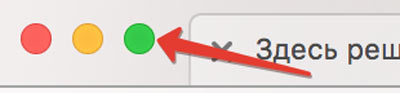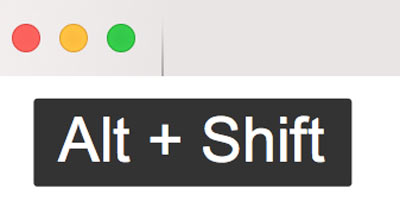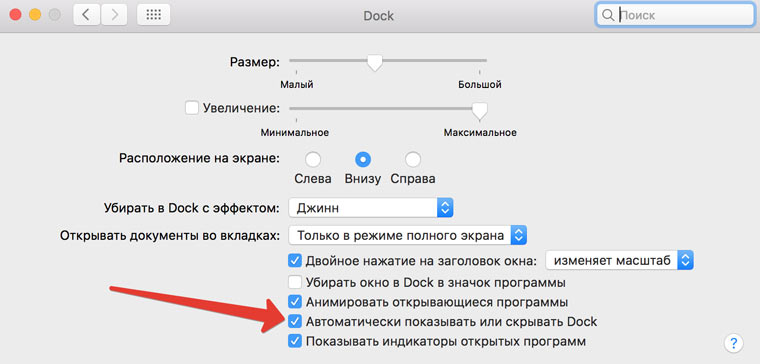В этой статье мы расскажем, как настроить Dock-панель и строку меню на Mac под управлением Big Sur или более поздних версий операционной системы.
♥ ПО ТЕМЕ: Как настроить Пункт управления в macOS.
Раздел «Системных настроек» под названием Dock теперь носит название «Строка меню и Dock». Поэтому, отныне все инструменты, соответствующие названию раздела, собраны в одном удобном месте.
♥ ПО ТЕМЕ: Как отключить звук при загрузке (звук приветствия) на Mac: 2 способа.
Внешний вид обновленной Dock-панели и строки меню
Откройте приложение «Системные настройки» с помощью иконки на Dock-панели или значка Apple в строке меню и выберите раздел «Строка меню и Dock».
Наряду с параметрами настройки Apple внесла несколько изменений во внешний вид каждого инструмента. Dock- панель стала еще более полупрозрачной. А строка меню стала чуть шире и тоже более прозрачнее. Кроме того, вы увидите, что слова в строке меню становятся темнее или светлее для соответствия фону рабочего стола.
А контекстные меню для значков в Dock и раскрывающиеся меню для элементов в строке меню тоже получили слегка обновленный вид.
♥ ПО ТЕМЕ: Как поменять стандартные иконки папок на смайлики эмодзи в macOS.
Настройка Dock-панели
Убедитесь, что в левом столбце выбран раздел «Строка меню и Dock».
С помощью ползунка в верхней части окна с настройками вы можете отрегулировать размер Dock-панели, там же можно выбрать для нее положение на экране, вариант анимации для сворачивания окон и настроить другие параметры: автоматическое сворачивание и отображение Dock.
♥ ПО ТЕМЕ: Локатор («Найти друзей» и «Найти Mac») на macOS: как пользоваться.
Ярлыки приложений в Dock-панели
Если вы предпочитаете разместить в Dock собственные ярлыки для настроек или приложений, то это все еще возможно. А если щелкнуть по разделителю в Dock, то можно перетаскиванием изменять размер всей панели. Также вы можете щелкнуть по разделителю правой кнопкой мыши, чтобы выполнить такие действия, как включение эффекта сворачивания и изменение расположения. Вы также увидите опцию в контекстном меню, которая приведет вас прямо к настройкам в Системные настройки → Строка меню и Dock, о которых написано выше.
♥ ПО ТЕМЕ: Скрытые файлы на Mac: как скрывать файлы и папки в macOS от посторонних: 3 способа.
Настройка строки меню
В этой же области Системные настройки → Строка меню и Dock внизу под настройками самой Dock-панели вы увидите опцию для автоматического сворачивания и показа строки меню. Запомните, что эта настройка теперь располагается именно здесь.
Для настройки элементов, которые отображаются только в строке меню, прокрутите вниз левую часть окна настроек. В разделе «Только строка меню» выберите «Часы», Spotlight, Siri или Time Machine. В настоящее время последние три пункта дают вам возможность отображать эти элементы в строке меню установив галочку. Часы предлагают несколько дополнительных возможностей, что вы можете увидеть в панели справа.
В случае с Часами вы можете отображать еще и дату, настроить варианты ее показа, выбрать нужный тип часов и включить удобную функцию «Произносить время».
Остальные элементы на левой боковой панели также могут быть при желании добавлены в строку меню. Просто выберите один из них и установите флажок «Показывать в строке меню». Это идеально подходит для функций, которыми вы пользуетесь ежедневно.
♥ ПО ТЕМЕ: «Горячие клавиши» для macOS, которые должен знать каждый.
Ярлыки строки меню
Вы предпочитаете размещать собственные ярлыки в строке меню для лучшей организации своей работы? Это все еще доступно, также вы по-прежнему можете легко удалять из строки меню неиспользуемые элементы. Удерживая нажатой клавишу ⌘Cmd, перетащите значок из строки меню и отпустите.
Но это еще не все! Теперь, когда Apple представила Пункт управления на Mac с тем же внешним видом, что и Пункт управления на iOS, вы можете использовать его для размещения значков в строке меню.
Откройте Пункт управления, используя новый приметный значок в строке меню.
Выберите и перетащите элемент из него в нужное место в строке меню и отпустите. Все очень просто!
Как и в предыдущих версиях macOS, удерживайте клавишу ⌘Cmd для перетаскивания значков в строке меню с целью изменения порядка их местоположения.
Смотрите также:
- Стопки в macOS, или как упорядочить файлы на рабочем столе в аккуратные группы.
- Как автоматически чистить Корзину на Mac (macOS).
- «Непрерывность» (Continuity): как начать работать на iPhone или iPad, а продолжить на Mac и наоборот.
Строка меню на Mac, наряду с Dock, уже давно стали визитной карточкой компьютеров Apple. Функциональные элементы, расположенные вдоль верхнего края экрана macOS, служат для выбора команд, выполнения задач, проверки состояния компьютера и многого другого. Однако не все умеют грамотно распоряжаться этим системным компонентом и извлекать из него максимальную пользу. Рассказываем, как упростить свою работу путём грамотного использования верхней строки меню.
Верхняя строка меню — это очень полезный и удобный в использовании системный компонент macOS
По умолчанию строка разделена на две части. В левой расположились меню «Apple» и меню приложений (“Файл”, “Правка”, “Вид”, “Окно” и тд). В правой части строки меню расположены элементы в виде значков. С помощью этих элементов можно проверить состояние Mac (например, заряд аккумулятора) или настроить функции (например, яркость клавиатуры). Сторонние разработчики часто добавляют свои элементы приложений в строку меню.
Как добавить VPN в строку меню на Mac
Добавив VPN в верхнюю строку, вы сможете не запускать само приложение для активации шифрования
VPN-сервисы пользуются большой популярностью у жителей России. Особенно это заметно в App Store, где в топ-чартах первые строчки занимают не развлекательные приложения и мессенджеры, а виртуальные частные сети. Некоторые VPN-сервисы, например VPN Proxy Master, можно добавить в строку меню для быстрого подключения. Чтобы это сделать необходимо:
- Зайти в App Store на Mac и скачать приложение VPN Proxy Master;
- Установить и запустить программу;
- При запуске в меню появится значок с ключом, нажав на него появится интерфейс приложения.
Теперь VPN-соединение можно включать в любой момент и в любом месте на компьютере. VPN Proxy Master предоставляет бесплатное пользование с тарифом до 500 МБ в день. За безлимит разработчики просят 999 рублей в месяц.
Как закрепить папки и файлы в меню состояния на Mac
Иконки приложений можно закрепить прямо в верхней стропе меню
К сожалению, Apple не добавила в меню состояния macOS большого количества функций. В большинстве своем, его используют, чтобы посмотреть заряд аккумулятора, раскладку языка или подключение Wi-Fi. Благо компания не ограничивает доступ разработчикам для создания удобных интерактивных программ. Меню состояния можно использовать одновременно как Finder и Launchpad, добавив в него необходимые папки, файлы и приложения. Об этом позаботился создатель бесплатного приложения Folder Peek. Чтобы получить быстрый доступ к файлам и приложениям через меню состояния нужно:
- Перейти в App Store и найти приложение Folder Peek;
- Запустить программу. В меню появится значок глаза, который предложит добавить первую папку;
- Нажать “Add Folder”;
- Появится окно Finder, выберите нужную папку, которая отобразится в меню;
- Для добавления программ в окне Finder выберите папку Applications.
Готово. Программа позволяет добавлять несколько папок и менять их внешний вид. Для кастомизации значков, нажмите на уже добавленную папку и перейдите в пункт с тремя точками. Следом выберите Configure Folder и в появившемся окне переименуйте значок или измените его в меню Custom icon. Стоит отметить, что для использования приложения требуется версия macOS Monterey 12.3 и выше.
Как скрыть иконки строки меню на Mac
Если иконки в строке меню мешают, их можно скрыть
Любителям минимализма может не понравиться изобилие иконок, которые расположены сверху. К сожалению, пункты “Файл”, “Правка”, “Вид”, “Окно” и другие нельзя скрыть, а значки статуса компьютера можно. Для этого мышкой перетащите значок вниз с зажатой клавишей Command до тех пор, пока не отобразится крестик и отпустите значок. Чтобы снова вернуть значки, перейдите в “Системные настройки” > “Строка меню и Dock” и в списке пунктов управления добавьте исчезнувшие значки обратно. В этом же разделе можно изменить внешний вид часов, например, добавить секунды или сделать их аналоговыми.
Лучшие фишки macOS Monterey, которые вы могли пропустить
Если вы хотите скрыть значки из строки меню на Mac, не убирая, чтобы можно было их сворачивать и прятать обратно, нужно воспользоваться сторонними утилитами, такой как Hidden Bar:
Скройте значки приложений и наслаждайте чистой строкой меню
- Перейти в App Store и найти приложение Hidden Bar;
- Запустить программу. Появится приветственное окно, а в строке меню появятся два новых значка – стрелка и палочка;
- С зажатой клавишей command переместите иконки, которые хотите скрыть слева от палочки;
- Нажмите на стрелочку.
Теперь все ваши значки строки меню будут скрыты, а если они вдруг понадобятся, вы сможете снова нажать на стрелочку, получив к ним доступ. Если же вы хотите полностью скрыть строку состояния перейдите в “Системные настройки” > “Строка меню и Dock” и активируйте тумблер “Автоматически скрывать/показывать меню на рабочем столе”. Для того, чтобы показать строку, проведите указателем мыши по верхней части экрана.
MacOS – далеко не идеальная операционная система. Часто многие функции в ней реализованы неудобно или вообще не реализованы. Лично для меня, возможность добавить VPN в меню стала фичей номер один. Поделитесь, чего вам не хватает в OC от Apple и какими приложениями для комфортной работы на Mac вы пользуетесь.
MacOSСоветы по работе с Apple
Полезная и максимально насыщенная информацией панель предоставляет пользователю понятные и необходимые данные:
- время;
- язык;
- статус Wi-Fi-подключения;
- поиск и уведомления;
- состояние аккумулятора.
Все эти данные, а также другие полезные сведения всегда находятся перед глазами пользователя компьютера Apple. Проблема с верхней панелью заключается в том, что гордыня многих разработчиков требует от них впихнуть иконку своего приложения в это меню, чтобы предоставить пользователю возможность быстрого доступа к настройкам или запуску программы. Все было бы ничего, но дисплеи не безразмерны и владельцам 11- или 13-дюймовых моделей порой приходится буквально продираться сквозь сплошной ряд иконок, отыскивая нужную.
Генеральная уборка
Настала пора привести в порядок верхнее меню настроек, убрав все лишнее и сделав его максимально удобным.
Отключаем лишние иконки
В первую очередь, следует убрать ненужные ярлычки и пиктограммы, которые попросту отвлекают от работы и заставляют терять время на поиски действительно нужных иконок. В большинстве приложений предусмотрена возможность убрать иконку из строки верхнего меню через параметры программы. Беда в том, что покопаться в настройках иногда приходится изрядно.
Для удаления ненужных пиктограмм достаточно нажать Command (⌘) и перетащить иконку за пределы меню.
Подключаем полезное
Свободное место в строке можно заполнить действительно полезными ярлыками из списка стандартных приложений mac OS:
- Параметры видеоповтора (меню Настройки – Мониторы).
- Состояние адаптера Bluetooth (меню Настройки – Bluetooth).
- Отображение ярлычка Siri (меню Настройки – Siri).
- Уровень громкости (меню Настройки – Звук).
- Ярлык Time Machine (меню Настройки – Time Machine).
- Данные беспроводного подключения Wi-Fi (меню Настройки – Wi-Fi).
- Используемый язык (меню Настройки – Клавиатура – Источники ввода).
- Уровень заряда аккумулятора (меню Настройки – Экономия энергии).
- Переключение пользователей (меню Настройки – Пользователи и группы – Параметры входа).
- Отображение времени и даты (меню Настройки – Дата и время – Часы).
Сортируем по порядку
Оставив в строке верхнего меню только самое необходимое, можно отсортировать иконки в удобном для себя порядке. Перемещать пиктограммы можно тем же способом, что и удалять: нажать Command (⌘) и перетащить ярлычок на нужное место. Так получится создать удобное для себя рабочее окружение без элементов, отвлекающих внимание.
Содержание
- Как скрыть верхнюю панель инструментов на Mac OS El Capitan
- Скрываем верхнюю панель инструментов на Mac
- Как закрепить верхнюю панель на Маке?
- Как закрепить Menu Bar на Mac?
- Как называется верхняя панель в Mac OS?
- Как настроить панель на Mac?
- Как убрать значки из верхней панели Mac OS?
- Как изменить цвет верхней панели Mac OS?
- Как настроить Dock на Mac?
- Как добавить программу в Dock на Mac?
- Как называется нижняя панель в Mac OS?
- Как настроить сенсорную панель на Макбуке?
- Как открыть панель управления на Маке?
- Как настроить панель Touch Bar?
- Как скрыть и показать панель меню в Mac OS X
- Как автоматически скрывать и отображать панель меню в Mac OS X
- Создание панели меню в OS X Visible или Invisible с настройками по умолчанию Команда
- Как настроить Dock и строку меню в macOS?
- Переименование раздела Dock в Системных настройках
- Внешний вид обновленной Dock-панели и строки меню
- Настройка Dock-панели
- Ярлыки приложений в Dock-панели
- Настройка строки меню
- Ярлыки строки меню
- Как оставить Меню Бар в полноэкранном режиме?
- ✏️ Нам пишут:
Как скрыть верхнюю панель инструментов на Mac OS El Capitan

Одной из наиболее удобных и долгожданных «фишек» новой OS X, помимо разделения экрана, стала появившаяся возможность автоматически скрывать верхнюю панель инструментов Mac OS (панель с иконками, датой и т.д.), или по другому menu bar. Таким образом, свободное рабочее пространство увеличилось, пусть и всего на несколько пикселей. Как включить автоматическое скрытие верхней панели на Маке мы и расскажем в этой статье.
Скрываем верхнюю панель инструментов на Mac
Чтобы включить автоматическое скрытие menu bar’а достаточно поставить одну галочку в настройках вашего Mac. Для этого откройте системные настройки вашего компьютера. Кликните по иконке яблока в левом верхнем углу экрана и выберите пункт «Системные настройки».
В открывшемся меню системных настроек найдите и откройте самый первый пункт под названием «Основные».
В верхней части открывшегося окна настроек найдите строку с текстом «Автоматически скрывать и показывать строку меню» и поставьте галочку перед ней.
Это всё. Теперь верхняя панель вашего Мака автоматически скрыта и будет появляться лишь тогда, когда курсор мышки упрется в верхнюю рамку экрана.
Источник
Как закрепить верхнюю панель на Маке?
Перед нажатием на зеленую клавишу «Во весь экран» зажмите комбинацию клавиш Alt + Shift. Удерживая их, тапните по клавише. Окно раскроется максимально, заполнив весь экран Mac, но при этом на экране останутся панели Dock и Меню Бар.
Как называется верхняя панель в Mac OS?
В данной статье описано, что такое статусная панель (или Status bar) в Mac OS. Это панель, которая расположена вверху рабочего стола. Она всегда там, поэтому ее сложно потерять.
Откройте из Apple меню Системные настройки [System Preferences], перейдите в раздел Dock. Отметьте галочкой пункт «Автоматически скрывать и показывать Dock» [Automatically hide and show the Dock]. Сочетанием клавиш Cmd+Option+D Dock прячется сразу, и включается функция «Автоматически скрывать и показывать Dock».
Как настроить панель на Mac?
Настройка панели Dock
Но на самом деле в Mac OS добавить папку в избранное очень просто. Выделите ее и нажмите Command + T либо вручную перетащите в необходимую позицию на панели сбоку. Таким образом папка должна будет навсегда закрепиться в Избранном.
Как скрыть строку меню в Mac
Как убрать значки из верхней панели Mac OS?
Для удаления ненужных пиктограмм достаточно нажать Command (⌘) и перетащить иконку за пределы меню.
Как изменить цвет верхней панели Mac OS?
Откройте приложение «Просмотр» и выберите «Файл» → «Новый из буфера обмена» (или нажмите ⌘Cmd + N). 5. Откроется иконка папки. На верхней панели нажмите на «Инструменты» и выберите «Настроить цвет» (или нажмите ⌥Option (Alt) + ⌘Cmd + C).
Как настроить Dock на Mac?
Откройте Системные настройки Apple, выберите Dock, этот же пункт доступен в основном меню Apple .
Как добавить программу в Dock на Mac?
Добавление значка приложения Office для Mac на панели Dock
Как называется нижняя панель в Mac OS?
Вверху экрана находится строка меню а внизу экрана — панель Dock. Между ними находится рабочий стол. Рабочий стол — это Ваше рабочее место.
Как настроить сенсорную панель на Макбуке?
Вы можете настроить Touch Bar в меню «Системные настройки» > «Клавиатура» > «Клавиатура». Выберите пункт «кнопки управления программой» в меню «Отображать на панели Touch Bar», поставьте галочку возле «показать полосу Control Strip» и отметьте «расширить полосу Control Strip» в поле «Нажмите клавишу Fn, чтобы».
Как открыть панель управления на Маке?
Как настроить панель Touch Bar?
Настройка Touch Bar
Доступ к общим настройкам можно получить через «Настройки» / «Клавиатура». Можно обратить внимание, что там появилась кнопка «Настроить Control Strip». Это как раз то, что нужно для настройки Touch Bar. Вверху можно еще указать, что́ должно отображаться по умолчанию на панели.
Источник
Как скрыть и показать панель меню в Mac OS X
Новые версии OS X позволяют пользователям Mac скрывать и показывать панель меню в верхней части экрана автоматически, так же как и док-станция может быть скрыта и показана с помощью мыши.
Автоматическое скрытие строки меню — прекрасная возможность для пользователей Mac, которые являются поклонниками минималистских представлений на рабочем столе, поскольку она действительно устраняет практически все видимое на экране, помимо того, что приложения и окна активно открываются на дисплее.
Как автоматически скрывать и отображать панель меню в Mac OS X
Когда панель меню скрыта, быстрый наведение мыши на верхнюю часть дисплея покажет панель меню, так же как и то же действие, что и Mac Dock, если он тоже скрыт (что также является отличным советом).
Вы можете видеть прямую панель меню и автоматически показывать в анимированном gif ниже:
В приведенном ниже видео показано, как включить функцию и использовать ее:
Лично мне нравится, что панель меню видна все время, прежде всего для удобства доступа, а также для отображения значков состояния часов, батареи и wi-fi. Тем не менее, многим пользователям понравится скрывать панель меню, поскольку она действительно устраняет отвлекающие факторы, и она освободит еще несколько пикселей в верхней части любого дисплея Mac, если вы чувствуете себя особенно тесно с пространством.
Вы можете в любой момент изменить это значение на значение по умолчанию, вернувшись на панель предпочтений и снимите флажок «Автоматически скрыть и отобразить панель меню» еще раз. Если вы ищете панель меню, чтобы быть менее отвлекающей, другой вариант — переключить ее в темный режим, который будет отображаться как черный, а не белый.
Создание панели меню в OS X Visible или Invisible с настройками по умолчанию Команда
Наконец, для более продвинутых пользователей, которые хотят использовать командную строку по умолчанию на терминале, вы можете скрыть и показать строку меню со следующим:
Возможно, вам придется выйти из системы или перезапустить SystemUIServer, чтобы изменения вступили в силу в некоторых случаях.
Кстати, если вы не на El Capitan 10.11 или новее, вы все равно можете скрыть и показать панель меню с помощью этой трюки, которая полностью возвращается к Snow Leopard, но требует использования стороннего инструмента.
Источник
Как настроить Dock и строку меню в macOS?
Если вы уже установили macOS Big Sur (подробный обзор), то, вероятно, все еще наслаждаетесь новым видом системы и ее улучшенным функциям. Но помимо изменения дизайна, необходима и максимальная эффективность работы macOS. Как минимум, для этого придется организовать удобное использование Dock-панелью и строкой меню.
К счастью, с выходом macOS Big Sur эти элементы не изменились значительно, и большинство функций работает, как и прежде. Но есть и несколько новых моментов, о которых вам стоит узнать. В этой статье мы расскажем, как настроить Dock-панель и строку меню на Mac под управлением Big Sur или более поздних версий операционной системы.
Переименование раздела Dock в Системных настройках
Раздел «Системных настроек» под названием Dock теперь носит название «Строка меню и Dock». Поэтому, отныне все инструменты, соответствующие названию раздела, собраны в одном удобном месте.
Внешний вид обновленной Dock-панели и строки меню
Откройте приложение «Системные настройки» с помощью иконки на Dock-панели или значка Apple в строке меню и выберите раздел «Строка меню и Dock».
Наряду с параметрами настройки Apple внесла несколько изменений во внешний вид каждого инструмента. Dock- панель стала еще более полупрозрачной. А строка меню стала чуть шире и тоже более прозрачнее. Кроме того, вы увидите, что слова в строке меню становятся темнее или светлее для соответствия фону рабочего стола.
А контекстные меню для значков в Dock и раскрывающиеся меню для элементов в строке меню тоже получили слегка обновленный вид.
Настройка Dock-панели
Убедитесь, что в левом столбце выбран раздел «Строка меню и Dock».
С помощью ползунка в верхней части окна с настройками вы можете отрегулировать размер Dock-панели, там же можно выбрать для нее положение на экране, вариант анимации для сворачивания окон и настроить другие параметры: автоматическое сворачивание и отображение Dock.
Ярлыки приложений в Dock-панели
Если вы предпочитаете разместить в Dock собственные ярлыки для настроек или приложений, то это все еще возможно. А если щелкнуть по разделителю в Dock, то можно перетаскиванием изменять размер всей панели. Также вы можете щелкнуть по разделителю правой кнопкой мыши, чтобы выполнить такие действия, как включение эффекта сворачивания и изменение расположения. Вы также увидите опцию в контекстном меню, которая приведет вас прямо к настройкам в Системные настройки → Строка меню и Dock, о которых написано выше.
Настройка строки меню
В этой же области Системные настройки → Строка меню и Dock внизу под настройками самой Dock-панели вы увидите опцию для автоматического сворачивания и показа строки меню. Запомните, что эта настройка теперь располагается именно здесь.
Для настройки элементов, которые отображаются только в строке меню, прокрутите вниз левую часть окна настроек. В разделе «Только строка меню» выберите «Часы», Spotlight, Siri или Time Machine. В настоящее время последние три пункта дают вам возможность отображать эти элементы в строке меню установив галочку. Часы предлагают несколько дополнительных возможностей, что вы можете увидеть в панели справа.
В случае с Часами вы можете отображать еще и дату, настроить варианты ее показа, выбрать нужный тип часов и включить удобную функцию «Произносить время».
Остальные элементы на левой боковой панели также могут быть при желании добавлены в строку меню. Просто выберите один из них и установите флажок «Показывать в строке меню». Это идеально подходит для функций, которыми вы пользуетесь ежедневно.
Ярлыки строки меню
Вы предпочитаете размещать собственные ярлыки в строке меню для лучшей организации своей работы? Это все еще доступно, также вы по-прежнему можете легко удалять из строки меню неиспользуемые элементы. Удерживая нажатой клавишу ⌘Cmd, перетащите значок из строки меню и отпустите.
Но это еще не все! Теперь, когда Apple представила Пункт управления на Mac с тем же внешним видом, что и Пункт управления на iOS, вы можете использовать его для размещения значков в строке меню.
Откройте Пункт управления, используя новый приметный значок в строке меню.
Выберите и перетащите элемент из него в нужное место в строке меню и отпустите. Все очень просто!
Как и в предыдущих версиях macOS, удерживайте клавишу ⌘Cmd для перетаскивания значков в строке меню с целью изменения порядка их местоположения.
Источник
Как оставить Меню Бар в полноэкранном режиме?
✏️ Нам пишут:
Дмитрий
Подскажите, возможно ли в macOS Sierra при включении полноэкранного режима окна (Safari, Фото) оставить на месте Меню Бар, чтобы она не уезжала вверх и не исчезала?
По умолчанию в macOS Sierra при переходе в полноэкранный режим Dock и Menu Bar (верхняя строка меню приложения) автоматически сворачиваются. Реализована это с целью максимизации полезного рабочего пространства.
При обычном нажатии на клавишу «Во весь экран»:
Окно будет развернуто на всю площадь экрана вашего Mac. Для вывода панелей Dock и Меню Бар необходимо навести на нижнюю и верхнюю часть экрана соответственно.
Включить постоянное отображение меню в таком режиме невозможно. Эту не предусмотрено системой. Но есть неочевидный вариант.
Перед нажатием на зеленую клавишу «Во весь экран» зажмите комбинацию клавиш Alt + Shift. Удерживая их, тапните по клавише.
Окно раскроется максимально, заполнив весь экран Mac, но при этом на экране останутся панели Dock и Меню Бар.
Дополнительно расширить пространство можно, отправившись в Настройки —> Dock и установив галочку напротив пункта Автоматически сворачивать или показывать Dock.
Так вы максимально расширите рабочее пространство, но при этом оставите Меню Бар на месте.
Источник
Один из главных элементов управления в операционной системе Apple быстро заполняется разными иконками, пиктограммами и ярлыками.
Многие стандартные и сторонние приложения так и норовят поселиться в правом верхнем углу экрана и со временем там становится довольно тесно.
Пришло время разобраться с данным элементом и сделать его максимально полезным.
Убираем лишнее
Для начала следует отключить лишние пиктограммы, чтобы они не занимали место и не отвлекали от работы.
Многие сторонние приложения позволяют отключить иконку в строке меню, нужно лишь хорошенько покопаться в параметрах программы. Обычно в верхний правый угол рвутся мессенджеры и оптимайзеры, но большинство из них с легкостью обойдется без иконке в строке меню.
Не лишним будет убрать от туда и некоторые стандартные программы.
Для этого находим ненужную иконку, зажимаем клавишу Command (⌘) и просто выбрасываем ярлык за пределы строки.
Добавляем нужное
Освободившееся место можно занять чем-нибудь полезным.
Из стандартных возможностей может пригодиться следующее:
- Отображение параметров видеоповтора (Настройки – Мониторы).
- Отображение Bluetooth (Настройки – Bluetooth).
- Значок Siri в строке меню (Настройки – Siri).
- Индикатор громкости (Настройки – Звук).
- Пиктограмма Time Machine (Настройки – Time Machine).
- Информация от беспроводном подключении (Настройки – Wi-Fi).
- Язык ввода (Настройки – Клавиатура – Источники ввода).
- Отображение уровня заряда батареи (Настройки – Экономия энергии).
- Меню для переключения пользователей (Настройки – Пользователи и группы – Параметры входа).
- Дата и время (Настройки – Дата и время – Часы).
3. Наводим порядок
Теперь, когда в строке меню остались самые нужные иконки, можно навести порядок и расставить их удобным образом.
Для перемещения пиктограмм использует тот же трюк, что и при удалении. Зажимаем клавишу Command (⌘) и перемещаем иконку на новое место.
Теперь получится выстроить удобное рабочее пространство без лишних отвлекающих ярлыков.
⭐ Спасибо re:Store за полезный совет.

🤓 Хочешь больше? Подпишись на наш Telegram.

iPhones.ru
Спорим, у вас там много лишнего?
- macOS,
- restore,
- Маки,
- фишки
Артём Суровцев
@artyomsurovtsev
Люблю технологии и все, что с ними связано. Верю, что величайшие открытия человечества еще впереди!
Если вы недавно обновились до macOS Big Sur, то сразу же заметили, как сильно интерфейс Mac теперь напоминает интерфейс iPhone и iPad. Больше всего внимания привлекают обновлённые значки в Доке и большие окна программ. Изменилась и строка меню. Благодаря Пункту управления меню выглядит менее загруженным. Вам нужно научиться добавлять, удалять и скрывать значки в строке меню macOS Big Sur.
Теперь основные значки из строки меню macOS Big Sur (как Wi-Fi и Bluetooth) находятся в Пункте управления. Благодаря этому меню не выглядит сильно загруженным, особенно если у вас много сторонних программ со значками для строки меню.
Однако, если какой-то из функций вы пользуетесь постоянно (например, Bluetooth), вам не нужно каждый раз открывать ради неё Пункт управления. Вы можете добавить этот значок на панель меню. Просто перетяните его в меню, и значок останется там!
Вы можете добавить все значки из пункта управления на строку меню, включая значок настройки яркости клавиатуры. Если у вас M1 MacBook Air, то это очень удобно, ведь на нём нет клавиши для управления яркостью клавиатуры.
Добавлять значки из Пункта управления на панель меню также можно через Системные настройки > Строка меню и Dock. Здесь в боковом меню вы можете выбрать нужные элементы и справа поставить галочку рядом с Показывать в строке меню.
Как удалять значки из меню macOS Big Sur
Удалять значки из строки меню macOS Big Sur очень легко. Просто зажмите клавишу Command и вытащите значок из панели меню. Когда на значке появится значок «x», отпустите его, чтобы удалить.
Также можно зайти в Системные настройки > Строка меню и Dock и удалить ненужные значки, убрав галочки рядом с Показывать в строке меню.
Удалять сторонние значки перетягиванием нельзя. Вам нужно закрыть программу или скрыть значок.
Как скрывать значки в меню macOS Big Sur
Если на вашей панели меню много значков, вы можете скрыть некоторые. Для этого используются специальные программы для управления строкой меню. лучшая из них – Bartender. Программа позволяет легко скрывать значки в строке меню. Чтобы отобразить скрытые значки, достаточно просто поместить курсор на специальную иконку.
Когда вы скачаете и установите программу Bartender, зайдите в её настройки и поменяйте опции на свой вкус. Всё вполне понятно.
Вы также можете выбрать, как будет выглядеть иконка со крытыми значками, и настроить другие опции. Делается это в основной секции настроек.
Bartender – платная программа, но в ней есть бесплатный пробный период. Пока что Bartender для macOS Big Sur доступна в виде бета-версии, так что вы можете пользоваться программой бесплатно до публичного релиза.
Скачать: Bartender
Если вам нужна программа, которая просто скрывает значки без дополнительных функций, есть альтернатива – Hidden Bar.
Скачать: Hidden Bar
macOS Big Sur