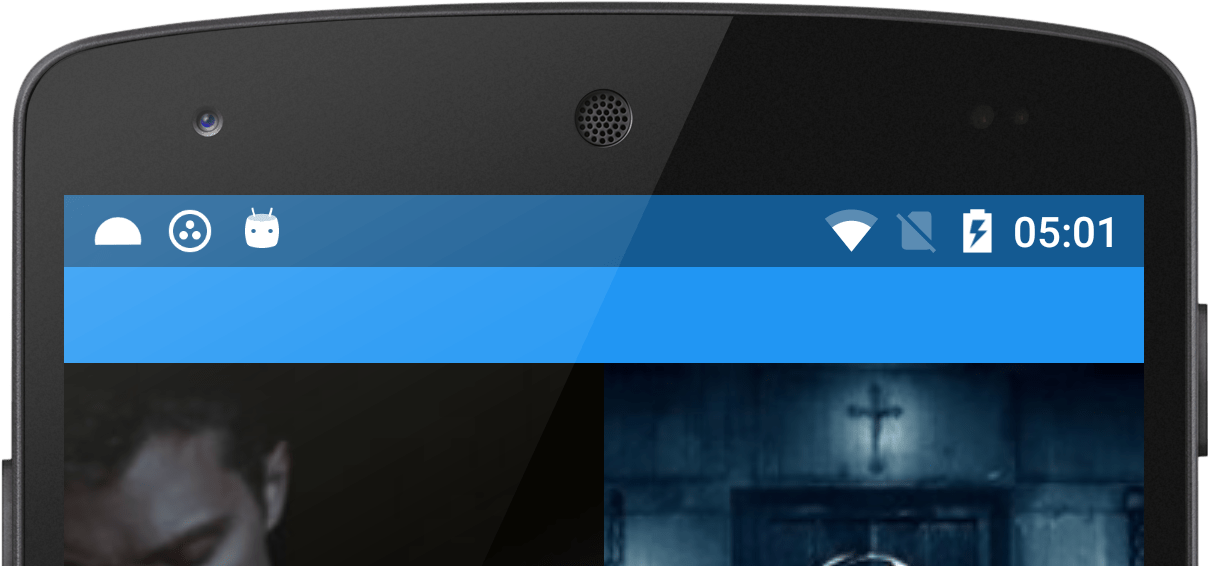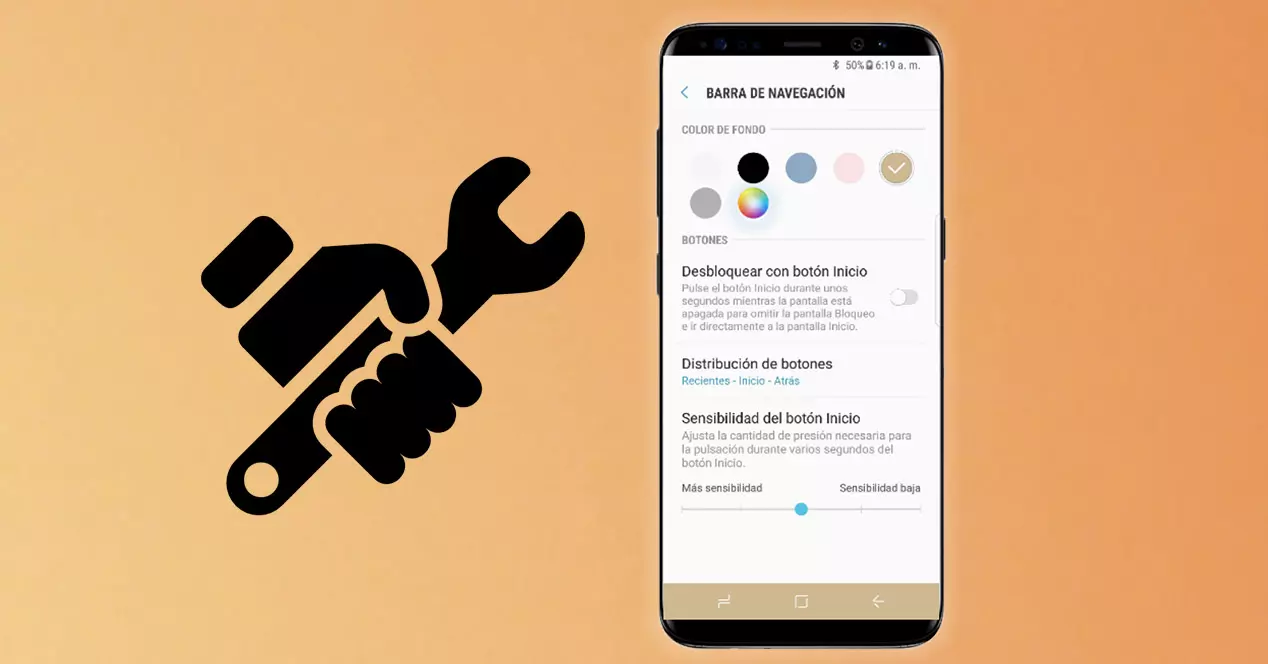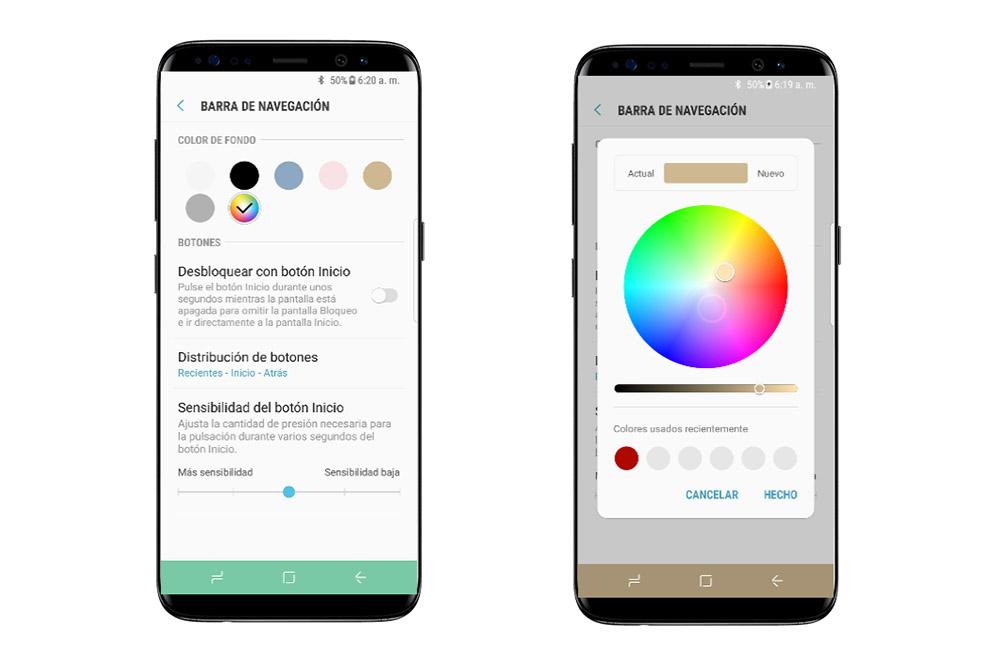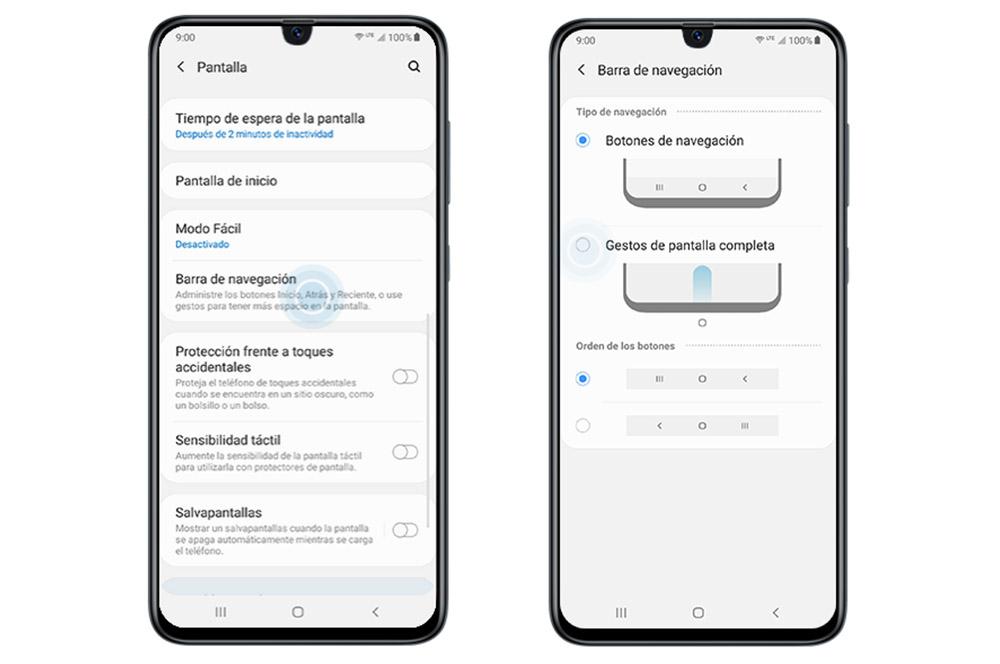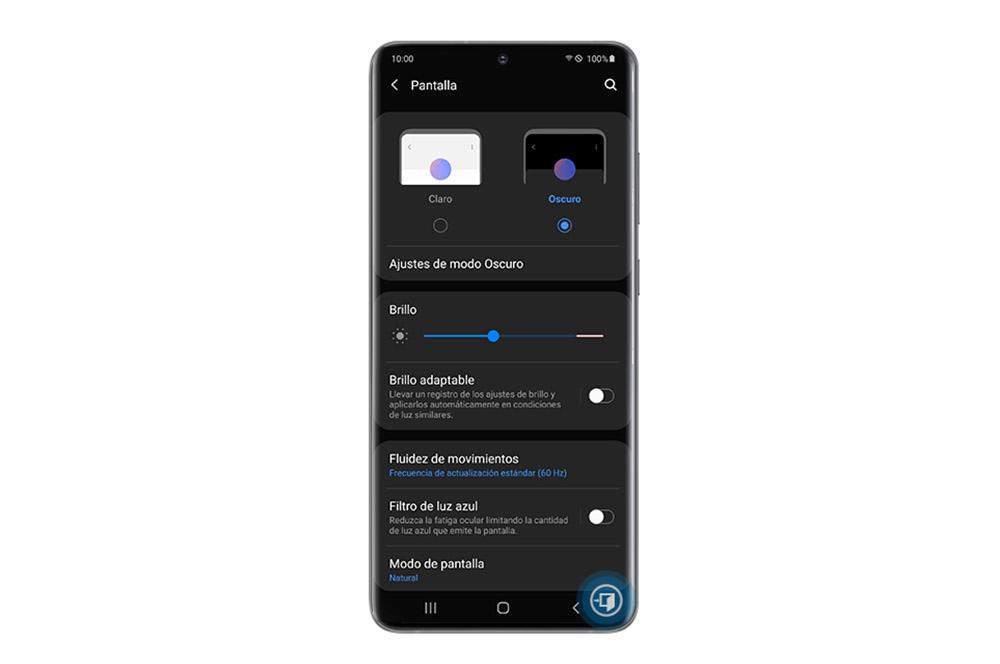Интерфейс каждого смартфона на Android состоит из множества элементов. Каждый из них имеет определенное место и предназначается для конкретных целей. Вместе с тем смысл некоторых элементов остается непонятен рядовому пользователю. В частности, о таком компоненте, как строка состояния на операционной системе Андроид, многие слышали, но не все понимают ее значимость. Разберем функциональность этого элемента, а также тонкости его настройки.
Что это такое и где находится
Строка состояния (Status Bar) – это область уведомлений, расположенная в верхней части экрана. Некоторые пользователи путают ее с центром уведомлений, который вызывается свайпом сверху вниз, однако это два разных элемента интерфейса.
Строка показывает различные иконки, демонстрирующие главную информацию, которая может понадобиться владельцу смартфона вне зависимости от сценария использования устройства. По умолчанию здесь можно увидеть:
- текущее время;
- заряд аккумулятора;
- качество приема сети;
- тип подключения (например, 3G или 4G).
Опционально здесь появляются другие значки. К примеру, пользователь может настроить отображение статистики потребления трафика. А еще в строке состояния появляются иконки в зависимости от подключенных интерфейсов. Так, здесь можно встретить значки:
- Wi-Fi;
- будильника;
- Bluetooth;
- беззвучного режима;
- режима «В самолете».
Наличие той или иной иконки свидетельствует об активности определенного режима. Так, если вы видите в строке состояния изображение в виде часов – значит, у вас настроен будильник. Соответственно, значок Bluetooth будет говорить об активности этого датчика, а изображение самолете символизирует включение одноименного режима связи.
Как убрать?
Несмотря на то, что верхняя строчка является важным элементом интерфейса Андроид, некоторым пользователям она мешает. К сожалению, полностью выключить строку состояния нельзя. Зато вы можете изменить этот интерфейс, убрав уведомления:
- Откройте настройки телефона.
- Перейдите в раздел «Уведомления и Центр управления», а затем – «Строка состояния».
- Напротив пункта «Значки уведомлений» передвиньте ползунок в левую сторону.
После выполнения указанных действий на ваш телефон не перестанут приходить уведомления. Просто они не будут отображаться в верхней строке. То есть вы сможете ознакомиться с ними через центр уведомлений. Кроме того, никуда не денутся часы, а также значки заряда аккумулятора и качества приема сети.
Настройка строки
Вы можете не только убрать уведомления, но и настроить другие компоненты строки состояния через настройки телефона. К примеру, на устройствах Xiaomi для изменения доступны следующие параметры:
- значки уведомлений;
- скорость сети;
- имя оператора;
- тип индикатора батареи;
- скрытие выреза.
То есть вы можете изменить значок, символизирующий уровень заряда, а также включить или выключить отображение скорости потребления данных при подключении к интернету. На некоторых моделях также есть возможность увеличить или уменьшить иконки. Но ни один смартфон не позволит вам полностью отказаться от верхней строчки, как бы вы этого ни хотели.
Что делать, если не открывается верхняя панель на Андроиде
Столкнувшись с подобной проблемой, сначала вы должны выяснить, тот ли элемент интерфейса вы понимаете под строкой состояния. Напомним, что многие путают его с центром уведомлений. Status Bar – это верхняя прозрачная полоска, которая отображается на каждом экране смартфона, будь то рабочий стол или меню настроек.
В то же время она может быть скрыта в играх с целью оптимизации процесса гейминга. Чтобы получить доступ к основным значкам, вам потребуется сделать короткий свайп от верхней части экрана вниз. Тогда вы сможете ознакомиться с зарядом аккумулятора и другими параметрами.
Если же Status Bar не отображается даже на главном экране, не говоря уже о сторонних приложениях, то для решения проблемы рекомендуется действовать по инструкции:
- Откройте настройки Status Bar и убедитесь, что у вас активировано отображение всех необходимых компонентов.
- Если вы пользуетесь смартфоном с вырезом под фронтальную камеру, то обязательно проверьте настройки выреза. Иногда компоненты верхней строчки могут скрываться вместе с камерой.
- Перезагрузите смартфон и проверьте, не исчезнет ли проблема.
- Если ничего из вышеперечисленного не помогает, то единственным вариантом проблемы будет сброс телефона до заводских настроек. В ходе выполнения этой операции будут удалены все файлы, а потому важно заблаговременно позаботиться о создании резервной копии.
Чаще всего проблема заключается в неправильно выставленных настройках Status Bar. Поэтому внимательно проверьте параметры, которые предлагает производитель смартфона.
Итак, вы приобрели себе новый смарфтон от Samsung. Достали его из коробки, сняли пленку и осмотрели со всех сторон. Но что дальше? Теперь пришло время настроить систему по своему вкусу. Лучший вариант для начала — это восстановить любимые приложения. Если вы выбрали резервное копирование данных с предыдущего телефона в процессе установки, все приложения будут загружены автоматически. Если вы этого не сделали, пришло время посетить Play Store и загрузить их вручную.
После этого можно приступать к системным настройкам. Это довольно заманчиво включить новенький телефон и сразу начать тестировать заднюю камеру или смотреть видео на YouTube, пропустив процесс настройки. Но лучше сделать это сразу с помощью наших советов, чтобы не бегать потом по меню в поисках нужного пункта. Данный процесс не требует каких-то больших пояснений, но у нас есть несколько советов, которые могут вам пригодится.
Обновите обои
Это простейший шаг по обновлению внешнего вида телефона. Для смены обоев перейдите в «Настройки → Обои и темы» (или перейдите в предварительно установленное приложение Galaxy Themes) и найдите понравившееся изображение. Некоторые обои бесплатные, за другие придется платить.
Нажмите на изображение, которое хотите загрузить, чтобы установить его на рабочем столе и экране блокировки. Можете добавить видео обои.
Если вы не нашли подходящий вариант, то загрузите стороннее приложение для обоев из Google Play Store. Огромный выбор высококачественных обоев и рингтонов есть в приложении Zedge.
Измените тему
Какие-то темы меняют только экран блокировки и обои, а дургие меняют и иконки. Для этого достаточно перейти в «Настройки → Обои и темы» или просто использовать приложение Galaxy Themes. Выберите «Темы» в нижней строке меню и просмотрите десятки бесплатных тем.
Измените иконки
Samsung позволяет менять вид иконок. Если вам не нравится вид значков по умолчанию или не подходят значки, которые входят в вашу тему, зайдите в приложение Galaxy Themes и выберете «Значки» в нижней строке меню.
Здесь много интересных иконок — некоторые из них забавные, другие делают телефон современным и элегантным. Установка одной из тем значков не изменит все имеющиеся в телефоне иконки. Это влияет только на стандартные приложения.
Установите другую клавиатуру
Одной из причин изменения клавиатуры может стать переход с iPhone на Samsung. Ведь пользователь привыкает к определенному расположению и функционалу кнопок. Для смены стандартной клавиатуры, можно загрузить несколько клавиатур из магазина Google Play. Среди всего разнообразия, можем порекомендовать приложение SwiftKey.
Для SwiftKey все, что нужно сделать после её установки — это выбрать пункт Enable SwiftKey, а затем нажать Select SwiftKey.
Если не нравится приложение SwiftKey, то попробуйте другие бесплатные клавиатуры для Android.
Настройте уведомления
По умолчанию уведомления появляются внутри сплошного белого «пузыря», перекрывая обои. Если хотите избавиться от этого надоедливого «пузыря» раз и навсегда, перейдите в «Настройки → Экран блокировки → Уведомления» и перетащите панель «Прозрачность» в положение «Высокая».
В разделе «Стиль просмотра» можно изменить количеством отображаемых уведомлений. На выбор доступно 3 варианта: подробная информация, сокращенная версия или просто значок приложения.
Иногда цвет текста уведомления слишком темный или слишком светлый. Поэтому рекомендуем включить функцию автонастройки цвета текста, которая будет менять цвет текста в зависимости от цвета обоев.
Режим «Всегда на дисплее»
Режим AOD (Всегда на дисплее) показывает время и дату на черном фоне, когда смартфон не используется. Те, кому такой экран кажется скучным, могут перейти в «Настройки → Экран блокировки → Стиль часов» и изменить эти параметры. В настройках измените стиль и цвет отображения AOD и часов.
Элементы в строке состояния
Строка состояния находится в верхней части экрана и отображает все важные функции телефона. Здесь можно узнать время, уровень заряда аккумулятора, увидеть, уровень мобильной связи.
Когда вы получаете множество уведомлений, строка состояния быстро перегружается. Чтобы ограничить количество отображаемых уведомлений, перейдите в пункт «Настройки → Уведомления → Строка состояния». Активируйте «3 последних уведомления», чтобы показывать только три иконки одновременно. Отключите «Показать значки уведомлений», чтобы полностью отказаться от значков уведомлений. Вы также можете добавить процент заряда батареи в строку состояния, включив функцию «Показывать процент заряда батареи».
Чтобы замаскировать вырез под камеру, перейдите в «Дисплей → Полноэкранные приложения» и включите переключатель «Скрыть переднюю камеру».
Настройте края
Телефоны Samsung оснащены множеством интересных функций, одна из них — подсветка краев экрана. Она появляется, когда телефон закрыт и не используется.
Когда вы получаете звонок или сообщение, края телефона подсвечиваются. Чтобы изменить внешний вид подсветки, выберите «Дисплей → Границы → Освещение → Стиль». Здесь можно выбрать различные эффекты, цвета, прозрачность, ширину и продолжительность.
Когда вы проводите по правому краю экрана, появляются ваши любимые приложения и контакты. Можно не только изменять содержимое панели, но и добавлять или удалять целые панели. Для этого перейдите в «Дисплей → Границы → Освещение → Панели края экрана» — отобразятся различные параметры панели. Можно добавить погоду, финансовые новости и многое другое. Нажав на три маленькие точки в углу и выбрав «Управление панели края», можно настроить её прозрачность и размер.
Увеличьте разрешение экрана
Если у вас такой мощный телефон, как Samsung Galaxy S10, можно выбрать любое разрешение. Выберите «Настройки → Экран → Разрешение экрана» и выберите один из трех вариантов: HD+, FHD+ или WQHD+. Обратите внимание, что WQHD+ разряжает аккумулятор больше всего, но высокое качество изображения того стоит.
Настройте панель навигации
Большинство смартфонов на Android имеют кнопку «Назад» в левой части панели навигации, но Samsung по умолчанию размещает кнопку «Назад» справа. Чтобы это исправить, перейдите в «Настройки → Дисплей → Панель навигации» и сделайте настройку по своему вкусу. Здесь можно изменить порядок кнопок и даже использовать жесты для навигации.
Дата последнего обновления : 13-01-2023
Панель быстрых настроек — это меню, которое открывается, если провести сверху вниз по экрану смартфона.
Панель быстрых настроек позволяет быстро включить и настроить некоторые параметры телефона (например, Wi-Fi, Bluetooth, Звук, Фонарик и другие). Вы можете настроить порядок значков на панели, чтобы вам было удобно, и скрыть невостребованные функции.
Примечание: нельзя изменить или удалить значки, отображающиеся на панели быстрых настроек.
Как изменить порядок значков на Android 11, 12, 13
Чтобы открыть Панель быстрых настроек проведите двумя пальцами сверху вниз по экрану.
Первый способ. Нажмите на три точки в правом верхнем углу экрана. В появившемся меню выберите Изменить кнопки.
Второй способ. Пролистайте справа налево до конца и нажмите на значок + (Плюс).
Откроется меню настройки кнопок. Вы можете поменять порядок кнопок на текущей Панели быстрых настроек или добавить туда новые, перетащив нужный значок из верхнего списка. Если вы хотите убрать лишние кнопки — перетащите их в верхний список. Когда панель настроена, нажмите Готово, чтобы ее сохранить.
Примечание:
Если вам не нужна Панель выбора SIM-карты, вы можете ее отключить. Вместо нее появится еще одна строка с кнопками.
Чтобы отключить Панель выбора SIM-карты, откройте Панель быстрых настроек > три точки > Панель быстрого доступа и отключите Данные о SIM-картах.
Как изменить порядок значков на Android 10, 9, 8
Click to Expand
Шаг 1. Чтобы открыть Панель быстрых настроек проведите двумя пальцами сверху вниз по экрану.
Шаг 2. Нажмите на три точки в правом верхнем углу экрана.
Шаг 3.В появившемся меню выберите Прядок кнопок.
Шаг 4. Откроется меню настройки кнопок. Вы можете поменять порядок кнопок на текущей Панели быстрых настроек или добавить туда новые, перетащив нужный значок из нижнего списка. Если вы хотите убрать лишние кнопки — перетащите их вниз. Когда панель настроена, нажмите Готово, чтобы ее сохранить.
Как изменить порядок значков на Android 7, 6, 5
Click to Expand
Шаг 1. Чтобы открыть Панель быстрых настроек проведите двумя пальцами сверху вниз по экрану.
Шаг 2. Нажмите на Изменить в правом верхнем углу экрана.
Шаг 3. Откроется меню настройки кнопок. Вы можете поменять порядок кнопок на текущей Панели быстрых настроек или добавить туда новые, перетащив нужный значок из нижнего списка. Если вы хотите убрать лишние кнопки — перетащите их вниз. Когда панель настроена, нажмите Готово, чтобы ее сохранить.
Помогите нам стать лучше. Нажмите кнопку отправки ниже и мы увидим вашу оценку статьи. Спасибо!
Благодарим за отзыв!
Как настроить боковую панель Edge на Samsung Galaxy
Панель Edge – это панель быстрого доступа к важным функциям смартфона. Она скрыта сбоку экрана. Когда панель свернута, на экране отображается маркер панели.
В развернутом виде панель выглядит так:
Панель Edge может состоять из нескольких страниц (или иначе — панелей). Внутри каждой страницы находятся приложения или сервисы, к которым можно перейти прямо из панели Edge.
Вы можете сами выбирать, из каких страниц будет состоять панель Edge на вашем смартфоне и настраивать их содержание. Точки снизу панели обозначают страницы.
Что можно настроить в панели Edge
- выбрать сами панели, которые будут доступны сбоку экрана
- настроить содержание этих панелей — выбрать приложения, сервисы, инструменты
- отрегулировать положение, цвет, размер и прозрачность маркера боковой панели
Выберите панели Edge
Вы можете выбрать несколько панелей, но не более 10. Если вы выберете несколько панелей, боковая панель Edge будет состоять из нескольких страниц.
Нажмите сюда, чтобы узнать, как выбрать панели на Андроид 11
- Откройте Настройки .
- Перейдите в Дисплей .
- Нажмите Панели Edge .
(Обратите внимание: ползунок напротив пункта Панели Edge должен быть сдвинут вправо). - Откроется настройка панели Edge. Выберите Панели .
- Здесь вы можете выбрать панели, к которым хотите получить быстрый доступ – они станут страничками боковой панели Edge.
Отметьте сверху нужную панель галочкой для выбора.
Нажмите сюда, чтобы узнать, как выбрать панели на Андроид 10, 9
- Откройте Настройки .
- Перейдите в Дисплей .
- Выберите Изогнутый экран . Если этого пункта нет, выберите Боковые панели .
- Нажмите Панели Edge .
(Обратите внимание: ползунок напротив пункта Панели Edge должен быть сдвинут вправо). - Откроется настройка панели Edge. Здесь вы можете выбрать панели, к которым хотите получить быстрый доступ – они станут страничками боковой панели Edge.
Отметьте сверху нужную панель галочкой для выбора.
Настройте содержание панелей
Некоторые из панелей можно настроить. Например, на странице с приложениями можно выбрать, какие именно приложения будут показываться в боковой панели.
Обратите внимание, что некоторые панели нельзя изменить. Например, «Погода» и «Напоминания».
Ниже мы расскажем про настройку основных изменяемых панелей. В действительности панелей намного больше — их можно скачать из магазина Galaxy Store. Чтобы перейти в магазин, нажмите кнопку Galaxy Store в меню панелей.
Нажмите сюда, чтобы узнать, как настроить панели на Андроид 11
Чтобы настроить конкретную панель (страницу), нажмите под ней на кнопку Изменить .
Панели, которые можно настроить:
- Приложения — быстрый доступ к приложениям на вашем смартфоне.
Нажмите сюда, чтобы узнать, как настроить панель
Шаг 1. В меню панелей нажмите Изменить , чтобы перейти к настройке панели.
Шаг 2. Слева на экране будут показаны все приложения. Справа сверху — недавно использованные приложения.
Чтобы добавить приложение на боковую панель, нажмите на его иконку в левой части экрана – и она переместится в список справа снизу.
Шаг 3. Справа снизу находятся все выбранные приложения. Чтобы удалить приложение из панели, нажмите на красный минус в углу иконки.
Шаг 4. Вы можете запускать два приложения одновременно в режиме двойного экрана прямо с панели. Выберите, по какой команде приложения будут запускаться в данном режиме.
Нажмите на три точки в верхнем углу экрана и в появившемся окне выберите Коснуться и удерживать или Коснуться .
Нажмите здесь, чтобы узнать, как запустить приложения в режиме двойного окна с панели
Шаг 1. Раскройте панель Edge на странице с приложениями и нажмите на первое приложение, которое хотите открыть — оно запустится в режиме полного экрана.
Шаг 2. Вновь откройте панель.
Если вы выбрали Коснуться , просто нажмите на второе приложение, которое хотите переместить, и оно запустится в режиме двойного экрана.
Если вы выбрали Коснуться и удерживать , удерживайте нажатие на приложении и переместите его в вверх или вниз экрана.
Шаг 3. Вы также можете запустить третье приложение в режиме всплывающего окна.
Так будут выглядеть три одновременно открытые приложения: «Пятерочка» сверху, «Калькулятор снизу» и «Samsung Notes» как всплывающее окно посередине экрана.
Чтобы перемещать всплывающее окно, удерживайте синюю полоску сверху.
Чтобы изменить размер окна, потяните за его угол.
Чтобы удалить всплывающее окно, нажмите на синюю полоску сверху, а затем на крестик.
Нажмите сюда, чтобы узнать, как настроить панель
Шаг 1. В меню панелей нажмите Изменить , чтобы перейти к настройке панели.
Шаг 2. Cлева отобразятся контакты, которыми вы пользуетесь чаще всего. Нажмите на контакт, чтобы добавить его на панель.
Либо нажмите Выбор контактов , чтобы выбрать из полного списка.
Шаг 3. Нажмите на контакты, которые хотите добавить – они отметятся галочкой – и нажмите Готово . Можете выбрать сразу несколько контактов.
Шаг 4. Выбранные контакты отобразятся в столбике справа. Удалить оттуда контакт можно, нажав на минус в углу иконки.
Шаг 5. Посмотрите, как контакты будут выглядеть на панели Edge. Нажмите на контакт, чтобы позвонить ему или написать сообщение.
Шаг 6. Снизу контакта появятся значки вызова и SMS. Нажмите на соответствующий значок, чтобы позвонить или написать сообщение.
Нажмите сюда, чтобы узнать, как настроить панели на Андроид 10, 9
Чтобы настроить конкретную панель (страницу), нажмите под ней на кнопку Изменить .
Панели, которые можно настроить:
- Apps Edge – быстрый доступ к приложениям.
Нажмите сюда, чтобы узнать, как настроить панель
Шаг 1. В меню панелей нажмите Изменить , чтобы перейти к настройке панели.
Шаг 2. Слева на экране будут показаны все приложения. Чтобы добавить приложение на боковую панель, нажмите на его иконку – и она переместится в список справа. Приложения из списка справа будут выводиться на боковую панель.
Шаг 3. Чтобы удалить приложение из панели, нажмите на красный минус в углу иконки.
Шаг 4. Для режима разделенного экрана вы можете создать пары приложений: тогда одно приложение будет открываться сверху, другое снизу. Для этого нажмите Созд. пару приложений .
Шаг 5. Выберите два приложения, нажав на их иконки.
Шаг 6. Нажмите Готово .
Шаг 7. Посмотрите, как это будет выглядеть на панели Edge.
Нажмите на пару приложений, чтобы открыть их в режиме разделенного экрана.
Шаг 8. Так выглядит пара приложений в режиме разделенного экрана. На данном примере сверху «Напоминания», а снизу «Календарь».
Нажмите сюда, чтобы узнать, как настроить панель
Шаг 1. В меню панелей нажмите Изменить , чтобы перейти к настройке панели.
Шаг 2. Cлева отобразятся контакты, которыми вы пользуетесь чаще всего. Нажмите на контакт, чтобы добавить его на панель.
Шаг 3. Либо нажмите Выбор контактов , чтобы выбрать из полного списка.
Шаг 4. Нажмите на контакты, которые хотите добавить – они отметятся галочкой – и нажмите Готово . Можете выбрать сразу несколько контактов.
Шаг 5. Выбранные контакты отобразятся в столбике справа. Удалить оттуда контакт можно, нажав на минус в углу иконки.
Шаг 6. Посмотрите, как контакты будут выглядеть на панели Edge. Нажмите на контакт, чтобы позвонить ему или написать сообщение.
Шаг 7. Снизу контакта появятся значки вызова и SMS. Нажмите на соответствующий значок, чтобы позвонить или написать сообщение.
Нажмите сюда, чтобы узнать, как настроить панель
Шаг 1. В меню панелей нажмите Изменить , чтобы перейти к настройке панели.
Шаг 2. Нажмите Добавить в верхнем углу.
Шаг 3. Выберите группу (раздел), например NBA.
Шаг 4. Выберите команды, за которыми хотите следить – нажмите на кружок рядом с их названием, чтобы он отметился галочкой.
Шаг 5. Вернитесь назад (нажмите на стрелку в верхнем левом углу).
Шаг 6. Можете добавить еще группу. Если больше не будете добавлять группы, снова нажмите на стрелку в верхнем левом углу.
Шаг 7. Откроются выбранные вами команды.
Чтобы удалить команду, нажмите Удалить в верхнем правом углу.
Шаг 8. Выберите команды – нажмите на кружок рядом с их названием, чтобы он отметился галочкой.
Затем нажмите Удалить внизу. Команда удалится.
Шаг 9. Посмотрите, как выглядит панель «Спорт» на главном экране.
Вы можете нажать на панели на интересующее вас событие, чтобы посмотреть подробную информацию. Она откроется в браузере.
Настройте маркер панели
На Андроид 11 зайдите в Панели Edge и выберите Маркер .
На Андроид 10 и 9 зайдите в Панели Edge и нажмите на три точки в верхнем углу и выберите в открывшемся окне Маркер панели бок. экрана .
Нажмите здесь, чтобы узнать, как настроить положение маркера
- Нажмите Положение .
- Выберите, с левой или с правой стороны экрана будет располагаться маркер.
- Вы также можете изменить положение маркера относительно верха и низа экрана. Для этого удерживайте и перемещайте по вертикали кнопку со стрелками рядом с маркером.
- По умолчанию положение маркера на вертикали экрана можно менять и на главном экране, а не только в настройках маркера:
Шаг 1. Нажмите на маркер и удерживайте нажатие, пока маркер не подсветится синим цветом.
Шаг 2. Когда маркер станет синим, продолжайте удерживать его и перемещайте по вертикали.
Нажмите здесь, чтобы узнать, как настроить цвет маркера
- В разделе Стиль выберите цвет из предложенных ниже или нажмите на разноцветный круг, чтобы установить свой цвет.
- Вы можете выбрать цвет из расширенного набора образцов цветов и настроить его непрозрачность.
Либо переключитесь на Цветовой спектр и нажмите на ту область цвета, которая вам нравится.
Ниже вы можете отрегулировать насыщенность и прозрачность выбранного цвета. Для этого сдвигайте ползунок влево или вправо.
Настройка цвета закроется, а выбранный цвет добавится в палитру цветов.
Нажмите здесь, чтобы узнать, как настроить прозрачность и размер маркера
Чтобы настроить прозрачность маркера , сдвигайте соответствующий ползунок влево или вправо.
Полностью прозрачный маркер теряет цвет, через него виден основной фон.
Непрозрачный маркер полностью перекрывает фон.
Чтобы настроить размер маркера , также сдвигайте нужный ползунок.
Если хотите, чтобы телефон реагировал вибрацией на выдвижение панели, сдвиньте вправо ползунок напротив пункта Вибрация при прикосн. к маркеру .
Как настроить панель уведомлений андроид
Уведомления позволяют узнать о сообщении, которое пришло на телефон. Это может быть напоминание, СМС или звонок. Опция позволяет быстро просматривать всплывающие окна, но мало кто знает, что их можно настроить так, как будет удобно пользователю.
Что это такое и где находится
Панель уведомлений андроид-устройства — удобный интерфейс, который позволяет быстро просматривать сообщения. На разных гаджетах эти всплывающие окна могут отображаться по-разному. Некоторые приложения могут менять цвет панели, подстраивая его под цвет интерфейса.
Найти данную панель очень просто, чаще всего она располагается вверху экрана. Здесь содержится вся информации об устройстве, например, заряд батареи, активности сим-карты, громкость звука. Именно здесь отображаются дата и время.
Что собой представляет панель управления андроид-устройства
Настроить уведомления можно разными способами. Так, например, приложение Instagram может отображать не только лайки/подписки на аккаунт, но также и запросы на переписку, входящие сообщения в директ.
Именно на панели уведомлений отображается та музыка, которую прослушивает пользователь, например, через социальную сеть «ВКонтакте».
К сведению! Андроид-шторка уведомлений позволяет перейти к окну, где находятся кнопки быстрого доступа к различным настройкам. Здесь можно отрегулировать звук, GPS, а также перейти к некоторым встроенным приложениям.
Очень часто пользователи сталкиваются с рядом вопросов, как убрать всплывающие окна уведомлений, что делать, если шторка пропала.
Опция позволяет просматривать приходящие оповещения
Как убрать шторку на андроид
Как убрать шторку на андроид — один из часто задаваемых вопросов на различных форумах. При работе в полноэкранном режиме, когда пользователь смотрит видео или играет в игру, шторка, как и кнопка навигации, может помешать в самый неподходящий момент. Убрать строку состояния, а также другие сенсорные кнопки можно с помощью сторонних приложений, например, GMD Full Screen Immersive Mode. Среди преимуществ данного приложения выделяют:
- возможность скрыть строку уведомлений;
- скрыть сенсорные кнопки;
- переключать режимы очень просто через настройки приложения;
- в платной версии можно отдельно настроить различные полноэкранные режимы для каждого приложения в отдельности;
- также изменить можно размер, цвет и прозрачность.
Как убрать шторку в андроид с помощью приложения
Чтобы заменить шторку, необходимо следовать следующей инструкции:
- Необходимо скачать приложение через Плей Маркет. После первого запуска приложение предупредит о возможных проблемах с клавиатурой, если отключена панель.
- Дальше будет возможность выбрать определенные настройки, которые позволят определиться, должно ли приложение запускаться автоматически, либо приложение будет отправлять на экран напоминания о запуске конкретного приложения, где необходимо отключить панель.
Чуть больше функционал в платной версии приложения. Однако простому обывателю вполне хватит бесплатной версии.
Обратите внимание! Данное приложение позволяет скрыть шторку уведомлений без root-прав.
Как приложение скрывает шторку
Некоторые отдельные модели позволяют убрать панель навигации без дополнительных приложений. Так, например, в самсунг новой модели Galaxy S8 добавили специальную функцию, которая позволяет отключить автоматическое открытие панели. Для этого необходимо открыть настройки, а затем перейти в раздел «Дисплей». Там есть окно «Панель навигации». После перехода необходимо будет тапнуть по строчке «Показать и скрыть».
Некоторые пользователи отмечают, что такой возможности нет на некоторых устройствах. Это может быть связано с тем, что гаджет еще не обновлялся. Рекомендуется проверить все обновления, чтобы использовать максимальный функционал телефона. Только в этом случае получится заблокировать всплывающие шторки, навигацию.
Как настроить шторку на андроиде
Панель уведомлений на андроиде позволяет просматривать оповещения от сторонних приложений, а также встроенные системой. Также данная шторка помогает быстро переходить от настройки к настройке.
Как изменить шторку на андроиде? Для этого достаточно следовать простой инструкции:
- Для начала необходимо разблокировать телефон. Только в этом случае будет полный доступ к функционалу. Обратите внимание, что при заблокированном экране можно совершать незначительные действия, например, включить или отключить Интернет, настроить режим самолета, убавить звук.
- Смахнуть на рабочем столе шторку по направлению сверху-вниз.
- Рядом с шестерёнкой в правом верхнем или нижнем углу (это зависит от модели) будет иконка карандаша или галочки. Необходимо тапнуть на нее, а затем перейти в раздел дополнительных настроек. Здесь без труда можно изменить иконки, добавить что-то новое или убрать ненужные кнопки.
Интерфейс понятен чисто интуитивно, его легко перемещать, менять.
Обратите внимание! Иконки могут реагировать на несколько типов касаний — легкое нажатие, удерживание. В первом случае, например, со значком Wi-Fi будет возможность включить или отключить его, но при удерживании кнопки в течение 2-3 сек. можно перейти в настройки.
Настройки панели уведомлений
Как изменить панель уведомлений на Android
Летом 2019 г. Android выпустил новое обновление, которое включало в себя несколько классных дополнений к основному функционалу. Многие пользователи, не зная обо всех возможностях своего смартфона, часто задаются вопросом, как изменить цвет шторки на андроид 9, как заменить значок на панели уведомлений. Все ответы на эти вопросы не требуют специальных знаний. Сделать это легко, главное — знать о некоторых удобных фишках устройства.
Например, есть простое приложение, которое позволяет на любом устройстве андроид получить начинку 9 версии ОС. Данное приложение называется Power Shade. Его можно скачать бесплатно в Плей Маркете. После этого необходимо запустить приложение, сразу откроется главный экран. Именно здесь можно включить или выключить определенные настройки для корректной работы приложения.
В разделе «Color» можно изменить цвет уведомлений, фона, шторки, шкалу настройки яркости.
Обратите внимание! Купив платную версию, будет возможность настроить уровень прозрачности шторки.
Меню также позволяет выбрать изображение фона, менять картинку фона, изменить показ уведомлений, а также задать имя для оператора сотовой связи. С помощью данного приложения можно поменять не только цвет шторки, но также получить возможность к дополнительным настройкам. Все они позволят персонализировать гаджет именно под владельца.
Важно! Иногда названия строчек, окошек или их расположение может отличаться в зависимости от модели смартфона.
В настройках телефона необходимо перейти в раздел «Приложения и уведомления», а затем найти кнопку «Уведомления». В открывшемся окне можно выбрать несколько пунктов:
- оповещения на экране блокировки;
- отображать только значок оповещений;
- звук по умолчанию;
- использование отпечатка пальцев при открытии;
- режим «Не беспокоить».
Также отдельно можно настроить показ уведомлений для каждого приложения в отдельности. Например, «ВКонтакте» можно настроить оповещения так, что текст будет скрыт.
В панели можно менять вид иконок
Что делать, если не открывается верхняя панель на андроиде
Очень часто пользователи сталкиваются с проблемой, что не открывается верхняя панель на андроиде. Причин для этого может быть несколько:
- конфликт программного обеспечения с каким-то новым приложением;
- сбой в обновлении или прошивке;
- поломка сенсора экрана.
Важно! Если панелька перестала открываться после установки какого-то приложения, то лучше всего его удалить с телефона, а затем перезагрузить смартфон.
Если проблема в обновлении прошивки, то рекомендуется следовать следующим советам:
- переустановить обновление еще раз;
- сбросить все настройки до заводских;
- перепрошить телефон.
Если проблема все-таки в неисправности сенсора, то лучше всего обратиться в сервисный центр. Но изначально проверить его работу можно с помощью специального приложения Screen Touch Test. Для этого необходимо скачать утилиту, а затем запустить ее. После этого необходимо нажимать на разные области экрана. Если после этого остается белый след, значит экран работает исправно. Если наверху экрана никаких следов нет, то проблема все-таки в сенсоре, который не дает возможность потянуть за шторку уведомлений.
Панель уведомлений — простой, удобный способ получать доступ к нужным приложениям. Ее можно настроить любым удобным способом, добавив или убрав какие-то иконки. Так, например, долгим удерживанием кнопки можно изменить значок. Помимо этого, можно отдельно настроить уведомления для каждого приложения или соцсети.
Как на андроиде вернуть строку уведомлений сверху. Панель уведомлений на Андроид не работает, что делать
В наши дни уведомления стали обыденностью, но для большинства пользователей эта обыденность совсем не из приятных. Чем бы вы не занимались и какой бы деловой не были, бесконечный поток уведомлений может вывести из себя любого. Да, можно легко включить режим “Не беспокоить” и это в какой-то степени решит проблему, но это решение не идеально, ведь вы можете положить телефон на стол или в сумку и забыть про него, пропустив впоследствии какое-нибудь важное уведомление. Решение у этой непростой, но насущной, проблемы есть и мы расскажем о нем в этом материале, так что, если у вас есть немного времени, то лучше потратьте его с пользой прямо сейчас, настроив свои назойливые уведомления, и живите дальше спокойно, словно буддийский монах.
Примечание: все советы по настройке уведомлений в этом материале могут быть сделаны на ОС Android версии Oreo и выше.
Блокируем ненужные категории уведомлений
Так называемые категории уведомлений были добавлены в Android Oreo, и они являются мощным инструментом для управления уведомлениями приложений. Категории уведомлений позволяют отключать определенные типы уведомлений (групповые сообщения в WhatsApp, уведомления от Google и т.д.). Блокируя ненужные категории уведомлений, вы можете быть уверены, что когда получите уведомление, это будет именно то, что вам нужно проверить.
Доступ к категориям уведомлений на Android Oreo и выше
Змея | из Redmi 3S
Зайти в Настройки—Уведомления—Управление уведомлениями и в нужном приложении поставить галочку (счётчик на иконке). У вас голый Андроид, возможно настройки другие, но суть такая.))
Ilya batylin | из Mi A1
Screenshot_20181021-154832.png (679.93 KB, Downloads: 1)
2018-10-21 20:49:24 Upload
Screenshot_20181021-154746.png (639.92 KB, Downloads: 0)
2018-10-21 20:49:24 Upload
Rockyway | из Mi A2
Screenshot_20181021-154754.png (141.85 KB, Downloads: 0)
2018-10-21 20:51:40 Upload
4154981967 Ответить | из Mi A2 Lite
Rockyway Эту нужно ставить сторонний лаунчер из плей маркета. У .
Karma Li | из Mi A1
у меня та же проблема, я пыталась скачивать спецприложение, но ничего не меняется, лаунчер тоже не помогает, поэтому я не знаю что делать
TigrTigr | из Mi A1
Сторонний лаунчер в помощь, CPL могу посоветовать
xaRez | из Redmi 5
Змея Зайти в Настройки—Уведомления—Управление уведомлени .
Счётчик на иконках приложений на рабочем столе — фича, которая показывает, сколько сообщений вы не прочитали, звонков пропустили и сколько уведомлений у вас есть в том или ином приложении. К сожалению, не все разработчики лаунчеров понимают, насколько это удобно и не спешат добавлять. К примеру, в Action Lancher она появилась только с вышедшим на днях обновлением до версии 3.0.
Что делать, если панель уведомлений не работает
Для начала нужно разобраться, по какой причине панель уведомления не открывается. Причин может быть несколько:
- Программный конфликт со сторонним приложением
- Сбой при обновлении прошивки
- Неисправность сенсора экрана устройства
Если панель уведомлений перестала открываться после установки какого-либо приложения, попробуйте удалить его и проверить работоспособность панели уведомлений ещё раз. Если ошибка панели уведомлений появилась после обновления прошивки, сделайте следующее:
- Попробуйте установить обновление заново
- Сделайте сброс к заводским настройкам (читайте в статье )
- Переустановите прошивку (читайте в статье )
Часто проблемы с панелью уведомлений возникают из-за неисправности сенсорного экрана устройства после падений или попадания влаги (читайте нашу статью ). Для начала нужно проверить работу сенсора экрана с помощью утилиты Screen Touch Test . Откройте приложение и нажимайте на разные области экрана. Там, где нажатия фиксируются и остаётся белый след, сенсор работает исправно.
Если в верхней области экрана белый след не остаётся, значит, сенсор в этих местах не реагирует на нажатия, это и приводит к невозможности открыть панель уведомлений. Лучшим выходом в такой ситуации будет обращение в сервисный центр, однако, вы также можете использовать альтернативные способы открыть панель уведомлений.
Nova Laucher
— Гибкая настройка интерфейса — Бэкап и восстановление настроек — Бесконечная прокрутка рабочего стола — Прокручиваемый док — Счётчик непрочитанных сообщений (в платной версии Prime с плагином TeslaUnread)
— Стандартный и альтернативный набор иконок — Масштабирование элементов — Настройка нижнего дока — Информационные виджеты Talon и EvolveSMS на рабочем столе — Счётчик непрочитанных сообщений (с плагином Blur Unread)
— Гибкая настройка интерфейса — Скрытие приложений — Док с 5 наборами по 7 иконок — Поддержка тем оформления и сторонних наборов иконок — Счётчик непрочитанных сообщений
Как настроить шторку на андроиде
Панель уведомлений на андроиде позволяет просматривать оповещения от сторонних приложений, а также встроенные системой. Также данная шторка помогает быстро переходить от настройки к настройке.
Калибровка экрана андроид — способы настроить чувствительность сенсора
Как изменить шторку на андроиде? Для этого достаточно следовать простой инструкции:
- Для начала необходимо разблокировать телефон. Только в этом случае будет полный доступ к функционалу. Обратите внимание, что при заблокированном экране можно совершать незначительные действия, например, включить или отключить Интернет, настроить режим самолета, убавить звук.
- Смахнуть на рабочем столе шторку по направлению сверху-вниз.
- Рядом с шестерёнкой в правом верхнем или нижнем углу (это зависит от модели) будет иконка карандаша или галочки. Необходимо тапнуть на нее, а затем перейти в раздел дополнительных настроек. Здесь без труда можно изменить иконки, добавить что-то новое или убрать ненужные кнопки.
Интерфейс понятен чисто интуитивно, его легко перемещать, менять.
Обратите внимание! Иконки могут реагировать на несколько типов касаний — легкое нажатие, удерживание. В первом случае, например, со значком Wi-Fi будет возможность включить или отключить его, но при удерживании кнопки в течение 2-3 сек. можно перейти в настройки.
Настройки панели уведомлений
Holo Launcher
— Редактирование внешнего вида любого элемента интерфейса — Поддержка работы с жестами — Поддержка папок для сортировки иконок на рабочем столе — Поддержка сторонних иконок — Счётчик непрочитанных сообщений (в платной версии Plus)
Почему лаунчеры со счётчикам удобны? Ответ очевиден — вам не обязательно реагировать на сообщения сразу, как они приходят, отвлекаясь от важных дел, и даже если вы забудете о том, что от вас ждут ответа, вы можете глянуть на стартовый экран смартфона, где будет показано, в какое приложение нужно зайти.
- Автор: Мария Сухоруких
- Распечатать
- 5
- 4
- 3
- 2
- 1
(0 голосов, среднее: 0 из 5)
Поделитесь с друзьями!
Как убрать шторку на андроид
История уведомлений Android — где ее найти
Как убрать шторку на андроид — один из часто задаваемых вопросов на различных форумах. При работе в полноэкранном режиме, когда пользователь смотрит видео или играет в игру, шторка, как и кнопка навигации, может помешать в самый неподходящий момент. Убрать строку состояния, а также другие сенсорные кнопки можно с помощью сторонних приложений, например, GMD Full Screen Immersive Mode. Среди преимуществ данного приложения выделяют:
- возможность скрыть строку уведомлений;
- скрыть сенсорные кнопки;
- переключать режимы очень просто через настройки приложения;
- в платной версии можно отдельно настроить различные полноэкранные режимы для каждого приложения в отдельности;
- также изменить можно размер, цвет и прозрачность.
Как убрать шторку в андроид с помощью приложения
Чтобы заменить шторку, необходимо следовать следующей инструкции:
- Необходимо скачать приложение через Плей Маркет. После первого запуска приложение предупредит о возможных проблемах с клавиатурой, если отключена панель.
- Дальше будет возможность выбрать определенные настройки, которые позволят определиться, должно ли приложение запускаться автоматически, либо приложение будет отправлять на экран напоминания о запуске конкретного приложения, где необходимо отключить панель.
Чуть больше функционал в платной версии приложения. Однако простому обывателю вполне хватит бесплатной версии.
Обратите внимание! Данное приложение позволяет скрыть шторку уведомлений без root-прав.
Как приложение скрывает шторку
Некоторые отдельные модели позволяют убрать панель навигации без дополнительных приложений. Так, например, в самсунг новой модели Galaxy S8 добавили специальную функцию, которая позволяет отключить автоматическое открытие панели. Для этого необходимо открыть настройки, а затем перейти в раздел «Дисплей». Там есть окно «Панель навигации». После перехода необходимо будет тапнуть по строчке «Показать и скрыть».
Некоторые пользователи отмечают, что такой возможности нет на некоторых устройствах. Это может быть связано с тем, что гаджет еще не обновлялся. Рекомендуется проверить все обновления, чтобы использовать максимальный функционал телефона. Только в этом случае получится заблокировать всплывающие шторки, навигацию.
Другие способы открыть панель уведомлений на Андроид
Если панель уведомлений не открывается из-за неисправности сенсора в верхней части экрана, вам могут помочь сторонние приложения.
С помощью Status Bar Shake Opener вы можете открывать панель уведомлений жестами, наклонив устройство влево. Выберите в приложении силу реагирования на поворот устройства, которая будет для вас удобна. Так вы сможете открывать панель уведомлений без использования сенсорного экрана.
Уведомления — это отличающая операционную систему Android особенность. В 2000-ых годах мы и представить себе не могли, что в будущем уведомлять о тех или иных событиях научатся отдельные приложения — раньше даже сама операционка могла рассказать лишь о полученном SMS-сообщении или электронном письме. Но некоторые люди считают Push уведомления натуральным злом. Дело в том, что разработчики многих программ переходят за все грани разумного. Уведомления от таких приложений сыплются рекой. А ещё в них может содержаться реклама, отвлекаться на которую никому не хочется. Вот почему многие задумываются о том, как настроить уведомления на Андроид.
Раньше можно было даже не мечтать об управлении уведомлениями. Пользователь считал за счастье, если разработчик приложения внёс в раздел «Настройки
» пункт, касающийся Push уведомлений. Если же его там не было, то отключить их можно было только так называемой «заморозкой» утилиты. Но тогда смысл в её присутствии на смартфоне терялся.
К счастью, сейчас ситуация изменилась. Случилось это с релизом Android 5.0. Компания Google позаботилась о том, чтобы владелец планшета или смартфона смог с легкостью настроить появление тех или иных уведомлений. Более того, отныне отключить уведомления от определенного приложения можно буквально в пару-тройку касаний экрана, воспользовавшись соответствующей панелью. А в будущих версиях Android будет доступна ещё более глобальная настройка панели уведомлений, что должно ещё сильнее облегчить жизнь пользователя.
Простые шаги по настройке панели уведомлений на Galaxy S10
Хотите знать, можно ли что-нибудь сделать с кнопками быстрого доступа на панели уведомлений? Это краткое руководство проведет вас через простые шаги по настройке панели уведомлений на Galaxy S10. Мы также включаем другие способы, которые позволят вам еще больше персонализировать внешний вид вашего устройства, поэтому, надеюсь, вы найдете это полезным.
Для тех из вас, кто плохо знаком с Samsung Galaxy S10 или с устройствами Samsung в целом, панель уведомлений находится в верхней части экрана, где отображаются уведомления и кнопки быстрого доступа к таким функциям, как Wi-Fi, Bluetooth, фонарик, мобильные данные и многие другие. Эту панель можно изменить, чтобы вы могли выбирать часто используемые кнопки. Не волнуйтесь, шаги просты и не займут у вас несколько минут.
Прежде чем продолжить, мы хотим напомнить вам, что если вы ищете решения для своего собственного #Android проблему, вы можете связаться с нами, перейдя по ссылке внизу этой страницы. Описывая вашу проблему, будьте как можно более подробными, чтобы мы могли легко найти подходящее решение. Если можете, включите точные сообщения об ошибках, которые вы получаете, чтобы дать нам представление, с чего начать. Если вы уже попробовали несколько шагов по устранению неполадок, прежде чем писать нам электронное письмо, обязательно укажите их, чтобы мы могли пропустить их в наших ответах.
Как настроить панель уведомлений на Galaxy S10
Если вы раньше пользовались телефонами Samsung Galaxy, вы, вероятно, сочтете это руководство менее полезным, но если вы новичок в Galaxy S10, выполните следующие действия, чтобы начать настройку панели уведомлений. На экране вы хотите провести сверху вниз. Перед тем как это сделать, убедитесь, что экран разблокирован. Потянув панель уведомлений вниз, проведите пальцем вниз еще раз, чтобы увидеть параметры. Это пошаговые инструкции о том, что делать:
- Проведите пальцем по экрану вниз. сверху.
- После отображения панели уведомлений снова проведите пальцем вниз во второй раз.
- Коснитесь значка с тремя точками справа, чтобы открыть Меню настроек панели уведомлений.
- Выберите Порядок кнопок, Сетка кнопок или Строка состояния.
- Настройте размер сетки или порядок быстрых настроек, перетаскивая значки.
- Нажмите «Готово» для завершения.
Если хотите для отображения кнопок, которые вы часто используете, сначала попробуйте выбрать Порядок кнопок. Это полезный вариант, позволяющий создать список важных ярлыков на панели уведомлений, не заставляя вас открывать главную страницу. Например, если вы регулярно используете NFC или фонарик, размещение кнопок для них в первых шести может сэкономить вам несколько моментов каждый день. Для этого все, что вам нужно, это следующее:
- Проведите пальцем по экрану сверху вниз.
- После отображения панели уведомлений проведите пальцем вниз еще раз.
- Коснитесь трехточечного значка справа, чтобы открыть меню настроек на панели уведомлений..
- Выбрать порядок кнопок.
- Удерживайте и перетащите значки в нужное место.
Параметр «Сетка кнопок» позволяет максимально увеличить количество кнопок, которые вы видите на экране. Если вы хотите, чтобы кнопки выглядели побольше, вы можете выбрать 3 × 3. Если вам нужно, чтобы на одном экране было столько же кнопок, подумайте об использовании 5 × 3. Вот как это сделать:
- Проведите пальцем по экрану сверху вниз.
- После отображения панели уведомлений снова проведите вниз еще раз.
- Коснитесь трехточечного значка справа, чтобы открыть меню настроек на панели уведомлений.
- Выбрать сетку кнопок.
- Коснитесь ОК.
Параметр строки состояния позволяет гибко выбирать количество отображаемых уведомлений. Также в этом разделе вы можете решить, хотите ли вы, чтобы процент заряда батареи отображался вверху. Все эти три способа настроить панель уведомлений на вашем Galaxy S10. Если вы хотите радикально изменить параметры по умолчанию, упомянутые выше, например использовать другой цвет в области панели уведомлений, мы предлагаем вам использовать тему.
Как изменить цвет панели уведомлений
Если вы хотите, чтобы панель уведомлений выглядела более индивидуально, подумайте об изменении темы. Вы также можете использовать другой шрифт или размер шрифта, если хотите добавить другой оттенок.
Ниже приведены шаги по изменению темы на вашем Galaxy S10:
- Перейти на главный экран.
- Нажмите и удерживайте пустую область на экране.
- Нажмите «Темы».
- Проведите пальцем вверх, чтобы просмотреть доступные темы.
- Посмотрите для той, которую вы хотите загрузить.
- После того, как вы загрузили нужную тему, просто нажмите ПРИМЕНИТЬ, чтобы начать ее использовать.
- Нажмите ПРИМЕНИТЬ еще раз для подтверждения.
Как загрузить значки на Galaxy S10
Если вам не нужны значки по умолчанию, которые предоставляет выбранная тема, вы также можете выбрать свои собственные. . Так же, как при выборе темы, вам также необходимо загрузить предпочтительный пакет значков. Для этого выполните следующие действия:
- Перейдите на главный экран.
- Нажмите и удерживайте пустую область на экране.
- Коснитесь тем.
- Коснитесь значков.
- Проведите пальцем вверх, чтобы просмотреть доступные значки.
- Выберите значки. вы хотите.
- Нажмите «Загрузить».
- Нажмите кнопку ПРИМЕНИТЬ.
- Нажмите ПРИМЕНИТЬ еще раз для подтверждения.
Как изменить шрифт на вашем Galaxy S10
Наконец, вы можете дополнительно настроить внешний вид панели уведомлений, также изменив шрифт и размер шрифта. В этом разделе вы также должны иметь возможность изменять общий масштаб и размер контента, а также размер текстов. Вот что вам нужно сделать:
- Откройте приложение «Настройки».
- Нажмите «Экран».
- Нажмите «Масштаб экрана» и Шрифт.
Если вы один из пользователей, которые сталкиваются с проблемой ваше устройство, дайте нам знать. Мы предлагаем бесплатные решения проблем, связанных с Android, поэтому, если у вас возникла проблема с вашим устройством Android, просто заполните небольшую анкету по этой ссылке , и мы постараемся опубликовать наши ответы в следующем посты. Мы не можем гарантировать быстрый ответ, поэтому, если ваша проблема зависит от времени, найдите другой способ решения вашей проблемы.
Если вы найдете этот пост полезным, пожалуйста, помогите нам, поделившись информацией с друзьями. TheDroidGuy также присутствует в социальных сетях, поэтому вы можете взаимодействовать с нашим сообществом на наших страницах в Facebook и Google+.

Чтобы запустить функцию, достаточно нажать на соответствующую кнопку. При повторном нажатии кнопки эта функция выключится.
Чтобы изменить настройки функции достаточно коснуться текста под кнопкой.
Чтобы просмотреть дополнительные настройки функции нужно нажать и удерживать некоторое время кнопку.
На Панели уведомлений телефона Samsung вы можете:
1. Изменить порядок расположения кнопок: для этого нажимаете и удерживаете значок, а после отклика перемещаете его на новое место.
2. Изменить сетку кнопок: в настройках можно выбрать один из 3-х вариантов сетки кнопок: 3х3, 4х3, 5х3.
В начальных настройках смартфона на экране Панели уведомлений кнопки расположены по 4 значка в ряд при 3-х строчном варианте расположения кнопок («4х3»). Вы также можете изменить сетку кнопок ещё в двух вариантах:
— по 3 кнопки в ряд при 3-х строчном варианте («3х3»).
— по 5 кнопок в ряд при 3-х строчном варианте («5х3»).
Инструкция по перенастройки расположения кнопок на Панели уведомлений смартфона Samsung.
1. Чтобы попасть на Панель уведомлений достаточно на любом экране телефона нажать на «Строку состояния», расположенную в самой верхней строчке экрана, и опустить её вниз.
Чтобы открыть все «Кнопки быстрых настроек», проведите по Панели уведомлений свайпом вниз.
2. Для изменения расположения кнопок нужно нажать на значок «Троеточие», расположенный вверху экрана справа.
А после, в открывшемся меню выбрать позицию «Порядок кнопок».
3. Чтобы переместить кнопку на другое место, нужно нажать на кнопку (в нашем случае кнопка «Мобил. данные»), и после отклика кнопки переместить её свайпом на новое место, где раньше находилась кнопка «Автоповорот». Кнопка «Автоповорот» при этом автоматически перемещается на следующую позицию по порядку.
Чтобы сохранить новое положение кнопок нужно обязательно нажать на значок «Готово» внизу экрана.
4. Вот так выглядит Панель уведомлений после перемещения одной кнопки в верхний ряд.
Чтобы изменить сетку отображения «Кнопок быстрых настроек» нужно нажать на значок «Троеточие».
А в открывшемся меню выбрать позицию «Сетка кнопок».
5. В открывшемся меню «Сетка кнопок» выбрать вариант «5х3».
А после подтвердить изменение сетки кнопок нажатием на кнопку «ОК».
6. Вид Панели уведомлений с «Кнопками быстрых настроек» расположенных по 5 штук в ряд при 3-х строчной сетке («5х3»).
Например, один из аспектов, который мы всегда используем на мобильных телефонах, — это его панель навигации . К счастью, это один из тех элементов, которые вы можете изменить по своему вкусу, и тем более, когда у вас есть Samsung Galaxy в вашем распоряжении, так как они имеют различные функции, с помощью которых вы можете легко модифицировать этот инструмент этих смартфонов по-своему. И все благодаря его Один пользовательский интерфейс слой настройки. По этой причине мы объясним, что вы можете настроить свой телефон, чтобы радикально изменить вашу навигацию.
Содержание
- Измените цвет кнопок на вашем мобильном телефоне
- Скройте панель навигации вашего Galaxy и используйте жесты
- Настройте панель навигации с помощью тем
Измените цвет кнопок на вашем мобильном телефоне
Одна из сильных сторон программного уровня смартфонов корейской компании заключается в том, что нам не нужно устанавливать какие-либо сторонние приложения для модифицируйте наш смартфон . Больше всего на свете, потому что мы можем делать все или почти все. Нам потребуется только самая последняя версия вашего программного обеспечения, чтобы таким образом мы могли получить еще больше возможных корректировок.
Если нет, мы также можем попытать счастья, если наша Галактика имеет следующую конфигурацию, которую мы собираемся вам показать. Однако с появлением последних версий этого слоя небольшие корректировки были потеряны, чтобы мы могли изменить цвет панели и настроить три основные виртуальные кнопки по-своему. Тем не менее, он также получил преимущество в виде жестов вместо кнопок.
Для начала нам нужно будет зайти в настройки нашего смартфона и войти в раздел Экран. Этот шаг будет одинаковым практически во всех телефоны Samsung , поскольку он не изменился даже в версии 3.1 One UI. Затем нам нужно будет найти раздел панели навигации, который будет скользить вниз. Оказавшись там, нажмите на него, чтобы получить доступ к настройкам, которые он предлагает нам.
На этом этапе все будет зависеть от того, есть ли у нас последняя версия One UI или нет. В зависимости от этого у нас может быть опция, которая позволяет нам изменять цвет фона панели навигации на разные цвета или на собственный. Нам даже понравятся некоторые настройки, которые позволят нам настроить распределение его кнопок: Недавние — Главная — Назад . В дополнение к чувствительности, которую будет иметь кнопка «Домой».
Если эти настройки не отображаются, это означает, что у вас более новая версия, в которой тип навигации вы хотите, чтобы они появлялись либо с помощью кнопок, либо с помощью жестов смахивания. В дополнение к этому у нас останется только два варианта для заказа виртуальных кнопок на сенсорном экране нашего смартфона.
Наверняка многие из пользователей, у которых есть новый смартфон от этой компании, уже видели, что у них есть опция, которая позволяет им распрощаться с классической панелью цифровых кнопок на ее сенсорной панели. Больше всего в Samsung решили реализовать эту конфигурацию, чтобы мы, как пользователи, имели возможность получить немного более полный экран, не беспокоясь о каких-либо виртуальных кнопках.
Однако, интегрировав новая система жестов в их последних мобильных устройствах были потеряны настройки, для которых теперь необходим модуль Good Lock, называемый NavStar. Тем не менее, мы объясним, как скрыть указанную панель, поскольку, возможно, не все еще знают, где именно находится эта функция, не говоря уже о том, где ее нужно активировать.
Этот вариант предназначен не только для тех, кто ищет еще более широкую панель, но и для тех, кто устал от классических цифровых кнопок на экранах смартфонов. К счастью, удалить их можно навсегда. Однако, прежде чем научиться их использовать, необходимо будет включить эту опцию, которая включена в настройки системы. Для этого вам достаточно выполнить следующие шаги:
- Войдите в Настройки и найдите раздел Экран.
- Затем перейдите в опция панели навигации и получить к нему доступ.
- Активируйте опцию полноэкранных жестов, с помощью которой мы заставим классические кнопки исчезать на нашем мобильном телефоне (если они виртуальные).
- Нажмите на кнопку «Дополнительные параметры» и выберите параметр «Провести пальцем по бокам и снизу».
И вы не можете забыть отключить опцию предложений жестов , поскольку, если вы оставите их активными, появится панель жестов, в которой будут показаны все те действия, которые мы можем выполнять непрерывно. Кроме того, мы должны помнить, что мы не сможем использовать какие-либо сторонние программы запуска, если мы используем жесты One UI.
Настройте панель навигации с помощью тем
Одним из последних методов, которые мы можем иметь в своем распоряжении, чтобы изменить цвет, если у нас есть одна из самых последних версий One UI, будет изменение темы нашего смартфона. Хотя у нас будет только возможность, что он появится непрерывно в черном , а не белым, как это предопределено.
Для этого нам нужно будет использовать функцию, которая поможет нам придать этому инструменту еще один контраст. Таким образом, мы сделаем так, чтобы он приобрел совершенно другой цвет, которым мы еще больше увеличит возможности настройки нашего устройства Galaxy. Для этого нам нужно будет сделать следующее:
- Войдите в настройки вашего смартфона> Специальные возможности.
- Щелкните раздел Улучшения видимости> Клавиатура с высокой контрастностью и выберите один из вариантов: Желтый, Черный 1 и Черный 2.
Однако это не единственный метод, который у нас будет в пределах досягаемости, поскольку мы также можем использовать одну из тех функций, которые начали добавляться с появлением Android 10 мы имеем в виду темный режим Samsung Galaxy. Для этого нам нужно будет войти в Настройки> Экран и нажать на Темный вариант . Хотя эти шаги могут отличаться в зависимости от версии One UI, установленной на нашем смартфоне.
Щелкните значок шестеренки, чтобы перейти к настройкам системы. Теперь перейдите в настройки «Дисплей». Ищите «Размер экрана» или «Масштаб экрана». Переместите точку на шкале внизу экрана, чтобы настроить размер.
Как увеличить строку состояния на моем Samsung?
Старший член
- Перейдите в «Параметры разработчика»
- Перейдите к «Имитация отображения с вырезом»
- Выберите «вырез водопада»
- Вы увидите, что экран выглядит узким с вырезом «водопад», но значок на Строка состояния становиться больший, …
- Перезагрузите телефон.
- Затем вернитесь к «Моделировать отображение с вырезом».
- Изменить на «По умолчанию»
Изменение строки состояния вручную
- Потяните ползунок под строкой состояния.
- В правом верхнем углу нажмите на три вертикальные точки.
- Выберите строку состояния.
- Здесь вы можете выбрать, хотите ли вы иметь только 3 недавних уведомления или все уведомления. Вы даже можете выбрать отображение процента заряда батареи.
Как изменить настройки строки состояния?
Как настроить строку состояния на Android?
- Откройте настройки вашего телефона.
- Перейти к дисплею.
- Прокрутите вниз и нажмите на строку состояния.
- Здесь вы можете сделать процент заряда батареи видимым или скрыть его, вы также можете включить отображение скорости сети в строке состояния.
Как восстановить строку состояния?
Скрытая строка состояния может находиться в Настройки> Дисплей, или в настройках лаунчера. Настройки> Лаунчер. Вы можете попробовать скачать лаунчер, например Nova. Это может привести к возврату строки состояния.
Какие значки в строке состояния Android?
Что такое значки строки состояния Android? Значки в строке состояния Android просто уведомления в пользовательском интерфейсе системы от приложений, запущенных на вашем устройстве. Эти уведомления могут содержать текст, графику и даже элементы управления.
Как добавить быстрые настройки в строку состояния?
Как настроить плитки быстрых настроек на панели быстрых настроек. Чтобы выбрать, какие ярлыки быстрых настроек вы хотите отображать, когда вы опускаете шторку уведомлений Android, потяните панель уведомлений, коснитесь шестеренки настроек, коснитесь System UI Tuner, который вы включили на предыдущем шаге, и выберите САЙТ настройки.
Почему исчезла панель уведомлений?
Перейдите в настройки Nova — внешний вид и убедитесь, что опция «Показывать панель уведомлений» включена. Перейдите в настройки Nova — внешний вид и убедитесь, что опция «Показывать панель уведомлений» включена. Спасибо за ответ. Я только что проверил, и он включен.
Как показать сообщения в панели уведомлений?
Настройки уведомлений о текстовых сообщениях — Android ™
- В приложении для обмена сообщениями коснитесь значка меню.
- Нажмите «Настройки» или «Сообщения».
- Если возможно, нажмите «Уведомления» или «Настройки уведомлений».
- Настройте следующие параметры полученных уведомлений по своему усмотрению:…
- Настройте следующие параметры мелодии звонка:
Как включить панель уведомлений на Android?
На главном экране коснитесь и удерживайте панель уведомлений в верхней части экрана и перетащите ее вниз, чтобы открыть панель уведомлений. Коснитесь значка настроек, чтобы перейти в меню настроек вашего устройства. Прикоснитесь к Панель быстрой настройки значок настроек, чтобы открыть панель быстрых настроек.