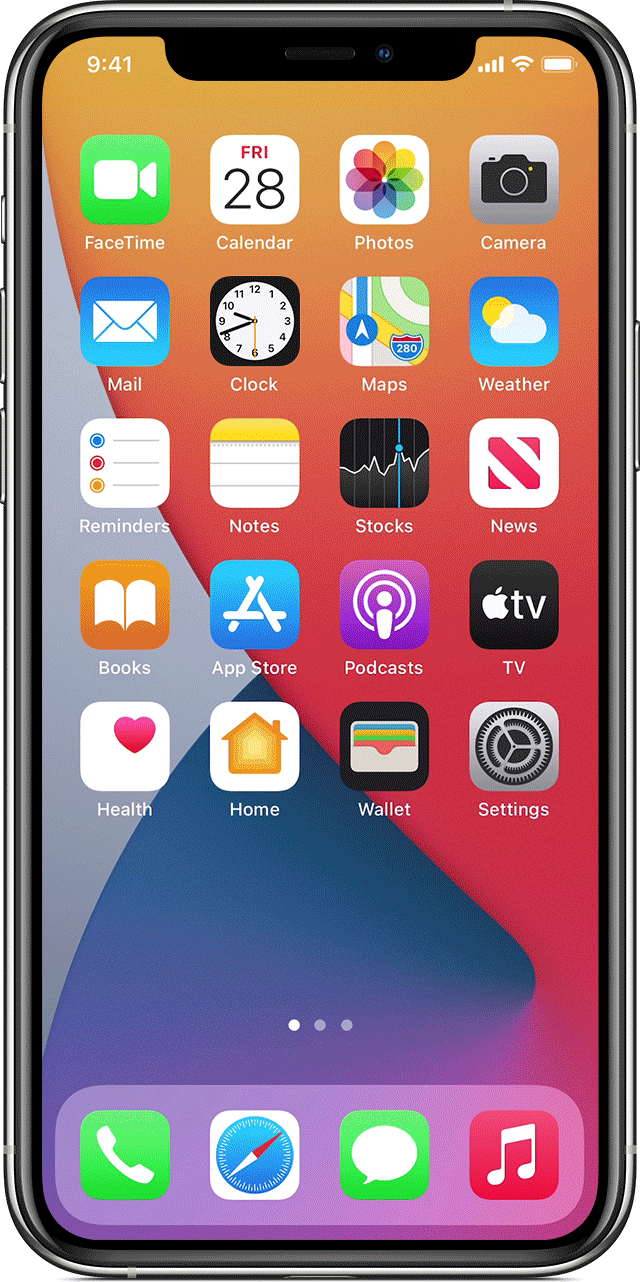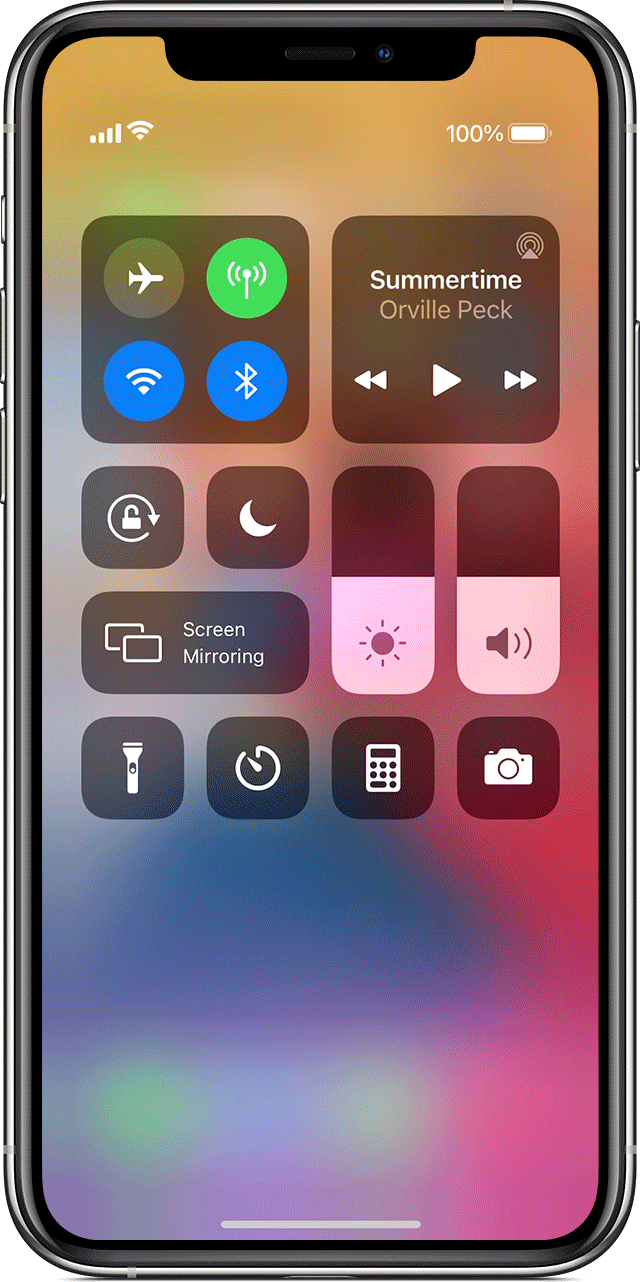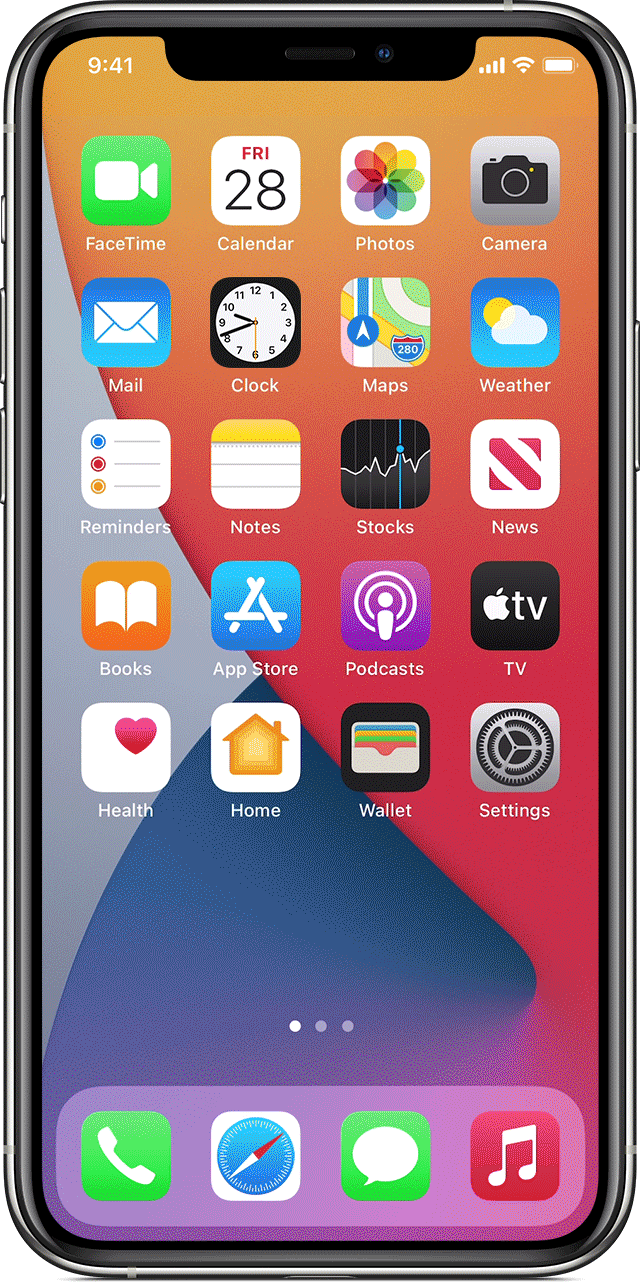Доступ к «Пункту управления» и его настройка на iPhone и iPod touch
Приложение «Пункт управления» предоставляет мгновенный доступ к часто используемым функциям. «Пункт управления» можно использовать, чтобы быстро делать снимки, включать свет, управлять Apple TV и применять множество других функций.
Как открыть и закрыть «Пункт управления»
- На iPhone X или более поздней модели смахните вниз от верхнего правого угла экрана. Чтобы закрыть, смахните вверх от нижней части экрана или коснитесь экрана.
- На iPhone SE (2-го поколения), iPhone 8 или более ранней модели либо iPod touch смахните вверх от нижнего края экрана. Чтобы закрыть, смахните вниз, нажмите сверху экрана или кнопку «Домой».
Как настроить «Пункт управления»
Приложение «Пункт управления» можно настроить так, чтобы быстро изменять параметры для часто используемых функций. Хотите быть всегда готовы к неожиданным порывам вдохновения? Добавьте управление диктофоном. Нужно приглушить свет в столовой одним касанием? Добавьте элементы управления приложением «Дом». Предлагаем вам инструкцию.
- Перейдите в меню «Настройки» > «Пункт управления».
- Чтобы добавить элементы управления, нажмите кнопку «Добавить» . Чтобы удалить элементы управления, нажмите кнопку «Удалить» , а затем — «Удалить». Чтобы изменить порядок элементов управления, нажмите и удерживайте серые линии и переместите их в нужном порядке.
Быстрое изменение настроек
Вот некоторые настройки, к которым вы можете получить доступ в «Пункте управления».
Настройки сети
Откройте приложение «Пункт управления», а затем нажмите и удерживайте карточку настроек сети в левом верхнем углу, чтобы включить следующие параметры.
- «Авиарежим»: мгновенное отключение сотовой связи на устройстве.
- «Сотовые данные»: возможность разрешить или ограничить подключение к Интернету по сотовой сети для приложений и служб.
- Wi-Fi: просмотр веб-страниц, воспроизведение потоковой музыки, загрузка фильмов и т. д. Если нажать и удерживать значок Wi-Fi, можно будет переключаться между сетями Wi-Fi.
- Bluetooth: подключение наушников, автомобильных комплектов, беспроводных клавиатур и других устройств с поддержкой Bluetooth. Если нажать и удерживать значок Bluetooth, можно будет переключаться между устройствами Bluetooth.
- AirDrop: обмен фотографиями, видеозаписями, данными о геопозиции и другой информацией с расположенными поблизости устройствами Apple.
- «Режим модема»: совместное использование подключения к Интернету с компьютером или другими устройствами iOS.
Аудио
Нажмите и удерживайте карточку с элементами управления звуком в правом верхнем углу приложения «Пункт управления», чтобы быстро воспроизвести, приостановить и отрегулировать уровень громкости любимой песни, подкаста и т. д.
Коснитесь значка AirPlay ( ), чтобы переключить звук на динамики, наушники, Apple TV или другое аудиоустройство. Также можно настроить воспроизведение одинаковых аудиозаписей через несколько динамиков в доме.
Могут также отображаться карточки находящихся рядом устройств, на которых вы можете управлять воспроизведением звука. Для управления звуком на нужном устройстве просто нажмите соответствующую карточку. Кроме того, с помощью карточек можно создать общую с друзьями очередь воспроизведения музыки.
Управление одним касанием
Нужно быстро отрегулировать яркость дисплея или изменить громкость? Приложение «Пункт управления» дает возможность быстро получить доступ к приложениям, функциям и настройкам в одно касание.
Узнайте, к каким приложениям, функциям и настройкам можно получить доступ в «Пункте управления».
Источник
5 настроек iOS, которые нужно изменить для комфортной работы
iPhone – потрясающе удобный смартфон. Принято считать, что, в отличие от аппаратов на базе Android, которые практически всегда требуют предварительной настройки, установки тем и разноплановой кастомизации, им можно с комфортом пользоваться прямо из коробки. Так и было несколько лет назад, когда iPhone имел минимальный набор функций, а единственным способом их расширить оставался джейлбрейк, на который, впрочем, решались далеко не все. Но теперь, когда iOS окрепла и возмужала, без настройки просто не обойтись.
Пункт управления
Apple позволила пользователям настраивать Пункт управления (шторка с настройками, которая вызывается по свайпу вниз) по своему усмотрению в iOS 11, постепенно добавляя всё новые и новые функции, к которым можно получить быстрый доступ всего в два действия. Чтобы выбрать то, что нужно именно вам, перейдите в «Настройки» — «Пункт управления» — «Настроить элем.управления» и выберите нужные функции из списка. Из наиболее удобных отметим сканер QR-кодов, ночную тему (только в iOS 13) и режим энергосбережения (только на iPhone).
Сокращения
Кому-то набор текста на виртуальной клавиатуре iPhone может показаться неудобным. В таких случаях сокращения придутся как нельзя кстати. Благодаря им вы сможете набрать лишь сочетание двух-трёх символов, но система распознает их как целое слово, фразу или, скажем, адрес электронной почты. Чтобы задать сокращения, перейдите в «Настройки» — «Основные» — « Клавиатура » — «Замена текста». Здесь нажмите «+», задайте нужное сокращение, которое будет автоматически развёртываться в слово или фразу.
Автоматизация
Многие процессы на iOS можно автоматизировать, то есть заставить ряд последовательных действий выполняться в автоматическом режиме без вашего участия. Иногда это не только позволяет сэкономить время, но и воспользоваться такими функциями, которые не поддерживаются в ОС по умолчанию. Вам понадобится приложение «Быстрые команды» и список команд, которые можно почерпнуть здесь . Благодаря им можно скачивать музыку из ВК , воспроизводить видео в фоновом режиме и даже делать скриншоты всей страницы .
Двухфакторная аутентификация
Двухфакторная проверка позволит усилить защиту вашего аккаунта, практически полностью исключив вероятность того, что его взломают. Дело в том, что теперь каждая авторизация будет требовать подтверждения при помощи кода из SMS или пуш-уведомления. Поэтому даже кто-то завладеет вашим MacBook или iPad, он не сможет войти в Apple ID и отвязать их, потому что не получить доступ к iPhone, на который и будут приходить сообщения безопасности. Чтобы включить двухфакторную проверку, перейдите в «Настройки», откройте свой профиль и включите параметр «Двухфакторная аутентификация».
Страница виджетов
На iOS уже давно есть виджеты. Они располагаются на крайней левой странице рабочего стола. Туда можно добавлять миниатюры приложений, которые уже установлены на вашем iPhone. К примеру, у меня здесь окно со сводкой прогноза погоды, акциями и набор быстрых команд, благодаря которому я могу не запускать приложение, а просто выбрать нужную команду, что может сэкономить немного времени. Чтобы настроить страницу виджетов, откройте её, нажмите «Изменить» в самом низу и в открывшемся окне выберите нужные вам виджеты.
Источник
Пункт управления в iOS: настройка и возможности
Наверное, главной приятной особенностью, появившейся в iOS 11, является переработанный Пункт управления, который теперь умещается на одной странице и настраивается при длительного нажатия на элемент (работает даже на iPhone 5s и iPhone 6).
Возможности Пункта управления
Например, если нажать и удерживать плитку с музыкальным плеером, откроется новое окно с ползунками громкости, кнопками воспроизведения и другими управляющими элементами.
Дополнительные настройки появляются и при долгом тапе на плитке со значками авиарежима, Wi-Fi, сотовых данных (наконец-то!) и Bluetooth — в этом случае вы увидите AirDrop и настройки Режима модема.
Как оказалось, активация и деактивация Wi-Fi и Bluetooth через Пункт управления теперь работает иначе и может даже ввести в заблуждение. В этом вопросе мы разбирались в этом материале.
При нажатии с усилием по иконке фонарика появится индикатор, позволяющий осуществлять яркость света (4 уровня).
При нажатии на иконку Apple TV, владельцы телевизионных приставок Apple могут использовать Пункт управления на iPhone или iPad в качестве удобного пульта управления.
Кроме того, обновленный Пункт управления позволяет записывать видео с экрана iPhone или iPad, запускать камеру, а также устанавливать таймер, запускать таймер и многое другое (полный перечень ниже).
Конечно, Пункт управления по-прежнему не идеален. Так, и сейчас в нем нет перемещения объектов при помощи drag-n-drop и полной настройки иконок «под себя». Но и то, что есть — уже очень большой шаг вперед; пользователи iOS оценили возврат к «одностраничному» дизайну и появившиеся возможности по настройки Пункта управления. Особенно радует появление таких опций, как режим энергосбережения и быстрый доступ к настройкам для людей с ограниченными возможностями.
Как добавлять, удалять и изменять порядок дополнительных элементов
Настройка Пункта управления производится в приложении Настройки в одноименном разделе. Здесь можно добавлять / удалять значки из Пункта управления и организовывать их.
Конечно, есть исключения — из «шторки» нельзя убрать системные тогглы-переключатели, музыкальный плеер, блокировку ориентации, яркость, звук, Не беспокоить и AirPlay.
Источник
Всплывающие уведомления появились еще в iOS 5. С тех пор Apple регулярно пытается довести их до ума и сделать удобными для пользователей. Так, со временем больше приложений стали поддерживать быстрый ответ непосредственно из оповещений, а сами уведомления можно группировать в стопки по приложению. Благодаря этому работа с входящими сообщениями и прочими уведомлениями стала значительно удобнее. Тем не менее по удобству оповещения от приложений в iOS все еще не дотягивают до таковых в Андроиде.
Новые уведомления в iOS 16 вызвали больше критики, чем похвалы.
❗️ПОДПИСЫВАЙСЯ НА НАШ КАНАЛ В ДЗЕНЕ И ЧИТАЙ СТАТЬИ БЕСПЛАТНО
В iOS 16 Apple решила переработать отображение уведомлений. Из-за появления виджетов и общего роста диагонали экрана Айфона многим пользователям стало неудобно тянуться к оповещениям, которые появляются под часами. Поэтому в Купертино переместили их в нижнюю часть экрана блокировки и добавили дополнительные параметры. Разбираемся, как можно настроить внешний вид уведомлений в iOS 16.
iOS 16 — уведомления снизу
Самое спорное нововведение в уведомлениях iOS 16 — это, безусловно, перемещение их в нижнюю часть экрана. Уже два месяца прошло с момента выхода новой операционной системы, а некоторые пользователи до сих пор не привыкли к такому расположению и нещадно критикуют компанию. В Apple объясняют это тем, что благодаря этому нововведению пользователи не будут отвлекаться от информации на виджетах, которые размещаются сразу под часами. И большая часть обоев теперь видна.
Зато внизу экрана удобно управлять плеером.
Плюс ко всему, последнее время покупатели в основном стараются выбирать Айфоны с большими экранами. Как я уже говорил выше, при таком раскладе стало просто неудобно тянуться к уведомлениям. А вот при появлении оповещений снизу такой проблемы просто не будет. Тем не менее Apple все же дала пользователям возможность проводить настройку того, как будут выглядеть уведомления на их Айфонах. На выбор доступны три варианта:
- Количество.
- Стопка.
- Список.
❗️ПОДПИСЫВАЙСЯ НА ТЕЛЕГРАМ-КАНАЛ СУНДУК АЛИБАБЫ. ТАМ КАЖДЫЙ ДЕНЬ ВЫХОДЯТ ПОДБОРКИ САМЫХ ЛУЧШИХ ТОВАРОВ С АЛИЭКСПРЕСС
Стопка собирает все уведомления в одну кучу.
По умолчанию iOS 16 предлагает вам отображение уведомлений в виде стопки. Все поступающие оповещения накладываются друг на друга и занимают минимум места на экране. Тем самым вы можете без всяких проблем любоваться вашими обоями и ни на что не отвлекаться. Как по мне, это не самый удобный и практичный вариант, так как некоторые полезные уведомления просто могут быть скрыты другими. Поэтому, если вы боитесь пропустить что-то важное, я не советую вам использовать такой способ отображения.
При использовании списка можно получить нечто похожее на то, что было раньше.
При выборе внешнего вида “Список” вы получите нечто похожее на то, что было в iOS 15, с той лишь разницей, что появляться они будут снизу. При этом каждое новое уведомление будет размещаться под предыдущим, не перекрывая его. Именно этот вариант видится мне наиболее оптимальным. Так вы гарантированно не пропустите что-то действительно важное и всегда без проблем сможете увидеть, от каких приложений поступили нотификации.
❗️ПОДПИШИСЬ НА НАШ ЧАТИК В ТЕЛЕГРАМЕ. ТАМ СОБРАЛИСЬ ТОЛЬКО ИЗБРАННЫЕ ЧИТАТЕЛИ
Самый лаконичный индикатор уведомлений.
Если установить настройку “Количество”, то в нижней части экрана будет отображаться только количество поступивших уведомлений без каких-либо подробностей. То есть пока вы не разблокируете смартфон и не выйдете с экрана блокировки, вы не будете знать, откуда уведомление к вам прилетело и что от вас требуется. Это идеальный внешний вид для тех, кто боится, что его уведомления могут быть прочитаны или есть потребность что-то скрыть. Только владелец Айфона будет знать, какие оповещения ему поступили. Для владельцев Apple Watch это отличная настройка, которая поможет не загромождать экран блокировки и при этом видеть все уведомления на часах. Хотя, как по мне, я бы не стал ее активировать.
Как сделать уведомления на iOS 16
К сожалению, изменить местоположение уведомлений в iOS 16 невозможно. А вот изменить внешний вид на один из описанных выше можно без каких-либо проблем. Для этого сделайте следующее:
Просто выберите удобный для вас внешний вид.
- Откройте настройки на Айфоне.
- Перейдите в раздел “Уведомления”.
- В блоке “Отображать как” выберите тот внешний вид, который вам больше нравится.
- Здесь же вы можете настроить доступ к уведомлениям для каждого конкретного приложения.
Вот так я настроил уведомления от магазинов. Не пропускаю важные акции, и при этом оповещения не появляются на экране блокировки и не отвлекают звуком.
Если у вас большое количество приложений, то я советую вам провести настройку уведомлений для каждого приложения и отключить ненужные или ограничить некоторые параметры. Например, некоторые магазины очень навязчиво шлют уведомления о распродажах. Я ограничил такие программы и отключил для них показ оповещений на экране блокировки.
❗️ПОДПИШИСЬ НА НАШ ПУЛЬС. БУДЕШЬ УЗНАВАТЬ ВСЕ НОВОЕ САМЫМ ПЕРВЫМ
Это значительно разгрузило экран моего смартфона. При этом можно в любой момент смахнуть центр уведомлений и там их посмотреть при необходимости. Многие пользователи оставляют уведомления с настройками по умолчанию, не проводя никакую работу с ними, а после этого жалуются на огромное количество оповещений. Не поленитесь и потратьте немного времени для настройки их под себя, и пользоваться Айфоном вам станет значительно комфортнее.
iOS 16iOS 16.1iOS 16.2Смартфоны Apple
Содержание
- — Как вернуть шторку на айфоне?
- — Как отключить верхнюю шторку на айфоне?
- — Как добавить запись экрана в шторку айфона?
- — Как изменить док панель на айфоне?
- — Как поставить фонарик в шторку?
- — Как настроить Смахивание на айфоне?
- — Как включить значок наушников на айфоне?
Как вернуть шторку на айфоне?
Нужно выйти в меню, затем два раза нажать на механическую кнопку (Home), и после этого она откроется.
Как отключить верхнюю шторку на айфоне?
Убираем панель уведомлений
- Перейдите в Настройки — Пароль (для iPhone 5S и выше Touch ID и Пароль).
- Введите пароль и отключите доступ для вкладки «Сегодня» и «Вид уведомлений».
Как добавить запись экрана в шторку айфона?
Вы можете создать запись экрана, в том числе записать звук, на своем iPhone.
- Откройте «Настройки» > «Пункт управления», затем коснитесь рядом с параметром «Запись экрана».
- Откройте Пункт управления, коснитесь кнопки …
- Чтобы остановить запись, откройте Пункт управления, коснитесь кнопки
Как изменить док панель на айфоне?
Перейдите в Настройки → Главный экран и док—панель и деактивируйте переключатель «Показать рекомендуемые и последние приложения в док—панели». После того, как вы это сделаете, в Dock останутся только помещенные вами вручную приложения для быстрого запуска.
Как поставить фонарик в шторку?
В шторке на панели управления
- Откройте панель – просто проведите указательным пальцем по экрану смартфона (сделайте свайп) в направлении сверху вниз;
- Найдите иконку, изображающую фонарь;
- Тапните по ней – светодиод включится.
Как настроить Смахивание на айфоне?
Жесты смахивания
- Перейдите в меню «Настройки» и выберите «Универсальный доступ».
- Выберите пункт «Касание», а затем — «Адаптация касания».
- Включите параметр «Жесты смахивания».
Как включить значок наушников на айфоне?
Для этого проведите пальцем вниз от верхнего правого угла вашего iPhone (или проведите вверх снизу, если у вас есть iPhone с кнопкой «Домой»). Ползунок громкости в Центре управления показывает значок наушников, когда ваш iPhone считает, что наушники подключены.
Интересные материалы:
Как узнать количество циклов на MacBook?
Как узнать кто Лайкнул Тиндер?
Как узнать кто ответил на опрос в инстаграме?
Как узнать кто подписан на мои обновления в инстаграме?
Как узнать кто подсоединено к роутеру?
Как узнать кто посмотрел твое видео в тик токе?
Как узнать кто поставил лайк на YouTube?
Как узнать кто проголосовал в опросе в инстаграме?
Как узнать кто прописан в квартире по адресу?
Как узнать кто прослушал плейлист в ВК?
Переработанный Пункт управления в iOS, появившийся в iOS 11, является одним из наиболее используемых элементов операционной системы для iPhone. В этом материале мы расскажем о возможностях и настройке Пункта управления.
♥ ПО ТЕМЕ: Как отвечать на звонок iPhone (Viber, WhatsApp, Skype), не касаясь смартфона.
Возможности Пункта управления
Например, если нажать и удерживать плитку с музыкальным плеером, откроется новое окно с ползунками громкости, кнопками воспроизведения и другими управляющими элементами.
Дополнительные настройки появляются и при долгом тапе на плитке со значками авиарежима, Wi-Fi, сотовых данных и Bluetooth — в этом случае вы увидите AirDrop и настройки Режима модема.
Как оказалось, активация и деактивация Wi-Fi и Bluetooth через Пункт управления теперь работает иначе и может даже ввести в заблуждение. В этом вопросе мы разбирались в этом материале.
♥ ПО ТЕМЕ: Как записать видео с экрана iPhone и iPad без компьютера.
При нажатии с усилием по иконке фонарика появится индикатор, позволяющий осуществлять яркость света (4 уровня).
При нажатии на иконку Apple TV, владельцы телевизионных приставок Apple могут использовать Пункт управления на iPhone или iPad в качестве удобного пульта управления.
♥ ПО ТЕМЕ: Apple TV: Секреты и советы по использованию.
Кроме того, обновленный Пункт управления позволяет записывать видео с экрана iPhone или iPad, запускать камеру, а также устанавливать таймер, запускать таймер и многое другое (полный перечень ниже).

Конечно, Пункт управления по-прежнему не идеален. Так, и сейчас в нем нет перемещения объектов при помощи drag-n-drop и полной настройки иконок «под себя». Но и то, что есть — уже очень большой шаг вперед; пользователи iOS оценили возврат к «одностраничному» дизайну и появившиеся возможности по настройки Пункта управления. Особенно радует появление таких опций, как режим энергосбережения и быстрый доступ к настройкам для людей с ограниченными возможностями.
♥ ПО ТЕМЕ: Сгружать неиспользуемые, или как настроить автоматическое удаление ненужных приложений на iPhone и iPad.
Как добавлять, удалять и изменять порядок дополнительных элементов
Настройка Пункта управления производится в приложении Настройки в одноименном разделе. Здесь можно добавлять / удалять значки из Пункта управления и организовывать их.
Конечно, есть исключения — из «шторки» нельзя убрать системные тогглы-переключатели, музыкальный плеер, блокировку ориентации, яркость, звук, Не беспокоить и AirPlay.
А вот что можно добавить или удалить:
- Команды для Универсального доступа;
- Будильник;
- Пульт управления Apple TV;
- Калькулятор;
- Камера;
- Не беспокоить во время езды в машине;
- Фонарик;
- Гид-доступ;
- Home;
- Режим энергосбережения;
- Лупа;
- Заметки;
- Запись экрана;
- Секундомер;
- Размер текста;
- Таймер;
- Голосовые заметки;
- Сканер QR-кода;
- Темный режим;
- Распознавание звуков;
- Слух.
Смотрите также:
- Как отвечать на звонок iPhone (Viber, WhatsApp, Skype), не касаясь смартфона.
- Как включить «одноручную» клавиатуру на iPhone для набора на ходу.
- Как перемещать сразу несколько иконок приложений на iPhone или iPad (видео).
VoiceOver, в первую очередь предназначенный для людей с нарушениями зрения, является важной функцией специальных возможностей. При включенной программе чтения с экрана на основе жестов вы получаете звуковое описание того, что находится на вашем экране.
От того, кто звонит, до уровня заряда батареи, вы всегда будете в курсе того, что происходит на экране. Таким образом, вы можете использовать свое устройство, даже если вы не видите экран. Чтобы обеспечить дополнительную конфиденциальность экрана, когда активна программа чтения с экрана, Apple предлагает функцию под названием «Экранная шторка».
Если вам интересно, что такое Screen Curtain и как его использовать на iPhone и Apple Watch, вы находитесь в нужном посте, чтобы начать работу.
Как включить и использовать экранную шторку на iPhone, iPad и Apple Watch
На всякий случай, если вы уже знакомы с основами, вы можете сразу перейти к быстрым шагам по использованию этой функции специальных возможностей на вашем iDevice.
Что такое занавес экрана?
Как следует из названия, Screen Curtain предназначен для защиты конфиденциальности экрана от посторонних глаз. Он выключает экран, чтобы никто не мог видеть, чем занимается программа чтения с экрана на основе жестов.
Убедившись, что на экране ничего не видно, Screen Curtain позволяет использовать устройство, просто слушая VoiceOver. Когда вы находитесь в общественных местах, таких как аэропорт или автовокзал, эта функция конфиденциальности может играть определенную роль.
Используйте экранную шторку на iPhone и iPad
Включив VoiceOver на iOS / iPadOS, вы можете с легкостью задействовать экранную шторку с помощью быстрого жеста. Имейте в виду, что жест немного меняется при включении Zoom.
Когда включены специальные возможности -> Масштаб: просто коснитесь экрана четыре раза тремя пальцами, чтобы активировать экранную шторку на iPhone или iPad. Вы можете использовать тот же жест (четыре раза коснуться экрана тремя пальцами), чтобы отключить его.
Когда Специальные возможности> Масштаб отключены: просто коснитесь экрана три раза тремя пальцами, чтобы отключить экранную шторку на устройстве iOS или iPadOS. Используйте тот же жест, чтобы выключить его.
Примечание:
- При использовании клавиатуры Bluetooth вам нужно будет использовать сочетание клавиш Control + Option + Shift + S, чтобы включить / выключить занавес экрана.
Включить экранную шторку на Apple Watch
К сожалению, watchOS не предлагает быстрый жест для включения / отключения экранной шторки на Apple Watch. Итак, вам нужно будет зайти в настройки, чтобы активировать его.
- Запустите приложение «Настройки» на Apple Watch.
2. Теперь нажмите «Доступность».
3. Затем нажмите VoiceOver.
4. Затем включите переключатель рядом с занавеской экрана.
Включение шторки экрана с помощью приложения для часов на iPhone
Вы также можете включить занавес экрана с помощью приложения Watch на iPhone.
- Откройте приложение Watch на своем iPhone.
2. Теперь убедитесь, что выбрана вкладка «Мои часы», а затем нажмите «Специальные возможности».
3. Затем нажмите VoiceOver.
4. Наконец, включите переключатель рядом с занавеской экрана.
Защитите вашу конфиденциальность с помощью экранной шторки на iPhone, iPad и Apple Watch
Вот и все! Теперь, когда вы знаете, как работает эта функция конфиденциальности, используйте ее максимально эффективно, чтобы защитить свою конфиденциальность. Особенно когда вы находитесь в местах, где вас окружают люди, обязательно используйте его, чтобы скрыть то, что делает экранный ридер.
Специальные возможности могут похвастаться широким набором полезных функций, таких как лупа, цветные фильтры и недавно добавленная функция Back Tap. Какой твой любимый и почему? Было бы здорово получить ваши отзывы в комментариях ниже.
Отсутствие привычной кнопки «Home» запустило череду изменений, словно сработавший эффект домино. Для тех, кто в танке: в iPhone X привычный свайп «снизу-вверх» по экрану теперь откроет домашний экран.
Это нововведение повлекло за собой несколько ключевых изменений. Вот как это было:
1. Убирали кнопку Home.
2. Повесили её функции на свайп «снизу-вверх».
3. Пункт управления переезжает наверх, свайп «сверху-вниз».
4. Вопрос, куда делся Центр уведомлений?
Всё просто, он остался там же. Теперь у нас есть два разных жеста, вызывающих две разные «шторки».
Как вызвать Пункт управления в iPhone X?
Вот здесь, на правом «ухе» нового экрана. Тот же свайп «сверху-вниз», просто из правого угла. Не обязательно делать жест строго вертикально, главное — начать в нужном месте. В остальном, работа с Пунктом управления не изменилась, закрывается он как раньше.
Как вызвать Центр уведомлений в iPhone X
Аналогичный жест, но от левого «уха», либо от середины откроет привычный Центр уведомлений. Странно, что о такой важной детали нет информации на сайте Apple. Понадеялись на интуитивность интерфейса, не иначе.
Удобно? Поживём, увидим
Это не вызывает отторжения на видео, но пока сам не попробуешь — не поймёшь. Apple позаботилась о нас как смогла, до середины экрана достанет каждый, поэтому оба жеста удобно делать одной рукой.
Кстати, инфа для тех, кто пользовался Пунктом управления только из-за фонарика: он включается ещё проще. Не нужно разблокировать экран или открывать дополнительные шторки, достаточно провести пальцем вверх по соответствующей иконке на экране блокировки, она в левом нижнем углу.

🤓 Хочешь больше? Подпишись на наш Telegram.

iPhones.ru
Apple пока молчит, разбираемся сами.
- Apple,
- iOS 11,
- iPhone X
Максим Клименчук
@maks.klim
Автор, инженер, кофеман и отец маленького «почемучки». Стараюсь не обрастать гаджетами. Не получается.
Чтобы соответствовать новым виджетам экрана блокировки, Apple также изменила дизайн системы уведомлений в iOS 16. Начиная с этого года, уведомления теперь отображаются внизу экрана блокировки, а не вверху под часами. Это изменение вызывает споры у многих пользователей iPhone, но есть несколько настроек, которые вы можете настроить, чтобы улучшить работу для вас…
Apple говорит, что новый дизайн уведомлений iOS 16 снизу вверх предназначен для уменьшения беспорядка на экране блокировки. Идея состоит в том, что, перемещая уведомления вниз, вы можете увидеть больше своих обоев. Это особенно важно для iOS 16, которая добавляет множество новых параметров персонализации экрана блокировки, таких как виджеты, обои с эффектом глубины, живые обои и многое другое.
Это означает, что когда вы обновите свой iPhone до iOS 16, ваше уведомление автоматически начнет появляться в нижней части экрана блокировки. Вы можете провести пальцем вверх по этим уведомлениям, чтобы просмотреть больше из них и легко удалить их, коснуться их и управлять уведомлениями для каждого приложения отдельно.
Но наряду с этими изменениями Apple также добавила несколько новых параметров настройки уведомлений iOS 16. Если вы зайдете в приложение «Настройки» и нажмете «Уведомления», вы увидите три разных варианта. Каждый из этих параметров предназначен для настройки внешнего вида уведомлений в нижней части экрана блокировки.

Интересный момент, который я обнаружил в обзоре MacStories для iOS 16, заключается в том, что вы также можете временно включить «Подсчет» в любое время, просто перетащив вниз уведомления, которые находятся на экране блокировки; это сведет к минимуму и покажет только количество уведомлений.
К сожалению, вы не можете изменить размещение уведомлений. В iOS 16 нет возможности вернуться к «классическому» дизайну уведомлений. Это имеет смысл из-за новых виджетов на экране блокировки, но, судя по ранним настроениям в социальных сетях, кажется, что рынок для «классический» вариант экрана блокировки.
В iOS 16.2 также есть изменения специально для пользователей iPhone 14 Pro и iPhone 14 Pro Max. В iOS 16.2 вы сможете отключить отображение уведомлений на постоянно включенном дисплее — изменение, которое может помочь некоторым пользователям снизить беспокойство по поводу этого редизайна.
Что вы думаете об этих новых дизайнах уведомлений на экране блокировки iOS 16? Вы привыкли к новому восходящему дизайну или надеетесь вернуться? Дайте нам знать в комментариях.
Чтобы соответствовать новым виджетам экрана блокировки, Apple также изменила дизайн системы уведомлений в iOS 16. Начиная с этого года, уведомления теперь отображаются внизу экрана блокировки, а не вверху под часами. Это изменение вызывает споры у многих пользователей iPhone, но есть несколько настроек, которые вы можете настроить, чтобы улучшить работу для вас…
Изменения уведомлений iOS 16
Apple говорит, что новый дизайн уведомлений iOS 16 снизу вверх предназначен для уменьшения беспорядка на экране блокировки. Идея состоит в том, что, перемещая уведомления вниз, вы можете увидеть больше своих обоев. Это особенно важно для iOS 16, которая добавляет множество новых параметров персонализации экрана блокировки, таких как виджеты, обои с эффектом глубины, живые обои и многое другое.
Это означает, что когда вы обновите свой iPhone до iOS 16, ваше уведомление автоматически начнет появляться в нижней части экрана блокировки. Вы можете провести пальцем вверх по этим уведомлениям, чтобы просмотреть больше из них и легко удалить их, коснуться их и управлять уведомлениями для каждого приложения отдельно.
Но наряду с этими изменениями Apple также добавила несколько новых параметров настройки уведомлений iOS 16. Если вы зайдете в приложение «Настройки» и нажмете «Уведомления», вы увидите три разных варианта. Каждый из этих параметров предназначен для настройки внешнего вида уведомлений в нижней части экрана блокировки.
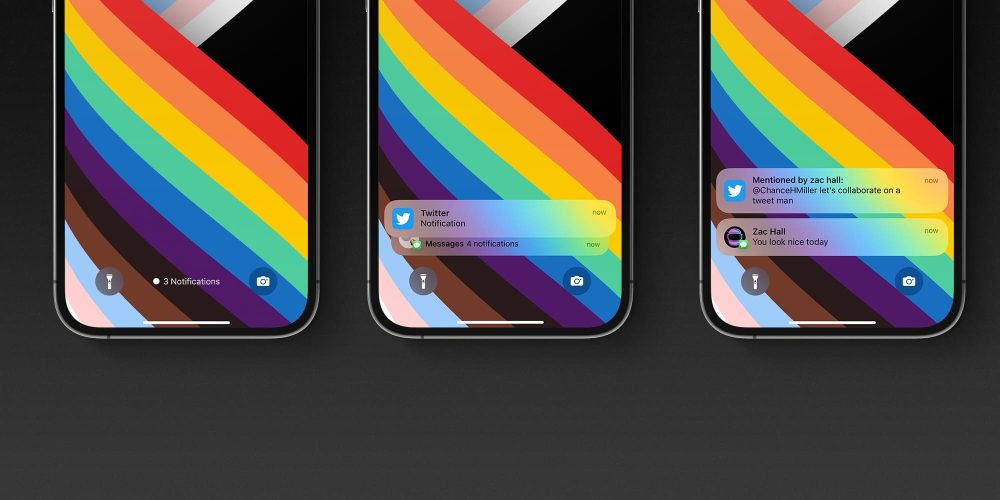
Интересный момент, который я обнаружил в обзоре MacStories для iOS 16, заключается в том, что вы также можете временно включить «Подсчет» в любое время, просто перетащив вниз уведомления, которые находятся на экране блокировки; это сведет к минимуму и покажет только количество уведомлений.
К сожалению, вы не можете изменить размещение уведомлений. В iOS 16 нет возможности вернуться к «классическому» дизайну уведомлений. Это имеет смысл из-за новых виджетов на экране блокировки, но, судя по ранним настроениям в социальных сетях, кажется, что рынок для «классический» вариант экрана блокировки.
Что вы думаете об этих новых дизайнах уведомлений на экране блокировки iOS 16? Вы привыкли к новому восходящему дизайну или надеетесь вернуться? Дайте нам знать в комментариях.
Как вернуть уведомления сверху на айфоне на заблокированном айфоне? Можно ли это сделать? Давайте вместе разберемся в этом вопросе.
Что-то новенькое
С выходом новой iOS 16 дизайн системы немного поменялся. И теперь все входящие уведомления появляются в самом низу экрана. Многие пользователи отмечают, что это очень неудобно. Ведь за столько лет они привыкли, что все нужные сообщения появляются вверху экрана.
Как изменить?
Что делать в таком случае? Как вернуть прежнюю функцию обратно? К сожалению, никак нельзя сделать, чтобы входящие уведомления показывались сверху экрана, как только они пришли.
Но вы их можете самостоятельно поднять их вверх пальцем, чтобы просмотреть их. То есть, это не только что пришедшие уведомления, а старые, которые пришли ранее.
Что нужно делать:
- Поставить палец примерно там, где внизу находятся уведомления.
- Аккуратно провести вверх.
- Уведомления аккуратно подтянутся вверх.
- Если ничего не произошло, попробуйте слегка зажать пальцем экран и снова потянуть уведомления вверх.
- Готово!
Мне вообще всё не нравится
А что делать обычным пользователям, которым новая функция ну никак не нравится? Вариантов несколько:
- Смириться, возможно со временем привыкните.
- Подождать, возможно, что в новых версиях iOS разработчики предложат выбор, в какой части экрана будут показываться уведомления.
- Откатить систему на 15 iOS, с помощью определенных действий.
Сорви овации
Будьте самыми стильными! Используйте суперэффекты:
- Фильтры и маски для ТикТока.
- Бьюти приложения для видео.
- Красивые шрифты.
- Видеоредакторы.
- Убрать предмет с фото.
- Flat Lay раскладка.
- Оживить фото.
- Соединить 2 фото в 1 лицо.
- Акварельные мазки.
- Надпись в круге на фото.
- Изменить цвет предмета на фото.
- Топ-20 лучших фильтров VSCO.
- Рамки (большая коллекция).
- Двойная экспозиция.
- Снимки в стиле Полароид.
Еще куча лайфхаков, секретов обработки, лучших фильтров и необычных масок. А также о том, как сделать радугу на лице, наложить текст, правильно разложить раскладку на фото, описано в сборной большой статье. Кликайте на картинку!
Теперь вы знаете, можно ли вернуть уведомления сверху на айфоне на заблокированном экране или нет.
Спасибо за ваше время