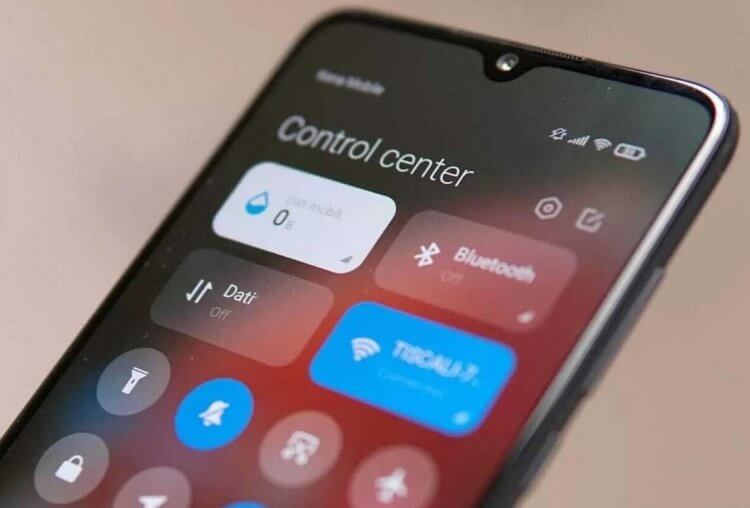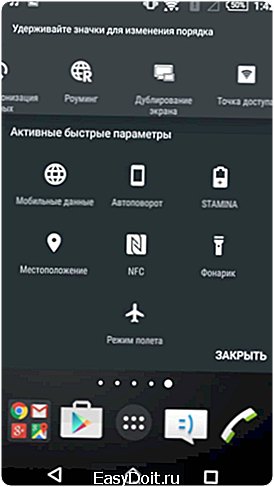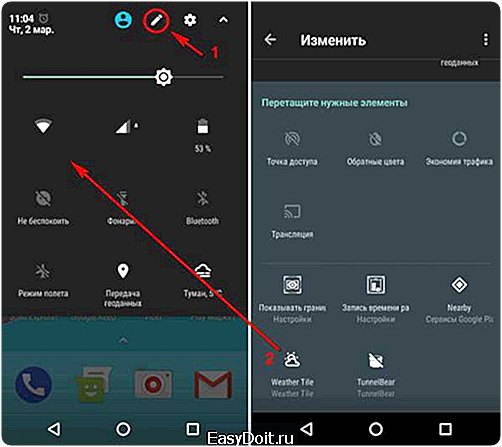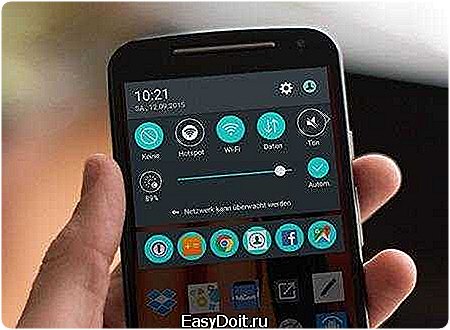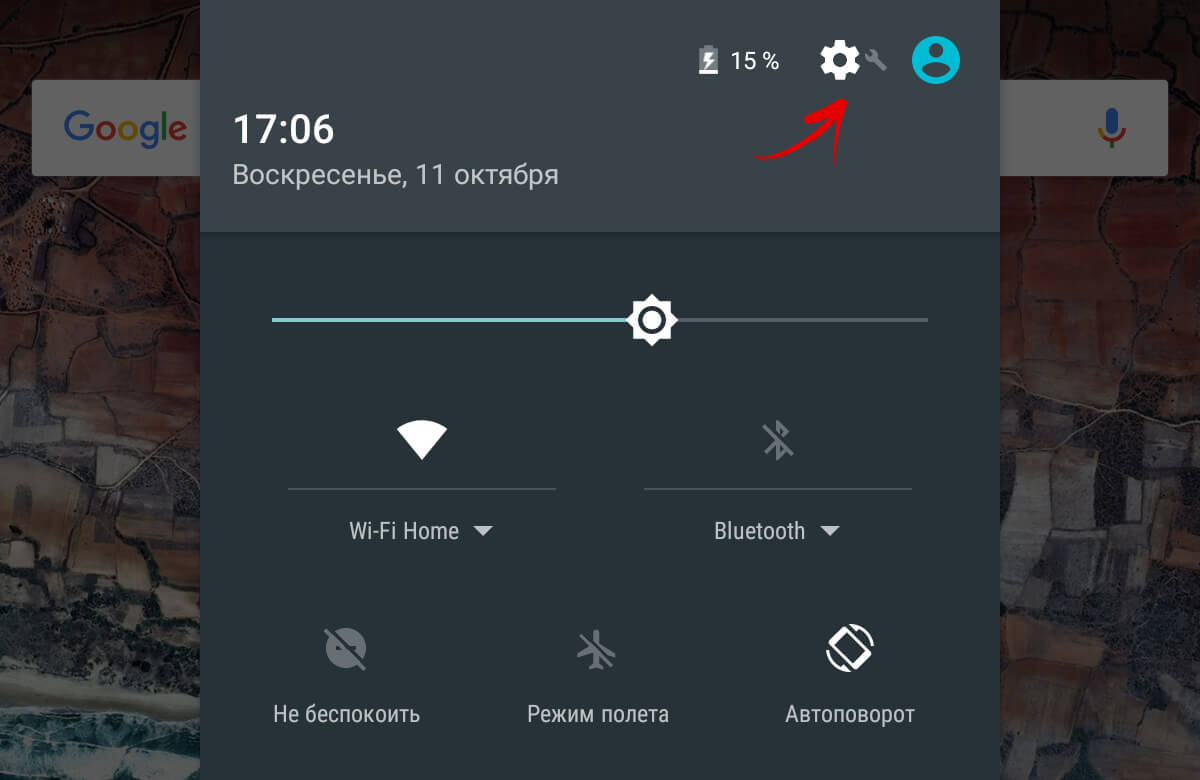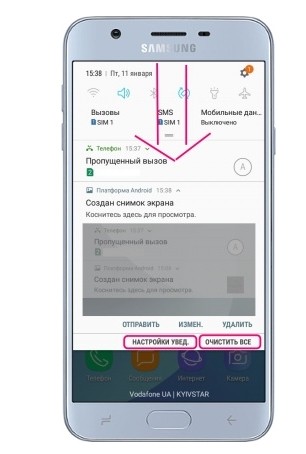Операционная система Android предлагает множество возможностей для кастомизации, и установка альтернативной шторки уведомлений — одна из них. Конечно, они работают не так идеально, как родная, а также требуют определённых разрешений для работы — в каждом из представленных приложений для начала вас попросят их предоставить. Но, в любом случае, это отличный вариант для тех, кого не устраивает интерфейс оболочки своего смартфона.
Power Shade — в стиле чистого Android
Безусловно, учитывая, что на нашем рынке смартфонов сейчас мало достойных предложений с чистым Android на борту, многие хотят преобразовать оболочку своего Xiaomi или Realme, приблизив её внешний вид к канонам дизайна Material. Power Shade позволяет добиться желаемого, заменяя шторку уведомлений на копию таковой из чистого Android.
В приложении можно настроить почти каждый элемент интерфейса: разметку, цвета, уведомления, вывести дополнительную информацию, включить запуск с края экрана и так далее. Часть функций платная, но и без этого предоставляется огромное количество возможностей. К сожалению, при нажатии уведомления воспроизводится не оригинальная анимация, видимо, потому что её сложно воссоздать в отдельном приложении (данная проблема является общей для всех устанавливаемых шторок).
Bottom Quick Settings — создана для больших экранов
Данное приложение также имитирует шторку уведомлений чистого Android, но теперь отображается снизу. Это удобно в том случае, если ваш смартфон слишком велик и из-за его габаритов сложно дотянуться до верхней части дисплея. К сожалению, на этот раз приложение имитирует не последнюю версию Android. Впрочем, это не является значительным недостатком, так как всё равно отличий не так много. Стоит отметить, что это единственная шторка уведомлений в этом топе от другого разработчика.
Как и в Power Shade, здесь присутствуют огромные возможности по части кастомизации: можно настроить плитки, ползунки, цвета, стили значков, разметку, уведомления, включить строку состояния снизу, а также задать параметры для индикатора. Увы, включить уведомления можно только после покупки полной версии приложения, что является его весьма неприятным минусом.
One Shade — подойдёт фанатам Samsung
Данное приложение (и все последующие) выпущено тем же разработчиком, что и Power Shade. Как понятно из названия, эта шторка имитирует интерфейс One UI, оболочки от Samsung.
Так как разработчик тот же, набор настроек примерно схож: можно настроить разметку, цвета, уведомления, вывести дополнительную информацию, включить запуск с края экрана, и так далее. Соответственно, некоторые функции также являются платными.
Mi Control Center — в стиле MIUI 12
Очередное приложение от разработчика Power Shade, на этот раз имитирующее шторку оболочки MIUI 12. На выбор доступно два режима: старый (как в MIUI 11) и новый (напоминающий шторку iOS).
Здесь нас встречает уже привычный набор возможностей кастомизации: всё также можно настроить разметку, цвета, уведомления, вывести дополнительную информацию, включить запуск с края экрана, и так далее. И также за некоторые функции нужно будет заплатить.
Material Notification Shade — для любителей старого дизайна Android
На последнем месте располагается шторка для любителей относительно старого чёрно-белого дизайна Android, который имел место быть в версии Oreo. Что примечательно, здесь реализована возможность включения тёмной темы, чего не было в самой Android 8.
Так как приложение редко обновляется и было разработано давно, интерфейс настроек здесь немного менее удобный, хотя и предлагает всё те же возможности, что и остальные шторки от этого разработчика, за единственным исключением — из стандартного набора пропала возможность вывести дополнительную информацию рядом с плитками.
- Как устанавливать старые приложения на Android 14: система блокирует их из-за безопасности
- Что нового в Android 14: обзор главных функций и скрытых изменений
- Аниме — причина, по которой нельзя переходить с Android на iOS. Убедился лично
- Как отключить вибрацию на клавиатуре Android. Не будет раздражать
- Как отключить безопасный режим на телефоне с Android за 10 секунд
Каждый владелец смартфона ежедневно открывает шторку уведомлений, чтобы проверить оповещения, а также настроить работу тех или иных функций (Bluetooth, Wi-Fi и так далее). В течение нескольких лет эксплуатации устройства внешний вид элемента интерфейса может сильно наскучить. Чтобы освежить внешний вид оболочки своего смартфона, рекомендуется изменить шторку уведомлений. Для этого всего лишь нужно установить понравившееся приложение и выдать ему все запрашиваемые разрешения.
Вы сможете изменить шторку уведомлений до неузнаваемости
Содержание
- 1 Power Shade — шторка уведомлений Андроид
- 2 Bottom Quick Settings — новая шторка уведомлений
- 3 Mi Control Center — шторка уведомлений Xiaomi
- 4 Vivo Style Control Center — шторка уведомлений vivo
- 5 iOS Style Control Center — центр управления iOS
Power Shade — шторка уведомлений Андроид
Дизайн выполнен в стиле чистого Android
Скачать Power Shade
Производители смартфонов накатывают на чистый Андроид собственную оболочку, которая меняет внешний вид многих элементов меню, включая шторку уведомлений. В частности, разработчики программного обеспечения нередко меняют стандартную шторку на новый центр управления.
⚡ Подпишись на Androidinsider в Дзене, где мы публикуем эксклюзивные материалы
Если вы считаете себя ценителем классики, то установите Power Shade. Это приложение заменит центр управления Xiaomi или любого другого смартфона на более привычную шторку уведомлений Андроид. В настройках программы вы сможете гибко настраивать внешний вид данного элемента дизайна, меняя разметку, цвета и список отображаемых данных.
Приложение переведено на русский язык
Отрадно, что приложение Power Shade переведено на русский язык. Но нельзя обойти и пару недостатков программы. Во-первых, в меню то и дело встречаются англоязычные слова. Во-вторых, для доступа к дополнительным функциям нужно оформить платную подписку, но и без них вы вернете классическую шторку без лишних настроек.
Bottom Quick Settings — новая шторка уведомлений
Это приложение позволяет разместить шторку снизу
Скачать Bottom Quick Settings
Следующее приложение тоже предназначено для тех, кто пытается разобраться, как убрать шторку уведомлений своей оболочки. Как и предыдущая программа, Bottom Quick Settings наследует классический дизайн Андроид, но с целой россыпью дополнительных настроек. К примеру, вы можете изменить расположение шторки. То есть она будет вызываться не только сверху, но и снизу.
Шторка имеет массу дополнительных настроек и тем
Чтобы изменить шторку уведомлений, необходимо просто запустить Bottom Quick Settings и выдать программе все запрашиваемые разрешения. Далее при желании вы можете настроить ее внешний вид, выбрав понравившийся стиль значков или тему оформления. Правда, по аналогии с Power Shade многие функции эта программа предлагает на платной основе. Бесплатно доступно всего лишь 2 темы оформления шторки. Остальные открываются только после оформления премиум-доступа.
❗ Поделись своим мнением или задай вопрос в нашем телеграм-чате
Mi Control Center — шторка уведомлений Xiaomi
Шторка стилизована под Центр управления MIUI 12
Скачать Mi Control Center
Если две предыдущие программы были направлены на ценителей классики, то Mi Control Center — приложение для владельцев смартфонов, которые хотят сделать шторку уведомлений MIUI. Из потенциальной аудитории можно сразу исключить обладателей устройств Xiaomi, так как именно с них (точнее — MIUI 12) списывался дизайн Mi Control Center. Но, если вы пользуетесь телефоном Samsung или HONOR, то эта программа поможет вам убедиться, насколько удобным является центр управления на MIUI.
🔥 Загляни в телеграм-канал Сундук Али-Бабы, где мы собрали лучшие товары с АлиЭкспресс
Стоит учесть, что Mi Control Center — любительская разработка, созданная по образу и подобию шторки MIUI, но не копирующая ее целиком. Если вы являетесь владельцем Xiaomi, то можете заметить, что у нее есть небольшие проблемы с отображением некоторых элементов интерфейса. Название «блютуз» написано с маленькой буквы, а вместо «Wi-Fi» отображается русскоязычное «Вай-фай», хотя в настоящей MIUI 12 оба названия приведены на английском языке.
В отличие от центра управления Xiaomi, эта шторка гибко настраивается
Назвать эти недостатки критическими нельзя. Тем более, что вы можете настроить разметку по своему усмотрению, обратившись к переведенному на русский язык интерфейсу программы Mi Control Center. В конце концов допускается изменение центра управления на классическую шторку.
Vivo Style Control Center — шторка уведомлений vivo
Дизайн скопирован со смартфонов vivo
Скачать Vivo Style Control Center
А эту шторку уведомлений как раз стоит попробовать тем, у кого на руках смартфон Xiaomi. Она выполнена в стиле устройств vivo и тоже представляет собой центр управления. Разработчиком приложения является Jalan, создавший около десятка самых разных вариантов оформления. Но именно этот отличается своим минимализмом и приятным плиточным дизайном.
К сожалению, меню не переведено на русский язык
К сожалению, приложение, как и сама шторка, не переведено на русский язык. Но это не должно помешать вам настроить центр управления, исходя из собственных вкусовых предпочтений. Также внутри программы вы найдете несколько разделов меню. В одном из них, например, есть подборка тем в стиле устройств самых разных производителей на тот случай, если вы решите изменить не только шторку уведомлений, но и другие элементы интерфейса.
⚡ Подпишись на Androidinsider в Пульс Mail.ru, чтобы получать новости из мира Андроид первым
iOS Style Control Center — центр управления iOS
А это шторка в стиле iOS 15
Скачать iOS Style Control Center
Пожалуй, каждый владелец Андроид-смартфона, который ни разу не пользовался техникой Apple, хотел бы почувствовать себя в шкуре хозяина нового iPhone. С этой целью все тот же разработчик Jalan создал шторку уведомлений Айфона, практически полностью копирующую дизайн iOS 15.
Настройки здесь такие же, как и в предыдущем приложении
Внутри вас ждут те же настройки, что и в приложении Vivo Style Control Center. Меню выглядит аналогичным образом, а помимо сторонней темы вы сможете установить на телефон новый экран блокировки. Словом, внутри собраны, возможно, все средства кастомизации, доступные на Android. Единственный минус — отсутствие перевода на русский язык.
Запускайте через неё любые программы, быстро включайте нужные функции и создавайте заметки.
Шторка уведомлений (системная шторка) — часть интерфейса Android, через которую вы можете включать Wi-Fi и быстро отвечать на сообщения. В стандартном виде её возможности весьма скудны. Но существуют приложения, которые существенно расширяют функциональность шторки.
1. Material Notification Shade
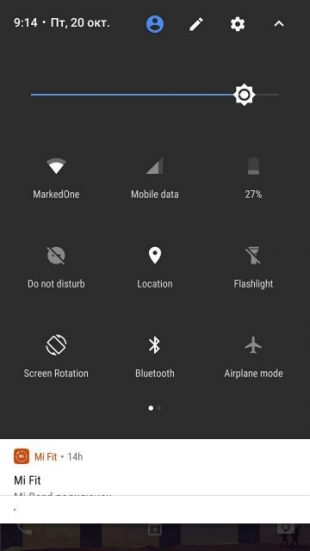
Если у вас смартфон с собственной оболочкой, то велика вероятность, что шторка уведомлений у вас не такая, как в чистой версии Android. Material Notification Shade исправит эту проблему.
Приложение возвращает шторке стандартный внешний вид. Появляются новые функции, если телефон их не поддерживает. Например, вы можете быстро отвечать на сообщения, а несколько уведомлений из одних и тех же приложений комплектуются в одно.
Можно выбрать тему оформления одной из версий операционной системы. А в Pro-версии есть возможность изменять разметку плиток. Например, количество рядов и колонок.
Программа работает на устройствах под управлением Android 5–7.1.
2. Power Shade
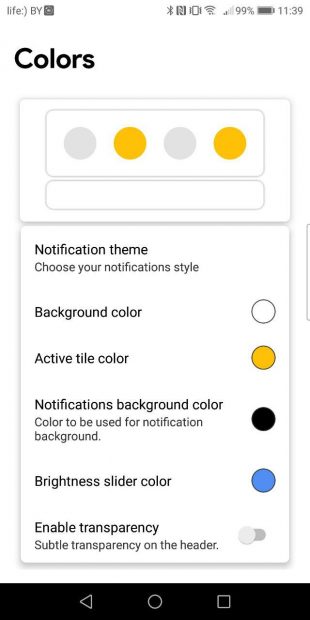
Разработчики Material Notification Shade взяли все возможности настройки внешнего вида шторки и поместили их в отдельное приложение. Power Shade позволяет настроить интерфейс панели как душе угодно.
Через него можно изменять цвета иконок, делать шторку прозрачной, добавлять фоновое изображение и так далее. Возможности программы очень широкие, но некоторые доступны только в платной версии.
3. Notification Toggle
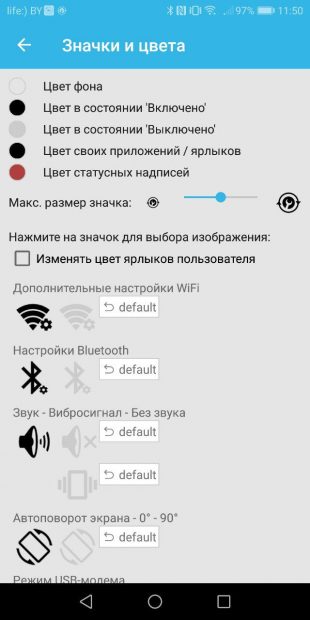
Если вам надоело постоянно лазить в настройки, чтобы, скажем, включить видимость Bluetooth или изменить параметры Wi-Fi, попробуйте Notification Toggle. Через него можно добавить на верхнюю панель практически любые нужные кнопки.
В приложении есть ряд категорий: Wi-Fi, «Звук», «Экран» и так далее. Также можно добавлять сторонние приложения, если не хватает места на домашнем экране.
Есть возможность настраивать внешний вид значков, изменять их порядок и добавлять надписи под ними.
4. Notin
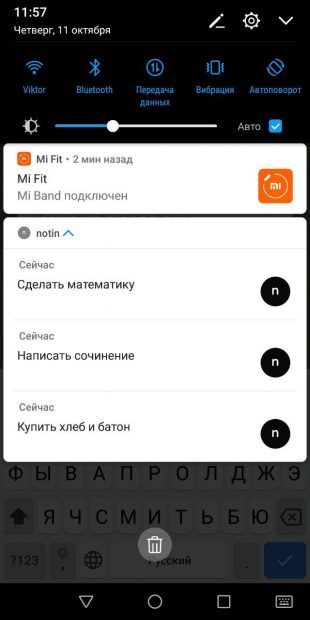
Приложение позволяет добавлять на панель уведомлений заметки. Благодаря простому интерфейсу всё происходит очень быстро: достаточно открыть программу, ввести текст и нажать плюс.
Когда заметка больше будет не нужна, смахните её и она исчезнет навсегда. Если хотите это исправить, установите приложение, которое сохраняет историю оповещений.
5. Quick Settings
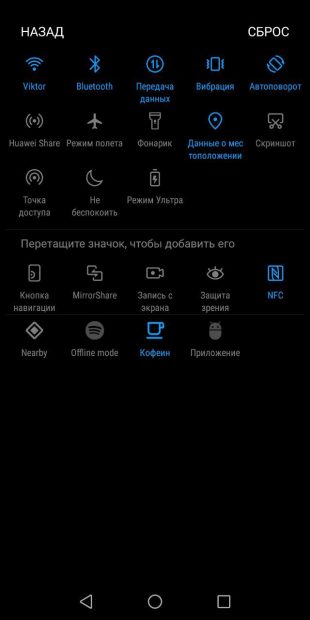
С помощью программы можно закреплять под шторкой уведомлений любые сторонние приложения. Там же доступны базовые функции Android, за которыми обычно приходится лезть куда-то вглубь системы.
Например, можно добавить иконки выбора сигнала будильника, запуска системного калькулятора или быстрого доступа к контактам. Они появляются рядом с привычными значками: Wi-Fi, «Передача данных» и так далее.
Чтобы добавить значок на панель, нужно сначала включить его через Quick Settings, а затем зайти в меню редактирования системной шторки и перетащить иконку вверх.
6. Notification Bar Reminder
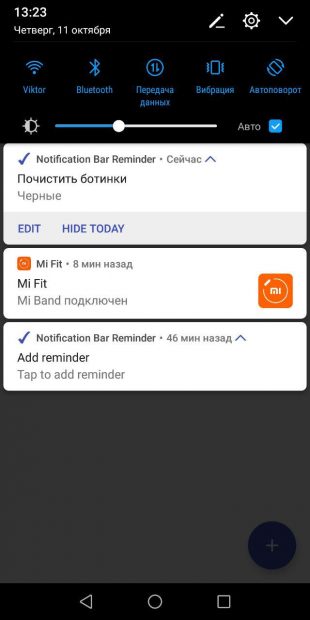
Это небольшое приложение работает как Notin, только отвечает не за заметки, а за напоминания. Создавайте задачи, и они будут размещаться на панели уведомлений.
Программа очень простая, в ней не нужно разбираться. Вы можете выбрать конечный срок выполнения задачи, добавить дополнительный текст и сделать так, чтобы напоминание срабатывало с определённой периодичностью.
Смартфоны Xiaomi получили новую шторку уведомлений MIUI 12, которая заметно отличается от предыдущей версии. Чаще всего при обновлении прошивки остается старый вариант, поэтому пользователи пребывают в недоумении: где же обещанные изменения?
Оказывается, есть в MIUI 12 настройки шторки уведомлений, о которых мы вам и расскажем.
Инструкция для пользователей
На первом этапе заходим в «Настройки» — «Экран» и выбираем пункт «Центр уведомлений». Здесь нужно немного пролистать страницу, пока не появится строка «Использовать новый Центр управления». Переводим бегунок вправо, что приводит к активации функции.
После этого достаточно потянуть шторку вниз, как вы сможете увидеть ее новый дизайн.
В верхней части располагаются четыре основных блока. Первый из них – это включение/отключение мобильного интернета, а второй предназначен для работы с Wi-Fi сетью. Третий блок ответственен за активацию Bluetooth, а четвертый – фонарика.
Чуть ниже находятся основные кнопки быстрого доступа, а также панель регулировки уровня яркости с иконкой режима автоматического регулирования уровня яркости. Если протянуть еще немного вниз, то откроются все остальные доступные иконки.
В верхней правой части находится изображение шестиугольника. Это кнопка быстрого доступа в меню «Настройки». Рядом с ним разместилась иконка для внесения изменений в размещение кнопок. Их можно перетягивать, удалять и добавлять по своему усмотрению из предложенных вариантов. После того, как вы новая шторка MIUI 12 будет настроена, нажмите на «Готово».
Давайте посмотрим, какие опции доступны. Кроме «Без звука» и «Вибрация», появилась иконка быстрого доступа к функции «Не беспокоить». Можно сделать снимок экрана, активировать режим «Плавающие окна» (т.е. «Картинка в картинке»), воспользоваться сканером, заблокировать смартфон, определить местоположение, заблокировать ориентацию экрана, включить режим чтения и темный режим. Также есть режим экономии энергии и ультраэкономии, трансляции на экран, записи с дисплея и включения точки доступа.
Все это позволяет не искать в настройках нужную опцию, а быстро активировать ее, выбрав из списка. Соответственно, чтобы вернуть шторку с MIUI 12 на MIUI 11, достаточно отключить в настройках пункт «Центр уведомлений».
Новости
Содержание
- 1 Новости
- 2 Изучаем Android. Как добавить новые плитки в шторку быстрых настроек в Android 7.0 Nougat и выше
- 3 Custom Quick Settings поможет настроить шторку в Android
- 4 Tuffs — настройка шторки уведомлений андроид
Доброго времени! Сегодня будем проводить настройку быстрой панели ( шторки ) на своем устройстве! Большинство пользователей не знают, что такое шторка или панель быстрого доступа и часто задают вопросы, поэтому сегодня полностью расскажем вам, что такое шторка и как ее настраивать.
С выходом смартфонов и планшетов на операционной системе Android мы постоянно сталкиваемся с обновлениями. Вместе с нашими обновлениями постоянно изменяются функции и возможности. Начиная с самых первых устройствах уже были созданы специальные панели, для быстрого доступа к некоторым функциям или приложениям, но ранее не было возможности редактировать и изменять эту панели или шторку. С новой версией Android у пользователей появилась возможность изменять, добавлять панель. Как это сделать? Сейчас мы вам и расскажем.
Для того чтобы открыть шторку или панель нужно включить и разблокировать свое устройство. После того как вы разблокируете устройство, как вы знаете ваш телефон или планшет показывает вам рабочею область или по другому рабочий стол. Проводим пальцем, начиная с самого верха вниз и следом за пальцем начнется открытие приборной панели быстрого доступа. Как правило в этой приборной уже есть возможность включать и выключать мобильную сеть, а также с сетью Wi-fi, включать поворот экрана, настраивать яркость вашего экрана и пуск GPS. Если вам не удобно или нужно что то добавить, вам необходимо в шторке нажать на карандашик или на шестерню, где перед вами должен появиться большой выбор новых быстрых функций или приложений.
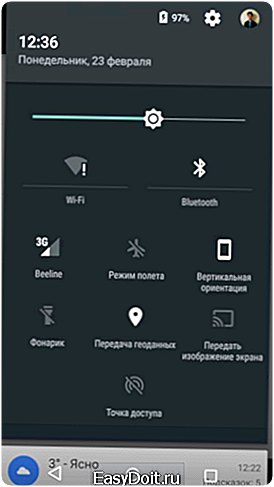
На этом все! Удачной настройки! Если у вас остались вопросы, вы не стесняйтесь можете задавать их здесь в комментариях ниже.
Автор Материала: Александр Макаренков
www.privet-android.ru
Изучаем Android. Как добавить новые плитки в шторку быстрых настроек в Android 7.0 Nougat и выше
Многие из вас наверняка слыхали о такой возможности операционной системы Android, которая появилась в ней со времен выхода Android 7.0 Nougat, как возможность редактирования содержимого шторки быстрых настроек, а именно — добавления в неё дополнительных плиток.
Однако, как оказалось, далеко еще не все из тех, кто уже купил смартфон или планшет с Android Nougat на борту или обновил свое устройство до этой версии операционной системы Google, знают как добавлять в шторку новые плитки.
Делается это очень просто:
1. Опустите шторку быстрых настроек системы из-под верхней грани экрана.
2. Нажмите на кнопку «Изменить» с изображением карандаша в верхней её части
3. Вы видите, что в шторке быстрых настроек, в нижней её части появился перечень новых плиток.
4. Этот перечень состоит из двух частей: системные плитки и кастомные. Чтобы добавить нужную вам плитку в шторку, просто перетащите её вверх, на нужное вам место.
Вы не видите в меню редактирования кастомных плиток? Это значит, что у вас на смартфоне или планшете нет ни одного приложения, поддерживающего эту возможность Android Nougat.
Например, чтобы получить плитку с прогнозом погоды, вам нужно установить из Google Play Маркет приложение Weather Quick Settings Tile.
А вот приложение N Tiles, которое вы можете скачать из Google Play Маркет по этому адресу, содержит целый набор дополнительных плиток для шторки быстрых настроек.
Свои плитки содержат и некоторые другие приложения, появившиеся еще задолго до появления Android 7.0, разработчики которых решили добавить в них эту опцию.
Как создать плитку для запуска любого приложения или веб-ссылки вы можете почитать в этом материале
Похожие материалы:
Как упорядочить уведомления в шторке уведомлений Android с помощью Notification Hub
Получить напоминание по прибытии в определенное местоположение можно с помощью Alarm-Me
Android: советы и подсказки. Как спрятать экранные кнопки навигации на AMOLED дисплеях смартфонов Google Pixel и Pixel XL (Root)
Новое в Android 7.1.2 Nougat: свайп вниз по сканеру отпечатков пальцев на Nexus 5X и возможность выбора места установки живых обоев
Теги:
www.4tablet-pc.net
Custom Quick Settings поможет настроить шторку в Android
Благодаря стараниям разработчиков в Android 5.0 появилась удобная панель быстрой настройки в верхней части экрана. Это позволяет в два счёта включить точку доступа, автоматический переворот экрана и многое другое. Но есть более интересная возможность.
В системе появились инструменты для разработчиков, которые позволяют сторонним приложениям изменять набор элементов в шторке. Custom Quick Settings — одно из таких. С его помощью можно добавить в шторку значок любого приложения, установленного на смартфоне или планшете.
Перед использованием Custom Quick Settings необходимо зайти в пункт меню «Дополнительные настройки» и включить функцию System UI Tuner. После этого нужно подробно прочитать инструкцию по использованию приложения и включить все доступные разрешения.
После можно создавать нужный ярлык. Для каждого из них в Custom Quick Settings можно указать заголовок, значок из встроенного набора и соответствующее действие (включение и выключение всевозможных переключателей в запускаемом приложении, просмотр URL и обычный запуск приложений). Если этого мало, можно приобрести Pro-версию. В ней можно загружать собственные коллекции иконок и вытаскивать иконки из других программ. Другим её отличием от бесплатной версии является наличие своеобразного планировщика, позволяющего менять набор иконок в заданное время.
Если потребуется вернуть шторке прежний вид, можно удалить как отдельную иконку приложения, так и все настроенные. Есть и быстрый откат. Custom Quick Settings практически не тратит ресурсы батареи, несмотря на постоянную работу. Конфликтов с другими программами также не замечено. По заверениям создателей, приложение работает на любой версии Android старше 4.0. Однако для использования Custom Quick Settings на версиях ОС младше Marshmallow потребуются root-права.
lifehacker.ru
Tuffs — настройка шторки уведомлений андроид
Подробности Категория: Программы
Tuffs — приложения для функциональной настройки шторки уведомлений в android устройствах. С помощью Tuffs вы сможете добавлять нужные параметры в область уведомлений или например часто используемые программы и другое. Можно изменять размещения значков, их вид и подписи к ним и многое другое!
Язык: Русский; ОС: Android 4.1 +
Скачать Tuffs для андроид бесплатно
| Открыть архивы любых форматов (RAR, ZIP, CAB, ARJ, LZH, ACE, TAR, GZip, UUE, ISO, BZIP2, Z и 7-Zip) на Андроиде легко — AndroZIP! | |
| DVGET — Загрузчик файлов для Андроид (который позволяет загружать файлы с любого сайта в любое место на Андроид) | |
| Если вы загружаете торрент-файлы с расширением .torrent на Android, тогда вам нужен торрент клиент uTorrent! | |
| Убрать рекламу с приложения или игры — Lucky Patcher | |
| Быстрый и бесплатный VPN — Turbo VPN |
android-all-free.ru
Android 11 сделал важный шаг вперед по сравнению с Android 10, оба, несмотря на наличие важной базы, на первый взгляд имеют некоторые другие отличия. Одна из них — панель, куда до нас доходят все уведомления., необходимо, если это к лучшему, и все указывает на то, что это так, после возможности попробовать.
В Android 11 мы можем изменить дизайн панели уведомлений. По нашему мнению, пользователь может использовать тот, который идет по умолчанию, или изменить его, если вы хотите, чтобы он был другим. Для этого вам нужно будет получить доступ к настройкам, если вы хотите с первого взгляда воспользоваться его опциями.
Если вы хотите его изменить, вам нужно будет активировать параметры разработки.Без него вы не сможете этого сделать, и варианты, которые они вам показывают, не будут такими же. Android 11, как и другие версии, может получить доступ к этому меню, которое скрыто для любого пользователя системы Android.
Панель уведомлений — это фундаментальная часть Поскольку мы пользуемся регулярно, многие люди делают это ежедневно, чтобы просмотреть полученные сообщения. Электронные письма, сообщения приложений и все, что происходит здесь, поэтому лучше изменить дизайн на подходящий.
Для входа в варианты развития необходимо сделать следующее:
- Зайдите в настройки вашего устройства
- Теперь перейдите в «Информация о телефоне».
- В «Номер сборки» нажмите несколько раз (всего семь), чтобы получить сообщение, и введите свой PIN-код, когда его спросят, и параметры разработки будут активированы.
После того, как у вас уже будут активны варианты разработки, вы сможете изменить дизайн панели уведомлений.Это более чем фундаментальный принцип, если вы хотите, чтобы все было намного лучше. Мы объясним вам, как изменить панель уведомлений и создать вполне подходящий дизайн для повседневной жизни:
- Теперь перейдите в систему
- В системе нажмите «Дополнительно» и «Параметры разработки».
- Найдите раздел «Медиа» и активируйте поле с названием «Возобновление медиа».
- После воспроизведения звука вы увидите, что виджет будет интегрирован со значками ярлыков, а меню будет выглядеть совершенно иначе, чем то, что вы видели раньше.
Содержание статьи соответствует нашим принципам редакционная этика. Чтобы сообщить об ошибке, нажмите здесь.
Вы можете быть заинтересованы
Как включить шторку на Хуавей?
Чтобы настроить панель уведомлений, зайдите в настройки устройства и перейдите в раздел “Уведомления и строка состояния”. Тут можно выбрать расположение переключателей и внешний вид элементов панели уведомлений.
Как настроить верхнюю панель на Хоноре?
- Разблокируем экран смартфона. Если ранее был установлен пароль разблокировки экрана в Huawei, то вводим его.
- Сдвигаем самую верхнюю часть экрана чуть вниз.
- Если панель раскрылась не полностью – сдвигаем ее вниз еще раз.
- Чтобы закрыть панель – жмем на любую область экрана кроме панели.
Как вернуть шторку на Редми 9?
Для этого надо зайти в «Настройки» и выбрать пункт «Уведомления». В верхней части экрана появится подпункт «Шторка уведомлений». Нажимаем на него и переходим в меню, где предоставляются на выбор два варианта: MIUI и Android. Кликаем по тому варианту, который вам больше нравится, и перезагружаем аппарат.
Как вернуть шторку MIUI 12?
- Заходите в “Настройки“
- Находите раздел “Экран“
- Далее “Центр управления и шторка уведомлений“
- Отключаете пункт “Использовать новый центр управления“
Как настроить шторку на Honor?
- Открываем «Настройки» смартфона.
- Далее находим пункт «Уведомления» (если у вас Android 9) или «Приложения и уведомления» (для Android 8).
- Здесь находится интересующий нас пункт «Уведомления на экране блокировки».
- Кликаем по нему и указываем строку «Показывать».
Как вернуть верхнюю панель на андроид?
Чтобы настроить панель уведомлений, зайдите в настройки устройства и перейдите в раздел “Уведомления и строка состояния”. Тут можно выбрать расположение переключателей и внешний вид элементов панели уведомлений.
Как включить push уведомления?
- Откройте настройки телефона.
- Нажмите Приложения и уведомленияУведомления.
- В разделе «Недавно отправленные» нажмите на приложение.
- Выберите тип уведомления.
- Настройте нужные параметры. Выберите Оповещения или Без звука.
Почему не показываются всплывающие уведомления?
Если включен режим энергосбережения, всплывающие окна могут не отображаться. Чтобы решить эту проблему, добавьте приложение в список Защищенных приложений в Менеджере батареи. Приложение может быть выгружено из оперативной памяти устройства средствами операционной системы.
Как настроить шторку на MIUI 11?
Чтобы изменить порядок кнопок в шторке уведомлений, для начала надо полностью ее открыть, далее пролистать вправо, найти иконку «Сортировка» и нажать на нее. Перед вами откроется окно всех доступных иконок, теперь зажимаете нужную иконку и просто двигает туда, куда вам нужно.
Почему на Андроиде пропала шторка, как ее включить и восстановить
Каждый разработчик мобильной оболочки для ОС Android видит пользовательский интерфейс по-своему. Одни добавляют множество разных анимационных эффектов и иконок, в то время как другие предпочитают минимализм в угоду производительности. Но, безусловно, в любом интерфейсе есть главный экран, экран блокировки и шторка уведомлений, которая иногда ломается. Мы расскажем, что делать, если пропала шторка уведомлений на Андроид, и как восстановить ее обратно.
Почему не работает шторка на Андроиде
Никогда не стоит воспринимать ОС Android как что-то целое и неделимое. Архитектура ОС состоит из множества различных процессов, которые отвечают не только за логику, но и за интерфейс. То есть каждый свайп, кнопка, анимация и звуковое уведомление – это отдельные функции разных процессов.
Из этого делаем вывод, что проблема с работой шторки может быть спровоцирована следующими факторами:
- Не запущен процесс, отвечающий за работу этого элемента, либо он занят другой программой.
- Процесс запущен некорректно либо некорректно обрабатываются действия пользователя (это может быть и аппаратная проблема, связанная с сенсором экрана).
- Удалены нужные служебные файлы.
- Включен режим отображения со скрытыми элементами (например, безграничный экран).
Да, причин у проблемы немного, да и встречается она довольно редко. Раз она попалась вам, то считайте, что ваше «везение» буквально зашкаливает. В общем, не будем иронизировать, а попробуем разобраться со способами решения проблемы.
Что делать, чтобы исправить проблему
Итак, первым делом рекомендуем вспомнить, а что такого серьезного вы делали с настройками телефона до появления глюка. Например, копались в настройках либо установили кастомный рабочий стол (launcher). Кстати, многие из них действительно плохо адаптированы под некоторые особенности интерфейса родной прошивки, что приводит к глюкам и «отпаду» функциональности.
Наилучшим решением будет отменить последние изменения следующим образом:
- Откройте настройки. Так как доступ к центру управления тоже ограничен, найдите значок «Настроек» в списке приложений на главном экране.
- Перейдите в раздел «Центр управления и строка состояния».
- Включите галочки напротив всех пунктов со словами «Отобразить» и, соответственно, уберите галочки с пунктов «Скрыть» или «Не показывать». Также попробуйте отключить скрывание выреза (если у вас телефон с камерой-каплей).
- Вернитесь в главный раздел настроек.
- Перейдите в раздел «Рабочий стол» и выберите классическое отображение во всех параметрах.
- Включите стандартный рабочий стол в окне выбора (например, в MIUI лаунчер по умолчанию так и называется «Рабочий стол MIUI»).
- Перейдите в раздел «Приложения».
- Удалите все сторонние лаунчеры для интерфейса.
Если после этих процедур центр уведомлений так и не открывается, то рекомендуем перейти к более радикальным мерам, а именно к сбросу до заводских настроек. Перед тем, как выполнить эту операцию, сохраните все важные файлы, ведь они будут удалены из памяти. Алгоритм сброса до заводских настроек:
- Выключите телефон.
- Зажмите кнопку питания и уменьшения громкости.
- В открывшемся меню с помощью кнопок управления громкостью перейдите в раздел «Wipe Data», а после выберите команду «Factory Reset».
- Подтвердите действие нажатием кнопки питания.
- После сброса еще раз нажмите кнопку для перезагрузки гаджета.
Если проблема осталась и после такого подхода, значит, проблема либо аппаратная (залипла верхняя часть дисплея), либо в прошивке. О том, как перепрошить гаджет, читайте на нашем сайте.
Другие способы открыть панель уведомлений на Андроид
Допустим, что проблема так и не решилась. В таком случае будем оптимистам и просто решим, что это даже не проблема. Действительно, открыть панель уведомления можно многими другими способами. Один из которых – это установка стороннего приложения для чтения уведомлений. Наиболее подходящим под наши задачи приложением является Notification History, который вы можете установить по ссылке на Play Market.
Алгоритм установки довольно простой:
- Скачиваете программу с Play Market.
- Открываете ее и выдаете доступ к уведомлениям.
- Открываете настройки приложения.
- Ставите галочку напротив «Автозапуск».
- Снимаете все ограничения на потребления ресурсов.
Также на некоторых моделях предусмотрена дополнительная кнопка открытия панели. Особенно это касается телефонов марки LG. Чтобы включить функцию, выполните действия ниже:
Настройка панели уведомлений на андроиде: как включить, отключить или изменить шторку
Что такое строка состояния, ее возможности и где находится
Найти эту панель сможет, наверное, любой владелец смартфона. Находится она в верхней части любого экрана. Активируется, если потянуть пальцем вниз. Ее еще некоторые называют шторками, так есть определенная схожесть в открывании и закрывании.
Что в ней можно обнаружить:
- Присланные СМС-сообщения и уведомления.
- Уведомления о пропущенных звонках.
- Загрузочная информация.
- Быстрый доступ к инструментам, позволяющим активировать/деактивировать Wi-Fi, GPS, Bluetooth.
- Некоторые настройки экрана. Например, возможность установить автоповорот или поменять параметры яркости.
- Инструменты для настройки звука.
В панели состояния настройки закреплены стационарно. А вот различные сообщения, уведомления и другую поступающую информацию можно легко убирать. Для этого достаточно просто «смахнуть» ее пальцем в сторону.
То есть, этот инструмент достаточно полезен. Большинство владельцем мобильной техники им активно пользуются. Поэтому, когда подобный функционал оказывается недоступным, сразу же хочется его вернуть. И возникает вопрос- что делать? Разберемся в этой ситуации на примере популярных сегодня смартфонов от Honor и Huawei.
Что делать, если панель уведомлений не работает
Для начала нужно разобраться, по какой причине панель уведомления не открывается. Причин может быть несколько:
- Программный конфликт со сторонним приложением
- Сбой при обновлении прошивки
- Неисправность сенсора экрана устройства
Если панель уведомлений перестала открываться после установки какого-либо приложения, попробуйте удалить его и проверить работоспособность панели уведомлений ещё раз. Если ошибка панели уведомлений появилась после обновления прошивки, сделайте следующее:
- Попробуйте установить обновление заново
- Сделайте сброс к заводским настройкам (читайте в статье Как сделать сброс настроек)
- Переустановите прошивку (читайте в статье Как прошить устройство на Андроид)
Часто проблемы с панелью уведомлений возникают из-за неисправности сенсорного экрана устройства после падений или попадания влаги (читайте нашу статью Что делать если утопил телефон). Для начала нужно проверить работу сенсора экрана с помощью утилиты Screen Touch Test.
Если в верхней области экрана белый след не остаётся, значит, сенсор в этих местах не реагирует на нажатия, это и приводит к невозможности открыть панель уведомлений. Лучшим выходом в такой ситуации будет обращение в сервисный центр, однако, вы также можете использовать альтернативные способы открыть панель уведомлений.
Панель уведомления смартфонов huawei – описание иконок и функции
| Иконка | Наименование иконки и её функция |
| Автоповорот : Включение этой функции удобна тем, что теперь можно в любой момент перевернуть телефон, и картинка автоматически примет необходимое положение. Особенно удобно при просмотре видео, фотографий, для игр и набора текста, когда хочется, чтобы клавиши были большего размера. | |
| Звук : Это кнопка для переключения режима оповещения при поступлении телефонных звонков: «Звук», «Вибрация», «Без звука». | |
| Передача данных : Это подключение Мобильного интернета сотового оператора на смартфоне для получения или отправки данных. Не рекомендуется держать постоянно включенный режим «Передачи данных», т. к. это вызывает повышенный расход трафика Мобильного интернета на фоновые обновления и синхронизацию, повышенный расход заряда батареи, а в случае нахождения в роуминге может резко увеличить расходы средств на вашем счете. |
|
| Bluetooth : Это функция подключения к сети беспроводной передачи данных по Bluetooth. По этой связи можно подключать беспроводную гарнитуру, передавать файлы между смартфонами, воспроизводить музыку на домашней акустической системе и так далее. Если долго удерживать этот значок, то вы перейдёте к настройкам связи Bluetooth. Настройки здесь очень простые. Здесь вы можете только подключиться к обнаруженным вашим смартфоном Bluetooth-устройствам или отключиться от них. А именно: 1. Bluetooth-гарнитуры при подключении к телефону. 2. Медиа устройства для воспроизведения музыки с телефона на внешней акустике или на автомобильной магнитоле. 3. Устройства, управляемые дистанционно, когда телефон используется как пульт управления этими устройствами. 4. Подключение к компьютеру для доступа к сети интернет. |
|
| Wi-Fi : Это функция подключения к сети беспроводной передачи данных Wi-Fi. Чаще всего этот тип связи используется для подключения к сети Интернет. Для этого достаточно в настройках Wi-Fi смартфона выбрать точку доступа, имеющую выход в Интернет, и подключиться к ней. Такие точки доступа с бесплатным выходом в Интернет сейчас есть во многих уважающих себя общественных заведениях, на вокзалах и даже в транспорте. |
|
| Скриншот : Эта функция позволяет сделать снимок изображения с экрана смартфона. Она также позволяет сделать «длинный скриншот» с прокруткой экрана, когда делается снимок интернет-страницы, чата или другой информации, занимающей более одного экрана. |
|
| Данные о местоположении : Это включение системы навигации, которая определяет местоположение смартфона. Она ещё называется «Геолокация», «Геоданные» или GPS (сокращенно от Global Positioning System — глобальная система навигации и определения положения). Это важная функция, которая необходима при прокладывании маршрута или поиска нужного объекта на карте. |
|
| Фонарик : Это включение вспышки камеры смартфона в режиме фонарика. | |
| Режим полёта (или Автономный режим): Эта функция позволяет разом отключить все функции телефона, способные принимать или передавать сигнал, такие как: • Сотовая связь; • Wi-Fi; • Bluetooth; • GPS. При этом такие функции, как прослушивание музыки, чтение или просмотр видеофильмов, останутся доступными. |
|
| Huawei Share : Это функция обмена файлами только между двумя устройствами компании Huawei. Она сочетает простоту Bluetooth-соединения со скоростью передачи по сети Wi-Fi. Для этого «Huawei Share» должна быть включена на обоих аппаратах: на смартфоне-отправителя и на смартфоне-получателя, при этом их экраны должны быть активированы. |
|
| NFC (Near field communication — коммуникация ближнего поля): Это функция включения беспроводной связи с небольшим радиусом действия (до 10 см). Как правило, NFC используется для осуществления бесконтактных платежей. Для этого пользователь предварительно «привязывает» свою банковскую карту к своему мобильному устройству, и с помощью его он в дальнейшем расплачивается, прикладывая смартфон к считывающему устройству в магазине или в метро. Сам процесс платежа проходит фактически мгновенно и при этом не требуется предъявление банковской карты и ввода ПИН-кода. |
|
| Не беспокоить : Эта функция позволяет отключить звук и вибросигнал при поступлении звонков или сообщений. Также можно заблокировать визуальное оповещение. Эту функцию можно настроить на определенное время дня (ночи) или дней недели. Возможности настройки этой функции позволяют: • отключение звука ночью, во время мероприятий или во время вождения; • отключение всех звуков, кроме будильника; • получение звонков и сообщений только от избранных контактов. |
|
| MirrorShare : Эта функция позволяет передавать картинку с экрана смартфона на экран телевизора. Но это осуществляется при двух условиях: 1. Телевизор и смартфон должны быть подключены к одной сети Wi-Fi. 2. Телевизор должен поддерживать функцию Miracast, которую нужно включить вручную. |
|
| Кнопка навигации : Это включение такой функции, которая позволяет управлять экраном смартфона с помощью одной специальной кнопки, которая появляется на экране и всегда остается поверх всех изображений. Четыре функции «Кнопки навигации»: 1. При однократном нажатии на кнопку – выполняется функция «Назад» и вы вернетесь на один шаг назад. 2. Подержать и отпустить кнопку – и вы перейдете на Рабочий экран. 3. Подержать и провести кнопку вправо или влево – осуществляется переключение между приложениями. 4. Перетаскивание кнопки – это перемещение «Кнопки навигации» по экрану в удобное место. |
|
| Режим Ультра : Эта функция включает режим энергосбережения Ультра с целью максимальной экономии расхода заряда батареи. При активации этого режима смартфон блокирует доступ к установленным на нём приложениям. Остаются только самые важные — это осуществление звонков, работа с контактами телефонной книги и с SMS. При настройке этой функции есть возможность добавить ещё три приложения, важных для владельца. |
|
| Точка доступа : Эта функция предоставляет доступ в Интернет с помощью вашего смартфона другим пользователям. При этом вы свой интернет-трафик мобильного оператора передаёте другим устройствам. Точку доступа можно организовать в следующих режимах: 1. Точка доступа Wi-Fi; 2. USB-модем; 3. Bluetooth-модем. |
|
| Защита зрения : Включение функции «Защиты зрения» снижает вредоносное УФ-излучение экрана смартфона для предотвращения усталости глаз и защиты зрения владельца смартфона. При этом экран приобретает красноватый оттенок. Можно настроить время автоматического включения режима Защиты зрения и цветовую температуру. |
|
| Запись с экрана : При включении этой функции начинается запись на видео с экрана смартфона (видеоскриншот). Чтобы остановить запись — нужно нажать на кнопку «СТОП» в верхнем левом углу экрана. |
|
| Nearby : Это функция автоматического предоставления информации из сети интернет, которая может быть полезна владельцу смартфона, исходя из его местоположения. Система Nearby будет предлагать приложения и вебсайты, которые могут быть полезны там, где находится пользователь. К примеру, смартфон может загрузить приложение-аудиогид, когда вы находитесь в музее. Или же предложит расписание самолётов, когда вы находитесь в аэропорту. |
По своему усмотрению можно изменить порядок расположения значков на панели, чтобы наиболее востребованные значки функций были в верхней части экрана для быстрого доступа.
Как редактировать шторку?
Для этого откройте шторку
, нажмите и удерживайте иконку шестеренок секунд 5-7. После этого вы попадете в настройки, а в самом низу в разделе «Система» появится новый пункт «System UI Tuner». Здесь вы и можете видоизменить панель уведомлений и
шторку Android
.
Интересные материалы:
Какой фирмы лучше выбрать масляный обогреватель? Какой фирмы лучше выбрать варочную панель? Какой фирмы выбрать бесконтактный термометр? Какой фирмы выбрать бюджетный смартфон? Какой фирмы выбрать фильтр для воды? Какой фирмы выбрать масляный фильтр? Какой фирмы выбрать натяжной ролик? Какой фирмы выбрать радиатор? Какой фирмы выбрать телевизор для дома? Какой фирмы выбрать топор?
Как убрать шторку на андроид
История уведомлений Android — где ее найти
Как убрать шторку на андроид — один из часто задаваемых вопросов на различных форумах. При работе в полноэкранном режиме, когда пользователь смотрит видео или играет в игру, шторка, как и кнопка навигации, может помешать в самый неподходящий момент. Убрать строку состояния, а также другие сенсорные кнопки можно с помощью сторонних приложений, например, GMD Full Screen Immersive Mode. Среди преимуществ данного приложения выделяют:
Читайте также: Тыквенная запеканка с манкой
- возможность скрыть строку уведомлений;
- скрыть сенсорные кнопки;
- переключать режимы очень просто через настройки приложения;
- в платной версии можно отдельно настроить различные полноэкранные режимы для каждого приложения в отдельности;
- также изменить можно размер, цвет и прозрачность.
Как убрать шторку в андроид с помощью приложения
Чтобы заменить шторку, необходимо следовать следующей инструкции:
- Необходимо скачать приложение через Плей Маркет. После первого запуска приложение предупредит о возможных проблемах с клавиатурой, если отключена панель.
- Дальше будет возможность выбрать определенные настройки, которые позволят определиться, должно ли приложение запускаться автоматически, либо приложение будет отправлять на экран напоминания о запуске конкретного приложения, где необходимо отключить панель.
Чуть больше функционал в платной версии приложения. Однако простому обывателю вполне хватит бесплатной версии.
Material Notification Shade
Данное приложение понравится пользователям, смартфоны которых работают под управлением фирменной оболочки. Material Notification Shade вернет шторку уведомлений к тому виду, в котором она есть на стоковой версии Android. Кстати, для работы программы не требуется root-доступ, у меня она отлично работала на MIUI.
Кроме этого, становятся доступны новые возможности, в частности уведомления от одинаковых приложений могут группироваться в одно, а также пользователь сможет быстро ответить на сообщение.
Платная версия приложения имеет больше настроек, в частности возможность изменить количество строк и столбцов с иконками.
Notification Toggle
Пользователям, которые хотят видеть в шторке дополнительные элементы, советуем обратить внимание на программу Notification Tongle , с которой можно добавить любые элементы на панель, вплоть до иконок сторонних приложений.
Программа может также изменять иконки и их расположение, а также подписи к ним.
Очень интересная утилита, добавляющая заметки на шторку. Добавляются заметки в окне, которое появляется после запуска программы. Для удаления заметки просто смахиваем ее вбок, как обычное уведомление.
Шторка уведомлений и меню быстрых настроек в стиле Android 9.0 Pie на любом Android устройстве
Android 9.0 Pie была официально представлена несколько недель назад, но до сих пор воспользоваться её новыми возможностями могут немногие, и большинство из нас будут еще долго вынуждены смотреть обзоры и ждать, что кода-нибудь эти возможности станут доступны на наших смартфонах или планшетах. А если ждать не хочется?
В этом случае нам на помощь приходят разработчики приложений, способных обеспечить некоторые функции Android 9.0 Pie на устройствах с более старыми версиями Android на борту.
Мы уже сообщали вам о том, как добавить кнопку поворота дисплея в стиле Android 9 на любое Android устройство или о том, как сделать так, чтобы регулятор громкости на вашем устройстве работал в стиле Android Pie. Кроме того, вы можете установить на свой смартфон или планшет Редактор скриншотов из Android 9, а разработчики популярных лончеров, таких как Nova Launcher, Action Launcher, Lawnchair и прочих работают над тем, чтобы обеспечить нам возможность воспользоваться всеми нововведениями из фирменной оболочки Android.
А сегодня мы хотим познакомить вас с приложением, которое даст вам возможность получить на любом устройстве с операционной системой Android 5.0 и выше шторку уведомлений и меню быстрых настроек в стиле Android 9.0 Pie.
Это приложение Power Shade, которое вы можете установить бесплатно, скачав его из Google Play Маркет:
Скачать Power Shade вы можете по этому адресу.
После установки Power Shade и его первого запуска вы попадете в его предварительные настройки, где вам покажут, что на главном экране приложения, в верхней его части имеется выключатель, с помощью которого вы сможете включать и выключать его, а также предложат предоставить разрешения, необходимые для его работы.
После того, как вы предоставите все необходимые разрешения, вы попадете на главный экран приложения, где вы можете включать/выключать Power Shade, и настраивать его внешний вид и поведение.
Что касается настроек, то они опциональны и трогать их вовсе не обязательно. Но если вы хотите, держать всё под контролем, то для вас здесь имеется четыре раздела: Trigger (Триггер), Colors (Цвета), Layout (Оформление) и Extras (Дополнительно).
В меню Trigger вы можете включать/выключать опцию для вытягивания шторки из любого места на экране «Use Trigger», задавать размер этого места «Size», его позицию «Position» и цвет «Color». Также вы можете включать вибрацию «Vibrate» в этом режиме.
В меню Colors вы можете менять тему уведомлений «Notification theme», цвет фона «Shade background color» и значков шторки уведомлений «Shade foreground color», фона меню быстрых настроек «Notifications background color», цвет ползунка регулятора яркости «Brightness slider color», включать режим прозрачности «Enable transparency» и регулировать её уровень (Pro Версия).
Меню Layout позволяет управлять видом плиток меню быстрых настроек (переключатель «Small corners»), включать/выключать отображение значков статусбара в шторке («Show status items»), задавать размеры сетки: «Grid rows» и «Grid Columns» (Pro версия), а также задавать количество плиток, которые видны в шторке после первого жеста её опускания: «Numbers of header tiles» (Pro версия).
Лучшие приложения для прокачки шторки уведомлений на Android
Шторка уведомлений. Вам о чём-то говорит эта фраза? Если да, то вы, наверняка, знаете, что она представляет собой системную часть интерфейса Android, позволяющую включать Wi-Fi, фонарик, делать скриншоты, активировать Bluetooth и т.д.
Никто не будет спорить с тем, что в стандартном виде её возможности весьма скудны. Тем не менее существуют приложения, которые существенно расширяют функциональность этой панели.
Сегодня мы подготовили для вас топ лучших приложений для прокачки панели уведомлений на Android. Установив их, вы сможете использовать её для запуска любых приложений, быстрого включения и настройки нужных функций, создания заметок и выполнения множества других действий, которые раньше забрали бы у вас немало времени!
Получилось настроить шторку уведомлений на смартфоне по своему вкусу и согласно своим нуждам? Не забудьте поделиться названием приложения, с помощью которого вы это сделали, с другими пользователями AndroidList!
Notification Toggle
Функциональный инструмент, позволяющий закреплять практически любые кнопки на верхней панели смартфона: Wi-Fi, «Звук», «Экран», «Bluetooth» и т.д. Кроме того, вы сможете добавлять туда сторонние приложения, настраивать внешний вид значков, менять их порядок и добавлять надписи под ними.
Material Notification Shade
С помощью Material Notification Shade вы сможете менять тему оформления шторки уведомлений, её цвет и значки. Приложение добавляет новые функции, которые позволяют быстро отвечать на сообщения, а также комплектовать уведомления от одинаковых приложений. Pro-версия добавляет возможность менять разметку плиток (ряды, колонки и т.д.).
Floatify Lockscreen
Теперь вы сможете получать уведомления о сообщениях от мессенджеров и социальных сетей и быстро отвечать на них даже с заблокированным экраном! А красивые темы в стиле iOS позволят вам придать экрану блокировки, панели уведомлений и строке состояния новое уникальное оформление!
Power Shade: Notification Bar Changer & Manager
Инструмент, позволяющий менять цвета иконок, делать шторку прозрачной, добавлять фоновое изображение и настраивать интерфейс верхней панели без каких либо ограничений. Возможности приложения очень широкие, но некоторые функции доступны только в платной версии.
Nougat Quick Settings
Утилита, которая позволит вам закреплять любые сторонние приложения под шторкой уведомлений. Вы сможете добавить иконки выбора сигнала будильника, запуска системного калькулятора, быстрого доступа к контактам и любые другие функции смартфона для мгновенного доступа к ним, которые будут рядом с привычными значками Wi-Fi и «Передача данных».
И напоследок, ещё один инструмент с широкими опциями настройки. С его помощью вы сможете изменить любой значок в строке состояния, установить новую тему для отображения подключения к Wi-Fi и заряда батареи, выбрать новый виджет часов и т.д. Приложение бесплатное.
Как убрать шторку на андроид
История уведомлений Android — где ее найти
Как убрать шторку на андроид — один из часто задаваемых вопросов на различных форумах. При работе в полноэкранном режиме, когда пользователь смотрит видео или играет в игру, шторка, как и кнопка навигации, может помешать в самый неподходящий момент. Убрать строку состояния, а также другие сенсорные кнопки можно с помощью сторонних приложений, например, GMD Full Screen Immersive Mode. Среди преимуществ данного приложения выделяют:
- возможность скрыть строку уведомлений;
- скрыть сенсорные кнопки;
- переключать режимы очень просто через настройки приложения;
- в платной версии можно отдельно настроить различные полноэкранные режимы для каждого приложения в отдельности;
- также изменить можно размер, цвет и прозрачность.
Чтобы заменить шторку, необходимо следовать следующей инструкции:
Как войти в меню телефона?
Самый простой способ зайти в инженерное меню на Android — ввод специальной команды при обычном наборе номера. Самая распространенная команда: *#*#3646633#*#*. Просто введите эту комбинацию цифр при наборе номера — раздел откроется автоматически.
Интересные материалы:
Какое проверочное слово к слову месяц? Какое проверочное слово к слову небесный? Какое проверочное слово к слову перекликаются? Какое проверочное слово к слову робкий? Какое проверочное слово к слову удивился? Какое проверочное слово к слову удивить? Какое проверочное слово к слову Витязь? Какое самое длинное слово в мире на русском языке? Какое самое сложное в мире слово? Какое склонение у слова ножницы?
Как настроить шторку на Xiaomi MIUI 12?
Как включить новую шторку в MIUI 12
- Необходимо зайти в настройки телефона.
- Войдите в меню Экран.
- В конце списка есть пункт “Центр управления и шторка
уведомлений“, нажмите на него. - Внутри меню включаем опцию “Использовать новый центр управления“.
Интересные материалы:
Что делать с лилиями после цветения? Что делать с листьями орхидеи? Что делать с луковицами лилий осенью? Что делать с маяками после штукатурки? Что делать с машиной после аварии? Что делать с машиной после долгого простоя? Что делать с мертвыми животными? Что делать с налетом на зубах? Что делать с ненужными лекарствами? Что делать с обрезанными розами осенью?
Bottom Quick Settings — создана для больших экранов
Данное приложение также имитирует шторку уведомлений чистого Android, но теперь отображается снизу. Это удобно в том случае, если ваш смартфон слишком велик и из-за его габаритов сложно дотянуться до верхней части дисплея. К сожалению, на этот раз приложение имитирует не последнюю версию Android. Впрочем, это не является значительным недостатком, так как всё равно отличий не так много. Стоит отметить, что это единственная шторка уведомлений в этом топе от другого разработчика.
Читайте также: Водоотвод кпу расшифровка
Как и в Power Shade, здесь присутствуют огромные возможности по части кастомизации: можно настроить плитки, ползунки, цвета, стили значков, разметку, уведомления, включить строку состояния снизу, а также задать параметры для индикатора. Увы, включить уведомления можно только после покупки полной версии приложения, что является его весьма неприятным минусом.