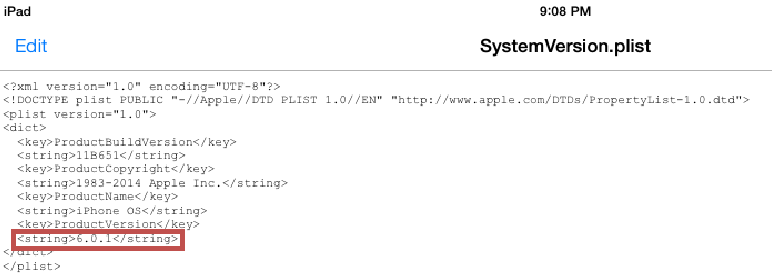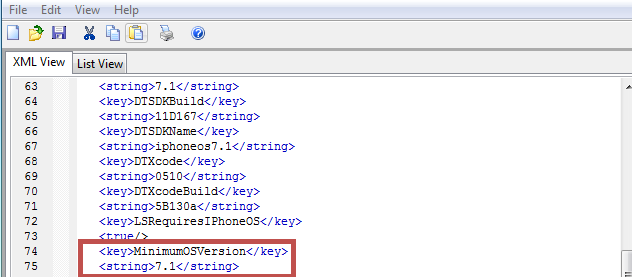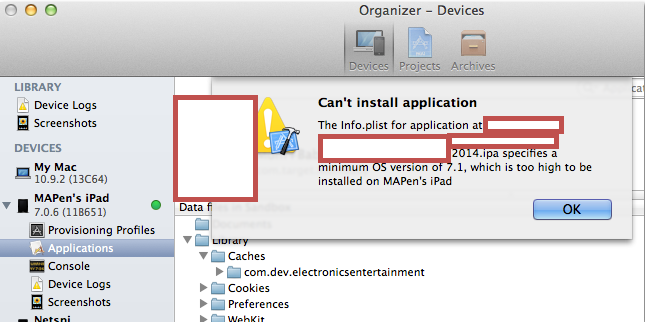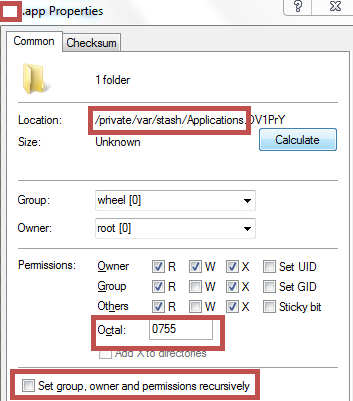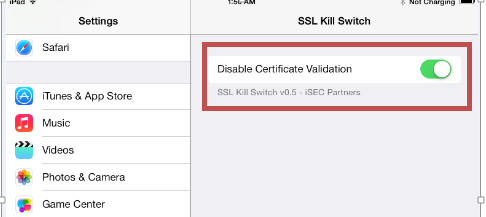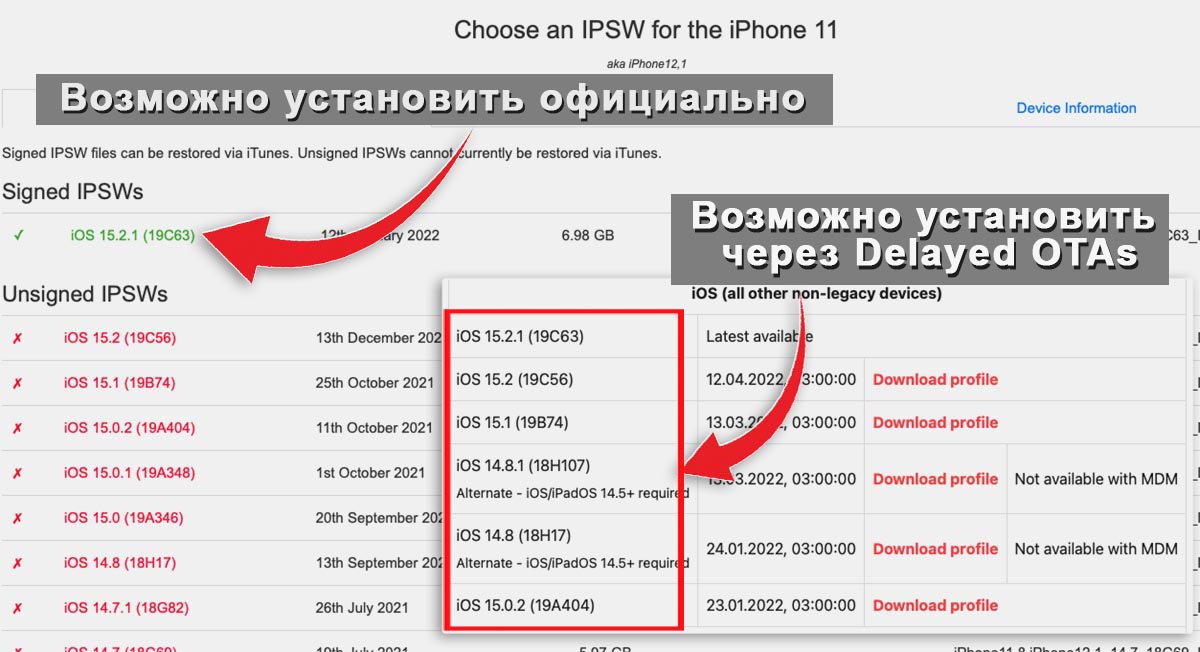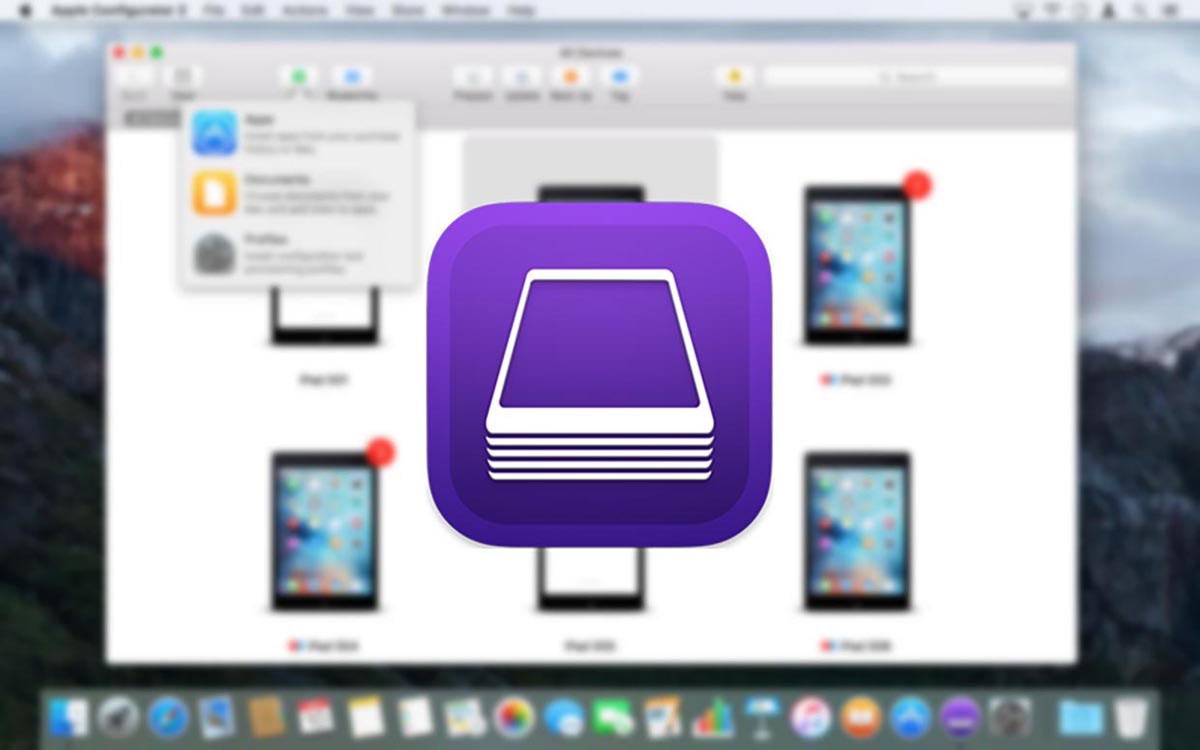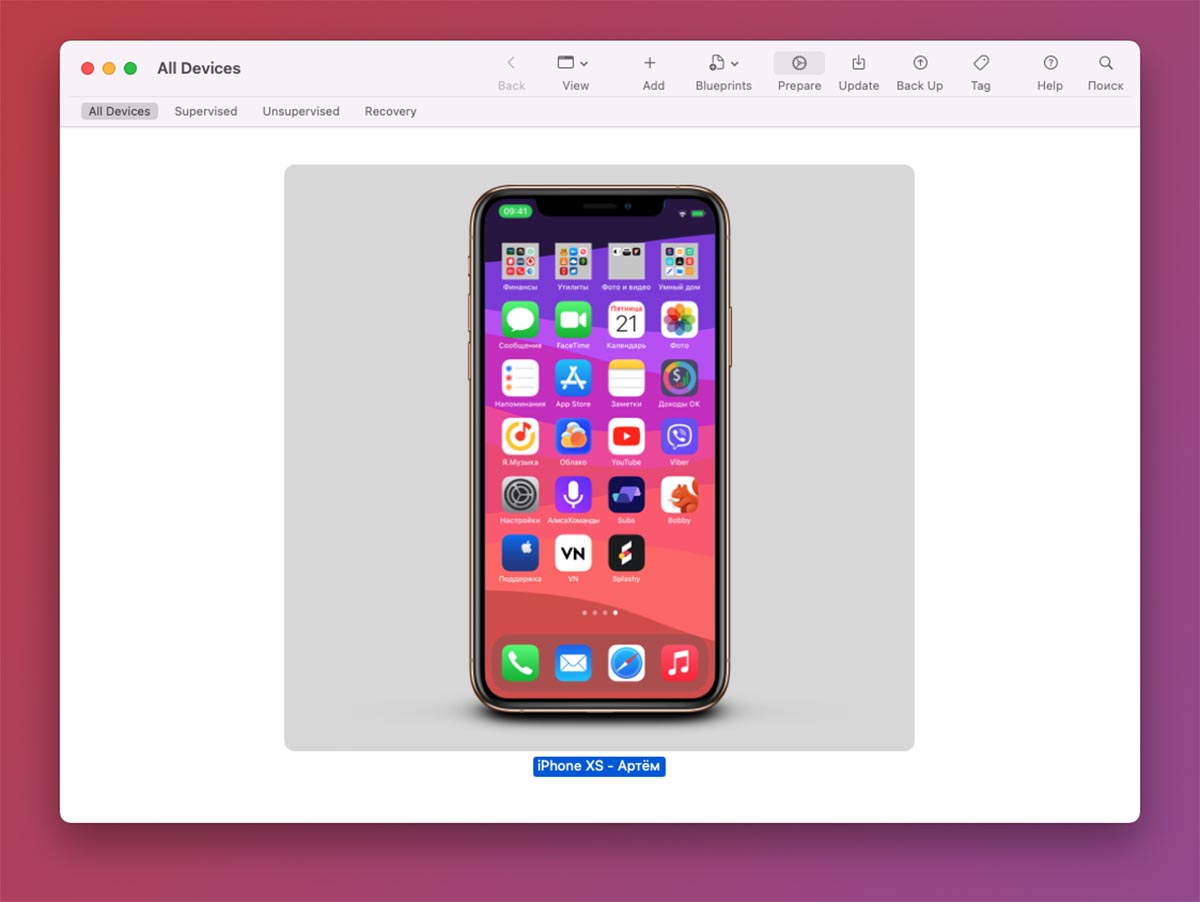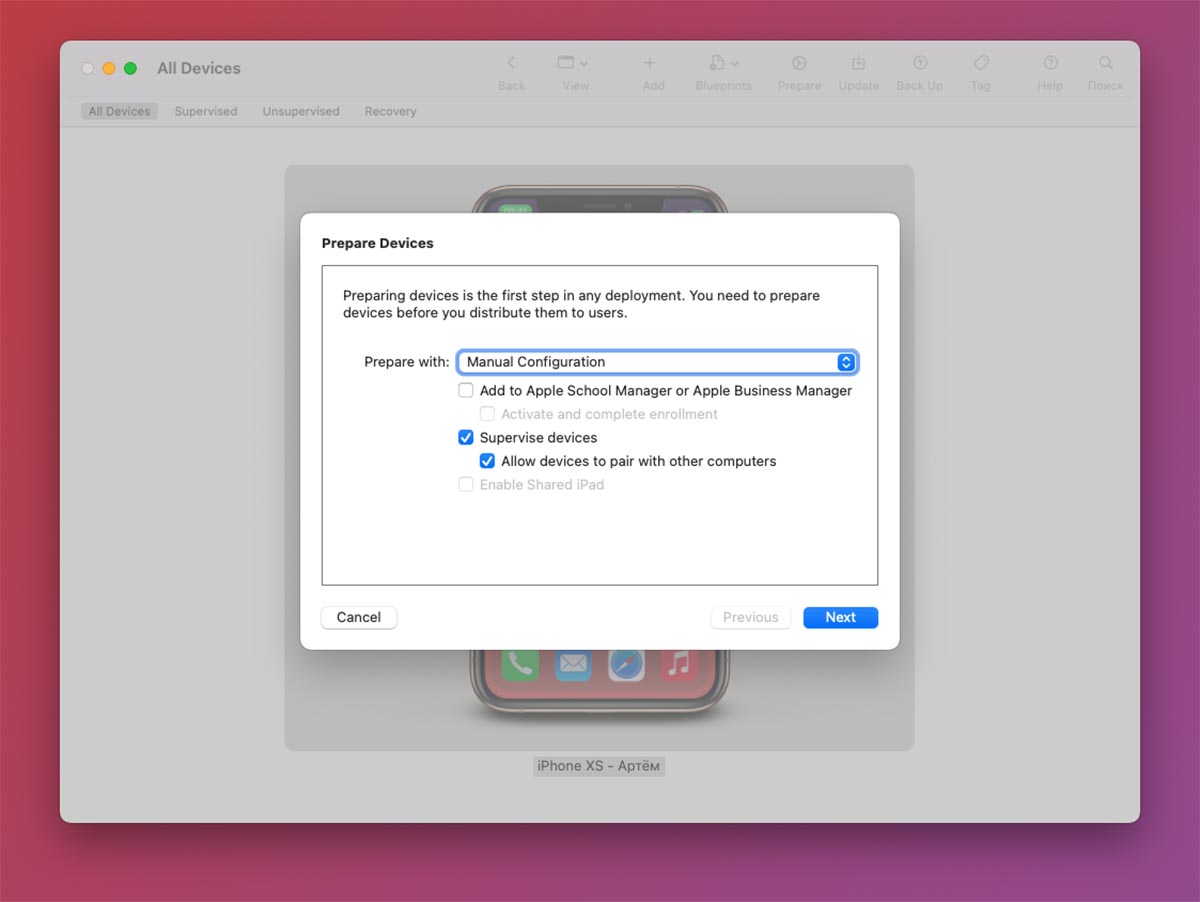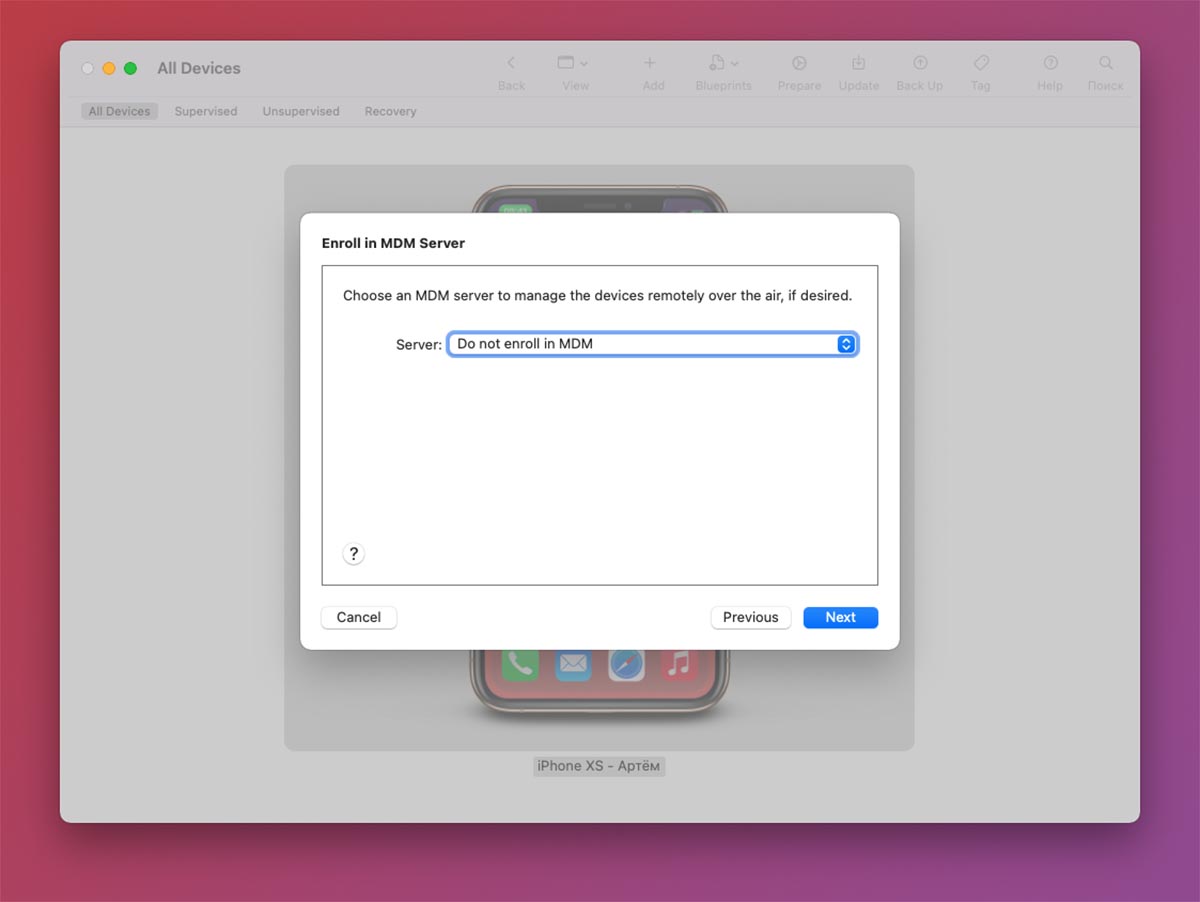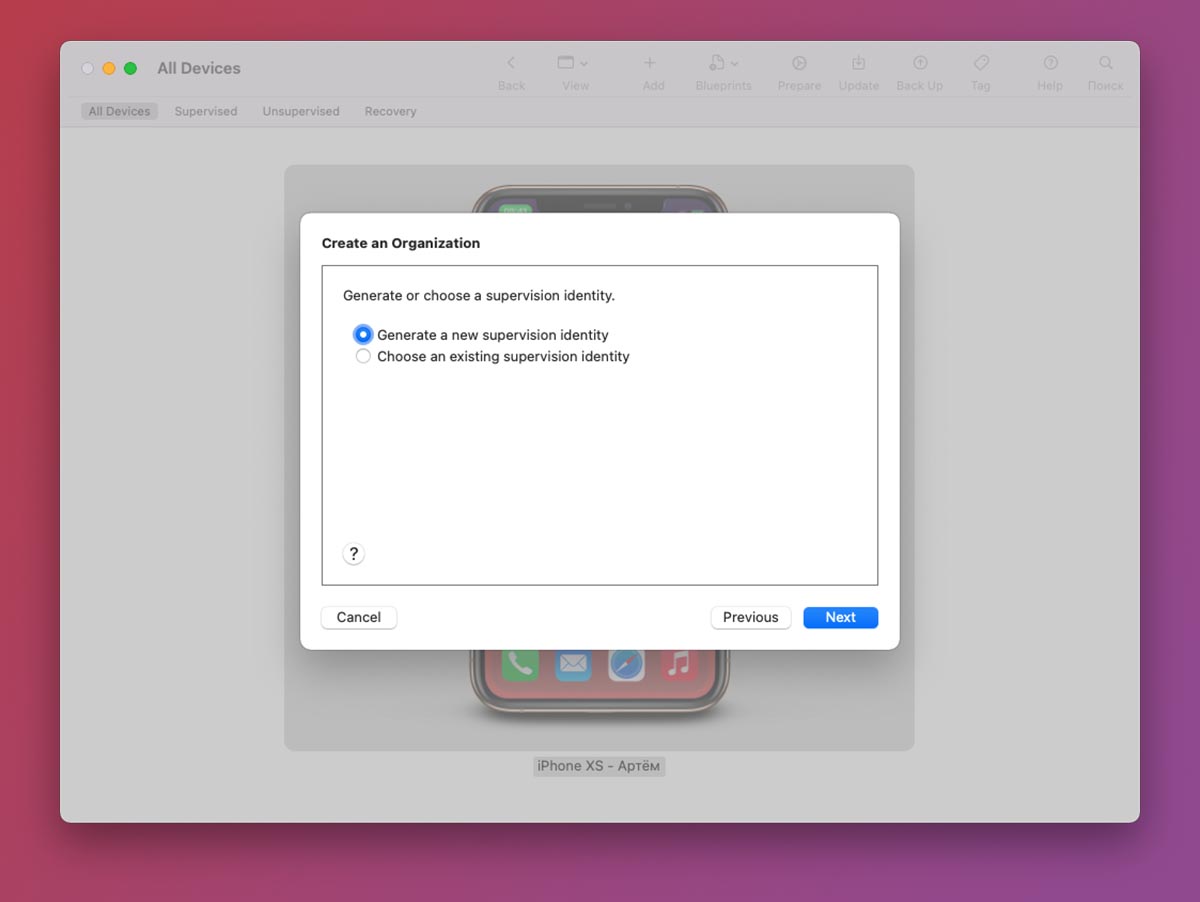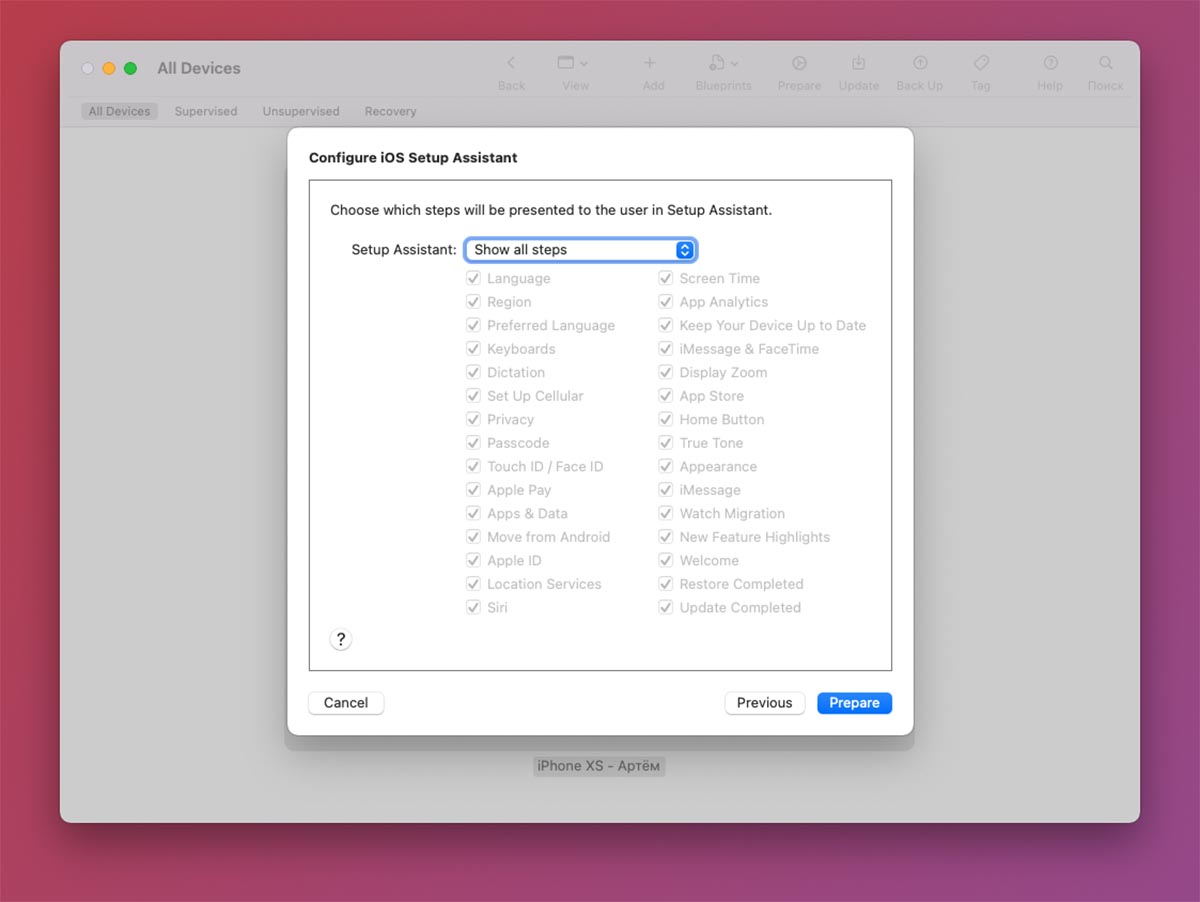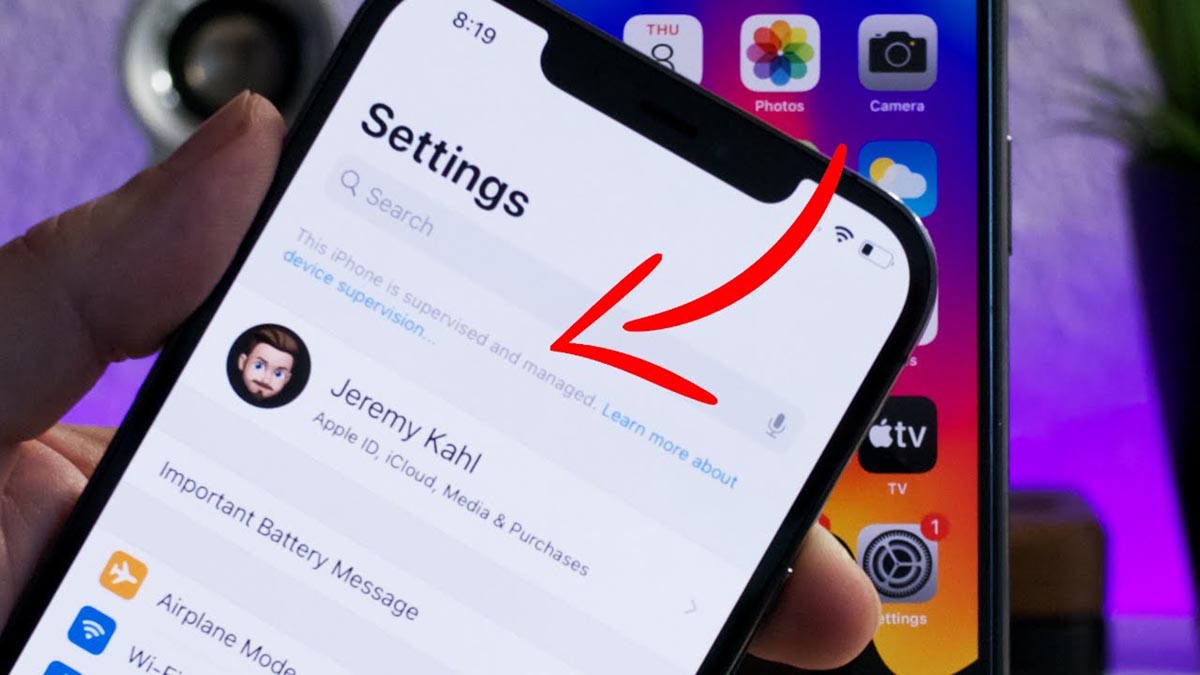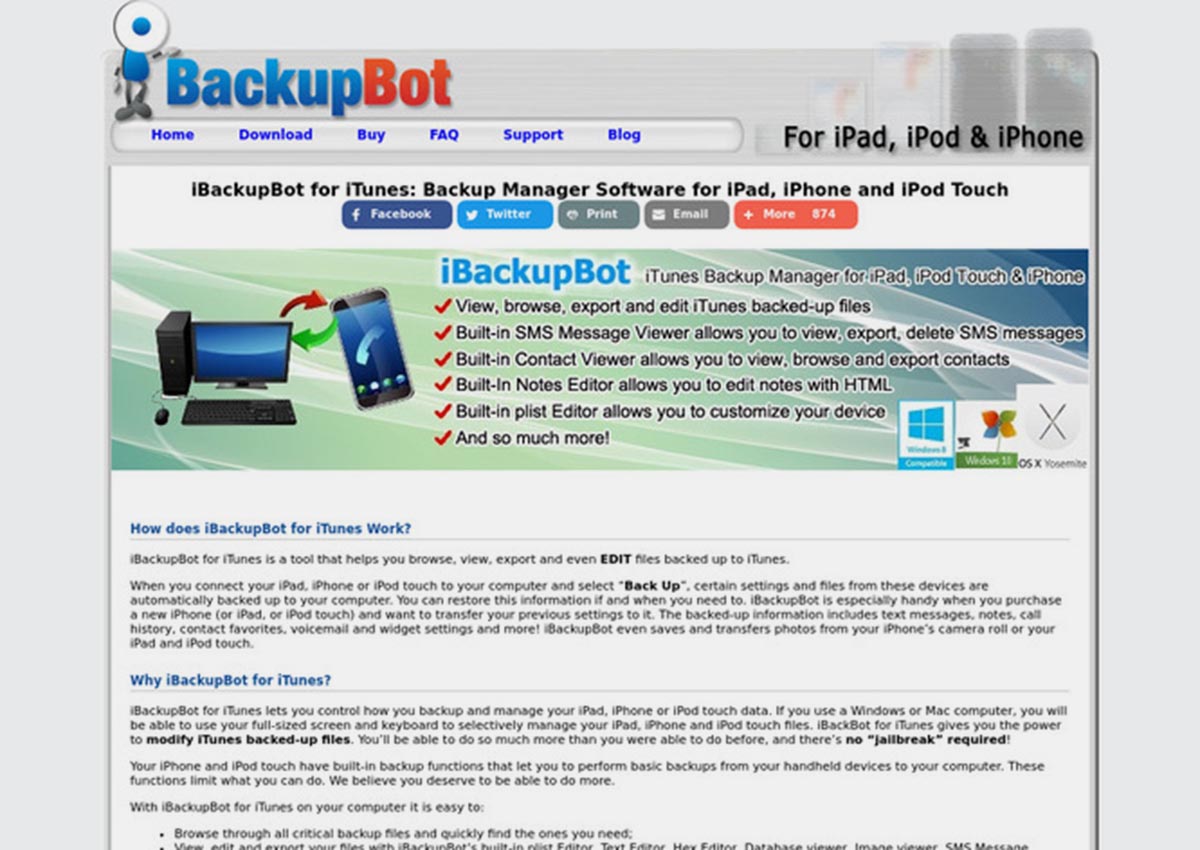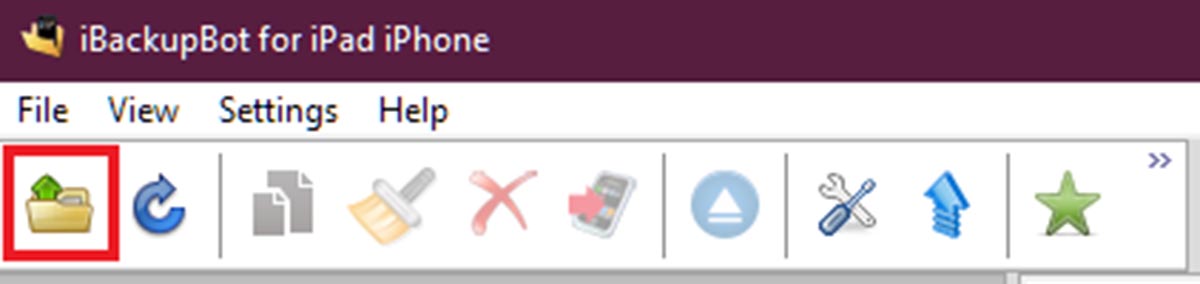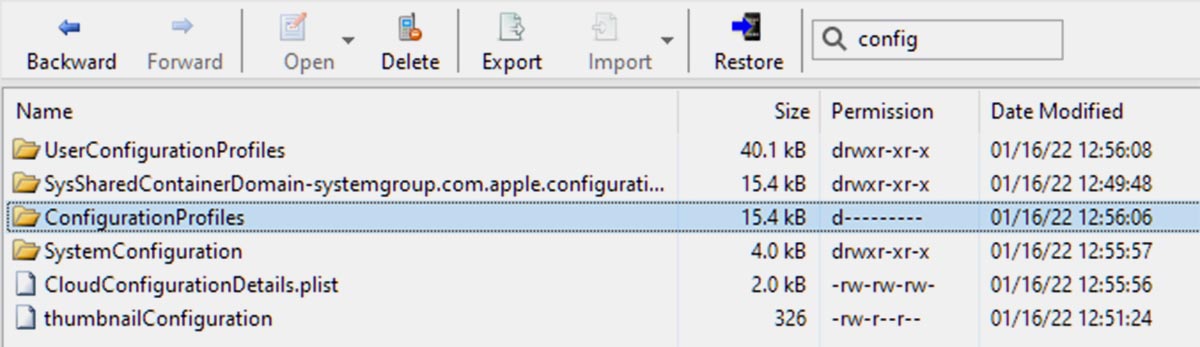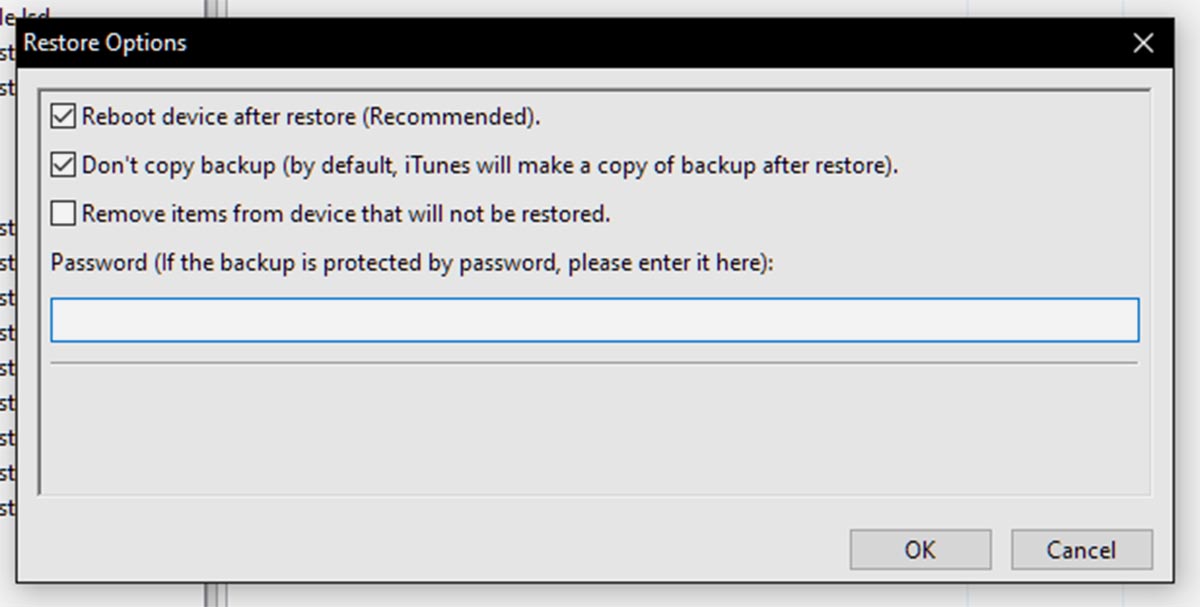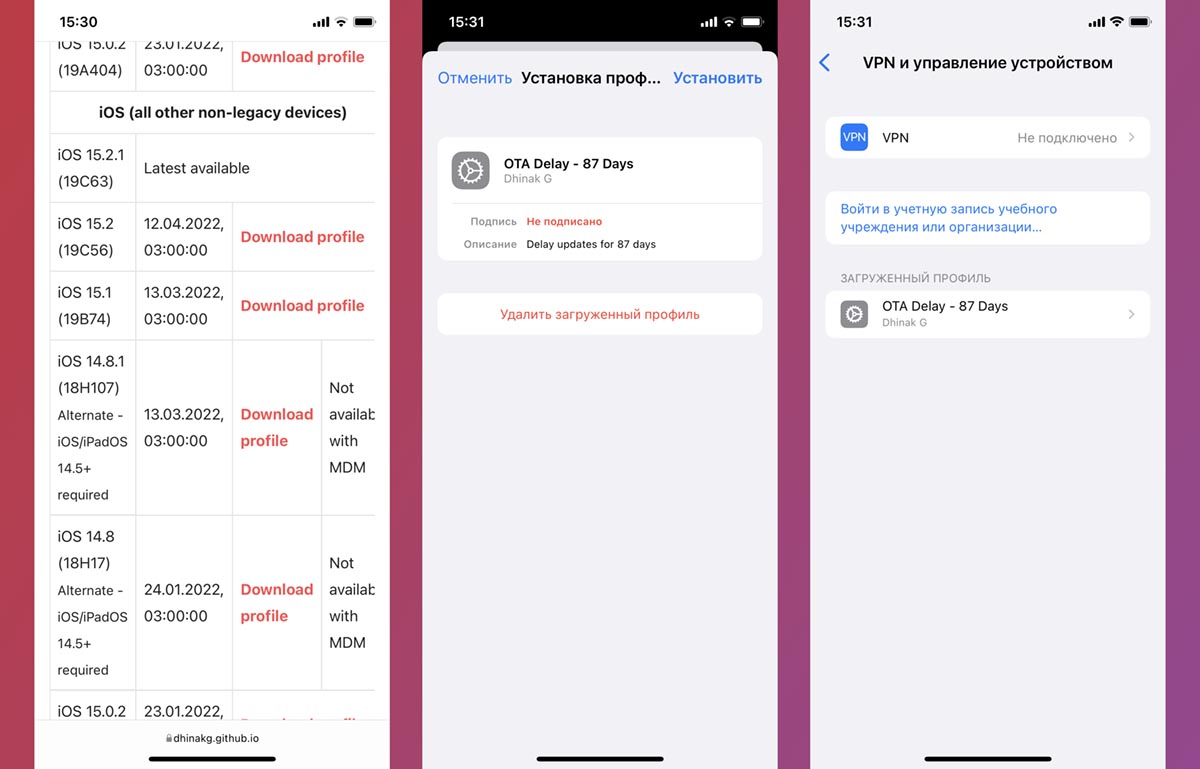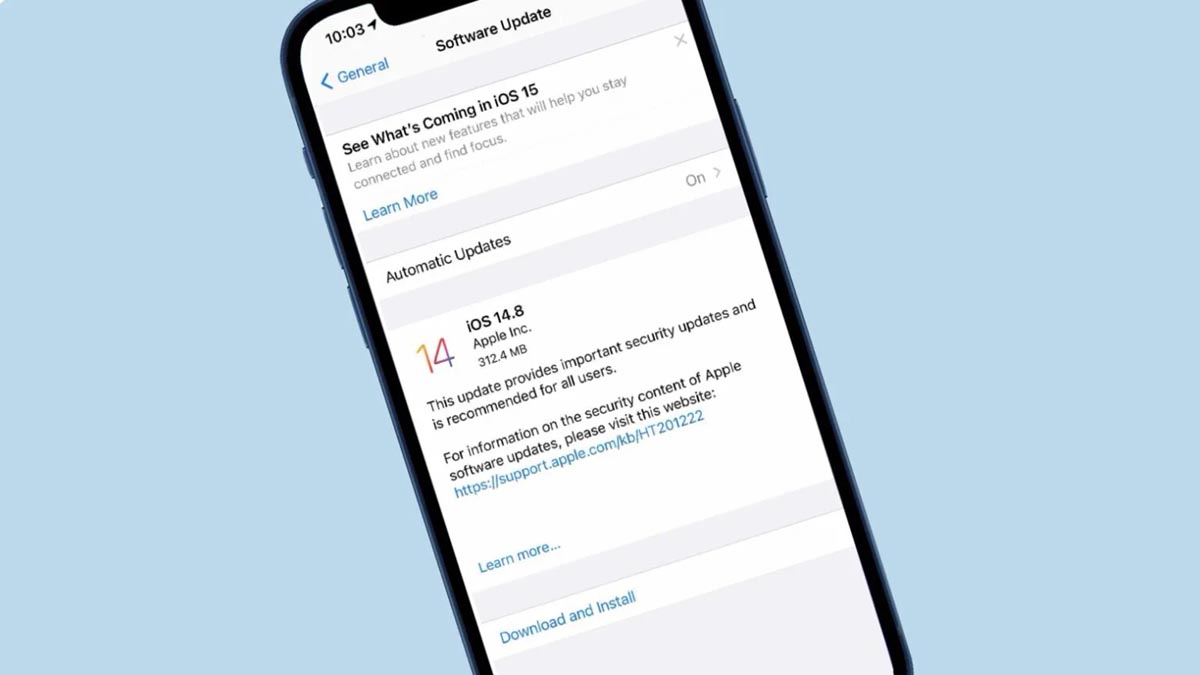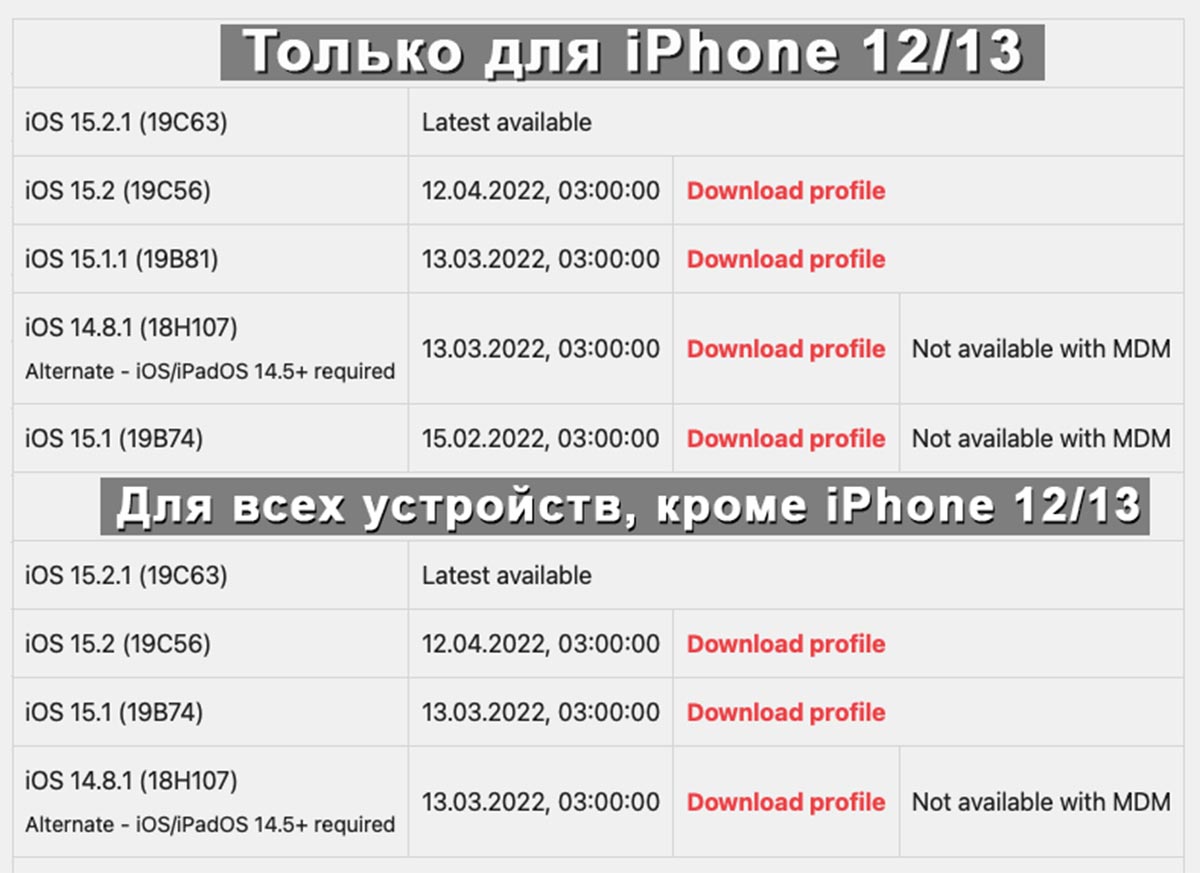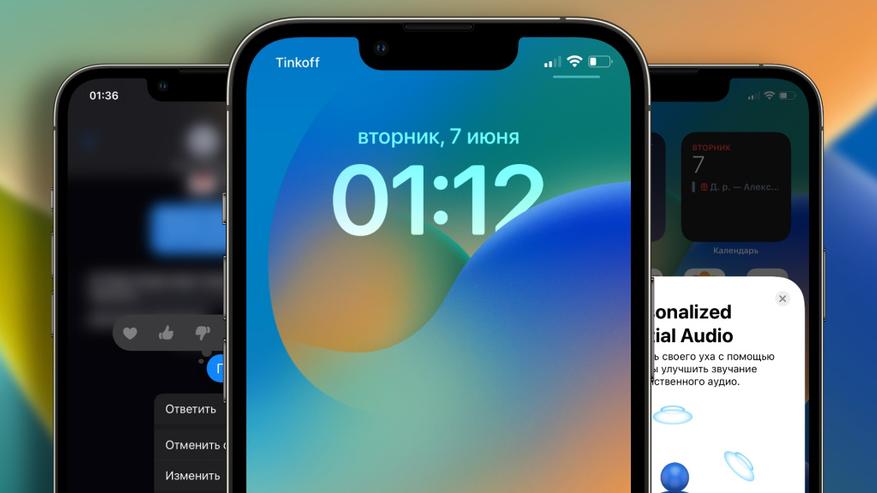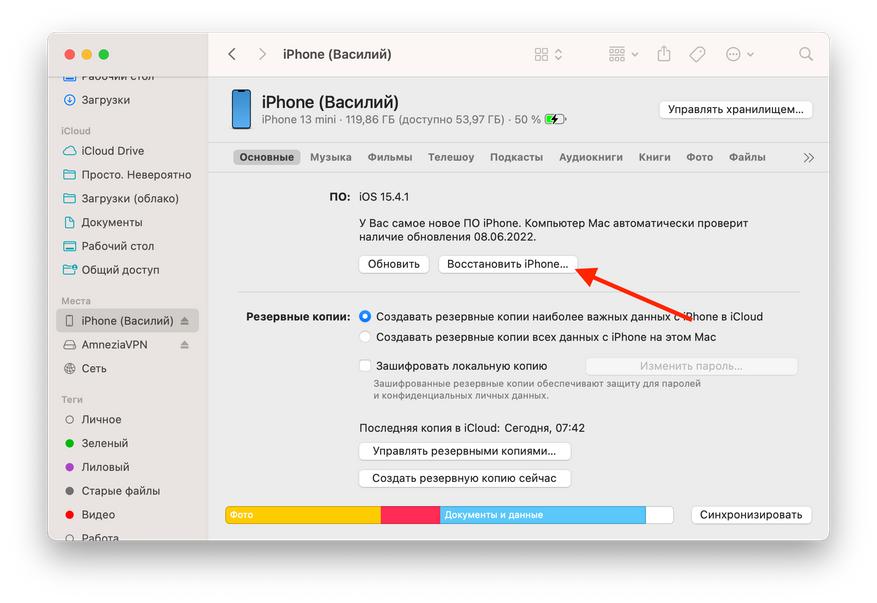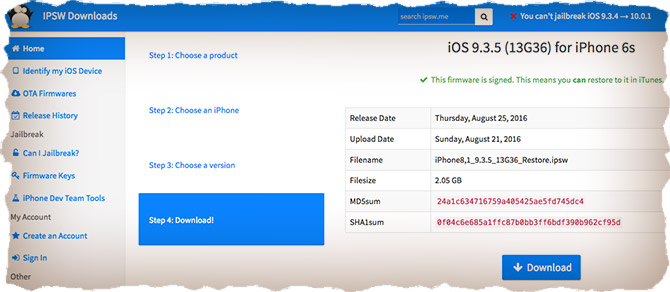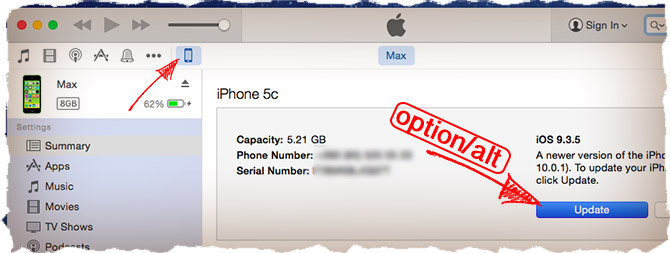Новая iOS вышла меньше суток назад, а в нашем Telegram-чате уже огромное количество жалоб на работу системы, автономность аккумулятора и другие проблемы iOS 15. Таков удел тех, кто установил обновление — к сожалению, этого стоило ожидать. Разработчикам еще предстоит выпустить обновления приложений, поэтому, наверное, есть повод вернуться на iOS 14.8, пока не выйдет стабильное обновление iOS 15.
Рассказываем, как откатиться с iOS 15 на iOS 14
Несмотря на то, что неполадки при обновлении случаются не часто, важно сохранять данные, чтобы потом была возможность восстановить все файлы обратно при откате на предыдущую версию iOS.
Зачем нужен откат с iOS 15
При обновлении iOS нередко возникают проблемы у некоторых пользователей. Несмотря на то, что обновление прошло долгий путь тестирования, какие-то проблемы iOS 15 остаются незамеченными. В этом помогает откат iPhone на предыдущую версию iOS. Важно не затягивать с этим — Apple через какое-то время попросту перестает подписывать версии iOS, в результате чего откат становится невозможен.
Обновление до iOS 15 может обернуться проблемами
Вот, какие проблемы iOS 15 нашли наши читатели:
- Недостаточное быстродействие iOS;
- Некорректная работа приложений;
- Не работают новые функции iOS;
- Непривычный интерфейс;
- Проблемы с автономностью iPhone.
Если столкнулись с проблемами, то лучше вернуться на стабильную iOS 14.8. Рассказываем, как это сделать.
Как откатиться на iOS 14 без потери данных
Вы можете вернуться на iOS 14.8. Как это сделать?
Мы уже упоминали о том, что перед обновлением важно создать резервную копию. Это позволит без потерь откатиться на iOS 14.8.
Если iPhone ушел в перезагрузку или вовсе не включается, а у вас есть резервная копия с iOS 14, то могут быть некоторые проблемы. Как их решить — мы уже рассказывали в отдельной статье.
Что нужно делать, чтобы вернуть стабильную iOS 14.8:
- Зайдите на сайт ipsw.me;
- Нажмите на iPhone, выберите вашу модель в списке;
- Выберите в списке iOS 14.8;
- Нажмите на кнопку загрузки прошивки;
- Подключите iPhone к компьютеру;
- Запустите iTunes и перейдите в раздел с подключенным устройством;
- Нажмите «Обновить». Если iPhone зависает, то нажмите «Восстановить». В этом случае устройство форматируется, нам нем будут заводские настройки;
- Выберите файл скачанной прошивки iOS 14.8 и ждите окончания процесса;
- Загрузите резервную копию iPhone из iCloud. То же самое можно сделать, если копия находится на компьютере;
- После завершения процесса у вас снова будет рабочий iPhone с iOS 14.8, на котором будут все данные на момент создания бэкапа.
Необходимо выбрать свою модель iPhone
На данный момент доступна актуальная iOS 14.8
Начните загружать файл iOS 14.8
К сожалению, без iTunes ничего не получится
Не устанавливается iOS 15. Причины и способы решения
Мы еще раз напоминаем о том, что это первая публичная версия обновления iOS 15. Отключите автообновление и внимательно следите за новостями в нашем Telegram-канале: спустя некоторое время Apple решит проблемы iOS 15, после чего можно будет устанавливать прошивку.
iOS 15Обновление iOS и устройств AppleПроблемы Apple
Обход проверки версии iOS и валидации сертификата
08:27 / 11 октября, 2014
2014-10-11T08:27:00+04:00
Некоторые iOS-приложения проверяют версию операционной системы на устройстве. Недавно, во время тестирования одного приложения, я как раз и столкнулся с подобной проверкой. Если версия iOS была ниже 7.1, приложение не устанавливалось, и вываливалась ошибка.
Автор: Vikram Kulkarni
Некоторые iOS-приложения проверяют версию операционной системы на устройстве. Недавно, во время тестирования одного приложения, я как раз и столкнулся с подобной проверкой. Если версия iOS была ниже 7.1, приложение не устанавливалось, и вываливалась ошибка.
В этой статье будут рассмотрены следующие темы:
- Изменение версии iOS в файле SystemVersion.plist.
- Изменение версии в plist-файле, находящимся в пакете приложения.
- Использование утилиты «iOS-ssl-Kill switch» для обхода валидации сертификата.
Изменение версии iOS в файле SystemVersion.plist
Версия iOS может быть изменена (на джейлбрейковом устройстве) в два простых шага посредством изменения соответствующего значения в файле SystemVersion.plist:
- Подключаемся к джейлбрейковому устройству по протоколу SSH (или используем ifile, доступный в cydia) для просмотра содержимого системной директории.
- Изменяем значение ‘ProductVersion’ в файле ‘/System/Library/CoreServices/SystemVersion.plist’.
Рисунок 1: Содержимое файла SystemVersion.plist
Этот трюк позволяет изменить значение, отображаемое в разделе ‘Settings/General/about’. Однако метод сработает лишь для тех приложений, которые проверяют версию в файле SystemVersion.plist. Если после изменения версии, приложение все равно отказывается работать, используйте второй метод.
Изменение версии в plist-файле, находящимся в пакете приложения
Второй метод, позволяющий изменить версию, состоит из трех простых шагов:
- Переименовываем файла ipa в .zip и распаковываем архив.
- Изменяем значение ‘minimum ios version’ в файле info.plist, который обычно находится в папке Payloadappname.app.
- Упаковываем архив и переименовываем его обратно в ipa. [Примечание: некоторые приложения проверяют значение ‘minimum ios version’ в других plist-файлах, находящихся в пакете].
Рисунок 2: Содержимое файла info.plist
После изменения plist-файлов нарушается подпись пакета. Для решения этой проблемы, необходимо зарегистрировать IPA при помощи утилиты из этой статьи.
Некоторые приложения проверяют версию iOS во время установки. Когда пользователь устанавливает приложение при помощи iTunes или xcode, используя IPA, происходит проверка версии iOS, запущенной на устройстве, и если версия ниже, чем требуется, появляется ошибка.
Рисунок 3: Ошибка, возникающая при установке приложения через xcode
Подобная проверка также обходится в несколько шагов:
- Переименовываем файл .ipa в .zip и извлекаем папку .app.
- Копируем папку .app туда, где установлены iOS приложения (/root/application) при помощи любого SFTP-клиента (например, WinSCP).
- Подключаемся к устройству через SSH, заходим в папку, где установлен IPA, а затем ставим права на запуск у папки .app (chmod -R 755 или chmod -R 777). Альтернативный способ – кликнуть правой кнопкой мыши на папке .app в WinSCP и изменить свойства директории, установив соответствующие права.
- После перезапуска iOS устройства приложение будет успешно установлено.
Рисунок 4: Установка новых прав для директории
Обход валидации сертификата
Некоторые приложения проверяют сертификат для предотвращения проксификации трафика при помощи утилит наподобие Burp. Обычно в бинарном файле приложения намертво зашит клиентский сертификат. Сервер проверяет этот сертификат, и если валидация заканчивается неудачно, возникает ошибка. Более подробно об этом можно почитать в другой моей статье в соавторстве со Стивом Керном.
Иногда бывает трудно извлечь сертификат из приложения и установить его внутрь прокси. Альтернатива – использовать утилиту ios-ssl-kill-switch. ios-ssl-kill-switch цепляется к Secure Transport API (самый низкий уровень) и отключает проверку сертификата. Большинство проверок используют NSURLConnection на более высоком уровне. Больше подробностей можно узнать здесь.
Проверка сертификата обходится в несколько шагов:
- Устанавливаем утилиту kill-ssl-switch.
- Все зависимые пакеты должны быть установлены заранее.
- Перезапускаем устройство или перезапустите SpringBoard при помощи следующей команды ‘killall -HUP SpringBoard’.
- Устанавливаем опцию Disable Certificate Validation в разделе ‘Settings/SSL Kill Switch’.
- Перезапускаем приложение, после чего трафик должен перехватываться успешно.
Привязка сертификата (Certificate pinning) обходится путем подцепления к API, выполняющего валидацию сертификата, и постоянного возвращения «истины» при проверке. Для решения этой задачи вполне подойдет фреймворк Mobilesubstrate. Существует несколько других полезных утилит для отключения привязки, например ‘Trustme’ и ‘Snoop-it’.
Рисунок 5: Отключение проверки сертификата в SSL Kill Switch
Мир сходит с ума, но еще не поздно все исправить. Подпишись на канал SecLabnews и внеси свой вклад в предотвращение киберапокалипсиса!
Инструкция обновлена 26.01.2022. Добавлен раздел “Возможные проблемы и их решение”
Внимание! На данный момент даунгрейд прошивки по данному способу невозможен. Можно обновить устройство с более старой версии прошивки не только на самую последнюю версию iOS, но и на другие версии прошивки, обновления для которых закрыты менее 90 дней.
На прошлогодней конференции WWDC 2021 купертиновцы обещали параллельно развивать iOS 14 и новую iOS 15. Предполагалось, что пользователи смогут самостоятельно выбрать между обновлением до последней версии системы или получением апдейтов текущей версии iOS.
Позднее от идеи отказались, а недавно и вовсе заявили, что апдейт iOS 14.8.1 станет последним и новых обновлений безопасности для четырнадцатой линейки прошивок больше не будет.
Купертиновцы никогда не разрешали понижать версию прошивки (даунгрейд доступен лишь несколько дней после выхода новой системы) на мобильных устройствах и всячески блокируют сторонние способы сделать это. Старые версии iOS банально не проходят проверку на серверах компании и не получают разрешение на установку.
Однако, есть способ установить одну из нескольких доступных версий iOS, которая должна быть выше установленной на устройстве.
Как это работает
Недавно энтузиасты обнаружили лазейку, при помощи которой можно подписывать не только самые актуальные версии iOS, но и те, обновление для которых вышло менее 90 дней назад. Это не баг, а специально оставленное “окно” для корпоративных пользователей. С помощью данного способа можно выбрать для iPhone или iPad не самую актуальную версию системы. Сделать это можно в течение 90 дней с момента выхода следующей версии прошивки.
Возможно, так попытались обезопасить корпоративный сегмент от неудачных апдейтов или нестыковки используемого ПО с новыми прошивками. Например, если какое-либо специализированное приложение окажется несовместимо с новой iOS, компании будут иметь три месяца на устранение проблемы.
Авторы проекта Delayed OTAs сделали данный механизм обновления общедоступным. Сейчас обновить прошивку на iPhone или iPad можно вопреки ограничениям Apple, но с теми-же требованиями касательно 90-дневного срока давности.
Например, если зайти на сайт с прошивками ipsw.me и выбрать iPhone 11, увидите, что единственная подписываемая версия системы для данного гаджета – iOS 15.2.1.
При помощи Delayed OTAs вы сможете обновить на такие версии прошивки (при условии, что на устройстве установлена более ранняя система):
◉ iOS 15.2 до 14 апреля
◉ iOS 15.1 до 13 марта
◉ iOS 14.8.1 до 13 марта
◉ и даже на прошивку iOS 14.8 до 24 января.
Данные на сайте проекта обновляются в режиме реального времени и если купертиновцы изменят сроки возможного обновления, актуальная информация попадет в таблицу.
Что нужно для обновления
► Компьютер с операционной системой macOS или Windows.
► Приложения Apple Configurator 2 (для Mac) или iBackupBot и iTunes (для Windows-ПК).
► Резервная копия для восстановления данных iPhone или iPad. В процессе обновления все данные с iPhone будут удалены.
В тему: Обзор чудо-программы Apple Configurator 2. Восстановитель и мультитул для владельцев iPhone и Mac
Можно и вовсе обновиться, а затем вручную перенести все нужные данные на устройство. Мало ли, может и такие пользователи найдутся.
Существует определенное ограничение: при использовании данного способа вы не сможете использовать другие установленные на iPhone профили. Если у вас установлен, например, профиль разработчика для подписи приложений или профиль для получения бета-версий iOS, от них придется отказаться для работы данного метода.
Как подготовить iPhone для даунгрейда на Mac
1. Запустите приложение Apple Configurator 2 на Mac и подключите iPhone к компьютеру при помощи кабеля.
2. Нажмите кнопку Prepare в верхней панели приложения.
3. Выберите пункт Manual Configuration и отметьте флаг Supervise Device.
4. На следующем шаге укажите пункт Do not enroll in MDM.
5. Шаг авторизации Apple ID следует пропустить (кнопка Skip).
6. Далее введите любое имя пользователя.
7. На следующем шаге выберите Generate a new supervision identity.
8. На последнем шаге не меняйте настройки и нажмите кнопку Prepare.
Кстати, здесь вы видите, как можно заблокировать определенные опции и даже отключить первоначальную настройку некоторых модулей для корпоративного смартфона.
После этого смартфон будет перезапущен и сброшен до заводских настроек. Если все сделано верно, после включения в настройках увидите надпись “Этот iPhone сопровождается и управляется организацией”. По сути вы сделали свой гаджет корпоративным, выступая в качестве администратора.
Останется лишь установить специальный профиль для выбранной версии iOS.
Как подготовить iPhone на Windows-ПК
Для операционной системы Windows нет инструментов для настройки и корпоративного контроля гаджетов. Придется воспользоваться сторонним ПО и проделать некоторые манипуляции в ручном режиме.
1. Подключите iPhone к компьютеру и создайте локальную резервную копию при помощи iTunes. Обязательно запомните пароль шифрования бекапа, он потребуется позднее.
2. Запустите приложение iBackupBot.
3. Нажмите Файл – Открыть и укажите место сохранения локальной копии. Место хранения бэкапов для разных ОС можете узнать здесь.
4. После того как бекап откроется в приложении, перейдите в раздел System Files.
5. Найдите папку ConfigurationProfiles (можно воспользоваться встроенным поиском).
6. Нажмите кнопку Restore и отметьте флаги Reboot device after restore и Don’t copy backup.
7. Введите пароль шифрования резервной копии, который указывали на первом шаге и нажмите ОК.
8. Смартфон перезагрузится со сбросом параметров и контента.
Если все сделано верно, после включения в настройках увидите надпись “Этот iPhone сопровождается и управляется организацией”.
Как произвести обновление iOS
Когда смартфон готов к установке профиля сделайте следующее:
◈ Перейдите на сайт проекта DelayOTA. Здесь увидите профили для версий iOS, на которые можно обновиться на данный момент. Возле каждого обновления указана дата, до которой он будет доступен.
◈ Выберите нужную прошивку и скачайте соответствующий профиль. Обратите внимание, что профили старых устройств отличаются от профилей iPhone 12/13 и скачиваются из отдельного раздела ниже.
◈ Установите профиль на смартфон по пути Настройки – Основные – VPN и управление устройством (процедура аналогична установке профиля для бета-версий iOS) и перезагрузите устройство.
◈ Перейдите в Настройки – Основные – Обновление ПО и увидите доступный апдейт iOS соответственно выбранному профилю.
◈ Загрузите и установите обновление на iPhone.
После окончания апдейта сможете развернуть на смартфоне резервную копию, которая подходит для соответствующего поколения iOS.
Получите смартфон или планшет с нужной версией операционной системы и сможете в дальнейшем не обновлять свое устройство.
Возможные проблемы и их решение
Даунгрейд с более новой Верси прошивки на более старую на данный момент недоступен.
▹ iPhone после проделанных манипуляций не видит нужное обновление – убедитесь, что загрузили правильный сертификат. Обратите внимание, скачивать сертификаты для моделей iPhone 12/13 нужно из верхнего блока, а для остальных моделей – из нижнего.
▹ Не получается обновиться на iOS 14.8/iPadOS 14.8 – срок действия сертификата для данной прошивки уже закончился. Можно обновиться до iOS 14.8.1/iPadOS 14.8.1 при помощи соответствующего сертификата.
▹ Возникают проблемы с установкой профиля на версии iOS 14.4.2 и ниже – воспользуйтесь данным способом установки.
▹ Не работает восстановление прошивки на Windows – на компьютере должен быть установлен iTunes с официального сайта Apple, а не из магазина Microsoft.

🤓 Хочешь больше? Подпишись на наш Telegram.

iPhones.ru
Хитрый способ работает 90 дней с момента выхода новой iOS.
- Apple,
- iOS,
- iOS 14,
- iOS 15,
- инструкции,
- прошивка,
- разлочка и джейлбрейк
Артём Суровцев
@artyomsurovtsev
Люблю технологии и все, что с ними связано. Верю, что величайшие открытия человечества еще впереди!

Для работы проектов iXBT.com нужны файлы cookie и сервисы аналитики.
Продолжая посещать сайты проектов вы соглашаетесь с нашей
Политикой в отношении файлов cookie

Несмотря на то что первая бета-версия iOS 16 работает достаточно хорошо (о том, как её установить я рассказывал в предыдущем материале), в некоторых ситуациях использование бета-версии становится невозможным. Например, могут не работать некоторые приложения.
Бывают и критические ситуации, например, iPhone может не подключаться к сотовым данным. В iOS 16 такого пока не было замечено, но в бета-версиях предыдущих версий iOS такое было. Увы.
Рассказываю, как откатить iPhone с iOS 16 на iOS 15. На самом деле, это очень просто.
Откатываем iPhone с iOS 16 на iOS 15
Если ваш iPhone исправно работает, то вам хватит пяти простых шагов.
1. Скачайте с сайта ipsw.me последнюю доступную для вашего устройства версию iOS. В моём случае — это iOS 15.5
2. Подключите iPhone к компьютеру по кабелю
3. Откройте Finder или iTunes и выберите ваш смартфон
4. Зажав клавишу Option ⌥ (или alt на ПК) нажмите на пункт «Восстановить»
5. В открывшемся окне выберите скачанный файл прошивки и дважды кликните по нему.
После этого начнётся процесс восстановления прошивки iPhone. Обратите внимание, что после процесса вам будет необходимо почту Apple ID и пароль от него, чтобы пройти процесс блокировки активации.
Если iPhone перестал работать на iOS 16
В теории может случиться такое, что на бета-версии iPhone может выйти из строя. Например, не загружаться. В таком случае необходимо ввести устройство в режим DFU.
Для iPhone с кнопкой Home:
1. Выключите iPhone
2. Зажмите кнопку включения и уменьшения громкости и подключите смартфон к компьютеру при помощи кабеля
3. Через 10 секунд отпустите кнопку включения и продолжайте держать кнопку уменьшения громкости ещё 5 секунд
Для iPhone с Face ID:
1. Подключите iPhone к компьютеру при помощи кабеля
2. Поочерёдно нажмите кнопку увеличения громкости, кнопку уменьшения громкости, после сразу зажмите кнопку включения
3. Как только экран iPhone погаснет, не отпуская кнопку включения, зажмите кнопку уменьшения громкости и продолжайте её держать в течение 5 секунд
4. После отпустите кнопку питания и продолжайте держать кнопку уменьшения громкости ещё 15 секунд
После этого iTunes (или Finder на Mac) автоматически предложит восстановить iPhone. На этом моменте кнопку уменьшения громкости можно отпустить.
Закройте окно с предложением восстановления iOS и проделайте шаги из пункта выше.
Сейчас на главной
Новости
Публикации

Было бы здорово, если бы во всех странах действовали одни правила дорожного движения. Хотя, если не брать в расчет право и левостороннее движение, основные правила ПДД по сути похожи по всему…

Беспроводная компактная механическая клавиатура, с RGB подсветкой,
которая не займёт много места на столе, но будет удобной и красивой. Всё это Machenike K500. Я давно облизывался на
эту модель, и…

Если вы думаете, что я страдаю в Египте от отсутствия русской еды, грустно жуя фалафель, вы ошибаетесь: я завтракаю сырниками/варениками/блинчиками с творогом, обедаю вкуснейшими супами, ужин у…

Это колесо обозрения считается самым высоким в Европе и пятым по высоте в
мире. «Солнце Москвы» — не только аттракцион, но еще и смотровая
площадка. Говорят, в хорошую погоду открывается обзор…

Удаленная работа, фриланс, IT-сфера и блогерство стали весьма распространенными методами заработка. Многих людей, зарабатывающих этими способами, не устраивает их место проживания, и они стремятся…

Путешествуя по просторам нашей необъятной родины, можно увидеть электро локомотивы различных годов выпуска. Внешне они все будут похожи друг на друга, но самые популярными являются электротягачи…
Каждый год Apple представляет новые версии iOS с доработанными функциями и улучшенной оптимизацией. Но не всегда они работают стабильно. Чего только стоил выход iOS 9, когда пользователи по всему миру начали жаловаться что их телефоны перестали работать не успев обновиться. Или iOS 13, ошибки которой разработчики были вынуждены исправлять множеством патчей.
Если после обновления с вашим iPhone происходит что-то непонятное, возможно ещё не поздно откатиться на предыдущую версию iOS. Сегодня я расскажу как это сделать.
Нюансы обновления
Но сначала, я хотел бы упомянуть пару нюансов, связанных с прошивками iOS и которые вы просто обязаны знать. Как вы уже знаете, обновление на более новую прошивку проходит интуитивно путем нажатия на одну кнопку в Настройках телефона или же в iTunes на компьютере.
Если вы хотите вернуться не предыдущую версию iOS, вам необходимо сначала скачать из интернета файл прошивки с расширением ipsw, а затем установить его, подключив телефон к компьютеру.
Если вы вдруг решили, что можете устанавливать любые старые прошивки, придется вас огорчить — откатиться можно только на подписываемые Apple прошивки.
В процессе установки любой версии iOS, ваше устройство обращается к серверу Apple за цифровой подписью. Если сервер видит на вашем устройстве версию iOS, которая уже не поддерживается, он не подпишет её и установка закончится с ошибкой.
Объясню на примере: если вы только что установили iOS 13.4, то сможете вернуться только на 13.3. С выходом новых версий iOS Apple перестает подписывать более старые версии.
Максимум «вы можете сделать один шаг назад». На момент написания этой статьи, единственно актуальная прошивка для всех устройств начиная с iPhone 4S является 9.0.2.
Как узнать какие версии iOS актуальны на сегодняшний день? Очень просто! Заходим на сервис поиска прошивок IPSW и кликаем по модели своего устройства.
Как откатиться на предыдущую версию iOS
Пошаговая инструкция выглядит так:
ШАГ 1 — Скачиваем файл прошивки с расширением .ipsw по ссылке выше:
ШАГ 2 — Убедитесь что у вас установлена последняя версия iTunes.
ШАГ 3 — Если есть возможность, сделайте резервную копию своего iPhone.
ШАГ 4 — В Настройках iPhone отключите функции: Найти iPhone и Touch ID/Пароль.
ШАГ 5 — Подключите iPhone к компьютеру при помощи USB кабеля и запустите iTunes.
ШАГ 6 — Кликните по иконке вашего устройства в левом верхнем углу окна.
ШАГ 7 — Удерживая на клавиатуре кнопку Shift (Option/Alt на MAC), кликните по кнопке Обновить в окне iTunes.
ШАГ 8 — В открывшемся окне найдите скачанный ранее файл прошивки (с расширением ipsw) и подтвердите OK.
Опять же, ничего сложного в этой инструкции нет. Я надеюсь, возврат на предыдущую версию iOS решил вашу проблему. Обязательно отслеживайте следующие обновления iOS, так как зачастую первый серьезный апдейт актуальной прошивки убирает большинство багов.
Никому не советую обновляться на новую прошивку iOS в первые дни после официального релиза.
Подписывайтесь на наш Telegram, VK.