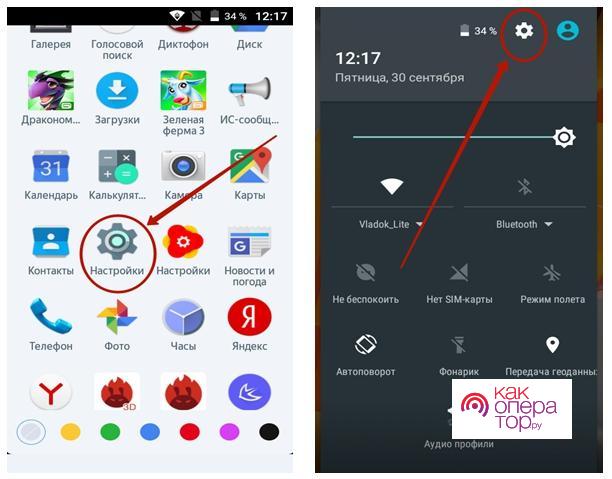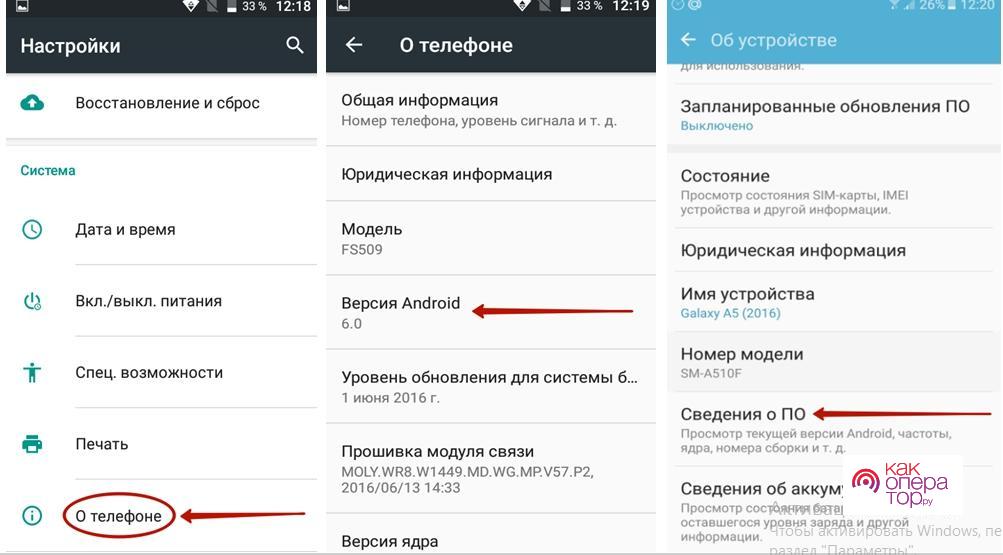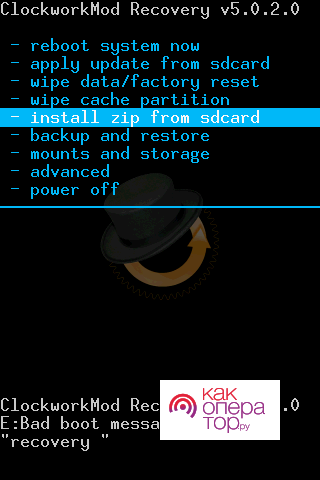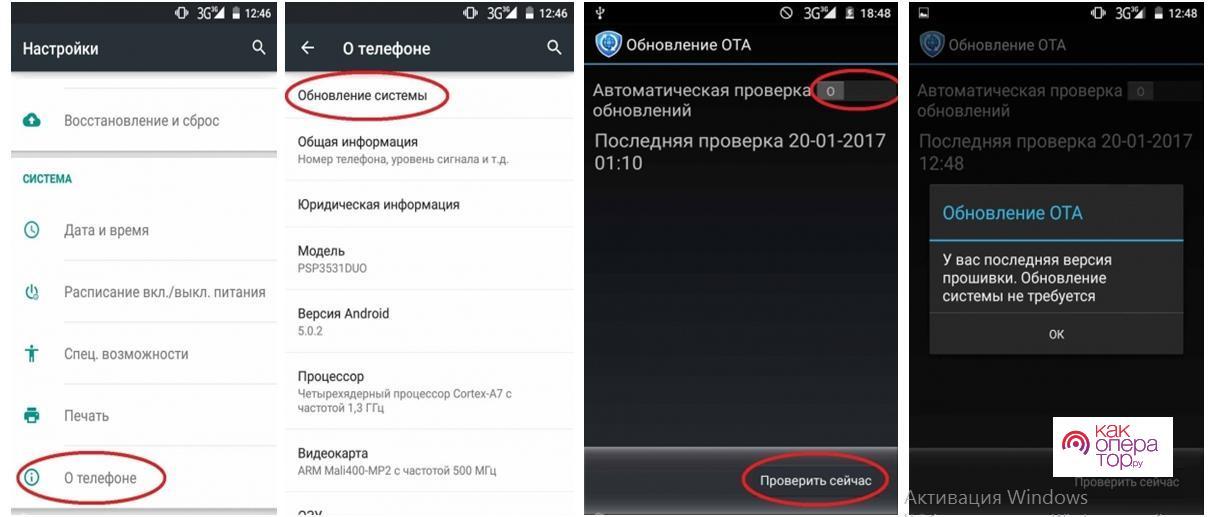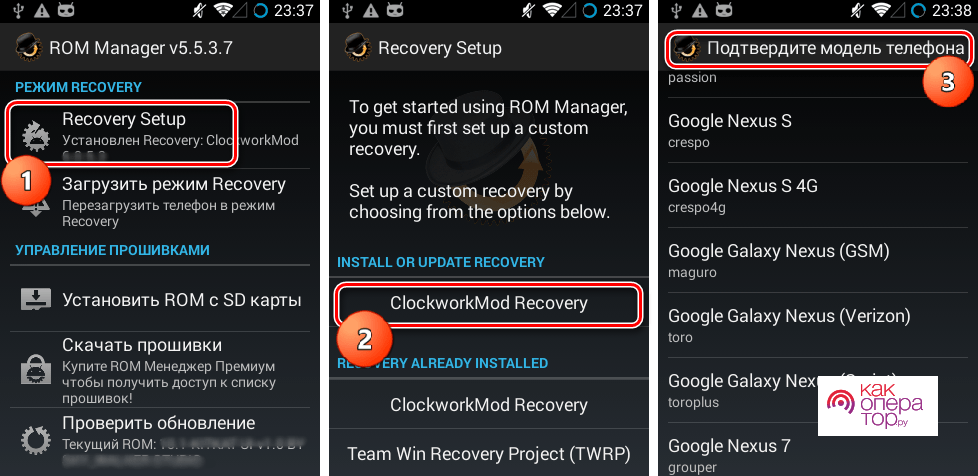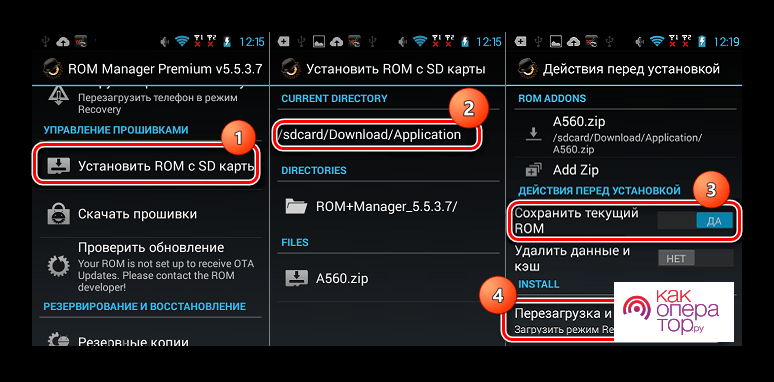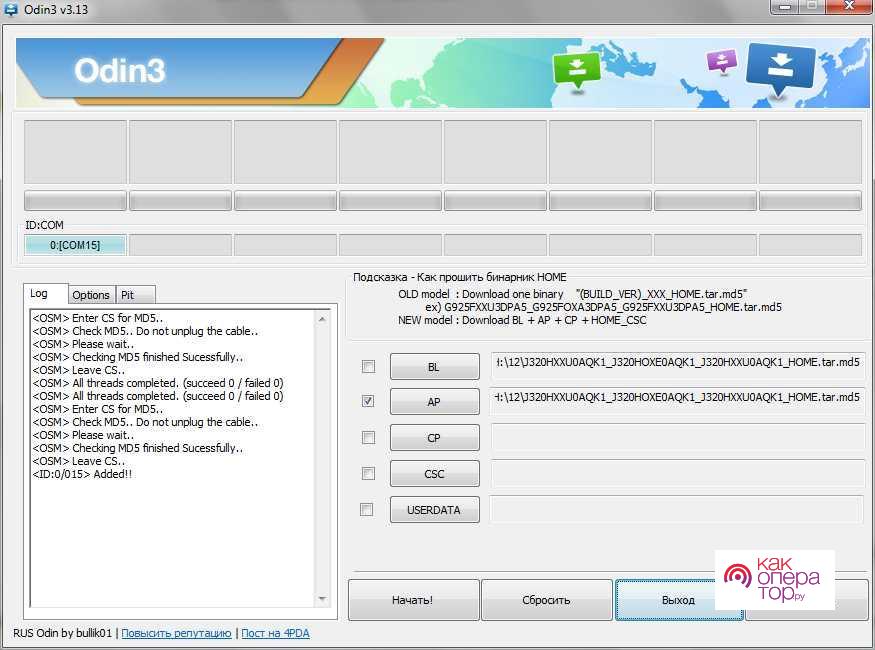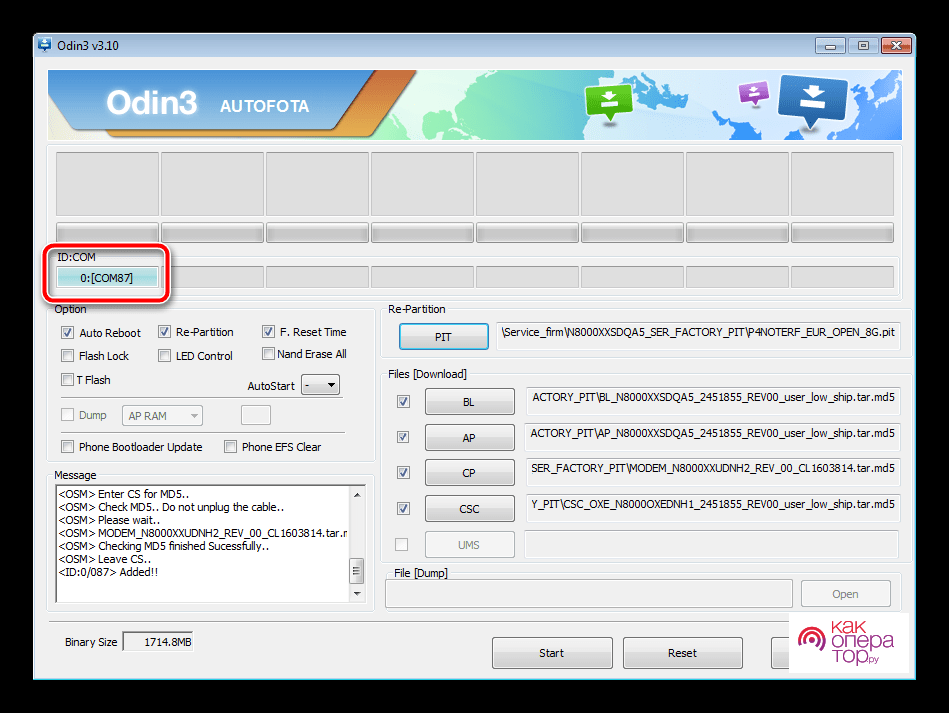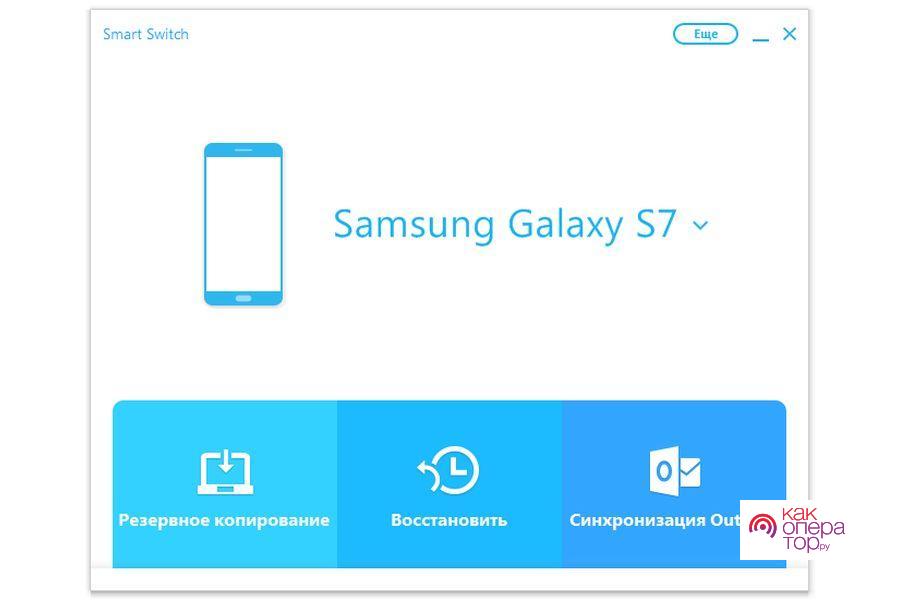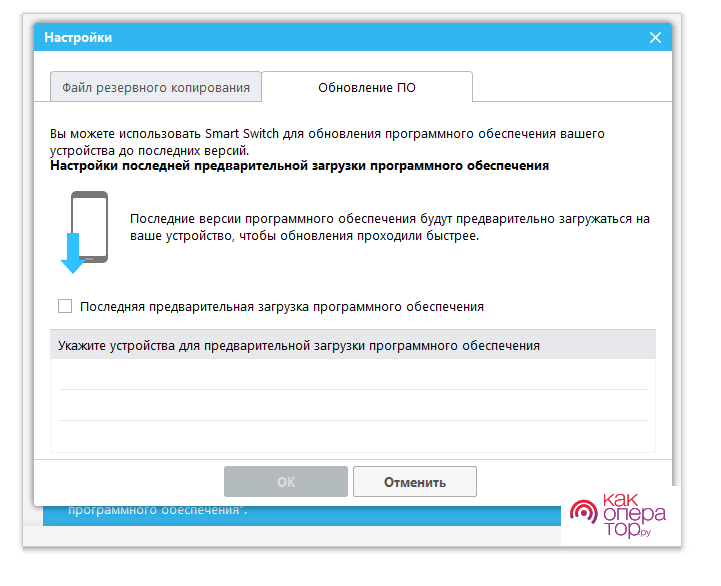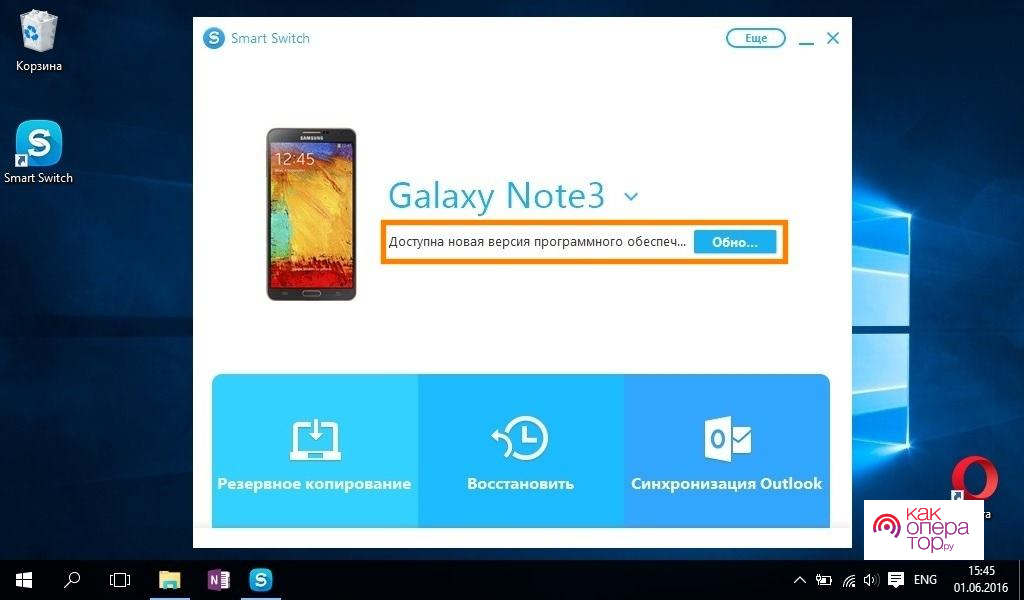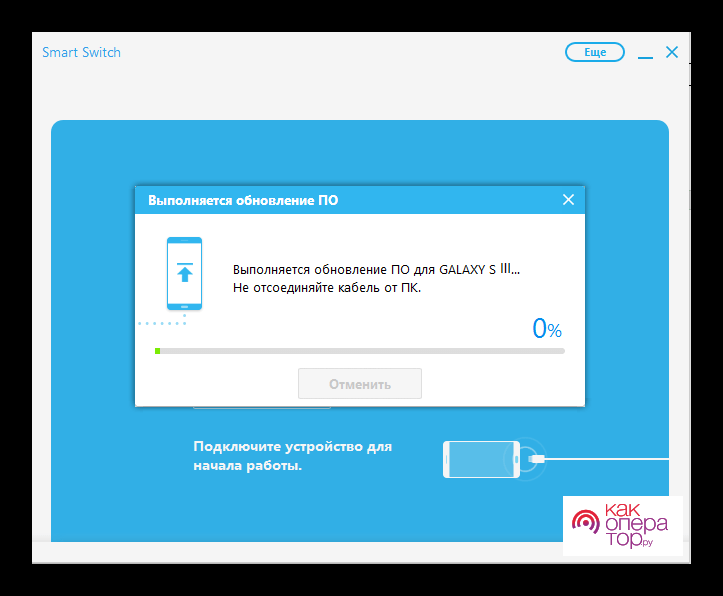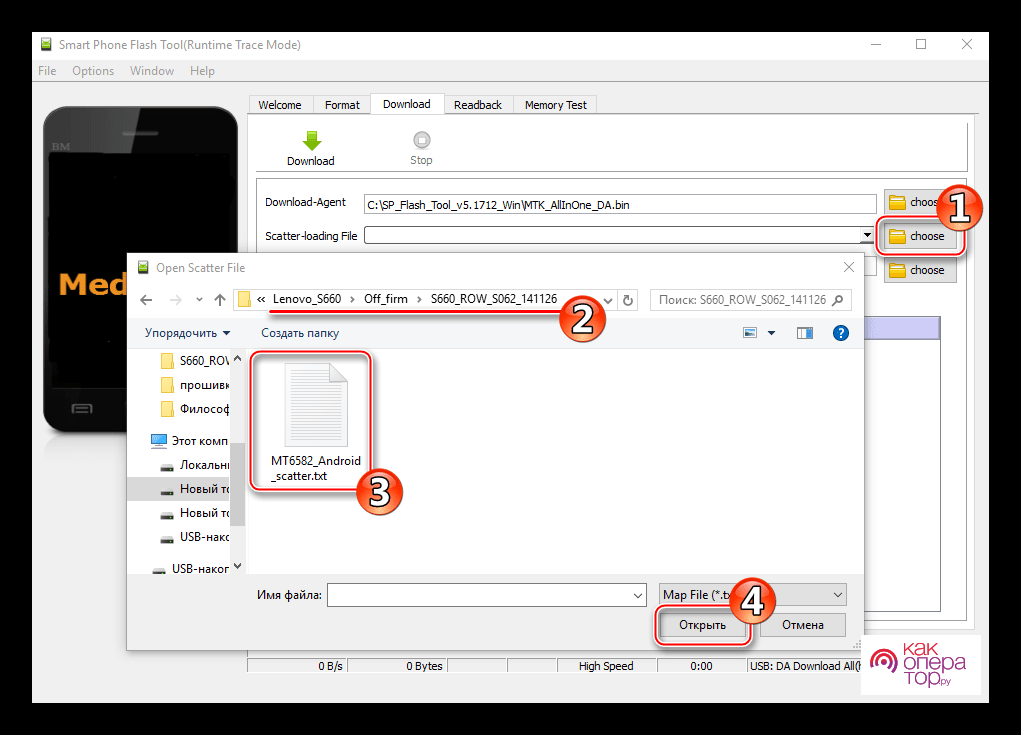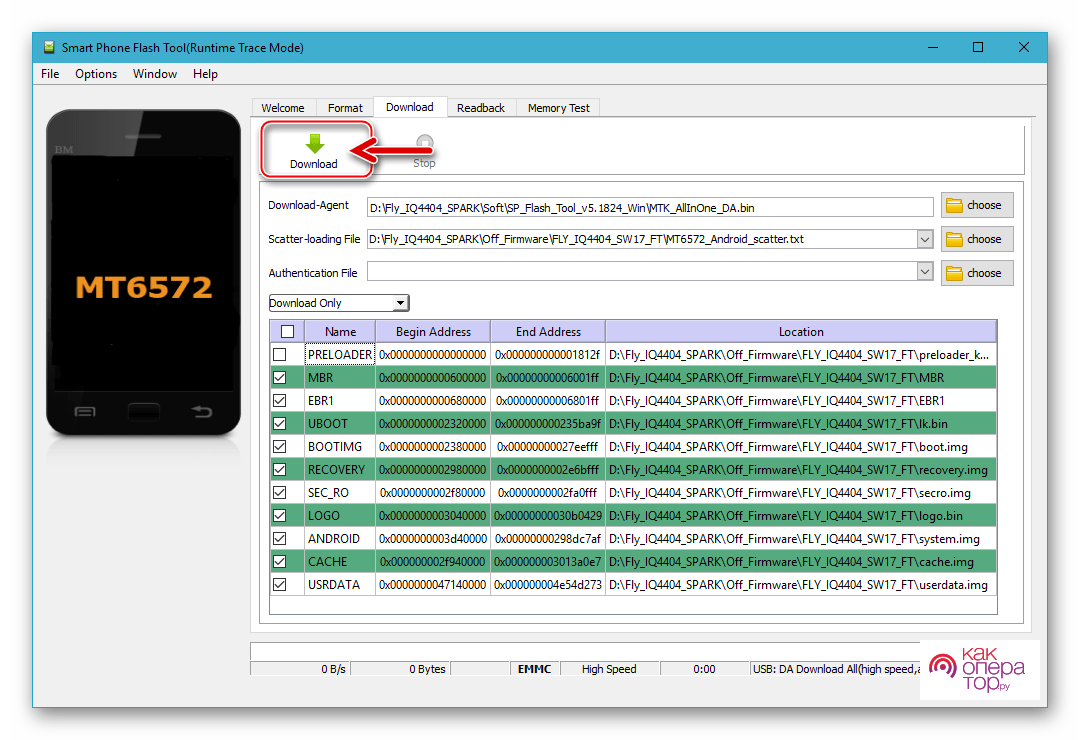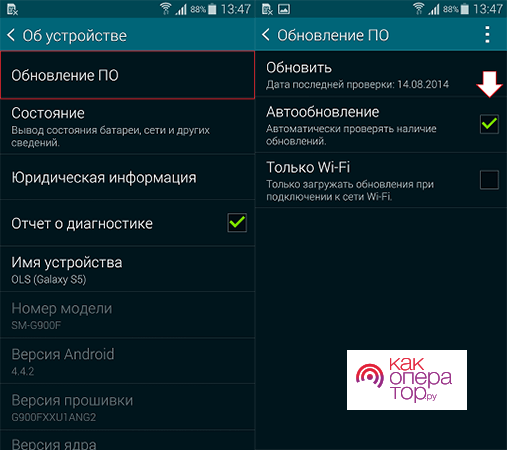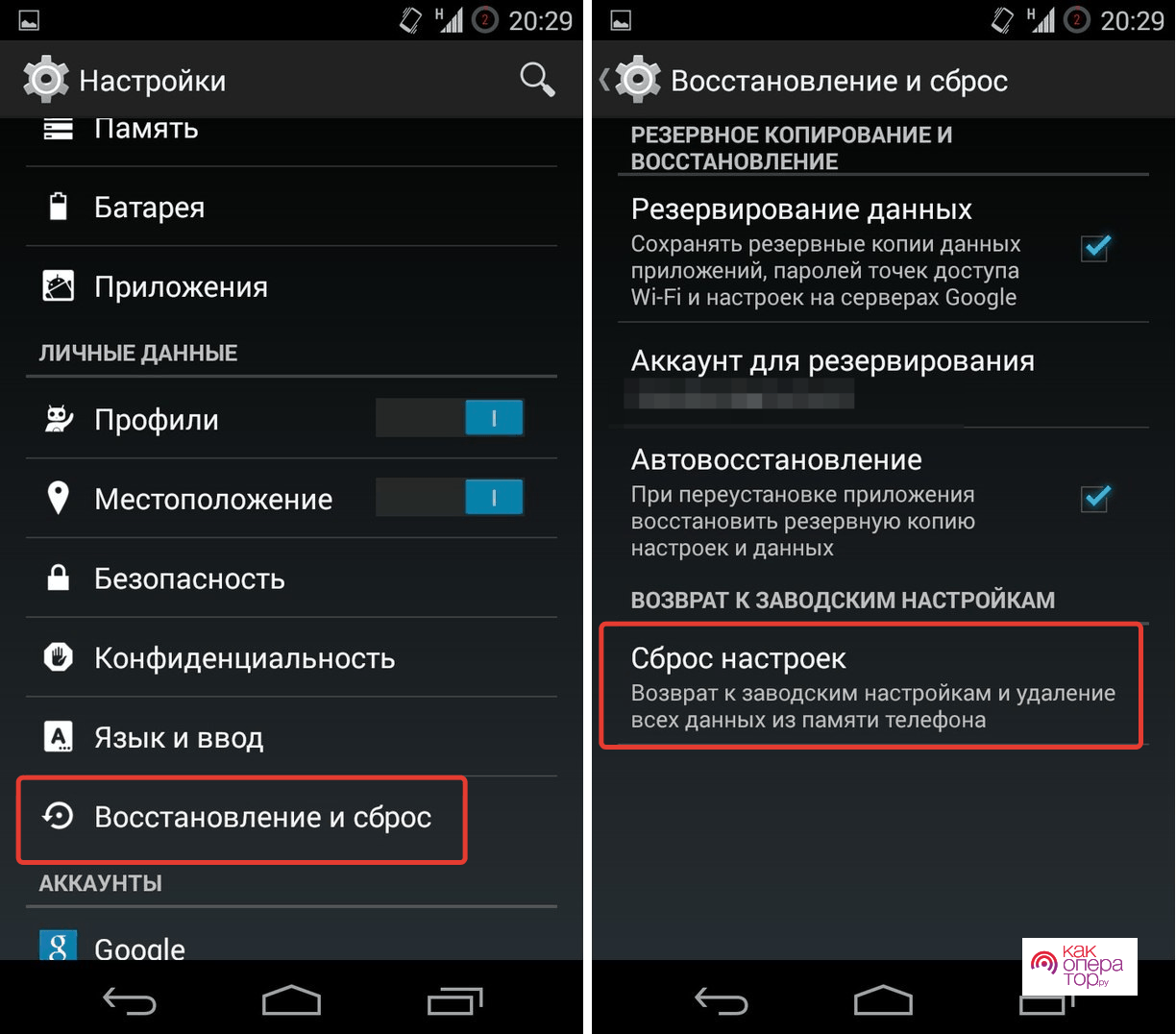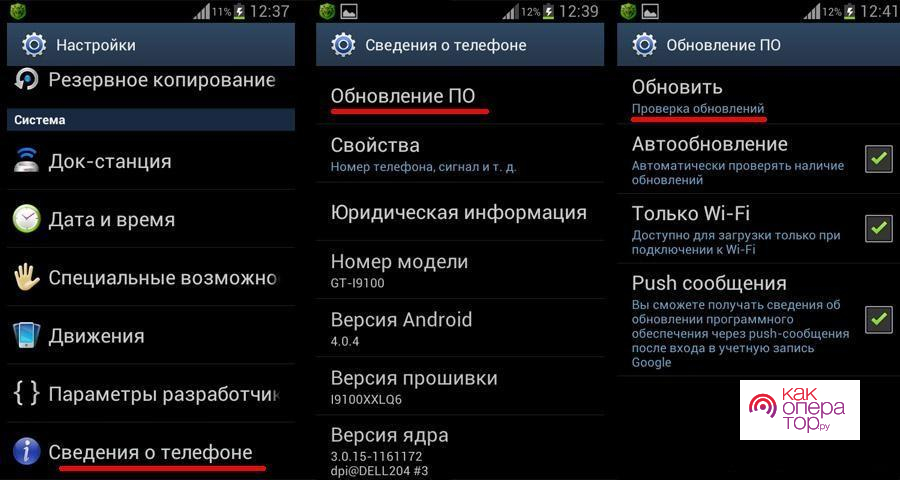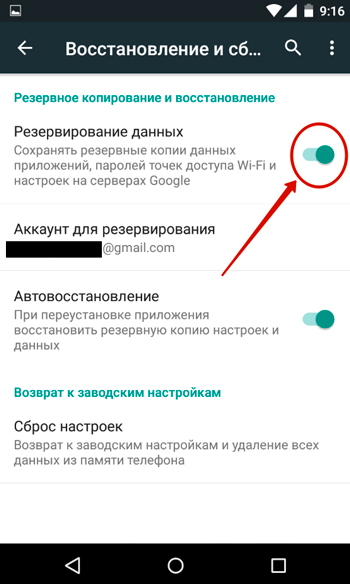Обновление операционной системы Android – не только рекомендуемая, но и крайне необходимая процедура. Это обусловлено тем, что с каждой новой версией появляются какие-то дополнения, улучшается интерфейс и функциональная часть.
Даже незначительные изменения способны оптимизировать работу ОС, повысить ее производительность, удалить существующие баги и повысить защиту пользовательских данных. Установка свежей версии позволяет избавиться от системных ошибок и вредоносного ПО. А поскольку не все мобильные устройства получают автообновления, то продолжают работать под управлением старых сборок. Чтобы устранить подобную ситуацию, стоит заняться обновлением самостоятельно, заменив кастомную прошивку более новой. Сделать это можно несколькими способами: встроенными средствами и при помощи ПК.
Содержание
- Как узнать текущую версию Андроид
- Как поменять версию Андроида на телефоне без подключения к компьютеру
- Как изменить версию Андроида на телефоне с помощью компьютера
- Как настроить автообновление Андроида
- Как вернуть прежнюю версию Андроид
- Если что-то пошло не так
Как узнать текущую версию Андроид
Большая часть игр и приложений ориентированы на самую последнюю вариацию операционной системы. И если на телефоне имеется предыдущая или даже старая версия, не исключено, что в процессе использования будут появляться сбои либо они вообще не будут запускаться. Но чтобы обновить ОС, целесообразно узнать, какой вариант Android установлен на смартфон. К счастью, сделать это можно за несколько минут. Для этого нужно воспользоваться настройками своего гаджета. В зависимости от модели и марки устройства они могут несколько отличаться, но в целом алгоритм для всех одинаков.
На некоторых девайсах для получения сведений бывает нужно перейти в дополнительный подраздел. Так, на смартфонах Samsung он называется «Сведения о ПО».
Теперь, зная текущую вариацию Android, можно приступать к ее обновлению. Существует несколько вариантов выполнения процедуры, но с наиболее безопасными можно познакомиться далее.
Как поменять версию Андроида на телефоне без подключения к компьютеру
Заменить устаревшую версию OS Android более свежим типом конфигурации под силу каждому пользователю, который обладает поверхностными знаниями и минимальными навыками. На выбор предлагается воспользоваться встроенными средствами и сторонними инструментами. Каждый выполняется в соответствии с определенным алгоритмом и имеет свои преимущества.
FOTA
Как показывает практика, изменить версию Андроида на мобильном устройстве легче всего в автоматическом режиме. Данный метод получил название FOTA – сокращенное от «Firmware Over-The-Air», что в переводе означает «прошивка по воздуху». Для корректного выполнения процедуры необходимо наличие Wi-Fi или мобильного интернета. Сценарий прост:
- Открыть на смартфоне или планшете общее меню приложений и развернуть «Настройки» телефона.
- Перейти в раздел «О телефоне».
- На внутренней странице отыскать опцию «Обновление системы» и нажать на нее.
- Здесь нужно запустить поиск обновлений нажатием клавиши «Проверить сейчас» и подождать, пока система проверит, можно ли заменить текущую версию прошивки новой.
- Возможно два варианта: Запустится автоматическое обновление системы, либо появится уведомление, что установлена актуальная версия.
Чтобы в дальнейшем исключить выполнение рутинных действий, целесообразно активировать функцию «Автоматическая проверка обновлений» и установить оптимальное время выполнения операции. Во избежание перегрузки устройства, следует отдавать предпочтение ночным часам.
В режиме восстановления
Прежде всего, поменять версию системы на смартфоне или планшете можно в режиме Recovery. Для этого понадобится найти архив с обновленной версией Android, а далее следовать предложенной инструкции:
Когда очистка будет произведена, необходимо выйти из режима восстановления и перезагрузить устройство. Для этого подойдет команда «Reboot system now» либо другой удобный способ.
 С помощью приложений от производителей
С помощью приложений от производителей
В некоторых ситуациях обновить прошивку на Андроид-устройстве штатными средствами не получается. Особенно это касается устаревших смартфонов и планшетов, возможности которых строго ограничены, а новые версии ОС не адаптированы под устаревшие девайсы. Сторонним софтом можно воспользоваться и для установки неофициальных прошивок — он позволяет максимально упростить подобную задачу. Одной из таких программ является «AnyCut»
Чтобы поменять версию прошивки с помощью данного продукта понадобится выполнить следующее:
- Запустить приложение.
- Перейти в основное меню, тапнув по иконке вверху слева (три горизонтальные линии).
- Выбрать раздел «Обновление системы».
- В появившемся списке найти и активировать опцию «Проверить обновления».
Обычно поиск новых версий занимает несколько секунд, после чего программа уведомляет о наличии возможности изменить прошивку ОС или о том, что подходящие данные не обнаружены.
ROM Manager
Некоторые мобильные приложения позволяют не только з обновить прошивку на своем планшете или смартфоне, но и сохранить старую в виде копии. Одним из таких продуктов является «ROM Manager». Программа проста в использовании и позволяет заменить версию ОС более свежей всего за пару минут. Единственным недостатком является необходимость root-доступа. Общие правила работы с программой следующие:
- Найти подходящую прошивку и «залить» ее на карту памяти.
- Скачать приложение, посетив магазин Google Play
- При первом запуске разрешить установку пакета «ClockworkMod Recovery», без которого попытка обновления прошивки может привести к возникновению нештатных ситуаций вплоть до выхода мобильного девайса из строя.
- Чтобы инсталляция прошла успешно, нужно будет указать модель телефона, выбрав из предложенного списка нужный пункт.
Если кастомное рекавери было установлено на устройстве ранее (это может быть популярный TWRP или тот же ClockworkMod), нужно подтвердить это в нижнем разделе, выбрав актуальный вариант.
- В открывшемся окне указать версию скачанного пакета данных.
- После проверки программа уведомит, что рекавери исправно и готово к использованию. Нужно нажать «ОК» и перейти непосредственно к установке менеджера.
- Выбрать опцию «Установить ROM с SD-карты».
- В открывшемся меню появится список директорий, где может храниться ранее скачанное обновление. Пролистав его вниз, найти и открыть одноименную папку (в данном случае «Android»).
- Кликнуть по заголовку файла, содержащего архив.
- Когда откроется вкладка с перечнем возможных действий, проверить еще раз корректность выбора файла и нажать на пункт «Перезагрузка и установка». Однако прежде чем запускать процесс, целесообразно здесь же активировать дополнительные опции: очистку данных кэша и создание резервной копии.

Как изменить версию Андроида на телефоне с помощью компьютера
На любом мобильном устройстве, работающем под управлением OS Android, обновить систему можно не только с помощью описанных выше методов. Для достижения этой цели отлично подойдет компьютер и специальные программы. Ниже будут рассмотрены самые популярные и доступные варианты.
В автоматическом режиме
Наиболее простым считается способ замены текущей версии операционной системы на более свежую, аналогичный FOTA. Для этого требуется:
- подключить мобильное устройство к компьютеру или ноутбуку через USB-порт;
- выполнить сопряжение двух устройств;
- проверить наличие обновлений;
- скачать и установить свежую вариацию в автоматическом режиме.
Рассмотреть выполнение процедуры более наглядно можно на примере телефона Samsung Galaxy и приложения «Smart Switch», предназначенного специально для обновления прошивки.
Подробная инструкция:
В этом случае можно продолжать пользоваться текущей ОС Андроид до тех пор, пока не будет выпущена новая редакция.
Вручную
Если в предыдущем случае все действия выполнялись автоматически в соответствии с алгоритмом приложения, то на этот раз новую версию Android понадобится скачивать вручную. Когда же она появится в соответствующей директории на жестком диске, нужно будет загрузить на компьютер специальную программу для прошивки мобильного устройства. Наиболее подходящей для этой цели считается приложение «Odin». Подробно процесс должен выглядеть следующим образом.
С помощью SP Flash Tool
Однако поистине универсальным считается приложение «SP Flash Tool». С помощью его функционала можно поменять прошивку практически на любом устройстве под управлением OS Android. При этом пользователю придется выполнить всего лишь несколько простых действий.
Как и в предыдущих вариантах перед запуском процесса инсталляции рекомендуется сделать резервные копии всей имеющейся на устройстве информации. Процедура обновления прошивки может занять некоторое время, все зависит от размера новой версии OS Android и скорости передачи данных между мобильным девайсом и компьютером.
Как настроить автообновление Андроида
На любом мобильном устройстве под управлением OS Android по умолчанию уже установлена и включена функция автообновления ПО. Но если по каким-либо причинам она была деактивирована, то ее можно включить повторно. Делается э то следующим образом:
- Открыть «Настройки» любым удобным способом (через меню, панель быстрого доступа, на рабочем столе).
- Перейти в раздел «О телефоне» или «О планшете» (в зависимости от модели и марки гаджета он может называться «Об устройстве»).
- Открыть вкладку «Обновление системы», где можно выбрать требуемый вариант «Активация/Деактивация», передвинув ползунок вправо или влево.
На устройствах с новыми версиями Android включить автообновление системы можно несколько иначе. Для этого нужно перейти в режим разработчика. Схема проста:
Как вернуть прежнюю версию Андроид
Очень часто случается так, что после обновления операционной системы начинает глючить телефон, многие программы и приложения перестают корректно работать, не запускаются игры, а зачастую новая версия попросту не нравится. В этом случае целесообразно отказаться от нововведения и откатить устройство к прежнему варианту, тем более сделать это можно в течение нескольких минут.
Чтобы вернуть дефолтную версию ОС или прошивку смартфона или планшета понадобится:
- Открыть «Настройки».
- Выбрать раздел «Восстановление и сброс».
Активировать опцию «Сброс настроек».
Прежде чем запускать процесс восстановления рекомендуется создать резервную копию данных, хранящихся в памяти мобильного устройства.
Еще одним простым вариантом возврата к прежней версии OS Android является обновление «по воздуху». Сделать это можно через меню смартфона или планшета. Для корректного выполнения процедуры потребуется:
- Загрузить в память устройства архив с подходящей прошивкой.
- Открыть меню настроек.
- Выбрать раздел «О телефоне».
- Перейти во вкладку «Обновление системы».
- Тапнуть по значку с тремя точками в верхнем углу дисплея справа.
Отыскать опцию «Выбрать файл прошивки» и указать путь к архиву.
Предоставить системе разрешение на перезагрузку и дождаться завершения процесса.
Если что-то пошло не так
Обычно обновление операционной системы Андроид происходит автоматически, а если выполняется вручную, то проходит без эксцессов. Но в редких случаях в ходе процедуры что-то может пойти не так. Проблемы могут возникнуть и при откате до старой версии ПО, но это не означает, что нужно сразу бежать за покупкой нового гаджета. Вот наиболее распространенные способы решения типичных ситуаций.
Вячеслав
Несколько лет работал в салонах сотовой связи двух крупных операторов. Хорошо разбираюсь в тарифах и вижу все подводные камни. Люблю гаджеты, особенно на Android.
Задать вопрос
В середине процесса смартфон разрядился и потух. После подключения к сети на экране появился и завис логотип с зеленым человечком.
Нужно продолжать заряжать телефон, но если ничего не изменилось, перезагрузить его (можно дважды).
Где найти программу TWRP, чтобы выполнить обновление в режиме Recovery ?
Все приложения можно скачать из магазина Google Play
После подключения смартфона к компьютеру система ПК не находит его
Нужно проверить состояние разъемов, целостность кабеля, исправность установленных драйверов.
Что делать если при замене перепрошивки устройство повисло?
Нужно выполнить перезагрузку, а затем откатить устройство к заводским настройкам через режим Recovery Mode.
В приложении «Настройки» можно посмотреть номер версии Android, а также дату обновления системы безопасности и дату установки системного обновления Google Play. Когда для устройства будет доступна новая версия ПО, вы получите уведомление. Вы также можете проверить наличие обновлений самостоятельно.
Как узнать версию Android
- Откройте приложение «Настройки» на телефоне.
- Прокрутите экран вниз и выберите О телефоне
Версия Android.
- Посмотрите значения параметров «Версия Android», «Обновление системы безопасности Android» и «Номер сборки».
Как скачать последние обновления Android
Когда вы получите уведомление, откройте его и нажмите «Обновить».
Если вы скрыли уведомление или устройство не было подключено к Интернету, вы можете самостоятельно проверить наличие обновлений. Вот как это сделать:
- Откройте настройки телефона.
- Прокрутите вниз и нажмите Система
Обновление системы.
- Вы увидите статус обновления. Следуйте инструкциям на экране.
Как установить обновления безопасности и системные обновления Google Play
Большинство системных обновлений и обновлений системы безопасности устанавливаются автоматически. Вы также можете проверить их наличие вручную:
- Откройте настройки устройства.
- Выберите Безопасность.
- Проверьте наличие обновлений:
- Если вас интересует обновление безопасности, нажмите Проверка безопасности Google.
- Если вас интересует обновление системы, нажмите Обновление системы через Google Play.
- Следуйте инструкциям на экране.
Сроки обновления Android
Важно! Новые версии Android могут не работать на старых устройствах.
Как устранить ошибки при обновлении
Недостаточно свободного места
Что делать, если вам не удалось скачать обновление
Дождитесь повторной попытки
Если в ходе обновления произошла ошибка, устройство автоматически повторит попытку в ближайшие несколько дней.
Когда это случится, вы получите уведомление. Нажмите на него и следуйте инструкциям.
Обновите ОС Android, чтобы установить последнюю версию системы безопасности
Для установки последнего обновления системы безопасности вам потребуется обновить версию Android на устройстве.
Активация обновлений
Телефоны Pixel
Обновления устанавливаются в фоновом режиме. Они вступают в силу после перезапуска устройства. Подробнее о том, как перезагрузить телефон Pixel…
Другие устройства Android
При установке обновлений многие телефоны и планшеты перезапускаются автоматически. Обновления вступают в силу после завершения установки.
Ресурсы по теме
- Бюллетени по безопасности Android
- Подробнее об Android 12…
- Подробнее об Android 13…
Эта информация оказалась полезной?
Как можно улучшить эту статью?
Обновление операционной системы Андроид – не только рекомендуемый, но и необходимый процесс для стабильной работы смартфона. Для владельца телефона – это в первую очередь повышение производительности девайса, появление новых возможностей, а не только исправление ошибок производителем. Поэтому знать, как обновить Андроид на телефоне должен каждый пользователь.
Процесс изменения текущей версии Android на устройстве требует от пользователя внимания и выполнения нескольких условий.
Перед тем, как перейти к изменению операционной системы, нужно убедиться в следующем:
- что телефон заряжен (рекомендуемый уровень заряда батареи должен составлять не менее 50%);
- что сеть Wi-Fi надежна и стабильна (важно только в том случае, когда при загрузке ПО не используется компьютер);
- что USB-кабель, с помощью которого телефон соединен с компьютером, исправен.
Во время апдейта до 9.0, 8.0, 7.0, 6.0 или более ранней версии Андроид, запрещено вынимать батарею или выключать смартфон.
Прерывание процесса обновления по одной из этих причин может привести к непоправимым последствиям (без помощи специалистов сервисного центра не обойтись).
Перед тем, как установить новую версию, рекомендуется сохранить копию своих данных на компьютер, перенести на съемный носитель или на облачное хранилище (сделать резервное копирование).
Существует два основных способа изменения Андроида самостоятельно:
- Запуск обновления на самом смартфоне.
- Изменение модификации ПО с помощью компьютера.
Как установить новый Андроид без подключения к компьютеру
Самый простой вариант изменить версию ОС – запустить процесс на самом смартфоне.
Обычно система оповещает о наличии новой версии (уведомление появляется в верхней части экрана гаджета):
Примечание: алгоритм обновления на новую версию Android всегда один и тот же: неважно запущен апдейт операционной системы до 5.0, 7.0 или 9.0.
В зависимости от модели телефона и текущей модификации прошивки, текст и оформление уведомления на экране могут отличаться.
После получения уведомления следует нажать «скачать», и дождаться пока ПО загрузится на устройство.
Когда Android будет скачан, в панели уведомлений появится соответствующее сообщение, и пользователю будет предложено установить или отложить процесс.
Важно: перед тем, как нажать «установить сейчас», рекомендуется ознакомиться с предоставленной выше информацией, где разработчики предупреждают о возможной потере личных данных, и необходимости сделать резервное копирование.
Не всегда система уведомляет пользователя о наличии новой версии Android. Причиной может служить отсутствие подключения к интернету или отказ от получения уведомлений (можно задать в разделе «Обновление ПО»).
В этом случае загрузить новый Android можно вручную. Для этого необходимо выполнить следующие шаги:
Как обновить ОС Андроид с помощью компьютера
Изменить операционную систему Андроид можно с помощью приложения от производителя.
Основное предназначение таких программ – создание резервной копии данных, перенос фотографий и видео на компьютер и наоборот.
Среди таких приложений можно выделить Samsung kies либо Smart switch для смартфонов компании Самсунг и Xperia Companion для телефонов компании Сони.
Перед тем, как изменить андроид 4.4.2, нужно активировать специальную настройку, предназначенную для разработчиков – «Отладка по USB». В более поздних версиях ОС, эта настройка скрыта, и чтобы её активировать, нужно сделать следующее:
- Перейти в «Настройки».
- Выбрать пункт «О телефоне».
- Пролистнуть вниз и нажать несколько раз на надпись «номер сборки», пока на экране не появится сообщение «Вы стали разработчиком».
- Возвратиться в меню «настройки» и выбрать новый раздел «Функции для разработчиков».
- Найти раздел «Отладка по USB» и активировать его.
Как загрузить новый Android с помощью Xperia Companion
Чтобы загрузить прошивку на смартфон с помощью программы Xperia Companion необходимо:
- Подсоединить телефон и запустить ПО.
- Нажать на раздел «Обновление ПО».
- Щелкнуть правой кнопкой мыши на кнопку «Обновить».
- Затем следует подтвердить свой выбор и нажать кнопку «Ок».
- Дождаться, пока программа закончит установку ОС (в момент установки выключать программу или отсоединять смартфон от компьютера строго запрещено).
Внимание: вернуться к предыдущей версии ОС невозможно, о чем пользователь перед установкой получит уведомление.
Как сделать апдейт с помощью Smart Switch
Для установки нового Android на планшеты и смартфоны Samsung используются приложения Smart Switch и Samsung Kies.
Чтобы сделать апдейт до 7.0, 8.0 или 9.0 с помощью Smart Switch, нужно:
- Запустить приложение.
- Нажать «Продолжить», после того, как на экране появится диалоговое окно с уведомлением.
- Дождаться, пока программа завершит процесс.
Примечание: если на экране не появилось уведомление о возможности загрузить новую версию Android – это значит, что на устройстве установлены последние обновления.
Как сделать апдейт Android с помощью Samsung Kies
Для обновления, например, андроид 4.2.2, с помощью Samsung Kies нужно сделать следующее:
- Запустить программу.
- В диалоговом окне нажать кнопку «Обновить» (если уведомление на экране не появится – на устройстве уже установлено последнее обновление программы).
- Дождаться завершения установки.
Новая прошивка может не оправдать ожидания пользователя (меняется внешний вид меню, появляются новые и удаляются старые приложения и т.д.). Поэтому важно во время установки прочитать, какие изменения произойдут, и стоит ли обновляться.
Разработчики время от времени вносят определенные изменения в ОС. Обновить Андроид нужно для того, чтобы операционная система работала плавно, не возникало проблем с установкой других приложений на телефоне. Функция автоматического поиска новой версии работает не всегда корректно. Поэтому приходится запускать этот процесс в ручном режиме.
Содержание
- Как узнать текущую версию Андроид
- Как поменять версию Андроида на телефоне без подключения к компьютеру
- Как изменить версию Андроида на телефоне с помощью компьютера
- Как настроить автообновление Андроида
- Как вернуть прежнюю версию Андроид
- Если что-то пошло не так
Как узнать текущую версию Андроид
Разработчики игр и приложений ориентируются на последнюю сборку операционной системы. Если ставить на старую версию, есть вероятность появления сбоев и других проблем. Перед тем как запустить процесс нужно проверить текущую версию. Сделать это можно всего за несколько этапов. Инструкция может отличаться в зависимости от модели мобильного телефона, представлена несколькими шагами:
- открывается раздел Настройки удобным способом;
- внизу меню смартфона есть раздел Об устройстве или О телефоне;
- открывается нужный раздел, в соответствующей графе указана версия прошивки и операционной системы.
Подобная процедура проводится по причине того, что обновление не всегда бывает удачным. Некоторые версии популярны, стабильны и пользуются большей популярностью.
Перед тем как принять решение в отношении установки, нужно изучить подробное описание и отзывы о последней версии. Не рекомендуется проводить установку beta-релиза, который доступен при использовании режима разработчика. При изучении отзывов учитывается несколько факторов:
- стабильность;
- критические изменения настроек и других функций;
- тестирование на мобильном телефоне.
В последнее время редко наблюдается ситуация, когда Android выпускают с серьезными недостатками. Поэтому многие пользователи устанавливают без опасений.
На телефоне определенных брендов для получения сведений отрывается дополнительный раздел. Он часто расположен в нижней части меню. Полученная информация используется для того, чтобы затем просмотреть выход иных версий операционной системы.
Как поменять версию Андроида на телефоне без подключения к компьютеру
Установить новую версию операционной системы просто. Для этого не нужно обладать определенными навыками и знаниями, процесс проводится при использовании встроенных инструментов.
При использовании любой инструкции по обновлению операционной системы нужно провести подготовительные мероприятия. Они включают в себя несколько шагов:
- Резервное копирование важной информации. Во всех случаях нужно сделать резервную копию всех данных, которые предоставляют определенную ценность. Даже при наличии определенных инструментов восстановить удаленную информацию будет сложно, часто просто невозможно.
- Зарядка аккумулятора. Для обновления требуется определенное время. При этом задействуется процессор, Wi-Fi и другие системы. Поэтому слабенький аккумулятор будет терять свою зарядку быстро. Если из-за недостаточно заряда процесс будет прекращен, возможны проблемы. Оптимальный уровень заряда аккумулятор составляет 80%. При меньшем значении есть вероятность, что сама операционная система не даст запустить этот процесс.
- Свободное место. Для распаковки файлов требуется свободное пространство. Если есть всего несколько мегабайт, поставленная задача оборвется. Поэтому для хранения информации используется SD-карта или проводится удаление всех ненужных программ и файлов.
- Подключение к Wi-Fi. При использовании инструментов автоматического обновления требуется подключение к скоростному интернету. Пакет скачиваемой информации достигает несколько десятков и даже сотен мегабайт. Не допускается прерывание процесса, так как это приведет к непредвиденным проблемам.
После выполнения всех условий можно приступать к установке новой версии.
Еще одна проблема связана с тем, что на смартфоне есть вредоносные утилиты. Лучше всего провести резервное копирование данных и сброс до заводских настроек, после этого выполняется полная переустановка. Подобным образом решается большое количество проблем со смартфоном.
В режиме восстановления
Операционная система смартфона запускается в режиме Recovery. Для распаковки потребуется файл в разрешении Zip, который сбрасывается с компьютера или скачивается напрямую с проверенного источника. Инструкция представлена несколькими пунктами:
- открывается официальный сайт производителя, скачивается zip-архив и перемещается на карту-памяти или внутреннее пространство;
- после сбрасывания файла на телефон устройство перезагружается;
- запускается режим Recovery Mode с помощью кнопки громкости (инструкция по входу в этот режим зависит от модели телефона);
- в меню смартфона выбирается пункт Install zip from sdcard;
- для навигации по меню используются кнопки громкости;
- в открывшемся окне выбирается скаченные архив и нажимается Yes – Install;
- на распаковку файлов уходит определенное количество времени, после появляется клавиша Go Back;
- потребуется очистка кеша, для проведения этого процесса выбирается пункт Wipe Cache;
Завершить процесс можно функцией Reboot system now. После перезагрузки планшета или мобильного телефона будет установлена новая версия операционной системы Андроид.
При выборе этого способа нужно учитывать, что файл исходник новой прошивки скачивается с проверенных источников. Это связано с возможностью включения в пакет данных вредоносной утилиты, которые могут привести к последующим проблемам с работой устройства и утечкой информации.
FOTA
Автоматический режим изменения версии операционной системы Андроид считается наиболее удобным способом. Он получил название FOTA, прошивка проводится по воздуху. Для передачи достаточного количества информации используется скоростное подключение Wi-Fi. Инструкция представлена несколькими пунктами:
- на телефоне открываются Настройки;
- совершается переход в раздел О телефоне;
- внутри отдельной страницы выбирается опция Обновление системы;
- запускается поиск последней версии;
- активируется уведомление о выходе новой версии или запускается процесс обновления в автоматическом режиме.
Если выбрать автоматический режим, нужно на смартфоне или другом устройстве выставить ночное время. Это исключит вероятность, что перезагрузка будет происходить на момент звонка или выполнения других операций.
С помощью приложений от производителей
При возникновении некоторых проблем провести обновление операционной системы смартфонов штатным инструментом не получится. Это касается большинства старых устройств, так как разработчики не поддерживают старые мобильные телефоны. Сторонний софт применяется для установки неофициальной прошивки. Среди распространенных программ можно выделить AnyCat. Этот способ представлен несколькими пунктами:
- устанавливается приложение из официального источника;
- выполняется переход в основное меню, для чего делается тап по верхней иконке слева;
- выбирается раздел Обновление системы;
- активируется опция Проверить обновления.
Поиск проводится в течение всего нескольких секунд. В специальном окне открывается версия ОС.
ROM Manager
В некоторых случаях возможно не только установить новую версию, но и сделать резервную копию старой. Сделать это решают для того, чтобы была возможность откатить к предыдущей версии при возникновении проблем. Качественным продуктом считается ROM Manager. Единственный недостаток этого инструмента заключается в том, что требуется root-доступ. Инструкция по выполнению процедуры:
- выбирается нужный файл с официального источника и закачивается на карту памяти;
- скачивается приложение из официального магазина Google Play;
- если программа запускается первый раз устанавливается пакет ClockworkMod Recovery, который требуется для предоставления нужных прав при установке новой прошивки;
- указывается модель телефона из представленного списка;
- выбирается версия скаченного пакета информации;
- на проверку уходит всего несколько минут, подтверждается процесс установки;
- выбирается опция Установить ROM с SD-карты;
- в новом меню появляется список директорий, которые используются для хранения файлов;
- делается клик по заголовку файла.
После этого выбирается функция Перезагрузка и установка. Дополнительно активируются функции очистки кеша и создания резервной копии.
Этот инструмент используется по причине того, что при переустановке операционной системы могут возникнуть проблемы. Поэтому требуется резервная копия, которая используется в случае проблем. Приложение просто в использовании, есть несколько различных дополнительных функций.
Как изменить версию Андроида на телефоне с помощью компьютера
Провести установку новой прошивки можно с ПК. Это возникает в случае проблем с операционной системой мобильного устройства.
Вручную
При ручной переустановке потребуется zip-архив, который скачивается с проверенного источника. Провести обновление возможно при использовании специального программного обеспечения. Чаще всего устанавливают odin от известного производителя программного обеспечения. Инструкция из нескольких этапов:
- скачивается установочный файл с сайта и проводится его распаковка на используемом ПК;
- при первом запуске проводится подсоединение мобильного телефона;
- проходит сопряжение;
- в правом секторе нажимается клавиша BL;
- после открытия проводника указывается путь к файлу с ОС.
После указания всех параметров нажимается клавиша Start. На установку потребуется всего несколько минут.
В автоматическом режиме
Наиболее простой способ предусматривает использование автоматического режима. Инструкция представлена несколькими пунктами:
- проводится подключение мобильного устройства через USB к компьютеру;
- происходит синхронизация и проверка обновлений;
- в правом верхнем углу нажимается клавиша Еще;
- открывается дополнительное окно настроек и раздел Обновление ПО;
- программа автоматически ищет новые версии ОС;
- дается разрешение на автоматическое обновление прошивки.
Проблемы с использование режима автоматического обновления возникают крайне редко. Если новой версии нет, на экране поиска отобразится соответствующее сообщение.
С помощью SP Flash Tool
Универсальным инструментом принято считать SP Flash Tool. Программа используется для изменения прошивки практически на любом смартфоне под управлением операционной системы OS Android. Замена проводится в несколько шагов:
- рассматриваемая программа скачивается с сайта производителя и извлекается в любую директорию;
- после запуска указывается запуск с файлом прошивкой;
- указывается путь к данным;
- запускается процесс по нажатию на клавишу Download.
В любом случае происходит создание резервной копии информации. Процедура переноса данных занимает некоторое время. Все зависит от скорости порта и некоторых других факторов.
Как настроить автообновление Андроида
Практически весь софт обновляется в автоматическом режиме. От производителя устройство поставляется с активированной функцией, но иногда она не включена. Ручная активация делается в несколько кликов:
- открывается меню Настройки удобным способом;
- открывается окно О телефоне или О планшете, название отличается от модели и марки устройства;
- в новом окне есть вкладка Обновление системы, выбирается раздел Активация/Деактивация.
Приведенная выше инструкция касается телефона старого типа. На новых проводится установка требуемого параметра следующим образом:
- открываются Настройки;
- внизу делается тап по вкладке Система;
- выбирается раздел О телефоне или О планшете;
- в специальном окне есть номер сборки, по которому делается несколько тапов;
- появляется сообщение Вы стали разработчиком;
- повторно открывается раздел Система и выбирается вкладка Для разработчиков.
В новом окне есть функция активации обновление ПО при появлении новой версии. В некоторых случаях есть настройка времени, когда именно должна проводится проверка наличия новой версии.
Как вернуть прежнюю версию Андроид
Проблема с работой устройства часто возникает после переустановки операционной системы. Они касаются работы программ, запуска игр, появляются фризы. Также проблему могут быть связаны с неудачной сборкой конкретной версии операционки. Вернуть старую версию можно следующим образом:
- открываются Настройки;
- выбирается раздел Восстановление и сброс;
- активируется функция, связанная со сбросом настроек.
У этого способа есть несколько недостатков, которые должны учитываться. Прежде всего создается резервная копия всех данных, так как они будут удалены.
Кроме функции сброса настроек можно провести обновление по воздуху. Для корректной работы выполняется несколько шагов:
- файл из проверенного источника скидывается на карточку памяти;
- открывается меню настроек;
- выбирается раздел О телефоне;
- делается переход на вкладку Обновление системы;
- делается тап по трем точкам, которые расположены в верхнем углу;
- выбирается функция Выбрать файл прошивки, через проводник указывается путь.
Установка нового файла займет некоторое время.
Если что-то пошло не так
В обычном режиме замена на новую версию происходит автоматически без указания настроек. Даже в ручном проблем не возникает, новая версия становится корректно. Вероятность возникновения проблем составляет около 10%. Это связано с вирусами, старой версией устройства и другими факторами.
Александр
Мастер по ремонту гаджетов
Задать вопрос
При обновлении операционной системы телефон полностью разрядился и потух, при подключении к сети появился значок зеленного человечка.
Нужно провести полную зарядку устройства. После этого делается перезагрузка, иногда несколько раз. Обычно обновление запускается в автоматическом режиме. В некоторых случаях процесс запускается повторно, есть вероятность создания временного файла, которые будет съедать внутреннее пространство. Поэтому нужно каждый раз перед началом процедуры проводить полную загрузку. Автоматический режим не запуститься, если батарея имеет менее 70% заряда.
Как провести процедуру установки новой прошивки при использовании режима Recovery с программой TWRP.
Все нужные приложения можно скачать с Google Play или официальных источников. Стоит учитывать, что не рекомендуется использовать установочные файлы с непроверенных источников. Это связано с тем, что есть вероятность внедрения вирусной программы.
При синхронизации с ПК не происходит обнаружение мобильного устройства.
Большинство проблем связано с плохим качеством разъемов и кабелей, правильность работы системных драйверов. Рекомендуют провести установку другой программы для проверки состояния соединения.
Что делать, если на момент переустановки программного обеспечения устройство полностью зависло?
Подобная проблема может привести к тому, что не получится запустить устройство. Для ее решения проводится перезагрузка и откат к заводским настройкам. При этом произойдет удаление всех файлов и настроек. Поэтому при каждом запуске нужно делать резервное копирование. Сброс на заводские настройки делается через режим Recovery Mode. Его активация проводится в зависимости от особенностей конкретной модели мобильного устройства, чаще всего при зажатой клавшие громкости.
Не устанавливается новая программа, может ли проблема быть связана с версией OS?
При установке программы или игры Play Market проверяет совместимость с OS мобильного телефона. Если все соответствует, установка будет доступна. Однако, встречается ситуация, когда приложение устанавливалось давно, а разработчики провели обновление. Поэтому максимальная поддержка и возможности мобильного устройства всегда связаны с последней версией OS.
Установка beta-версии
Некоторые обладатели смартфона Android стараются использовать самые последние версии OS, в которых тестируются новые функции. Для этого есть beta-версия, доступная только на устройствах с доступном к тестированию. Однако, перед установкой подобной версии нужно учитываться возможные проблемы. Все функции не проверены, есть вероятность сбоев, неплавной работы программы. Поэтому использовать beta-версию рекомендуют только в случае, если смартфон не используется для решения значимых задач.
Что будет с оболочной?
Поверх каждой версии Android есть фирменная оболочка компании-производителя. Она используется для оформления пунктов меню, добавления новых функций и других возможностей. Она не удаляется при обновлении при условии отсутствии проблем. Для того чтобы ее заменить используются отдельные приложения.
Не получается запустить телефон
Если после самостоятельного ручного запуска процесса возникли проблемы с включением устройства, в большинстве случаев они решаются только в сервисном центре.
Android – это операционная система, которая постоянно развивается, следовательно, её разработчики регулярно выпускают новые версии. Некоторые девайсы способны самостоятельно обнаружить недавно вышедшее обновление системы и установить его с разрешением пользователя. Но что делать, если оповещения об обновлениях не приходят? Можно ли обновить Android на телефоне или планшете самостоятельно?
Как обновить Андроид до последней версии
Содержание — Как обновить Андроид до последней версии
- Обновление Android на мобильных устройствах
- Способ 1: Стандартное обновление
- Способ 2: Установка локальной прошивки
- Способ 3: ROM Manager
- Способ 4: ClockWorkMod Recovery
Обновление Android на мобильных устройствах
Обновления действительно приходят очень редко, особенно, если речь идёт об устаревших устройствах. Однако каждый пользователь может установить их в принудительном порядке, правда, в таком случае гарантия с устройства будет снята, поэтому обдумайте этот шаг.
Перед установкой новой версии Android лучше сделать резервное копирование все важных пользовательских данных — бэкап. Благодаря этому, если что-то пойдёт не так, то вы сможете вернуть сохранённые данные.
Читайте также: Как сделать бэкап перед прошивкой
Способ 1: Стандартное обновление
Этот способ является самым безопасным, так как обновления в таком случае будут установлены на 100% корректно, но есть некоторые ограничения. Например, вы можете поставить исключительно официально вышедшее обновление и только в том случае, если оно выло именно для вашего устройства. В противном случае девайс просто не сможет обнаружить обновления.
Инструкция к этому способу выглядит следующим образом:
1. Перейдите в «Настройки».
2. Найдите пункт «О телефоне». Зайдите в него.
3. Здесь должен быть пункт «Обновление системы»/«Обновление ПО». Если его нет, то нажмите на «Версия Android».
4. После этого начнётся проверка системой устройства на возможность обновлений и наличие доступных апдейтов.
5. Если обновлений для вашего устройства нет, то на дисплее отобразится надпись «Используется система последней версии». Если же доступные обновления были обнаружены, вы увидите предложение установить их. Нажмите на него.
6. Теперь нужно, чтобы телефон/планшет были подключены к Wi-Fi и имели полный заряд батареи (или хотя бы не меньше половины). Здесь вас могут попросить прочесть лицензионное соглашение и поставить галочку, что вы согласны.
7. После начнётся обновление системы. Во время него устройство может пару раз перезагрузиться, либо «намертво» зависнуть. Не стоит ничего делать, система самостоятельно проведёт все обновления, после чего девайс загрузится в обычном режиме.
Способ 2: Установка локальной прошивки
По умолчанию во многие смартфоны на Android загружена резервная копия действующей прошивки с обновлениями. Этот способ тоже можно отнести к стандартным, так как осуществляется он исключительно при помощи возможностей смартфона. Инструкция к нему выглядит следующим образом:
1. Перейдите в «Настройки».
2. Затем совершите переход в пункт «О телефоне». Обычно он расположен в самом низу доступного списка с параметрами.
3. Откройте пункт «Обновление системы».
4. Нажмите на иконку троеточия в верхней правой части. Если её не будет, то этот способ вам не подойдёт.
5. Из выпавшего списка выберите пункт «Установить локальную прошивку» или «Выбрать файл прошивки».
6. Подтвердите установку и дождитесь её завершения.
Таким способом можно установить только ту прошивку, которая уже записана в памяти устройства. Однако вы можете загрузить в его память прошивку, скачанную из других источников, воспользовавшись специальными программами и наличием root-прав на устройстве.
Способ 3: ROM Manager
Этот способ актуален в тех случаях, когда устройство не нашло официальных обновлений и не может их установить. При помощи этой программы вы можете поставить не только какие-то официальные обновления, но кастомные, то есть разработанные независимыми создателями. Однако для нормальной работы программы придётся получить права root-пользователя.
Читайте также: Как получить root-права на Android
Чтобы обновиться таким способом, вам потребуется скачать нужную прошивку и перенести её либо во внутреннюю память устройства, либо на SD-карту. Файл с обновлениями должен быть архивом с форматом ZIP. При переносе его устройства разместите архив в корневом каталоге SD-карты, либо внутренней памяти устройства. А также для удобства поисков переименуйте архив.
Когда подготовка будет завершена, можно приступить непосредственно к обновлению Android:
1. Скачайте и установите на устройство ROM Manager.
2. В главном окне найдите пункт «Установить ROM с SD-карты». Даже если файл с обновлениями находится во внутренней памяти устройства, всё равно выберите этот параметр.
3. Под заголовком «Current directory» укажите путь до ZIP-архива с обновлениями. Для этого просто нажмите на строку, а в открывшемся «Проводнике» выберите нужный файл. Он может быть расположен как на SD-карте, так во внешней памяти устройства.
4. Пролистайте немного ниже. Здесь вы столкнётесь с пунктом «Сохранить текущий ROM». Здесь рекомендуется поставить значение «Да», так как в случае неудачной установки вы сможете быстро вернуться к старой версии Android.
5. Дальше нажмите по пункту «Перезагрузка и установка».
6. Устройство будет перезагружено. После этого начнётся установка обновлений. Девайс опять же может начать зависать либо вести себя неадекватно. Не трогайте его до тех пор, пока он не завершит обновление.
При загрузке прошивок от сторонних разработчиков обязательно прочтите отзывы о прошивке. Если разработчик приводит перечень устройств, характеристик девайсов и версий Android, с которыми данная прошивка будет совместима, то обязательно изучите её. При условии, что ваше устройство не подходит хотя бы по одному из параметров рисковать не нужно.
Читайте также: Как перепрошить Android
Способ 4: ClockWorkMod Recovery
ClockWorkMod Recovery — более мощный инструмент для работы с установкой обновлений и других прошивок. Однако его установка значительно сложнее, чем ROM Manager. По факту это надстройка к обычному Recovery (аналог BIOS на ПК) Android-устройств. С его помощью вы сможете установить больший перечень обновлений и прошивок для вашего устройства, а сам процесс установки будет происходить более гладко.
Использование данного способа подразумевает сброс настроек вашего девайса до заводского состояния. Заранее рекомендуется перекинуть все важные файлы с телефона/планшета на другой носитель.
Но установка CWM Recovery отличается определённой сложностью, а найти его в Плей Маркет невозможно. Следовательно, вам придётся скачивать образ на компьютер и устанавливать его на Android при помощи какой-нибудь сторонней программы. Инструкция по установке ClockWorkMod Recovery при помощи ROM Manager выглядит следующим образом:
1. Перебросьте архив с CWM на SD-карту, либо внутреннюю память устройства. Для установки вам понадобятся права root-пользователя.
2. В блоке «Recovery» выберите «Flash ClockWorkMod Recovery» или «Recovery Setup».
3. Под «Current directory» тапните по пустой строке. Откроется «Проводник», где вам нужно указать путь до установочного файла.
4. Теперь выберите «Перезагрузка и установка». Дождитесь завершения процесса установки.
Итак, теперь в вашем устройстве есть надстройка по ClockWorkMod Recovery, которая представляет собой усовершенствованную версию обычного рекавери. Отсюда вы можете ставить обновления:
1. Загрузите на SD-карту, либо внутреннюю память устройства ZIP-архив с обновлениями.
2. Отключите смартфон.
3. Выполните вход в Recovery, зажав одновременно кнопку включения и одну из клавиш регулировки громкости. Какую именно из клавиш нужно зажать зависит от модели вашего девайса. Обычно все комбинации клавиш написаны в документации к устройству либо на сайте производителя.
4. Когда загрузится меню рекавери, выберите пункт «Wipe data/factory reset». Здесь управление происходит при помощи клавиш регулировки громкости (перемещение по пунктам меню) и клавиши включения (выбор пункта).
5. В нём выберите пункт «Yes – delete all user data».
6. Теперь перейдите в «Install ZIP from SD-card».
7. Здесь нужно выбрать ZIP-архив с обновлениями.
8. Подтвердите выбор нажав на пункт «Yes – install /sdcard/update.zip».
9. Дождитесь завершения обновлений.
Обновить устройство на операционной системе Android можно несколькими способами. Для неопытных пользователей рекомендуется использовать только первый способ, так как таким образом вы вряд ли сможете причинить серьёзный вред прошивке девайса.
В нашей статье будут рассмотрены актуальные способы обновления прошивки Андроид вручную и автоматически.
Каждая новая версия Android вносит изменения и улучшения как в интерфейс, так и в функциональную часть аппарата. Даже незначительные обновления помогают повысить производительность OS, удалить различные баги, устранить проблемы с защитой пользовательских данных, а также избавиться от системных ошибок и вредоносных объектов.
- Что нужно сделать перед началом процедуры?
- Проверка наличия обновлений и запуск автообновления
- Как обновить версию Android для гаджетов разных брендов?
- Ручное обновление в режиме Recovery Mode
К сожалению, не все телефоны и планшеты поддерживают обновление прошивки «по воздуху». Многое зависит от модели мобильного устройства, даты его выпуска и технических характеристик. К примеру, разные модификации Nexus и Pixel регулярно обновляются компанией Google, а некоторые устаревшие гаджеты от других производителей перестают получать автообновления и остаются работать под управлением старых сборок Lollipop (5.0), Marshmallow (6.0) или Nougat (7.0), хотя всё ещё способны потянуть свежую версию «зелёного робота».
Также не стоит исключать ситуации, когда OTA обновления от официальных разработчиков приходится долго ждать. Несмотря на это, вы можете попробовать установить обновление вручную и сменить ранее поставленную кастомную прошивку на более новую и стабильную через cwm, twrp или используя фирменные программы обновления Android от производителей устройств.
Первые шаги и меры предосторожности
Перед тем, как начинать обновляться, рекомендуется сделать следующее:
- Зарядите телефон. Желательно, чтобы аккумулятор был заряжен как минимум на 80%, ведь процесс обновления системы и программного обеспечения может занимать довольно много времени. Заряженная батарея позволит исключить возможные сбои.
- Так как файлы прошивки могут достигать нескольких гигабайт, будет лучше обновлять свой смартфон при помощи WiFi подключения. Трафика от оператора может попросту не хватить на функцию FOTA, из-за чего вероятны последующие неполадки в работе операционной системы либо полное отключение гаджета и необходимость обращения в сервисный центр. Выбрать метод по Wi-Fi можно в меню параметров.
- Не забудьте предварительно сделать резервное копирование важных данных и сохранить их в памяти ПК или ноутбука. Дополнительно можно перенести бэкап в облачные сервисы.
- Если на устройстве установлен Root, обновить Android по воздуху не получится. Напротив, рекомендуется отключить обновления, иначе телефон может зависнуть в процессе записи новой прошивки. Так что для начала удалить Рут и кастомное рекавери.
- Если в процессе работы смартфона у вас часто выскакивали ошибки, рекомендуется сбросить настройки пользователя через меню Recovery. Нужно выбрать пункт Wipe Data — Factory Reset. Имейте в виду, что все данные удалятся, поэтому сделайте резервную копию информации.
Как узнать версию Андроид на вашем девайсе и запустить автообновление прошивки?
Получить необходимые сведения про операционную систему и проверить наличие обновлений может каждый владелец Android-устройства. Для этого потребуется всего пару простых шагов:
- Зайти в «Настройки», открыть вкладку «Система», пролистать страницу вниз и найти пункт «О телефоне/Об устройстве»;
- Тут находятся различные сведения про Андроид-гаджет;
- Выберите строку «Беспроводное обновление»;
- Сразу начнётся проверка доступных обновлений;
- После этого увидите окно с интересующей вас информацией и будете знать, можно ли загрузить новую прошивку или нет.
Если встроенный инструмент перестал обновлять Андроид по воздуху, но у вас есть подозрения, что для вашего смартфона или планшета всё ещё имеется актуальное ПО, попробуйте войти в меню настроек и откройте вкладку «Приложения». В появившемся списке ищем и выбираем Google Services Framework. Нажимаем кнопку «Стереть данные», находящуюся над пунктом «Кеш». Теперь можете снова посмотреть наличие обновлений по инструкции, приведенной выше.
Способ установки обновления из внутренней памяти или SD карты (обновление через три точки)
Если вы скачивали файл прошивки самостоятельно, может помочь следующее:
- Зайдите в конфигурации и перейдите в пункт «О телефоне»;
- Нажмите «Беспроводное обновление…»;
- В правой верхней части экрана жмём по клавише в виде трёх точек;
- Из открывшегося окошка заходим в раздел «Локальные»;
- Отобразится файловый менеджер;
- Остаётся отыскать и выбрать загруженный объект (на SD-карте или внутреннем хранилище).
Способы обновить прошивку на девайсах от разных производителей
Если аппарат не проверяет и не запускает автоматическое обновление Андроид, необходимую сборку ОС можно закачать самостоятельно. Также данный способ поможет выполнить откат, если установлена кастомная версия Андроид.
Не рекомендуем скачивание прошивок с неофициальных веб-ресурсов и непроверенных источников, кроме 4pda, xda, samsung updates и официальных сайтов производителей..
Для пользователей Самсунг
Существует специальная утилита Smart Switch, доступная на официальном сайте корейской компании. Обладает понятным русскоязычным интерфейсом, похожим на популярный софт KIES, содержит удобные гайды по управлению. Поддерживает все современные Samsung Galaxy Note, S, M и т.д. Помогает поставить последнее обновление Android 10 с помощью ПК.
- Переходим на сайт, можем прочитать сведения о СмартСвитч;
- Прокручиваем главную страницу вниз и скачиваем софт;
- Запускаем фирменную утилиту и подключаем Android к компьютеру через заводской кабель (включаем режим отладки по USB);
- Далее следуем указаниям встроенного подсказчика до завершения обновления прошивки.
Meizu
В данном случае вы сможете сами загрузить свежую OS для конкретной модели.
- Зайдите на сайт, здесь понадобится поискать свой гаджет;
- Качать необходимый файл обновления можно как на мобилку, так и на PC. Главное — поместить его в корневой каталог устройства;
- Открываем скачанный архив в штатном проводнике, затем вам будет предложено активировать автообновление операционки.
Asus
- Войдите на веб-сайт Асус;
- Можно воспользоваться поиском по конкретной модели или внести данные о смартфоне/планшете вручную;
- Дальше открываем раздел поддержки и в перечне драйверов выбираем «BIOS и ПО», тут отображаются сборки, подходящие для вашей модели;
- После загрузки архива требуется скопировать его в корневую папку Android-девайса;
- Перезапустите аппарат и дождитесь его включения;
- Появится уведомление о возможности обновиться.
Huawei
Владельцы этого бренда нередко используют программу обновления HiSuite. Помимо своего основного предназначения, приложение умеет создавать резервную копию текущей версии ОС и работать с любыми файлами, находящимися на Андроид-устройстве.
Достаточно скачать и запустить софт, а затем подключить телефон к ПК. Программка сама найдёт нужную сборку и предложит начать её устанавливать.
Sony
Компания Сони предлагает удобное приложение Xperia Companion, работающее с использованием компьютера. Загружаем ПО, подключаем гаджет и следуем инструкциям подсказчика, позволяющего быстро обновить Андроид до последней версии.
Если есть желание, проверьте наличие доступных прошивок на этой странице.
Для смартфонов Xiaomi
Первый вариант — зайти на веб-сайт Сяоми и выбрать модель непосредственно вашего девайса. После загрузки файла останется произвести инсталляцию новой MIUI, аналогично инструкции с Meizu и Asus. Также вы можете использовать утилиту MiFlash. Она помогает не только устанавливать обновления, но и откатывать прошивку, если устройство не работает, способна вывести смартфон из состояния «кирпича».
Второй вариант — через опцию Рекавери. Скачав ZIP архив с операционкой, который называется update.zip, запускаем Recovery-режим (более подробно рассмотрено в 4 пункте нашей статьи) и выбираем Install update.zip to System One. После автоматической перезагрузки система будет обновлена.
Третий метод — режим Fastboot.
- Для начала, потребуется разблокировать загрузчик и инсталлировать приложение MiFlash на компьютер;
- Выключаем устройство, далее нужно зажать кнопки питания и регулировки громкости вниз;
- На дисплее отобразится кролик;
- Подсоедините смартфон к ПК через USB-кабель и откройте MiFlash Tool;
- Кликаем Browse, указываем директорию с файлом прошивки;
- Останется подождать, чтобы гаджет распознан МиФлэш, нажать кнопку Flash и прошить его. Если у вас возникли вопросы, ответы на них можно получить, обратившись в техподдержку Xiaomi.
Аналогичные методы с использованием специальных утилит доступны для разнообразных Android-устройств, в том числе: Lenovo, HTC, LG, Motorola, Doogee и так далее.
Обновление ОС Андроид с помощью режима восстановления
Если стандартные методы не приносят результата или вы пользуетесь довольно старой моделью девайса, можно прибегнуть к использованию режима Рекавери.
- Скачиваем ZIP-архив с нужной прошивкой с официального веб-ресурса производителя и переносим его в память Android-смартфона;
- Выключите гаджет;
- После полного выключения снова включаем аппарат и одновременно зажимаем определённую комбинацию кнопок;
Сочетание клавиш может отличаться в зависимости от модели и производителя техники. Ниже приведены самые распространённые варианты:
Громкость вверх + кнопка включения;
Громкость вниз + клавиша включения;
Громкость вверх/вниз + «Домой» + кнопка включения;
Громкость вверх + громкость вниз + клавиша активации.
Перемещение по панели Рекавери осуществляется нажатием кнопок изменения громкости. Чтобы выбрать конкретную опцию, жмём клавишу включения или разблокировки.
- Далее нужно выбрать пункт Apply update;
- Кликаем Choose from internal storage (если ZIP-архив загружен во встроенную память) либо Choose from sdcard (объект находится на SD-карте);
- В открывшемся проводнике переходим к папке, где хранится установочный пакет с системой и выбираем его;
- Стартует процесс перепрошивки, следует дождаться его окончания;
- Возвращаемся в главное меню и жмём Reboot system now;
- Устройство перезагрузится и запустится с обновленной прошивкой.
Если для вашего смартфона нет официального апдейта, но вы нашли кастомную прошивку со свежей версией на профильном форуме, перенесите её на карту памяти и следуйте вышеприведенной инструкции, не забыв предварительно установить кастомное рекавери.
Владельцы Андроид-девайсов с ROOT могут воспользоваться программой ROM Manager.
Утилита предназначена для быстрого доступа к функциям Рекавери. Позволяет перепрошить или обновить ОС Android, разархивировать ROM-файлы, создать резервную копию данных, выполнить откат до предыдущей версии, сделать сброс до заводских настроек и многое другое. Кстати, приложение есть на Google Play Market. Помимо маркета, Rom Manager выложен и на нашем сайте.
Система «Android» — операционный открытый программный исходный код, применяемый в конструкциях современных и устаревших мобильных телефонов (а также в конструкциях планшетных компьютеров). Именно благодаря этому программному коду, мобильный телефон (смартфон) успешно работает и доставляет удовольствие пользователю. Однако удовольствие доставляется до поры до времени, так как система «Android» имеет свойство технологически устаревать. Разработчики, конечно же, обновляют программный код, выпускают новые версии операционной системы. Только вот, как установить новый Андроид на старый смартфон? Этот вопрос для многих пользователей – тёмный лес.
СОДЕРЖИМОЕ ПУБЛИКАЦИИ :
- 1 Как установить новую версию Андроид вместо старой?
- 2 Применить пользовательское ПЗУ по умолчанию
- 2.1 Шаг#1: Процедура разблокировки загрузчика
- 2.2 Шаг #2: Программное обеспечение под разблокировку
- 2.3 Шаг#3: Подключение смартфона и разблокировка загрузчика
- 2.4 Шаг#4: Запуск восстановления пользователем
- 2.5 Шаг#5: Резервное копирование существующей системы «Android»
- 2.6 Шаг#4: Как установить новый Андроид прошивкой?
Как установить новую версию Андроид вместо старой?
Практикой пользования смартфонов установлено – если аппарат имеет двухлетнюю давность и более, установленная на аппарате операционная система считается явно устаревшей. Соответственно, для многих владельцев таких телефонов логичной видится установка на телефон новой (последней версии) операционной системы Android.
Согласно техническим нюансам мобильных аппаратов, для этого потребуется включить работу пользовательский ПЗУ (Программируемое Запоминающее Устройство) на смартфоне. Процесс для неискушённых обладателей техники сложный, но возможный.
Важное примечание!!!
Запуск ПЗУ является сложной задачей, решение которой для неискушённого пользователя сопровождает риск получить полностью нерабочий смартфон. К тому же разблокировка загрузчика телефона фактически аннулирует гарантии пользователя на обращение в официальный сервис.
Ресурс zetsila.ru предоставляет здесь информацию исключительно в рамках исследования аппаратных возможностей мобильной техники. Соответственно, авторы публикации не несут ответственности за любой ущерб, полученный владельцами телефонов в результате попыток модернизации системы.
Любые неправильные действия могут сопровождаться риском превращения смартфона в «кусок железа». Следовательно, требуется технически выверенная подготовка, прежде чем пытаться обновлять систему. Здесь рассматриваются возможные действия по обновлению ОС смартфона, но не рекомендуются как руководство к действию, особенно тем, кто не владеет нюансами как установить новый Андроид.
Применить пользовательское ПЗУ по умолчанию
Система пользовательского ПЗУ по умолчанию открывает получение последних обновлений операционной системы «Android» на смартфоне. Но, как правило, доступ к последним обновлениям ОС производители открывают только на флагманских моделях. Соответственно, если на руках имеется аппарат устаревший, скорее всего, на доступ к последним обновлениям ОС рассчитывать не приходится.
Однако принудительным запуском на смартфоне пользовательского ПЗУ открывается возможность преодоления ограничений даже на телефонах, выпущенных два года назад или более. Соответственно, появляется возможность загрузить и запустить на смартфоне версию операционной системы более новую, чем установлена. Рассмотрим процесс принудительного запуска пользовательского ПЗУ на смартфоне.
Шаг#1: Процедура разблокировки загрузчика
Чтобы принудительно запустить пользовательское ПЗУ, прежде всего, следует запустить восстановление системы, что становится возможным только при условии разблокировки загрузчика устройства. Загрузчиком выполняется запуск системы «Android» или выполнение функции восстановления при каждом включении устройства.
Следовательно, восстановление по умолчанию можно запустить только после разблокировки системы загрузчика. Это достаточно сложная часть процесса, требующая выполнения всех действий крайне осторожно.
Рекомендуется сделать резервную копию системы телефона, сохранив дубль на ПК или ноутбуке. Также следует обратить внимание на то, чтобы уровень заряда телефона составлял не менее 70% от полного уровня. Случайное отключение питания или перезагрузка телефона в процессе обновления, — эти казусы способны привести к тяжким последствиям.
Большинство производителей смартфонов, к примеру, фирмы:
- Sony,
- HTC,
- Huawei,
- Motorola,
предусматривают возможность разблокировки загрузчика. Этот процесс зачастую практически идентичен для многих фирменных устройств. Здесь требуется получить «ключ разблокировки» на официальном сайте соответствующего производителя. Найти ключ конкретного устройства можно через поиск Google, используя в качестве слов поиска имя устройства + «разблокировка загрузчика».
Шаг #2: Программное обеспечение под разблокировку
Потребуется программное обеспечение «Android Debug Bridge» и «Fastboot». Этот софт устанавливают на персональный компьютер. Также нужны драйверы USB для конкретного смартфона, которые можно получить с официального сайта производителя телефона. Драйверы нужны для обнаружения смартфона компьютером при подключении устройства через кабель USB.
На телефоне следует активировать «Опцию разработчика» и опцию «Режим отладки USB». Эти функции становятся доступны в разделе меню «Настройки» — «О телефоне» после семи кликов на опции «Номер сборки». Параметр «Отладка по USB» появляется в разделе меню «Для разработчиков».
Шаг#3: Подключение смартфона и разблокировка загрузчика
Теперь пришло время подключить телефон на порт «USB» компьютера. Далее необходимо перейти в папку, где находится софт «Android Debug Bridge» и «Fastboot». Удерживая зажатой клавишу «Shift», кликнуть правой кнопкой мыши и выбрать в списке открывшегося меню «Открыть окно PowerShell здесь».
После запуска окна программы «PowerShell», в рабочей строке следует ввести последовательность команд:
- adb reboot bootloader,
- fastboot devies,
- fastboot oem unlock,
- fastboot reboot,
Первая команда перезагружает смартфон в режим загрузчика. Вторая команда активирует подключение «fastboot» и отмечает подключенное устройство. Если отображаемых устройств нет, возможно, драйверы USB были установлены неправильно.
Третьей командой осуществляется разблокировка загрузчика. Следует иметь в виду – некоторые устройства требуют уникального ключа. То есть за вводом команды дополнительно указывается ключ разблокировки, предоставленный производителем. Четвёртая команда перезагружает смартфон для проверки статуса разблокировки загрузчика.
Шаг#4: Запуск восстановления пользователем
Восстановление является частью операционной системы «Android» и по факту действует аналогично мини-операционной системе. В частности, запускаются резервные копии и обновления, удаляются пользователи и данные кэша. Этой же функцией выполняется важная задача — установка ПЗУ. Однако восстановление по умолчанию на большинстве смартфонов имеет ограничения, поэтому приходится использовать индивидуальное восстановление.
Существует множество пользовательских инструментов восстановления на выбор, но популярными считаются два инструмента:
- TWRP.
- CWM (ClockworkMod).
Любой из этих инструментов поддерживает совместимость для большинства мобильных устройств. Загрузить последнюю версию (TWRP или CWM), совместимую с конкретным устройством можно с официальных сайтов разработчиков отмеченного инструментария.
Продолжение процесса (после разблокировки загрузчика и загрузки пользовательского восстановления на компьютер), — переход в папку, где сохранён файл восстановления. Следует убедиться, что версия файла подходит для телефона и телефон подключен к ПК. В окне папки вновь вызывается меню для запуска окна программы «PowerShell» и выполняется ввод команд пользовательского восстановления:
- adb reboot bootloader,
- fastboot flash recovery twrp xxx.img.
- fastboot reboot.
Первая команда перезагрузит смартфон в режим загрузчика. Вторая команда приведет к прошивке пользовательского восстановления на устройстве. Здесь дополнительно с командой указывается правильное имя файла пользовательского восстановления, загруженного ранее. Третья команда перезагрузит систему после прошивки пользовательского восстановления. Можно считать, установка пользовательского восстановления выполнена.
Шаг#5: Резервное копирование существующей системы «Android»
Одной из функций пользовательского восстановления, помимо запуска пользовательского ПЗУ, является возможность сделать резервную копию «Nandroid». Это резервная копия существующей ОС, которая позволит вернуть прежнее состояние смартфона на случай непредвиденных проблемы.
Настоятельно рекомендуется сделать копию перед экспериментом как установить новый Андроид. Для этого потребуется перезагрузить устройство в режим пользовательского восстановления. На разных устройствах перезагрузка выполняется разными методами, однако сочетание нажатия кнопки питания и кнопки регулировки громкости после включения телефона работает на многих устройствах.
Следует учесть: перед тем, как будет возможен переход в пользовательское меню восстановления, единственный способ навигации на некоторых телефонах – комбинация кнопок громкости и питания. Нахождение в режиме пользовательского восстановления допускает использование тачскрина.
Итак, можно перейти в пункт «Резервное копирование» или «Nandroid». Если возможно, дать название резервной копии и запустив процесс, дождаться завершения операции. Процедура может занимать некоторое время.
Сделать резервную копию приложений, при необходимости, можно с помощью программы «Titanium Backup». Здесь пункт «Резервное копирование всех пользовательских приложений» создаст резервную копию всех загруженных на телефон приложений. Этот шаг полезен для переноса ранее установленных приложений на новую систему.
Шаг#4: Как установить новый Андроид прошивкой?
Прежде чем приступить к новой прошивке (обновлению) операционной системы, важным моментом видится выбор подходящей ОС для прошиваемого мобильного аппарата. Среди популярных ОС сегодня числятся:
- CynogenMod,
- Paranoid Android,
- Resurrection Remix,
- MIUI,
- Euphoria ROM.
В целом же существует множество других исходных кодов, которые размещаются, к примеру, на «XDA Developers Forum». Но здесь следует соблюдать осторожность к применению, так как существует риск установки некачественной системы на телефон.
Коды под запись в ПЗУ обычно представляют большеразмерные ZIP-файлы. Поэтому рекомендуется загрузить такой файл на компьютер, а уже с компьютера передавать на смартфон. Самым надёжным способом считается загрузка файла из корня диска ПК или с карты SD телефона.
Опять же потребуется перезагрузить смартфон в режиме восстановления, используя ранее упомянутую комбинацию кнопок питания и громкости. Возможно, перед программированием потребуется стереть часть данных. Делается это через пункты меню «Стереть» — «Стирание данных / Сброс к настройкам по умолчанию», «Очистить радел кэша». Команды меню могут отличаться на разных устройствах, но смысл действий остаётся тем же.
Дальше переходят к пункту «Установить», определяют местоположение Zip-файла ПЗУ и запускают процесс прошивки. По завершению процедуры как установить новый Андроид традиционно перезагружают телефон. Возможно, потребуется какое-то время пока аппарат загрузится новой операционной системой. Но ожидание, как правило, требуется лишь при первой загрузке ОС.
При помощи информации: RelianceDigital
Эти нехитрые действия позволят всегда поддерживать операционную систему в актуальном состоянии.
Каждая новая версия Android приносит как внутренние, так и внешние изменения. Это может быть простой редизайн интерфейса меню или совершенно новые алгоритмы энергосбережения. Мелкие апдейты могут закрывать дыры в защите пользовательских данных или просто исправлять небольшие баги.
Каждое обновление ОС — это улучшение, шаг вперёд, новые возможности и лучшая оптимизация.
Бесполезных обновлений не бывает. Даже если вы не заметили разницы до и после прошивки, изменения в коде вполне могут спасти вас от недавно появившейся вредоносной угрозы. Вне зависимости от масштабов апдейта игнорировать его точно не стоит.
Как обновить Android автоматически
Тут, собственно, ничего особо и рассказывать не нужно. По умолчанию все смартфоны Android периодически проверяют наличие апдейтов в фоновом режиме. Убедиться, стоит ли галочка «Обновлять автоматически», можно в настройках.
Обычно опция «Обновление системы» или «Обновление ПО» скрывается в разделе «Система», «Об устройстве», «О телефоне», «Версия MIUI» или как‑то так — в зависимости от производителя.
Если производитель выпустит свежий апдейт, высветится уведомление. Вам достаточно будет коснуться его, затем нажать «Обновить» и подождать.
Если не обращать на уведомления внимания, система сама обновится, когда смартфон не используется. Обычно это происходит ночью. При этом смартфон не будет устанавливать апдейты при недостаточном уровне батареи — ниже 60%.
Как обновить Android вручную
Иногда бывает так, что даже после официального запуска свежей версии системы для вашего устройства желанный апдейт может задерживаться. Связано это с тем, что рассылка обновлений по воздуху (Over The Air – OTA) осуществляется планомерно, постепенно захватывая всё больше регионов мира.
Чтобы не ждать, пока новая прошивка станет доступной на вашем смартфоне, можно прибегнуть к обновлению в ручном режиме. Проверить её наличие можно всё в тех же разделах «Система», «Об устройстве» или «О телефоне». На гаджетах разных производителей меню обновления открывается разными способами. Вот самые распространённые из них.
- Samsung. «Меню» → «Настройки» → «Обновление ПО». Если такого пункта нет, коснитесь «Об устройстве», затем «Обновление ПО». После нажмите «Загрузка и установка», «Обновить» или «Загрузка файлов обновления вручную» в зависимости от того, какой пункт у вас доступен.
- Xiaomi. «Настройки» → «О телефоне» → «Версия MIUI» (большой значок с логотипом) → «Проверить обновления».
- Meizu. «Настройки» → «Обновление системы».
- Huawei. «Параметры» → «Средства обновления».
- Asus. «Настройки» → «Обновление системы».
- OnePlus. «О телефоне» → «Об устройстве » → «Обновление ПО».
- Sony. «Настройки» → «О телефоне» → «Номер сборки».
На других смартфонах названия пунктов меню схожие. Когда откроете раздел обновлений, нажмите на кнопку проверки, подождите немного — и узнаете, возможно ли загрузить апдейт прямо сейчас.
Что ещё стоит запомнить
В большинстве случаев для установки апдейта аккумулятор вашего смартфона должен быть заряжен более чем наполовину, а иногда — не менее чем на 80%.
Объём файлов обновления может достигать нескольких гигабайтов, поэтому загрузку рекомендуется осуществлять при наличии быстрого соединения по Wi‑Fi. На многих смартфонах в настройках системы даже присутствует опция, запрещающая скачивать свежие прошивки по мобильной сети.
Не трогайте смартфон во время установки обновлений и не пытайтесь перезагрузить его вручную, пока длится этот процесс, иначе вы рискуете сломать устройство. Перед каждым обновлением не забывайте делать бэкапы и синхронизировать важные файлы с облачными сервисами.
Вряд ли стоит отрицать тот факт, что большинство смартфонов и планшетных компьютеров работают именно на базе мобильной операционной системы Android.
При этом ОС Android регулярно обновляется, что позволяет пользователям получать свежие прошивки, дополнительные возможности, новые функции и прочие преимущества.
Вопрос обновления не самый сложный. Многим юзерам удаётся без проблем выполнить эту работу своими руками. У других же возникают некоторые трудности. Чтобы справиться с ними, следует понять, как именно выполняется обновление и что для этого потребуется.
Подготовительные мероприятия
На вопрос о том, можно ли обновить на смартфонах и планшетах операционную систему Android однозначный. Да, это можно делать. А вот стоит ли обновлять свой Android-гаджет — уже вопрос сугубо индивидуальный.
Следует заметить, что старые мобильные гаджеты и планшеты, поддержка которых прекращается производителем, уже могут не рассчитывать на возможность установки самых новых версий мобильной платформы. Если же девайс сравнительно новый и не так давно состоялась презентация новой версии ОС, есть высокая вероятность получить её на свой мобильный девайс.
Ведётся большое количество споров и разговоров на тему того, нужно ли обновлять свой телефон или планшетный компьютер, стремясь обзавестись самой новой версией ОС Android. В подавляющем большинстве случаев это сделать стоит. Обновляться рекомендуется до тех пор, пока не начнут действовать ограничения для того или иного устройства. Некоторые гаджеты сугубо из-за своих слабых технических характеристик потянуть новую версию ОС Android попросту уже не способны.
Если же возможность поставить свежую прошивку есть, ею следует обязательно воспользоваться.
Начинать всегда нужно с некоторых подготовительных мероприятий. Они включают в себя следующие действия:
- Резервные копии. Обязательно сохраните резервные копии всех данных, которые представляют для вас определённую ценность. Не сделав это, их можно случайно потерять. А восстановить утраченные файлы будет крайне непросто. Иногда даже невозможно.
- Зарядка аккумулятора. Поскольку обновление прошивки требует определённого времени, а также больших ресурсов со стороны аппаратной составляющей мобильных гаджетов, со слабо заряженным аккумуляторам приступать к обновлению не рекомендуется. Оптимально иметь заряд на уровне не меньше 75-80%.
- Свободное место. Распаковка файлов операционной системы требует пространства. Если внутреннее хранилище телефона или планшета забито, попытка обновиться может не увенчаться успехом и даже спровоцировать дополнительные проблемы.
Выполнив все эти условия, можно приступать непосредственно к самому процессу обновления.
Обновить версию мобильной ОС можно автоматически, либо вручную.
Автоматическое обновление
Это самый простой вариант того, как можно обновить текущую версию Android на телефоне, либо же на планшетном компьютере.
Несмотря на то, что версии ОС у всех разные, как и особенности меню у некоторых производителей гаджетов, везде принцип проводимых мероприятий будет примерно один и тот же.
Не зная, как обновить нынешнюю версию Android на планшете или умном телефоне, позвольте девайсу делать это самостоятельно. Для этого достаточно лишь активировать функцию автоматического обновления.
От пользователя потребуется сделать следующее:
Будет лучше, если устройство решит обновить текущую операционную систему на Android именно при подключении к Wi-Fi.
У большинства смартфонов и планшетов присутствует соответствующая функция, позволяющая обновляться только при наличии доступа к сети Интернет по технологии Wi-Fi. Это позволит случайно не начать загрузку объёмных файлов через мобильную сеть и тем самым сэкономить трафик и ваши денежные средства.
Объективно проще всего обновить свой Android именно путём активации автоматического обновления. Тут самостоятельно практически ничего не придётся делать. Только внести изменения в настройки.
Но не всегда удаётся получить обновление своего Android, установленного на смартфоне или планшете, в автоматическом режиме. Не во всех случаях обновляется именно версия ОС, а не просто добавляются какие-то точечные изменения в саму операционку.
Если требуется принудительно перейти на новый тип ОС Android, наверняка придётся заняться этим вручную.
Ручные методы обновления
Есть несколько способов, как можно обновить Android вручную, воспользовавшись теми или иными инструментами.
Причём многие делают это через компьютер, либо через сам мобильный гаджет. В обоих случаях можно быстро, хоть и с некоторыми трудностями, всё же обновить текущий Android и перейти на свежую версию мобильной операционки.
Чтобы обновить ОС и добиться установки новой операционной системы на Android, можно воспользоваться:
Предварительно потребуется активировать работу смартфона или планшета с правами разработчика, а также включить отладку по USB.
Далее подробнее о том, как можно вручную обновить свой Android, воспользовавшись тем или иным методом.
XPeria Companion
Актуально для смартфонов производства компании Sony. Чтобы обновить операционную систему, потребуется:
- установить на компьютер соответствующую программу;
- с помощью кабеля USB соединить телефон с компьютером или ноутбуком;
- запустить программу;
- убедиться, что софт распознал подключённое устройство;
- нажать кнопку обновления;
- программа начнёт искать доступную новую версию ОС;
- кликнуть на подтверждение перепрошивки;
- дождаться обновления софта.
Прежде чем новая версия мобильной ОС начнёт устанавливаться на устройство, появится окно с предупреждением о том, что вернуть старую версию уже не получится.
Smart Switch
Ещё одна компьютерная программа, с помощью которой на ваш Android-смартфон производства Samsung может быть установлена свежая версия мобильной операционной системы.
Как и в предыдущем случае, от пользователя потребуется:
- загрузить необходимый софт на компьютер;
- соединить ПК со смартфоном или планшетом;
- открыть программу;
- дождаться появления предложения о свежей прошивке;
- дать время на обновление.
Бывает и так, что экран с уведомлением о возможности загрузить новую версию ОС не появляется. Связано это с тем, что на телефоне используется наиболее актуальное обновление.
Samsung Kies
Также компьютерная программа. Довольно простая в использовании.
Суть обновления через неё заключается в следующем:
- устанавливается программа;
- подключается устройство для перепрошивки;
- запускается софт;
- появляется окно с предложением обновиться до актуальной версии;
- кликается кнопка «Обновить»;
- ожидается окончание всего процесса.
На этом работа завершена.
Odin
Универсальная, а потому и популярная программа, позволяющая обновить прошивку на различных устройствах.
От юзера потребуется выполнить несколько шагов:
- Установить программу. Причём желательно загружать самую свежую версию через официальный сайт разработчиков.
- Загрузить прошивку. Она загружается в виде архива.
- Подключить телефон или планшет к компьютеру. Убедитесь, что ваша операционная система корректно определила подключённое устройство.
- Запустить программу для перепрошивки Android. Если аппарат успешно распознан, тогда в программе Odin загорится жёлтым цветом названием порта.
- Отключить устройство и активировать режим Download Mode. Для этого нужно нажать кнопку домой, питания и клавишу уменьшения громкости звука одновременно.
- Подтвердить переход в этот режим, задержав кнопку увеличения уровня громкости.
- В центральном окне компьютерной программы выбрать файл архива с прошивкой.
- Через Odin кликнуть на кнопку Start и ждать полного обновления операционной системы.
При успешном завершении процедуры пользователь увидит зелёное поле и надпись PASS.
Каждая программа по-своему привлекательная и полезная. На чём остановить свой выбор, решать вам.
Recovery Menu
Есть и более серьёзный способ, с помощью которого фактически принудительно смартфон или планшет получает новую прошивку.
Но и задача перед пользователем будет стоять более серьёзная. Здесь инструкцию можно представить в следующем виде:
- Для начала зайдите на официальный сайт производителя мобильного устройства. Будь то смартфон, либо планшетный компьютер. Здесь должен быть раздел с обновлениями операционной системы для конкретной модели девайса.
- Скачайте архив этой прошивки, сохраните его на внутреннюю память устройства, либо на карту памяти. Оба варианта подходят.
- Теперь нужно перейти в режим Recovery. Чтобы это сделать, потребуется выключить устройство, а затем его включить. Но при включении обязательно удерживается кнопка увеличения или уменьшения громкости в сочетании с кнопкой питания. Комбинацию лучше уточнить в инструкции к вашему девайсу, поскольку они могут отличаться.
- Откроется режим Recovery. Если вы сохранили архив на карте памяти, тогда выберите пункт Apply update from SDcard. Если это внутренняя память, тогда Internal Storage.
- Кнопкой включения телефона или планшета подтвердите выбор соответствующего варианта.
- Далее появится окно. Здесь нужно пролистать до названия архива с прошивкой, которую вы ранее скачали и сохранили. Выбор подтверждается кнопкой включения.
- После этого запустится непосредственно сам процесс перепрошивки.
- По завершению установки устройство перезагружается, и теперь свежая версия ОС Android доступна на гаджете. Можно начинать пользоваться.
На этом операция по обновлению завершена.
Возврат старой версии
А вот это довольно сложный вопрос.
Не существует официальных способов вернуть старую версию операционной системы. Ведь разработчики не предусматривают, что кому-то захочется использовать прежнюю прошивку ОС, поскольку после обновления новая операционка получает ряд новых возможностей, дополнительных функций, лишается имеющихся у предшественника багов и ошибок.
Но всё же добиться желаемого можно.
Делается это с помощью специальных программ, либо через Recovery Menu.
Суть процедуры заключается в том, чтобы скачать архив со старой версией ОС и установить её по тому же принципу, как и при обновлении до свежей прошивки операционной мобильной системы.
Когда обновляться не нужно
Можно не обновлять свою ОС лишь в том случае, если по тем или иным причинам вас не устраивает тот вариант, на который предлагается перейти. Это может быть внешнее оформление, исключение каких-то нужных функций и пр.
Во всех остальных ситуациях всегда рекомендуется переходить на новые версии ОС, поскольку это положительно влияет на функционал, производительность и прочие значимые характеристики.
На этом всё. Спасибо всем за внимание! Подписывайтесь, оставляйте отзывы, задавайте вопросы и рассказывайте о нашем проекте своим друзьям!


 С помощью приложений от производителей
С помощью приложений от производителей
 Если кастомное рекавери было установлено на устройстве ранее (это может быть популярный TWRP или тот же ClockworkMod), нужно подтвердить это в нижнем разделе, выбрав актуальный вариант.
Если кастомное рекавери было установлено на устройстве ранее (это может быть популярный TWRP или тот же ClockworkMod), нужно подтвердить это в нижнем разделе, выбрав актуальный вариант.

 Активировать опцию «Сброс настроек».
Активировать опцию «Сброс настроек». Отыскать опцию «Выбрать файл прошивки» и указать путь к архиву.
Отыскать опцию «Выбрать файл прошивки» и указать путь к архиву.