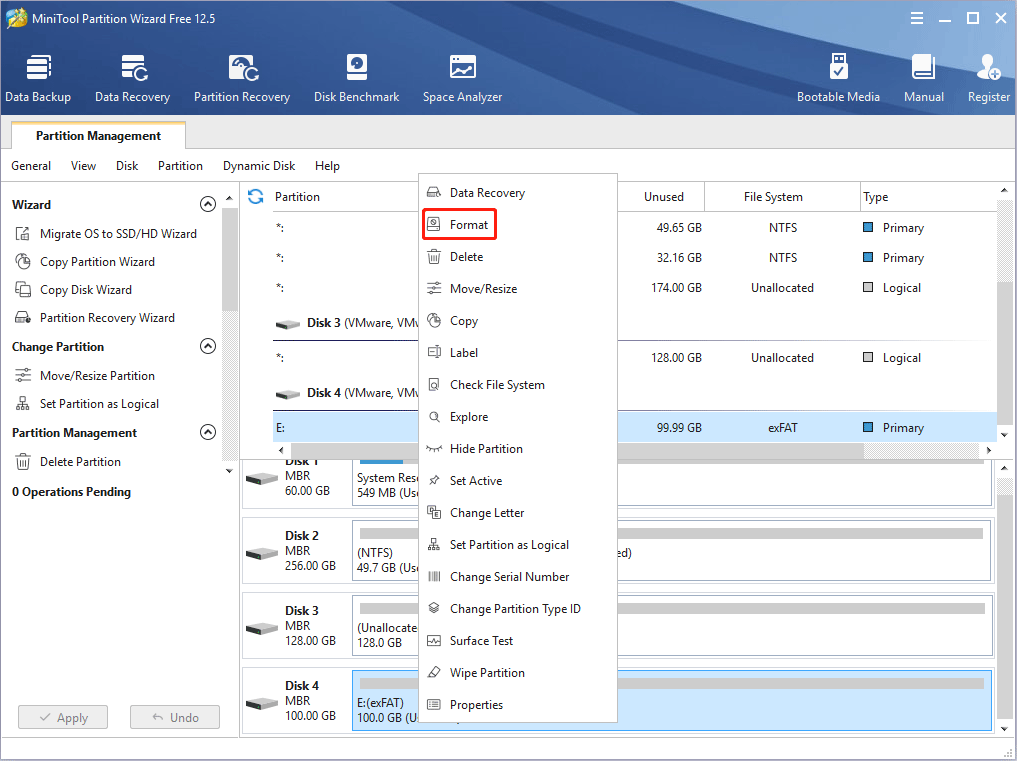Содержание
- Технические особенности перепрошивки BIOS
- Шаг 1: Подготовка
- Этап 2: Перепрошивка
- Вопросы и ответы
В определенных обстоятельствах для нормального запуска и/или работы компьютера требуется переустановить BIOS. Чаще всего это необходимо делать в том случае, когда методы типа сброса настроек уже не помогают.
Урок: Как сбросить настройки BIOS
Технические особенности перепрошивки BIOS
Чтобы сделать переустановку, вам потребуется скачать с официального сайта разработчика BIOS или производителя вашей материнской платы ту версию, которая установлена у вас на данный момент. Процедура перепрошивки схожа с процедурой обновления, только здесь вам потребуется удалить текущую версию и установить её снова.
На нашем сайте вы можете узнать как обновить BIOS на ноутбуках и материнских платах от ASUS, Gigabyte, MSI, HP.
Шаг 1: Подготовка
На данном этапе вам необходимо узнать как можно больше информации о вашей системе, скачать нужную версию и подготовить ПК к перепрошивке. Для этого можно использовать как стороннее программное обеспечение, так и возможности Windows. Тем, кто не хочет слишком сильно заморачиваться по данному вопросу, рекомендуется использовать стороннее ПО, так как в этом случае помимо информации о системе и BIOS вы сможете получить ссылку на официальный сайт разработчика, где можно скачать актуальную версию.
Подготовительный этап будет рассмотрен на примере программы AIDA64. Данное ПО платное, но имеет тестовый период. Есть русская версия, интерфейс программы тоже весьма дружелюбен к обычным пользователям. Следуйте данному руководству:
- Запустите программу. В главном окне или через левое меню перейдите в «Системная плата».
- Аналогичным образом совершите переход в «BIOS».
- В блоках «Свойства BIOS» и «Производитель BIOS» вы можете увидеть основную информацию — наименование разработчика, текущую версию и дату её актуальности.
- Для скачивания новой версии можно перейти по ссылке, которая будет выведена напротив пункта «Модернизация BIOS». По ней вы сможете скачать самую новую версию BIOS (по мнению программы) для вашего компьютера.
- Если же нужна именно ваша версия, то рекомендуется просто перейти на официальный сайт разработчика по ссылке напротив пункта «Информация о продукте». Вас должно перебросить на интернет-страницу с информацией по текущей версии БИОС, где будет дан файл для перепрошивки, который потребуется скачать.
Если же по какой-то причине в 5-м пункте вы не можете ничего скачать, то скорее всего данная версия уже не поддерживается официальным разработчиком. В этом случае воспользуйтесь информацией из 4-го пункта.
Теперь осталось подготовить флешку или другой носитель для того, чтобы вы смогли с него установить перепрошивку. Рекомендуется заранее отформатировать его, так как лишние файлы могут навредить установке, следовательно, вывести компьютер из строя. После форматирования разархивируйте всё содержимое архива, который вы скачали ранее, на флешку. Обязательно проверьте, чтобы там оказался файл с расширением ROM. Файловая система на флешке обязательно должна быть в формате FAT32.
Подробнее:
Как поменять файловую систему на флешке
Как форматировать флешку
Этап 2: Перепрошивка
Теперь, не вынимая флешку, вам нужно приступить непосредственно к перепрошивке BIOS.
Урок: Как поставить загрузку с флешки в BIOS
- Перезагрузите компьютер и войдите в BIOS.
- Теперь в меню выставления приоритета загрузок, поставьте загрузку компьютера с флешки.
- Сохраните изменения и перезагрузите компьютер. Для этого можно использовать либо клавишу F10, либо пункт «Save & Exit».
- После начнется загрузка с носителя. Компьютер спросит вас, что нужно сделать с этой флешкой, выбирайте из всех вариантов «Update BIOS from drive». Примечательно, что данный вариант может носить разные наименования в зависимости от характеристик компьютера, но смысл их будет примерно одинаковым.
- Из выпавшего меню выберите интересующую вас версию (как правило, она там всего одна). Затем нажмите Enter и дождитесь завершения перепрошивки. Вся процедура занимает около 2-3 минут.

Стоит помнить, что в зависимости от версии BIOS, установленной в данный момент на компьютере, процесс может выглядеть несколько иначе. Иногда вместо меню выбора открывается терминал DOS, куда потребуется вбить следующую команду:
IFLASH/PF _____.BIO
Здесь вместо нижнего подчеркивания нужно прописать наименование файла на флешке с расширением BIO. Как раз для такого случая рекомендуется запомнить название файлов, которые вы скидывали на носитель.
Также, в редких случаях, есть возможность совершить процедуру перепрошивки прямо из интерфейса Windows. Но так как этот способ подходит только для определенных производителей материнских плат и не отличается особой надежностью, рассматривать его нет смысла.
Перепрошивку BIOS желательно делать только через интерфейс DOS или установочный носитель, так как это самый безопасный способ. Мы не советуем скачивать файлы из непроверенных источников — это небезопасно для вашего ПК.
Читайте также: Как настроить BIOS на компьютере
Еще статьи по данной теме:
Помогла ли Вам статья?
BIOS компьютера (базовая система ввода и вывода) записан в чип на материнской плате. В нем содержится информация, которая нужна для запуска ноутбука или настольной машины. Подобно любому софту, его необходимо периодически обновлять. В современных компьютерах используется UEFI, интерфейс которого отличается соответствующей сегодняшнему дню графикой.
Предосторожности
В отличие от любого софта и даже ОС, которые в случае сбоя в процессе инсталляции можно будет инсталлировать повторно, если в ходе обновления BIOS что-то пойдет не так, ваш компьютер может стать бесполезным.
Наиболее частой причиной подобной нерадостной ситуации является отключение питания во время инсталляции BIOS. Это случается редко, но забывать об этой вероятности не рекомендую. И если возможно отключение электроэнергии, воздержитесь от обновления.
Во время обновления не должно быть никаких случайных касаний клавиатуры.
Нужно ли вам это
Перед тем как обновлять, прочтите на сайте производителя вашего ноутбука или материнской платы настольного компьютера все примечания к выпуску последней версии для вашей модели, а также к предшествующим, чтобы убедиться, что в новой прошивке присутствуют необходимые вам функции и она исправляет какие-то проблемы или уязвимости. Если этого нет, то лучше не рисковать.

Зачастую обновление Биоса требуется для того, чтобы материнская плата поддерживала новый процессор или другие аппаратные компоненты. Вторая причина — исправление ошибок, улучшение стабильности и производительности.
Как обновить
Необходимые действия в общих чертах одинаковы, вне зависимости от того, предусмотрен ли вашей моделью UEFI или устаревший BIOS:
- Загрузите свежую версию BIOS или UEFI с сайта производителя материнской платы или ноутбука. Необходимо брать только предназначенную именно для вашей модели, а не подобной.
- Распакуйте архив и скопируйте его содержимое на работоспособную флэшку.
- Перезагрузите компьютер и войдите в UEFI или BIOS так, как это предусмотрено в вашей модели.
- Используйте меню для обновления UEFI или BIOS.

Перед тем, как начинать
Сохраните все важные файлы с вашего компьютера на дополнительном накопителе. Неудачное обновление не повреждает напрямую данные на жестком диске, но получить к ним доступ вы не сможете. Если же данные помещены на съемный диск, вы сможете продолжить с ними работу на другой машине.
Желательно создать резервную копию BIOS. В некоторых случаях это выполняется автоматически, но если действие необходимо произвести вручную, вам будет предложено это сделать. Не пропустите этот шаг.
Точность при определении марки и модели
Полное название модели (к примеру, Z170A Gaming Pro) обычно нанесено на саму материнскую плату. Важно знать именно его, поскольку обычно существует несколько модификаций подобных (но не одинаковых) плат. И для каждой из них может быть предусмотрена своя версия BIOS.

Необходимо также записать номер ревизии (допустим, REV 1.03G), поскольку от этого также зависит, какой файл новой прошивки вам необходим.
Не забудьте подписаться на наш Дзен
Текущая версия
Для определения установленной на вашем компьютере версии нажмите клавиши Win и R. В появившейся строке введите «msinfo32». В окне информации о системе ищите пункт о версии о дате Биоса.
Как искать
На сайте производителя оборудования найдите раздел поддержки. Выберите там свою модель и вы увидите перечень доступных для нее файлов. В их числе — инструкции, драйвера и файлы UEFI и BIOS.
Когда вы нашли обновление, сверьте цифры и даты. Скачивать ее имеет смысл лишь в том случае, если она является более новой, чем та, которая установлена у вас.
Как обновлять
Старые версии представляли собою программу, которая запускалась с флэшки после ввода команды в командной строке. Современные платы обычно характеризуются наличием встроенной утилиты в самом BIOS. Таким образом, загружаемый вами архив содержит лишь файл самого обновления и текстовый файл, в котором присутствуют подробные примечания к выпуску.
Дать универсальные рекомендации по обновлению невозможно, поскольку на сайте производителя содержатся подробности, касающиеся точного процесса обновления именно для вашей модели. Могу лишь отметить, что в ряде случаев перед началом обновления вам придется произвести некоторые установки. К примеру, отключить режимы безопасной и быстрой загрузки.
Обновление в Windows 10
Биос многих материнских плат не обновляется из операционной системы. Вам надо будет войти в BIOS и поискать в меню опцию, которая может называться «Q Flash», «EZ Flash» или «M Flash». Далее выберите файл на подключенном USB-накопителе и следуйте появляющимся на экране инструкциям. Недавно я рассматривал утилиты, которые пригодятся для обновления Биоса обладателям материнских плат разных производителей.

Если все хорошо
После успешного обновления вы можете сразу же перезагрузить компьютер и работать с ним, как обычно, но я рекомендовал бы сначала проверить некоторые моменты. Неправильные настройки могут оказаться причиной, по которой система отказывается загружаться, даже в том случае, когда обновление прошло успешно.
Убедитесь, что дата и время указаны правильно, а диск, с которого загружается система, является приоритетным в списке загрузки. Если вы записали свои предыдущие настройки, касающиеся частоты процессора и памяти, вы сможете их установить и в новой версии. Но это применение в основном для пользователей, которые предпочитают настраивать под себя каждую деталь.
В случае неудачи
Если несмотря на все предосторожности обновление закончилось крахом, кое-что можно попробовать сделать. Не выключайте компьютер. Закройте инструмент обновления и перезапустите процесс, чтобы увидеть, работает ли он.
Если вами была сделана резервная копия, вы можете попытаться выбрать для установки этот файл, а не более новый. В некоторых материнских платах предусмотрена опция резервной копии, что дает вам возможность восстановить информацию из нее. Воспользуйтесь инструкцией к своей модели или подсказками, которые даются в интернете.
К сожалению, в случае провала обновления BIOS, самым простым и дешевым решением зачастую становится замена материнской платы, так как не все сервисные центры имеют программатор, способный исправить ситуацию.
0
0
голоса
Рейтинг статьи
BIOS – микропрограмма, отвечающая за начальную загрузку Windows. Она проверяет работоспособность комплектующих и надстроек. От нее зависит корректная загрузка компьютера и его нормальная работа (аппаратных компонентов).
Он записан на материнской плате, а не на жестком диске, как ОС. В новых устройствах БИОС заменен на UEFI, которая выполняет те же функции, но усовершенствована. Обе программы иногда требуется обновить.
БИОС можно обновить несколькими способами
НУЖНО ЛИ ОБНОВЛЯТЬ БИОС?
Обновление для ноутбука производители выпускают регулярно. Его скачивают на официальном сайте компании, которая произвела ноутбук. Сложнее приходится обладателям ПК собственной сборке. Чтобы найти файлы для обновления им придется отталкиваться от данных чипа материнской платы. Любое обновление записывается также на чип, заменяя собой старую версию.
Правильно обновить bios несложно, но должны использоваться только материалы, разработанные для определенной модели ПК или платы. Каждая материнская плата имеет строго определенную разновидность микропрограммы, и установка неправильной ее версии способна привести к нарушениям работы компьютера или его полной неработоспособности.

БИОС – тонкая программа, а потому обновлять его лучше только в крайних случаях. На нормально функционирующем ПК его обновлять не нужно. Это связано с несколькими факторами:
- Прошить bios на материнской плате asus или любой другой сложно, процесс требует некоторых навыков, процесс идет через DOS;
- Улучшения не будут заметны, так как отличия версий минимальны и узко специализированы;
- Возможно возникновение неполадок и нарушение работы, т.к. старая версия тестировалась тщательнее, чем новая;
- При проведении работы не должна отключаться электроэнергия, в противном случае устройство перестанет загружаться.
Но иногда БИОС обновить необходимо. Если Вы регулярно сталкиваетесь с той или иной ошибкой в работе, зайдите на сайт производителя устройства и проверьте, не устранена ли такая ошибка в новой версии микропрограммы. Чаще на сайтах производителей присутствует такой список. Если такая проблема действительно решена в новой версии, имеет смысл обновить bios на ноутбуке.

Еще один весомый повод прошить БИОС – установка нового оборудования. Если Вы приобрели новый процессор, который появился уже после выхода Вашей материнской паты, то он не будет поддерживаться Вашим БИОСом. В новые версии для прошивки производители добавляют поддержку новых типов процессоров, а потому придется скачать такой файл и прошить микропрограмму.

Обновлять БИОС нужно в крайнем случае. Но даже тогда, перед обновлением изучите характеристики новой версии и выясните, решены ли в ней проблемы. На основании этого и делайте вывод нужно ли обновлять bios.
Текущую версию выясните, зажав на клавиатуре Win+R. В открывшееся окошко видите msinfo32 для 32-х разрядных ОС. Нажмите кнопку Выполнить. Откроется окно с перечислением аппаратных и ОС — характеристик устройства. Среди них найдите необходимую.
Иногда появляется уведомление, что режим устаревший bios. Это означает, что режим работы БИОС устарел, он до сих пор работает в реальном, а не защищенном режиме. Прошивка может не помочь решить проблему, но она не серьезна и устранять не обязательно.

СПОСОБЫ ОБНОВЛЕНИЯ
Способ обновления зависит от производителя компьютера, модели материнской платы и др. Чаще всего, у каждого производителя своя инструкция по перепрошивке. Ознакомиться с ней можно на официальном сайте компании.
- Фирменная утилита производителя – самый простой и безопасный способ обновить bios gigabyte, Asus, MSI, поддерживается и всеми крупными производителями ноутбуков. Имеет привычный графический интерфейс, проверят файлы на соответствие, позволяет избежать ошибок. Перед запуском утилиты из Виндовс закройте все программы и остановите все процессы, которые сможете;
- Обновление через DOS – сложный способ, подходящий опытным пользователям. Этот способ позволяет перепрошить bios с флешки. Сначала создается загрузочная флешка с DOS и БИОС. Иногда туда же необходимо записать дополнительную утилиту для обновления. Но иногда и само скачанное обновление содержит файл формата bat, запускающий DOS;
- Удается обновить bios на ПК и из самой микропрограммы. Но это возможно только в его новых версиях и с самыми новыми материнскими платами. Способ простой и наиболее корректный, но для того, чтобы избежать ошибок, пользователь должен быть уверен, что выбрал правильную версию прошивки. Нужно открыть БИОС привычным образом и найти в нем необходимую утилиту, после чего запустить ее. Чтобы обновить bios с флешки, в окне утилиты укажите носитель, с которого будет производиться обновление.

На всех современных материнских платах или можно обновить bios на компьютере любым из указанных способов. Но лучше выбирать последний, так как он гарантирует минимальное количество ошибок.
АЛГОРИТМ ОБНОВЛЕНИЯ
Обновить bios asus или любого другого современного ноутбука, можно любым из трех описанных способов. Они имеют свои нюансы, но при проведении процесса с использованием утилит, все же не сложны.
ИЗ DOS
Сложный вариант с большими рисками. Чтобы обновить bios на компьютере windows 7 проделайте следующее:
- Узнайте модель Вашей материнской платы;
- На официальном сайте производителя скачайте необходимую версию прошивки;
- Их иногда несколько. В этом случае выбирайте ту, что предназначена для установки в режиме ДОС;
- Создайте загрузочную флешку с БИОС, ДОС и дополнительной утилитой (она скачивается на сайте производителя или входит в архив вместе с прошивкой);
- Установите флешку и перезагрузите компьютер;
- Укажите носитель, на котором прошивка bios материнской платы;
- После окончания перепрошивки перезагрузите ПК.
Точнее инструкции нет, так как она варьируется для разных ПК и плат. Подробную инструкцию найдите на сайте производителя. Но пользоваться данным методом не рекомендуется.

ИЗ WINDOWS
Перепрошить bios на ноутбуке таким способом легко. Ошибки возникают редко. Популярный метод.
- Скачайте утилиту для прошивки. Она своя для каждого производителя. Программа для обновления bios asus – Asus Update, MSI – Live Update и т.д.;
- Установите программу;
- Запустите;
- Найдите функцию онлайн – поиска новых прошивок. В разных программах она в разных группах команд;
- Из списка прошивок выбирайте необходимую;
- Активируйте скачивание;
- После скачивания, запустите перепрошивку и следуйте указаниям программы.
Прошивка bios asus, MSI и других таким способом безопасна еще и потому, ч о программа сама подбирает подходящую версию прошивки. Кроме того, интуитивно понятный интерфейс поможет выполнить прошивку даже не продвинутому пользователю.

ИЗ БИОС
Перепрошить bios на ноутбуке из микропрограммы удается за счет предустановленных утилит. Это сложный способ, так как отличается в зависимости от модели чипа материнской платы, производителя и др. Чтобы обновить bios на материнской плате gigabyte, запустите предустановленную утилиту @BIOS, у других производителей – иные программы. Такие программы схожи с утилитами, задействованными в предыдущем способе, но не так удобны. Работают с ними также – находят необходимый файл в сети и запускают.
Чаще способ применяется при поломках компьютера, когда невозможно войти в ОС, т.к. ПК не загружается.
Источник
Sometimes, you need to update BIOS to fix PC bugs and improve PC security, performance, and hardware compatibility. But how to update BIOS Windows 7? In this post, MiniTool Partition Wizard will give you a step-by-step guide.
What Is BIOS?
BIOS, short for Basic Input/Output System, is a firmware program stored in the ROM chip on the motherboard. When you power on a PC, it is the first program to be loaded.
When it is loaded, it will do the following things:
- Do POST (Power-On-Self-Test). This will check whether the computer hardware is in good condition. Once a problem is found in the POST, the firmware will give a prompt message or buzzer warning.
- Initialize hardware. This will read parameters about hardware settings. If these parameters don’t match with the actual hardware settings, it will affect the startup of the system.
- Find bootable disk and then load operating system on the drive. Now, you can enter the operating system.
BIOS is very important, and if it is corrupt, the PC won’t boot up. In addition to the above features, BIOS also has other features, for example, it is the bottom-layer interface between software and hardware. If software requires hardware to do something, it should send a request to BIOS and then BIOS sends the command to hardware.
Why Do You Need to Update BIOS?
In general, many manufacturers will not recommend you to update BIOS frequently. Improper BIOS updates may cause the BIOS to be corrupt. Some PCs may allow you to recover BIOS but some may not. In addition, if the BIOS recovery feature is damaged, all you can do may be to get the motherboard repaired or replaced.
But sometimes, you may need to update BIOS indeed. For example:
- The BIOS becomes corrupt suddenly.
- The BIOS has some bugs and the BIOS update can fix this issue.
- A device can’t be recognized because it hasn’t been recorded in BIOS. Updating BIOS may solve this problem.
- The new BIOS has made some optimizations so that your PC can have better performance.
Before updating BIOS, please check whether the BIOS update can bring something you want desperately. If not, I will not recommend you to flash the BIOS.
How to Update BIOS Windows 7
To update BIOS on Windows 7 PCs, you should go through the following stages:
Stage 1. Check PC Model and BIOS Version
To update BIOS, you need to download a proper BIOS version for your PC. The first thing you should do is to check the PC model and BIOS version.
If your PC is from a brand (not built by individuals or unknown sellers), you can check your PC model easily. You can use the following ways:
- Press Windows key + R key, type «msinfo32» in the Run box, and press Enter. In the System Information window, check System Model and BIOS Version.
- Press Windows key + R key, type «dxdiag» in the Run box, and press Enter. In the DirectX Diagnostics Tool, check System Model and BIOS Version.
- Press Windows key + R key, type «cmd» in the Run box, and press Enter. In the Command Prompt window, type command line «wmic csproduct get name» and press Enter. Then, you will get the model name.
- Many PC brands will offer pre-installed software like Dell SupportAssist, My ASUS, etc. You can find the PC model, serial number, and BIOS version in these tools.
- You can check the PC model and serial number on the label attached to the bottom panel of the PC (especially for laptops).
- You can check the PC model in BIOS. Power on the PC, and then press the BIOS key when the PC brand logo appears. You can boot into BIOS and check the PC product name and BIOS version.
Then, you can go to the PC manufacturer’s website and check whether there are new BIOS versions for the PC model.
However, if your PC is built by individual or unknown sellers, the situation may be more complicated. You should find a proper BIOS version according to the motherboard model. You can use the above methods to get the BIOS version but it’s very possible that they will not tell you the motherboard model. Sometimes, the PC just shows «to be filled by OEM».
If you can’t get the motherboard model information, you can try the following methods:
- Open Command Prompt window, type command line «wmic baseboard get product,Manufacturer,version,serialnumber» and press Enter.
- Use CPU-Z to check motherboard model and BIOS version.
- Disassemble the PC to check the model information on the motherboard. Some motherboards may have many revisions. If the method 1 and 2 don’t tell you the revision information, you should also check this information on the physical motherboard.
Then, you should go to the motherboard manufacturer’s website to check whether there are new BIOS versions for the motherboard model.
How to Update BIOS Windows 10 | How to Check BIOS Version
Stage 2. Download BIOS file and Update BIOS
If there are new BIOS versions and the new BIOS will bring benefits that you cannot refuse, you can download the new BIOS file and perform the BIOS update process. But how to update BIOS Windows 7? You can refer to the following methods.
Tip: Before you update BIOS, please disable BitLocker temporarily, close all programs, and keep the power supply/AC adapter connected to the PC.
Method 1. If the BIOS file is an executable file.
If you find the BIOS file you just downloaded is an executable file (after extracting it), you double-click this file to run it in Windows 7 directly. Then, the BIOS application will turn off this PC and update BIOS automatically.
Tip: If the PC can’t boot up and BIOS is an executable file, to update the BIOS, you should make a bootable USB drive on a well-working PC and put the BIOS file into the USB drive. Of course, if lucky, you can make a USB BIOS update drive by running the BIOS app. Then, you boot the PC from USB and update BIOS.
Method 2. If the BIOS file is a .CAP file.
If the BIOS is a .CAP file, you can’t run it directly to update BIOS. You should put the BIOS file into a FAT32 USB drive and then update BIOS in firmware. Here is the guide:
Step 1: Prepare a USB drive and format it to FAT32 file system. You can do that in Windows Explorer or Windows Disk Management. But if these tools fail to format the drive, you can try MiniTool Partition Wizard.
Free Download
- Insert the USB drive to PC.
- Launch MiniTool Partition Wizard and go to its main interface.
- Right-click the partition on the USB drive.
- Choose Format.
- Choose FAT32 file system and click OK.
- Click the Apply
Tip: MiniTool Partition Wizard allows you to format a partition up to 2TB to FAT32 file system.
Step 2: Restart the PC and boot into BIOS. But how to enter BIOS Windows 7?
- Insert the BIOS update USB drive into the PC.
- Restart the PC, and then press the BIOS key immediately when PC brand logo appears (or during POST). Then, you can enter BIOS. Please note that the BIOS key may vary depending on brands, PC models, and motherboard manufacturers.
Tip: If your PC is running Windows 8/10 and the OS is installed in UEFI mode, you can enter BIOS from WinRE. But in Windows 7, the only way to enter BIOS is using the BIOS key.
Step 3: After entering BIOS, please find the feature that allows you to update the BIOS. For example, in some ASUS PCs, the BIOS has a feature named «ASUS EZ Flash Utility«. You should find this feature and choose the USB drive > the .CAP file. Then, the PC will start updating BIOS.
Some Issues Occurring During Windows 7 BIOS Update
After knowing how to update BIOS Windows 7, it’s still unsure whether you can complete the Windows BIOS update smoothly. You may encounter some problems when or after updating BIOS Windows. In this part, I will list some cases and give you corresponding solutions.
Case 1. The BIOS Key Doesn’t Work
In Windows 7, the only way to enter BIOS is using the BIOS key. If the BIOS key doesn’t work, it’s possible that you are using a USB keyboard while it can’t be recognized by the computer until the OS starts to load. In this case, you can try switching to PS/2 keyboard to solve this problem.
If the BIOS key doesn’t work because you have set wrong settings in BIOS, you can reset the BIOS to factory default settings by reconnecting the battery of CMOS. Here is the guide:
- Turn off your PC’s power supply and remove all connections.
- Find the motherboard and identify the CMOS battery (maybe near to the fan).
- Disconnect the battery, wait several minutes, and reconnect it.
Tip: You can also clear and reset BIOS settings by clearing your motherboard jumper. But this method is almost always limited in application to desktop PCs.
What If Your Computer Can’t Access BIOS? A Guide for You!
Case 2. The BIOS Become Corrupt
Updating BIOS requires you to enter BIOS. But what if the BIOS becomes corrupt and you can’t enter BIOS? In addition, what if the Windows 7 BIOS update fails? In these cases, you should recover the BIOS through the following methods:
1. Use USB Drive to Recover BIOS
If the BIOS bootloader is OK, some first-tier manufacturers’ motherboards, like ASUS and MSI, can automatically search for the BIOS file in the peripheral device to restore the BIOS after BIOS update failure.
2. Use BIOS Boot Block to Recover BIOS
Boot Block is a specific area in the BIOS memory that contains the minimum instruction set for booting. Normal BIOS upgrade operations cannot eliminate this information. If the BIOS update fails and becomes unusable, Boot Block allows you to use the floppy drive and ISA card to restore the BIOS.
3. Contact Customer Service Support
If the above methods don’t work or you don’t know how to operate, you should seek help from professionals.
Tip:
1. Some Gigabytes motherboards support dual BIOS. In this case, if the first BIOS becomes corrupt, it will not affect PC booting.
2. BIOS update failure or BIOS corruption will not cause data loss in the hard drive in general. To access data again, you just need to remove the hard drive and connect the hard drive to another well-working PC.
Here is a post talking about how to update BIOS Windows 7. If you don’t know how to operate BIOS update on Windows 7 PCs, this post will help you.Click to Tweet
Bottom Line
Is this post helpful to you? Do you have other ideas about how to enter BIOS Windows 7 or how to update BIOS Windows 7? Do you have other ideas about issues that may occur during or after BIOS update? Please leave a comment in the following zone.
In addition, if you have difficulty in using MiniTool Partition Wizard, please feel free to contact us via [email protected]. We will get back to you as soon as possible!
Sometimes, you need to update BIOS to fix PC bugs and improve PC security, performance, and hardware compatibility. But how to update BIOS Windows 7? In this post, MiniTool Partition Wizard will give you a step-by-step guide.
What Is BIOS?
BIOS, short for Basic Input/Output System, is a firmware program stored in the ROM chip on the motherboard. When you power on a PC, it is the first program to be loaded.
When it is loaded, it will do the following things:
- Do POST (Power-On-Self-Test). This will check whether the computer hardware is in good condition. Once a problem is found in the POST, the firmware will give a prompt message or buzzer warning.
- Initialize hardware. This will read parameters about hardware settings. If these parameters don’t match with the actual hardware settings, it will affect the startup of the system.
- Find bootable disk and then load operating system on the drive. Now, you can enter the operating system.
BIOS is very important, and if it is corrupt, the PC won’t boot up. In addition to the above features, BIOS also has other features, for example, it is the bottom-layer interface between software and hardware. If software requires hardware to do something, it should send a request to BIOS and then BIOS sends the command to hardware.
Why Do You Need to Update BIOS?
In general, many manufacturers will not recommend you to update BIOS frequently. Improper BIOS updates may cause the BIOS to be corrupt. Some PCs may allow you to recover BIOS but some may not. In addition, if the BIOS recovery feature is damaged, all you can do may be to get the motherboard repaired or replaced.
But sometimes, you may need to update BIOS indeed. For example:
- The BIOS becomes corrupt suddenly.
- The BIOS has some bugs and the BIOS update can fix this issue.
- A device can’t be recognized because it hasn’t been recorded in BIOS. Updating BIOS may solve this problem.
- The new BIOS has made some optimizations so that your PC can have better performance.
Before updating BIOS, please check whether the BIOS update can bring something you want desperately. If not, I will not recommend you to flash the BIOS.
How to Update BIOS Windows 7
To update BIOS on Windows 7 PCs, you should go through the following stages:
Stage 1. Check PC Model and BIOS Version
To update BIOS, you need to download a proper BIOS version for your PC. The first thing you should do is to check the PC model and BIOS version.
If your PC is from a brand (not built by individuals or unknown sellers), you can check your PC model easily. You can use the following ways:
- Press Windows key + R key, type «msinfo32» in the Run box, and press Enter. In the System Information window, check System Model and BIOS Version.
- Press Windows key + R key, type «dxdiag» in the Run box, and press Enter. In the DirectX Diagnostics Tool, check System Model and BIOS Version.
- Press Windows key + R key, type «cmd» in the Run box, and press Enter. In the Command Prompt window, type command line «wmic csproduct get name» and press Enter. Then, you will get the model name.
- Many PC brands will offer pre-installed software like Dell SupportAssist, My ASUS, etc. You can find the PC model, serial number, and BIOS version in these tools.
- You can check the PC model and serial number on the label attached to the bottom panel of the PC (especially for laptops).
- You can check the PC model in BIOS. Power on the PC, and then press the BIOS key when the PC brand logo appears. You can boot into BIOS and check the PC product name and BIOS version.
Then, you can go to the PC manufacturer’s website and check whether there are new BIOS versions for the PC model.
However, if your PC is built by individual or unknown sellers, the situation may be more complicated. You should find a proper BIOS version according to the motherboard model. You can use the above methods to get the BIOS version but it’s very possible that they will not tell you the motherboard model. Sometimes, the PC just shows «to be filled by OEM».
If you can’t get the motherboard model information, you can try the following methods:
- Open Command Prompt window, type command line «wmic baseboard get product,Manufacturer,version,serialnumber» and press Enter.
- Use CPU-Z to check motherboard model and BIOS version.
- Disassemble the PC to check the model information on the motherboard. Some motherboards may have many revisions. If the method 1 and 2 don’t tell you the revision information, you should also check this information on the physical motherboard.
Then, you should go to the motherboard manufacturer’s website to check whether there are new BIOS versions for the motherboard model.
How to Update BIOS Windows 10 | How to Check BIOS Version
Stage 2. Download BIOS file and Update BIOS
If there are new BIOS versions and the new BIOS will bring benefits that you cannot refuse, you can download the new BIOS file and perform the BIOS update process. But how to update BIOS Windows 7? You can refer to the following methods.
Tip: Before you update BIOS, please disable BitLocker temporarily, close all programs, and keep the power supply/AC adapter connected to the PC.
Method 1. If the BIOS file is an executable file.
If you find the BIOS file you just downloaded is an executable file (after extracting it), you double-click this file to run it in Windows 7 directly. Then, the BIOS application will turn off this PC and update BIOS automatically.
Tip: If the PC can’t boot up and BIOS is an executable file, to update the BIOS, you should make a bootable USB drive on a well-working PC and put the BIOS file into the USB drive. Of course, if lucky, you can make a USB BIOS update drive by running the BIOS app. Then, you boot the PC from USB and update BIOS.
Method 2. If the BIOS file is a .CAP file.
If the BIOS is a .CAP file, you can’t run it directly to update BIOS. You should put the BIOS file into a FAT32 USB drive and then update BIOS in firmware. Here is the guide:
Step 1: Prepare a USB drive and format it to FAT32 file system. You can do that in Windows Explorer or Windows Disk Management. But if these tools fail to format the drive, you can try MiniTool Partition Wizard.
Free Download
- Insert the USB drive to PC.
- Launch MiniTool Partition Wizard and go to its main interface.
- Right-click the partition on the USB drive.
- Choose Format.
- Choose FAT32 file system and click OK.
- Click the Apply
Tip: MiniTool Partition Wizard allows you to format a partition up to 2TB to FAT32 file system.
Step 2: Restart the PC and boot into BIOS. But how to enter BIOS Windows 7?
- Insert the BIOS update USB drive into the PC.
- Restart the PC, and then press the BIOS key immediately when PC brand logo appears (or during POST). Then, you can enter BIOS. Please note that the BIOS key may vary depending on brands, PC models, and motherboard manufacturers.
Tip: If your PC is running Windows 8/10 and the OS is installed in UEFI mode, you can enter BIOS from WinRE. But in Windows 7, the only way to enter BIOS is using the BIOS key.
Step 3: After entering BIOS, please find the feature that allows you to update the BIOS. For example, in some ASUS PCs, the BIOS has a feature named «ASUS EZ Flash Utility«. You should find this feature and choose the USB drive > the .CAP file. Then, the PC will start updating BIOS.
Some Issues Occurring During Windows 7 BIOS Update
After knowing how to update BIOS Windows 7, it’s still unsure whether you can complete the Windows BIOS update smoothly. You may encounter some problems when or after updating BIOS Windows. In this part, I will list some cases and give you corresponding solutions.
Case 1. The BIOS Key Doesn’t Work
In Windows 7, the only way to enter BIOS is using the BIOS key. If the BIOS key doesn’t work, it’s possible that you are using a USB keyboard while it can’t be recognized by the computer until the OS starts to load. In this case, you can try switching to PS/2 keyboard to solve this problem.
If the BIOS key doesn’t work because you have set wrong settings in BIOS, you can reset the BIOS to factory default settings by reconnecting the battery of CMOS. Here is the guide:
- Turn off your PC’s power supply and remove all connections.
- Find the motherboard and identify the CMOS battery (maybe near to the fan).
- Disconnect the battery, wait several minutes, and reconnect it.
Tip: You can also clear and reset BIOS settings by clearing your motherboard jumper. But this method is almost always limited in application to desktop PCs.
What If Your Computer Can’t Access BIOS? A Guide for You!
Case 2. The BIOS Become Corrupt
Updating BIOS requires you to enter BIOS. But what if the BIOS becomes corrupt and you can’t enter BIOS? In addition, what if the Windows 7 BIOS update fails? In these cases, you should recover the BIOS through the following methods:
1. Use USB Drive to Recover BIOS
If the BIOS bootloader is OK, some first-tier manufacturers’ motherboards, like ASUS and MSI, can automatically search for the BIOS file in the peripheral device to restore the BIOS after BIOS update failure.
2. Use BIOS Boot Block to Recover BIOS
Boot Block is a specific area in the BIOS memory that contains the minimum instruction set for booting. Normal BIOS upgrade operations cannot eliminate this information. If the BIOS update fails and becomes unusable, Boot Block allows you to use the floppy drive and ISA card to restore the BIOS.
3. Contact Customer Service Support
If the above methods don’t work or you don’t know how to operate, you should seek help from professionals.
Tip:
1. Some Gigabytes motherboards support dual BIOS. In this case, if the first BIOS becomes corrupt, it will not affect PC booting.
2. BIOS update failure or BIOS corruption will not cause data loss in the hard drive in general. To access data again, you just need to remove the hard drive and connect the hard drive to another well-working PC.
Here is a post talking about how to update BIOS Windows 7. If you don’t know how to operate BIOS update on Windows 7 PCs, this post will help you.Click to Tweet
Bottom Line
Is this post helpful to you? Do you have other ideas about how to enter BIOS Windows 7 or how to update BIOS Windows 7? Do you have other ideas about issues that may occur during or after BIOS update? Please leave a comment in the following zone.
In addition, if you have difficulty in using MiniTool Partition Wizard, please feel free to contact us via [email protected]. We will get back to you as soon as possible!
Загрузить PDF
Загрузить PDF
Из этой статьи вы узнаете, как обновить BIOS на компьютере под управлением Windows. Имейте в виду, что BIOS нужно обновлять в редких случаях, а неправильное обновление может привести к полной поломке материнской платы. На компьютерах Mac BIOS нет.
-
1
Откройте меню «Пуск»
. Нажмите на логотип Windows в нижнем левом углу экрана.
-
2
Откройте окно «Сведения о системе». Введите сведения в меню «Пуск», а затем нажмите «Сведения о системе» в верхней части меню «Пуск».
-
3
Найдите модель компьютера. В строке «Модель» вы найдете ряд цифр и букв — это модель компьютера. Эта информация понадобится, чтобы найти файл обновления BIOS.
- Пропустите этот шаг, если ваш компьютер собран на заказ.
-
4
Найдите версию BIOS. В строке «Версия BIOS» вы увидите название компании-производителя BIOS, модель компьютера и версию BIOS (модель компьютера и версия BIOS разделены точкой).
- Например, если модель компьютера «Q553UB», а версия BIOS «202», в строке «Версия BIOS» отобразится «Q553UB.202».
- Если ваш компьютер собран на заказ, определите модель своей материнской платы, а не модель компьютера.
-
5
Откройте сайт производителя BIOS. Для этого в поисковой системе («Яндекс» или Google) введите имя производителя компьютера, модель компьютера, а затем слово «драйверы» или «BIOS» (без кавычек). В зависимости от производителя компьютера вам, возможно, придется перейти по нескольким ссылкам, прежде чем вы найдете нужную страницу.
- Если ваш компьютер собран на заказ, в поисковике введите имя производителя материнской платы, а затем слова «обновить BIOS» (без кавычек). Потом откройте сайт производителя BIOS.
-
6
Найдите файл обновления BIOS. В зависимости от веб-сайта откройте раздел «Updates» (Обновления), «Support» (Поддержка), «Downloads» (Загрузка) или щелкните по заголовку «BIOS».
- Процесс поиска файла обновления может включать метод проб и ошибок.
СОВЕТ СПЕЦИАЛИСТА
Mobile Kangaroo — ремонтная мастерская с центральным офисом в Маунтин-Вью, Калифорния, которая оказывает полный спектр услуг и является авторизованным сервисным центром Apple. Ремонтирует электронные устройства, такие как компьютеры, телефоны и планшеты, более 16 лет. Имеет представительства более чем в 20 городах.
Mobile Kangaroo
Специалисты по ремонту компьютеров и телефоновБезопасно ли обновлять BIOS непосредственно в Windows? Джозеф Александер, специалист по ремонту компьютеров, объясняет: «Как правило, делать это безопасно. Главное — скачать файл обновления с сайта производителя и внимательно следовать всем инструкциям».
-
7
Убедитесь, что файл обновления более новый, чем версия BIOS. В имени файла отобразится версия BIOS. Если эта версия новее версии вашего BIOS, скачайте файл обновления.
- Если версия файла обновления такая же, как версия вашего BIOS, BIOS обновлять не нужно.
- Если версия вашего BIOS представлена целым числом (например, 301), а версия файла обновления десятичной дробью (например, 301.1), версия файла обновления новее версии вашего BIOS.
-
8
Скачайте файл обновления. Нажмите «Download» (Скачать). Когда файл обновления BIOS скачается на компьютер, можно приступить к обновлению BIOS.
- В некоторых случаях щелкните по имени файла, чтобы скачать его.
- Большинство файлов обновления BIOS скачаются в виде архива (ZIP-файла).
Реклама
-
1
Подключите компьютер к надежному источнику питания. Если компьютер выключится во время обновления BIOS, материнская плата выйдет из строя.
- Если вы пользуетесь ноутбуком, зарядите его аккумулятор и подключите к электророзетке.
-
2
Распакуйте скачанный архив с файлом обновления. Для этого:
- дважды щелкните по ZIP-файлу, чтобы открыть его;
- перейдите на вкладку «Извлечь» в верхней части окна;
- нажмите «Извлечь все»;
- когда появится запрос, нажмите «Извлечь»;
- подождите, пока откроется извлеченная папка.
-
3
Прочитайте текстовый файл «README» (если он есть). Дважды щелкните по этому файлу, чтобы открыть его, а затем внимательно прочитайте его содержимое.
- Если инструкции в файле «README» противоречат инструкциям, данным в этой статье, следуете инструкциям файла «README».
-
4
Подключите к компьютеру USB-накопитель. В процессе обновления BIOS не сможет получить доступ к файлам компьютера, поэтому файл обновления нужно записать на пустой USB-накопитель.
-
5
Скопируйте файл обновления BIOS на USB-накопитель. Щелкните по файлу обновления BIOS, нажмите Ctrl+C, чтобы скопировать его, откройте окно USB-накопителя, а затем нажмите Ctrl+V, чтобы вставить скопированный файл.
- Не отключайте накопитель во время обновления BIOS.
-
6
Войдите в BIOS. Нажмите «Пуск»
> «Питание»
> «Перезагрузить», а затем несколько раз нажмите клавишу для входа в BIOS. Если вы не смогли войти в BIOS, перезагрузите компьютер и попробуйте нажать другую клавишу.
- На большинстве компьютеров нажмите одну из F-клавиш (например, F12), хотя на некоторых компьютерах нужно нажать клавишу Del или Esc.
- Если вы не знаете, какую клавишу нажать, в поисковике введите имя производителя компьютера или материнской платы, номер модели и слова «клавиша для входа в BIOS».
-
7
Сделайте резервную копию BIOS (если возможно). Если на главной странице BIOS есть опция «Backup» (Резервное копирование) или «Save» (Сохранить) или если в верхней части экрана вы видите вкладку «Backup» (Резервное копирование), нажмите на эту опцию или вкладку и следуйте инструкциям на экране. Так вы сможете восстановить BIOS, если после обновления компьютер будет работать не так, как нужно.
- Возможно, вам будет предложено создать резервную копию BIOS, когда вы запустите процесс обновления.
- Не все версии BIOS позволяют создавать свои резервные копии.
-
8
Обновите BIOS с помощью файла обновления. Процесс обновления зависит от версии BIOS, поэтому откройте сайт производителя BIOS и найдите на нем информацию о том, как обновить BIOS.
- Во многих случаях нужно перейти на вкладку «Boot» (Загрузка), найдите подключенный USB-накопитель, сделайте резервную копию BIOS (если возможно), перейдите на вкладку «Advanced» (Дополнительные) и нажмите «Start Flash» (Начать обновление).[1]
- Иногда, если подключить к компьютеру USB-накопитель и нажать на клавишу для входа в BIOS, открывается меню, в котором нужно нажать «Update» (Обновить) и следовать инструкциям на экране. Это часто встречается на компьютерах Dell.[2]
- Во многих случаях нужно перейти на вкладку «Boot» (Загрузка), найдите подключенный USB-накопитель, сделайте резервную копию BIOS (если возможно), перейдите на вкладку «Advanced» (Дополнительные) и нажмите «Start Flash» (Начать обновление).[1]
-
9
Дождитесь, когда BIOS обновится. Этот процесс может занять от нескольких минут до часа в зависимости от компьютера и сложности обновления BIOS. Когда процесс обновления завершится, компьютер перезагрузится (возможно, вам придется подтвердить это).
- Не выключайте компьютер во время обновления BIOS. Это может привести к повреждению BIOS — в этом случае компьютер не сможет запуститься или завершить установку BIOS, или вообще перестанет работать.
Реклама
Советы
- На современных компьютерах BIOS называется UEFI.
- Обновления BIOS выпускаются для того, чтобы исправить существующие ошибки, добавить поддержку нового оборудования и стандартов или добавить функциональность. Если обновления доступны, прочитайте примечания или другую документацию к обновлениям, чтобы выяснить, нужно ли обновлять свой BIOS.
- В случае неполадок с BIOS восстановите BIOS.
Реклама
Предупреждения
- Не обновляйте BIOS, если не знаете, что делаете. Несоблюдение указаний производителя и мер предосторожности может привести к повреждению BIOS.
- Никогда не скачивайте обновления BIOS со сторонних сайтов (делайте это только на сайте производителя BIOS), потому что файл обновления BIOS может содержать вредоносной код.
Реклама
Об этой статье
Эту страницу просматривали 81 876 раз.
Была ли эта статья полезной?
Напоминаем, что все операции по перепрошивке БИОС являются довольно серьезной вещью, могущей вызвать весьма неприятные последствия, вплоть до полной неработоспособности материнской платы. Выполнять ее желательно в моменты, когда напряжение сети наиболее стабильно и отключение электричества наименее вероятно, ибо, если это произойдет в момент перепрошивки, материнская плата становится неработоспособной. Кроме того, сама природа микросхем БИОС (EEPROM) такова, что всякая операция ее перезаписи представляет довольно серьезный риск, поскольку вероятность возникновения ошибки велика.
(Далее идут рекомендации по прошивке, взятые частично из форума, а по большей части- из своего опыта).
Начнем с того, что БИОС нужно обнулить. Для этого можно (при выключенном компьютере и обязательно отсоединенном от сети питании!)
а) Извлечь батарейку на ~ 5-10 минут.
б) Обнулить БИОС с помощью джампера
в) В настройках БИОСа выбрать Load Defaults BIOS.
Выберите наиболее удобный для вас способ.
Кроме того, в установках еще старого БИОС следует запретить кэширование БИОС и видеоБИОС в оперативную память (читай мануал к материнке). Во многих последних версиях матерей эта функция запрещена по умолчанию.
Далее, у нас есть несколько способов собственно операции перепрошивки.
1. Прошивка БИОС с флопповода. (Самый простой, но не самый безопасный способ. Как сделать это менее рискованным образом- читай ниже в п. 2).
Найди чистую свежую дискету. (Или не очень чистую, но все равно надежную. Лучше сделать 2 копии). Вставь во флопповод при работе в Виндовс ХР. Открой «
Пуск-Мой компьютер». Правой кнопкой мыши кликни на значке
«Диск 3,5 (А)» и выбери в выпадающем меню
«Форматировать…». Появится окно
«Создание загрузочного диска». В нем нужно поставить галку в строке «
Создание загрузочного диска MS-DOS» и нажать кнопку «
Начать». Если все нормально, через некоторое время форматирование закончится и нужно нажать кнопку «
Закрыть».
На эту же дискету нужно переписать 2 файла:
1) программу перепрошивки
awdflash.exe и собственно сам файл БИОС (и то и другое скачивается с сайта производителя материнской платы, например
www.ecsusa.com).
Завершаем работу Винды с перезагрузкой машины. Входим в настройки БИОС (жмем
Del), сбрасываем установки
CMOS на
Default (или
Safe Default Settings). Переходим в раздел (обычно это первый) и проверяем, не отключился ли флопповод по умолчанию (часть матерей так именно и поступает) если он отключился- его нужно включить, после чего в другом разделе ставим порядок загрузки так, чтобы первым опрашивался флопповод. Не мешает проверить также, сохранился ли запрет на кэширование БИОС, а также запретить работу антивируса.
Сохраняем все и перезапускаемся, не вынимая дискету из флопповода. Система пожует его и напишет:
(что-то вроде: загружен DOS такой-то версии..) и
A:>_
А) Набираем:
A:>dir_ (три буквы
dir) и жмем
Enter.
Появится список файлов на дискете. Среди них можно увидеть пару файлов: например,
awdflash.exe и файл с БИОСом, например
w7025nms.150.
Запишем на бумажке названия файлов с расширениями, иначе потом будет трудно вспоминать.
Б) Набираем команду:
A:>awdflash /?
и жмем
Enter. Появится список ключей и их функции для программы
awdflash. Нам потребуется несколько из них. После изучения ключей можно приступать к перепрошивке. В принципе, эти этапы (А и Б) можно пропустить и сразу приступить к перепрошивке.
В) Набираем команду:
A:>awdflash newbios.bin oldbios.bin /py/sy/cc/cp/cd/e
И жмем
Enter.
(набирается команда от имеющегося
A:>_. Следует вводить все точно, соблюдая пробелы, где указано и наклоны «палочек» именно такие, как указано. Название нового файла БИОС (
newbios.bin) будет твоим (не знаю, каким конкретно), не забудь поставить его точное расширение. Старый файл БИОС будет сохранен на дискете под названием
oldbios.bin). Программа (согласно заданным ключам) кроме основных задач, также обнулит CMOS, очистит область ESCD, очистит область DMI и не станет автоматически перезагружать систему в конце работы, а просто выйдет в DOS (можно проверить, что там нового появилось на дискете, или в случае сбоя повторить операцию).
Запустится программа перепрошивки, от тебя уже не потребуется никаких действий. Только терпение. Ты увидишь как пройдет сохранение старого БИОСа на дискету, потом перепишется БИОС (появятся строки из квадратиков, демонстрирующие процесс перешивки) и наконец все остановится. Когда все утихнет, можно перезагружать машину, убедившись, что на дискете теперь есть копия старого БИОСа под названием
oldbios.bin. (Перепрошивка БИОС с флопповода занимает 1-2 минуты, в зависимости от качества дискеты и флопповода.)
Сразу после перезагрузки можно лезть в БИОС и выставлять нужные тебе настройки.
Я бы не советовал шить из
DOSa напрямую с флопповода- уж слишком ненадежные они и капризные (представляешь, что произойдет, если в процессе перепрошивки дискета откажется читаться на половине файла?).
2.
Второй способ перепрошивки БИОС. Из виртуального электронного диска..
Менее опасный, но более трудоемкий. Кроме того, тут потребуется загрузочная дискета от систем Windows 98 или Ме. Загрузочную дискету можно создать на компьютере, где установлена система Виндовс 98 или Ме, либо с помощью компакт-диска из серии Reanimator для обслуживания ПК. Либо просто
скачать отсюда программу для ее создания.
Виртуальный диск в ДОС создается автоматически при запуске компьютера с загрузочной дискеты Windows98 или Ме. После запуска компа вместо загрузочной дискеты вставляется дискета с файлами БИОС и программой-прошивальщиком, набирается команда:
A:>dir
и будут показаны точные наименования файлов прошивки и самого БИОСа.
На виртуальный диск нужно скопировать парочку файлов (по очереди):
A:>copy awdflash.exe C:
A:>copy nf3916.bin C:
(нужно поставить название своего файла и букву своего виртуального диска. Если на
HDD отсутствуют разделы с
FAT32— это будет буква
С:, если такие разделы есть- буква будет
D:)
система каждый раз пожует флопповод и ответит:
1 file(s) copied
A:>_
И в этом вся прелесть! Если дискета окажется некачественной или произойдет сбой в работе флопповода- это ничем не грозит. Можно вынимать дискету и вставлять по новой сколько угодно раз, пока не сработает. Подобный сбой при прямой записи БИОС с нее грозит серьезными проблемами.
Перейди в раздел виртуального диска и задай команду:
A:>C:_
C:>awdflash nf3916.bin oldbios.bin /py/sy/cc/cp/cd/e
Появится окно программатора и все сделает само. (Конкретно: сохранит старую версию БИОС, прошьет новую, обнулит CMOS и вернется в DOS). Автоматической перезагрузки не последует:
C:>_
Перепиши старую версию БИОС на дискету:
C:>copy oldbios.bin A:
Система пожует флопповод и ответит, что
1 file(s) copied.
После этого можно перезагружать систему (
Ctrl + Alt + Del) и входить в настройки
CMOS BIOS для корректировки.
Букву виртуального диска система тебе сообщит сама при пуске с загрузочной дискеты
Windows98 или
Ме. Если весь
HDD отформатирован на
NTFS, или
HDD там
вообще нет, это будет диск
С:, иначе- присвоит букву
D. (Если на жестком диске отсутствуют разделы
FAT32, после загрузки система напишет, что она не обнаружила разделов на жестком диске и начнет советовать проверять его на вирусы и т.п. ересь. Это все пропускается мимо ушей.)
3. Если в компьютере отсутствует привод для дискет 3,5″ (флопповод). Обновление БИОС при помощи компакт-диска.
Придется воспользоваться дисководом CD-ROM или DVD-ROM.
Предварительно создаем загрузочный компакт диск (лучше всего- на основе
CD-RW— при неудачном прожиге легко исправить ошибку). Существует множество способов создания загрузочного компакт диска, но нас устроит вариант создания в программе
Nero Burning. В качестве бут-файла следует указать путь к
файлу образа загрузочной дискеты Windows98 или Ме. (Сам файл
образа
можно скачать отсюда).
После указания программе
Nero пути до файла образа загрузочной дискеты, в нижнем поле не отмечаем ничего и жмем кнопку
New. В появившемся окне добавляем необходимые файлы прошивки БИОС и программы для прошивки и записываем (прожигаем) болванку.
При запуске компьютера с указанного компакта все происходит как и при запуске с загрузочной дискеты (только намного быстрее).
В появляющемся на экране меню загрузки нужно выбрать опцию, соответствующую интерфейсу вашего привода. Для оптических приводов с интерфейсом IDE PATA выбираем строчку «С поддержкой СD-RОМ IDE PATA», если привод с интерфейсом SATA, то ему понадобятся другие драйвера и нужно выбрать строку с поддержкой приводов SATA.
Для прошивки повторяем все действия п.2.
Возможные неудачи процесса обновления БИОС
Если после перепрошивки материнская плата не стартует, увы, нам не повезло. Либо была прошита неподходящая версия БИОС, либо произошла ошибка в процессе перепрошивки (не исключается и неисправность микросхемы БИОС). Если компьютер при старте еще подает какие-либо признаки жизни, вроде:
Award BootBlock BIOS v1.0
Copyright C 1998, Award Software, Inc.
BIOS ROM Checksum Error
Detecting Floppy Drive A media…
Detecting HDD…
(Чаще всего это последнее, что видит пользователь на своем экране. Еще чаще он вообще ничего не видит, поскольку не происходит даже инициализации видеокарты)
это означает, что в процессе обновления БИОС произошла ошибка, но каким-то чудом сохранилась его часть, так называемый
бут-блок (либо по вине «битой» ячейки памяти микросхемы EEPROM БИОС, либо в результате прошивки неподходящей версии, либо по другой причине) и система пытается найти другую версию файла прошивки на дискете или HDD.
Некоторые материнские платы способны восстановить БИОС, если обнаружат подходящий файл прошивки на дискете или жестком диске (файл с оригинальным названием, разумеется). Если есть признаки того, что идет обращение к флопповоду или жесткому диску, можно попытаться запустить компьютер «втемную», предварительно вставив во флопповод дискету с файлом прошивки, выждав достаточное время (судя по активности флопповода) и перезапустив в конце систему.
Часть материнских плат Gigabyte имеют функцию
Dual BIOS и способны автоматически восстановить работоспособность без участия пользователя, но на части плат этой фирмы эта функция только продекларирована, а на самом деле не работает. Если компьютер после обновления и перезагрузки молчит вообще, все еще хуже. Рекомендуется воспользоваться перемычкой (джампером) обнуления CMOS (читай руководство к материнской плате), после чего попытаться запустить систему еще раз.
В конце концов, если ничего не помогает, остается только способ исправления прошивки при помощи программатора (в сервис центе).
Почему не стоит обновлять БИОС непосредственно из Windows?
Велика вероятность ошибки и последующей (после перезагрузки)
полной неработоспособности системы. В случае с материнскими платами ASUS (на чипсетах nForce) настоятельно рекомендуется перед обновлением БИОС (из Windows) проверить версию драйверов чипсета
nForce, которые должны быть 6.66 или выше. Указание на это (а также и новые версии драйверов) имеется на сайтах ASUS.