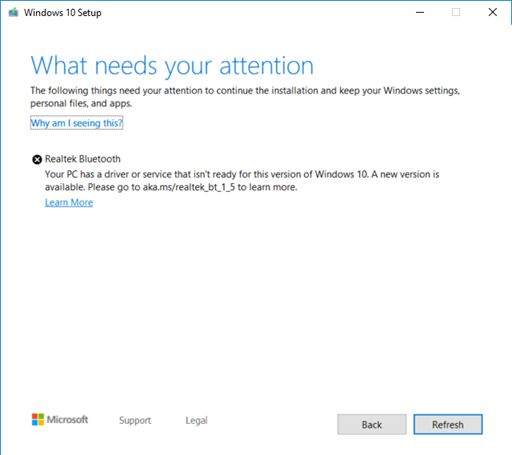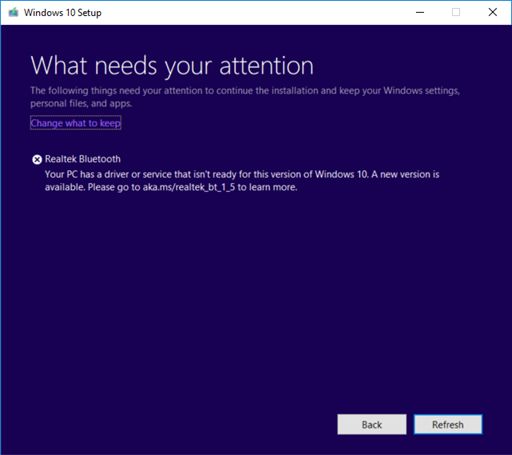В этой статье мы будем разбираться с самыми разными и непонятными проблемами, которые очень часто возникают при попытке настроить Bluetooth на ноутбуке или компьютере с Windows 10, Windows 8, или Windows 7. Или с теми неполадками, которые возникают в процессе подключения или использования разных Bluetooth устройств. По своему опыту могу сказать, что чаще всего проблема в драйвере Bluetooth адаптера. Поэтому, очень часто все решения сводятся к тому, что нужно установить, обновить, или откатить драйвер.
Если у вас вообще нет настроек Bluetooth, Windows не видит адаптер, не ищет устройства, или ищет и подключает, но они не работают – нужно начинать с драйвера. Я часто сталкиваюсь с такими проблемами при подключении Bluetooth наушников. Когда вроде бы все работает, наушники подключаются, но звук на них не идет. Или не работает микрофон. Или звук очень плохого качества. Что угодно может быть.
В двух словах расскажу, как вообще работает Bluetooth. Для чего нужны драйверы и почему возникают подобные неполадки. Работу Bluetooth обеспечивает отдельный модуль (плата). В ноутбуках он обычно встроенный (как отдельная плата, через которую работает Блютуз и Wi-Fi). На ПК чаще всего подключается в виде отдельного адаптера (подробнее в статье настройка Bluetooth на компьютере). Чтобы установленная на компьютере или ноутбуке операционная система Windows понимала как работать с этой платой нужен драйвер. Драйвер «сообщает» Windows всю информацию о Bluetooth адаптере и дает инструкции по работе с ним. Если драйвер на Bluetooth не установлен – эта функция не работает. Если установлен кривой драйвер, с ошибками, устаревший и т. д. – могут возникать самые разные ошибки при подключении и использовании разных устройств (наушники, колонки, мышки, клавиатуры и т. д.).
Драйвер на Bluetooth для Windows 10 – как установить?
Я буду показывать на примере Windows 10. Если у вас Windows 7 или Windows 8 – инструкция подойдет. Просто нужно загружать драйвер конкретно для той системы, которая установлена на вашем компьютере или ноутбуке. Если драйвер не установлен – Bluetooth не работает. Поэтому, если у вас конкретно эта проблема, то нужно скачать и установить нужный драйвер. Но перед этим я рекомендую убедиться, что в вашем компьютере Bluetooth есть физически. Несколько статей на эту тему:
- Как проверить, есть ли Bluetooth на ноутбуке или компьютере и как его найти?
- Как сделать Блютуз на компьютере, если его нет?
- Почему не работает Bluetooth на ноутбуке, или через адаптер на компьютере?
- Нет значка Bluetooth в трее, центре уведомлений Windows 10, в диспетчере устройств. Что делать?
- Как включить и настроить Bluetooth на ноутбуке с Windows 10
- Bluetooth адаптер для компьютера. Как выбрать?
- Как включить Bluetooth на ноутбуке?
- Ноутбук не видит Bluetooth устройства (наушники, колонку, мышку). Что делать?
Обязательно обратите внимание на эти статьи. В них собрано очень много разных решений и подсказок. Возможно, по ним вам будет проще решить проблему, с которой вы зашли на эту страницу.
Важно! Если у вас Блютуз на компьютере работает – значит драйвер установлен. Если есть проблемы и ошибки – его нужно обновить или откатить. Значит вам нужно смотреть следующие разделы этой статьи.
Дальше информация именно об установке драйвера. Чаще всего это нужно делать вручную в Windows 7 и Windows 8, так как Windows 10 как правило устанавливает драйвер автоматически. Да, он не всегда работает нормально, но это уже другая проблема.
Как найти и скачать драйвер?
Драйвер на Блютуз нужно загружать с сайта производителя ноутбука, Блютуз адаптера, или беспроводного модуля (платы). Сейчас поясню. У вас есть ноутбук, у него есть модель, на страничке этой модели на сайте производителя есть все необходимые драйверы. В том числе и на Блютуз. Если речь идет о USB, PCI, M2 адаптере, то у производителя (адаптера, или самого чипсета) тоже есть сайт, есть страница с моделью адаптера и там есть необходимый драйвер. К тому же на официальном сайте всегда можно найти самый новый и подходящий драйвер.
Возьмем для примера популярный ноутбук Acer Aspire 5 A515-55G. Вам нужно узнать модель своего ноутбука (если у вас ноутбук), или адаптера.
Дальше есть два варианта:
- Ввести модель ноутбука, адаптера, чипсета в поиске и перейти на официальный сайт, сразу на страницу своего устройства. Там найти загрузки и скачать драйвер на Bluetooth.
- Зайти на официальный сайт, найти там раздел с разгрузками, через поиск найти свою модель и загрузить нужный драйвер.
Вернемся к нашему примеру. Так как ноутбук у нас Acer Aspire 5 A515-55G, то заходим на сайт Acer. Находим там раздел с загрузками.
Находим через поиск свою модель (или выбираем в меню по категории, серии, модели).
Откроется страница нашей модели. Выбираем там Windows, которая установлена на ноутбуке и открываем категорию «Драйверы».
Находим драйвер на Bluetooth и загружаем его на компьютер.
Если на сайте несколько драйверов на Bluetooth, то они для разных поставщиков (производителей) самого модуля. В описании драйвера это указано (Intel, Qualcomm Atheros, Broadcom). Если не знаете какого производителя у вас беспроводной модуль, то можно попробовать скачать и установить оба драйвера. Конечно, это делать нежелательно, но ничего страшного случиться не должно. Как правило, неподходящий драйвер установлен не будет. В процессе установки появится ошибка «устройство не найдено или отключено», или что-то тип этого.
Что делать, если на сайте производителя нет драйвера на Bluetooth для моей версии Windows?
Такое очень часто случается тогда, когда на старый ноутбук устанавливают новую систему (Windows 10, например). Или наоборот, на новый ноутбук устанавливают старую систему. Для которой на сайте производителя просто нет драйверов.
В таких ситуациях, для нормальной работы Блютуз и других функций я рекомендую установить именно ту версию Windows, для которой есть драйверы на сайте производителя.
Если это невозможно, тогда нужно искать драйверы на сторонних сайтах. Можно использовать поиск по ИД оборудования (статья на примере Wi-Fi, но для Bluetooth тоже подойдет). Или использовать нелюбимые мной программы типа DriverPack Solution (на свой страх и риск).
Установка драйвера
В большинстве случаев достаточно открыть архив с драйвером и запустить установочный файл, который обычно называется setup.exe.
Дальше нужно следовать инструкциям, которые будут в программе (несколько раз нажать на кнопку «Далее»). После успешной установки в диспетчере устройств должен появиться раздел «Bluetooth», где будет адаптер. У вас название может быть другим. У меня просто производитель адаптера Intel.
Появляться настройки этой функции в Windows и синяя иконка в трее.
Как обновить драйвер Bluetooth адаптера в Windows?
Обновлять драйвер нужно в том случае, когда Bluetooth есть в диспетчере устройств, вроде все работает, но возникают каике-то неполадки или ошибки.
Способ 1
Можно попробовать обновить стандартным способом. Который, как показывает практика, никогда не работает. Windows всегда будет сообщать, что наиболее подходящий драйвер для этого устройства уже установлен.
Чтобы попробовать, нужно открыть диспетчер устройств (можно нажать Win+R, ввести команду devmgmt.msc и нажать Ok), нажать правой кнопкой мыши на адаптер и выбрать «Обновить драйвер». В следующем окне выбрать «Автоматический поиск драйверов».
Как я уже писал выше, скорее всего вы увидите сообщение, что драйвер новый и в обновлении не нуждается.
Способ 2
Скачать новую версию драйвера с сайта производителя ноутбука, адаптера, чипсета и запустить его установку.
Перед обновлением (загрузкой новых драйверов) я рекомендую посмотреть версию и дату разработки установленного на данный момент драйвера. Чтобы вы могли ориентироваться при загрузке новой версии. Посмотреть эту информацию можно в свойствах Bluetooth адаптера, на вкладке «Драйвер».
Как найти и скачать нужный драйвер, я подробно показывал выше в статье (где писал об установке драйвера). После загрузки новой версии драйвера запустите файл setup.exe и следуйте инструкциям в программе.
Способ 3
Если после загрузки нового драйвера в архиве (в папке) нет установочного файла, то его можно установить/обновить вручную.
- Извлеките все файлы из архива в папку.
- В диспетчере устройств нажмите правой кнопкой мыши на Блютуз адаптер и выберите «Обновить драйвер».
- Выберите «Найти драйверы на этом компьютере».
- Выбираем папку с драйвером и нажимаем «Далее».
- Если путь к папке указан верно и драйвер подходящий для системы и оборудования, то он будет установлен или обновлен.
Способ 4: через центр обновления Windows (решение многих проблем, проверено)
В комментариях к другим статьям есть отзывы, что разного рода проблемы с Bluetooth в Windows 10 решаются через установку обновления драйвера через центр обновления Windows. Делается это так:
- Заходим в «Пуск» – «Параметры», раздел «Обновление и безопасность».
- На вкладке «Центр обновления Windows» должен быть пункт «Доступно необязательное исправление». Нажмите на «Просмотреть все необязательные обновления».
- В разделе «Обновления драйверов» (откройте его) должен быть драйвер связанный с Bluetooth. Например, Bluetooth Module. Выделите его и нажмите на кнопку «Загрузить и установить».
После загрузки и установки драйвера (возможно, понадобится перезагрузить компьютер) проблема с Блютуз должна быть решена.
Отдельное спасибо Павлу, который подтвердил, что этот метод работает и поделился скриншотами. У него происходил поиск Блютуз устройств, но ни одно устройство не обнаруживалось. После обновления данным способом все заработало.
После установки или обновления программного обеспечения обязательно перезагрузите компьютер.
Как откатить или заменить драйвер Bluetooth для решения разных проблем?
Откат, или замена драйвера на более старую версию (что в принципе одно и то же) очень часто помогает избавиться от различных проблем в работе Bluetooth соединения. Я сам нередко пользуюсь этим решением. Бывает, что после обновления драйвера появились какие-то проблемы с Блютусом. Это может быть как ручное обновление (вы сами скачали и установили), так и автоматическое (когда Windows 10 сама обновила драйвер и вы об этом даже не узнали).
Откат драйвера
Если система сохранила предыдущую версию драйвера, то в свойствах Bluetooth адаптера, на вкладке «Драйвер» должна быть активная кнопка «Откатить».
Выбираем любую причину и нажимаем «Да».
После отката перезагрузите компьютер (система скорее всего сама предложит это сделать) и проверьте работу Блютуз соединения.
Замена драйвера Bluetooth из списка уже установленных в системе
Есть еще один классный способ, который меня очень часто выручает в решение проблем с разным оборудованием, не только с Блютуз.
- В диспетчере устройств нажимаем правой кнопкой мыши по Bluetooth адаптеру и выбираем «Обновить драйвер».
- Дальше выбираем «Найти драйверы на этом компьютере».
- Нажмите на пункт «Выбрать драйвер из списка доступных драйверов на компьютере».
- Если в списке будет несколько драйверов, то выберите ту версию, которая отличается от установленной в данный момент (более новую, или старую) и нажмите «Далее».
Будет установлена выбранная вами версия драйвера. Перезагрузите компьютер.
Здесь нужно экспериментировать. Попробовать все версии, которые есть в списке. Это решение действительно очень часто помогает решить самые разные проблемы в работе оборудования. Работает как в Windows 10, так и в Windows 7 или Windows 8.
Если остались какие-то вопросы, или проблема не была решена, то вы всегда можете описать свой случай в комментариях, задать вопрос. Я обязательно отвечу и постараюсь помочь в решении вашей проблемы с Bluetooth.
Содержание
- Как обновить драйверы Bluetooth в Windows 10
- Как обновить драйверы Bluetooth в Windows 10
- Не работает Bluetooth в Windows 10
- 1. Запуск средства устранения неполадок Bluetooth
- 2. Обновить драйвер Bluetooth
- 3. Проверка службы
- 4. Изменить параметр энергосбережения
- 5. Видимость системы
- 6. Удаление устройств Bluetooth
- 7. Другой USB порт
- 8. Включение Bluetooth на ноутбуках
- Обновление до новой версии Windows 10 на устройствах с некоторыми версиями драйверов для радиомодулей Realtek Bluetooth
- Проблемы
- Причина
- Дальнейшие действия
- Как обновить блютуз на виндовс 10?
- Как обновить Bluetooth на Windows 10?
- Как обновить драйвер монитора Windows 10?
- Как правильно удалить драйвера на блютуз?
- Как переустановить драйвер блютуз на виндовс 10?
- Как включить службу Bluetooth в Windows 10?
- Почему нет блютуз на виндовс 10?
- Как обновить драйвер для монитора?
- Как обновить драйвер звука на Windows 10?
- Как удалить устройство Bluetooth Windows 10?
- Как изменить версию Bluetooth на ноутбуке?
- Почему компьютер не видит блютуз телефона?
- Почему не работает Bluetooth на компьютере?
- Настройка Bluetooth на компьютере (ПК). Подключение Bluetooth адаптера и установка драйвера
- Bluetooth на ПК с Windows 10: подключение, драйвера, настройка
- Настройка Bluetooth адаптера в Windows 7 и подключение устройств к компьютеру
- Драйвер для Bluetooth адаптера: поиск и установка
Как обновить драйверы Bluetooth в Windows 10
Как обновить драйверы Bluetooth в Windows 10
Щелкните правой кнопкой мыши кнопку «Пуск», чтобы открыть меню WinX.
Здесь вы можете удалить, отключить, выполнить откат или обновить драйверы устройств.
Найдите Bluetooth и дважды щелкните его, чтобы развернуть.
Вы увидите, что драйверы Bluetooth установлены. Выберите тот, который вы хотите обновить, и щелкните по нему правой кнопкой мыши.
Вы можете выбрать один из следующих вариантов:
Найдите и выберите файл программного обеспечения драйвера на жестком диске и нажмите OK, чтобы продолжить.
Рекомендуется выбрать Автоматический поиск обновленного программного обеспечения драйвера и позволить Windows идентифицировать, загрузить и установить драйвер.
Если обновление найдено, Windows загрузит и установит его. Но если обновление не найдено, вы увидите следующий экран.
Таким образом, вы сможете обновить драйвер Bluetooth.
Существует несколько бесплатных программ обновления драйверов, которые помогут вам обновить все драйверы одновременно, мы не рекомендуем этот метод, так как известно, что все испортилось. В любом случае, если вы решите использовать этот метод, сначала создайте точку восстановления системы.
Эти сообщения покажут вам, как:
Источник
Не работает Bluetooth в Windows 10
1. Запуск средства устранения неполадок Bluetooth
Откройте «Параметры» > «Обновления и безопасность» > «Устранение неполадок» > справа найдите Bluetooth и запустите.
2. Обновить драйвер Bluetooth
Нажмите сочетание кнопок Win+X и выберите «Диспетчер устройств«. В списке найдите и разверните графу Bluetooth, далее нажмите правой кнопки мыши по устройству и выберите «Обновить драйвер«. Проделайте это с каждым пунктом Bluetooth. Если не помогло, то удалите все Bluetooth устройства и перезагрузите ПК. После перезагрузки система автоматически переустановит драйверы. Если этого не произойдет, то зайдите обратно в диспетчер устройств и обновите.
3. Проверка службы
Нажмите сочетание кнопок Win+R и введите services.msc, чтобы открыть службы Windows. Найдите в писке «Служба поддержки Bluetooth» и убедитесь, что она работает (выполняется). Если она не работает, то нажмите по ней правой кнопкой мыши и выберите «Запустить«, если же служба работает, то выберите «перезапустить«. Перезагрузите компьютер, если служба была отключена и вы её запустили.
4. Изменить параметр энергосбережения
Если ваша беспроводная мышь или клавиатура Bluetooth все время отключается и подключается заново, то дело в режиме энергосбережения. Нажмите Win+X и выберите «Диспетчер устройств«, далее найдите и разверните графу Bluetooth. В развернутом списке найдите радиомодуль Bluetooth (Generic Bluetooth adapter) и нажмите по нему правой кнопкой мыши, после чего выберите «Свойства«. В новом окне перейдите во вкладку «Управление электропитанием» и снимите галочку «Разрешить отключение этого устройства для экономии энергии«.
5. Видимость системы
Откройте «Параметры» > «Устройства» > «Bluetooth и другие устройства» > справа найдите «Другие параметры Bluetooth«. В новом окне установите галочку «Разрешить устройствам Bluetooth обнаруживать этот ПК«.
6. Удаление устройств Bluetooth
Если вы подключаете Bluetooth-устройство, которое не использовали долгое время, то его нужно удалить и добавить заново. Также, старые не используемые Bluetooth-устройства могут мешать сопрягать текущее. Откройте «Параметры» > «Устройства» > «Bluetooth и другие устройства» > справа удалите все существующие подключения, после чего создайте новое.
Не удаляйте «USB Device», так как это устройства, которые подключены по USB порту по проводу.
7. Другой USB порт
Если вы используете Bluetooth адаптер, который подключается через USB к компьютеру, то может быть так, что сам USB порт не работает. Попробуйте подключить USB-Bluetooth в другой порт компьютера.
8. Включение Bluetooth на ноутбуках
Наверняка многие не знают, что на некоторых ноутбуках есть физические комбинации кнопок для включения Bluetooth. Ниже на картинке, чтобы задействовать сам адаптер Bluetooth нужно нажать сочетание кнопок Fn+F3. На разных ноутбуках разные комбинации, но кнопка Fn есть всегда. Вы просто смотрите на иконки, какая кнопка обозначает связь. Также, это может быть отдельная кнопка на ноутбуке с боку или около тачпада.
Источник
Обновление до новой версии Windows 10 на устройствах с некоторыми версиями драйверов для радиомодулей Realtek Bluetooth
Проблемы
Если вы пытаетесь установить обновление Windows 10 за ноябрь 2019 г. (Windows 10, версия 1909), обновления компонентов Windows 10 за май 2019 г. (Windows 10, версия 1903) или Windows 10 обновление за октябрь 2018 г. (Windows 10, версия 1809), может активироваться механизм блокировки установки обновлений и вы можете увидеть сообщение «Realtek Bluetooth: на вашем компьютере присутствует драйвер, неготовый для этой версии Windows 10. Доступна новая версия».
Windows 10 версии 1909 и Windows Server 10 версии 1903:
Windows 10, версия 1809:
Причина
Корпорация Майкрософт обнаружила проблемы с совместимостью с некоторыми версиями драйверов радиомодулей Bluetooth производства Realtek. Чтобы удалить эту защиту, необходимо выполнить обновление до версии драйвера 1.5.1012 или более поздней версии. Эта проблема затрагивает все предыдущие версии драйвера.
С целью обеспечения безопасности процесса обновления корпорация Майкрософт реализовала механизм блокировки установки обновлений до Windows 10 версии 1909 или Windows 10 версии 1903 на таких устройствах до обновления драйвера.
Дальнейшие действия
Сначала следует проверить наличие обновлений вручную. Инструкции см. в разделе Обновление Windows 10. Если вам предлагаются драйверы Realtek Bluetooth и они успешно установлены, вы можете обновить систему до Windows 10 версии 1909 или Windows 10 версии 1903. Выберите Проверить наличие обновлений еще раз: вам будет предложено установить обновление ожидаемым образом.
Если вам не предлагаются драйверы Realtek Bluetooth, необходимо вручную обновить драйверы. Это можно сделать, выполнив следующие действия.
Скачайте драйверы Realtek Bluetooth в предпочитаемую папку: Драйвер 1, Драйвер 2. Примечание. Мы рекомендуем скачать их в папку Документы.
Откройте проводник. Если на панели задач отсутствует значок проводника, выберите поле поиска, введите проводник и выберите его.
В проводнике перейдите в папку Документы или в папку, в которую были загружены драйверы.
Найдите и дважды щелкните или дважды коснитесь файла с именем 068de0d6-6ac2-473a-8cbd-bd449cd5c97c_942eec5828662eecc6b98cc2706658bf2433717c. cab.
Нажмите CTRL+ a на клавиатуре. Будут выбраны все файлы.
Щелкните правой кнопкой мыши или нажмите и удерживайте любой из файлов и выберите Извлечь.
Нажмите кнопку Создать папку и переименуйте ее в Realtek Bluetooth.
Нажмите кнопку Извлечь.
Найдите и дважды щелкните или дважды коснитесь файла с именем f2748416-7753-49c6-9185-56f4986f490b_e98e0d664b7e874011b8e3752046ca61f3475295. cab.
Нажмите CTRL+ a на клавиатуре. Будут выбраны все файлы.
Щелкните правой кнопкой мыши или нажмите и удерживайте любой из файлов и выберите Извлечь.
Если вы в папке с именем Realtek Bluetooth, нажмите кнопку Создать папку и введите Realtek Bluetooth 2.
Нажмите кнопку Извлечь.
Введите диспетчер устройств в поле поиска на панели задач и щелкните элемент Диспетчер устройств.
Найдите и разверните узел Bluetooth.
Найдите устройство Realtek и щелкните его правой кнопкой мыши или нажмите и удерживайте его.
В контекстном меню выберите Обновить драйвер.
Нажмите кнопку Выполнить поиск драйверов на этом компьютере.
По умолчанию поиск выполняется в папке Документы. Если вы сохранили драйверы в ней, просто нажмите кнопку Далее. Если вы не сохранили драйверы в папку Документы, нажмите кнопку Обзор, найдите папку, в которую вы скачали драйверы, и нажмите кнопку ОК.
Теперь будут найдены и установлены обновленные драйверы. Дождитесь завершения операции и нажмите кнопку Закрыть.
После обновления драйверов радиомодулей Realtek Bluetooth radio механизм блокировки будет снят и вы сможете установить новую версию Windows 10.
Источник
Как обновить блютуз на виндовс 10?
Как обновить Bluetooth на Windows 10?
Установка последних версий драйверов
В диспетчере устройств выберите Bluetooth, а затем выберите имя адаптера Bluetooth, которое может содержать слово «radio». Щелкните правой кнопкой мыши (или нажмите и удерживайте) адаптер Bluetooth, а затем выберите Обновить драйвер > Автоматический поиск обновленных драйверов.
Как обновить драйвер монитора Windows 10?
Обновление драйверов в Windows 10
Как правильно удалить драйвера на блютуз?
Как переустановить драйвер блютуз на виндовс 10?
Чтобы переустановить драйвер Bluetooth, просто перейдите в «Настройки»-> «Обновление и безопасность»-> «Центр обновления Windows» и нажмите кнопку «Проверить наличие обновлений». Windows 10 автоматически загрузит и установит драйвер Bluetooth.
Как включить службу Bluetooth в Windows 10?
Для этого, нажмите правой кнопкой мыши на кнопку «Пуск», и выберите в списке Диспетчер устройств. Дальше, находим вкладку Bluetooth и нажимаем на нее. Там должно быть одно, или несколько устройств. Если у вас возле адаптера есть значок (в виде стрелки), то нажмите на него правой кнопкой мыши, и выберите Задействовать.
Почему нет блютуз на виндовс 10?
Если устройств Bluetooth нет в списке оборудования, это означает, что адаптер отключен физически, не включен в BIOS/UEFI или сломался. Проверьте, что Bluetooth включен на аппаратном уровне. … Затем в Windows нажмите на значок центра уведомлений и включите Bluetooth, нажав на соответствующую иконку.
Как обновить драйвер для монитора?
Выбор драйверов устаревших электронно-лучевых мониторов в Windows 98, Me и XP вручную
Как обновить драйвер звука на Windows 10?
Щелкните правой кнопкой мыши элемент звуковой платы или звукового устройства, например наушников или динамиков, выберите пункт Обновить драйвер, а затем выберите Автоматический поиск обновленных драйверов. Следуйте инструкциям на экране, чтобы завершить обновление.
Как удалить устройство Bluetooth Windows 10?
Как принудительно удалить устройство Bluetooth в Windows 10
Как изменить версию Bluetooth на ноутбуке?
Почему компьютер не видит блютуз телефона?
И если ноутбук не видит Bluetooth наушники (или что вы там пытаетесь подключить), то скорее всего проблема на стороне самих наушников. Бывает, что отключен сам модуль, или не установлены драйвера (тогда иконки в трее не будет). Для проверки я рекомендую заглянуть в диспетчер устройств.
Почему не работает Bluetooth на компьютере?
Существует множество причин, почему не работает Bluetooth на ноутбуке: Не установлены драйвера. Оборудование отключено в диспетчере устройств. Произошел аппаратный сбой.
Источник
Настройка Bluetooth на компьютере (ПК). Подключение Bluetooth адаптера и установка драйвера
В этой статье я постараюсь подробно объяснить, что делать в ситуации, когда у вас стационарный компьютер и появилась необходимость подключить к нему какое-то устройство по Bluetooth. Например: беспроводные наушники, мышку, клавиатуру, акустическую систему, джойстик, телефон, планшета и т. д. Таких устройств очень много, и без Bluetooth на компьютере сейчас ну никак. К тому же, такое подключение позволяет нам избавится от большого количества проводов.
Чтобы подключать к компьютеру устройства по Bluetooth, нужно купить и установить в компьютер Bluetooth-адаптер. Обычно, это адаптеры которые подключаются в USB-порт. У меня такой, модель Grand-X BT40G. Выглядит вот так:
Есть еще PCI адаптеры, они устанавливаются внутри корпуса системного блока. Но они не очень популярные. На выборе адаптера я останавливаться не буду, так как писал об этом в отдельной статье как выбрать Bluetooth адаптер для компьютера. Их очень много на рынке. Есть как дешевые, так и дорогие модели. С Китая вообще можно заказать за три копейки. Но если вы планируете часто использовать беспроводное соединение, подключать по Bluetooth какие-то серьезные устройства, типа наушников, джойстиков, то на адаптере лучше не экономить.
Если у вас уже есть адаптер – сейчас будем настраивать. Если нет – читайте статью по ссылке выше, выбирайте, покупайте и возвращайтесь на эту страницу.
Я разделю эту статью на две части: сначала покажу как подключить Bluetooth адаптер к компьютеру на Windows 10, настроить его, при необходимости найти и установить драйвер, и подключить какое-то устройство. А во второй части мы все это сделаем на ПК с установленной Windows 7.
У меня сейчас нет возможности продемонстрировать все это на Windows 8 и Windows 8.1, но от более старой и новой версии этой операционной системы (я имею введу семерку и десятку) там отличий не много.
В любом случае, сначала подключаем Bluetooth адаптер к компьютеру.
После этого переходим к установке драйверов и настройке.
Bluetooth на ПК с Windows 10: подключение, драйвера, настройка
Windows 10 в этом плане вообще крутая система. Почему? Да потому что практически во всех случаях, независимо от того какой у вас адаптер, после подключения все драйвера будут установлены автоматически, а в трее появится синяя иконка Bluetooth. И сразу можно подключать необходимые устройства.
А чтобы подключить наушники, геймпад, мышку, клавиатуру, или другое Bluetooth-устройство к компьютеру, зайдите в «Параметры» в раздел «Устройства». Или нажав на иконку в трее и выберите «Добавление устройства Bluetooth».
Нажимаем на «Добавление Bluetooth или другого устройства».
Дальше выбираем «Bluetooth». Компьютер начнет искать доступные для подключения устройства. Наше устройство должно быть в режиме поиска. В моем случае, это наушники. Там есть отдельная кнопка. Когда они в режиме подключения, то на них мигает индикатор. Когда компьютер обнаружит наше устройство, просто выбираем его и подключаемся.
О подключении беспроводных наушников я более подробно писал в статье как подключить Bluetooth наушники к компьютеру или ноутбуку на Windows 10.
Таким образом можно подключить абсолютно любое Блютуз-устройство.
Настройка Bluetooth адаптера в Windows 7 и подключение устройств к компьютеру
В Windows XP, Windows 7 и Windows 8 после подключения адаптера драйвер скорее всего придется устанавливать автоматически. Но не всегда. В моем случае Windows 7 сама поставила драйвер на мой USB Bluetooth адаптер Grand-X BT40G. Сразу появился значок Блютуз.
Вот скриншот с диспетчера устройств.
Если система не смогла опознать устройство и установить его, значок не появился, то нужно устанавливать драйвер. Как это сделать, я покажу ниже. А сейчас давайте подключим какое-то устройство по Bluetooth к компьютеру с установленной Windows 7.
Нажмите на иконку и выберите «Добавить устройство».
Драйвер для Bluetooth адаптера: поиск и установка
Даже не важно, какая система установлена на вашем компьютере, это может быть как Windows XP, так и Windows 10. Но если она не смогла автоматически настроить подключенный Bluetooth адаптер, то придется нам вручную искать и устанавливать нужный драйвер. Есть как минимум три способа:
Для начала приобуем загрузить первый драйвер, который появился в результатах поиска. Нужно нажать на иконку дискеты. Обратите внимание на операционную систему, для которой подходит этот драйвер.
Нажимаем на ссылку «Оригинальный файл».
Проходим проверку «Я не робот», нажимаем на ссылку и сохраняем архив с драйвером.
Дальше желательно извлечь все файлы и папки из загруженного архива, найти там файл Setup.exe, запустить его и установить драйвер.
Если там нет установочного файла, а просто набор папок и каких-то файлов, то нажмите на неизвестное устройство в диспетчере устройств правой кнопкой мыши, выберите «Обновить драйвер» – «Выполнить поиск драйверов на компьютере» и укажите путь к папке с драйверами. Если драйвер не будет найден и установлен, то попробуйте скачать другой.
Очень надеюсь, что статья вам пригодилась, и вы все таки добавили Bluetooth на свой компьютер и смогли подключить необходимые устройства. А я не зря потратил пол дня 🙂
Источник
Наряду с Wi-Fi Bluetooth стал почти универсальной технологией связи. От гарнитур до термостатов вам будет сложно найти устройство, которое не поддерживает связь через Bluetooth. Так что же такое Bluetooth 5? И можете ли вы обновить свой компьютер, чтобы он был совместим с Bluetooth 5?
Ниже мы объясним, что такое Bluetooth 5, а затем расскажем, как проверить версию Bluetooth на вашем ПК и обновить адаптер до последней версии.
Что такое Bluetooth 5?
Bluetooth — это технология беспроводной связи малого радиуса действия, используемая почти во всех новых электронных устройствах. Он позволяет соединять устройства вместе.
Например, он используется для подключения смартфонов к беспроводным устройствам, включая носимые устройства (например, беспроводные наушники), устройства для умного дома, периферийные устройства (например, беспроводные клавиатуры) и аудиоустройства (например, автомобильную аудиосистему).
Bluetooth 5 — это последняя версия Bluetooth, представленная в 2016 году для замены более старой версии Bluetooth 4.2. Первые устройства с поддержкой Bluetooth 5 были выпущены в 2017 году, включая Apple iPhone 8 и Samsung Galaxy S8.
Bluetooth 5.0 принес несколько новых функций, в том числе увеличенную скорость передачи данных и пропускную способность. Его функциональность еще больше улучшилась благодаря Bluetooth 5.1, Bluetooth 5.2 и самой последней новой версии Bluetooth 5.3.
По сравнению с предыдущими версиями Bluetooth 5.0 имел:
- Увеличенная дальность соединения Bluetooth до 240 метров (в 4 раза больше, чем предыдущие 60 метров).
- Удвоение скорости передачи данных, что обеспечивает более быстрое и надежное соединение.
- Технология Beacon, позволяющая предприятиям передавать сообщения ближайшим клиентам.
- Возможности двойного звука , позволяющие одновременно подключать два устройства и улучшая связь с устройствами Интернета вещей (IoT).
- Увеличенная пропускная способность и емкость сообщений, включая удвоенный максимальный битрейт аудио до 2 Мбит/с, расширяющие звуковые возможности для наушников Bluetooth и динамиков Bluetooth.
- Связь Bluetooth с низким энергопотреблением , снижающая энергопотребление и увеличивающая время автономной работы периферийных устройств.
К счастью, каждая итерация Bluetooth обратно совместима, а это означает, что если ваши устройства Bluetooth совместимы только с Bluetooth 4.2, они по-прежнему будут работать со смартфоном Bluetooth 5, но они будут работать с Bluetooth 4.2.
Как проверить, какая у вас версия Bluetooth
Чтобы проверить версию Bluetooth на ПК с Windows:
- Щелкните правой кнопкой мыши значок «Пуск» и выберите «Диспетчер устройств».
- Выберите Bluetooth, чтобы развернуть раскрывающееся меню.
- Найдите адаптер Bluetooth вашего ПК (это зависит от вашего ПК). Щелкните адаптер правой кнопкой мыши и выберите «Свойства».
- Выберите вкладку «Дополнительно».
- Проверьте версию прошивки. Вы увидите «LMP», за которым следует число. LMP расшифровывается как Link Manager Protocol. Это определяет, с какой версией Bluetooth совместим ваш компьютер, в соответствии со следующей таблицей:
| LMP-версия |
Версия Bluetooth |
| ЛМП5 | Bluetooth 3.0 + HS |
| ЛМП6 | Bluetooth 4.0 |
| ЛМП7 | Bluetooth 4.1 |
| ЛМП8 | Bluetooth 4.2 |
| ЛМП9 | Bluetooth 5.0 |
| ЛМП10 | Bluetooth 5.1 |
| ЛМП11 | Bluetooth 5.2 |
| ЛМП12 | Bluetooth 5.3 |
Как обновить свой компьютер до Bluetooth 5
Если вы хотите максимально использовать новейшие технологии Bluetooth, но ваш компьютер поддерживает только Bluetooth 4, вы можете выполнить обновление. Все, что вам нужно сделать, это приобрести новый адаптер Bluetooth, совместимый с лучшими спецификациями Bluetooth, и подключить его к компьютеру.
Отключить встроенный Bluetooth-адаптер
Чтобы отключить старый адаптер:
- Щелкните правой кнопкой мыши значок «Пуск» и выберите «Диспетчер устройств».
- Выберите Bluetooth, чтобы развернуть раскрывающееся меню.
- Найдите адаптер Bluetooth вашего ПК (это зависит от вашего ПК).
- Щелкните адаптер правой кнопкой мыши и выберите Отключить устройство.
- Появится сообщение «Отключение этого устройства приведет к прекращению его работы». Выберите Да.
Подключите новый Bluetooth — адаптер
Теперь просто подключите новый адаптер. Чтобы убедиться, что он правильно подключен и распознается вашим ПК:
- Откройте Пуск.
- Найдите «Bluetooth» и выберите настройки Bluetooth и других устройств.
- Если Bluetooth включен, это означает, что адаптер готов к работе.
Могу ли я обновить свой смартфон до Bluetooth 5?
К сожалению, если ваш смартфон (или другое портативное устройство) не совместим с Bluetooth 5, обновить его невозможно. Вместо этого вам придется приобрести новое устройство, совместимое с Bluetooth 5. Однако все новые периферийные устройства с поддержкой Bluetooth 5 будут обратно совместимы с вашим телефоном.
Если при подключении к устройству Bluetooth вы столкнулись с проблемой, ознакомьтесь с описанными ниже способами устранения неполадок.
Перед началом работы
Прежде чем приступить к устранению неполадок с Bluetooth на своем устройстве, проверьте следующее:
Проверьте сведения о продукте
Если вы настраиваете новое устройство и Bluetooth отсутствует, проверьте спецификации продуктов, чтобы убедиться в поддержке Bluetooth. Некоторые устройства не поддерживают Bluetooth-подключение.
Убедитесь, что функция Bluetooth включена.
Если вы используете ноутбук с физическим переключателем Bluetooth на корпусе, включите его.
В Windows 11 включение Bluetooth можно проверить двумя способами. Вот как это сделать.
-
Проверьте быстрые параметры: Выберите значок Сети, Звука или Батареи () в правой части панели задач, найдите быстрый параметр Bluetooth , а затем выберите Bluetooth , чтобы включить его. Если устройство Windows 11 не подключено к аксессуарам Bluetooth, отобразится сообщение «Не подключено».
-
Проверьте параметры: Выберите Пуск > Параметры > устройствах Bluetooth & . Убедитесь, что bluetooth включен.
Примечание: Когда вы включите Bluetooth в параметрах, сразу же появится следующее сообщение:
«Обнаруживаемый как <имя_компьютера>«
Проверьте устройство Bluetooth
Убедитесь, что устройство Bluetooth включено, заряжено или в него установлены новые батарейки и что оно находится в радиусе действия компьютера. Затем попробуйте следующее.
-
Отключите устройство Bluetooth, подождите несколько секунд и снова включите его.
-
Убедитесь, что устройство Bluetooth находится в зоне действия. Если устройство Bluetooth не отвечает или работает медленно, убедитесь, что оно не находится слишком близко к другим USB-устройствам, которые подключены к порту USB 3.0. Неэкранированные USB-устройства иногда могут мешать Bluetooth-подключениям.
Проверьте компьютер
На компьютере, с которым нужно установить связь:
-
Убедитесь, что режим «в самолете» отключен: Выберите значок «Сеть«, «Звук» или «Батарея » ( ) в правой части панели задач, а затем убедитесь, что быстрый параметр «Режим в самолете» отключен.
-
Включите и отключите Bluetooth: Выберите Пуск > Параметры > устройствах Bluetooth & . Отключите Bluetooth , подождите несколько секунд, а затем снова включите его.
-
Удалите устройство Bluetooth и снова добавьте его: Выберите Пуск > Параметры > Bluetooth и устройства > Устройства . В разделе Устройства выберите Дополнительные параметры для устройства Bluetooth, к которому возникают проблемы с подключением, а затем выберите Удалить устройство > Да. Дополнительные сведения о повторном связывании устройства Bluetooth см. в разделе Подключение устройства Bluetooth.
Если Bluetooth не работает или значок Bluetooth отсутствует
Если Bluetooth не работает, попробуйте выполнить следующие действия. Ниже описаны другие распространенные проблемы.
-
Значок Bluetooth отсутствует или не удается включить или отключить Bluetooth.
-
Bluetooth не работает после установки обновления для Windows.
-
Bluetooth не работает после обновления с Windows 10 до Windows 11.
-
Bluetooth не отображается в диспетчере устройств, в списке нет неизвестных устройств.
Сначала выберите заголовок, чтобы просмотреть дополнительные сведения.
Выберите Пуск > Параметры > Системный > Устранение неполадок > Другие средства устранения неполадок . Рядом с элементом Bluetooth выберите Выполнить и следуйте инструкциям.
Открыть параметры устранения неполадок
Если вы недавно выполнили обновление до Windows 11 или установили обновления Windows 11, возможно, используемый вами сейчас драйвер предназначен для предыдущей версии Windows. Для автоматической проверки наличия обновления драйверов:
-
Выберите Поиск на панели задач, введите диспетчер устройств, а затем выберите диспетчер устройств в списке результатов.
-
В диспетчере устройств выберите Bluetooth, а затем выберите имя адаптера Bluetooth, которое может содержать слово «radio».
-
Нажмите и удерживайте (или щелкните правой кнопкой мыши) адаптер Bluetooth, а затем выберите Обновить драйвер > Автоматический поиск обновленного программного обеспечения драйверов. Следуйте указаниям, а затем нажмите кнопку Закрыть.
-
После установки обновленного драйвера выберите Запустить > Power > Перезапустить, если появится запрос на перезапуск, а затем проверьте, устранена ли проблема с подключением.
Если Windows не удается найти новый драйвер Bluetooth, посетите веб-сайт изготовителя компьютера и скачайте оттуда последнюю версию драйвера Bluetooth.
Важно: Устаревшие и несовместимые драйверы являются одной из наиболее распространенных причин при возникновении проблем с подключением Bluetooth.
Установка драйвера Bluetooth вручную:
Перейдите на веб-сайт производителя компьютера и скачайте последнюю версию драйвера. Затем выполните одно из следующих действий:
-
Если вы загрузили исполняемый файл (.exe), просто щелкните файл дважды, чтобы запустить его и установить драйверы. В большинстве случаев больше не требуется предпринимать никаких действий.
-
Если вы скачали отдельные файлы и по меньшей мере один файл имеет расширение имени файла INF, а другой — расширение SYS, выполните следующие действия.
-
Выберите Поиск на панели задач, введите диспетчер устройств, а затем выберите диспетчер устройств в списке результатов.
-
В диспетчер устройств выберите Bluetooth > имя адаптера Bluetooth. (Если адаптера нет в списке, попробуйте найти его в разделе Другие устройства).
-
Нажмите и удерживайте (или щелкните правой кнопкой мыши) сетевой адаптер, а затем выберите Обновить драйвер > Обзор моего компьютера для драйверов.
-
Нажмите Обзор, затем выберите место хранения файлов драйвера и нажмите кнопку ОК.
-
Нажмите кнопку Далее и выполните шаги по установке драйвера. После завершения установки нажмите кнопку Закрыть.
-
После обновления драйвера выберите Запустить > Power > Перезапустить , если появится запрос на перезагрузку, и проверьте, устранена ли проблема с подключением.
-
Если вы не видите значок Bluetooth, но адаптер Bluetooth отображается в диспетчере устройств, попробуйте удалить адаптер Bluetooth и запустить автоматическую переустановку. Для этого сделайте следующее:
-
Выберите Поиск на панели задач, введите диспетчер устройств, а затем выберите диспетчер устройств в результатах.
-
В диспетчере устройств выберите Bluetooth. Нажмите и удерживайте (или щелкните правой кнопкой мыши) имя адаптера Bluetooth (которое может включать слово «радио») и выберите Удалить устройство > Удалить.
-
Нажмите кнопку Пуск , а затем выберите Power > Завершение работы .
-
После выключения устройства подождите несколько секунд и снова включите его. Windows попытается переустановить драйвер.
-
Если Windows не переустановит драйвер автоматически, откройте диспетчер устройств и выберите Действие > Проверить наличие изменений оборудования.
Примечание: Чтобы получить последнюю версию драйвера для адаптера Bluetooth, возможно, вам придется связаться с производителем компьютера или другого оборудования.
Если эти действия не устранили проблему с Bluetooth, используйте Центр отзывов о Windows, чтобы сообщить об ошибке. Это помогает корпорации Майкрософт определить основную причину данной проблемы.
Укажите сведения о том, что вы делали, или опишите действия, которые вы выполняли, когда возникла проблема. Например, если проблемы с Bluetooth возникли после обновления Windows или после изменения версии Windows, сообщите об этом.
Открыть Центр отзывов
Примечание: Если вашим устройством управляет учебное заведение или компания и вы не видите значок Bluetooth, возможно Bluetooth был отключен вашей организацией. Обратитесь к специалисту вашей службы ИТ-поддержки.
Устранение неполадок с аксессуарами Bluetooth
Если вы можете включить Bluetooth, но у вас возникают проблемы со связыванием или использованием аксессуара Bluetooth, см. следующие действия, которые помогут вам устранить распространенные проблемы с аксессуарами Bluetooth.
Вам также следует посетить веб-сайт производителя устройства Bluetooth, особенно если у вас есть другие устройства Bluetooth, которые работают нормально. Производитель устройства, вероятно, предоставит более подробные сведения о продукте и рекомендации по устранению неполадок.
Сначала выберите заголовок, чтобы просмотреть дополнительные сведения.
-
Если появляется запрос на ввод ПИН-кода для использования устройства, но вы не знаете его:
-
Найдите ПИН-код в документации или на самом устройстве.
-
Попробуйте ввести 0000 или 1234.
-
-
Если появится запрос на ввод ПИН-кода, но вы не видите, куда его вводить на экране компьютера, напечатайте 0000 на клавиатуре Bluetooth и нажмите клавишу ВВОД.
-
Попробуйте удалить устройство, а затем снова свяжите его. Устройство может быть связано, но не подключено — клавиатуры, мыши и перья Bluetooth подключаются только при необходимости.
Чтобы удалить устройство Bluetooth, выберите Пуск > Параметры > Устройства Bluetooth & > устройства . В разделе Устройства выберите Дополнительные параметры для устройства Bluetooth, которое связано, но не работает, а затем выберите Удалить устройство > Да. После этого свяжите устройство снова. Дополнительные сведения о связывании устройств см. в разделе Подключение устройства Bluetooth.
Если у вас возникли проблемы с подключением звукового устройства Bluetooth или вы не слышите звук:
-
Убедитесь, что звуковое устройство находится в зоне действия компьютера.
-
Убедитесь, что звук воспроизводится через устройство Bluetooth. Выберите Пуск > Параметры > Система > Звук . Выберите Выбрать место для воспроизведения звука , а затем выберите устройство Bluetooth.
-
Если ваше устройство Bluetooth отображается как Сопряженное в разделе Параметры > Bluetooth & устройства > устройства , но звук не слышен, убедитесь, что оно подключено. В разделе Устройства выберите Дополнительные параметры рядом с устройством, а затем выберите Подключить.
-
Попробуйте удалить устройство Bluetooth, а затем снова свяжите его. Чтобы удалить устройство Bluetooth, выберите Пуск > параметры > Устройства Bluetooth & > устройства . В разделе Устройства выберите Дополнительные параметры для устройства Bluetooth, которое связано, но не работает, а затем выберите Удалить устройство > Да. После этого свяжите устройство снова. Дополнительные сведения о связывании устройств см. в разделе Подключение устройства Bluetooth.
Если ваше устройство подключено, но качество звука низкое:
-
Убедитесь, что звук воспроизводится через устройство Bluetooth. Выберите Пуск > Параметры > Система > Звук . В разделе Выберите место для воспроизведения звука выберите звуковое устройство Bluetooth.
-
Приостановите другие процессы, которые могут использовать Bluetooth, например передачу файлов по Bluetooth. Дополнительные сведения см. в разделе Устранение проблем со звуком в Windows.
-
Убедитесь, что для устройства Bluetooth выбран режим стерео, чтобы обеспечить наилучшее качество звука. Для этого:
-
В правой части панели задач щелкните Громкость и выберите Управление звуковыми устройствами , чтобы выбрать устройство воспроизведения.
-
Выберите устройство Bluetooth и убедитесь, что выбран параметр Стерео. (При использовании параметра Громкая связь качество звука ниже.)
-
Если стерео недоступен в качестве параметра, удалите устройство в разделе Параметры , > Bluetooth & устройства > устройства , а затем снова добавьте устройство. Затем снова проверьте панель Громкость , чтобы убедиться, что выбрано стерео.
-
Общий доступ к файлам
Если возникли проблемы с передачей файлов по Bluetooth:
-
Попробуйте использовать обмен с устройствами поблизости. Подробнее об обмене с устройствами поблизости
-
Убедитесь, что функция Bluetooth включена для передающего и получающего устройства. Дополнительные сведения см. в разделе Отправка файлов по Bluetooth.
Примечание: Обмен с устройствами поблизости доступен в Windows 10 (версии 1803 и выше) и Windows 11.
Телефоны
ПИН-код должен отображаться на экране телефона или компьютера. Убедитесь, что вы видите правильный ПИН-код на обоих устройствах.
Контроллеры движений
Справку по устранению проблем с контроллерами движения, подключенными по Bluetooth, см. в разделе Контроллеры в Windows Mixed Reality.
Фитнес-трекеры
Справку по устранению проблем с фитнес-трекерами, подключенными по Bluetooth, см. в инструкциях производителя устройства.
Если вы попробовали действия, описанные в этой статье или не нашли решение проблемы, используйте Центр отзывов о Windows, чтобы сообщить об ошибке. Это помогает корпорации Майкрософт определить основную причину данной проблемы.
Укажите конкретные сведения о том, что вы делали, когда возникла проблема. Например, если проблемы с Bluetooth возникли после обновления Windows или после изменения версии Windows, сообщите об этом.
Открыть Центр отзывов
Если при подключении к устройству Bluetooth вы столкнулись с проблемой, ознакомьтесь с описанными ниже способами устранения неполадок.
Перед началом работы
Прежде чем приступить к устранению неполадок с Bluetooth на своем устройстве, проверьте следующее:
Проверьте сведения о продукте
Если вы настраиваете новое устройство и Bluetooth отсутствует, проверьте спецификации продуктов, чтобы убедиться в поддержке Bluetooth. Некоторые устройства не поддерживают Bluetooth-подключение.
Убедитесь, что функция Bluetooth включена.
Если вы используете ноутбук с физическим переключателем Bluetooth на корпусе, включите его.
В Windows 10 включение Bluetooth можно проверить двумя способами. Вот как это сделать.
-
Проверка в панели задач. Выберите центр уведомлений ( или ). Если параметр Bluetooth отсутствует, выберите Развернуть , чтобы отобразить Bluetooth, затем нажмите Bluetooth , чтобы включить эту функцию. Вы увидите надпись «Не подключено», если ваше устройство с Windows 10 не связано с Bluetooth-аксессуарами.
-
Проверка в параметрах. Нажмите кнопку Пуск и выберите Параметры > Устройства > Bluetooth и другие устройства . Убедитесь, что функция Bluetooth включена.
Примечания:
-
Когда вы включите Bluetooth в параметрах, сразу же появится следующее сообщение:
-
«Обнаруживаемое на данный момент как <имя_компьютера>«
Проверьте устройство Bluetooth
Убедитесь, что устройство включено, заряжено или в него установлены новые батарейки и что оно находится в радиусе действия компьютера, к которому вы хотите его подключить. Затем попробуйте следующее.
-
Отключите устройство Bluetooth, подождите несколько секунд и снова включите его.
-
Убедитесь, что устройство Bluetooth находится в зоне действия. Если устройство Bluetooth не отвечает или работает медленно, убедитесь, что оно не находится слишком близко к другим USB-устройствам, которые подключены к порту USB 3.0. Неэкранированные USB-устройства иногда могут мешать Bluetooth-подключениям.
Проверьте компьютер
На компьютере, с которым нужно установить связь:
-
Убедитесь, что режим «в самолете» отключен: Нажмите Пуск и выберите Параметры > Сеть и Интернет > Режим «в самолете» . Убедитесь, что режим «в самолете» отключен.
-
Включите и отключите Bluetooth: Нажмите Пуск и выберите Параметры > Устройства > Bluetooth и другие устройства . Отключите Bluetooth, подождите несколько секунд и снова включите его.
-
Удалите устройство Bluetooth и снова добавьте его: Нажмите Пуск и выберите Параметры > Устройства > Bluetooth и другие устройства .. В разделе Bluetooth выберите устройство, с подключением к которому возникают проблемы, а затем выберите Удалить устройство > Да. Дополнительные сведения о повторном связывании устройства Bluetooth см. в разделе Подключение устройства Bluetooth.
Если Bluetooth не работает или значок Bluetooth отсутствует
Если Bluetooth не работает, попробуйте выполнить следующие действия. Ниже описаны другие распространенные проблемы.
-
Значок Bluetooth отсутствует или не удается включить или отключить Bluetooth.
-
Bluetooth не работает после установки обновления для Windows 10.
-
Bluetooth не работает после обновления с Windows 7 или Windows 8.1 до Windows 10.
-
Bluetooth не отображается в диспетчере устройств, в списке нет неизвестных устройств.
Сначала выберите заголовок, чтобы просмотреть дополнительные сведения.
Нажмите Пуск и выберите Параметры > Обновление и безопасность > Устранение неполадок . В разделе Поиск и устранение других проблем выберите Bluetooth, нажмите Запустить средство устранения неполадок и следуйте инструкциям.
Открыть параметры устранения неполадок
Если вы недавно выполнили обновление до Windows 10 или установили обновления Windows 10, возможно, используемый вами сейчас драйвер предназначен для предыдущей версии Windows. Для автоматической проверки наличия обновления драйверов:
-
В поле поиска на панели задач введите диспетчер устройств, а затем выберите пункт Диспетчер устройств в списке результатов.
-
В диспетчере устройств выберите Bluetooth, а затем выберите имя адаптера Bluetooth, которое может содержать слово «radio».
-
Щелкните правой кнопкой мыши (или нажмите и удерживайте) адаптер Bluetooth, а затем выберите Обновить драйвер > Автоматический поиск обновленных драйверов. Следуйте указаниям, а затем нажмите кнопку Закрыть.
-
Если после установки обновленного драйвера потребуется перезапуск, нажмите кнопку Пуск и выберите Выключение > Перезагрузка , а затем проверьте, помогло ли это решить проблему с подключением.
Если Windows не удается найти новый драйвер Bluetooth, посетите веб-сайт изготовителя компьютера и скачайте оттуда последнюю версию драйвера Bluetooth.
Важно: Устаревшие и несовместимые драйверы являются одной из наиболее распространенных причин при возникновении проблем с подключением Bluetooth.
Установка драйвера Bluetooth вручную:
Перейдите на веб-сайт производителя компьютера и скачайте последнюю версию драйвера. Затем выполните одно из следующих действий:
-
Если вы загрузили исполняемый файл (.exe), просто щелкните файл дважды, чтобы запустить его и установить драйверы. В большинстве случаев больше не требуется предпринимать никаких действий.
-
Если вы скачали отдельные файлы и по меньшей мере один файл имеет расширение имени файла INF, а другой — расширение SYS, выполните следующие действия.
-
В поле поиска на панели задач введите диспетчер устройств, а затем выберите пункт Диспетчер устройств в списке результатов.
-
В диспетчере устройств выберите Bluetooth и выберите имя адаптера Bluetooth. (Если адаптера нет в списке, попробуйте найти его в разделе Другие устройства).
-
Щелкните правой кнопкой мыши (или нажмите и удерживайте) сетевой адаптер, а затем выберите Обновить драйвер > Выполнить поиск драйверов на этом компьютере.
-
Нажмите Обзор, затем выберите место хранения файлов драйвера и нажмите кнопку ОК.
-
Нажмите кнопку Далее и выполните шаги по установке драйвера. После завершения установки нажмите кнопку Закрыть.
-
Если после обновления драйвера потребуется перезапуск, нажмите кнопку Пуск и выберите Выключение > Перезагрузка , а затем проверьте, помогло ли это решить проблему с подключением.
-
Если вы не видите значок Bluetooth, но адаптер Bluetooth отображается в диспетчере устройств, попробуйте удалить адаптер Bluetooth и запустить автоматическую переустановку. Для этого выполните следующие действия.
-
В поле поиска на панели задач введите диспетчер устройств, а затем выберите пункт Диспетчер устройств в списке результатов.
-
В диспетчере устройств выберите Bluetooth. Щелкните правой кнопкой мыши (или нажмите и удерживайте) имя адаптера Bluetooth, которое может содержать слово «radio», и выберите Удалить устройство.
-
Нажмите кнопку Пуск и выберите Выключение > Завершение работы .
-
После выключения устройства подождите несколько секунд и снова включите его. Windows попытается переустановить драйвер.
-
Если Windows не переустановит драйвер автоматически, откройте диспетчер устройств и выберите Действие > Обновить конфигурацию оборудования.
Примечание: Чтобы скачать последнюю версию драйвера для адаптер Bluetooth, возможно, вам придется связаться с производителем компьютера или другого оборудования.
Если эти способы не устранили проблему с Bluetooth, используйте Центр отзывов о Windows, чтобы сообщить об ошибке. Это помогает корпорации Майкрософт определить основную причину данной проблемы.
Укажите сведения о том, что вы делали, или опишите действия, которые вы выполняли, когда произошла ошибка. Например, если проблемы с Bluetooth возникли после обновления Windows или после изменения версии Windows, сообщите об этом.
Открыть Центр отзывов
Примечание: Если вашим устройством управляет учебное заведение или компания и вы не видите значок Bluetooth, возможно Bluetooth был отключен вашей организацией. Узнайте об этом у своего системного администратора.
Устранение неполадок с аксессуарами Bluetooth
Если вы можете включить Bluetooth, но у вас возникают проблемы со связыванием или использованием аксессуара Bluetooth, см. следующие действия, которые помогут вам устранить распространенные проблемы с аксессуарами Bluetooth.
Вам также следует посетить веб-сайт производителя устройства, особенно если у вас есть другие устройства Bluetooth, которые работают нормально. Производитель устройства, вероятно, предоставит более подробные сведения о продукте и рекомендации по устранению неполадок.
Сначала выберите заголовок, чтобы просмотреть дополнительные сведения.
-
Если появляется запрос на ввод ПИН-кода для использования устройства, но вы не знаете его:
-
Найдите ПИН-код в документации или на самом устройстве.
-
Попробуйте ввести 0000 или 1234.
-
-
Если появится запрос на ввод ПИН-кода, но вы не видите, куда его вводить на экране компьютера, напечатайте 0000 на клавиатуре Bluetooth и нажмите клавишу ВВОД.
-
Попробуйте удалить устройство, а затем снова свяжите его. Устройство может быть связано, но не подключено — клавиатуры, мыши и перья Bluetooth подключаются только при необходимости.
Чтобы удалить устройство Bluetooth, нажмите кнопку Пуск и выберите Параметры > Устройства > Bluetooth и другие устройства . Выберите устройство Bluetooth, которое связано, но не работает, и нажмите Удалить устройство > Да. После этого свяжите устройство снова. Дополнительные сведения о связывании устройств см. в разделе Подключение устройства Bluetooth.
Если у вас возникли проблемы с подключением звукового устройства Bluetooth или вы не слышите звук:
-
Убедитесь, что звуковое устройство находится в зоне действия компьютера.
-
Убедитесь, что звук воспроизводится через устройство Bluetooth. Выберите Пуск, затем Параметры > Система > Звук . В разделе Выберите устройство вывода выберите устройство Bluetooth.
-
Если ваше устройство отображается как связанное, но вы не слышите звук, убедитесь, что оно подключено. Нажмите Пуск и выберите Параметры > Устройства > Bluetooth и другие устройства . В разделе Bluetooth выберите устройство и нажмите кнопку Подключить.
-
Попробуйте отменить связь, а затем повторно связать устройство. Чтобы отменить связь устройства, нажмите Пуск и выберите Параметры > Устройства > Bluetooth и другие устройства . Выберите устройство Bluetooth, которое связано, но не работает, и нажмите Удалить устройство > Да. После этого свяжите устройство снова. Дополнительные сведения о связывании устройств см. в разделе Подключение устройства Bluetooth.
Если ваше устройство подключено, но качество звука низкое:
-
Убедитесь, что звук воспроизводится через устройство Bluetooth. Выберите Пуск, затем Параметры > Система > Звук . В разделе Выберите устройство вывода выберите звуковое устройство Bluetooth.
-
Приостановите другие процессы, которые могут использовать Bluetooth, например передачу файлов по Bluetooth. Дополнительные сведения см. в разделе Устранение проблем со звуком в Windows.
-
Убедитесь, что для устройства Bluetooth выбран режим стерео, чтобы обеспечить наилучшее качество звука. Для этого:
-
Справа на панели задач щелкните значок Громкость , а затем выберите значок шеврона , чтобы выбрать устройство воспроизведения.
-
Выберите устройство Bluetooth и убедитесь, что выбран режим Стерео. (При использовании параметра Громкая связь) качество звука ниже.
-
Если режим стерео недоступен в качестве параметра, удалите устройство в разделе Параметры > Устройства > Устройства Bluetooth и другие устройства и повторно добавьте устройство. Затем снова проверьте панель Громкость , чтобы убедиться в том, что режим стерео выбран.
-
Если ваши элементы управления громкостью Bluetooth перестают работать после установки обновления Windows, выполните следующие действия.
Предупреждение: Ошибки при изменении реестра могут привести к серьезным проблемам. Для дополнительной безопасности создайте резервную копию реестра перед внесением изменений.
-
Убедитесь, что у вас установлены последние обновления из Центра обновления Windows. (Решение для этой проблемы было включено в обновление от 24 октября 2018 г. — KB4462933 (сборка ОС 17134.376) для Windows 10 версии 1803.)
Чтобы проверить наличие обновлений, нажмите Пуск и выберите Параметры > Обновление и безопасность > Центр обновления Windows > Проверить наличие обновлений.
-
Вручную отключите функцию «Абсолютная громкость» путем внесения изменений в реестр. Для этого нажмите Пуск и введите cmd. Щелкните правой кнопкой мыши Командная строка в результатах поиска и выберите Запуск от имени администратора.
-
В окне командной строки введите следующую команду:
reg add HKLMSYSTEMControlSet001ControlBluetoothAudioAVRCPCT /v DisableAbsoluteVolume /t REG_DWORD /d 1 /f
Чтобы изменение в реестре вступило в силу, возможно, потребуется перезагрузить Windows.
Примечания:
-
Чтобы снова включить функцию абсолютной громкости, введите следующую команду в окне командной строки:
-
reg add HKLMSYSTEMControlSet001ControlBluetoothAudioAVRCPCT /v DisableAbsoluteVolume /t REG_DWORD /d 0 /f
-
Общий доступ к файлам
Если возникли проблемы с передачей файлов по Bluetooth:
-
Попробуйте использовать обмен с устройствами поблизости. Подробнее об обмене с устройствами поблизости
-
Убедитесь, что функция Bluetooth включена для передающего и получающего устройства. Дополнительные сведения см. в разделе Отправка файлов по Bluetooth.
Примечание: Обмен с устройствами поблизости доступен только в Windows 10 версии 1803 и выше.
Телефоны
ПИН-код должен отображаться на экране телефона или компьютера. Убедитесь, что вы видите правильный ПИН-код на обоих устройствах.
Контроллеры движений
Справку по устранению проблем с контроллерами движения, подключенными по Bluetooth, см. в разделе Контроллеры в Windows Mixed Reality.
Фитнес-трекеры
Справку по устранению проблем с фитнес-трекерами, подключенными по Bluetooth, см. в инструкциях производителя устройства.
Если вы попробовали действия, описанные в этой статье или не нашли решение проблемы, используйте Центр отзывов о Windows, чтобы сообщить об ошибке. Это помогает корпорации Майкрософт определить основную причину данной проблемы.
Укажите конкретные сведения о том, что вы делали, когда произошла ошибка. Например, если проблемы с Bluetooth возникли после обновления Windows или после изменения версии Windows, сообщите об этом.
Открыть Центр отзывов
Драйвер Блютуз на ПК для Windows 11, 10, 8.1, 7, XP SP 2 (32-bit и 64-bit) — это универсальное программное обеспечение, необходимое для работы стационарного компьютера, тонкого клиента, рабочей станции, сервера, ноутбука, нетбука, планшетного ПК с другими устройствами по беспроводному интерфейсу Bluetooth. Любой десктоп, лэптоп и даже портатив, работающий по управлением операционной системы Виндовс и имеющий USB порт способен использовать все возможности беспроводной технологии, если скачать Блютуз бесплатно на компьютер для Windows XP, 7, 8.1, 10, 11 (64-бит и 32-бит).
Что такое Блютуз на ПК и других устройствах
Есть заумные научные ответы на простой вопрос, что такое Bluetooth, и как он работает. А есть и простой, обывательский. Блютуз — это инструмент для передачи аудиосигнала и цифровых данных без использования кабелей и проводов; он также подходит для создания небольшой локальной сети PAN / Wireless networks, Piconet или Scatternet, с алгоритмами шифрования. Когда мы говорим о передаче звука, речь идет и о подключении гарнитуры, микрофона, наушников, воспроизведении медиаконтента. С Блютусом можно не только разговаривать по телефону без рук, слушать музыку на акустической системе домашнего кинотеатра, но и смотреть слайдшоу фотографий с телефона на телевизоре или ПК с музыкальным сопровождением, использовать удобное голосовое общение в играх, Вайбере, ВатСапе, Скайпе, других мессенджерах и социальных сетях по защищенному каналу.
Радиосвязь осуществляется в ISM-диапазоне частот 2,4-2,5 ГГц, с мощностью до 100 мВт и до 100 дБм, дальностью действия между устройствами в радиусе до 1500 метров. Согласно спецификации протокол Bluetooth 5.3 способен передавать пакеты данных и звука на скорости от 64 Кбит/с при соединении point-to-point до 2 Мбит/с в симметричном и асимметричном соединении point-to-multipoint (с уровнем до 24 Мбит/с, как у Wi-Fi). Энергозатраты Блутуза минимизируются до 30 мА, а в режиме ожидания опускаются ниже 1 мА, поэтому использовать канал беспроводной передачи и приема информации можно без опасений, что аккумуляторная батарея ноутбука быстро разрядится.
Что значит слово Bluetooth
Широко известным этот бренд стал в 1998 году, когда руководители консорциума Bluetooth SIG брендировали свою экономичную беспроводную технологию передачи данных и звука, альтернативную прежде всего популярному проводному стандарту RS-232. Праобразом выступил правящий в Дании с 940 по 980-е годы датский король Харальд Блатанд (Harald Blatand), наследник правителей Дании и Англии, возглавивший мирное слияние Дании и Норвегии в 950-е года. Он имел один зуб синеватого цвета, за что получил прозвище Блю-Тус. Логотип Bluetooth включает инициалы Harald Blatand из древних рун Hagall (Хагалаз) и Berkana (Беркана).
Почему нужны адаптер и драйверы Блютуза для Виндовс
Как многие знают на собственном опыте, в смартфонах и планшетах драйверы Bluetooth и для Android и для iOS всегда предустановлены производителем. Блютуз на Андроиде и АйОс сразу готов и работает без нареканий. Иногда сходу непонятно, как включить Блютуз на телефоне, осуществить удаленный просмотр телефонной книги на компьютере, отправку и прием контактов и сообщений, но разобраться в этом не сложно, отдельно прочитав соответствующий материал или посмотрев видео на YouTube.
С некоторыми ноутбуками, а особенно с десктопами, не все так просто. Обязательно нужно бесплатно скачать Блютуз на Виндовс 10 / 11, 8 / 8.1, 7, XP (64-х и 32-разрядные) с надежного ресурса https://www.bluetooth.today на русском языке. Бывает, что на ПК Блутуса нет, и недостаточно скачать Bluetooth приложение, потребуется еще купить Блютуз-модуль и вставить его в корпус компьютера: либо в USB, либо даже в специальный разъем внутри компьютера с поддержкой интерфейса PCI, PCMCIA, ExpressCard.
Как узнать, есть ли Bluetooth на компьютере
Проверить, оснащен ли стационарный компьютер, тонкий клиент, сервер, рабочая станция, ноутбук, нетбук или планшетный ПК Блютуз адаптером можно несколькими способами.
- 1. Внешний осмотр. На клавиатуре, корпусе или на флешке в USB порту можно увидеть значок антенны или символ Bluetooth.
- 2. Изучение документации. В техническом паспорте, идущем комплекте с ПК, на вебсайте производителя в Интернете или из других источников можно установить наличие встроенного модуля Bluetooth.
- 3. В Диспетчере устройств, который отображает все компоненты, инсталлированные на компьютере, проверить наличие Bluetooth модуля. Комбинация Win+R вызывает окно, куда нужно вставить devmgmt.msc и нажать Enter. В Диспетчере устройств Блутуз может располагаться в разделе Сетевые адаптеры, с Wi-Fi и сетевыми картами. Если модуль Блютуза присутствует, это еще не говорит, что он готов к работе. Может потребоваться скачать бесплатно Блютуз драйверы для Windows XP, 7, 8.1, 10, 11 (32- и 64-разрядной версии).
В любом случае, всегда можно приобрести внешний USB Bluetooth адаптер.
Если Блютус установлен и работает, то в трее (справа внизу рабочего стола) отображается соответствующий значок для управления подключениями и настройками. Ниже мы разберемся, как настроить Блютуз, если Bluetooth не работает, а неполадка состоит не в протоколах и не в профилях, а просто почему-то драйвер не видит адаптер. Это необходимо в том числе, чтобы подключить беспроводные Bluetooth гарнитуру, микрофон, наушники, колонку и другие совместимые устройства, в том числе и смартфон, и планшет на Android и iOS.
Как работает Bluetooth для Windows
Внизу данной страницы https://www.bluetooth.today/ru/downloads можно специальную программу 64-bit или 32-bit OS Windows Bluetooth скачать бесплатно на компьютер и ноутбук. После активации, драйвер добавит все совместимые устройства, доступные через Блютуз, они будут автоматически найдены и быстро связаны и подключены. С подключенными устройствами по беспроводному интерфейсу можно обмениваться данными и использовать все их возможности по своему желанию. При необходимости в настройках программного обеспечения можно изменить параметры по своему усмотрению.
Возможен поиск по Блютузу других ПК, ноутбуков, файловых серверов, планшетов, смартфонов, телевизоров, любых совместимых периферийных устройств, например, принтеров, МФУ, колонок, наушников, гарнитур, микрофонов, клавиатур, мышей, джойстиков, модемов, роутеров. Существует даже умный дверной замок Bluetooth. С любым найденным устройством возможно создание беспроводного соединения и использование его функций. Автоматически производится настройка необходимых технических параметров передачи и приема. Некоторые устройства передатчики и приемники поддерживают создание многокомпонентной беспроводной сети с поддержкой шифрования данных.
Основные функции Bluetooth
Множество новейших технологических достижений беспроводных персональных сетей (Wireless personal area network) внедрены в последней версии Блутуса, использующей нескоростную, маломощную и дешевую радио технику. Легкое подключение к Bluetooth устройствам, отличное качество соединения, высокая надежность, производительность, энергоэффективность, безопасность и оптимальная функциональность сделали Блютус востребованной технологией беспроводной связи как для личного использования, так и в бизнесе. Наиболее распространенными функциями Блютуза являются, во-первых, подключение периферии в повседневной жизни и на работе; а во-вторых — беспроводный трансфер данных между различными совместимыми устройствами. Через Блютуз подключаются беспроводные гарнитура, колонка, микрофон, геймпад и множество других совместимых устройств. Также подключить через Блютуз можно FM-трансмиттеры, беспроводные наушники Xiaomi Bluetooth, JBL Bluetooth наушники, speaker JBL, Sennheiser Bt, Bt tuning авто гаджеты, elm327 Bluetooth, Bt gps и gsm, AUX адаптеры и другие гаджеты.
Достоинства драйвера Widcomm Broadcom Bluetooth
Возможности легально бесплатного драйвера Bluetooth Widcomm Broadcom для Microsoft Windows ничем не уступают самым распиареным платным альтернативам. Драйвером поддерживаются все версии Блютуза для ПК, от первой до пятой. Драйвер имеет широчайшую аппаратную совместимость с большинством устройств всех брендов. Среди других достоинств драйвера Broadcom Widcomm Bluetooth для Windows следует отметить следующие:
- интуитивно понятный программный интерфейс, простота использования,
- возможно использование без настроек, после установки все сразу работает,
- стабильность соединения, безопасность,
- низкая цена оборудования, недорогие в производстве микросхемы и модули,
- высокий уровень сопротивляемости и устойчивости к помехам,
- невысокое энергопотребление продлевает время работы устройств,
- надежность самой технологии связи и отдельных устройств,
- передача голоса в режиме реального времени со скоростью 64 Кбит/с в синхронном режиме,
- передача сигналов, пакетов данных, файлов, документов, музыки, изображений, видео,
- передача звука в хорошем качестве.
Перспективы применения Блютуз-технологии ограничиваются созданием Private Area Networks в рамках домохозяйства, офиса и предприятия. Блутуз незаменим там, где востребованы низкая цена и минимальное энергопотребление. Кроме того, использование Bluetooth технологии не требует лицензирования и выплаты лицензионных отчислений.
Инструкция пользователя перед установкой драйвера Bluetooth на ПК c Windows
Пакеты драйверов Блутуса проверены и поддерживают все сборки Windows от XP до 11. Перед загрузкой и установкой убедитесь, что OS Microsoft Windows 32-бит или 64-бит. До установки сделайте резервный бэкап текущего состояния системы, чтобы легко восстановить, если что-то пойдет не так. Такого еще ни разу не случалось, но данная мера безопасности не помешает в любой ситуации. При работе со стандартным инсталляционным файлом требуется архиватор. Непосредственно перед установкой выйдите из всех программ и окон.
Удостоверьтесь, что физически имеется адаптер. Если в ПК (десктоп, сервер, лэптоп, портатив, планшетный ПК) его нет, к USB-порту можно подключить отдельно приобретаемый USB-адаптер Bluetooth. Если адаптер физически присутствует, то следует убедиться, что он программно включен. Например, программа оптимизации производительности могла отключить функционирование Блютуса, либо настройки локальной службы Виндовс неверны, либо драйвер на компьютере не правильно установлен, испорчен, устарел. Поврежденный или отсутствующий драйвер всегда негативно влияет на работу соответствующих устройств.
Загрузите инсталляционный файл (Widcomm Broadcom Bluetooth Driver Installer для MS Windows). Деинсталлируйте все текущее ПО Bluetooth. Перезагрузите ПК. Произведите установку предварительно загруженного драйвера Блютуз для Виндовс. Для полного функционала и безопасности периодически следует обновлять ПО. Если передача данных происходит без сбоев, все внешние устройства подключаются быстро и без проблем, то обновлять драйвер Bluetooth можно примерно раз в год. Это целесообразно по соображениям безопасности.
Панель управления Bluetooth
Функциональные возможности панели управления Блютузом на ПК зависят от версии Bluetooth-модуля. Иногда присутствует только возможность отправки и приема файлов, но как правило, функционал богаче:
- отправка и прием файлов,
- управление портативом со стационарного компьютера,
- настройки обнаружения и управление десктопом с мобильного,
- подключение гарнитур, наушников, колонок и другого оборудования,
- трансляция аудиопотоков на аппарат и с него,
- совершение голосовых и видео звонков, отправка СМС, ММС и других сообщений,
- создание резервной копии и ее восстановление,
- доступ в Интернет по GPRS, EDGE, 3G, 4G, 5G и прочим технологиям,
- организация полноценной сети дома или в офисе.
Как переустановить драйвера на Блютуз
Прежде всего, необходимо проверить состояние беспроводного оборудования. Для этого потребуется запустить Диспетчер устройств. Делается это через меню Пуск, но проще всего так: после нажатия Win+R в активное окно необходимо вставить devmgmt.msc и нажать Enter. В Диспетчере устройств найти оборудование Bluetooth не составит труда. Если строки Блютуз нет, то она спрятана в Сетевых адаптерах. Если Bluetooth нигде нет, то модуль физически отсутствует.
Если модуль присутствует, по клику правой кнопки мыши на строке Блютус в выпадающем меню найдется строка Удалить устройство. Двойным кликом левой кнопкой мыши можно посмотреть инфо об устройстве. Обычно оно «Работает нормально», даже если Bluetooth не работает. При неполадках будет указан код ошибки, по которому в Интернете можно найти решение проблемы. Можно поступить проще: Удалить устройство Блютуз. Полезно будет удалить и устройство Bluetooth, и все сопутствующее ПО, касающееся Блутуза, поскольку оно также мешает. После удаления устройства и перезагрузки системы пора приступать к установке драйверов Bluetooth на очищенную от мусора Windows. Сразу после переустановки программного пакета Widcomm Broadcom Bluetooth для Windows в тестовом режиме можно задействовать весь функционал и выполнить подключение любого беспроводного аксессуара.
Скачать Блютуз на компьютер и ноутбук бесплатно:
Скачать Блютуз на ПК: с Win 10/11, 8.1 64-бит (97,9 Мб) / / / с Win 10/11, 8.1 32-бит (85,7 Мб)
Программу Блютуз скачать на компьютер: с Виндовс 7, 64-х и 32-разрядная версии (191,0 Мб)
Бесплатно скачать Bluetooth на ПК: с Windows XP x64 (145 Мб) / / / с Windows XP x86 (103 Мб)













 После загрузки и установки драйвера
После загрузки и установки драйвера 




 Будет установлена выбранная вами версия драйвера. Перезагрузите компьютер.
Будет установлена выбранная вами версия драйвера. Перезагрузите компьютер.