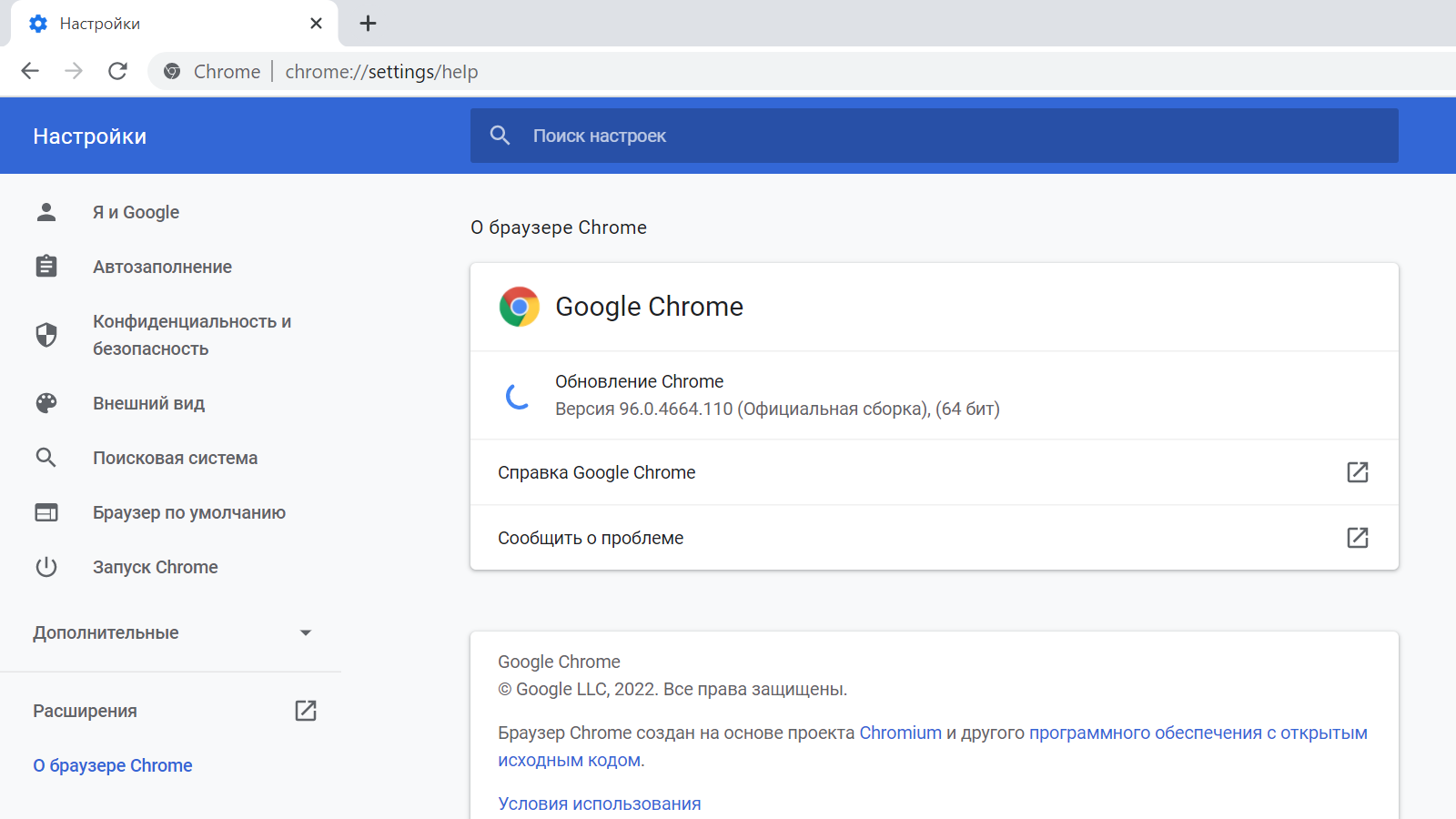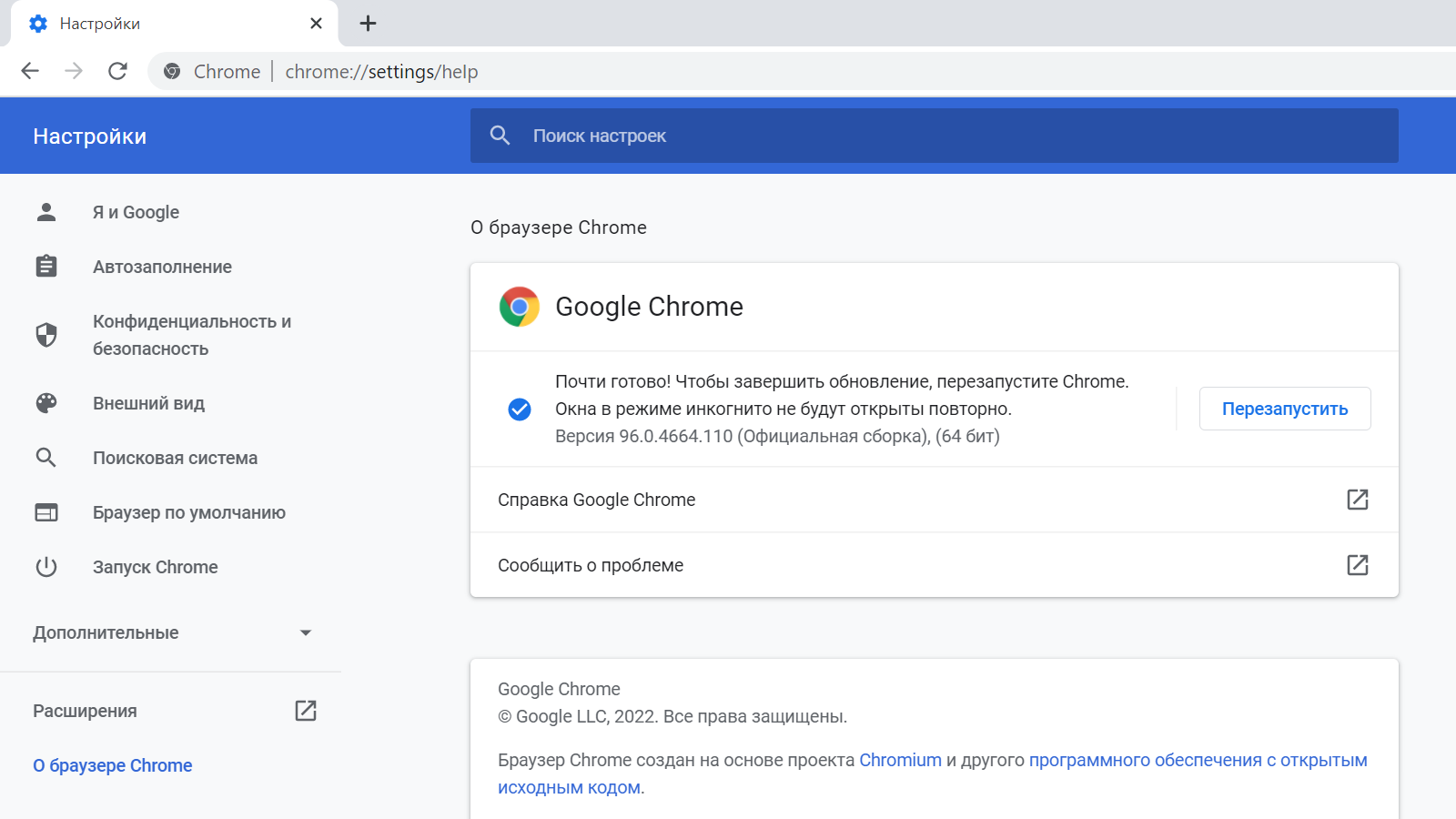Только для клиентов Google Workspace и сервиса «Расширенная поддержка браузера Chrome»
Если после обновления версии Chrome у пользователей возникли проблемы с Chrome на компьютерах под управлением Microsoft® Windows®, вам может потребоваться выполнить откат до предыдущей версии.
Как перейти на более раннюю версию Chrome
Информация о том, как выполнить откат до трех последних основных версий браузера Chrome, представлена в статье Управление обновлениями Chrome (Windows). Для отката к более ранним версиям браузера Chrome выполните описанные ниже действия.
Подготовка
- При переходе на более раннюю версию Chrome автоматически удаляются все профили пользователей и данные кеша, поэтому делайте это только в случае крайней необходимости.
- Прежде чем выполнять откат для всей организации, включите раннюю версию Chrome для маленькой тестовой группы пользователей.
- Убедитесь, что откат до более ранней версии Chrome решит вашу проблему.
- Если ошибка вызвана плагином, заблокируйте его с помощью правил, вместо того чтобы переходить на более раннюю версию.
Шаг 1. Обратитесь в службу поддержки (необязательно)
Создайте запрос в службу поддержки, чтобы получить возможность отслеживать переход на более раннюю версию Chrome. Это также поможет нам понять, зачем вам потребовалось откатить браузер до более ранней версии и предпринять действия для того, чтобы вы как можно скорее вернулись к использованию последней версии Chrome.
- Обратитесь в службу поддержки по телефону или через Центр поддержки Google Cloud (GCSC).
Войдите в аккаунт администратора, чтобы получить доступ к PIN-коду и номеру телефона или к ссылке на GCSC. - Объясните, почему вам требуется перейти на более раннюю версию браузера Chrome.
Шаг 2. Перейдите на более раннюю версию Chrome
Вы можете выполнить откат Chrome до предыдущей стабильной версии.
- Если вы настроили правило UserDataDir или DiskCacheDir, чтобы переопределить местоположение по умолчанию, убедитесь в следующем:
- Эти настройки не установлены в корневом каталоге тома, например D:.
- Эти настройки не используются для других данных, кроме данных Chrome.
- Чтобы предотвратить автоматическое обновление Chrome на компьютерах Windows после отката до предыдущей версии, временно отключите автоматическое обновление. Не забудьте снова включить его, когда проблема будет решена.
-
Откройте командную строку.
-
Чтобы перейти на последнюю версию, вручную установленную с помощью MSI-файла, введите msiexec /fvomus GoogleChromeStandaloneEnterprise.msi ALLOWDOWNGRADE=1
-
Для перехода на другую версию введите msiexec /i GoogleChromeStandaloneEnterprise.msi ALLOWDOWNGRADE=1
-
-
Перезапустите Chrome на компьютере Windows и проверьте номер версии, чтобы убедиться, что откат был успешно выполнен.
-
Убедитесь, что все пользователи перезапустили Chrome на своих компьютерах Windows после завершения перехода.
Когда пользователи перезапустят Chrome, они могут получить сообщение о том, что их профиль используется в другой версии. Если это так, им необходимо создать новый профиль пользователя в браузере.
Эта информация оказалась полезной?
Как можно улучшить эту статью?
Chrome автоматически устанавливает обновления в фоновом режиме – вы будете всегда под надежной защитой новейших функций безопасности.
Как узнать свою версию Chrome
-
Шаг 1
Откройте Chrome на компьютере
-
Шаг 2
В правом верхнем углу экрана найдите значок «Настройка и управление Google Chrome»
-
Шаг 3
Нажмите «Справка > О браузере Chrome»
Как обновить Chrome
Chrome следит за появлением обновлений. Если выпущено очередное обновление, оно установится автоматически после того, как браузер будет закрыт и снова открыт.
Если вы давно не закрывали Chrome, возможно, ваша версия устарела. Это легко проверить.
Цвет индикатора зависит от того, как давно вам доступно обновление:
Запланированное обновление выпущено меньше двух дней назад.
Запланированное обновление выпущено примерно четыре дня назад.
Запланированное обновление выпущено неделю назад или раньше.
Чтобы установить обновление, закройте и снова откройте Chrome.
Зачем обновлять Chrome
Благодаря новым функциям и исправлениям для системы безопасности в регулярных обновлениях Chrome, вы сможете эффективно работать в интернете и при этом будете всегда надежно защищены.
-
Защита
Надежная защита
Chrome сам следит за вашей безопасностью, автоматически устанавливая обновления. А значит, все новейшие функции и исправления будут доступны вам сразу после их выпуска.
-
Функции
Новейшие функции Google
Chrome сам следит за вашей безопасностью, автоматически устанавливая обновления. А значит, все новейшие функции и исправления будут доступны вам сразу после их выпуска.
-
Улучшения
Повышение скорости работы
Chrome сам следит за вашей безопасностью, автоматически устанавливая обновления. А значит, все новейшие функции и исправления будут доступны вам сразу после их выпуска.
Узнайте, как перейти на более раннюю версию и установить предыдущие версии браузера Google Chrome. Вы можете загрузить старую версию и перезаписать существующую папку.
Команда Google Chrome регулярно выпускает новую сборку своего браузера Chrome. Хотя вы не станете свидетелем добавления новых функций с каждой новой сборкой, всегда есть какие-то внутренние изменения и исправления ошибок и проблем.
С учетом сказанного, в некоторых случаях обновление может нарушать некоторые функции, поддерживать некоторые сторонние приложения или плагины и даже вызывать значительное замедление работы вашего ПК.
Хотя эти проблемы не имеют большого масштаба, тем, кто их получает, довольно сложно справиться со всем этим, и это понятно. В этом отношении переход на другой браузер, безусловно, является вариантом, но не самым жизнеспособным, тем более, что вы глубоко погружены в экосистему Google.
Кроме того, у браузера также есть бета-версия и сборка Canary, но они в основном используются в экспериментальных целях и могут не быть предпочтительным выбором для обычных пользователей.
Итак, все это ведет к одному пути — перейти на более раннюю версию и установить более старую версию Chrome. И в этом руководстве мы покажем вам, как это сделать. Без лишних слов, приступим.
Во-первых, вам нужно будет удалить установленную в данный момент сборку Chrome, а также связанные с ней данные. После этого вы можете загрузить и установить старую версию этого браузера. Наконец, вам придется отключить процесс автоматического обновления Chrome. Следуйте подробным инструкциям.
Шаг 1. Удалите Chrome
Мы можем легко удалить браузер Google Chrome из панели управления Windows, поскольку это не системное приложение, такое как Microsoft Edge для Windows или Safari для macOS.
Вот шаги, чтобы удалить браузер Google Chrome с компьютера:
- Откройте диалоговое окно «Выполнить» с помощью сочетания клавиш Windows + R.
- Введите appwiz.cpl и нажмите Enter.
Это приведет вас к списку всех установленных приложений.
- Выберите Google Chrome из списка и нажмите на команду «Удалить».
- Следуйте инструкциям на экране, и браузер будет удален с вашего ПК.
Шаг 2. Удалите данные Chrome
Хотя вы успешно удалили Chrome, некоторые из его данных могут все еще присутствовать. Это может привести к конфликтной ситуации, когда вы устанавливаете старую сборку браузера. Следовательно, рекомендуется удалить эти старые файлы данных.
Вот шаги, чтобы удалить локальные данные Chrome из ОС Windows:
- Откройте проводник на вашем ПК с Windows.
- Перейдите в указанное ниже место:% LOCALAPPDATA% Google Chrome User Data.Вы обнаружите все оставшиеся файлы и папки после удаления браузера Chrome.
- Удалите все файлы / папки и отправьте их в корзину.
ШАГ 3. Загрузите старую версию Chrome
Нет официального репозитория, откуда вы могли бы получить в свои руки старую сборку этого браузера. Однако есть несколько удобных альтернатив, к которым вы могли бы обратиться. К ним относятся такие, как FileHippo, Хром Кипарис, SlimJet, так далее.
Поэтому загрузите предпочитаемую версию Chrome с любого из этих сайтов и следуйте инструкциям на экране, чтобы загрузить и установить Chrome.
ШАГ 4. Отключите автоматическое обновление Chrome
В браузере нет встроенной опции для отключения функций автоматического обновления. Поэтому вам придется воспользоваться помощью страницы служб Windows и отключить те, которые отвечают за автоматические обновления Chrome.
Вот шаги, чтобы отключить автоматические обновления для браузера Google Chrome:
- Откройте диалоговое окно «Выполнить» с помощью сочетания клавиш Windows + R.
- Введите команду msconfig и нажмите кнопку ОК.
Откроется окно конфигурации системы Microsoft.
- Переключите вкладку Services и снимите отметку параметр Скрыть все службы Microsoft, расположенный в левом нижнем углу.
- Затем снимите флажки с опций Google Update Service (gupdate) и Google Update Service (gupdatem).
- Наконец, нажмите «Применить»> «ОК», чтобы закрыть окно. и
- Перезагрузите компьютер, чтобы изменения вступили в силу.
Вот и все. Мы успешно отключили службу обновлений Google, которая будет использоваться для автоматического обновления. Теперь Google не будет обновляться до следующей или текущей действующей версии. Тем не менее, мы все еще можем вручную посетить страницу «О Chrome» для обновления.
Итог: версия для более ранней версии Chrome
Итак, это все из этого руководства по переходу на более раннюю версию и установке предыдущей версии Chrome. Хотя переход на более раннюю версию может привести к некоторым рискам безопасности, в некоторых случаях это становится абсолютной необходимостью.
Однако отсутствие официального источника, из которого можно было бы загрузить более старую сборку браузера, и невозможность отключить автоматические обновления непосредственно через браузер — это то, что может вызвать сомнения в умах пользователей.
Поэтому в этом отношении гиганты Кремниевой долины могли бы взять страницу из книги о Firefox, в которой с легкостью рассматриваются обе эти функции.
На этом мы завершаем этот урок. Сообщите нам в комментариях, если у вас есть какие-либо вопросы по выполнению вышеупомянутых инструкций.
Наконец, вот рекомендуемые веб-браузеры для вашего компьютера и мобильного телефона, которые вам стоит попробовать.
Google updates Chrome regularly. Every new update brings new features to improve the browser. But in some cases, it can actually do the opposite. It may slow down your browser rather than speed it up. It may also remove a feature that you use most often.
In such a scenario, switching to some other browsers may not seem like a good solution if you are used to Chrome. The only option left is downgrading Chrome to an earlier version, and we’ll show you exactly how to do that.
Why You Might Downgrade Chrome to an Older Version
If you’ve updated Chrome to a new version, you may have run into a few problems in the new update. Perhaps you might have noticed that your browser started acting up, or perhaps Chrome seemed slower due to backend issues and hidden bugs.
Additionally, each time there is an update, features are often either replaced or removed. For example, in some earlier Chrome versions on Android, there was an option to disable article suggestions in the Article for you section. However, this functionality is no longer available.
While bugs may be fixed in future updates, it remains that the only way to get rid of any unwanted updates is to downgrade to a previous version of Chrome.
Save Your Profile Before Downgrading Chrome
If you downgrade Chrome directly, all of your saved passwords, bookmarks, browser settings, and history will be lost. Before deleting the current version of Chrome, you need to sync your Chrome data with your Google account to keep it intact.
Here’s how to sync your Chrome data, if you haven’t already:
- In Chrome, click on the three vertical dots in the top-right corner.
- Click on Settings from the list.
- At the top, click on the option Turn on sync.
- When prompted, click the Yes, I’m in box.
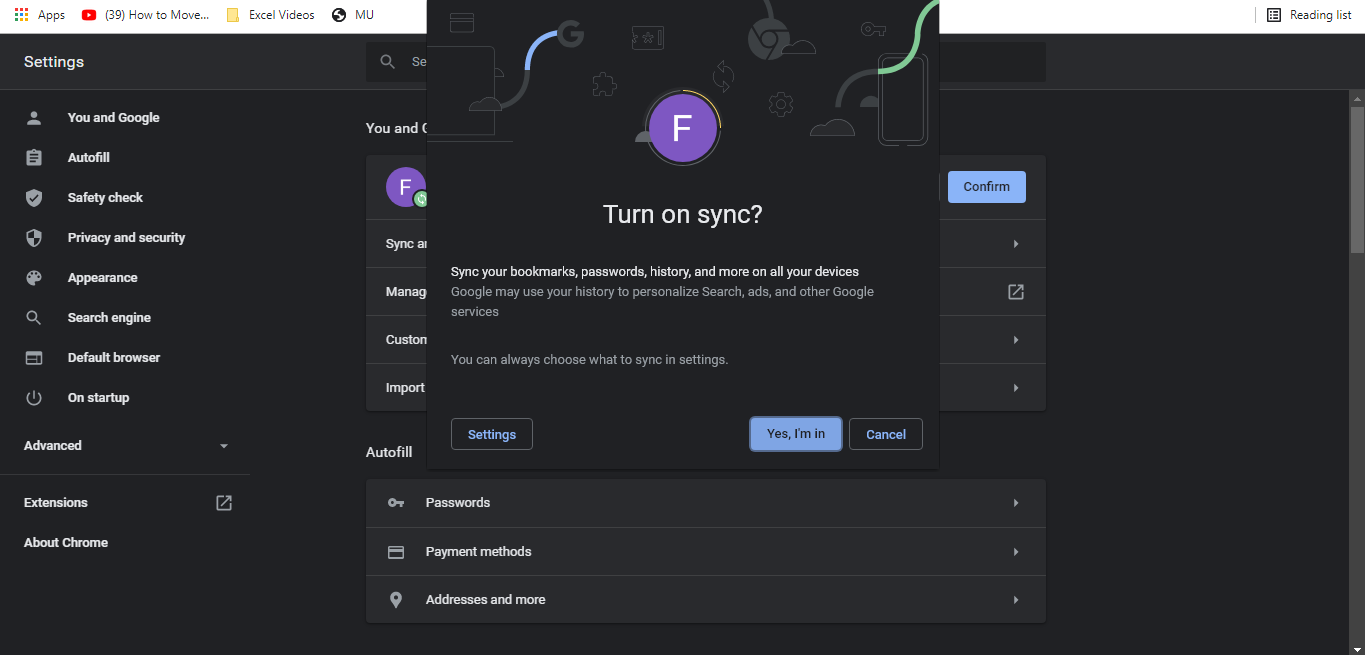
By doing this, you will save all of your Chrome settings and data to your Google account, so you can restore it at a later date. You can switch the sync off at any time.
Check Which Version of Chrome You Are Already Using
Before considering a downgrade, you may experience issues on Chrome simply because it isn’t updated to the latest version. Make sure you’re running the most recent version of Chrome, before you consider downgrading.
You can check which version of Chrome you’re on with the following steps:
- Click on the three vertical dots in the top right.
- Go to Help and then About Google Chrome.
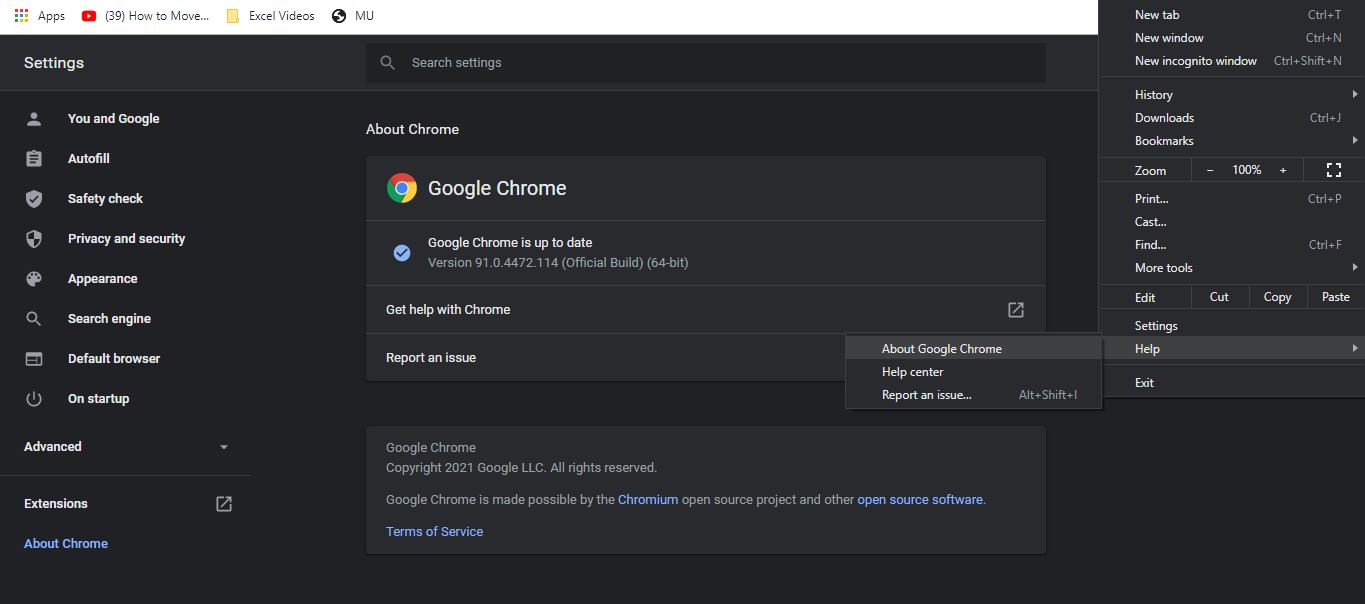
If Chrome is updated to its latest version, you’ll see a message stating «Google Chrome is up-to-date». If it isn’t, try updating Chrome to its latest version to see if that makes any difference on its performance.
However, if you’ve already updated Chrome and are still running into problems, it’s time to downgrade it to one of its latest versions.
Uninstall Existing Google Chrome
You will have to uninstall the current version of Chrome to downgrade to its earlier version. Here’s how to do that:
On a Windows device, open Control Panel by searching in Windows search bar. Go to Programs and Features. Or, on a Mac, head to the Applications folder in Finder.
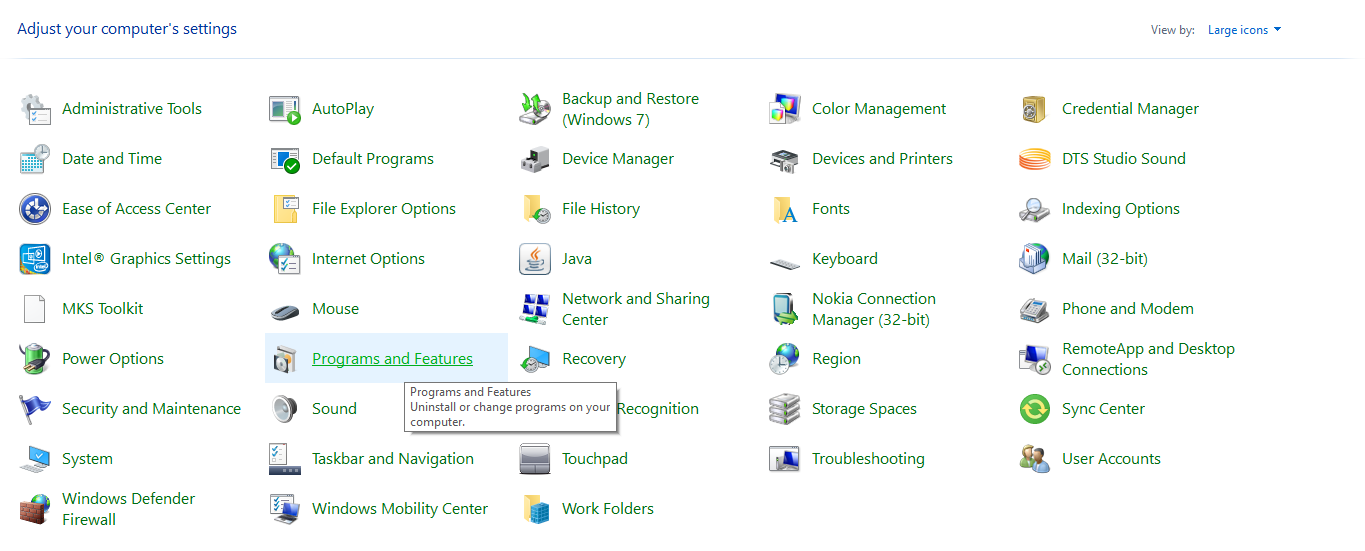
In the list of installed programs, look for Google Chrome. Right-click on the app icon and select Uninstall or Move to Bin.
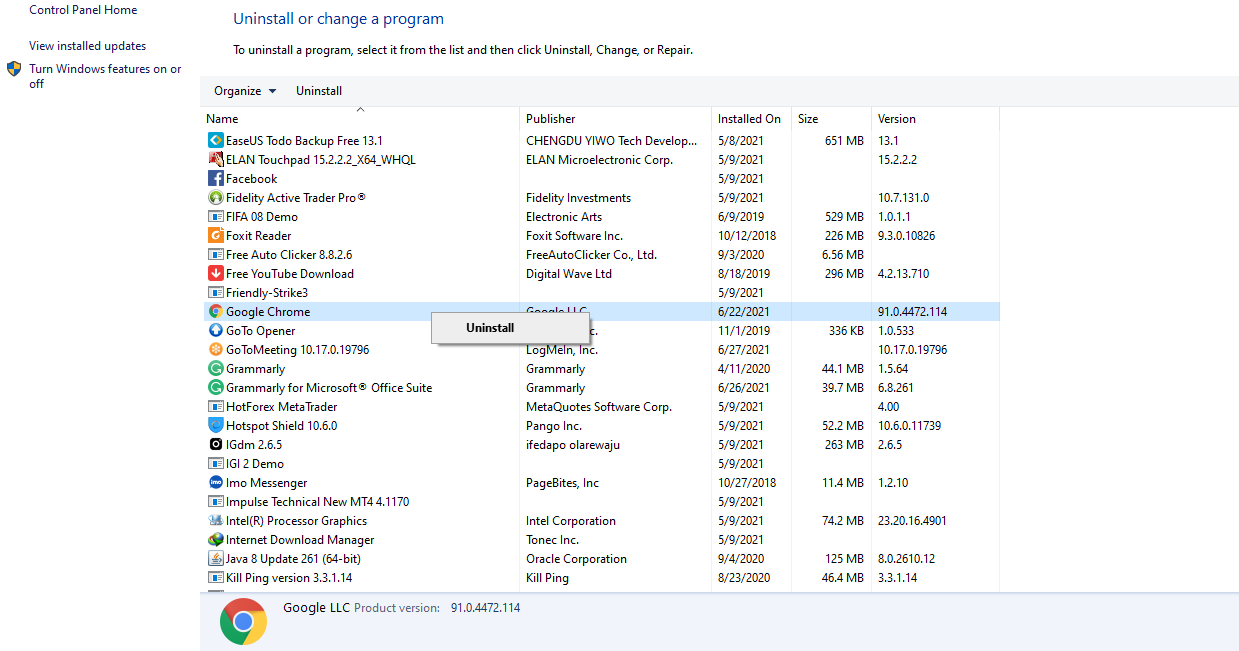
This will delete the Chrome version installed. The next step is to delete any remaining Chrome data in your system after uninstalling the browser.
On a Windows device, head to the below location in file explorer. Once inside the folder, delete all of files and folders here.
%LOCALAPPDATA%GoogleChromeUser Data
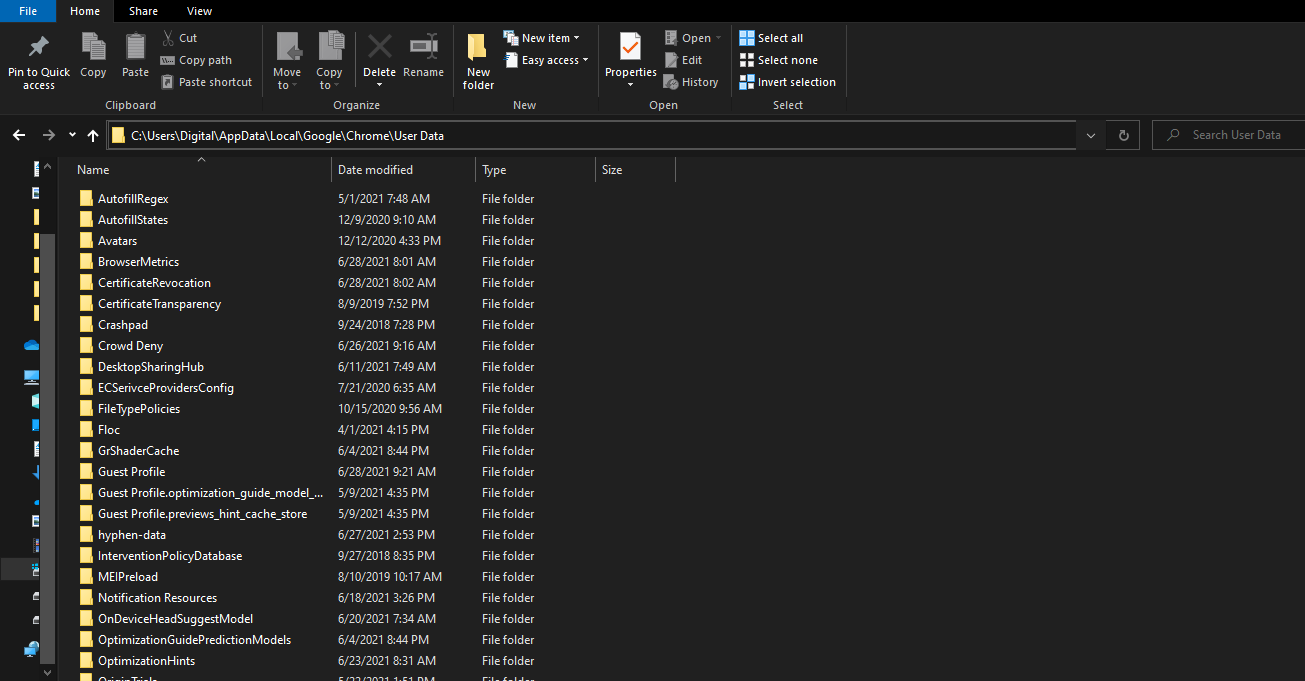
You can do the same on a Mac by heading to the below folder in Finder, and also deleting all the folders and files inside.
~/Library/Application Support/Google/Chrome
Doing this will completely remove all user information, download history, passwords, bookmarks, and other data.
Once you’ve deleted Chrome, you can downgrade it to an earlier version.
Downgrading Chrome to Its Earlier Version
Google doesn’t have a page where you can access earlier versions of Chrome. Therefore, you’ll need to download an outdated Chrome version from a third-party alternative. Filehippo and Slimjet are two of the most trusted resources.
Even though these sources aren’t backed by Google, they are trustworthy. It is safe to install files from there without worrying about malware. If you want to avoid harming your system, do not download Chrome files from non-trusted sources.
- Head to Filehippo.
- Navigate to the Google Chrome history page.
- Click on the version you intend to download.
- Install the app on your device.
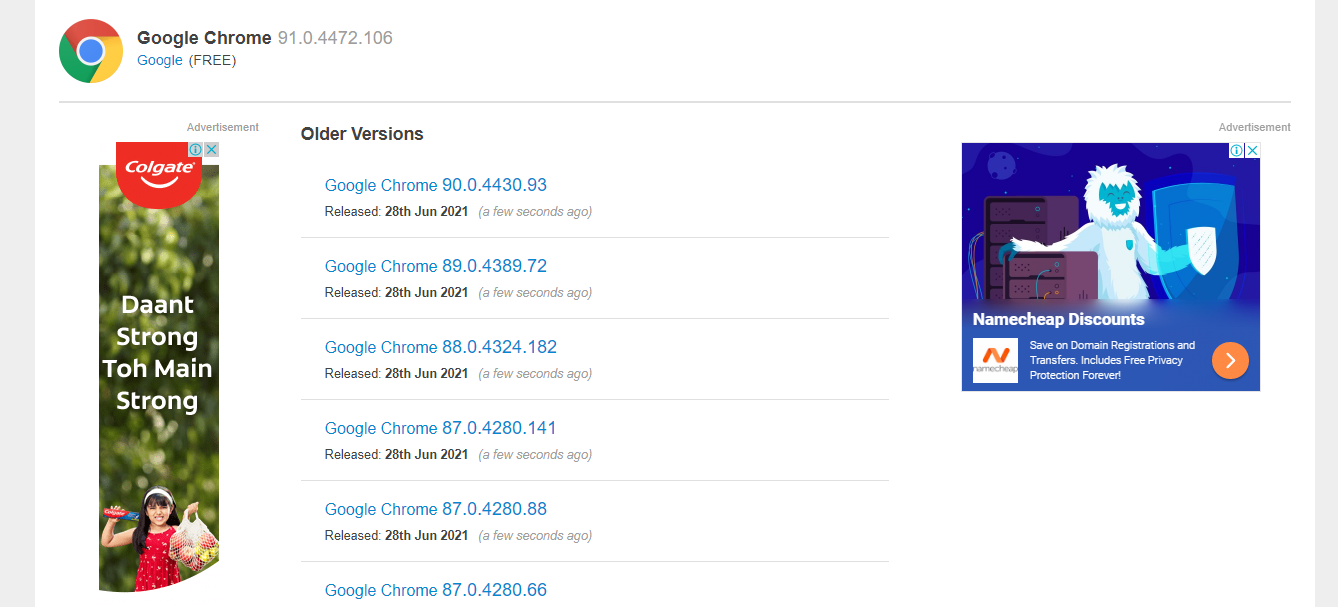
Now that an older version Chrome is installed, you can turn off automatic updates for Chrome, so it won’t update to the same latest version you just downgraded from.
Turn Off Auto-Update for Chrome
Chrome itself does not have an option to turn off automatic updates. You will need to disable a few settings on your device to turn off Chrome updates. Here’s how to do it on a Windows device:
- Press Windows + R to open the Run dialog.
- To open System Configuration, type «msconfig» and click Ok.
- Look for the Google update service options under the Services tab of the Configuration window.
- Disable both the Google Update Service (Date) and Google Update Service (Datem) options.
- Apply change and press OK.
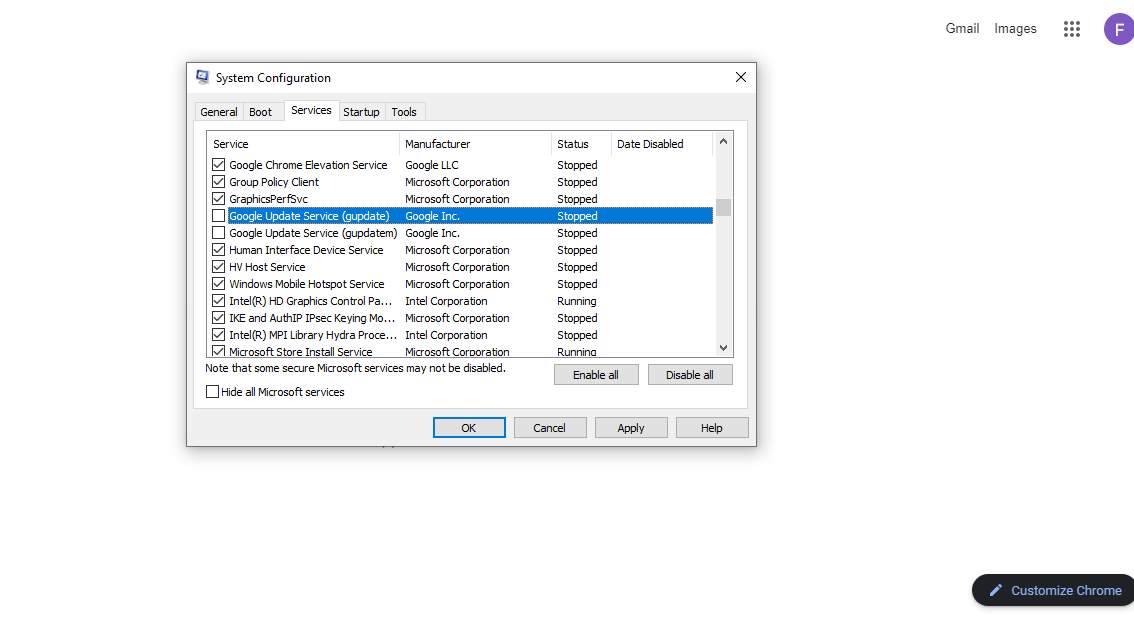
It’s slightly easier to disable auto-updates on a Mac. Just head to the below location in Finder, and delete all the files and folders.
~/Library/Google/GoogleSoftwareUpdate/
Chrome will no longer automatically update even if a new version is released. You can still manually update Chrome from the Chrome update section in your browser.
When to Upgrade Google Chrome Again
Once a new version of Chrome gets released, you should test to see if it resolves the issue you had with the previous update. It’s important to keep Chrome updated to the latest version to prevent malware attacks.
Downgrade Chrome to Speed Up Browsing
Chrome updates sometimes harm your browsing experience instead of improving it. The only quick fix for this issue is to downgrade Chrome, but it has few risks.
Chrome may become vulnerable to malware if you do not update it for so long. Don’t miss the opportunity to update your browser with every new update if it resolves the slow speed and other issues.
Google updates Chrome regularly. Every new update brings new features to improve the browser. But in some cases, it can actually do the opposite. It may slow down your browser rather than speed it up. It may also remove a feature that you use most often.
In such a scenario, switching to some other browsers may not seem like a good solution if you are used to Chrome. The only option left is downgrading Chrome to an earlier version, and we’ll show you exactly how to do that.
Why You Might Downgrade Chrome to an Older Version
If you’ve updated Chrome to a new version, you may have run into a few problems in the new update. Perhaps you might have noticed that your browser started acting up, or perhaps Chrome seemed slower due to backend issues and hidden bugs.
Additionally, each time there is an update, features are often either replaced or removed. For example, in some earlier Chrome versions on Android, there was an option to disable article suggestions in the Article for you section. However, this functionality is no longer available.
While bugs may be fixed in future updates, it remains that the only way to get rid of any unwanted updates is to downgrade to a previous version of Chrome.
Save Your Profile Before Downgrading Chrome
If you downgrade Chrome directly, all of your saved passwords, bookmarks, browser settings, and history will be lost. Before deleting the current version of Chrome, you need to sync your Chrome data with your Google account to keep it intact.
Here’s how to sync your Chrome data, if you haven’t already:
- In Chrome, click on the three vertical dots in the top-right corner.
- Click on Settings from the list.
- At the top, click on the option Turn on sync.
- When prompted, click the Yes, I’m in box.
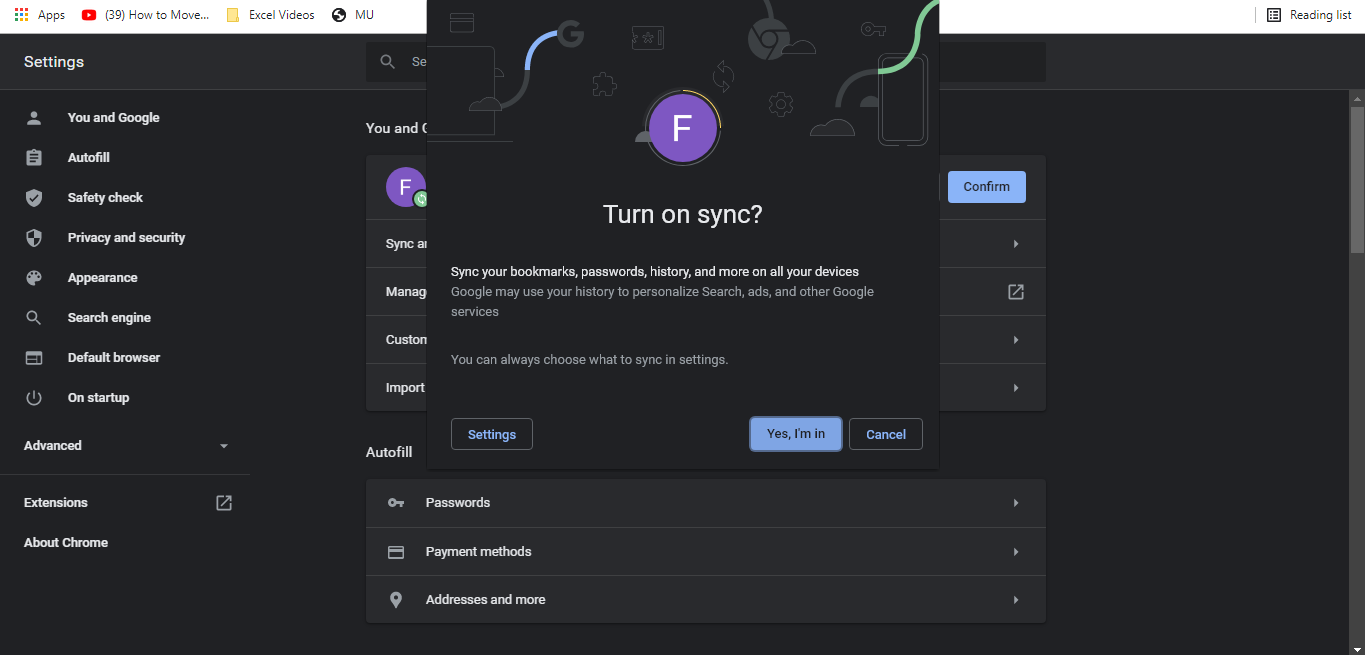
By doing this, you will save all of your Chrome settings and data to your Google account, so you can restore it at a later date. You can switch the sync off at any time.
Check Which Version of Chrome You Are Already Using
Before considering a downgrade, you may experience issues on Chrome simply because it isn’t updated to the latest version. Make sure you’re running the most recent version of Chrome, before you consider downgrading.
You can check which version of Chrome you’re on with the following steps:
- Click on the three vertical dots in the top right.
- Go to Help and then About Google Chrome.
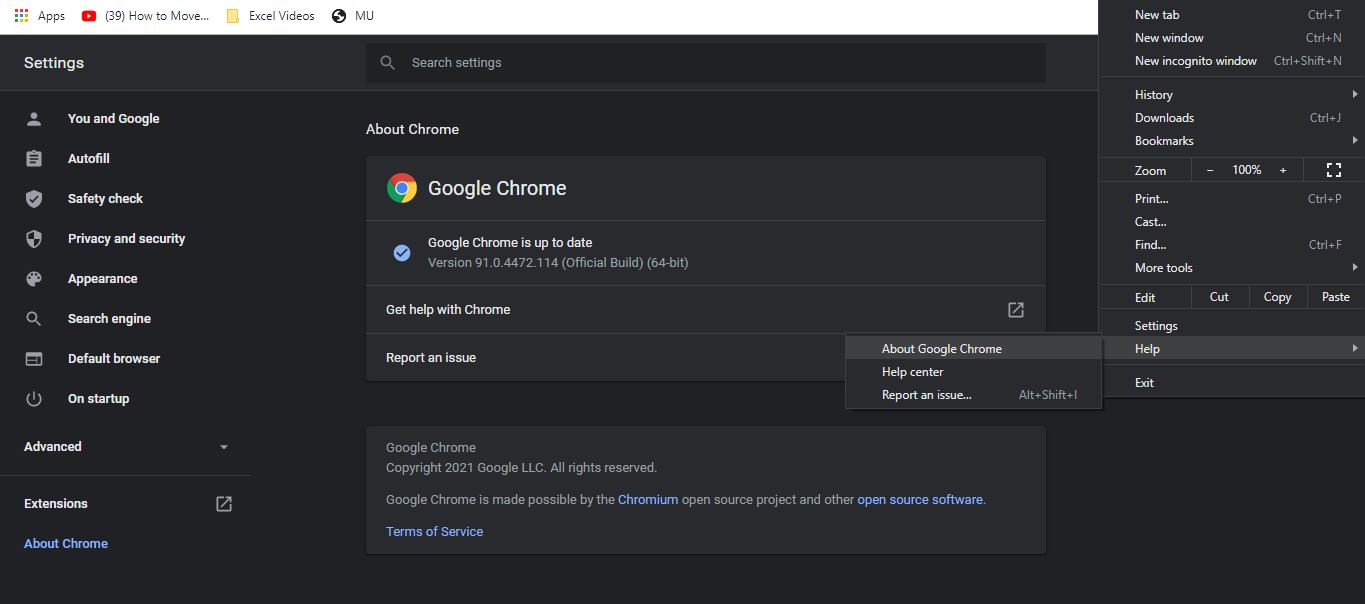
If Chrome is updated to its latest version, you’ll see a message stating «Google Chrome is up-to-date». If it isn’t, try updating Chrome to its latest version to see if that makes any difference on its performance.
However, if you’ve already updated Chrome and are still running into problems, it’s time to downgrade it to one of its latest versions.
Uninstall Existing Google Chrome
You will have to uninstall the current version of Chrome to downgrade to its earlier version. Here’s how to do that:
On a Windows device, open Control Panel by searching in Windows search bar. Go to Programs and Features. Or, on a Mac, head to the Applications folder in Finder.
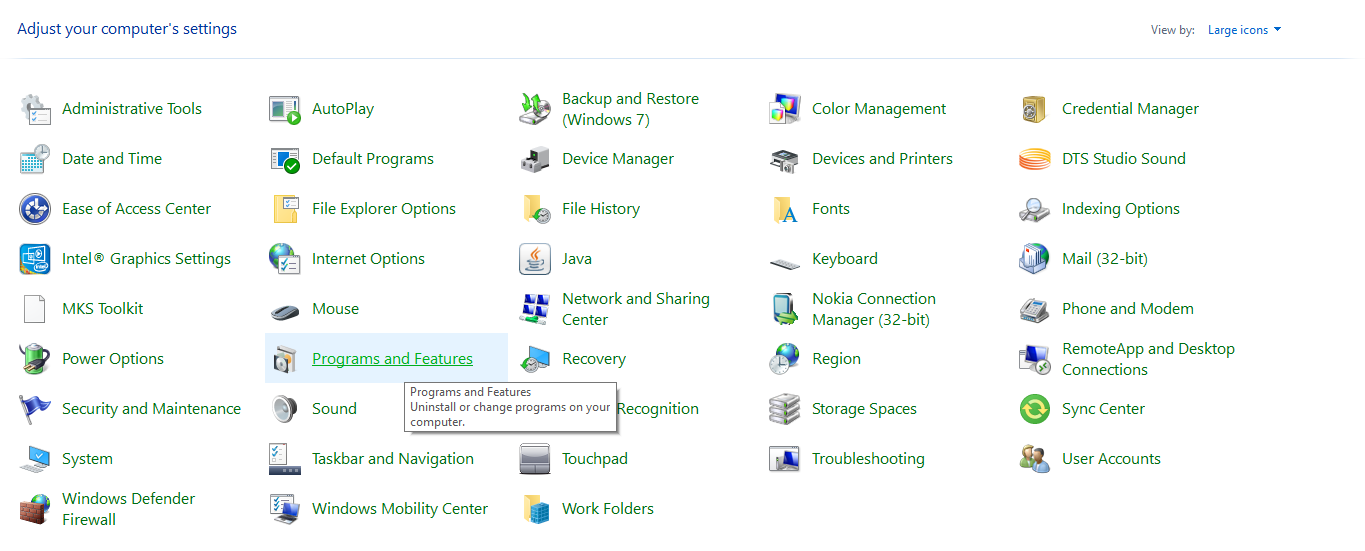
In the list of installed programs, look for Google Chrome. Right-click on the app icon and select Uninstall or Move to Bin.
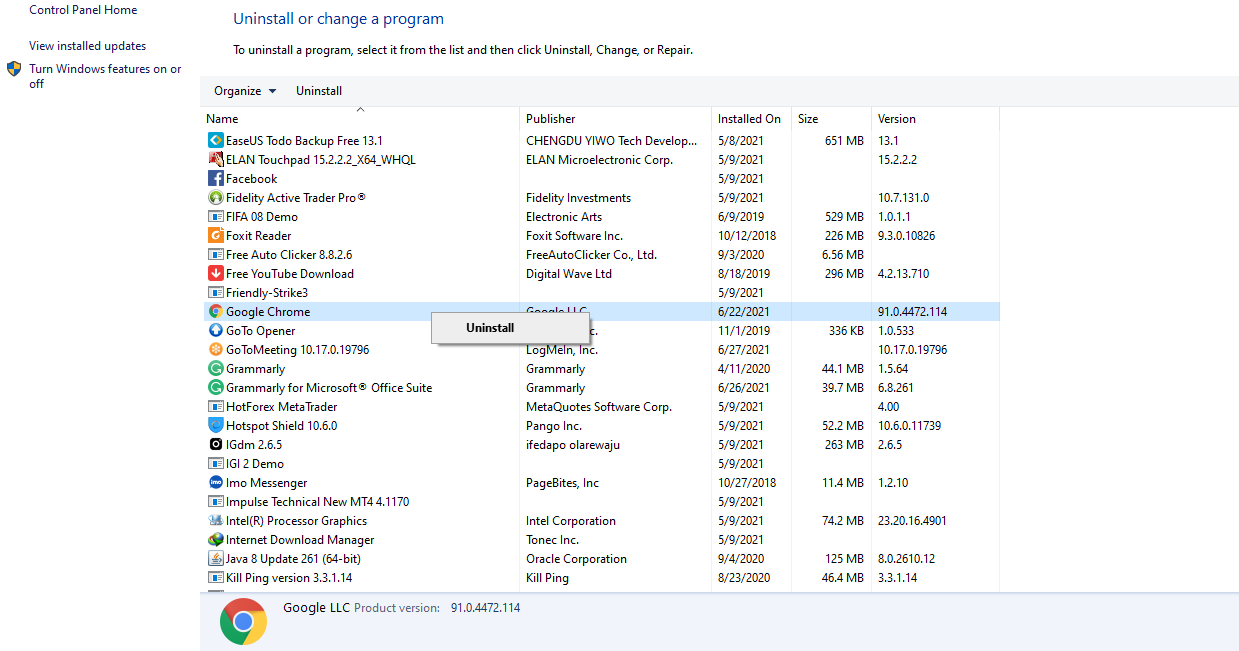
This will delete the Chrome version installed. The next step is to delete any remaining Chrome data in your system after uninstalling the browser.
On a Windows device, head to the below location in file explorer. Once inside the folder, delete all of files and folders here.
%LOCALAPPDATA%GoogleChromeUser Data
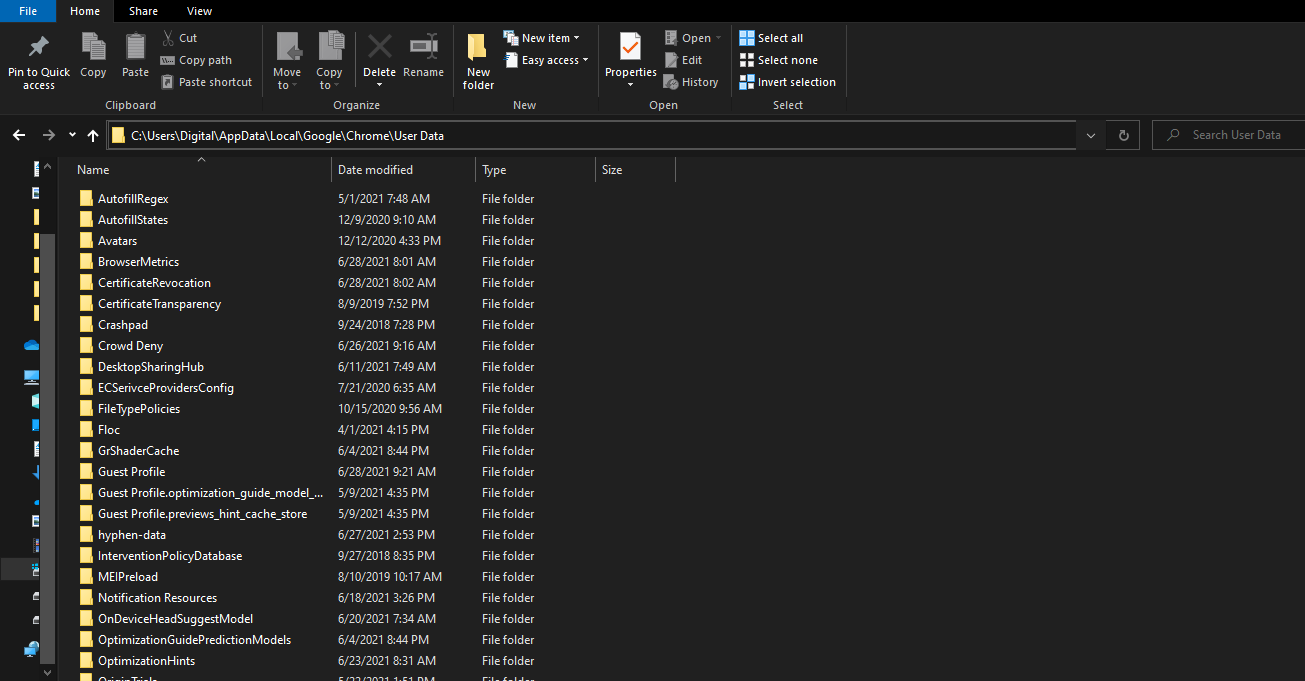
You can do the same on a Mac by heading to the below folder in Finder, and also deleting all the folders and files inside.
~/Library/Application Support/Google/Chrome
Doing this will completely remove all user information, download history, passwords, bookmarks, and other data.
Once you’ve deleted Chrome, you can downgrade it to an earlier version.
Downgrading Chrome to Its Earlier Version
Google doesn’t have a page where you can access earlier versions of Chrome. Therefore, you’ll need to download an outdated Chrome version from a third-party alternative. Filehippo and Slimjet are two of the most trusted resources.
Even though these sources aren’t backed by Google, they are trustworthy. It is safe to install files from there without worrying about malware. If you want to avoid harming your system, do not download Chrome files from non-trusted sources.
- Head to Filehippo.
- Navigate to the Google Chrome history page.
- Click on the version you intend to download.
- Install the app on your device.
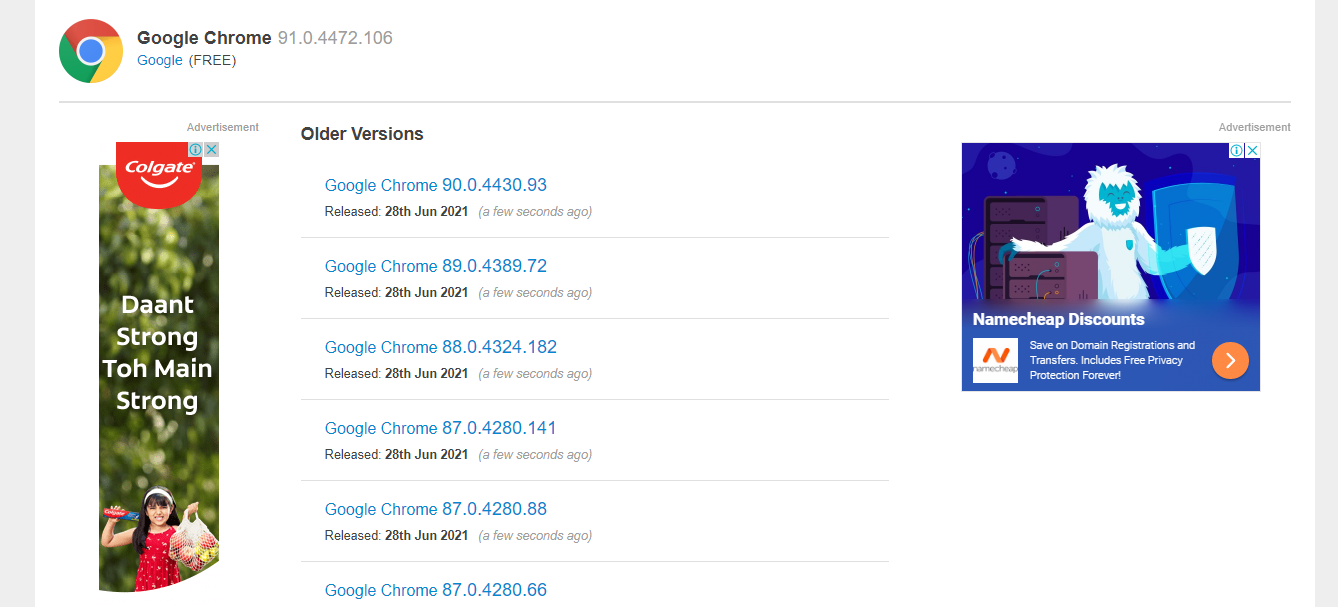
Now that an older version Chrome is installed, you can turn off automatic updates for Chrome, so it won’t update to the same latest version you just downgraded from.
Turn Off Auto-Update for Chrome
Chrome itself does not have an option to turn off automatic updates. You will need to disable a few settings on your device to turn off Chrome updates. Here’s how to do it on a Windows device:
- Press Windows + R to open the Run dialog.
- To open System Configuration, type «msconfig» and click Ok.
- Look for the Google update service options under the Services tab of the Configuration window.
- Disable both the Google Update Service (Date) and Google Update Service (Datem) options.
- Apply change and press OK.
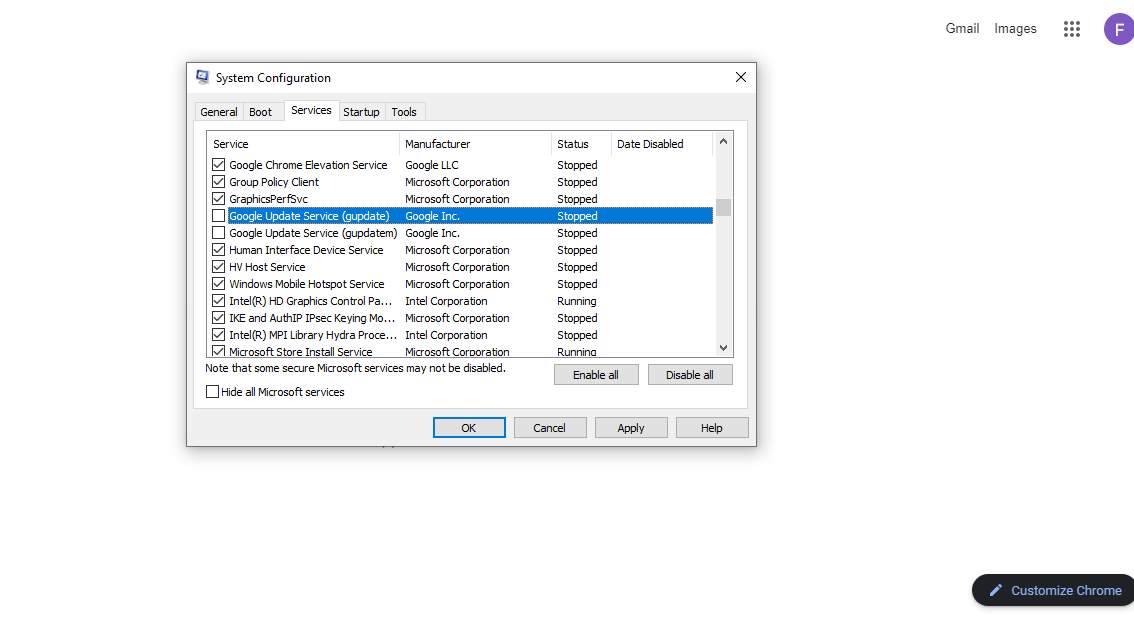
It’s slightly easier to disable auto-updates on a Mac. Just head to the below location in Finder, and delete all the files and folders.
~/Library/Google/GoogleSoftwareUpdate/
Chrome will no longer automatically update even if a new version is released. You can still manually update Chrome from the Chrome update section in your browser.
When to Upgrade Google Chrome Again
Once a new version of Chrome gets released, you should test to see if it resolves the issue you had with the previous update. It’s important to keep Chrome updated to the latest version to prevent malware attacks.
Downgrade Chrome to Speed Up Browsing
Chrome updates sometimes harm your browsing experience instead of improving it. The only quick fix for this issue is to downgrade Chrome, but it has few risks.
Chrome may become vulnerable to malware if you do not update it for so long. Don’t miss the opportunity to update your browser with every new update if it resolves the slow speed and other issues.
Вы хотите использовать более раннюю версию браузера Google Chrome? Мы покажем вам, как понизить версию Chrome на настольном или мобильном устройстве.
Google Chrome работает лучше всего, когда он обновлен. Помимо новых функций, именно тогда он наиболее стабилен, с меньшим количеством ошибок, сбоев и проблем с производительностью, снижающих производительность. У вас также меньше угроз безопасности и конфиденциальности, с которыми нужно иметь дело.
Однако в редких случаях новые обновления могут сломать Google Chrome и помешать его правильной работе. В этом случае имеет смысл перейти на более старую версию браузера.
Понижение версии Chrome до более старой версии браузера может быть сложным, в основном из-за его способности выполнять автоматические обновления. Вот что вы должны сделать, чтобы установить предыдущую версию Chrome на ПК, Mac и Android.
Примечание. Использование старой версии Google Chrome в течение длительного времени — плохая идея из-за возможных уязвимостей в системе безопасности. Обновите до последней версии как можно скорее.
Как понизить версию Chrome на Windows и Mac
Перед понижением версии веб-браузера Chrome в Windows и macOS необходимо создать резервную копию данных Chrome (например, закладок и паролей), если вы хотите их вернуть. Лучший способ сделать это синхронизировать данные с учетной записью Google.
Как только вы это сделаете, вы можете начать понижение версии Chrome. Процесс состоит из четырех частей; удаление Chrome, удаление оставшихся программных файлов, переустановка Chrome и отключение возможностей автоматического обновления браузера.
Удалите Chrome на вашем ПК или Mac
Начните с удаления текущей версии Chrome с вашего компьютера.
В Windows:
- Щелкните правой кнопкой мыши кнопку «Пуск» и выберите «Приложения и компоненты».
- Выберите Google Chrome. В Windows 11 выберите значок «Дополнительно» (три точки) рядом с браузером.
- Выберите Удалить.
На Mac:
- Откройте окно Finder.
- Выберите Приложения на боковой панели.
- Удерживая нажатой клавишу «Control», или щелкните правой кнопкой мыши Google Chrome и выберите «Переместить в корзину».
Удалить/создать резервную копию оставшихся данных Chrome
Вы должны найти папку, содержащую оставшиеся данные Chrome.
В Windows:
- Откройте окно Проводника.
- Введите %LOCALAPPDATA%Google в адресную строку Проводника.
- Нажмите Ввод.
На Mac:
- Откройте окно Finder и нажмите Shift + Command + G.
- Введите ~/Library/Application Support/Google/ в поле «Перейти к папке».
- Нажмите Ввод.
В появившемся каталоге удалите папку с надписью Chrome. Или переименуйте его в Chrome.old, если вы не можете синхронизировать данные просмотра в Интернете и хотите сохранить резервную копию своих закладок и паролей.
Установите старую версию Chrome
Google не предоставляет официальные загрузки прошлых версий Chrome, поэтому вы должны полагаться на сторонние источники, такие как FileHippo (вот ссылки на Windows от FileHippo или же Страницы загрузки Mac для Chrome) а также СлимДжет. Используйте Microsoft Edge, Safari или другой браузер для выполнения загрузки.
Предупреждение. Мы настоятельно не рекомендуем переходить на версию браузера с более ранними версиями взаимодействия, поскольку они, как правило, содержат уязвимости, которые могут поставить под угрозу вашу конфиденциальность и безопасность.
После загрузки старой версии Google Chrome отключите свой ПК или Mac от Интернета и запустите автономный установщик Chrome, чтобы установить браузер. Если браузер запускается автоматически, закройте его, прежде чем продолжить.
Остановить автоматическое обновление Chrome
Следующий шаг заключается в том, чтобы остановить автоматическое обновление Google Chrome.
В Windows:
- Нажмите клавишу Windows + R, чтобы открыть окно «Выполнить».
- Введите services.msc и нажмите Enter.
- Щелкните правой кнопкой мыши службу Google Update (gupdate) и выберите «Свойства».
- Установите для параметра «Тип запуска» значение «Отключено» и нажмите кнопку «Стоп» в разделе «Статус службы». Затем выберите Применить, чтобы сохранить изменения.
- Повторите шаги 3–4 для службы обновлений Google (gupdatem).
На Mac:
- Откройте Finder и нажмите Command + Shift + G. Затем посетите следующие папки:
- /Библиотека/Google/GoogleSoftwareUpdate/
- ~/Библиотека/Google/GoogleSoftwareUpdate/
- Очистите все содержимое обеих папок.
- Откройте окно терминала (перейдите на панель запуска и выберите «Другое» > «Терминал»).
- Выполните следующие команды одну за другой:
- компакт-диск /Библиотека/Google/
- sudo chown Nobody:nogroup GoogleSoftwareUpdate;sudo chmod 000 GoogleSoftwareUpdate
- компакт-диск ~/Библиотека/Google/
- sudo chown Nobody:nogroup GoogleSoftwareUpdate;sudo chmod 000 GoogleSoftwareUpdate
- компакт-диск /библиотека/
- sudo chown Nobody:nogroup Google;sudo chmod 000 Google
- компакт-диск ~/библиотека/
- sudo chown Nobody:nogroup Google;sudo chmod 000 Google
- Выход из терминала.
Откройте и войдите в Chrome
Теперь вы можете открыть старую версию Google Chrome и войти в свою учетную запись Google, чтобы синхронизировать данные просмотра. Если вы этого не сделали, но у вас есть резервная копия папки Chrome, скопируйте и вставьте файлы журнала «Закладки», «Данные входа» и «Данные входа» из подпапки «По умолчанию» в то же место внутри новой папки Chrome.
Обновите Chrome до новой версии
Поскольку вы отключили функции автоматического обновления Chrome, он не будет обновляться, пока вы не сделаете следующее.
В Windows:
Перейдите в приложение «Службы» и установите для параметра «Тип запуска» для Центра обновления Google (gupdate) и Центра обновления Google (gupdatem) значение «Автоматически».
На Mac:
Откройте окно «Перейти к папке», перейдите в следующие каталоги и удалите папку Google внутри:
Сделав это, откройте меню Chrome и выберите «Справка» > «О Google Chrome», чтобы начать обновление.
Как понизить версию Chrome на Android
Android предоставляет два способа понизить версию Google Chrome. Первый метод включает в себя удаление всех обновлений и возврат браузера к версии, поставляемой с вашим телефоном. Это быстро и просто, но вы не можете контролировать версию, к которой хотите вернуться.
Другой метод включает удаление Chrome и загрузку старой версии браузера. Поскольку Chrome — это родное приложение для Android, единственный способ удалить его — запустить последовательность команд через ПК и Mac.
Способ 1: удалить обновления Chrome через Play Store
- Откройте приложение Google Play Store.
- Найдите Google Chrome и выберите его в результатах поиска.
- Нажмите «Удалить».
- Коснитесь OK для подтверждения.
- Коснитесь значка «Дополнительно» (три точки) в правом верхнем углу страницы магазина и снимите флажок рядом с «Включить автоматическое обновление».
Если вы хотите обновить Chrome до последней версии в другой раз, просто вернитесь на страницу магазина Google Chrome и нажмите «Обновить».
Методы 2: удалить Chrome и загрузить старую версию
- Включите параметры разработчика на своем телефоне Android. Для этого откройте приложение «Настройки», нажмите «О телефоне» и несколько раз нажмите «Номер сборки», пока не увидите уведомление о том, что параметры разработчика вашего телефона активны.
- Вернитесь к предыдущему экрану и нажмите «Система» > «Параметры разработчика».
- Включите переключатель рядом с отладкой по USB.
- Скачать Инструменты платформы Android SDK с веб-сайта Google Developer и извлеките его на свой ПК или Mac.
- Подключите ваш Android к компьютеру через USB. В зависимости от того, используете ли вы ПК или Mac, вот что вы должны сделать, чтобы удалить Chrome.
В Windows:
Откройте извлеченную папку инструментов платформы. Затем введите cmd в адресной строке проводника и нажмите Enter.
В появившемся окне командной строки выполните следующие команды.
- Устройства Adb (разблокируйте телефон и нажмите «Разрешить», прежде чем продолжить)
- адб оболочка
- pm uninstall – пользователь 0 com.android.chrome
На Mac:
Удерживая клавишу Control, или щелкните правой кнопкой мыши извлеченную папку инструментов платформы, выберите «Службы» и выберите «Открыть терминал в папке».
Затем выполните следующие команды:
- ./adb devices (разблокируйте телефон и нажмите «Разрешить», прежде чем продолжить)
- ./адб оболочка
- pm uninstall – пользователь 0 com.android.chrome
- Отключите телефон от ПК или Mac.
- Установите альтернативный браузер, например Microsoft Firefox или Microsoft Edge, из магазина Google Play.
- Откройте приложение «Настройки», коснитесь «Приложения» и выберите свой браузер. Затем нажмите «Установить неизвестные приложения» и включите переключатель «Разрешить из этого источника».
- Загрузите более старую версию Google Chrome через репозиторий APK, например Зеркало APK.
- Коснитесь загруженного файла и выберите «Установить». Если что-то пойдет не так и вам нужна помощь, ознакомьтесь с этим руководством, чтобы узнать больше о загрузке неопубликованных приложений на Android.
Если вам нужно вернуться к последней версии Chrome, удалите загруженную копию и установите Chrome через Google Play Store.
Как насчет понижения версии Chrome на iOS?
В отличие от Android, понизить версию Chrome на iPhone невозможно, поскольку Apple App Store не позволяет удалять последние обновления. Он также не позволяет загружать более ранние версии Chrome.
Однако, если вы использовать взломанный iPhoneустановка более старой версии Chrome может быть возможна с помощью такого инструмента, как AppStore++ из Магазин Сидии.
Похожие вопросы
Я использую конкретную сборку Chrome, которую я предпочитаю по сравнению с последней сборкой. Всякий раз, когда я войти outlook.com теперь я получаю сообщение» пожалуйста, обновите ваш браузер до последней версии » я должен нажать мимо, прежде чем я могу получить доступ к моей электронной почты. Нет ничего плохого в сборке, которую я использую, так что есть способ обмануть outlook.com и изменить номер версии Chrome?
последний 33.0.1750.154 так что я должен был бы изменить его на это. Я на 28.0.1500.95 и обновления отключены. Я нашел ссылку на это в реестре и изменил ее, но она не изменила номер на странице «о chrome». Есть идеи?
источник
проще всего сделать, это создать новый ярлык на рабочем столе, чтобы использовать исключительно для доступа к Outlook, или просто все время для всего. В результате сайты, вижу тебя как последнюю версию Chrome. Предполагая, что вы используете Windows, сделайте следующее:
1) Пуск щелкните правой кнопкой мыши на рабочем столе, New > Shortcut.
2) На первом экране, вставьте следующий текст в Type the location of the item: поле ввода:
"C:Program Files (x86)GoogleChromeApplicationchrome.exe" --user-agent="Mozilla/5.0 (Windows NT 6.1; WOW64) AppleWebKit/537.36 (KHTML, like Gecko) Chrome/33.0.1750.154 Safari/537.36"
(Я предполагаю, что chrome.exe живет в этом местоположение; если путь не настроен.)
3) Нажмите кнопку Далее.
4) На втором экране ярлык имя, например,Chrome for Outlook.com access
5) Нажмите кнопку «Готово».
как время движется дальше и новые версии Chrome будут выпущены вы хотите обновить ярлык, чтобы отразить эти новые релизы (иначе вы можете быть пойманы снова!). Вы, вероятно, можете почерпнуть последние строки агента пользователя с сайта, например http://www.useragentstring.com/pages/useragentstring.php
отвечен Jimadine 2014-04-06 13:39:13
источник
можно использовать User-Agent Switcher
описание
переключает строки пользовательского агента на имитацию, подделку или подделку других браузеров или ботов.
переключатель User Agent изменяет ваш User agent на подделку других устройств и / или браузеров. Вы можете надеть шляпу IE и проскользнуть мимо виртуальных вышибал в веб-сайты только для Internet Explorer; смешаться как iPhone или посмотреть, как сайты отображаются, когда они думают, что вы поиск Google паук.
User-Agent Switcher простой, но мощный. Он добавляет кнопку на панели инструментов, которую можно использовать для переключения между различными часто используемыми строками агента пользователя, или вы можете ввести свой собственный.
User Agent Switcher переопределяет Chrome по умолчанию User agent, обманывая веб-сайты, думая, что вы используете другой браузер.
Что такое агент пользователя?
агент пользователя-это небольшое текстовое описание устройства, отправляемое с каждым веб-запросом. Веб-сайты могут определять используемый вами браузер и предоставлять различное содержимое — вот почему пользователи iPhone и Android видят специальные мобильные веб-сайты при просмотре веб-страниц.
[ ::: ссылка ::: ] / [ ::: источник ::: ]
отвечен mk117 2014-04-05 09:35:50
источник
Google регулярно обновляет Chrome. Каждое новое обновление содержит новые функции для улучшения браузера. Но в некоторых случаях это может сделать наоборот. Это может замедлить работу вашего браузера, а не ускорить его. Он также может удалить наиболее часто используемую функцию.
В таком случае переход на другие браузеры может показаться не лучшим решением, если вы привыкли к Chrome. Единственный оставшийся вариант – понизить Chrome до более ранней версии, и мы покажем вам, как именно это сделать.
Если вы обновили Chrome до новой версии, возможно, вы столкнулись с несколькими проблемами в новом обновлении. Возможно, вы заметили, что ваш браузер начал сбоить, или, возможно, Chrome работал медленнее из-за проблем с серверной частью и скрытых ошибок.
Кроме того, при каждом обновлении функции часто заменяются или удаляются. Например, в некоторых более ранних версиях Chrome на Android была возможность отключить предложения статей в разделе « Статья для вас ». Однако эта функция больше недоступна.
Хотя ошибки могут быть исправлены в будущих обновлениях, остается единственный способ избавиться от нежелательных обновлений – это перейти на предыдущую версию Chrome.
Сохраните свой профиль перед тем, как откатить Chrome
Если вы перейдете на более раннюю версию Chrome, все ваши сохраненные пароли, закладки, настройки браузера и история будут потеряны. Перед удалением текущей версии Chrome вам необходимо синхронизировать данные Chrome с вашей учетной записью Google, чтобы они остались нетронутыми.
Вот как синхронизировать данные Chrome, если вы еще этого не сделали:
- В Chrome нажмите на три вертикальные точки в правом верхнем углу.
- Щелкните Настройки из списка.
- Вверху нажмите на опцию Включить синхронизацию .
- При появлении запроса нажмите Да, я в поле.
Сделав это, вы сохраните все настройки и данные Chrome в своей учетной записи Google, чтобы вы могли восстановить их позже. Вы можете отключить синхронизацию в любой момент.
Проверьте, какую версию Chrome вы уже используете
Прежде чем рассматривать возможность перехода на более раннюю версию, у вас могут возникнуть проблемы с Chrome просто потому, что он не обновлен до последней версии. Прежде чем рассматривать возможность перехода на более раннюю версию, убедитесь, что у вас установлена самая последняя версия Chrome.
Вы можете проверить, какая у вас версия Chrome, выполнив следующие действия:
- Нажмите на три вертикальные точки в правом верхнем углу.
- Перейдите в раздел «Справка», а затем « О Google Chrome» .
Если Chrome обновлен до последней версии, вы увидите сообщение о том, что «Google Chrome обновлен». Если это не так, попробуйте обновить Chrome до последней версии, чтобы узнать, повлияет ли это на его производительность.
Однако, если вы уже обновили Chrome и по-прежнему сталкиваетесь с проблемами, пора перейти на одну из последних версий.
Удалить существующий Google Chrome
Вам придется удалить текущую версию Chrome, чтобы перейти на более раннюю версию. Вот как это сделать:
На устройстве Windows откройте панель управления, выполнив поиск в строке поиска Windows. Перейдите в раздел «Программы и компоненты» . Или, на Mac, зайдите в папку « Приложения » в Finder .
В списке установленных программ найдите Google Chrome . Щелкните правой кнопкой мыши значок приложения и выберите « Удалить» или « Переместить в корзину» .
Это удалит установленную версию Chrome. Следующим шагом является удаление всех оставшихся данных Chrome в вашей системе после удаления браузера.
На устройстве с Windows перейдите в указанное ниже место в проводнике . Оказавшись внутри папки, удалите здесь все файлы и папки.
%LOCALAPPDATA%GoogleChromeUser Data
Вы можете сделать то же самое на Mac, перейдя в папку ниже в Finder , а также удалив все папки и файлы внутри.
~/Library/Application Support/Google/Chrome
Это полностью удалит всю информацию о пользователе, историю загрузок, пароли, закладки и другие данные.
После удаления Chrome вы можете вернуться к более ранней версии.
Переход на более раннюю версию Chrome
У Google нет страницы, на которой вы можете получить доступ к более ранним версиям Chrome. Поэтому вам необходимо загрузить устаревшую версию Chrome из сторонней альтернативы. Filehippo и Slimjet – два самых надежных ресурса.
Хотя эти источники не поддерживаются Google, они заслуживают доверия. Оттуда можно безопасно устанавливать файлы, не беспокоясь о вредоносных программах. Если вы хотите избежать нанесения вреда своей системе, не загружайте файлы Chrome из ненадежных источников.
- Отправляйтесь в Filehippo .
- Перейдите на страницу истории Google Chrome .
- Щелкните версию, которую хотите загрузить.
- Установите приложение на свое устройство.
Теперь, когда установлена более старая версия Chrome, вы можете отключить автоматические обновления для Chrome, чтобы он не обновлялся до той же последней версии, с которой вы только что понизили.
Отключить автообновление для Chrome
В самом Chrome нет возможности отключить автоматическое обновление. Вам нужно будет отключить несколько настроек на вашем устройстве, чтобы отключить обновления Chrome. Вот как это сделать на устройстве с Windows:
- Нажмите Windows + R, чтобы открыть диалоговое окно «Выполнить» .
- Чтобы открыть конфигурацию системы , введите «msconfig» и нажмите « ОК» .
- Найдите параметры службы обновлений Google на вкладке «Службы» в окне «Конфигурация».
- Отключите параметры Google Update Service (Date) и Google Update Service (Datem) .
- Примените изменения и нажмите ОК .
На Mac немного проще отключить автоматические обновления. Просто перейдите в указанное ниже место в Finder и удалите все файлы и папки.
~/Library/Google/GoogleSoftwareUpdate/
Chrome больше не будет обновляться автоматически, даже если будет выпущена новая версия. Вы по-прежнему можете обновить Chrome вручную из раздела обновлений Chrome в своем браузере.
Когда снова обновлять Google Chrome
После выпуска новой версии Chrome вам следует проверить, решает ли она проблему, возникшую с предыдущим обновлением. Важно постоянно обновлять Chrome до последней версии, чтобы предотвратить атаки вредоносных программ.
Понизьте версию Chrome, чтобы ускорить просмотр
Обновления Chrome иногда вредят вашему просмотру, а не улучшают его. Единственное быстрое решение этой проблемы – откатить Chrome до более ранней версии, но это связано с небольшими рисками.
Chrome может стать уязвимым для вредоносных программ, если вы не обновляете его так долго. Не упускайте возможность обновлять свой браузер с каждым новым обновлением, если оно решает проблему низкой скорости и другие проблемы.
Chrome
Рассказываем, как обновить Google Chrome, когда это очень нужно, и что делать, если возникнут трудности.
-
7 февраля 2022
Время от времени в Google Chrome обнаруживают опасные уязвимости, которые могут быть использованы злоумышленниками для кражи данных пользователей браузера или заражения их компьютеров чем-нибудь неприятным. В особенно суровых случаях находят такие дыры, которые преступники уже начали использовать. Когда такое происходит, Google обычно оперативно выпускает экстренное обновление, которое стоит установить как можно быстрее.
Как экстренно обновить Google Chrome
В нормальной ситуации Google Chrome устанавливает обновления автоматически и предлагает вам перезагрузиться, чтобы они вступили в силу. В этот момент в правом верхнем углу окна браузера на месте кнопки меню появляется зеленая кнопка «Обновить». Через пару дней она становится оранжевой, а через неделю — красной (лучше до этих «опасных оттенков» не доводить и обновляться сразу).
Но что делать, если вы увидели где-то информацию о новой уязвимости в Google Chrome, а заветной кнопки «Обновить» нет? Это нормально: кнопка появляется далеко не сразу после выхода обновления. Если уязвимость опасная, то лучше форсировать события и немного помочь браузеру быстро установить обновление. Ничего сложного для этого не потребуется — вот что нужно сделать:
- Нажмите на кнопку с тремя точками в правом верхнем углу экрана и в выпадающем списке выберите Настройки.
- Зайдите в раздел О браузере Chrome.
Где найти обновление Google Chrome: три точки → Настройки → О браузере Chrome
- Если вы видите надпись У вас установлена последняя версия Chrome — все в порядке и ничего делать не требуется.
- Если обновление доступно, то Chrome сразу начнет его скачивать и устанавливать. Поддержка Google утверждает, что рядом с номером версии должна появиться кнопка «Обновить», которую надо нажать. Но обычно никакой кнопки нет, и скачивание начинается автоматически.
После входа в нужный пункт настроек обновление Google Chrome начнется автоматически
- Когда обновление будет загружено, появится надпись «Почти готово! Чтобы завершить обновление, перезапустите Chrome» и кнопка Перезапустить.
- После этого надо обязательно перезапустить браузер, иначе обновление не вступит в силу.
- Можете не переживать о том, что при перезапуске пропадет что-то важное: после обновления все открытые окна и вкладки восстановятся (кроме вкладок в режиме «Инкогнито», они закроются).
После установки апдейта браузер надо обязательно перезапустить, иначе обновление не вступит в силу
Что делать, если возникли проблемы с обновлением Google Chrome
Google Chrome — самый популярный браузер на планете, им пользуются миллиарды людей. И когда они одновременно пытаются обновиться, то у Google может не хватать ресурсов на то, чтобы сразу обслужить всех. Поэтому иногда возможны задержки с доступностью обновления.
Чаще всего это происходит как раз тогда, когда уязвимость найдена по-настоящему опасная и обновление действительно важное: очень много пользователей пытаются установить его одновременно. В таком случае надо немного подождать, периодически повторяя шаги из инструкции выше.
Если прошло уже много времени, а обновить Google Chrome все равно не получается, попробуйте последовать советам разработчиков браузера.
Предупрежден — значит вооружен
Теперь вы знаете, как установить последнюю версию Google Chrome, даже если браузер не спешит признаваться в том, что обновление уже доступно. Также не забывайте обновлять другие важные приложения и пользуйтесь надежным защитным решением, которое обеспечит безопасность ваших устройств и личных данных.

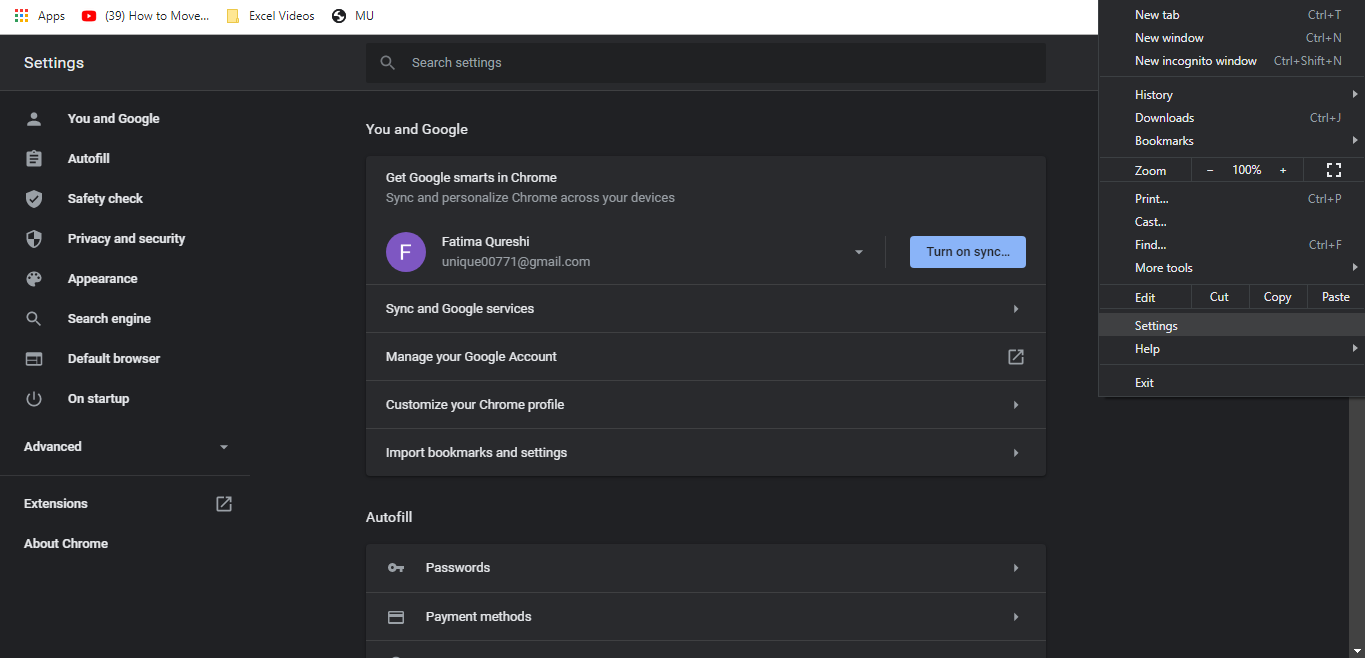
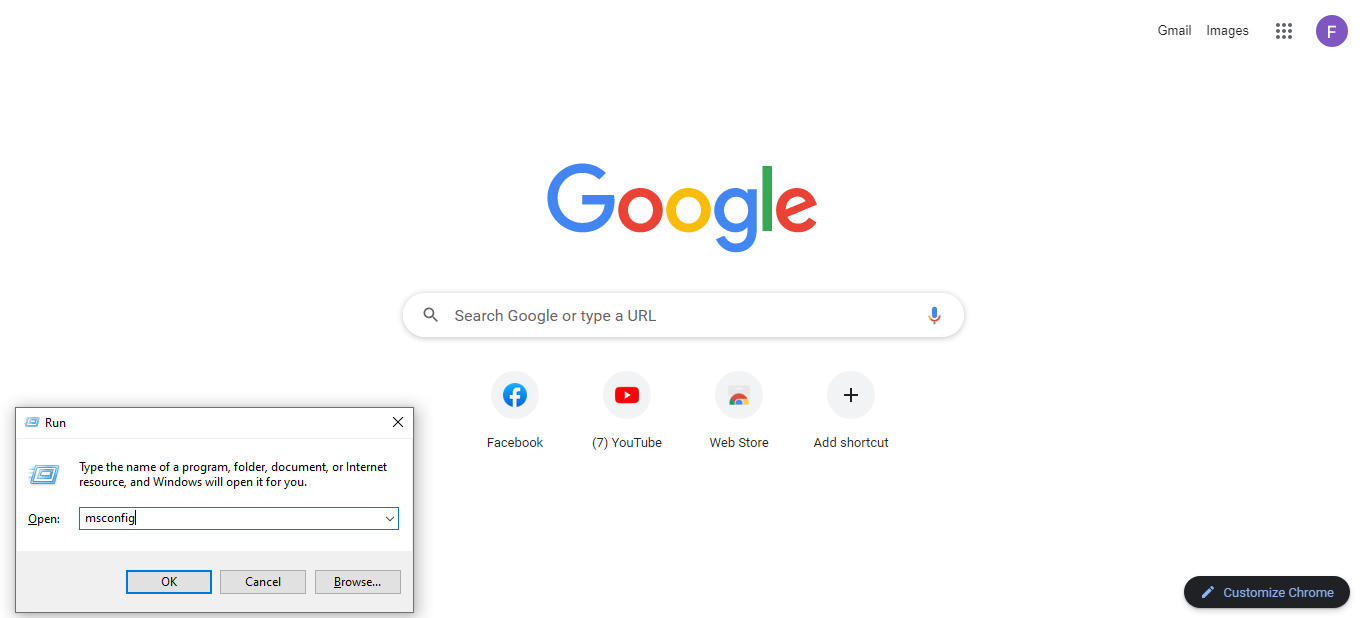

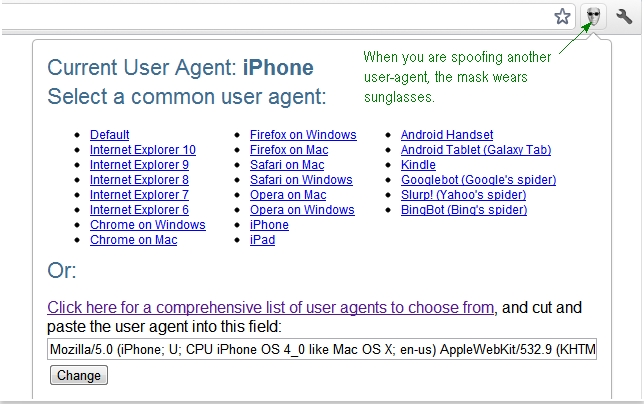







 Chrome
Chrome