Download PC Repair Tool to quickly find & fix Windows errors automatically
Some users are reporting that they are seeing an error with their AMD Radeon drivers and software. In this guide, we have a few solutions that can help you fix the Radeon Settings and Driver versions do not match error you may see on your Windows 11/10 computer. Alternatively, the error message displayed could be Radeon Software and Driver versions do not match.

If you see Radeon Software Settings and Driver versions do not match error on your Windows 11/10 PC, you can fix it in the following ways:
- Update AMD Radeon drivers
- Update AMD Radeon Settings software
- Change driver version in Registry Editor
Let’s get into the details of each method.
1] Update AMD Radeon drivers
When you see this error, you need to update the AMD Radeon drivers. To do this, you may use the AMD Driver Autodetect Tool. If you wish, you may first use the AMD Cleanup Utility that helps you remove the old AMD driver files completely.
2] Update AMD Radeon Settings software
An old version of AMD Radeon Settings might be the cause of the issue. An updated driver and an old Radeon settings app are a bad combination that can trigger the error.
To open AMD Radeon Settings, right-click the Radeon Settings icon in the system tray and select Open Radeon Settings. You can also right-click the desktop and select AMD Radeon Settings to open it. Once it is open, check for updates. You need to download the latest AMD Radeon Settings app from the official website and install it.
3] Change driver version in Registry Editor
If the error is not fixed yet, the only way is to change the driver version in the Registry. To do that, you need to find the driver version first. Search for, dxdiag in the Start menu and open it. Then, select Display tab and copy the driver version you see there.
Then, open Registry Editor and with administrative privileges and go to the following path.
HKEY_LOCAL_MACHINESOFTWAREAMDCN
In that path, you will see DriverVersion registry. Double-click on it and paste the copied driver version in the box and click OK. Then, close the registry editor and restart your PC.
This is sure to help you.
How do I fix AMD software and driver versions do not match?
You can fix AMD software and driver versions do not match easily by updating the AMD drivers, updating the AMD Radeon Settings software, or by changing the driver version in the registry editor.
How do I change my Radeon software version?
You can change the AMD Radeon software version by updating it to the latest version. If you want it to be an old version, you need to uninstall the current one and install the old one by downloading it from the official website. It may cause the Radeon Software and Driver versions do not match error.
Related read: How to disable the Radeon Software Press ALT+R to open Overlay.
Guru Mandadi is a tech enthusiast and a movie buff who loves writing about computers and movies. He dreams of living a month devoid of all tech and modern-day advancements in a forest.
Download PC Repair Tool to quickly find & fix Windows errors automatically
Some users are reporting that they are seeing an error with their AMD Radeon drivers and software. In this guide, we have a few solutions that can help you fix the Radeon Settings and Driver versions do not match error you may see on your Windows 11/10 computer. Alternatively, the error message displayed could be Radeon Software and Driver versions do not match.

If you see Radeon Software Settings and Driver versions do not match error on your Windows 11/10 PC, you can fix it in the following ways:
- Update AMD Radeon drivers
- Update AMD Radeon Settings software
- Change driver version in Registry Editor
Let’s get into the details of each method.
1] Update AMD Radeon drivers
When you see this error, you need to update the AMD Radeon drivers. To do this, you may use the AMD Driver Autodetect Tool. If you wish, you may first use the AMD Cleanup Utility that helps you remove the old AMD driver files completely.
2] Update AMD Radeon Settings software
An old version of AMD Radeon Settings might be the cause of the issue. An updated driver and an old Radeon settings app are a bad combination that can trigger the error.
To open AMD Radeon Settings, right-click the Radeon Settings icon in the system tray and select Open Radeon Settings. You can also right-click the desktop and select AMD Radeon Settings to open it. Once it is open, check for updates. You need to download the latest AMD Radeon Settings app from the official website and install it.
3] Change driver version in Registry Editor
If the error is not fixed yet, the only way is to change the driver version in the Registry. To do that, you need to find the driver version first. Search for, dxdiag in the Start menu and open it. Then, select Display tab and copy the driver version you see there.
Then, open Registry Editor and with administrative privileges and go to the following path.
HKEY_LOCAL_MACHINESOFTWAREAMDCN
In that path, you will see DriverVersion registry. Double-click on it and paste the copied driver version in the box and click OK. Then, close the registry editor and restart your PC.
This is sure to help you.
How do I fix AMD software and driver versions do not match?
You can fix AMD software and driver versions do not match easily by updating the AMD drivers, updating the AMD Radeon Settings software, or by changing the driver version in the registry editor.
How do I change my Radeon software version?
You can change the AMD Radeon software version by updating it to the latest version. If you want it to be an old version, you need to uninstall the current one and install the old one by downloading it from the official website. It may cause the Radeon Software and Driver versions do not match error.
Related read: How to disable the Radeon Software Press ALT+R to open Overlay.
Guru Mandadi is a tech enthusiast and a movie buff who loves writing about computers and movies. He dreams of living a month devoid of all tech and modern-day advancements in a forest.
Содержание
- Скачиваем и обновляем драйвера AMD через Radeon Software Adrenalin Edition
- Автоматическая установка
- Обновление драйверов
- Переустановка драйвера AMD, «откат» версии
- Вопросы и ответы
Какими бы техническими характеристиками и мощностью не обладала видеокарта, установленная в ПК или ноутбук, ее работоспособность и демонстрируемые показатели производительности напрямую зависят от одних из важнейших программных компонентов любой системы – драйверов. Для графических адаптеров производства Advanced Micro Devices Inc самым правильным и действенным методом решить все вопросы с драйверами является использование AMD Radeon Software Crimson.
Скачиваем и обновляем драйвера AMD через Radeon Software Adrenalin Edition
Собственно, именно поддержание драйверов видеоадаптеров в актуальном состоянии является первостепенной задачей, возлагаемой на программный комплекс AMD Radeon Software Adrenalin Edition разработчиками.
Radeon Software Adrenalin Edition — название программного обеспечения, которое пришло на замену Radeon Software Crimson. Это одно и то же приложение, но разного поколения. Драйвер Crimson больше неактуален!
Автоматическая установка
Самым простым и правильным способом получить свежий драйвер для видеокарты AMD является установка в систему фирменного программного обеспечения производителя. AMD Radeon Software Adrenalin Edition содержит в своем составе необходимые компоненты последней на момент загрузки с официального сайта версии, поэтому для того, чтобы актуальный драйвер графического адаптера был установлен, достаточно выполнить несколько простых шагов.
Перейти на официальный сайт AMD
- Загружаем с сайта технической поддержки Advanced Micro Devices инсталлятор Radeon Software Adrenalin Edition, выбрав в раскрывающихся списках тип и модельную линейку графического процессора, на базе которого построена видеокарта.
Найдите вашу версию и разрядность операционной системы и разверните вкладку на плюсик.
В списке предлагаемого программного обеспечения найдите ПО Radeon Software нажмите «Скачать». В некоторых случаях таких файлов 2 — отталкивайтесь от номера ревизии приложения и дату выхода. Более новый драйвер может работать нестабильно на некоторых ПК, по этой причине сервис предлагает предыдущую версию, до которой можно откатиться при возникновении проблем.
- Запускаем инсталлятор. Сразу же начнется автоматическое сканирование аппаратных компонентов системы на предмет наличия видеокарты на базе графического процессора AMD.
- После определения видеокарты, в случае отсутствия нужных для нормальной работы компонентов
либо возможности их обновления, будет выведено соответствующее сообщение.
- Нажимаем кнопку «Экспресс-установка» и наблюдаем за процессом инсталляции всех необходимых компонентов.
- Завершающий этап установки AMD Radeon Adrenalin Edition, а значит, всех необходимых компонентов для работы графического адаптера – это перезагрузка системы. Нажимаем кнопку «Перезагрузить сейчас».
- После перезагрузки получаем видеокарту с установленным драйвером новейшей версии.
В процессе инсталляции Radeon Software Adrenalin Edition экран может несколько раз погаснуть. Не следует волноваться – таким образом происходит инициализация графического адаптера с новым драйвером.
Обновление драйверов
С течением времени любое ПО устаревает и требует актуализации. С помощью AMD Radeon Software Crimson обновление компонентов системы, необходимых для должного функционирования графического адаптера, осуществляется очень просто, ведь разработчики предусмотрели все возможности.
- Открываем «Radeon Settings», например, кликнув правой кнопкой мышки на рабочем столе и выбрав в выпавшем меню соответствующий пункт.
- Нажимаем «Обновления» в открывшемся окне.
- Выбираем пункт «Проверить наличие обновлений».
- В случае наличия более актуальной версии драйвера, чем та, которая установлена в системе, окно «Обновления» изменит свой вид. Появится ранее отсутствующий пункт «Создать Optional», содержащий сведения о номере новой версии, а также уведомление в нижней части окна о необходимости актуализировать компоненты.
- Нажимаем «Создать Optional», а затем в раскрывшемся меню выбираем «Быстрое обновление».
- Подтверждаем готовность к началу инсталляции новой версии драйвера видеоадаптера при появлении соответствующего запроса, нажав «Продолжить».
- Дальнейший процесс обновления драйвера осуществляется автоматически. Остается лишь наблюдать за заполняющимся индикатором выполнения процедуры.
- По завершении работы приложения необходимо перезагрузить систему. Нажимаем «Перезагрузить сейчас».
- После перезагрузки можно запустить «Radeon Settings» вновь и проверить, что процедура прошла успешно, все компоненты обновлены до актуальной версии.
Переустановка драйвера AMD, «откат» версии
Если возникает необходимость переустановить драйвера видеокарты AMD с удалением всех ранее установленных компонентов и очисткой системы от данных, накопившихся в процессе работы Radeon Software Adrenalin Edition, понадобится инсталлятор приложения. Кроме того, выполнив нижеописанные шаги, можно вернуться к предыдущей версии драйвера, если обновленная работает некорректно. Удалять уже установленное ПО и драйвер перед переустановкой не нужно! Инсталлятор сделает это автоматически.
- Запускаем программу установки Radeon Software Adrenalin Edition.
- Кликаем в открывшемся окне область «Рекомендуемый драйвер». (Обратите внимание, на скриншоте версия рекомендуемого компонента системы НИЖЕ установленной).
- В следующем окне кликаем «Выборочная установка».
- Выбираем «Чистая установка».
- В процессе переустановки программного обеспечения компьютер будет автоматически перезагружен, что может привести к потере несохраненных данных пользователя. Перед началом процедуры об этом выводится соответствующее предупреждение. Закрываем открытые приложения и сохраняем информацию, затем нажимаем кнопку «Да» в окне инсталлятора.
- Начнется удаление установленных компонентов, включая драйвера,
затем перезагрузка,
и установка программного обеспечения заново. Все в автоматическом режиме.
- По завершении переустановки Radeon Software Adrenalin Edition предлагает осуществить еще одну перезагрузку ПК.
- В итоге получаем установленные начисто компоненты и более раннюю версию драйвера, если для процедуры была выбрана одна из предыдущих версий инсталлятора.
Таким образом можно констатировать, что все вопросы с драйверами современных видеокарт AMD достаточно легко решаются с помощью фирменного программного обеспечения производителя. Процессы установки, обновления и переустановки драйверов графических адаптеров Advanced Micro Devices практически полностью автоматизированы, что дает пользователю возможность не тратить время и силы на поиск нужного решения.
Еще статьи по данной теме:
Помогла ли Вам статья?
Некоторые пользователи сообщают, что они видят ошибку в драйверах и программном обеспечении AMD Radeon. В этом руководстве у нас есть несколько решений, которые помогут вам исправить Настройки Radeon и версии драйверов не совпадают ошибка, которую вы можете увидеть на своем компьютере с Windows 11/10.

Если ты видишь Настройки Radeon и версии драйверов не совпадают Ошибка на вашем компьютере с Windows 11/10, вы можете исправить ее следующими способами:
- Обновите драйверы AMD Radeon
- Обновите приложение AMD Radeon Settings
- Изменить версию драйвера в редакторе реестра
Давайте подробно рассмотрим каждый метод.
1]Обновите драйверы AMD Radeon
Когда вы видите эту ошибку, вам необходимо обновить драйверы AMD Radeon. Для этого вы можете использовать AMD Driver Autodetect Tool. Если вы хотите, вы можете сначала использовать утилиту AMD Cleanup, которая поможет вам полностью удалить старые файлы драйверов AMD.
2]Обновите настройки AMD Radeon
Причиной проблемы может быть старая версия AMD Radeon Settings. Обновленный драйвер и старое приложение настроек Radeon — плохая комбинация, которая может вызвать ошибку.
Чтобы открыть настройки AMD Radeon, щелкните правой кнопкой мыши значок настроек Radeon на панели задач и выберите «Открыть настройки Radeon». Вы также можете щелкнуть рабочий стол правой кнопкой мыши и выбрать AMD Radeon Settings, чтобы открыть его. Как только он откроется, проверьте наличие обновлений. Вам необходимо загрузить последнюю версию приложения AMD Radeon Settings с официального сайта и установить его.
3]Измените версию драйвера в редакторе реестра.
Если ошибка еще не устранена, единственный способ — изменить версию драйвера в реестре. Для этого вам необходимо сначала найти версию драйвера. Найдите dxdiag в меню «Пуск» и откройте его. Затем выберите вкладку «Дисплей» и скопируйте версию драйвера, которую видите там.
Затем откройте редактор реестра с правами администратора и перейдите по следующему пути.
HKEY_LOCAL_MACHINE ПРОГРАММНОЕ ОБЕСПЕЧЕНИЕ AMD CN
На этом пути вы увидите реестр DriverVersion. Дважды щелкните по нему, вставьте скопированную версию драйвера в поле и нажмите ОК. Затем закройте редактор реестра и перезагрузите компьютер.
Это обязательно тебе поможет.
Как исправить несовпадение версий программного обеспечения и драйверов AMD?
Вы можете исправить несовпадающие версии программного обеспечения AMD и драйверов, обновив драйверы AMD, обновив программное обеспечение AMD Radeon Settings или изменив версию драйвера в редакторе реестра.
Как изменить версию программного обеспечения Radeon?
Вы можете изменить версию программного обеспечения AMD Radeon, обновив ее до последней версии. Если вы хотите, чтобы это была старая версия, вам необходимо удалить текущую и установить старую, скачав ее с официального сайта. Это может привести к несоответствию версий программного обеспечения и драйверов Radeon.
Связанное чтение: Как отключить программное обеспечение Radeon Нажмите ALT + R, чтобы открыть Overlay.

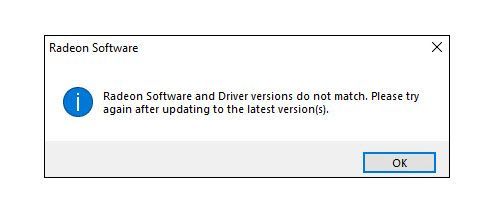
Эта ошибка в основном вызвана несовместимостью между вашим программным обеспечением AMD и версией драйвера AMD, установленной на вашем компьютере. Например, если вы установили последнюю версию драйвера AMD Radeon на старое программное обеспечение Radeon, эта ошибка может возникнуть при использовании вашей видеокарты.
В этой статье я покажу вам некоторые решения, которые помогли другим пользователям решить ту же проблему, надеюсь, это будет полезно для вас.
Содержание
Вам не нужно пробовать все решения, просто просматривайте статью по порядку, пока не найдете решение, которое работает для вас.
- Изменить версию драйвера в реестре Откатите драйвер AMD до предыдущей версии Обновите драйвер AMD Переустановите программное обеспечение AMD Radeon.
Решение 1. Измените версию драйвера в реестре
Версия драйвера в реестре программного обеспечения AMD может отличаться от установленного вами драйвера. Поэтому можно попробовать сначала изменить версию драйвера вручную в реестре.
1) Одновременно нажать клавиши Виндовс + Р на клавиатуре, чтобы открыть окно «Выполнить», введите dxdiag и нажмите на В ПОРЯДКЕ .
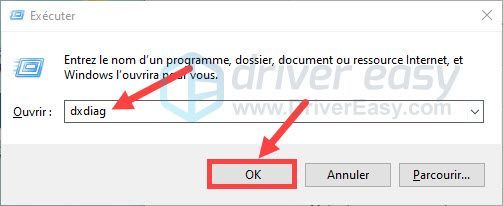
2) Нажмите на вкладку Отображать (у вас может быть несколько вкладок, если вы используете несколько мониторов.), вы сразу увидите версию своего графического драйвера. Обратите внимание на версию для использования в следующих шагах.
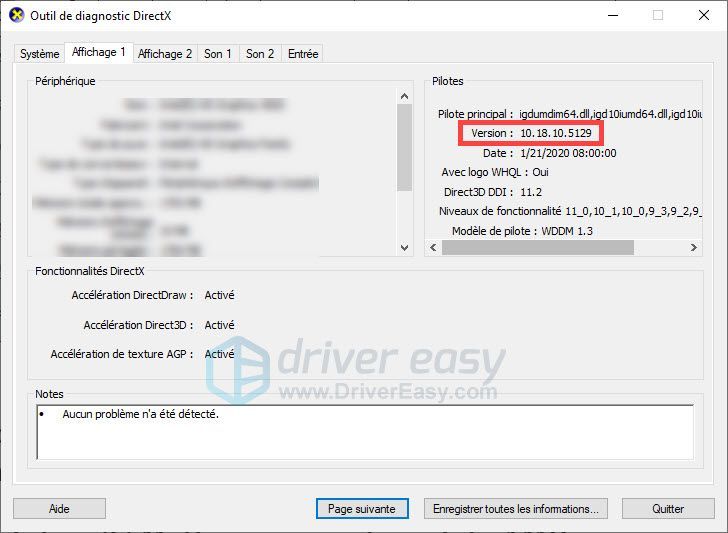
3) Одновременно нажмите клавиши Виндовс + С на клавиатуре, затем в поле поиска Windows введите regedit и нажмите на Редактор реестра (Редактор реестра).
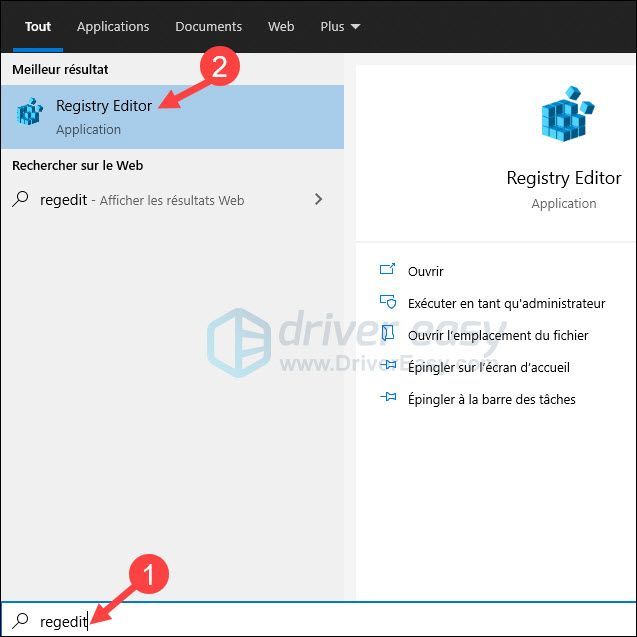
Нажмите на да если появится окно контроля учетных записей.
4) Перейти к HKEY_LOCAL_MACHINEПРОГРАММНОЕ ОБЕСПЕЧЕНИЕAMDCN .
5) Двойной щелчок по клавише версия драйвера и вставьте версию драйвера на шаге 2) в поле «Значение». Затем нажмите В ПОРЯДКЕ для подтверждения вашего изменения.
6) Перезагрузите компьютер и проверьте, исчезло ли сообщение об ошибке.
Решение 2. Откатите драйвер AMD до предыдущей версии
Старая версия драйвера не всегда удаляется после обновления драйвера, когда текущая версия драйвера AMD не соответствует версии программного обеспечения AMD, некоторые геймеры считают, что их старый драйвер AMD может хорошо работать в их случае. Вы также можете попробовать выполнить откат драйвера, выполнив следующие действия.
1) Одновременно нажать клавиши Виндовс + Р на клавиатуре введите devmgmt.msc и нажмите на В ПОРЯДКЕ .
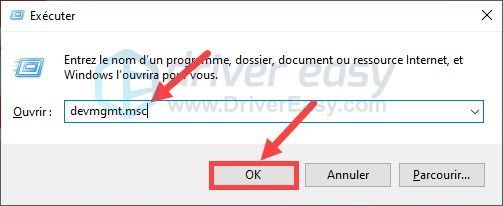
2) Дважды щелкните категорию Видеокарты чтобы развернуть его, затем щелкните правой кнопкой мыши на своем Графическая карта AMD и выберите Характеристики .
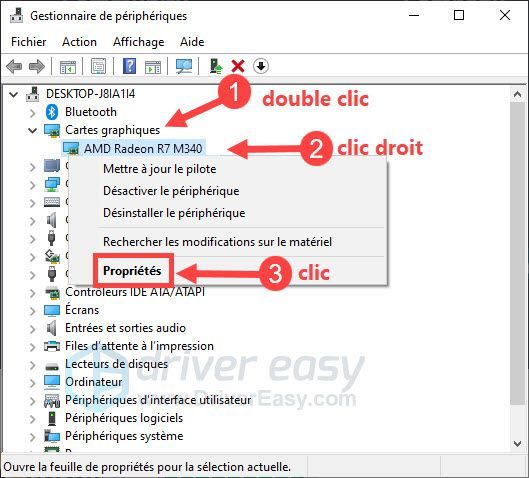
3) Под вкладкой Пилот , нажмите на Откат драйвера . (Если кнопка серая, на вашем ПК нет старой версии драйвера, можно переходить к следующему решению.)
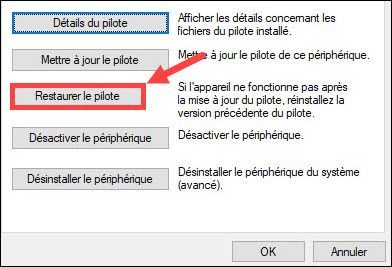
4) Следуйте инструкциям на экране, чтобы завершить процесс отката драйвера, а затем проверьте, успешно ли решена ваша проблема.
Решение 3. Обновите драйвер AMD
Если на вашем компьютере нет предыдущей версии графического драйвера или вышеуказанные решения не работают в вашем случае, не волнуйтесь, вы можете попробовать обновить графический драйвер с помощью Драйвер Легкий .
Драйвер Легкий автоматически распознает вашу систему и найдет для вас последние версии драйверов. Все драйверы поставляются напрямую от производителя, и все они сертифицирован и надежен . Вам не нужно искать драйверы в Интернете, и вы не рискуете загрузить неправильные драйверы или допустить ошибки во время установки драйвера.
один) Скачать и установите драйвер Easy.
два) Бегать Driver Easy и нажмите Проанализируйте сейчас . Driver Easy просканирует ваш компьютер и обнаружит все проблемные драйверы.
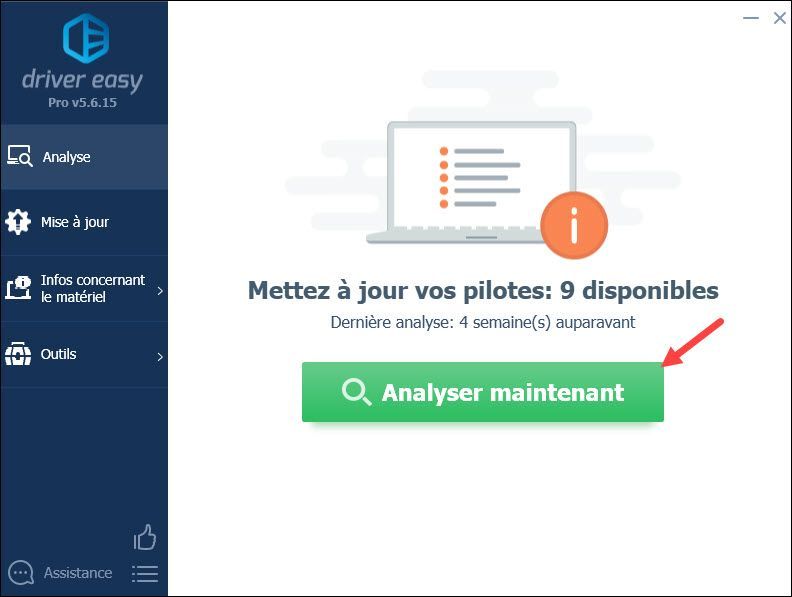
3) Нажмите Обновлять Рядом с вашим устройством AMD сообщается о загрузке его последней версии драйвера, а затем вам необходимо установить его вручную.
ГДЕ
Если вы обновили Driver Easy до версия PRO , просто нажмите кнопку положить все в день для автоматического обновления всех отсутствующих, поврежденных или устаревших драйверов в вашей системе за один раз.
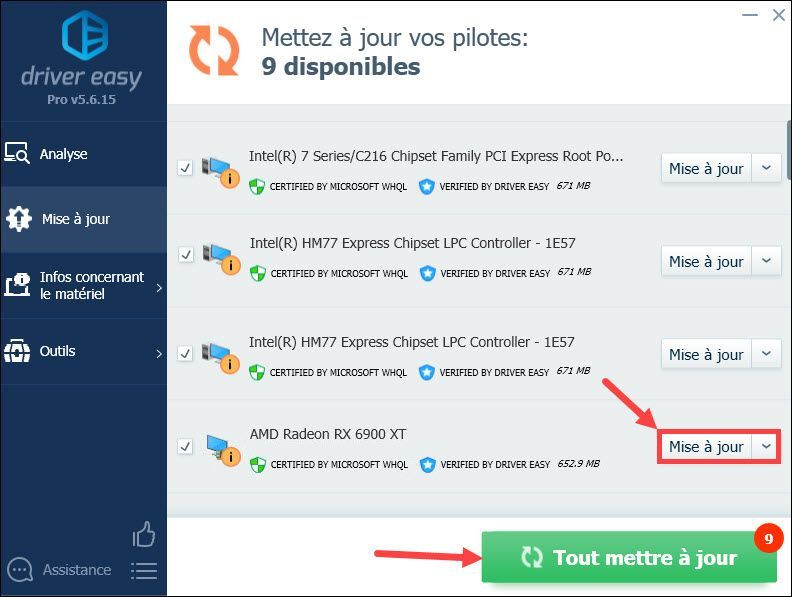
4) После обновления драйверов перезагрузите компьютер, чтобы все изменения вступили в силу. Затем перезагрузите компьютер и проверьте, решена ли уже ваша проблема.
Решение 4. Переустановите программное обеспечение AMD Radeon.
Эта ошибка также может быть вызвана программным обеспечением AMD Radeon, поэтому вы можете попробовать удалить программу и переустановить ее последнюю версию на своем ПК, выполнив следующие действия.
1) Одновременно нажать клавиши Виндовс + Р на клавиатуре, чтобы открыть окно «Выполнить», затем введите appwiz.cpl и нажмите на В ПОРЯДКЕ .
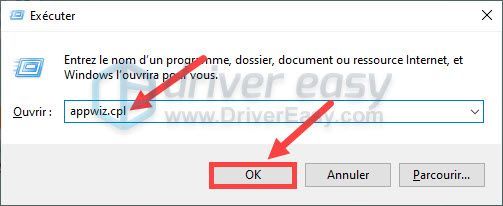
2) В списке ваших программ сделайте щелкните правой кнопкой мыши в Radeon Software и выберите Удалить .
3) После удаления программы вы можете снова загрузить программное обеспечение на Страница поддержки Radeon , затем вручную установите его на свой компьютер.
Итак, это общие решения для устранения ошибки Версии программного обеспечения и драйверов Radeon не совпадают , я надеюсь, что ваша проблема успешно решена. Если у вас есть другие идеи, не стесняйтесь оставлять комментарии ниже.
- AMD
Как переустановить драйверы AMD в Windows 10/8/7
Если вы используете видеокарту AMD, но случайно сталкиваетесь с проблемами отображения, вы может захотеть переустановить драйверы AMD, чтобы исправить это. В этом посте мы проведем вас через весь процесс простой и быстрой переустановки драйверов AMD.
2 шага для переустановки драйверов AMD:
- Удалите драйверы AMD в диспетчере устройств
- Установите новые драйверы AMD
Шаг 1. Удалите драйверы AMD в диспетчере устройств
Прежде всего, вам необходимо полностью удалить драйверы AMD с вашего ПК. Для этого просто перейдите в Диспетчер устройств, встроенный в Windows инструмент для просмотра и управления оборудованием.
1) На клавиатуре нажмите клавишу с логотипом Windows и R одновременно, чтобы открыть диалоговое окно «Выполнить». Затем введите devmgmt.msc в поле и нажмите OK .
2) Дважды щелкните Display adapters , чтобы развернуть список.
3) Щелкните правой кнопкой мыши свою видеокарту AMD (в в моем случае это AMD Radeon RX 570) и нажмите Удалить устройство .
4) Отметьте Удалить программное обеспечение драйвера для этого устройства и нажмите Удалить .
Когда это будет сделано, видеокарта AMD исчезнет из списка.
Шаг 2 — Установите новые драйверы AMD
После выполнения описанных выше действий перезагрузите компьютер, и Windows автоматически обнаружит графику AMD и установит для вас соответствующие драйверы.
Однако Windows не всегда дает т Последние драйверы устройств (узнайте почему). В этом случае вам следует попробовать два других способа получить правильные и актуальные драйверы AMD: вручную или автоматически .
Вариант 1. Загрузка и установка драйверов от AMD вручную
AMD продолжает обновлять драйверы для исправления ошибок или добавления функций. Если вы знакомы с компьютерным оборудованием, вы можете сразу перейти на веб-сайт поддержки AMD , найти драйверы, соответствующие вашей конкретной версии Windows (например, 32-разрядной версии Windows), и загрузить драйвер. вручную.
После того, как вы загрузили правильные драйверы для вашей системы, дважды щелкните загруженный файл и следуйте инструкциям на экране, чтобы установить драйвер..
Вариант 2 — Установите драйверы AMD автоматически (рекомендуется)
Если у вас нет времени, терпения или компьютерных навыков для установки драйвера AMD вручную, вы можете может сделать это автоматически с помощью Driver Easy .
Driver Easy автоматически распознает вашу систему и найдет для нее правильные драйверы. Вам не нужно точно знать, в какой системе работает ваш компьютер, вам не нужно рисковать загрузкой и установкой неправильного драйвера, и вам не нужно беспокоиться об ошибке при установке.
Вы можете автоматически обновлять драйверы с помощью БЕСПЛАТНОЙ или Pro версии Driver Easy. Но с Pro-версией это займет всего 2 клика:
1) Скачать и установите Driver Easy.
2) Запустите Driver Easy и нажмите кнопку Сканировать сейчас . Затем Driver Easy просканирует ваш компьютер и обнаружит все проблемные драйверы.
3) Нажмите Обновить все , чтобы автоматически загрузить и установить правильную версию всех драйверов, которые отсутствуют или устарели в вашей системе (для этого требуется версия Pro — вам будет предложено выполнить обновление, когда вы нажмете Обновить все ).
Итак, это 2 шага по переустановке драйверов AMD. Надеюсь, переустановка решит ваши проблемы с графикой AMD. Если у вас есть дополнительные вопросы или предложения, дайте нам знать, оставив комментарий ниже.
Источник
Установка драйверов через AMD Radeon Software Adrenalin Edition
Какими бы техническими характеристиками и мощностью не обладала видеокарта, установленная в ПК или ноутбук, ее работоспособность и демонстрируемые показатели производительности напрямую зависят от одних из важнейших программных компонентов любой системы – драйверов. Для графических адаптеров производства Advanced Micro Devices Inc самым правильным и действенным методом решить все вопросы с драйверами является использование AMD Radeon Software Crimson.
Скачиваем и обновляем драйвера AMD через Radeon Software Adrenalin Edition
Собственно, именно поддержание драйверов видеоадаптеров в актуальном состоянии является первостепенной задачей, возлагаемой на программный комплекс AMD Radeon Software Adrenalin Edition разработчиками.
Radeon Software Adrenalin Edition — название программного обеспечения, которое пришло на замену Radeon Software Crimson. Это одно и то же приложение, но разного поколения. Драйвер Crimson больше неактуален!
Автоматическая установка
Самым простым и правильным способом получить свежий драйвер для видеокарты AMD является установка в систему фирменного программного обеспечения производителя. AMD Radeon Software Adrenalin Edition содержит в своем составе необходимые компоненты последней на момент загрузки с официального сайта версии, поэтому для того, чтобы актуальный драйвер графического адаптера был установлен, достаточно выполнить несколько простых шагов.
- Загружаем с сайта технической поддержки Advanced Micro Devices инсталлятор Radeon Software Adrenalin Edition, выбрав в раскрывающихся списках тип и модельную линейку графического процессора, на базе которого построена видеокарта.

Найдите вашу версию и разрядность операционной системы и разверните вкладку на плюсик.
В списке предлагаемого программного обеспечения найдите ПО Radeon Software нажмите «Скачать». В некоторых случаях таких файлов 2 — отталкивайтесь от номера ревизии приложения и дату выхода. Более новый драйвер может работать нестабильно на некоторых ПК, по этой причине сервис предлагает предыдущую версию, до которой можно откатиться при возникновении проблем. 


либо возможности их обновления, будет выведено соответствующее сообщение.
Нажимаем кнопку «Экспресс-установка» и наблюдаем за процессом инсталляции всех необходимых компонентов.
В процессе инсталляции Radeon Software Adrenalin Edition экран может несколько раз погаснуть. Не следует волноваться – таким образом происходит инициализация графического адаптера с новым драйвером.
Обновление драйверов
С течением времени любое ПО устаревает и требует актуализации. С помощью AMD Radeon Software Crimson обновление компонентов системы, необходимых для должного функционирования графического адаптера, осуществляется очень просто, ведь разработчики предусмотрели все возможности.
- Открываем «Radeon Settings», например, кликнув правой кнопкой мышки на рабочем столе и выбрав в выпавшем меню соответствующий пункт.
- Нажимаем «Обновления» в открывшемся окне.
- Выбираем пункт «Проверить наличие обновлений».
- В случае наличия более актуальной версии драйвера, чем та, которая установлена в системе, окно «Обновления» изменит свой вид. Появится ранее отсутствующий пункт «Создать Optional», содержащий сведения о номере новой версии, а также уведомление в нижней части окна о необходимости актуализировать компоненты.
- Нажимаем «Создать Optional», а затем в раскрывшемся меню выбираем «Быстрое обновление».
- Подтверждаем готовность к началу инсталляции новой версии драйвера видеоадаптера при появлении соответствующего запроса, нажав «Продолжить».
- Дальнейший процесс обновления драйвера осуществляется автоматически. Остается лишь наблюдать за заполняющимся индикатором выполнения процедуры.
- По завершении работы приложения необходимо перезагрузить систему. Нажимаем «Перезагрузить сейчас».
- После перезагрузки можно запустить «Radeon Settings» вновь и проверить, что процедура прошла успешно, все компоненты обновлены до актуальной версии.
Переустановка драйвера AMD, «откат» версии
Если возникает необходимость переустановить драйвера видеокарты AMD с удалением всех ранее установленных компонентов и очисткой системы от данных, накопившихся в процессе работы Radeon Software Adrenalin Edition, понадобится инсталлятор приложения. Кроме того, выполнив нижеописанные шаги, можно вернуться к предыдущей версии драйвера, если обновленная работает некорректно. Удалять уже установленное ПО и драйвер перед переустановкой не нужно! Инсталлятор сделает это автоматически.
- Запускаем программу установки Radeon Software Adrenalin Edition.
- Кликаем в открывшемся окне область «Рекомендуемый драйвер». (Обратите внимание, на скриншоте версия рекомендуемого компонента системы НИЖЕ установленной).
- В следующем окне кликаем «Выборочная установка».
- Выбираем «Чистая установка».
- В процессе переустановки программного обеспечения компьютер будет автоматически перезагружен, что может привести к потере несохраненных данных пользователя. Перед началом процедуры об этом выводится соответствующее предупреждение. Закрываем открытые приложения и сохраняем информацию, затем нажимаем кнопку «Да» в окне инсталлятора.
- Начнется удаление установленных компонентов, включая драйвера,
и установка программного обеспечения заново. Все в автоматическом режиме.

Таким образом можно констатировать, что все вопросы с драйверами современных видеокарт AMD достаточно легко решаются с помощью фирменного программного обеспечения производителя. Процессы установки, обновления и переустановки драйверов графических адаптеров Advanced Micro Devices практически полностью автоматизированы, что дает пользователю возможность не тратить время и силы на поиск нужного решения.
Источник
Какими бы техническими характеристиками и мощностью ни была видеокарта, установленная в ПК или ноутбуке, ее работоспособность и демонстрируемые показатели производительности напрямую зависят от одного из важнейших программных компонентов любой системы — драйверов. Для графических адаптеров производства Advanced Micro Devices Inc наиболее правильным и эффективным методом решения всех проблем, связанных с драйверами, является использование AMD Radeon Software Crimson.
Содержание
- Скачиваем и обновляем драйвера AMD через Radeon Software Adrenalin Edition
- Автоматическая установка
- Обновление драйверов
- Переустановка драйвера AMD, «откат» версии
По сути, именно обслуживание драйверов видеокарт является основной задачей, возложенной на разработчиков AMD Radeon Software Adrenalin Edition.
Radeon Software Adrenalin Edition — это название программного обеспечения, которое заменяет Radeon Software Crimson. Это то же приложение, но другого поколения. Драйвер Crimson больше не актуален!
Автоматическая установка
Самый простой и правильный способ получить новый драйвер для видеокарты AMD — это установить в систему фирменное программное обеспечение производителя. AMD Radeon Software Adrenalin Edition содержит необходимые компоненты последней версии на момент загрузки с официального сайта, поэтому для установки текущего драйвера видеокарты достаточно выполнить несколько простых шагов.
- Загрузите установщик Radeon Software Adrenalin Edition с сайта технической поддержки Advanced Micro Devices, выбрав тип и линейку моделей графического процессора, на котором построена видеокарта, из раскрывающихся списков.
Найдите версию вашей ОС и биты и разверните вкладку до знака плюса.
В списке предлагаемого программного обеспечения найдите Radeon Software и нажмите Загрузить. В некоторых случаях таких файлов бывает два: они начинаются с номера версии приложения и даты выпуска. Более новый драйвер может работать нестабильно на некоторых ПК, поэтому сервис предлагает более старую версию, к которой вы можете вернуться в случае возникновения проблем.
- Запускаем программу установки. Сразу же система автоматически просканирует компоненты оборудования на наличие видеокарты на базе графического процессора AMD.
- После определения видеокарты, при отсутствии комплектующих, необходимых для нормальной работы
или возможность их обновления, будет отображаться соответствующее сообщение.
- Нажимаем кнопку «Быстрая установка» и наблюдаем за процессом установки всех необходимых компонентов.
- Последний шаг в установке AMD Radeon Adrenalin Edition, означающий, что все компоненты, необходимые для работы видеокарты, — это перезагрузка системы. Нажимаем кнопку «Перезагрузить сейчас».
- После перезагрузки получаем видеокарту с установленным последним драйвером.
При установке Radeon Software Adrenalin Edition экран может несколько раз погаснуть. Не волнуйтесь — так графический адаптер инициализируется новым драйвером.
Обновление драйверов
Со временем любое программное обеспечение устаревает и требует обновления. С AMD Radeon Software Crimson обновить системные компоненты, необходимые для правильной работы видеокарты, очень просто, потому что разработчики предусмотрели все возможности.
- Откройте «Radeon Settings», например, щелкнув правой кнопкой мыши на рабочем столе и выбрав соответствующий пункт в раскрывающемся меню.
- В открывшемся окне нажмите «Обновления.
- Выбираем пункт «Проверить обновления».
- Если имеется более новая версия драйвера, чем та, которая установлена в вашей системе, окно «Обновления» изменит внешний вид. Появится отсутствующая ранее запись «Создать необязательно», содержащую информацию о номере новой версии, а также уведомление в нижней части окна о необходимости обновления компонентов.
- Щелкните «Создать необязательно», а затем выберите «Быстрое обновление» в раскрывающемся меню».
- Подтвердите свою доступность, чтобы начать установку новой версии драйвера видеокарты, когда будет предложено, нажав «Продолжить».
- Дальнейший процесс обновления драйверов происходит автоматически. Осталось только наблюдать за прогресс-баром наполнения.
- После завершения работы приложения необходимо перезапустить систему. Щелкните «Перезагрузить сейчас».
- После перезагрузки вы можете снова запустить Radeon Settings и убедиться, что процедура прошла успешно, все компоненты обновлены до последней версии.
Переустановка драйвера AMD, «откат» версии
Если возникнет необходимость переустановить драйверы видеокарты AMD, удалив все ранее установленные компоненты и очистив систему от данных, накопленных во время работы Radeon Software Adrenalin Edition, потребуется установщик приложения. Кроме того, выполнив следующие действия, вы можете вернуться к предыдущей версии драйвера, если обновленная версия не работает должным образом. Перед переустановкой нет необходимости удалять уже установленное программное обеспечение и драйвер! Установщик сделает это автоматически.
- Запустите установщик Radeon Software Adrenalin Edition.
- В открывшемся окне щелкните область «Рекомендуемый драйвер». (Обратите внимание, на скриншоте рекомендованная версия системного компонента установлена НИЖЕ).
- В следующем окне нажмите «Выборочная установка».
- Выбираем «Чистая установка».
- При переустановке программного обеспечения компьютер автоматически перезагружается, что может привести к потере несохраненных данных пользователя. Перед началом процедуры отображается соответствующее предупреждение. Закрываем открытые приложения и сохраняем информацию, затем нажимаем кнопку «Да» в окне установщика.
- Удаление установленных компонентов, включая драйверы,
затем перезапустите,
и переустановите программное обеспечение. Все в автоматическом режиме.
- После завершения переустановки Radeon Software Adrenalin Edition попросит вас снова перезагрузить компьютер.
- В результате мы получаем полностью установленные компоненты и более старую версию драйвера, если для процедуры была выбрана одна из предыдущих версий установщика.
Поэтому можно сказать, что все проблемы с драйверами современных видеокарт AMD достаточно легко решаются с помощью фирменного ПО производителя. Установка, обновление и переустановка драйверов для видеокарт Advanced Micro Devices практически полностью автоматизированы, что позволяет пользователю не тратить время и силы на поиск правильного решения.
Всем доброго часа!
Стоит ли говорить, что от драйвера видеокарты зависит очень многое: качество изображения на экране, разрешение, цвета, количество FPS в играх и прочее.
А от качества картинки на экране — зависит не только приятное времяпровождение, но и наше зрение. Именно поэтому, обновить и настроить драйвер видеокарты нужно правильно! 👌
К тому же, в некоторых случаях, у пользователя нет выбора: например, если начала вылетать ошибка, что «Видеодрайвер был остановлен…».
Но сразу скажу, что обновление драйвера происходит далеко не всегда просто. Мне довольно часто присылают вопросы по поводу невозможности удаления старого драйвера, о том, как узнать модель видеокарты, какую версию выбрать и пр. Постараюсь ответить на эти все сопутствующие вопросы здесь…
📌 Примечание!
В статье рассмотрены видеокарты: AMD, NVidia и IntelHD. Информация актуальна как для ноутбуков, так и для обычных компьютеров.
*
Содержание статьи
- 1 Все шаги по обновлению драйвера на видеоадаптер
- 1.1 Подготовка №1: узнаем модель видеокарты (в т.ч. модель ноутбука)
- 1.2 Подготовка №2: узнаем версию ОС Windows
- 1.3 Вариант №1: скачивание и обновление драйвера с официального сайта
- 1.3.1 Таблица №1: ссылки на официальные сайты для загрузки видеодрайверов.
- 1.3.2 Таблица №2: ссылки на официальные сайты производителей ноутбуков. На них всегда можно скачать оптимизированные драйверы.
- 1.3.3 Помощь: как перейти на старый видеодрайвер
- 1.4 📌 Вариант №2: автоматический поиск и обновление видеодрайвера
→ Задать вопрос | дополнить
Все шаги по обновлению драйвера на видеоадаптер
Подготовка №1: узнаем модель видеокарты (в т.ч. модель ноутбука)
Пожалуй, это первый вопрос, с чего следует начать данную статью. Чтобы скачать нужный драйвер для вашего ПК/ноутбука — необходимо знать точную модель видеокарты, 📌версию ОС Windows (в некоторых случаях нужна 📌модель ноутбука).
Для того, чтобы узнать, какая видеокарта стоит у вас на компьютере, можно прибегнуть к нескольким способам.
*
Способ №1
Можно узнать, открыв диспетчер устройств. Для этого нажмите сочетание кнопок Win+R и введите команду devmgmt.msc — нажмите Enter.
Запуск диспетчера устройств — devmgmt.msc
Далее необходимо открыть вкладку «Видеоадаптеры» и посмотреть, что там есть… В моем ноутбуке, например, установлено 2 видеокарты: IntelHD Graphics 5500 и NVIDIA GeForce 920M (см. скриншот ниже).
Примечание: не всегда в этой вкладке показывается модель видеокарты, может так быть, что вы увидите простое, что-то вроде «Стандартный видеодрайвер VGA» и пр. В этом случае — см. второй способ.
*
Способ №2
Узнать большинство характеристик компьютера очень удобно 📌с помощью специальных утилит.
Например, утилита HWiNFO — после запуска автоматически покажет модель процессора, видеокарты, версию ОС Windows, т.е. все то, что нужно знать, чтобы правильно найти и поставить драйвер (см. скрин ниже: все нужное выделено желтым цветом). 👇
Примечание: если у вашего устройства несколько видеокарт, обратите внимание на переключатель GPU#1, GPU#0 и пр. — находится под логотипом видеокарты. Чтобы увидеть характеристики другой видеокарты — просто переключите GPU#1, скажем, на GPU#0.
*
ДОПОЛНЕНИЕ
Если у вас ноутбук, то для поиска драйвера вам потребуется узнать и его модель. О том, как это сделать можете узнать в одной из моих статей, ссылка ниже.
📌 В помощь!
Как узнать модель ноутбука: где посмотреть точную модификацию
*
Подготовка №2: узнаем версию ОС Windows
Способ №1
Достаточно открыть 👉 панель управления по адресу:
Панель управленияСистема и безопасностьСистема
(Либо в «Моем компьютере» щелкнуть правой кнопкой мышки в любом месте, а затем в появившемся меню выбрать свойства)
В открывшемся окне будет показана версия Windows, ее разрядность, модель процессора, количество оперативной памяти. В общем-то, все что необходимо (пример ниже на скрине).
Примечание: если у вас не официальная версия Windows, имейте ввиду, что некоторые «сборщики» таких ОС засовывают в это окно недостоверные сведения. То бишь вместо Windows 7 — тут может «гореть» Windows 10 (хотя это не так!).
*
Способ №2
Более достоверный, чем первый…
Сначала открываем 📌командную строку: можно через меню ПУСК, можно нажать сочетание кнопок Win+R, и ввести команду CMD, нажать Enter.
В командной строке напишите команду systeminfo и нажмите Enter. Через 10-15 сек. вы получите все необходимые сведения (см. скрин ниже). 👇
Способ №3
Можно воспользоваться спец. утилитами, например, HWiNFO. Ссылку на утилиту давал выше (см. про определение модели видеокарты), а также приводил скрин, где и на что смотреть ☝.
📌 В помощь!
Также приведу ниже ссылку на вспомогательную статью-инструкцию по этому вопросу…
Как узнать какая у меня ОС Windows — [см. инструкцию]
*
Вариант №1: скачивание и обновление драйвера с официального сайта
Здесь я привел несколько таблиц с полезными ссылками на официальные сайты. Но прежде скажу пару слов о выборе версии драйвера, и о том, что нужно сделать перед непосредственной установкой.
*
Про выбор версии драйвера
Не всегда просто и легко выбрать версию драйвера, которая бы нормально работала. Сейчас с этим лучше, но лет 10 назад, например, модельный ряд ATI Radeon 9x были очень капризными…
Если на официальном сайте производителя вашего оборудования есть несколько версий драйвера — скачайте их обе (одну — самую новую).
Далее установите новую версию и посмотрите, все ли будет в порядке, все ли работает. Если есть какие-то ошибки (например, вылетают игры) — то попробуйте переустановить видеодрайвер и поставить более старую версию. В некоторых случаях — он работает куда лучше…
*
📌 Для пользователей ноутбуков: рекомендую сначала скачать видеодрайвера на сайте производителя вашего устройства. Т.е. если у вас ноутбук ACER и видеокарта AMD (скажем для примера), то сначала зайдите на сайт производителя вашего ноутбука (т.е. ACER) и скачайте драйвер для видеоадаптера там (а уж потом, если он не подойдет, зайдете на сайт AMD…).
Дело в том, что производители ноутбуков часто оптимизируют драйвер под конкретную модель устройства (что позволит избежать разного рода ошибок и конфликтов).
♦
Про бэкап драйвера
Если у вас уже есть какие-то видеодрайвера в системе, и они сносно работают, то перед обновлением я рекомендую вам сделать их бэкап (т.е. резервную копию).
Она пригодится в тех случаях, когда новые драйвера встанут криво, или будут конфликтовать (такое происходит не так уж и часто, но, когда происходит — часто жалеешь, что не сделал резервную копию).
📌 В помощь!
О том, как сделать бэкап драйверов в Windows — см. в этой статье
♦
Перед обновлением удалите старый драйвер
После того, как скачано несколько версий драйверов, сделан бэкап старых, рекомендую полностью и начисто удалить старый драйвер из системы. Если этого не сделать, то довольно-таки часто в процессе установки происходят ошибки и новые драйвера встают криво, либо вылетает ошибка при установке о невозможности выполнить инсталляцию.
Также если этого не сделать, то часто бывает, что драйвер вы «якобы» обновили, но пользуетесь старой версией…
📌 В помощь!
О том, как удалить видеодрайвер из системы начисто — см. здесь (для AMD, IntelHD, NVIDIA)
♦
Таблица №1: ссылки на официальные сайты для загрузки видеодрайверов.
| Производитель | Ссылка/описание |
|---|---|
| AMD
ATI Radeon |
https://www.amd.com/ru/support
Есть два типа поиска и установки драйвера:
|
| NVIDIA
GeForce |
http://www.nvidia.ru/drivers
Можно автоматически определить какой нужен драйвер (на ПК должен быть установлен JAVA). Можно вручную указать модель видеокарты и версию ОС. Также на сайте доступны старые архивные версии драйверов, и бета-версии. |
| IntelHD
|
https://downloadcenter.intel.com/ru/product/80939/-
Здесь все просто: указываете версию ОС Windows, модельный ряд видеокарты и тип загружаемого файла: сайт автоматически находит вам самую оптимальную версию драйвера. |
*
Таблица №2: ссылки на официальные сайты производителей ноутбуков. На них всегда можно скачать оптимизированные драйверы.
| Производитель/модельный ряд | Ссылка на официальный сайт |
|---|---|
| Acer
|
https://www.acer.com |
| Alienware
|
https://www.dell.com |
| Asus
|
https://www.asus.com |
| Dell
|
https://www.dell.com |
| DEXP
|
https://dexp.club |
| Fujitsu
|
http://www.fujitsu.com |
| HP
|
https://support.hp.com |
| Lenovo
|
https://support.lenovo.com |
| MSI
|
https://ru.msi.com |
| Packard Bell
|
http://packardbell.com |
| Panasonic
|
http://rus.panasonic.ru |
| Prestigio |
http://www.prestigio.ru |
| Samsung
|
http://www.samsung.com |
| Sony
|
https://www.sony.ru |
| Toshiba
|
http://support.toshiba.com |
Кстати, на официальных сайтах производителей ноутбуков есть специальные утилиты, которые автоматически могут определить вашу модель устройства (и ОС Windows), и загрузить все необходимые драйверы.
*
Помощь: как перейти на старый видеодрайвер
Иногда, новый драйвер может начать вести себя не стабильно, например, могут появиться ошибки, зависания в играх, что-то не будет работать и прочее. В этом случае, необходимо вернуться к работе на старый видеодрайвер.
Как это сделать? Есть несколько вариантов:
- воспользоваться спец. утилитами для бэкапа (это рекомендовал чуть выше в статье);
- если есть точка восстановления в Windows — то можно ей воспользоваться. Как восстанавливать Windows 📌можете узнать из этой статьи;
- можно через диспетчер устройств инициировать обновление драйвера, а затем вручную указать нужную версию. Покажу ниже, как это делается.
Сначала необходимо открыть диспетчер устройств. Просто зайдите в панель управления Windows, затем воспользуйтесь поиском в верхнем меню. См. скриншот ниже.
Как открыть диспетчер устройств
Далее выбрать видеоадаптер, щелкнуть по нему правой кнопкой мышки и выбрать в меню «Обновить драйвер» (см. скрин ниже). 👇
Обновить драйвер // Диспетчер устройств
Затем указать, что будет выполнен поиск драйвера на этом компьютере.
Выполнить поиск драйвера на этом компьютере
После чего щелкнуть, выбрать вариант обновления драйвера из списка доступных на этом компьютере.
Выбрать драйвер из списка доступных
Ну и далее, у вас должен появиться непосредственно список доступных видеодрайверов. Как правило, в нем есть «Базовый видеоадаптер (Microsoft)» и 1-2 отличных драйвера (возможно более). См. пример ниже.
Собственно, выбираете из списка другую версию драйвера и продолжаете установку.
Несколько версий драйверов на выбор…
*
📌 Вариант №2: автоматический поиск и обновление видеодрайвера
Способ №1
С помощью специальных утилит, которые могут быстро и эффективно находить, загружать и устанавливать драйвера (попутно делая бэкап старых) — можно вообще забыть об этой проблеме. Одна из таких утилит — это Driver Booster.
*
Driver Booster
Загрузить с офиц. сайта: http://ru.iobit.com/driver-booster.php
Программа для быстрого и простого обновления всех драйверов в вашей системе. Для ее работы необходимо наличие интернет-канала, все остальное же — она берет на себя.
В 1-2 клика вы легко обновите все драйвера и забудете о такой проблеме раз и навсегда! Программа полностью на русском, поэтому, как ей пользоваться — не комментирую…
Ниже ни скриншоте продемонстрировано окно с предложением авто-обновления устаревших драйверов в системе. От вас требуется нажать всего 1 кнопку!
Примечание!
Также у меня на блоге есть статья с лучшими утилитами для автоматического обновления драйверов. Если вам не подошла утилита Driver Booster, можете воспользоваться ее аналогами…
*
Способ №2
Можно обновить драйвер и без утилит, сама Windows может это делать. Правда, тут есть один небольшой минус (и на мой взгляд существенен): при обновлении таким способом не устанавливается центр-управления видеодрайвером (а благодаря нему — драйвер можно тонко настроить под-себя).
Для обновления — откройте 📌диспетчер устройств. Для этого нажмите сочетание кнопок Win+R, введите команду devmgmt.msc. Также можно открыть его через панель управления.
Далее открываете вкладку «Видеоадаптеры», выбираете нужный и щелкаете по нему правой кнопкой мышки: из меню выбираете «Обновить драйверы…».
Затем выбираете, где Windows будет искать драйвера: либо автоматический поиск в интернете и на ПК, либо ручной (тогда нужно указать самостоятельно). Выбираем первый (то бишь автоматический) и дожидаемся окончание работы мастера.
Более подробно о всех вариантах установки видеодрайверов можете узнать в статье по ссылки ниже.
📌 В помощь!
Как установить драйвера на компьютер, ноутбук — инструкция по шагам
*
На этом сегодня всё, всем легкой установки и обновления.
Хорошего дня!
👋
Первая публикация: 24.09.2017
Корректировка: 23.05.2022


Полезный софт:
-
- Видео-Монтаж
Отличное ПО для создания своих первых видеороликов (все действия идут по шагам!).
Видео сделает даже новичок!
-
- Ускоритель компьютера
Программа для очистки Windows от «мусора» (удаляет временные файлы, ускоряет систему, оптимизирует реестр).
Одним из преимуществ современной видеокарты является регулярное обновление драйверов. Обновления драйверов не только устраняют проблемы, но также могут повысить производительность в некоторых играх.
Итак, знание того, как обновить видеокарту AMD, пригодится.
Давайте посмотрим на различные типы обновлений драйверов для видеокарт AMD и на то, как обновить вашу карту до новейших версий драйверов.
Прежде чем мы начнем описывать процесс обновления драйверов, взглянем на различные типы обновлений, которые становятся доступными.
Рекомендуемые обновления драйверов AMD
Во-первых, «Рекомендуемые» обновления драйверов — это те обновления, которые AMD рекомендует всем пользователям. AMD тестирует эти обновления на наличие ошибок и стабильность. После внутреннего тестирования обновления поступают в Microsoft и получают сертификат Microsoft Windows Hardware Quality Labs (WHQL). Сертификация гарантирует, что драйверы готовы к массовому внедрению.
Дополнительные обновления драйверов AMD
Во-вторых, «необязательные» обновления драйверов — это те, которые AMD выпускает чаще, чем рекомендуемые обновления.
Дополнительные обновления часто зависят от игры. Например, AMD может запустить обновление драйверов в день запуска для конкретной игры, чтобы убедиться, что видеокарты готовы обеспечить оптимальную производительность.
Вы можете установить оба типа обновлений или просто использовать рекомендованные.
Связанный: Как разогнать видеокарту (GPU)
Как обновить драйверы графики AMD в Windows
Мы собираемся использовать программное обеспечение AMD Radeon для управления, просмотра различных версий и обновления доступных драйверов в Windows 10. Итак, если на вашем компьютере не установлено программное обеспечение AMD Radeon, перейдите к Веб-сайт AMD Radeon Software и скачайте последнюю версию.
Затем установите программу и перезагрузите компьютер.
После установки программы щелкните правой кнопкой мыши пустую часть рабочего стола Windows и выберите AMD Radeon Software. Это запустит программу.
Когда программа откроется, щелкните значок шестеренки в правом верхнем углу, а затем «Система». Это откроет раздел, в котором вы можете увидеть версию программного обеспечения Radeon, которую вы используете. Здесь вы также можете увидеть информацию о драйвере и технические характеристики вашего компьютера.
В разделе «Программное обеспечение и драйверы» вы можете увидеть версию программного обеспечения Radeon, которая у вас установлена, и состояние драйверов. Если вы используете более старую версию программного обеспечения, вы увидите ее в разделе «Состояние». Чуть ниже этого раздела вы можете увидеть кнопку Проверить наличие обновлений. Нажатие этой кнопки проверит наличие доступных обновлений.
Перед проверкой обновлений убедитесь, что вы знаете тип проверяемых обновлений драйверов.
Чтобы выбрать тип драйверов, которые вы хотите проверить, выберите список перед «Предпочтительной версией программного обеспечения», затем выберите «Рекомендуемая» или «Рекомендуемая + необязательная» в раскрывающемся списке.
Затем не забудьте включить автоматический режим перед проверкой обновлений. Вы можете застрять на старых драйверах, если не знаете, что доступны более новые версии.
Аналогичным образом включите «Загрузить драйверы и программное обеспечение», чтобы последние обновления автоматически загружались в фоновом режиме. Вы можете установить загруженные обновления, когда захотите.
Наконец, все доступные обновления будут отображаться в разделе «Статус». Если вы включили загрузку драйверов и программного обеспечения, Radeon Software предложит вам установить загруженные обновления. Итак, установите их и закройте программу, когда закончите.
Очень важно обновлять драйверы видеокарты AMD
Регулярное обновление драйверов видеокарты AMD гарантирует, что ваш графический процессор будет работать наилучшим образом. Обновления не только устраняют ошибки и повышают стабильность системы, но также могут повысить производительность.
Другими словами, если вы будете обновлять драйверы, вы можете получить больше от своего графического процессора.
Так что будьте умны и часто обновляйтесь.















































































