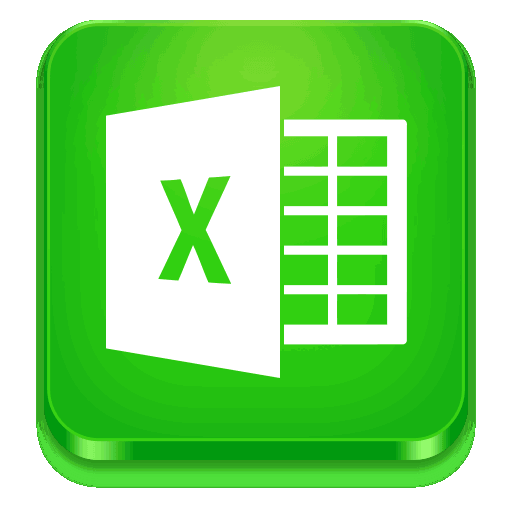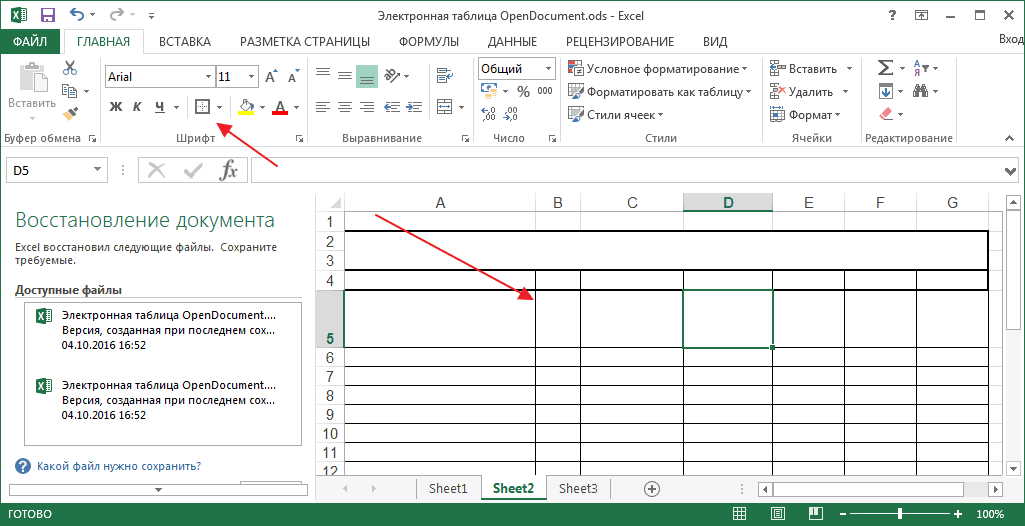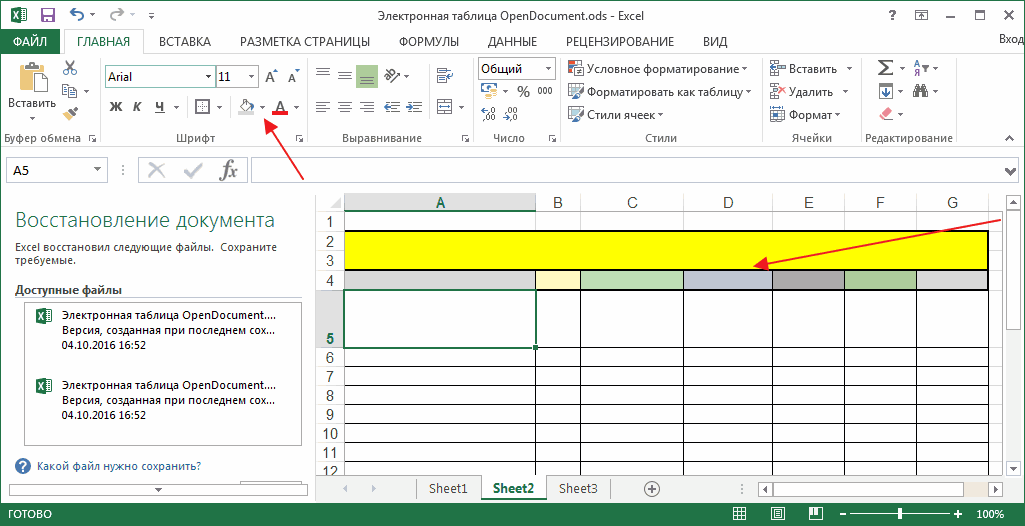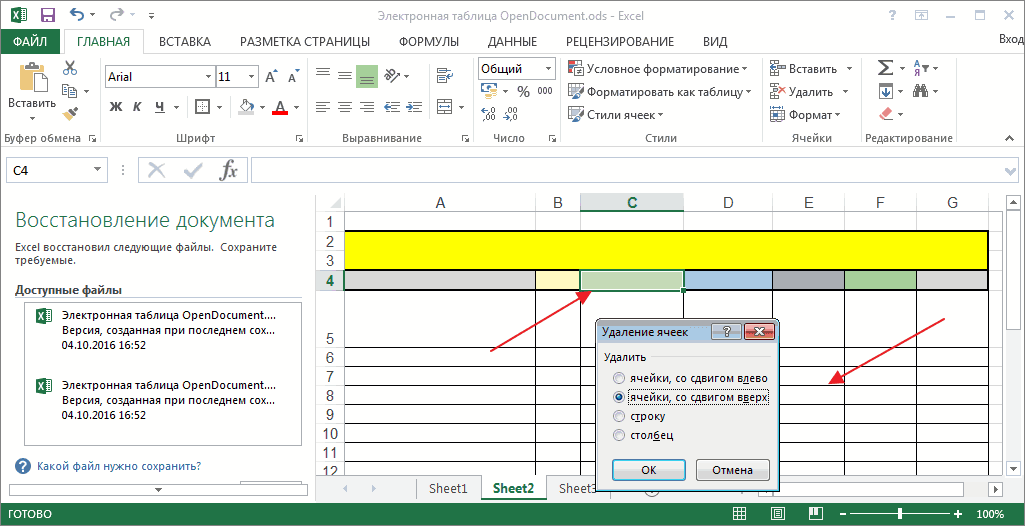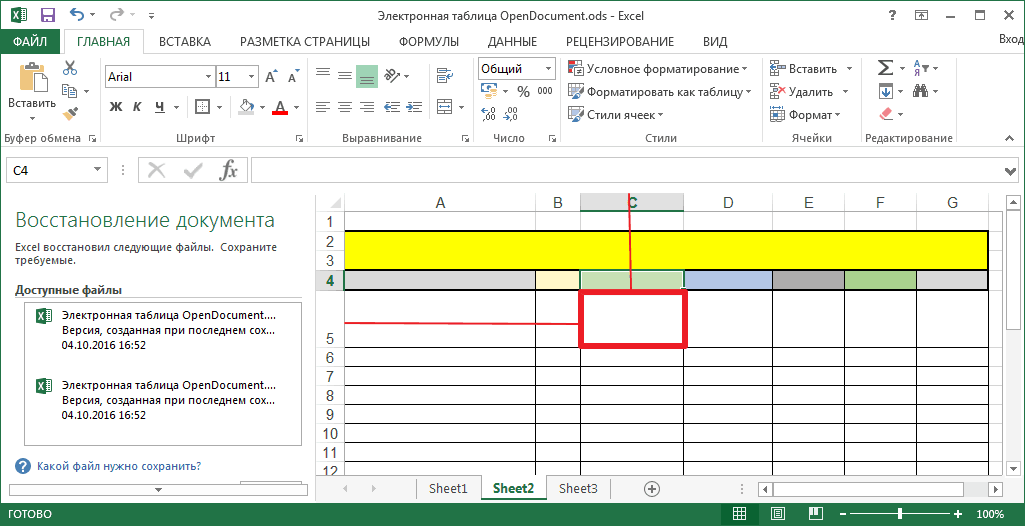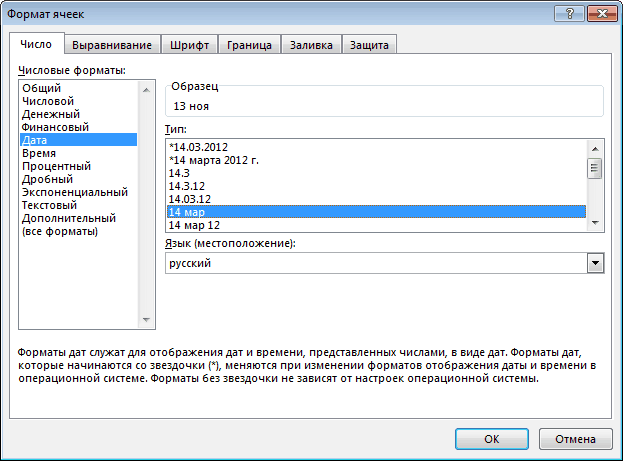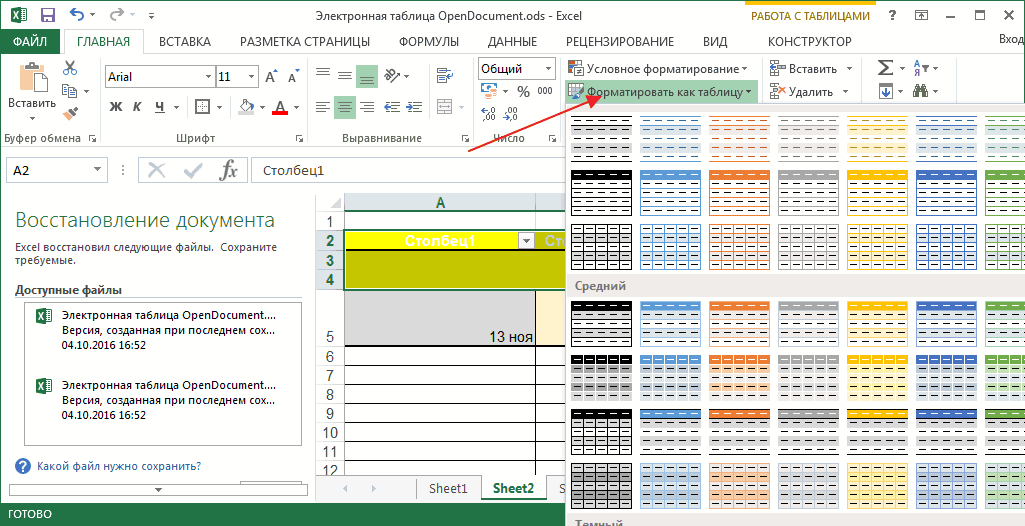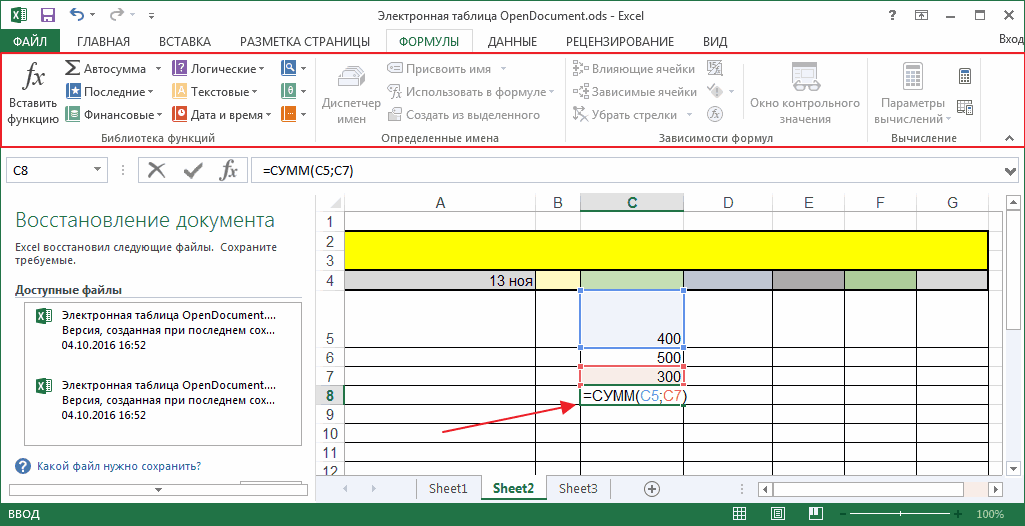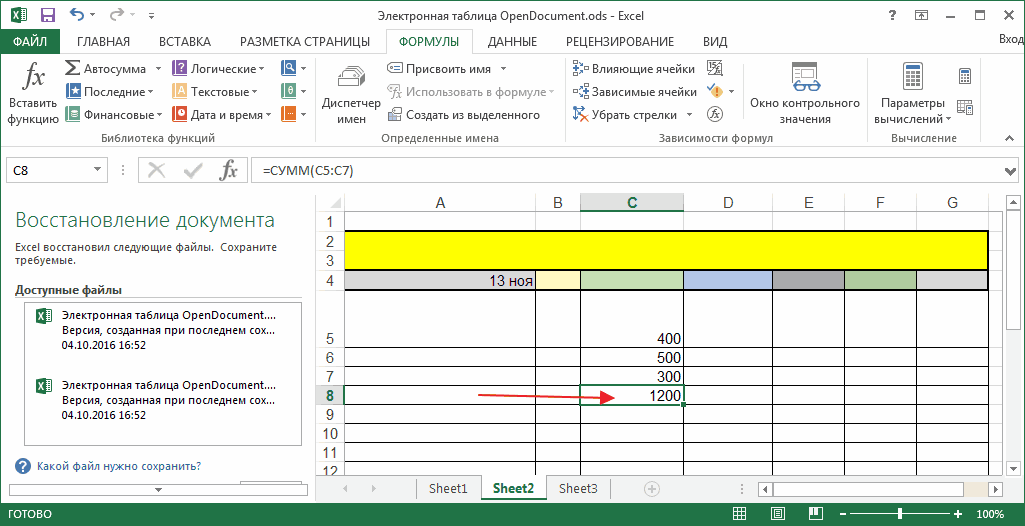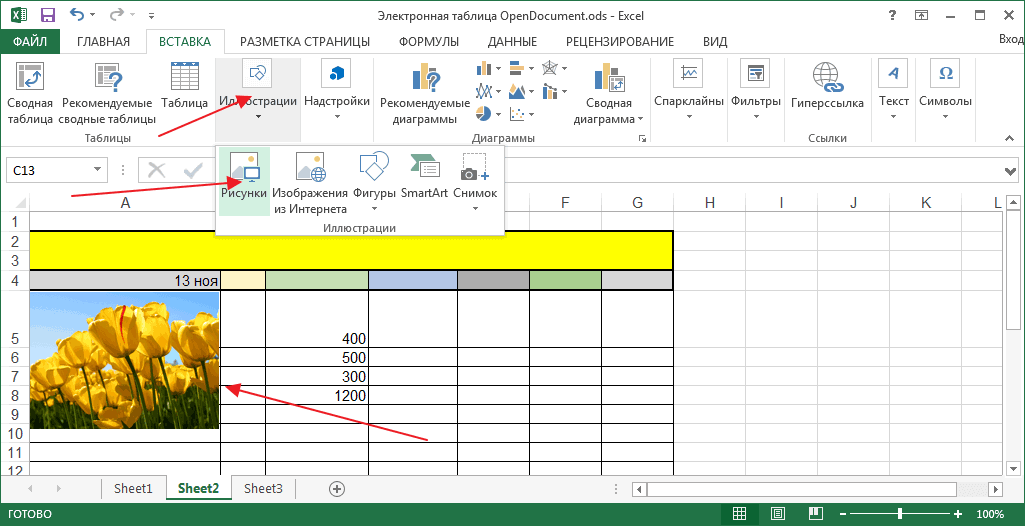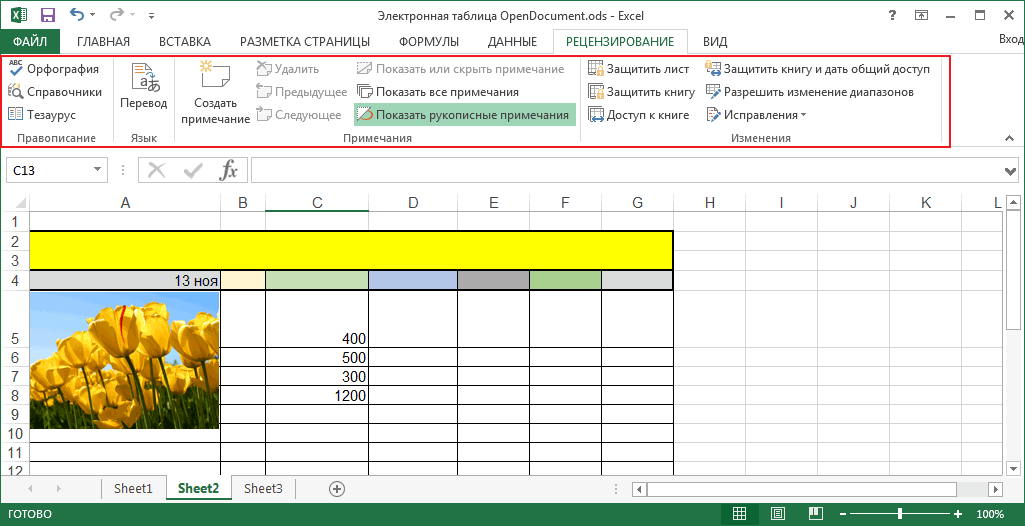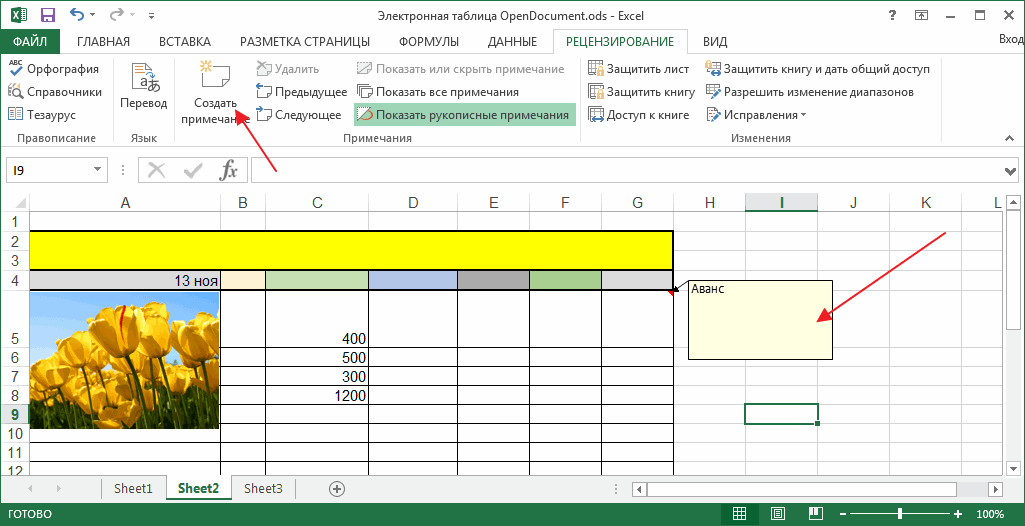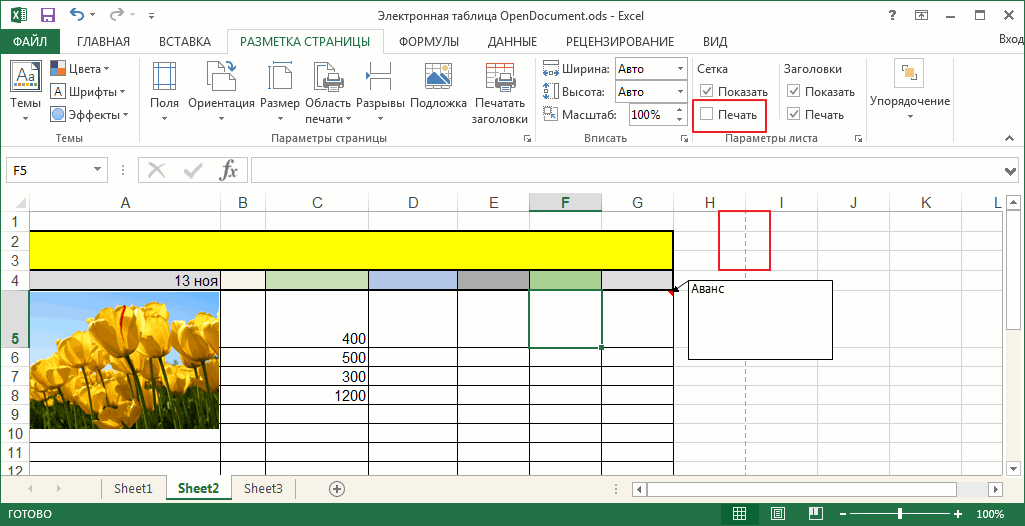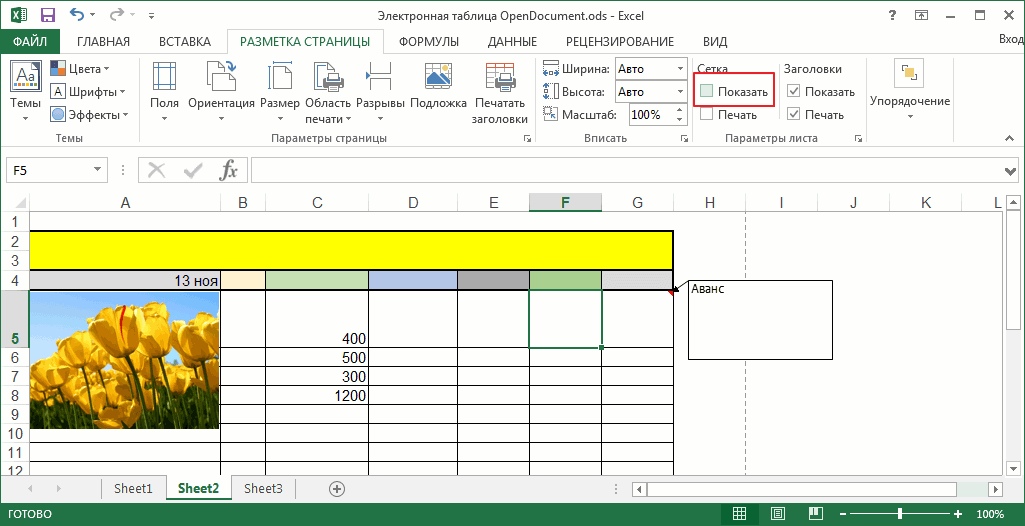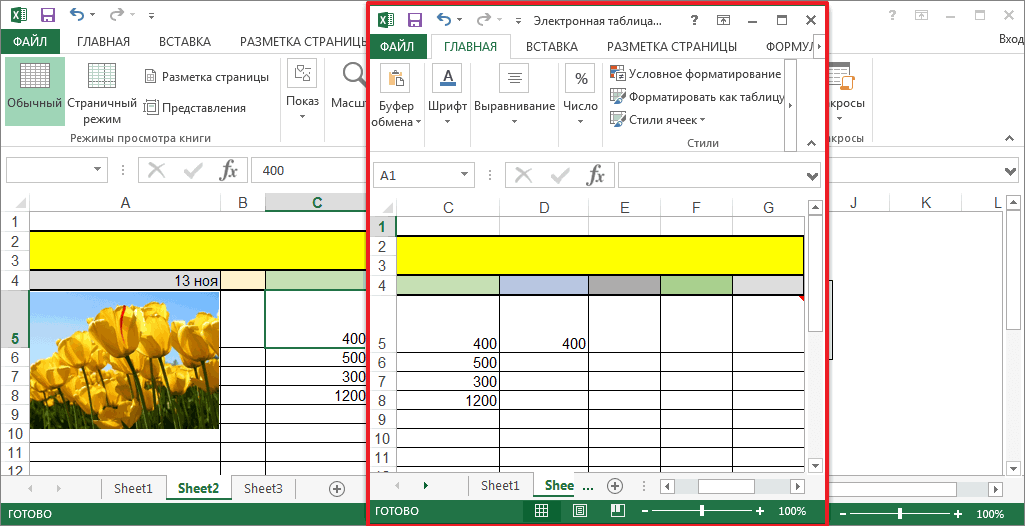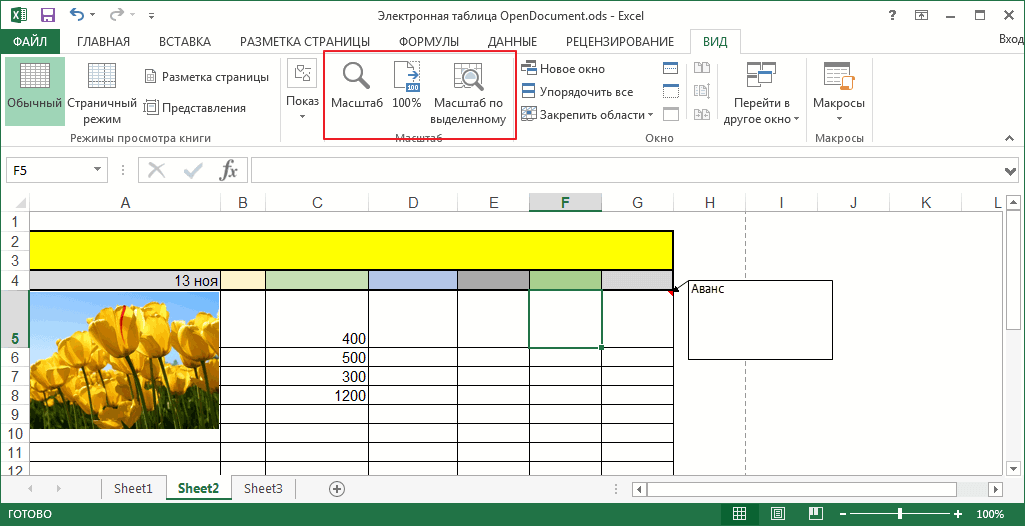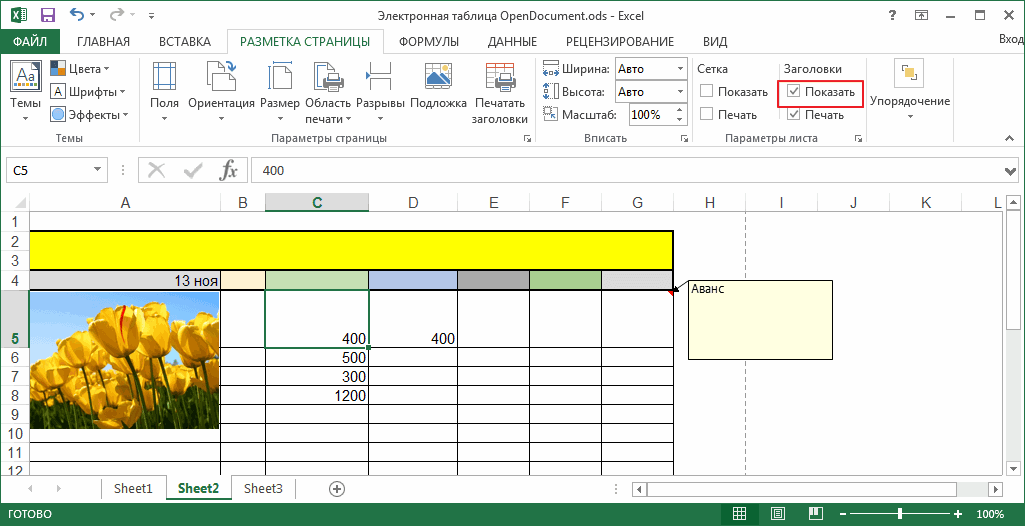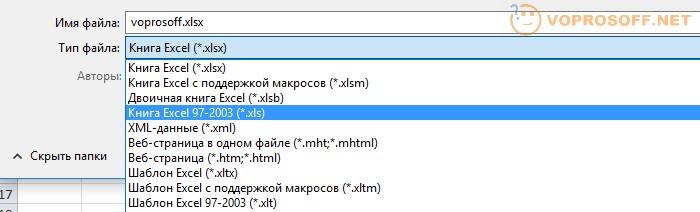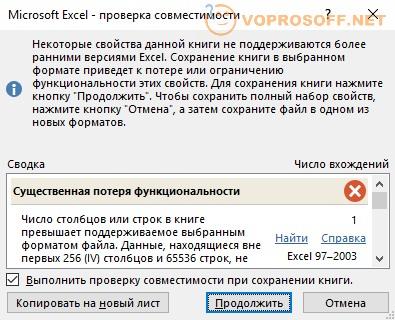Excel для Microsoft 365 Excel 2021 Excel 2019 Excel 2016 Excel 2013 Excel 2010 Excel 2007 Excel Starter 2010 Еще…Меньше
После установки новой версии Excel может потребоваться узнать, как продолжить работу с книгами, созданными в более ранней версии Excel, как обеспечить доступность этих книг для пользователей, у которых не установлена текущая версия Excel, и как различия между версиями влияют на способ работы.
Для обратной совместимости с более ранними версиями Excel, такими как Excel 97–2003, можно использовать один из двух способов обмена книгами между различными версиями.
-
Работа в режиме совместимости Вы можете открыть книгу, созданную в более ранней версии Excel, и работать в режиме совместимости, чтобы книга оставалась в формате файла, который можно легко открыть снова в более ранней версии. Режим совместимости недоступен для Excel 2007 книг.
-
<c0>Проверка книги на совместимость</c0>. Если вам требуется передать книгу людям, использующим более ранние версии Excel, сохранив при этом текущий формат файла, вы можете проверить, совместимы ли данные с предыдущими версиями приложения. В зависимости от результатов в документ можно внести необходимые изменения, чтобы избежать потери сведений и обеспечить точность информации при открытии файла в старых версиях Excel.
Работа в режиме совместимости
В Excel 2010 и более поздних версиях при открытии книги, созданной в Excel 97–2003, она автоматически открывается в режиме совместимости. Режим совместимости отображается в квадратных скобках рядом с именем файла в строке заголовка Excel.
Формат файла при работе в режиме совместимости
В режиме совместимости недоступны все новые или улучшенные функции Excel, что предотвращает потерю данных и точность при открытии книги в более ранней версии Excel. Кроме того, вместо текущего формата файла (.xlsx, XLSB, XLSM, XLTX, XLTM) книга сохраняется в формате файла Excel 97–2003 (.xls), формате файла, который можно открыть в более ранних версиях Excel.
Автоматическое включение режима совместимости
В отличие от других программ Office, таких как Word, вы не можете вручную включить режим совместимости в Excel и не можете включать новые функции при работе в книге в режиме совместимости.
Выход из режима совместимости
Если вам больше не требуется режим совместимости, книгу можно преобразовать в формат текущей версии Excel. Дополнительные сведения см. в разделе » Преобразование книги в новый формат файла».
Новые функции, которые не поддерживаются в более ранних версиях Excel
Не все новые функции поддерживаются в более ранних версиях Excel. Если вы работаете в режиме совместимости или хотите сохранить aworkbook в формате файла Excel 97–2003 (.xls), средство проверки совместимости поможет выявить проблемы, которые могут привести к значительной потере функциональности или незначительной потере точности в более ранней версии Excel. Чтобы избежать потери данных или функциональных возможностей в более ранней версии Excel, можно внести необходимые изменения в текущую книгу.
При сохранении книги в формате Excel 97–2003 средство проверки совместимости запускается автоматически. Однако чтобы убедиться, что книга совместима с текущей версией Excel, необходимо запустить средство проверки совместимости вручную при первом сохранении книги. После этого можно настроить средство проверки совместимости на автоматический запуск при каждом сохранении книги. Сведения о том, как запустить средство проверки совместимости, см. в статье «Проверка книги Excel на совместимость с более ранними версиями Excel».
В средстве проверки совместимости отображаются обнаруженные проблемы, для многих из которых доступны кнопки Найти и Справка. После выявления проблем вы можете найти все их проявления и узнать способы их устранения. При автоматическом запуске в средстве также указывается версия Excel, в которой могут возникнуть проблемы с совместимостью.

Неподдерживаемые функции работы с листами
Отсутствие поддержки некоторых функций работы с листами может привести к описанным ниже проблемам с совместимостью, а также вызвать значительную потерю функциональности или несущественную потерю точности данных.
|
Значительная потеря функциональности |
Решение |
|---|---|
|
Эта книга содержит сведения о метках, которые будут потеряны или не видны, если файл сохранен в формате Excel более ранней версии. |
Что это означает Если сохранить книгу в .xls формате, метки будут окончательно потеряны. Если сохранить его в .xlsx, метки будут сохранены, но не будут отображаться в Excel 2016 или более ранних версиях. Что делать Чтобы сохранить метки, избегайте сохранения книги в .xls формате. Если вам нужны люди, которые не могут открыть .xlsx файлы, чтобы открыть книгу, попробуйте открыть книгу в Excel для Интернета и отправить им URL-адрес файла по адресу электронной почты, зарегистрированному в качестве учетной записи Майкрософт. |
|
Эта книга содержит данные в ячейках за пределами ограничения строк и столбцов выбранного формата файла. Данные больше 65 536 строк высотой 256 столбцов (IV) не будут сохранены. Данные в ячейках, выходящих за эти пределы, в более ранних версиях Excel будут потеряны. Ссылки формул на данные в этом диапазоне будут возвращать ошибку «#ССЫЛКА!». |
Что это означает. Начиная с Excel 2007, размер листа — 1 048 576 строк в ширину на 16 384 столбца, а Excel 97–2003 — всего 65 536 строк в ширину на 256 столбцов. В Excel 97–2003 данные в ячейках, выходящих за пределы соответствующего диапазона, теряются. Что необходимо сделать. В средстве проверки совместимости щелкните элемент Поиск для обнаружения ячеек и диапазонов за допустимыми пределами, выделите их, а затем поместите в допустимый диапазон столбцов и строк или на другой лист с помощью команд Вырезать и Вставить.
|
|
Книга содержит сценарии со ссылками на ячейки вне диапазона строк и столбцов выбранного формата файла. Такие сценарии не будут сохранены в выбранном формате файла. |
Что это означает. Сценарий на листе относится к ячейке за пределами ограничения столбца и строки Excel 97–2003 (65 536 строк на 256 столбцов) и больше не доступен при сохранении книги в формате файла более ранней версии Excel. Что необходимо сделать. В диспетчере сценариев найдите сценарий, содержащий ссылку, которая выходит за пределы диапазона строк и столбцов предыдущей версии Excel, а затем измените ее так, чтобы она входила в диапазон. На вкладке Данные в группе Работа с данными выберите пункты Анализ «что если» и Диспетчер сценариев. В поле Сценарии найдите сценарий, который вызывает проблему с совместимостью, и измените ссылку. |
|
Книга содержит даты в формате календаря, не поддерживаемого выбранным форматом файла. Эти даты следует изменять как даты григорианского календаря. |
Что это означает. Начиная с Excel 2007, вы можете создавать пользовательские международные форматы календарей, такие как еврейский лунный, японский лунный, китайский лунный, календарь эры Сака, китайский зодиакальный, корейский зодиакальный, японский (буддистский) лунный и корейский лунный. Однако эти форматы календарей не поддерживаются в Excel 97–2003. Что необходимо сделать. Во избежание потери функциональности необходимо изменить формат календаря на соответствующий языку (или национальным настройкам), который поддерживается в Excel 97–2003. |
|
Книга содержит даты в формате календаря, не поддерживаемого выбранным форматом файла. Эти даты следует изменять как даты григорианского календаря. |
Что это означает. Начиная с Excel 2007, вы можете использовать календари, отличные от западного, например тайский (буддистский) или арабский (по хиджре). В Excel 97–2003 эти типы календарей могут быть заменены только на григорианский. Что необходимо сделать. Во избежание потери функциональности необходимо изменить формат календаря на соответствующий языку (или национальным настройкам), который поддерживается в Excel 97–2003. |
|
Число ячеек с данными в книге превышает поддерживаемое в более ранних версиях Excel. Открытие этой книги в более ранних версиях Excel будет невозможно. |
Что это означает. Начиная с Excel 2007, общее количество доступных блоков ячеек ограничено доступной памятью. Однако в Excel 97–2003 общее количество доступных блоков ячеек ограничено 64 000 в одном экземпляре Excel. Блок ячеек включает 16 строк листа. Если все строки листа содержат данные, в этом листе будет 4096 блоков ячеек, и в одном экземпляре Excel можно будет иметь только 16 таких листов (независимо от количества открытых книг в Excel). Что необходимо сделать. Чтобы книга не превышала ограничение в 64 000 CLB и ее можно было открыть в Excel 97–2003, следует работать в режиме совместимости после сохранения книги в формате файла Excel 97–2003. В нем Excel отслеживает блоки ячеек в активной книге. |
|
Одна или несколько ячеек книги содержат инфокривые. Инфокривые не будут сохранены. |
Что это означает. В Excel 97–2007 спарклайны, демонстрирующие тенденции в рядах значений, не отображаются на листе. Однако все спарклайны остаются доступными в книге и применяются при повторном открытии книги в Excel 2010 или более поздней версии. Что необходимо сделать. В средстве проверки совместимости нажмите кнопку Найти, чтобы найти ячейки с инфокривыми, и внесите необходимые изменения. Например, можно применить условное форматирование вместо инфокривых или в дополнение к инфокривым, которые не будут отображаться в предыдущих версиях Excel. |
|
Несущественная потеря точности |
Решение |
|
В более ранних версиях Excel отсутствует поддержка форматирования цветом для текста в колонтитулах. Текст в колонтитулах будет отображаться как обычный текст. |
Что это означает. Начиная с Excel 2007, вы можете применять форматирование цветом к тексту колонтитулов. В Excel 97–2003 это невозможно. Что необходимо сделать. В окне проверки совместимости щелкните Исправить, если требуется удалить форматирование цветом.
|
|
Эта книга содержит листы с четными колонтитулами страниц или колонтитулов первой страницы. Эти верхние и нижние колонтитулы страниц не могут отображаться в более ранних версиях Excel. |
Что это означает. Начиная с Excel 2007, вы можете отображать другой текст верхнего и нижнего колонтитулов на четных страницах или на первой странице. В Excel 97–2003 невозможно отобразить даже колонтитулы страниц или первой страницы, но они остаются доступными для отображения при повторном открытии книги в Excel 2007 и более поздних версиях. Что необходимо сделать. При частом сохранении книг в формате файла Excel 97–2003 в них лучше не задавать колонтитулы для четных страниц или первой страницы. |
|
Некоторые ячейки или стили содержат форматирование, которое не поддерживается выбранным форматом файла. Эти форматы будут преобразованы в наиболее близкий формат из имеющихся. |
Что это означает. Начиная с Excel 2007, доступны различные параметры форматирования и стилей ячеек, такие как особые эффекты и тени. В Excel 97–2003 эти параметры недоступны. Что необходимо сделать. При сохранении книги приложение Excel применяет наиболее близкий из доступных форматов, причем в результате он может совпасть с форматом какого-либо другого объекта. Чтобы избежать повтора форматов, перед сохранением книги в формате файла Excel 97–2003 можно изменить или удалить неподдерживаемые форматы и стили ячеек. |
|
Число уникальных форматов ячеек в этой книге превышает разрешенное выбранным форматом файла. Некоторые форматы ячеек не будут сохранены. |
Что это означает. Начиная с Excel 2007, вы можете использовать 64 000 уникальных форматов ячеек, а в Excel 97–2003 — не более 4000. К уникальным форматам ячеек относятся любые сочетания параметров форматирования, примененные в книге. Что необходимо сделать. Чтобы избежать потери определенных форматов ячеек в Excel 97–2003, можно удалить некоторые наименее важные из них. |
|
Число уникальных форматов шрифтов в этой книге превышает разрешенное выбранным форматом файла. Некоторые форматы шрифтов не будут сохранены. |
Что это означает. Начиная с Excel 2007, доступно 1024 глобальных типа шрифтов, из которых в одной книге можно использовать до 512. Excel 97–2003 поддерживает меньшее количество уникальных форматов шрифтов. Что необходимо сделать. Чтобы избежать потери определенных форматов шрифтов в Excel 97–2003, можно удалить некоторые наименее важные из них. |
Дополнительные сведения о решении этих проблем с совместимостью см. в перечисленных ниже статьях.
-
Перемещение и копирование ячеек и их содержимого
-
Верхние и нижние колонтитулы на листах
Неподдерживаемые функции работы таблицами Excel
Неподдерживаемые функции таблицы Excel могут вызвать следующие проблемы совместимости, что приведет к незначительной потере точности.
|
Несущественная потеря точности |
Решение |
|---|---|
|
Таблица содержит настраиваемую формулу или текст в строке итогов. В более ранних версиях Excel данные будут отображаться без таблицы. |
Что это означает. Хотя формулы и текст будут сохранены в Excel 97–2003, данный диапазон перестанет быть таблицей. Что необходимо сделать. В окне средства проверки совместимости нажмите кнопку Найти для обнаружения таблицы, содержащей настраиваемую формулу или текст, удалите эту формулу или текст из строки итогов и используйте только формулы, доступные для строки итогов. |
|
Книга содержит таблицу без строки заголовка. В более ранних версиях Excel данные отображаются без таблицы, если в списке «Мой» не установлен флажок заголовков (список > данных >создать список). |
Что это означает. В Excel 97–2003 таблица не может отображаться без строки заголовков. Что необходимо сделать. В окне проверки совместимости щелкните Найти для обнаружения таблицы без строки заголовка, а затем отобразите строку заголовка. |
|
Книга содержит таблицу, к которой применен стиль таблицы. В более ранних версиях Excel отсутствует поддержка стилей таблиц. |
Что это означает. В Excel 97–2003 таблицы, основанные на темах, не доступны и не отображаются. Что необходимо сделать. В окне средства проверки совместимости нажмите кнопку Найти, чтобы обнаружить таблицу, к которой применен стиль таблицы, удалите этот стиль таблицы и отформатируйте таблицу вручную. |
|
Книга содержит таблицу, подключенную к внешнему источнику данных. Функциональность таблицы будет потеряна, но данные останутся подключенными. Если строки таблицы скрыты фильтром, они останутся скрытыми в более ранней версии Excel. |
Что это означает. Функциональность таблицы теряется в Excel 97–2003. Что необходимо сделать. В средстве проверки совместимости щелкните элемент Найти для поиска таблицы, подключенной к внешнему источнику данных, а затем отключите таблицу от него. В Excel 97–2003 данные затем можно снова подключить к внешнему источнику. |
|
Книга содержит таблицу с неизменяемым подключением к списку Windows SharePoint Services. Функциональность таблицы, а также возможность обновления и изменения подключения будут утеряны. Если строки таблицы скрыты фильтром, они останутся скрытыми в более ранней версии Excel. |
Что это означает. Функциональность таблицы теряется в Excel 97–2003. Что необходимо сделать. В средстве проверки совместимости щелкните элемент Найти для поиска таблицы, подключенной с доступом только для чтения к списку Microsoft SharePoint Foundation, а затем отключите ее от списка SharePoint. В Excel 2003 список SharePoint можно затем импортировать с доступом для чтения и записи. Можно также создать в книге Excel 2003 список, доступный для чтения и записи, а затем работать с этой книгой в Excel 2010 в режиме совместимости, используя формат файла Excel 97–2003. |
|
Книга содержит таблицу, к которой применен замещающий текст. Замещающий текст в таблицах будет удален в версиях, предшествующих Excel 2010. |
Что это означает. Замещающий текст недоступен в Excel 97–2007 и не может отображаться в этих более ранних версиях Excel. Что необходимо сделать. В окне средства проверки совместимости нажмите кнопку Найти, чтобы обнаружить таблицу Excel, содержащую замещающий текст. Чтобы вывести замещающий текст в более ранней версии Excel, можно скопировать его в пустую ячейку на листе или добавить его в примечание. Щелкните правой кнопкой мыши в любом месте таблицы, выберите Таблица и Замещающий текст. В поле «Описание » выделите замещающий текст и нажмите клавиши CTRL+C , чтобы скопировать его. |
Дополнительные сведения о решении этих проблем с совместимостью см. в следующей статье:
-
Создание и удаление таблицы Excel на листе
Неподдерживаемые функции работы со сводными таблицами
Отсутствие поддержки для некоторых функций работы со сводными таблицами может привести к описанным ниже проблемам с совместимостью, а также вызвать значительную потерю функциональности или несущественную потерю точности данных.
|
Значительная потеря функциональности |
Решение |
|---|---|
|
Значение сводная таблица в этой книге превышает прежние ограничения и будет потеряно, если оно сохранено в более ранних форматах файлов. В более ранних версиях Excel будут работать только сводные таблицы, созданные в режиме совместимости. |
Что это означает. Начиная с Excel 2007, отчет сводная таблица поддерживает 1 048 576 уникальных элементов на поле, но в Excel 97–2003 поддерживаются только 32 500 элементов на поле. Что необходимо сделать. В окне проверки совместимости щелкните ссылку Найти, чтобы обнаружить отчет сводной таблицы, превышающий прежние пределы. Сохранив книгу в формате Excel 97–2003, можно затем создать этот отчет сводной таблицы заново в режиме совместимости. |
|
Сводная таблица в этой книге содержит правила условного форматирования, которые применены к ячейкам в свернутых строках или столбцах. Чтобы эти правила не были потеряны в более ранних версиях Excel, разверните эти строки или столбцы. |
Что это означает. Правила условного форматирования, примененные к ячейкам в свернутых строках и столбцах, будут потеряны в Excel 97–2003. Что необходимо сделать. В средстве проверки совместимости щелкните ссылку Найти, чтобы обнаружить свернутые строки или столбцы, содержащие правила условного форматирования, а затем разверните их, прежде чем сохранять книгу в формате файлов более ранней версии Excel. |
|
Эта книга содержит именованные наборы, не связанные со сводной таблицей. Эти именованные наборы не будут сохранены. |
Что это означает. Именованные наборы, не связанные с сводная таблица, будут удалены в Excel 97–2007. Что необходимо сделать. Чтобы избежать возникновения этой проблемы, убедитесь в том, что сводная таблица создается с использованием подключения. |
|
Книга содержит сводную таблицу с включенным анализом «что если». Неопубликованные изменения «что если» будут потеряны в предыдущих версиях Excel. |
Что это означает. Изменения анализа «что если», не опубликованные на сервере, не отображаются в более ранних версиях Excel. Что необходимо сделать. Прежде чем открывать книгу в более ранней версии Excel, опубликуйте изменения анализа «что если» (Работа со сводными таблицами, вкладка Параметры, группа Сервис, кнопка Анализ «что если»). |
|
Сводная таблица в этой книге содержит ось данных, на которой один и тот же показатель отображается несколько раз. Эта сводная таблица не будет сохранена. |
Что это означает. Начиная с Excel 2010, можно дублировать меру в сводная таблица, подключенном к источнику данных OLAP. Невозможно сводная таблица в Excel 97–2007. Что необходимо сделать. В средстве проверки совместимости щелкните ссылку Найти, чтобы найти отчет сводной таблицы, содержащий ось данных, на которой один и тот же показатель отображается несколько раз, а затем удалите с нее все дублирующиеся показатели, оставив только один. |
|
Сводная таблица или подключение к данным в этой книге содержат параметры сервера, не существующие в более ранних версиях Excel. Некоторые параметры сервера для сводной таблицы или подключения к данным не будут сохранены. |
Что это означает. Некоторые сводная таблица сервера подключения к данным, недоступные в Excel 97–2007, будут потеряны. Что необходимо сделать. Проверьте, совместимы ли используемые параметры сервера с более ранними версиями Excel, и внесите необходимые изменения (Работа со сводными таблицами, вкладка Параметры, группа Данные, кнопка Источник данных, меню Свойства подключения). |
|
Сводная таблица в данной книге содержит данные, представленные с помощью функции «Дополнительные вычисления». Эти настраиваемые выходные данные не будут сохранены и будут заменены исходными значениями из источника данных. |
Что это означает. Функция «Показать значения как» не поддерживается в Excel 97–2007, а введенные данные пользовательских значений (например, % общего итога, % от общего числа столбцов или суммарной суммы ) отображаться не могут. Что необходимо сделать. В средстве проверки совместимости нажмите кнопку Найти, чтобы найти сводные таблицы с пользовательскими выходными значениями, и удалите эти значения (Работа со сводными таблицами, вкладка Параметры, группа Вычисления, кнопка Дополнительные вычисления). |
|
Книга содержит сводную таблицу, к которой применен замещающий текст. Замещающий текст в сводных таблицах будет удален в версиях, предшествующих Excel 2010. |
Что это означает. Замещающий текст недоступен в Excel 97–2007 и не может отображаться в этих более ранних версиях Excel. Что необходимо сделать. В окне средства проверки совместимости щелкните ссылку Найти, чтобы обнаружить сводную таблицу, содержащую замещающий текст. Чтобы вывести замещающий текст в более ранней версии Excel, можно скопировать его в пустую ячейку на листе или добавить его в примечание. Щелкните правой кнопкой мыши в любом месте сводной таблицы и выберите Параметры сводной таблицы. На вкладке Замещающий текст в поле Описание выделите замещающий текст и нажмите сочетание клавиш CTRL+C, чтобы скопировать его. |
|
Несущественная потеря точности |
Решение |
|
Книга содержит сводную таблицу, к которой применен стиль сводной таблицы. В более ранних версиях Excel стили сводных таблиц не поддерживаются. |
Что это означает. Стили сводных таблиц, основанные на темах, не доступны и не отображаются в Excel 97–2003. Что необходимо сделать. В окне средства проверки совместимости щелкните ссылку Найти, чтобы обнаружить отчет сводной таблицы, к которому применен стиль сводной таблицы, удалите этот стиль и вручную примените форматирование сводной таблицы, которое поддерживается в более ранних версиях Excel. |
|
Сводная таблица в этой книге не будет работать в версиях, предшествующих Excel 2007. В более ранних версиях Excel будут работать только сводные таблицы, созданные в режиме совместимости. |
Что это означает. Отчет сводная таблица, который вы создаете в Excel 2007 и более поздних версиях, не может быть обновлен в Excel 97–2003. Действия В средстве проверки совместимости нажмите кнопку «Найти», чтобы сводная таблица отчет, созданный в текущем формате файла. Сохраните книгу в формате Excel 97–2003, а затем повторно создайте этот отчет сводная таблица в режиме совместимости, чтобы его можно было открыть в Excel 97–2003 без потери функциональности. |
|
Книга содержит сводную таблицу с полями в сжатой форме. В более ранних версиях Excel этот макет изменится на табличную форму. |
Что это означает. Сжатая форма (отдельно или в сочетании с табличной и структурной формами), которая препятствует распространению связанных данных по горизонтали за пределы экрана и позволяет до минимума сократить прокрутку, недоступна в Excel 97–2003, и поля отображаются в табличной форме. Что необходимо сделать. В средстве проверки совместимости нажмите кнопку Найти, чтобы обнаружить отчет сводной таблицы с полями в сжатой форме, и измените их формат на структурную или табличную форму, сняв флажок Объединить и выровнять по центру ячейки с подписями (Работа со сводными таблицами, вкладка Параметры, группа Сводная таблица, команда Параметры, вкладка Разметка и формат). |
|
Определенные кнопки полей сводной диаграммы в этой книге включены или отключены. Все кнопки полей будут сохранены как включенные. |
Что это означает. Кнопки полей, не отображаемые на сводной диаграмме, будут сохранены как включенные при открытии и сохранении книги в более ранней версии Excel. Что необходимо сделать. При повторном открытии книги после сохранения ее в формате более ранней версии Excel может потребоваться включить и отключить кнопки полей, чтобы настроить отображение нужных кнопок (Работа со сводными таблицами, вкладка Анализ, группа Показать или скрыть, кнопка Кнопки полей). |
|
В этой книге содержатся срезы, которые можно использовать для фильтрации сводных таблиц и функций для работы с аналитическими кубами в книге. Срезы не будут работать в более ранних версиях Excel. |
Что это означает. Срезы появились только в Excel 2010. Что необходимо сделать. В более ранних версиях Excel для фильтрации данных можно использовать фильтры сводных таблиц. |
|
В этой книге содержатся срезы, которые можно использовать для фильтрации сводных таблиц и функций для работы с аналитическими кубами в книге. Срезы не будут сохранены. Формулы, ссылаемые на срезы, возвращают #NAME? ошибку «#ВЫЧИС!». |
Что это означает. Срезы не поддерживаются в Excel 97–2007 и не могут отображаться. Фильтры, примененные срезами, перестанут отображаться после обновления подключения или сводной таблицы, а сами срезы будут потеряны. Обновление подключений с функциями OLAP, которые ссылочные срезы будут возвращать #NAME? ошибки вместо ожидаемых результатов. Что необходимо сделать. Вместо срезов используйте для фильтрации данных фильтры сводных таблиц. |
|
В этой книге существует стиль среза, не поддерживаемый в более ранних версиях Excel. Этот стиль среза не будет сохранен. |
Что это означает. Настраиваемый стиль среза будет потерян при сохранении книги в формате файла более ранней версии Excel. Что необходимо сделать. Прежде чем сохранять книгу в формате предыдущей версии Excel, измените стиль настраиваемого среза на встроенный Инструменты для среза, вкладка Параметры, коллекция Стили срезов). |
|
Сводная таблица в этой книге содержит одно или несколько полей с повторяющимися подписями. При обновлении сводной таблицы эти подписи будут потеряны. |
Что это означает. Повторяющиеся метки не поддерживаются в Excel 97–2007, и они будут потеряны при обновлении сводная таблица отчета в более ранней версии Excel. Что необходимо сделать. В средстве проверки совместимости щелкните ссылку Найти, чтобы найти сводную таблицу, содержащую повторяющиеся подписи, и отключите их повторение (Работа со сводными таблицами, вкладка Конструктор, группа Макет, кнопка Макет отчета, команда Не повторять подписи элементов). |
Дополнительные сведения о решении этих проблем с совместимостью см. в следующей статье:
-
Добавление, изменение и отмена условного форматирования
Неподдерживаемые функции сортировки и фильтрации
Отсутствие поддержки для некоторых функций сортировки и фильтрации может вызвать описанные ниже проблемы с совместимостью, а также привести к несущественной потере точности данных.
|
Несущественная потеря точности |
Решение |
|---|---|
|
При сортировке листа книги использовано более трех условий сортировки. В более ранних версиях Excel эта информация будет потеряна. |
Что это означает. Начиная с Excel 2007, для сортировки данных можно применять состояния сортировки до четырех условий сортировки, но Excel 97–2003 поддерживает только состояния сортировки с тремя условиями. Чтобы исключить потерю сведений об условиях сортировки в Excel 97–2003, может потребоваться сокращение количества условий сортировки до трех. В Excel 97–2003 вы также можете сортировать данные вручную. Однако все сведения о состоянии сортировки остаются доступными в книге и применяются при повторном открытии книги в Excel 2007 и более поздних версиях, если только сведения о состоянии сортировки не будут изменены в Excel 97–2003. Что необходимо сделать. В средстве проверки совместимости нажмите кнопку Найти, чтобы найти данные, отсортированные с использованием более трех условий, и сократите число условий сортировки до трех или менее. |
|
При сортировке листа книги использовано условие сортировки с настраиваемым списком. В более ранних версиях Excel эта информация будет потеряна. |
Что это означает. Начиная с Excel 2007, вы можете сортировать по настраиваемого списка. Для получения таких же результатов сортировки в Excel 97–2003 можно сгруппировать данные, которые требуется отсортировать, а затем отсортировать их вручную. Однако все сведения о состоянии сортировки остаются доступными в книге и применяются при повторном открытии книги в Excel 2007 и более поздних версиях, если только сведения о состоянии сортировки не будут изменены в Excel 97–2003. Что необходимо сделать. В средстве проверки совместимости нажмите кнопку Найти, чтобы найти данные, отсортированные по настраиваемому списку, и измените условия сортировки таким образом, чтобы они не содержали настраиваемого списка. |
|
При сортировке листа книги использовано условие сортировки, включающее сведения о форматировании. В более ранних версиях Excel эта информация будет потеряна. |
Что это означает. Начиная с Excel 2007, данные можно сортировать по определенному формату, например цвету ячейки, цвету шрифта или наборам значков. В Excel 97–2003 вы можете сортировать только текст. Однако все сведения о состоянии сортировки остаются доступными в книге и применяются при повторном открытии книги в Excel 2007 и более поздних версиях, если только сведения о состоянии сортировки не будут изменены в Excel 97–2003. Что необходимо сделать. В средстве проверки совместимости нажмите кнопку Найти, чтобы найти данные, отсортированные по формату, и измените условия сортировки без указания сведений о форматировании. |
|
Несущественная потеря точности |
Решение |
|
Книга содержит данные, к которым применен фильтр, не поддерживаемый более ранними версиями Excel. В более ранней версии Excel строки, скрытые этим фильтром, останутся скрытыми, но сам фильтр будет отображаться неправильно. |
Что это означает. Начиная с Excel 2007, можно применять фильтры, которые не поддерживаются в Excel 97–2003. Чтобы не потерять функциональность фильтра, его лучше очистить перед сохранением книги в файле формата более ранней версии Excel. В Excel 97–2003 после этого можно фильтровать данные вручную. Однако все сведения о состоянии фильтра остаются доступными в книге и применяются при повторном открытии книги в Excel 2007 и более поздних версиях, если сведения о состоянии фильтра не будут изменены в Excel 97–2003. Что необходимо сделать. В средстве проверки совместимости нажмите кнопку Найти, чтобы найти отфильтрованные данные, после чего очистите фильтр для отображения скрытых строк. Чтобы очистить фильтр, на вкладке Главная в группе Редактирование нажмите кнопку Сортировка и фильтр и выберите команду Очистить. |
|
Книга содержит данные, к которым применен фильтр по цвету ячейки. В более ранней версии Excel строки, скрытые этим фильтром, останутся скрытыми, но сам фильтр будет отображаться неправильно. |
Что это означает. Начиная с Excel 2007, можно фильтровать по цвету ячейки, цвету шрифта или набору значков. Эти методы не поддерживаются в Excel 97–2003. Чтобы не потерять функциональность фильтра, его лучше очистить перед сохранением книги в файле формата более ранней версии Excel. В Excel 97–2003 после этого можно фильтровать данные вручную. Однако все сведения о состоянии фильтра остаются доступными в книге и применяются при повторном открытии книги в Excel 2007 и более поздних версиях, если сведения о состоянии фильтра не будут изменены в Excel 97–2003. Что необходимо сделать. В средстве проверки совместимости нажмите кнопку Найти, чтобы найти отфильтрованные данные, после чего очистите фильтр для отображения скрытых строк. Чтобы очистить фильтр, на вкладке Главная в группе Редактирование нажмите кнопку Сортировка и фильтр и выберите команду Очистить. |
|
Книга содержит данные, к которым применен фильтр по цвету шрифта. В более ранней версии Excel строки, скрытые этим фильтром, останутся скрытыми, но сам фильтр будет отображаться неправильно. |
Что это означает. Начиная с Excel 2007, можно фильтровать по цвету ячейки, цвету шрифта или набору значков. Эти методы не поддерживаются в Excel 97–2003. Чтобы не потерять функциональность фильтра, его лучше очистить перед сохранением книги в файле формата более ранней версии Excel. В Excel 97–2003 после этого можно фильтровать данные вручную. Однако все сведения о состоянии фильтра остаются доступными в книге и применяются при повторном открытии книги в Excel 2007 и более поздних версиях, если сведения о состоянии фильтра не будут изменены в Excel 97–2003. Что необходимо сделать. В средстве проверки совместимости нажмите кнопку Найти, чтобы найти отфильтрованные данные, после чего очистите фильтр для отображения скрытых строк. Чтобы очистить фильтр, на вкладке Главная в группе Редактирование нажмите кнопку Сортировка и фильтр и выберите команду Очистить. |
|
Книга содержит данные, к которым применен фильтр по значку ячейки. В более ранней версии Excel строки, скрытые этим фильтром, останутся скрытыми, но сам фильтр будет отображаться неправильно. |
Что это означает. Начиная с Excel 2007, можно фильтровать по цвету ячейки, цвету шрифта или набору значков. Эти методы не поддерживаются в Excel 97–2003. Чтобы не потерять функциональность фильтра, его лучше очистить перед сохранением книги в файле формата более ранней версии Excel. В Excel 97–2003 после этого можно фильтровать данные вручную. Однако все сведения о состоянии фильтра остаются доступными в книге и применяются при повторном открытии книги в Excel 2007 и более поздних версиях, если сведения о состоянии фильтра не будут изменены в Excel 97–2003. Что необходимо сделать. В средстве проверки совместимости нажмите кнопку Найти, чтобы найти отфильтрованные данные, после чего очистите фильтр для отображения скрытых строк. Чтобы очистить фильтр, на вкладке Главная в группе Редактирование нажмите кнопку Сортировка и фильтр и выберите команду Очистить. |
|
Книга содержит данные, к которым применен фильтр, использующий более двух условий. В более ранней версии Excel строки, скрытые этим фильтром, останутся скрытыми, но сам фильтр будет отображаться неправильно. |
Что это означает. Начиная с Excel 2007, данные можно фильтровать по более чем двум критериям. Чтобы не потерять функциональность фильтра, его лучше очистить перед сохранением книги в файле формата более ранней версии Excel. В Excel 97–2003 после этого можно фильтровать данные вручную. Однако все сведения о состоянии фильтра остаются доступными в книге и применяются при повторном открытии книги в Excel 2007 и более поздних версиях, если сведения о состоянии фильтра не будут изменены в Excel 97–2003. Что необходимо сделать. В средстве проверки совместимости нажмите кнопку Найти, чтобы найти отфильтрованные данные, после чего очистите фильтр для отображения скрытых строк. Чтобы очистить фильтр, на вкладке Главная в группе Редактирование нажмите кнопку Сортировка и фильтр и выберите команду Очистить. |
|
Книга содержит данные, к которым применен фильтр по сгруппированной иерархии дат, использующий более двух условий. В более ранней версии Excel строки, скрытые этим фильтром, останутся скрытыми, но сам фильтр будет отображаться неправильно. |
Что это означает. Начиная с Excel 2007, можно фильтровать даты по сгруппированных иерархиям. Поскольку в Excel 97–2003 эта возможность не поддерживается, может потребоваться разгруппировать иерархию дат. Чтобы не потерять функциональность фильтра, его лучше очистить перед сохранением книги в файле формата более ранней версии Excel. Однако все сведения о состоянии фильтра остаются доступными в книге и применяются при повторном открытии книги в Excel 2007 и более поздних версиях, если сведения о состоянии фильтра не будут изменены в Excel 97–2003. Что необходимо сделать. В средстве проверки совместимости нажмите кнопку Найти, чтобы найти отфильтрованные данные, после чего очистите фильтр для отображения скрытых строк. Чтобы очистить фильтр, на вкладке Главная в группе Редактирование нажмите кнопку Сортировка и фильтр и выберите команду Очистить. Группирование данных также можно отключить в параметрах > «Файлы» > «Дополнительные >» для этой книги> чтобы снять флажок «Даты группы» в меню «Автофильтр». Если вы используете Excel 2007, нажмите кнопку Office |
Неподдерживаемые функции работы с формулами
Отсутствие поддержки для некоторых функций работы с формулами может привести к описанным ниже проблемам с совместимостью, а также вызвать значительную потерю функциональности или несущественную потерю точности данных.
|
Значительная потеря функциональности |
Решение |
|---|---|
|
Некоторые листы содержат больше формул массива, ссылаемых на другие листы, чем поддерживается выбранным форматом файла. Некоторые из этих формул массива не будут сохранены и будут преобразованы в #VALUE! исчезнут. |
Что это означает. Начиная с Excel 2007, массивы книг, ссылаемые на другие листы, ограничены только доступной памятью, но в Excel 97–2003 листы могут содержать не более 65 472 массивов книг, которые ссылаются на другие листы. Массивы книг, которые выходят за пределы максимального предела, преобразуются и отображаются #VALUE! исчезнут. Действия В средстве проверки совместимости нажмите кнопку «Найти», чтобы найти ячейки, содержащие формулы массива, которые ссылаются на другой лист, а затем внесите необходимые изменения, чтобы #VALUE! исчезнут. |
|
Некоторые формулы содержат больше значений, ссылок и (или) имен, чем поддерживается выбранным форматом файла. Эти формулы не будут сохранены и преобразуются в #VALUE! Ошибки. |
Что это означает. Начиная с Excel 2007 максимальная длина содержимого формулы составляет 8192 символа, а максимальная внутренняя длина формулы — 16 384 байта. В Excel 97–2003 максимальная длина содержимого формулы составляет 1024 символа, а максимальная длина внутренней формулы — 1800 байт. Если сочетание аргументов формулы (включая значения, ссылки и (или) имена) превышает максимальное ограничение Excel 97–2003, формулы будут #VALUE! ошибки при сохранении книги в более ранней версии формата файла Excel. Действия В средстве проверки совместимости нажмите кнопку «Найти», чтобы найти ячейки, содержащие формулы, превышающее максимальную длину формул Excel 97–2003, а затем внесите необходимые изменения, чтобы избежать #VALUE! исчезнут. |
|
Некоторые формулы имеют больше уровней вложенности, чем поддерживается выбранным форматом файла. Формулы с более чем семи уровнями вложения не будут сохранены и будут преобразованы в #VALUE! исчезнут. |
Что это означает. Начиная с Excel 2007 формула может содержать до 64 уровней вложенности, но в Excel 97–2003 максимальный уровень вложенности составляет всего 7. Действия В средстве проверки совместимости нажмите кнопку «Найти», чтобы найти ячейки, содержащие формулы с более чем 7 уровнями вложения, а затем внесите необходимые изменения, чтобы #VALUE! исчезнут. |
|
Некоторые формулы содержат функции, которые имеют больше аргументов, чем поддерживается выбранным форматом файла. Формулы с более чем 30 аргументами на функцию не будут сохранены и будут преобразованы в #VALUE! исчезнут. |
Что это означает. Начиная с Excel 2007 формула может содержать до 255 аргументов, но в Excel 97–2003 максимальное ограничение аргументов в формуле составляет всего 30. Действия В средстве проверки совместимости нажмите кнопку «Найти», чтобы найти ячейки, содержащие формулы с более чем 30 аргументами, а затем внесите необходимые изменения, чтобы #VALUE! исчезнут. |
|
В некоторых формулах используется больше операндов, чем разрешено выбранным форматом файла. Эти формулы не будут сохранены и преобразуются в #VALUE! исчезнут. |
Что это означает. Начиная с Excel 2007, максимальное число операндов, которые можно использовать в формулах, составляет 1024, но в Excel 97–2003 максимальное количество операндов в формулах составляет всего 40. Действия В средстве проверки совместимости нажмите кнопку «Найти», чтобы найти ячейки, содержащие формулы с более чем 40 операндами, а затем внесите необходимые изменения, чтобы #VALUE! исчезнут. |
|
Некоторые формулы содержат функции с большем числом аргументов, чем поддерживается выбранным форматом файла. Формулы с более чем 29 аргументами в функции не будут сохранены и будут преобразованы в #VALUE! исчезнут. |
Что это означает. Начиная с Excel 2007, функция User-Defined (UDF), которую вы создаете с помощью Visual Basic для приложений (VBA), может содержать до 60 аргументов, но в Excel 97–2003 число аргументов в определяемых пользователем функциях ограничено VBA только 29. Действия В средстве проверки совместимости нажмите кнопку «Найти», чтобы найти ячейки, содержащие функции, использующие более 29 аргументов, а затем внесите необходимые изменения, чтобы #VALUE! исчезнут. Для изменения определяемых пользователем функций может потребоваться использовать код VBA. |
|
Одна или несколько функций в этой книге недоступны в более ранних версиях Excel. При пересчете в более ранних версиях эти функции возвращают #NAME? вместо текущих результатов. |
Что это означает. Начиная с Excel 2007, были добавлены новые и переименованные функции. Так как эти функции недоступны в Excel 97–2003, они возвращают #NAME? Ошибка вместо ожидаемых результатов при открытии книги в более ранней версии Excel. В некоторых случаях к формуле добавляется префикс _xlfn, например: =_xlfn.ЕСЛИОШИБКА (1;2). Действия В средстве проверки совместимости нажмите кнопку «Найти», чтобы найти ячейки, содержащие функции, недоступные в более ранних версиях Excel, а затем внесите необходимые изменения, чтобы #NAME? исчезнут. Для всех переименованных функций доступны функции совместимости. Для предотвращения ошибок можно использовать эти функции. Новые функции можно заменить соответствующими функциями, доступными в более ранних версиях Excel. Кроме того, можно удалить формулы с новыми функциями, заменив их результатами формул. |
|
Некоторые формулы содержат ссылки на таблицы, которые не поддерживаются выбранным форматом файла. Эти ссылки будут преобразованы в ссылки на ячейки. |
Что это означает. Начиная с Excel 2007, структурированные ссылки можно использовать для упрощения и интуитивно понятной работы с данными таблицы при использовании формул, ссылающихся на таблицу, части таблицы или всю таблицу. В Excel 97–2003 эта возможность не поддерживается, и структурированные ссылки преобразуются в ссылки на ячейки. Что необходимо сделать. В средстве проверки совместимости нажмите кнопку Найти, чтобы найти ячейки, содержащие формулы со структурированными ссылками на таблицы, и замените их соответствующими ссылками на ячейки. |
|
Некоторые формулы содержат ссылки на таблицы в других книгах, которые сейчас не открыты в текущем экземпляре Excel. При сохранении в формате Excel 97–2003 эти ссылки будут преобразованы в значения #ССЫЛКА!, так как их невозможно преобразовать в адреса на текущем листе. |
Что это означает. Начиная с Excel 2007, структурированные ссылки можно использовать для упрощения и интуитивно понятной работы с данными таблицы при использовании формул, ссылающихся на таблицу, части таблицы или всю таблицу. В Excel 97–2003 эта возможность не поддерживается, и структурированные ссылки преобразуются в ссылки на ячейки. Однако если структурированные ссылки указывают на таблицы в других книгах, которые в данный момент не открыты, они преобразуются в значения ошибки #ССЫЛКА!. Что необходимо сделать. В средстве проверки совместимости нажмите кнопку Найти, чтобы найти ячейки, содержащие формулы со структурированными ссылками на таблицы в других книгах, и измените их для предотвращения ошибок #ССЫЛКА!. |
|
Одна или несколько ячеек книги содержат правила проверки данных, использующие ссылки на более чем 8192 несмежных диапазона ячеек. Такие правила проверки данных не будут сохранены. |
Что это означает. Начиная с Excel 2010 правила проверки данных могут ссылаться на более чем 8192 неподдерживаемые области ячеек. В Excel 97–2007 правило проверки данных этого типа не поддерживается и недоступно. Что необходимо сделать. В средстве проверки совместимости нажмите кнопку Найти, чтобы найти ячейки, содержащие правила проверки данных, которые содержат ссылки на более чем 8192 несмежных диапазона ячеек, и внесите необходимые изменения. |
|
Одна или несколько ячеек книги содержат правила проверки данных, использующие ссылки на значения, находящиеся на других листах. Такие правила проверки данных не будут поддерживаться в более ранних версиях Excel. |
Что это означает. Начиная с Excel 2010, можно реализовать правила проверки данных, которые ссылаются на значения на других листах. Это не поддерживается в Excel 97–2007. Что необходимо сделать. В средстве проверки совместимости нажмите кнопку Найти, чтобы найти ячейки, содержащие правила проверки данных, в которых есть ссылки на значения на других листах, и внесите необходимые изменения, чтобы правила содержали ссылки на значения на том же листе. |
|
Одна или несколько ячеек книги содержат правила проверки данных, использующие ссылки на значения, находящиеся на других листах. Такие правила проверки данных не будут поддерживаться в более ранних версиях Excel. |
Что это означает. Начиная с Excel 2010, можно использовать правила проверки данных, которые ссылаются на значения на других листах. В Excel 97–2007 этот тип проверки данных не поддерживается и не может отображаться на листе. Однако все правила проверки данных остаются доступными в книге и применяются при повторном открытии книги в Excel 2010 и более поздних версиях, если правила не были изменены в Excel 97–2007. Что необходимо сделать. В средстве проверки совместимости нажмите кнопку Найти, чтобы найти ячейки, содержащие правила проверки данных, в которых есть ссылки на значения на других листах, и внесите необходимые изменения на вкладке Параметры диалогового окна Проверка данных (вкладка Данные, группа Работа с данными). |
|
Книга содержит диапазон консолидации данных, ссылающийся на ячейки вне допустимого числа строк и столбцов для выбранного формата файла. Ссылки формул на данные в этой области будут изменены и могут отображаться некорректно в более ранней версии Excel. |
Что это означает. Начиная с Excel 2010, диапазоны консолидации данных могут содержать формулы, ссылаемые на данные за пределами ограничения строк и столбцов выбранного формата файла. В Excel 97–2003 размер листа — 65 536 строк в ширину на 256 столбцов. Формулы, ссылающиеся на данные в ячейках за пределами этого диапазона строк и столбцов, корректируются и могут отображаться неправильно. Что необходимо сделать. В средстве проверки совместимости нажмите кнопку Найти, чтобы найти диапазоны консолидации данных, содержащие формулы, которые ссылаются на данные за пределами ограничения на число строк и столбцов Excel 97–2003, и внесите необходимые изменения. |
|
Несущественная потеря точности |
Решение |
|
Некоторые формулы массива в этой книге ссылаются на весь столбец. В более ранних версиях Excel эти формулы можно преобразовать в #NUM! Ошибки при пересчете. |
Что это означает. Начиная с Excel 2007 формулы массива, ссылаемые на весь столбец, преобразуются и отображаются как #NUM! при пересчете в Excel 97–2003. Что необходимо сделать. В средстве проверки совместимости нажмите кнопку Найти, чтобы найти формулы массива, ссылающиеся на целый столбец, и внесите необходимые изменения для предотвращения ошибок #ЧИСЛО!. |
|
Одно или несколько определенных в данной книге имен содержат формулы, длина которых превышает максимальный размер, допустимый для выбранного формата файла (255 символов). Эти формулы будут сохранены, но будут усечены при редактировании в более ранних версиях Excel. |
Что это означает. Если именованные диапазоны в формулах превышают предел в 255 знаков, поддерживаемый в Excel 97–2003, формула работает правильно, но усекается в диалоговом окне Имя и недоступна для редактирования. Что необходимо сделать. В средстве проверки совместимости нажмите кнопку Найти, чтобы найти ячейки, содержащие именованные диапазоны в формулах, и внесите необходимые изменения, чтобы пользователи могли редактировать эти формулы в Excel 97–2003. |
|
Книга содержит формулы, которые ссылаются на другие закрытые книги. Если связанные книги закрыты, то при пересчете в более ранних версиях Excel значения этих формул будут ограничены 255 знаками. |
Что это означает. Если формулы в одной книге связаны с другими книгами, которые закрыты, при пересчете в Excel 97–2003 эти формулы могут отобразить не более 255 знаков. Результаты формулы могут быть усечены. Что необходимо сделать. Найдите ячейки, содержащие формулы, которые ссылаются на другие закрытые книги, проверьте эти ссылки и внесите необходимые изменения, чтобы избежать усечения результатов формулы в Excel 97–2003. |
|
Формула для проверки данных содержит более 255 символов. |
Что это означает. Если формула проверки данных превышает заданный в Excel 97–2003 предел в 255 знаков, формула будет работать правильно, но будет усечена и недоступна для редактирования. Что необходимо сделать. В средстве проверки совместимости нажмите кнопку Найти, чтобы найти ячейки, содержащие формулы проверки данных, и сократите число знаков в формулах, чтобы пользователи могли редактировать их в Excel 97–2003. |
|
Некоторые формулы содержат массивы с числом элементов, превышающим поддерживаемое выбранным форматом файла. Массивы, которые содержат более 256 столбцов или 65536 строк, не будут сохранены и могут привести к разным результатам. |
Что это означает. Начиная с Excel 2010, можно использовать формулы массива, содержащие элементы для более чем 256 столбцов и 65536 строк. В Excel 2007 это превышает предел для элементов массива, что может привести к непредвиденным результатам. Что необходимо сделать. В средстве проверки совместимости нажмите кнопку Найти, чтобы найти ячейки, содержащие формулы с массивами, в которых число элементов превышает число, поддерживаемое в более ранних версиях Excel, и внесите необходимые изменения. |
|
Книга содержит настраиваемые описания пользовательских функций VBA. Все настраиваемые описания будут удалены. |
Что это означает. Начиная с Excel 2010, вы можете использовать Visual Basic для приложений (VBA) для создания User-Defined функций (UDF) с пользовательскими описаниями. Пользовательские описания не поддерживаются в Excel 97–2007 и будут удалены. Что необходимо сделать. Выполнять какие-либо действия не требуется, поскольку все настраиваемые описания будут удалены. |
Дополнительные сведения о решении этих проблем с совместимостью см. в статьеИзменения функций Excel.
Неподдерживаемые функции условного форматирования
Отсутствие поддержки для некоторых функций условного форматирования может привести к описанным ниже проблемам с совместимостью, а также вызвать значительную потерю функциональности.
|
Значительная потеря функциональности |
Решение |
|---|---|
|
Число условных форматов в некоторых ячейках превышает поддерживаемое выбранным форматом файла. В более ранних версиях Excel будут отображаться только первые три условия. |
Что это означает. Начиная с Excel 2007 условное форматирование может содержать до четырех условий, но в Excel 97–2003 отображаются только первые три условия. Однако все правила условного форматирования остаются доступными в книге и применяются при повторном открытии книги в Excel 2007 и более поздних версиях, если правила не были изменены в Excel 97–2003. Что необходимо сделать. В средстве проверки совместимости нажмите кнопку Найти , чтобы найти ячейки, к которым применено условное форматирование с использованием более трех условий, и уменьшите число условий до трех. |
|
Некоторые ячейки относятся сразу к нескольким диапазонам условного форматирования. В более ранних версиях Excel к таким ячейкам будут применены не все правила условного форматирования. Для таких ячеек будет использоваться разное условное форматирование. |
Что это означает. В Excel 97–2003 перекрытие диапазонов условного форматирования не поддерживается, и условное форматирование не отображается должным образом. Однако все правила условного форматирования остаются доступными в книге и применяются при повторном открытии книги в Excel 2007 и более поздних версиях, если правила не были изменены в Excel 97–2003. Что необходимо сделать. В средстве проверки совместимости нажмите кнопку Найти , чтобы найти ячейки с перекрывающимися диапазонами условного форматирования, и устраните перекрытие диапазонов. |
|
Некоторые ячейки книги содержат условное форматирование, которое не поддерживается более ранними версиями Excel, например гистограммы, цветовые шкалы или наборы значков. |
Что это означает. В Excel 97–2003 для определения формата ячейки не используются такие типы условного форматирования, как гистограммы, цветовые шкалы, наборы значков, первые или последние значения, значения выше или ниже среднего, уникальные или повторяющиеся значения и сравнения столбцов таблицы. Однако все правила условного форматирования остаются доступными в книге и применяются при повторном открытии книги в Excel 2007 и более поздних версиях, если правила не были изменены в Excel 97–2003. Действия В средстве проверки совместимости нажмите кнопку «Найти», чтобы найти ячейки с новыми типами условного форматирования в Excel 2007 и более поздних версиях, а затем внесите необходимые изменения, чтобы использовать только типы форматирования, поддерживаемые в более ранних версиях Excel. |
|
Некоторые ячейки содержат условное форматирование со снятым параметром Остановить, если истина. Более ранним версиям Excel этот параметр не известен, поэтому выполнение будет остановлено после первого истинного условия. |
Что это означает. В Excel 97–2003 условное форматирование без остановки при выполнении условия не является параметром. Условное форматирование больше не применяется после первого истинного условия. Однако все правила условного форматирования остаются доступными в книге и применяются при повторном открытии книги в Excel 2007 и более поздних версиях, если правила не были изменены в Excel 97–2003. Что необходимо сделать. В средстве проверки совместимости нажмите кнопку Найти, чтобы найти ячейки, содержащие условное форматирование со снятым параметром Остановить, если истина, и нажмите кнопку Исправить для устранения проблемы с совместимостью. |
|
Одна или несколько ячеек в этой книге содержат условное форматирование для несвязанного диапазона (например, первые/последние N, первые/последние N%, выше/ниже среднего или выше/ниже стандартного отклонения). Такое условное форматирование не поддерживается более ранними версиями Excel. |
Что это означает. В Excel 97–2003 в несмежных ячейках условное форматирование не отображается. Однако все правила условного форматирования остаются доступными в книге и применяются при повторном открытии книги в Excel 2007 и более поздних версиях, если правила не были изменены в Excel 97–2003. Что необходимо сделать. В средстве проверки совместимости нажмите кнопку Найти, чтобы найти ячейки с условным форматированием несвязанных диапазонов, и внесите необходимые изменения, чтобы использовались правила условного форматирования, доступные в предыдущих версиях Excel. |
|
Некоторые сводные таблицы в этой книге содержат условное форматирование, которое может действовать неправильно в более ранних версиях Excel. Правила условного форматирования могут давать другие результаты при использовании сводных таблиц в более ранних версиях Excel. |
Что это означает. Результаты условного форматирования, которые отображаются в excel 97–2003 сводная таблица отчетов, не будут совпадать с результатами в сводная таблица отчетов, созданных в Excel 2007 и более поздних версиях. Однако все правила условного форматирования остаются доступными в книге и применяются при повторном открытии книги в Excel 2007 и более поздних версиях, если правила не были изменены в Excel 97–2003. Что необходимо сделать. В средстве проверки совместимости нажмите кнопку Найти, чтобы найти поля отчета сводных таблиц, содержащие правила условного форматирования, и примените правила условного форматирования, доступные в предыдущих версиях Excel. |
|
Одна или несколько ячеек книги содержат условное форматирование, использующее ссылки на значения, находящиеся на других листах. Такие условные форматы не будут поддерживаться в более ранних версиях Excel. |
Что это означает. В Excel 97–2007 условное форматирование, ссылающееся на значения на других листах, не отображается. Однако все правила условного форматирования остаются доступными в книге и применяются при повторном открытии книги в Excel 2010 и более поздних версиях, если правила не были изменены в Excel 97–2007. Что необходимо сделать. В средстве проверки совместимости нажмите кнопку Найти, чтобы найти ячейки с условным форматированием, которые ссылаются на значения на других листах, и примените условное форматирование без ссылок на значения на других листах. |
|
Одна или несколько ячеек книги содержат условное форматирование, использующее формат «Текст, который содержит», включающий адрес ячейки или формулу. Такие условные форматы не будут поддерживаться в более ранних версиях Excel. |
Что это означает. В Excel 97–2007 условное форматирование, использующее формулы для текста, содержащего правила, не отображается на листе. Однако все правила условного форматирования остаются доступными в книге и применяются при повторном открытии книги в Excel 2010 и более поздних версиях, если правила не были изменены в Excel 97–2007. Что необходимо сделать. В средстве проверки совместимости нажмите кнопку Найти, чтобы найти ячейки с условным форматированием, в котором используются формулы для текста с правилами, и примените условное форматирование, которое поддерживается в предыдущих версиях Excel. |
|
Одна или несколько ячеек книги содержат правило, которое не будет поддерживаться в более ранних версиях Excel, так как в его диапазоне есть ошибка в формуле. |
Что это означает. В Excel 97–2007 условное форматирование, использующее правила на основе диапазона, не может правильно отображаться на листе, если правила на основе диапазона содержат ошибки формулы. Что необходимо сделать. В средстве проверки совместимости нажмите кнопку Найти, чтобы найти ячейки, содержащие правила на основе диапазонов с ошибками в формулах, и устраните ошибки. |
|
Одна или несколько ячеек книги содержат размещение набора значков условного форматирования, которое не поддерживается в более ранних версиях Excel. |
Что это означает. В Excel 97–2003 условное форматирование, отображающее определенное расположение набора значков, не поддерживается, а расположение набора значков не отображается на листе. Однако все правила условного форматирования остаются доступными в книге и применяются при повторном открытии книги в Excle 2007 и более поздних версиях, если правила не были изменены в Excel 97–2003. Что необходимо сделать. В средстве проверки совместимости нажмите кнопку Найти, чтобы найти ячейки с условным форматированием, которое отображает набор значков, и сделайте так, чтобы условное форматирование не отображало набор значков. |
|
Одна или несколько ячеек книги содержат правило гистограммы, в котором используется параметр «Отрицательное значение». Такие гистограммы не поддерживаются в более ранних версиях Excel. |
Что это означает. В Excel 97–2007 условное форматирование, содержащее правило панели данных, использующее отрицательное значение, не отображается на листе. Однако все правила условного форматирования остаются доступными в книге и применяются при повторном открытии книги в Excel 2010 и более поздних версиях, если правила не были изменены в Excel 97–2007. Что необходимо сделать. В средстве проверки совместимости нажмите кнопку Найти, чтобы найти ячейки с условным форматированием, содержащим отрицательные гистограммы из-за того, что в диалоговом окне Создание правила форматирования для формата отрицательного значения установлено значение Автоматически или в диалоговом окне Настройка отрицательных значений и оси для параметра Параметры оси выбрано значение Автоматически или Середина ячейки, а затем внесите нужные изменения. |
|
Одна или несколько ячеек книги содержат условное форматирование, использующее ссылки на более чем 8192 несмежных диапазона ячеек. Такие условные форматы не будут сохранены. |
Что это означает. В Excel 97–2007 условное форматирование, ссылающееся на более чем 8192 неподдерживаемые области ячеек, не отображается на листе. Однако все правила условного форматирования остаются доступными в книге и применяются при повторном открытии книги в Excel 2010 и более поздних версиях, если правила не были изменены в Excel 97–2007. Что необходимо сделать. В средстве проверки совместимости нажмите кнопку Найти, чтобы найти ячейки с условным форматированием, ссылающимся на более чем 8192 несмежных диапазона ячеек, и измените число несмежных диапазонов ячеек, на которые ссылается условное форматирование. |
|
Несущественная потеря точности |
Решение |
|
Одна или несколько ячеек книги содержат правило гистограммы, в котором используются заливка, границы или направление гистограммы. Такие гистограммы не поддерживаются в более ранних версиях Excel. |
Что это означает. В Excel 97–2007 условное форматирование, содержащее правило гистограммы, использующее сплошную заливку или границу или параметры направления слева направо и справа налево для гистограмм, не отображаются на листе. Однако все правила условного форматирования остаются доступными в книге и применяются при повторном открытии книги в Excel 2010 или более поздней версии, если правила не были изменены в Excel 97–2007. Что необходимо сделать. В средстве проверки совместимости нажмите кнопку Найти, чтобы найти ячейки, содержащие правило гистограммы условного форматирования, в котором используются сплошная цветная заливка или граница или параметры направления столбцов гистограммы слева направо и справа налево, и внесите необходимые изменения. |
Дополнительные сведения о решении этих проблем с совместимостью см. в следующей статье:
-
Добавление, изменение и отмена условного форматирования
Неподдерживаемые функции работы с диаграммами
Отсутствие поддержки для некоторых функций работы с диаграммами может привести к описанным ниже проблемам с совместимостью, а также вызвать значительную потерю функциональности.
|
Значительная потеря функциональности |
Решение |
|---|---|
|
Диаграмма содержит заголовок или подпись данных длиной более 255 знаков. Знаки после 255-го не сохраняются. |
Что это означает. Названия диаграмм или осей и метки данных в Excel 97–2003 ограничены 255 символами, и все символы, которые выходят за рамки этого ограничения, будут потеряны. Действия В средстве проверки совместимости нажмите кнопку «Найти», чтобы найти заголовки или метки данных, превышающее ограничение в 255 символов, выберите заголовки или метки данных, а затем измените их таким образом, чтобы они содержали не более 255 символов. |
|
Некоторые элементы форматирования на диаграммах в этой книге не поддерживаются более ранними версиями Excel и не будут показаны. |
Что это означает. Пользовательские варианты заливки фигур, контуров фигур и эффектов для фигур (например, эффекты свечения и рельефа или градиентное форматирование) не поддерживаются в Excel 97–2003 и не будут отображаться. Что необходимо сделать. В средстве проверки совместимости нажмите кнопку Найти, чтобы найти неподдерживаемые элементы пользовательского форматирования, и измените это форматирование на то, которое поддерживается в более ранних версиях Excel. |
|
Более ранние версии Excel поддерживают только цвета линий из цветовой палитры. При открытии этой книги в более ранней версии Excel все цвета линий будут заменены ближайшими цветами из цветовой палитры, поэтому некоторые ряды данных могут быть показаны одним цветом. |
Что это означает. Начиная с Excel 2007, поддерживается до 16 миллионов цветов, но Excel 97–2003 ограничивает цвета, доступные в стандартной цветовой палитре. Неподдерживаемые цвета будут заменены ближайшим цветом из стандартной палитры, который, возможно, уже используется. Что необходимо сделать. В средстве проверки совместимости нажмите кнопку Найти, чтобы найти неподдерживаемые цвета, и измените форматирование неподдерживаемых цветов, используя стандартную палитру. |
|
Книга содержит диаграммы с большим количеством точек данных, чем может быть отображено в более ранних версиях Excel. При открытии книги в более ранней версии Excel будут показаны только первые 32000 точек данных для ряда плоской диаграммы и первые 4000 точек данных для ряда объемной диаграммы. |
Что это означает. Начиная с Excel 2010, на двухмерных диаграммах можно использовать более 32 000 точек данных на ряд и более 4000 точек данных на ряд в трехмерных диаграммах. Это превышает ограничения точек данных на ряд в Excel 97–2007. Что необходимо сделать. В средстве проверки совместимости нажмите кнопку Найти, чтобы найти диаграммы с числом точек данных на ряд, превышающим ограничение, и уменьшите число точек. |
Неподдерживаемые функции работы с графикой, объектами и элементами ActiveX
Отсутствие поддержки для некоторых функций работы с графикой, объектами и элементами ActiveX может привести к описанным ниже проблемам с совместимостью, а также вызвать значительную потерю функциональности.
|
Значительная потеря функциональности |
Решение |
|---|---|
|
Примененные к этому объекту эффекты будут удалены. Текст, находящийся в границах рисунка, будет выглядеть обрезанным. |
Что это означает. Начиная с Excel 2007, можно использовать специальные эффекты, такие как прозрачные тени, которые не поддерживаются в Excel 97–2003. Эти эффекты будут удалены. Кроме того, начиная с Excel 2007, при вставке текста в фигуру, которая шире фигуры, текст отображается через границы фигуры. В Excel 97–2003 текст обрезается. Чтобы предотвратить обрезку текста, можно скорректировать размеры фигуры по длине текста. Что необходимо сделать. В средстве проверки совместимости нажмите кнопку Найти, чтобы найти объекты с примененными эффектами оформления и удалить эти эффекты при необходимости. |
|
Объект станет нередактируемым. |
Что это означает. Внедренные объекты, созданные в Excel 2007 и более поздних версиях, нельзя редактировать в Excel 97–2003. Что необходимо сделать. В средстве проверки совместимости нажмите кнопку Найти, чтобы найти объекты, содержащие текст, который нельзя будет изменить, и внесите необходимые изменения. |
|
Неинициализированные элементы управления ActiveX невозможно сохранить в файле указанного формата. В случае продолжения эти элементы управления будут потеряны. |
Что это означает. Если книга содержит элементы управления ActiveX, инициализация которых считается небезопасной, при сохранении книги в файле формата более ранней версии Excel они будут потеряны. Может потребоваться пометить эти элементы управления как безопасные для инициализации. Что необходимо сделать. При открытии книги с неинициализированными элементами управления ActiveX, для которой задан высокий уровень безопасности, перед инициализацией необходимо сначала включить эти элементы управления с помощью панели сообщений. |
|
Один или несколько объектов книги, например фигуры, объекты WordArt или текстовые поля, допускают обтекание текстом границ объекта. Более ранним версиям Excel эта возможность неизвестна, поэтому текст, обтекающий границы, будет скрыт. |
Что это означает. Начиная с Excel 2010, вы можете отображать текстовые поля на таких объектах, как фигуры, и отображать текст за пределами этих объектов. В Excel 97–2007 текст, который переполнен границами объекта, не будет виден. Действия В средстве проверки совместимости нажмите кнопку «Найти», чтобы найти текст, который перемыкает границы фигуры, а затем внесите необходимые изменения, чтобы сохранить текст в границах, а затем отключите параметр переполнения текста (щелкните правой кнопкой мыши фигуру, выберите «Формат фигуры», «Категория надписи«, «Разрешить текст переполнению фигуры»). |
|
Несущественная потеря точности |
Решение |
|
Книга содержит текстовые поля с форматированием текста, недоступным в более ранних версиях Excel. Поэтому в более ранних версиях Excel текст в таких полях будет отображаться иначе. |
Что это означает. Начиная с Excel 2007, вы можете использовать текстовое поле для таких объектов, как фигуры, которые отображают несколько столбцов текста. В Excel 97–2003 текст будет отображаться, но в другом формате. Что необходимо сделать. В средстве проверки совместимости нажмите Найти, чтобы найти текстовые поля, содержащие более одного столбца, и внесите необходимые изменения, чтобы текст отображался только в одном столбце (щелкните правой кнопкой мыши фигуру, выберите меню Формат фигуры, а затем в категории Надпись нажмите кнопку Колонки). |
Неподдерживаемые функции настройки
Отсутствие поддержки для некоторых функций настройки может вызвать описанные ниже проблемы с совместимостью, а также привести к несущественной потере точности данных.
|
Несущественная потеря точности |
Решение |
|---|---|
|
Книга содержит настраиваемую панель быстрого доступа и (или) специальные блоки интерфейса пользователя, не поддерживаемые более ранними версиями Excel. Эти настройки будут недоступны в более ранних версиях Excel. |
Что это означает. Так как интерфейс ленты, представленный в Office 2007, сильно отличается от меню и панелей инструментов в Excel 97–2003, все настройки панели быстрого доступа, выполненные в Excel 2007 и более поздних 060392, недоступны в Excel 97–2003. Что необходимо сделать. В Excel 97–2003 можно добавить аналогичные пользовательские команды на панели инструментов и в меню. |
Неподдерживаемая функция проверки
Приведенная ниже неподдерживаемая функция может вызвать проблемы совместимости, что приведет к незначительной потере точности.
|
Несущественная потеря точности |
Решение |
|---|---|
|
Эта книга будет доступна только для чтения, и возможности общей книги не будут доступны, если она будет открыта в более ранней версии Excel с помощью конвертера файлов. Чтобы пользователи могли использовать эту книгу для совместной работы в более ранних версиях Excel, необходимо сохранить ее в формате более ранней версии. |
Что это означает. Если вы включите параметр «Разрешить изменения» несколькими пользователями … (кнопка «Просмотреть вкладку > Общий доступ к книге»), пользователи Excel 97–2003 не смогут использовать файл в новом формате файла (например, .xlsx). Действия Сохраните книгу в формате файла Excel 97–2003, а затем работайте с этой книгой в режиме совместимости. |
Преобразование книги из формата .xls файла
Когда вы открываете книгу, созданную в Excel 97–2003, и больше не планируете работать с этой книгой в этой предыдущей версии, вы можете преобразовать книгу в текущий формат файлов на основе XML (.xlsx, XLSB, XLSM, XLTX, XLTM). При преобразовании в текущий формат файла у вас будет доступ ко всем новым и улучшенным функциям и функциям, которые предлагаются в новых версиях Excel, а размер файла, как правило, будет меньше.
Вы можете:
-
Преобразовать книгу в текущий формат. При преобразовании книги Excel 97–2003 она заменяется копией книги в выбранном формате текущего файла (.xlsx, XLSB, XLSM, XLTX, XLTM). После преобразования вариант книги в исходном формате будет недоступен.
Чтобы преобразовать книгу в текущий формат, выполните указанные ниже действия.
-
Откройте книгу, которую вы хотите преобразовать в текущий формат.
Примечание. Книга откроется в режиме совместимости.
-
Перейдите к файлу >сведений > режиме совместимости > «Преобразовать «.
В Excel 2007 нажмите кнопку Office
.
-
Когда появится сообщение о преобразовании книги, нажмите кнопку ОК.
Совет Чтобы сообщение о преобразовании книги не отображалось, установите флажок Больше не задавать вопросы о преобразовании книг.
-
Для работы с документом в текущем формате в ответ на предложение закрыть и повторно открыть книгу нажмите кнопку Да.
-
-
Сохранить книгу в текущем формате. Если вы хотите сохранить копию книги в исходном формате файла, вместо преобразования книги можно сохранить ее копию в одном из текущих форматов файлов (.xlsx, XLSB, XLSM, XLTX, XLTM).
Чтобы сохранить книгу в текущем формате, выполните указанные ниже действия.
-
Выберите Файл > Сохранить как.
В Excel 2007 нажмите кнопку Office
.
-
Примите имя, предложенное в поле Имя файла, или введите новое имя книги.
-
В списке Тип файла выберите один из следующих форматов:
-
XLSX — сохранение документа в текущем формате книги Excel;
-
XSLB — сохранение документа в новом формате двоичного файла;
-
XLTX — сохранение книги в качестве шаблона;
-
XLSM — сохранение книги с макросами;
-
XLTM — сохранение книги с макросами в качестве шаблона.
-
-
Нажмите кнопку Сохранить.
-
Функции Excel 97–2003, которые не поддерживаются в более новых версиях
При открытии книги в Excel 2007 или более поздней версии, созданной в Excel 97–2003, некоторые функции более ранней версии Excel не поддерживаются в книге. Неподдерживаемые функции либо были заменены новыми возможностями, либо стали недоступны из-за редкого применения.
Совет Если функции на ленте недоступны, но по-прежнему доступны в Excel, их можно использовать, добавив их на панель быстрого доступа или ленту.
Перечисленные ниже функции Excel 97–2003 действуют по-другому, стали недоступны или удалены с ленты.
Неподдерживаемые функции работы с листами
|
В Excel 97–2003 |
В Excel 2007 и более поздних версиях |
|---|---|
|
Чтобы быстро отформатировать диапазон данных с помощью одного из доступных автоформатов, можно использовать функцию «Автоформат». |
Доступны библиотеки стилей для таблиц, ячеек и сводных таблиц, содержащие содержат ряд профессиональных форматов, которые можно быстро применить. Вы можете выбрать один из множества готовых стилей или при необходимости создать свой вариант. Функция «Автоформат» была заменена стилями, поскольку это простейший способ применить форматирование к диапазону ячеек. Вы можете продолжить пользоваться командой «Автоформат», однако сначала потребуется добавить ее на панель быстрого доступа. |
Неподдерживаемые функции работы с таблицами
|
В Excel 97–2003 |
В Excel 2007 и более поздних версиях |
|---|---|
|
Вы можете создать список Excel, чтобы упростить управление и анализ групп связанных данных на листе. |
Как и в других программах Microsoft Office (например, в Word и PowerPoint), списки Excel теперь называются таблицами Excel. |
|
Для быстрого добавления новой строки данных в конец списка можно воспользоваться строкой вставки (специальная строка в списках Excel). |
Строка вставки теперь недоступна. Чтобы добавить новые строки в таблицу, нажмите клавишу TAB или введите данные, которые нужно включить сразу под таблицей. Вы также можете вставить в таблицу дополнительные строки с данными. |
|
Можно задавать имена списков. |
Когда вы создаете таблицу, для этого же диапазона одновременно создается определенное имя. Это имя можно использовать для ссылки на таблицу в формулах, в которых задействованы структурированные ссылки (новая возможность). Имена, используемые для списков в более ранних версиях Excel, могут не соответствовать требованиям к именам диапазонов в Excel 2007 и более поздних версиях, поэтому их нельзя использовать для ссылки на таблицу в формулах, использующих новую структурированную функцию ссылок. Чтобы использовать имена таблиц в структурированных ссылках, необходимо изменить определенные имена. |
|
Список Excel можно опубликовать на сайте Windows SharePoint Services и подключиться к нему, чтобы обеспечить синхронизацию данных между Excel и службами Windows SharePoint Services. |
Двунаправленная синхронизация таблиц Excel со списками SharePoint больше не поддерживается. При экспорте табличных данных в список SharePoint можно подключиться к нему только однонаправленно. Благодаря одностороннему подключению к данным в списке SharePoint изменения, внесенные в данные в списке SharePoint, можно включить в Excel 2007 и более поздних версий. При обновлении данных таблицы в Excel 2007 и более поздних версиях последние данные с сайта SharePoint перезаписывает данные таблицы на листе, включая все изменения, внесенные в данные таблицы. В Excel 2007 и более поздних версиях вы больше не можете обновить список SharePoint, включив изменения, внесенные в данные таблицы в Excel, после экспорта этих данных. Чтобы сохранить двунамерное подключение, необходимо сохранить книгу в формате файла Excel 97–2003, а не преобразовывать ее в формат excel 2007 и более поздних версий. |
Дополнительные сведения о замене или обходе неподдерживаемых возможностей см. в перечисленных ниже статьях.
-
Создание и удаление таблицы Excel на листе
-
Определение и использование имен в формулах
Неподдерживаемые функции работы с формулами
|
В Excel 97–2003 |
В Excel 2007 и более поздних версиях |
|---|---|
|
Ссылки на всю строку или весь столбец, используемые в книге, могут указывать на ячейки, находящиеся в пределах строки или столбца в Excel 97–2003. |
Полные ссылки на строки и столбцы автоматически принимают во значение ячейки большего размера сетки Excel 2007 и более поздних версий. Это означает, что ссылка =A:A, которая ссылается на ячейки A1:A65536 в более ранних версиях Excel, ссылается на ячейки A1:A1048576 в формате файла Excel 2007 и более поздних версий. Преобразование книги из более ранней версии Excel в формат файла Excel 2007 и более поздних версий может вызвать проблемы, если в этой книге используются полные ссылки на строки или столбцы, а данные, которые не были включены в ссылки, введены в ячейки, которые выходят за пределы строк и столбцов предыдущей версии Excel. Кроме того, если использовались определенные функции подсчета числа ячеек, строк или столбцов в ссылке (такие как СЧИТАТЬПУСТОТЫ, ЧСТРОК и СТОЛБЕЦ) и они ссылались на строку или столбец целиком, возвращаемые ими результаты могут отличаться от ожидаемых. |
|
В Excel 97–2003 в формулах можно определить и использовать некоторые имена, состоящие из букв и чисел (например, USA1, FOO100 и MGR4), так как они не конфликтуют со ссылками на ячейки. |
При новом ограничении в 16 384 столбца столбцы в Excel 2007 и более поздних версиях расширяются до столбца XFD. Это означает, что определенные имена (например, USA1, FOO100 и MGR4), которые можно определить в более ранних версиях Excel, будут конфликтовать с допустимыми ссылками на ячейки в Excel 2007 и более поздних версиях. Кроме того, Excel 2007 и более поздние версии резервируют имена, начинаемые с XL , для внутреннего использования. При обнаружении несовместимых имен при преобразовании книги из более ранней версии Excel в формат файла Excel 2007 и более поздних версий вы будете получать оповещения о конфликте. Чтобы отличать эти имена от ссылок на ячейки, к несовместимым именам будет автоматически добавлен префикс в виде символа подчеркивания (_). Внешние ссылки на книги, а также функции, в качестве аргументов которых используются ссылки на строки (например, ДВССЫЛ), не обновляются. Такие ссылки и функции необходимо менять вручную. Excel 2007 и более поздних версий также не изменяет определенные имена, на которые ссылаются с помощью кода Microsoft Visual Basic для приложений (VBA). Код VBA, ссылающийся на несовместимые имена, не будет работать — его потребуется изменить. |
Неподдерживаемые функции работы с диаграммами
|
В Excel 97–2003 |
В Excel 2007 и более поздних версиях |
|---|---|
|
Создайте диаграмму. |
Чтобы создать диаграмму, необходимо выбрать нужный тип на ленте (вкладка Вставка, группа Диаграммы). После создания диаграммы ее можно менять и форматировать с помощью средств, доступных на вкладке Работа с диаграммами. |
|
Можно одновременно изменить размер нескольких диаграмм. |
Размер каждой диаграммы меняется отдельно. |
|
Если выделен существующий лист диаграммы, содержащий данные, можно нажать клавишу F11, чтобы создать лист диаграммы с такими же данными. |
С помощью клавиши F11 больше нельзя создавать копии листов диаграммы. Если выделить лист диаграммы и нажать клавишу F11, будет создан пустой лист. |
|
Угол поворота объемной диаграммы можно менять с помощью мыши. |
Угол поворота объемной диаграммы нельзя менять с помощью мыши. Величину поворота объемной диаграммы можно изменить только с помощью параметров категории Поворот объемной фигуры в диалоговом окне Формат области диаграммы. |
|
Для элементов диаграммы можно использовать узорную заливку. |
Вместо узорной заливки элементов диаграммы можно использовать изображения и текстуры. Диаграммы с заливкой шаблонов, созданными в более ранней версии Excel, отображаются одинаково при открытии в Excel 2007 и более поздних версиях, но нельзя использовать заливки шаблона в других элементах диаграммы. |
|
Для автоматического изменения размера диаграмм вместе с размерами окна можно использовать команду По размеру окна. |
Вместо команды По размеру окна доступна команда Масштабировать выделенный фрагмент. |
|
Надпись создается автоматически, если щелкнуть любое место диаграммы и начать вводить текст. |
Создать надпись, щелкнув в любом месте диаграммы и начав вводить текст, нельзя. Для добавления надписи на диаграмму предназначена команда Добавить надпись. |
|
Скопированная диаграмма по умолчанию вставляется в документ Word или презентацию PowerPoint как рисунок. |
По умолчанию скопированная диаграмма вставляется в документ Word 2007 или более поздней версии, PowrPoint или более поздней версии в виде объекта, связанного с диаграммой Excel. Способ вставки скопированной диаграммы (как рисунка или целой книги) можно изменить в меню Параметры вставки. |
|
В качестве данных для новой диаграммы можно использовать таблицу Word. |
Таблицу в Word 2007 или более поздней версии нельзя использовать в качестве данных для новой диаграммы. При создании диаграммы в Word 2007 или более поздней версии вы получаете лист с образцами данных вместо данных в выбранной таблице Word. Чтобы отобразить на новой диаграмме данные таблицы Word, требуется скопировать их на лист, заменив существующие значения. |
|
Размер диаграммы при выводе на печать и параметры масштабирования можно настроить в диалоговом окне Параметры страницы на вкладке Диаграмма. Вкладка Диаграмма появляется только при выделении диаграммы (меню Файл, команда Параметры страницы). |
Размера диаграммы при выводе на печать и параметров масштабирования больше нет в диалоговом окне Параметры страницы на вкладке Диаграмма. Вкладка «Диаграмма» доступна только в том случае, если выбрана диаграмма (вкладка «Разметка страницы«, группа «Параметры страницы«, средство запуска диалоговых окон |
|
Данные можно визуализировать, выделив их на листе и перетащив на диаграмму. |
Данные больше нельзя перетаскивать с листа на диаграмму. Для добавления значений на диаграмму предусмотрены другие способы. |
|
Вы можете перетаскивать точки данных на диаграмму и изменять их исходные значения на листе. |
Перетаскивание точек данных для изменения их исходных значений на листе больше не поддерживается. |
|
Фигуры рисуются в формате, который отличается от формата фигуры, используемого в Excel 97–2003. |
Фигуры, нарисованные в более ранних версиях Excel, нельзя сгруппировать с фигурами, нарисованными в Excel 2007 и более поздних версиях, даже если фигуры обновлены до текущей версии. Нельзя одновременно выделить фигуры, созданные в разных версиях Excel. Фигуры, созданные в других версиях Excel, размещаются поверх фигур текущей версии. Как и фигуры, диаграммы, созданные в Excel 2007 и более поздних версиях, не могут быть наложены на листы диалогов, созданные в более ранних версиях Excel, и нельзя просматривать диаграммы, которые находятся под этими листами диалогов. Чтобы выделить существующие диаграммы, воспользуйтесь полем выбора элементов диаграммы (Работа с диаграммами, вкладка Формат, группа Текущий фрагмент). Чтобы выделить скрытые диаграммы или фигуры, созданные в предыдущей версии Excel, необходимо сначала добавить на панель быстрого доступа или в настраиваемую группу ленты команду Выделить несколько объектов. |
Дополнительные сведения о замене или обходе неподдерживаемых возможностей см. в следующей статье:
-
Создание диаграммы от начала и до конца
Неподдерживаемые функции работы со сводными таблицами
|
В Excel 97–2003 |
В Excel 2007 и более поздних версиях |
|---|---|
|
Можно задать имена отчетов сводных таблиц. |
Имена, используемые для сводная таблица отчетов в более ранних версиях Excel, могут не соответствовать требованиям к именам диапазонов в Excel 2007 и более поздних версиях, поэтому их нельзя использовать для ссылки на таблицу в формулах, использующих новую структурированную функцию ссылок. Чтобы использовать сводная таблица отчетов в структурированных ссылках, необходимо изменить определенные имена. |
|
Вычисляемые элементы, определенные в кубах OLAP, по умолчанию отображаются в отчетах сводных таблиц. |
Вместо вычисляемых элементов, определенных в кубах OLAP, в отчетах сводных таблиц по умолчанию отображаются вычисляемые меры (вычисляемые элементы измерения «Меры»). Вычисляемые элементы можно отобразить, открыв в диалоговом окне Параметры сводной таблицы вкладку Вывод и выбрав пункт Показывать вычисленные компоненты с сервера OLAP (Работа со сводными таблицами, вкладка Параметры, группа Сводная таблица, Параметры). |
|
Для поддержки отчетов сводных таблиц OLAP используются версии служб Microsoft SQL Server Analysis Services, предшествующие Microsoft SQL Server 2005 Analysis Services. |
Новые возможности фильтрации в отчетах сводных таблиц OLAP требуют поддержки подзапросов выборки на OLAP-сервере. Службы аналитики SQL Server 2005 Analysis Services и SQL Server 2008 Analysis Services поддерживают подзапросы выборки, поэтому в этих версиях доступны все возможности фильтрации. При преобразовании книги из более ранней версии Excel в формат файла Excel 2007 и более поздних версий в excel 2007 и более поздних версиях в excel 2003 сводная таблица будут доступны только параметры фильтрации, доступные в отчетах Excel 2007 и более поздних сводная таблица, так как более ранние версии SQL Server Analysis Services не поддерживают вложенные выборки. |
|
Для создания файлов кубов OLAP из реляционных источников данных можно использовать мастер куба OLAP. Эта возможность позволяет реализовать в реляционных данных иерархическую структуру, чтобы их можно было просматривать в отчетах сводных таблиц и сохранять в отдельных файлах. |
Мастер куба OLAP более не доступен. Для создания отчетов сводных таблиц на основе реляционных данных можно подключиться к реляционным данным напрямую или импортировать их в книгу Excel. |
|
Для создания отчетов сводных таблиц можно использовать мастер сводных таблиц, а для создания сводных диаграмм — мастер сводных диаграмм. |
Мастер сводных таблиц и мастер сводных диаграмм недоступны на ленте Microsoft Office Fluent. Вместо них можно использовать команды Сводная таблица и Сводная диаграмма, чтобы одним действием создать отчет сводной таблицы или отчет сводной диаграммы (вкладка Вставка, группа Таблицы, кнопка Сводная таблица). Однако мастеры сводных таблиц и диаграмм можно использовать, добавив их на панель быстрого доступа или в настраиваемую группу на ленте. Некоторые из старых возможностей, такие как использование определяемых на сервере полей страниц, функций оптимизации памяти и явного создания отчетов сводных таблиц на основе других отчетов, а также нескольких диапазонов консолидации, доступны только в мастерах. |
|
Пользовательские подписи и форматирование элементов теряются при свертывании полей. |
В отчетах сводных таблиц сохраняются параметры элементов (например, пользовательские подписи и форматирование элементов), даже если эти элементы временно не отображаются в отчете сводной таблицы. При преобразовании книги из более ранней версии Excel в формат файла Excel 2007 и более поздних версий настраиваемые метки и форматирование элементов применяются при свертывании полей. Пользовательские подписи доступны в книге всегда, даже если удалить поля из отчетов сводной таблицы, а через какое-то время вставить их обратно. |
Дополнительные сведения о замене или обходе неподдерживаемых возможностей см. в перечисленных ниже статьях.
-
Определение и использование имен в формулах
-
Данные в отчете сводной таблицы или сводной диаграммы
-
Создание сводной таблицы для анализа данных на листе
-
Создание сводной диаграммы
Неподдерживаемые форматы файлов
Поддержка следующих форматов файлов была удалена из Office 2007 и более поздних версий. Открывать и сохранять книги в этих форматах больше нельзя.
|
Форматы файлов, которые не поддерживаются в Excel 2007 и более поздних версиях |
|---|
|
WK1, ALL(1-2-3) |
|
WK4 (1-2-3) |
|
WJ1 (1-2-3, японский) (WJ1) |
|
WJ3 (1-2-3, японский) (WJ3) |
|
WKS (1-2-3) |
|
WKS (Works, японский) (WKS) |
|
WK3, FM3(1-2-3) |
|
WK1, FMT(1-2-3) |
|
WJ2 (1-2-3, японский) (WJ2) |
|
WJ3, FJ3 (1-2-3, японский) (WJ3) |
|
DBF 2 (dBASE II) |
|
WQ1 (Quattro Pro/DOS) |
|
Диаграммы Microsoft Excel (XLC) |
Для перечисленных ниже форматов параметры поддержки были изменены.
|
Формат файла |
В Excel 2007 и более поздних версиях |
|---|---|
|
Веб-страница (HTM, HTML) |
Office 2007 и более поздних версий больше не хранит сведения о функциях Excel в этом формате файла. HTM- и HTML-файлы можно открывать в Excel 2010, поэтому использование компонентов Excel, созданных в предыдущей версии программы, возможно. Тем не менее, подобные файлы (и любые другие книги) можно сохранить в этом формате только для публикации. |
|
Веб-страница в одном файле (MHT, MHTML) |
Office 2007 и более поздних версий больше не хранит сведения о функциях Excel в этом формате файла. HTM- и HTML-файлы можно открывать в Excel 2010, поэтому использование компонентов Excel, созданных в предыдущей версии программы, возможно. Тем не менее, подобные файлы (и любые другие книги) можно сохранить в этом формате только для публикации. |
Проверка книги Excel на совместимость с более ранними версиями Excel
Чтобы убедиться, что книга Excel 2007 или более поздней версии не имеет проблем совместимости, которые приводят к значительной потере функциональности или незначительной потере точности в более ранней версии Excel, можно запустить средство проверки совместимости. Это средство позволит обнаружить все потенциальные проблемы с совместимостью и создать отчет, упрощающий их устранение.
Важно При работе с книгой в режиме совместимости, где книга находится в формате файла Excel 97–2003 (.xls), а не в новом формате файлов на основе Excel 2007 и более поздних версий (.xlsx) или двоичном формате файла (XLSB), при сохранении книги средство проверки совместимости запускается автоматически.
-
В Excel 2007 и более поздних версиях откройте книгу, которую нужно проверить на совместимость.
-
На вкладке Файл выберите пункт Сведения.
-
Нажмите кнопку Поиск проблем и выберите пункт Проверка совместимости.
-
Для проверки книги на совместимость при каждом сохранении файла установите флажок Выполнить проверку совместимости при сохранении книги.
-
Чтобы создать на отдельном листе отчет по всем проблемам, перечисленным в поле Сводка, нажмите кнопку Копировать на новый лист.
Совет С помощью кнопки Найти можно искать проблемы на листе, а с помощью кнопки Исправить — устранять несложные проблемы (если эти кнопки доступны). Чтобы узнать, как решить более сложную проблему, нажмите кнопку Справка.
Дополнительные сведения
Вы всегда можете задать вопрос специалисту Excel Tech Community или попросить помощи в сообществе Answers community.
См. также
Форматирование и функции Excel, которые не передаются в другие форматы файлов
Сохранение книги Excel в формате, совместимом с более ранними версиями Excel
Проблемы с совместимостью листов
Нужна дополнительная помощь?
Содержание
- Обновление актуальных версий Excel
- Обновляем Microsoft Excel 2007 на компьютере
- Способ 1: Обновление через интерфейс программы
- Способ 2: Ручная загрузка исправлений
- Вопросы и ответы
Программа Microsoft Excel предоставляет пользователям необходимые инструменты и функции для работы с электронными таблицами. Ее возможности постоянно расширяются, исправляются различные ошибки и корректируются присутствующие элементы. Для нормального взаимодействия с софтом его следует периодически обновлять. В разных версиях Экселя этот процесс немного отличается.
Обновление актуальных версий Excel
На данный момент поддерживается версия 2010 и все последующие, поэтому для них регулярно выпускаются исправления и нововведения. Хоть Excel 2007 и не поддерживается, для него также доступны обновления. Процесс их установки описан во второй части нашей статьи. Поиск и инсталляция во всех актуальных сборках, кроме 2010 осуществляется одинаково. Если же вы обладатель упомянутой версии, вам нужно перейти ко вкладке «Файл», открыть раздел «Справка» и нажать на «Проверить наличие обновлений». Далее просто следуйте инструкциям, отобразившимся на экране.
Пользователям последующих версий следует ознакомиться с инструкцией по ссылке ниже. Там подробно расписан процесс инсталляций нововведений и исправлений для свежих сборок Microsoft Office.
Подробнее: Обновление приложений Microsoft Office
Отдельное руководство есть и для обладателей Excel 2016. Для него в прошлом году было выпущено значимое обновление, корректирующее многие параметры. Инсталляция его не всегда производится автоматически, поэтому компания Microsoft предлагает сделать это вручную.
Скачать обновление Excel 2016 (KB3178719)
- Перейдите на страницу загрузок компонентов по ссылке выше.
- Опуститесь вниз страницы в раздел «Центр загрузки». Нажмите на необходимую ссылку, где в названии присутствует разрядность вашей операционной системы.
- Выберите подходящий язык и нажмите на «Скачать».
- Через загрузки браузера или место сохранения откройте загруженный инсталлятор.
- Подтвердите лицензионное соглашение и ожидайте окончания установки обновлений.

Обновляем Microsoft Excel 2007 на компьютере
За все время существования рассматриваемого ПО вышло несколько его версий и для них было выпущено множество различных обновлений. Сейчас поддержка Excel 2007 и 2003 прекратилась, поскольку акцент был сделан на разработку и совершенствование более актуальных компонентов. Однако если для 2003 не найти никаких обновлений, то с 2007 дела обстоят немного по-другому.
Способ 1: Обновление через интерфейс программы
Данный метод все еще нормально функционирует в операционной системе Windows 7, но последующих версиях им пользоваться нельзя. Если же вы обладатель упомянутой выше ОС и хотите загрузить обновление к Excel 2007, сделать это можно так:
- Слева вверху окна находится кнопка «Меню». Нажмите ее и перейдите в «Параметры Excel».
- В разделе «Ресурсы» выберите пункт «Проверить наличие обновлений».
- Дождитесь окончания сканирования и инсталляции, если это требуется.
Если перед вами отобразилось окно с просьбой воспользоваться «Центром обновления Windows», обратитесь к статьям по ссылкам ниже. В них предоставлены инструкции на тему запуска службы и ручной установки компонентов. Вместе со всеми остальными данными на ПК инсталлируются и файлы к Экселю.
Читайте также:
Запуск службы обновлений в Windows 7
Ручная установка обновлений в Windows 7
Способ 2: Ручная загрузка исправлений
Компания Microsoft на своем официальном сайте выкладывает файлы загрузок, чтобы при необходимости пользователь мог скачать их и установить вручную. За время поддержки работы Excel 2007 было выпущено одно крупное обновление, исправляющее некоторые ошибки и оптимизирующее программу. Поставить его на ПК можно следующим образом:
Скачать обновление для Microsoft Office Excel 2007 (KB2596596)
- Перейдите на страницу скачивания компонента по ссылке выше.
- Выберите подходящий язык.
Кликните на соответствующую кнопку для начала загрузки.
- Откройте автоматический инсталлятор.
- Ознакомьтесь с лицензионным соглашением, подтвердите его и нажмите на «Продолжить».
- Подождите, пока закончится обнаружение и установка.

Теперь вы можете запустить софт для работы с электронными таблицами.
Выше мы постарались максимально развернуто рассказать про обновления программы Microsoft Excel разных версий. Как видите, в этом нет ничего сложного, важно лишь выбрать подходящий метод и следовать приведенным инструкциям. Даже неопытный пользователь справится с поставленной задачей, поскольку для выполнения этого процесса не нужны дополнительные знания или навыки.
Еще статьи по данной теме:
Помогла ли Вам статья?
Обновление Microsoft Excel на компьютере
Microsoft Excel предоставляет пользователям инструменты и функции, необходимые для работы с электронными таблицами. Его возможности постоянно расширяются, исправляются различные ошибки и исправляются присутствующие элементы. Для нормального взаимодействия с ПО его необходимо периодически обновлять. В разных версиях Excel этот процесс немного отличается.
Версия 2010 и все более поздние в настоящее время поддерживаются, поэтому для них регулярно выпускаются исправления и нововведения. Хотя Excel 2007 не поддерживается, обновления также доступны. Процесс установки описан во второй части нашей статьи. Поиск и установка во всех текущих сборках, кроме 2010, производятся одинаково. Если вы являетесь владельцем указанной версии, вам необходимо перейти на вкладку «Файл», открыть раздел «Справка» и нажать «Проверить наличие обновлений». Затем просто следуйте инструкциям на экране.
Пользователи более поздних версий должны прочитать инструкции по ссылке ниже. Подробно описан процесс установки нововведений и исправлений для новых сборок Microsoft Office.
существует также отдельное руководство для владельцев Excel 2016. В прошлом году для этого руководства было выпущено значительное обновление, в котором исправлены многие настройки. Его установка не всегда происходит автоматически, поэтому Microsoft предлагает сделать это вручную.
- Перейдите на страницу загрузки компонента по ссылке выше.
- Прокрутите страницу вниз до раздела Центр загрузок. Щелкните необходимую ссылку, в названии которой указана разрядность вашей операционной системы.
Выберите соответствующий язык и нажмите «Загрузить».
Подтвердите лицензионное соглашение и дождитесь установки обновлений.
Обновляем Microsoft Excel 2007 на компьютере
За все время существования рассматриваемого программного обеспечения были выпущены разные его версии и выпущено множество различных обновлений для них. Поддержка Excel 2007 и 2003 прекратилась, поскольку основное внимание уделялось разработке и совершенствованию самых последних компонентов. Однако, если вы не можете найти никаких обновлений для 2003 года, с 2007 года все немного по-другому.
Способ 1: Обновление через интерфейс программы
Этот метод по-прежнему отлично работает в операционной системе Windows 7, но более поздние версии использовать нельзя. Если вы являетесь владельцем указанной выше операционной системы и хотите загрузить обновление для Excel 2007, вы можете сделать это следующим образом:
- В левом верхнем углу окна находится кнопка «Меню». Щелкните и перейдите в Параметры Excel».
В разделе Ресурсы выберите Проверить обновления».
- При необходимости дождитесь завершения сканирования и установки.
Если вы видите окно с просьбой использовать Центр обновления Windows, обратитесь к статьям по ссылкам ниже. Они содержат инструкции о том, как запустить службу и вручную установить компоненты. Вместе со всеми другими данными на ПК устанавливаются файлы для Excel.
Способ 2: Ручная загрузка исправлений
Microsoft размещает загружаемые файлы на своем официальном веб-сайте, чтобы при необходимости пользователь мог загрузить и установить их вручную. В период поддержки Excel 2007 было выпущено крупное обновление, которое исправляет некоторые ошибки и оптимизирует программу. Вы можете установить его на свой компьютер следующим образом:
- Перейдите на страницу загрузки компонента по ссылке выше.
- Выберите подходящий язык.
Нажмите соответствующую кнопку, чтобы начать загрузку.
Откройте автоматический установщик.
Прочтите лицензионное соглашение, подтвердите его и нажмите «Продолжить».
Дождитесь завершения обнаружения и установки.
Теперь вы можете запустить программное обеспечение для работы с электронными таблицами.
Выше мы постарались максимально полно рассказать об обновлениях Microsoft Excel разных версий. Как видите, в этом нет ничего сложного, важно только выбрать подходящий метод и следовать предоставленным инструкциям. С поставленной задачей сможет справиться даже начинающий пользователь, так как для выполнения этого процесса не требуется никаких дополнительных знаний или навыков.
Download Article
Easily get the latest version of Excel
Download Article
- On Windows
- On a Mac
- Troubleshooting
- Expert Q&A
- Tips
- Warnings
|
|
|
|
|
This wikiHow guide teaches you how to check for updates in Microsoft Excel on a Windows or Mac computer. If updates are available, Excel will download and install them as needed. Keep in mind that Excel, like most Microsoft Office products, will usually update itself automatically. If your version of Excel doesn’t have an update button, you might have a volume license install or your company is managing Office updates.
Things You Should Know
- For Excel on Windows, navigate to File > Account > Update Options > Update Now.
- On macOS, go to Help > Check for Updates > check “Automatically Download and Install” > click “Check for Updates.”
- If you installed Excel via the Mac App Store, it’ll update automatically unless you’ve disabled automatic updates.
- If you don’t have an Update Options button, your Excel might be a volume license install or managed by your company.
-
1
Open Excel. Click or double-click the Excel app icon, which resembles a green box with a white «X» on it. This will open the Excel launch page.
- If you already had Excel open, make sure you save your work by pressing Ctrl+S. You can then skip the next step.
-
2
Click Blank document. It’s in the upper-left side of the launch page.
Advertisement
-
3
Click File. This option is in the top-left corner of the Excel window. Doing so brings up a menu on the left side of the window.
-
4
Click Account. You’ll find this in the left-hand column of options.
-
5
Click Update Options. It’s in the middle of the window. Clicking it prompts a pop-up menu.
-
6
Click Update Now. This option is in the pop-up menu.
- If you don’t see this option, first click Enable Updates in the pop-up menu. You should then be able to find the Update Now option in the pop-up menu.[1]
- If you don’t see this option, first click Enable Updates in the pop-up menu. You should then be able to find the Update Now option in the pop-up menu.[1]
-
7
Allow the updates to install. This may involve following some on-screen instructions or prompts (e.g., closing Excel). Once the updates finish installing, the update window will close and Excel will re-open.
- If no updates are available, you won’t see an update progress window appear.
- Shopping for PC accessories to up your spreadsheet productivity? Check out our coupon site for Staples discounts or our coupon site for Office Depot.
Advertisement
-
1
Open Excel. Click or double-click the Excel app icon, which resembles a green box with a white «X» on it.
- If you already had Excel open, make sure you save your work by pressing ⌘ Command+S before proceeding.
-
Note: If you downloaded Office/Excel from the Mac App Store and have automatic app updates enabled, they’ll update automatically. You can manually update by opening the Mac App Store, going to the Updates section, and clicking “Update” next to Excel.[2]
-
2
Click the Help menu item. It’s in the menu bar at the top of the screen. A drop-down menu will appear.
-
3
Click Check for Updates. This option is in the Help drop-down menu. Clicking it opens the update window.
-
4
Check the «Automatically Download and Install» box. It’s in the middle of the update window.[3]
-
5
Click Check for Updates. This blue button is in the bottom-right corner of the window.
-
6
Allow the updates to install. This may involve following some on-screen instructions or prompts (e.g., closing Excel). Once the updates finish installing, the update window will close and Excel will re-open.
- If no updates are available, you won’t see an update progress window appear.
Advertisement
-
1
If there isn’t an Update Options button, you might not have a version of Excel you can update manually. You might have a volume license install or your company is managing Office updates.
- You can try turning on automatic updates to update Office with Microsoft Update. Navigate to Settings > Update and security > Advanced options > Choose how updates are installed.[4]
- Then, click the checkbox for “Give me updates for other Microsoft products when I update Windows.”
- Check out our guide on updating Windows for more info.
- You can try turning on automatic updates to update Office with Microsoft Update. Navigate to Settings > Update and security > Advanced options > Choose how updates are installed.[4]
-
2
If your Mac App Store version of Excel isn’t updating automatically, turn on automatic updates. Follow these steps to get this feature up and running:
- Open the App Store. It’s the blue “A” icon.
- Go to “App Store” in the menu bar.
- Select “Preferences” from the drop-down menu.
- Select “Automatic Updates” in the preferences menu.
- For more ways to install updates, see our guide on checking for updates on a Mac.
Advertisement
Add New Question
-
Question
How can I get data analysis on excel?
Kyle Smith is a wikiHow Technology Writer, learning and sharing information about the latest technology. He has presented his research at multiple engineering conferences and is the writer and editor of hundreds of online electronics repair guides. Kyle received a BS in Industrial Engineering from Cal Poly, San Luis Obispo.
wikiHow Technology Writer
Expert Answer
Load and activate the Analysis ToolPak in Excel Add-ins. This will give you access to anova, descriptive stats, f-test, and more!
Ask a Question
200 characters left
Include your email address to get a message when this question is answered.
Submit
Advertisement
-
Updating Excel can prompt the rest of your Office 365 programs to update as well if you have automatic updates (the default setting) enabled for them.
Thanks for submitting a tip for review!
Advertisement
-
Excel will usually close during the update process, so it’s important to save your work before updating. If you don’t save your work, you’ll be asked if you want to recover the most recent saved version of your work the next time you open Excel.
Advertisement
About This Article
Thanks to all authors for creating a page that has been read 115,548 times.
Is this article up to date?
Download Article
Easily get the latest version of Excel
Download Article
- On Windows
- On a Mac
- Troubleshooting
- Expert Q&A
- Tips
- Warnings
|
|
|
|
|
This wikiHow guide teaches you how to check for updates in Microsoft Excel on a Windows or Mac computer. If updates are available, Excel will download and install them as needed. Keep in mind that Excel, like most Microsoft Office products, will usually update itself automatically. If your version of Excel doesn’t have an update button, you might have a volume license install or your company is managing Office updates.
Things You Should Know
- For Excel on Windows, navigate to File > Account > Update Options > Update Now.
- On macOS, go to Help > Check for Updates > check “Automatically Download and Install” > click “Check for Updates.”
- If you installed Excel via the Mac App Store, it’ll update automatically unless you’ve disabled automatic updates.
- If you don’t have an Update Options button, your Excel might be a volume license install or managed by your company.
-
1
Open Excel. Click or double-click the Excel app icon, which resembles a green box with a white «X» on it. This will open the Excel launch page.
- If you already had Excel open, make sure you save your work by pressing Ctrl+S. You can then skip the next step.
-
2
Click Blank document. It’s in the upper-left side of the launch page.
Advertisement
-
3
Click File. This option is in the top-left corner of the Excel window. Doing so brings up a menu on the left side of the window.
-
4
Click Account. You’ll find this in the left-hand column of options.
-
5
Click Update Options. It’s in the middle of the window. Clicking it prompts a pop-up menu.
-
6
Click Update Now. This option is in the pop-up menu.
- If you don’t see this option, first click Enable Updates in the pop-up menu. You should then be able to find the Update Now option in the pop-up menu.[1]
- If you don’t see this option, first click Enable Updates in the pop-up menu. You should then be able to find the Update Now option in the pop-up menu.[1]
-
7
Allow the updates to install. This may involve following some on-screen instructions or prompts (e.g., closing Excel). Once the updates finish installing, the update window will close and Excel will re-open.
- If no updates are available, you won’t see an update progress window appear.
- Shopping for PC accessories to up your spreadsheet productivity? Check out our coupon site for Staples discounts or our coupon site for Office Depot.
Advertisement
-
1
Open Excel. Click or double-click the Excel app icon, which resembles a green box with a white «X» on it.
- If you already had Excel open, make sure you save your work by pressing ⌘ Command+S before proceeding.
-
Note: If you downloaded Office/Excel from the Mac App Store and have automatic app updates enabled, they’ll update automatically. You can manually update by opening the Mac App Store, going to the Updates section, and clicking “Update” next to Excel.[2]
-
2
Click the Help menu item. It’s in the menu bar at the top of the screen. A drop-down menu will appear.
-
3
Click Check for Updates. This option is in the Help drop-down menu. Clicking it opens the update window.
-
4
Check the «Automatically Download and Install» box. It’s in the middle of the update window.[3]
-
5
Click Check for Updates. This blue button is in the bottom-right corner of the window.
-
6
Allow the updates to install. This may involve following some on-screen instructions or prompts (e.g., closing Excel). Once the updates finish installing, the update window will close and Excel will re-open.
- If no updates are available, you won’t see an update progress window appear.
Advertisement
-
1
If there isn’t an Update Options button, you might not have a version of Excel you can update manually. You might have a volume license install or your company is managing Office updates.
- You can try turning on automatic updates to update Office with Microsoft Update. Navigate to Settings > Update and security > Advanced options > Choose how updates are installed.[4]
- Then, click the checkbox for “Give me updates for other Microsoft products when I update Windows.”
- Check out our guide on updating Windows for more info.
- You can try turning on automatic updates to update Office with Microsoft Update. Navigate to Settings > Update and security > Advanced options > Choose how updates are installed.[4]
-
2
If your Mac App Store version of Excel isn’t updating automatically, turn on automatic updates. Follow these steps to get this feature up and running:
- Open the App Store. It’s the blue “A” icon.
- Go to “App Store” in the menu bar.
- Select “Preferences” from the drop-down menu.
- Select “Automatic Updates” in the preferences menu.
- For more ways to install updates, see our guide on checking for updates on a Mac.
Advertisement
Add New Question
-
Question
How can I get data analysis on excel?
Kyle Smith is a wikiHow Technology Writer, learning and sharing information about the latest technology. He has presented his research at multiple engineering conferences and is the writer and editor of hundreds of online electronics repair guides. Kyle received a BS in Industrial Engineering from Cal Poly, San Luis Obispo.
wikiHow Technology Writer
Expert Answer
Load and activate the Analysis ToolPak in Excel Add-ins. This will give you access to anova, descriptive stats, f-test, and more!
Ask a Question
200 characters left
Include your email address to get a message when this question is answered.
Submit
Advertisement
-
Updating Excel can prompt the rest of your Office 365 programs to update as well if you have automatic updates (the default setting) enabled for them.
Thanks for submitting a tip for review!
Advertisement
-
Excel will usually close during the update process, so it’s important to save your work before updating. If you don’t save your work, you’ll be asked if you want to recover the most recent saved version of your work the next time you open Excel.
Advertisement
About This Article
Thanks to all authors for creating a page that has been read 115,548 times.
Is this article up to date?
Загрузить PDF
Загрузить PDF
В этой статье мы расскажем вам, как на компьютере под управлением Windows или macOS обновить Excel. Если обновления доступны, Excel загрузит и установит их. Имейте в виду, что Excel, как правило, обновляется автоматически.
-
1
Запустите Excel. Его значок выглядит как белая буква «X» на зеленом фоне. Откроется начальная страница Excel.
- Если Excel уже запущен, сохраните открытый в нем файл — для этого нажмите Ctrl+S, а затем пропустите следующий шаг.
-
2
Нажмите Пустая книга. Вы найдете эту опцию в левом верхнем углу.
-
3
Щелкните по Файл. Вы найдете эту опцию в левом верхнем углу. Откроется меню.
-
4
Нажмите Аккаунт. Эта опция находится на левой панели.
-
5
Щелкните по Параметры обновления. Эта опция находится в центре окна. Откроется меню.
-
6
Нажмите Обновить сейчас. Вы найдете эту опцию в меню.
- Если указанной опции нет, сначала в меню выберите «Включить обновления», а затем нажмите «Обновить сейчас».[1]
- Если указанной опции нет, сначала в меню выберите «Включить обновления», а затем нажмите «Обновить сейчас».[1]
-
7
Установите обновления. Для этого, возможно, вам придется выполнить ряд действий, которые показаны на экране (например, закрыть Excel). Когда процесс обновления завершится, Excel снова запустится.
- Если обновлений нет, ничего не произойдет.
Реклама
-
1
Запустите Excel. Его значок выглядит как белая буква «X» на зеленом фоне. Откроется начальная страница Excel.
- Если Excel уже запущен, сохраните открытый в нем файл — для этого нажмите ⌘ Command+S, а затем пропустите следующий шаг.
-
2
Нажмите Справка. Эта опция находится в строке меню вверху экрана. Откроется меню.
-
3
Щелкните по Проверить наличие обновлений. Вы найдете эту опцию в меню. Откроется окно «Обновление».
-
4
Установите флажок у опции «Автоматически загружать и устанавливать». Вы найдете ее в центре окна «Обновление».[2]
-
5
Нажмите Проверить наличие обновлений. Вы найдете эту опцию в нижнем правом углу.
-
6
Установите обновления. Для этого, возможно, вам придется выполнить ряд действий, которые показаны на экране (например, закрыть Excel). Когда процесс обновления завершится, Excel снова запустится.
- Если обновлений нет, ничего не произойдет.
Реклама
Советы
- Обновление Excel может привести к обновлению всех программ, которые входят в пакет Office 365 (но только если активировано их автоматическое обновление).
Реклама
Предупреждения
- Как правило, перед обновлением Excel закрывается, поэтому сохраните файл, который открыт в Excel. Если не сделать этого, после обновления Excel предложит вам открыть последнюю сохраненную версию вашего файла.
Реклама
Об этой статье
Эту страницу просматривали 23 061 раз.
Была ли эта статья полезной?
При открытии в Excel 2007 документа, созданного в одной из ранних версий программы, автоматически включается режим совместимости, и в строке заголовка окна книги отобразится надпись «Режим совместимости» в квадратных скобках. Включение этого режима гарантирует, что при работе с документом не будут использоваться новые расширенные возможности Excel 2007, и таким образом пользователи более ранних версий программы смогут по прежнему работать с данным документом.
Если же возникла необходимость преобразовать такой документ в новый формат Excel 2007, то необходимо сделать следующее:
- В верхнем левом углу окна программы щелкните по кнопке «Office».
- В меню типичных команд выберите кнопку «Преобразовать» (рис. 2.19).
- В окне (рис. 2.20) подтвердить свой выбор кнопкой «ОК».
Рис. 2.19. Меню типичных задач. Пункт «Преобразовать»
[stextbox id=»warning» caption=»Примечание»]После преобразования документа Excel 2007 сохранит его уже в новом формате.[/stextbox]
Как настроить параметры сохранения книг?
- В верхнем левом углу окна программы щелкните по кнопке «Office».
- В меню типичных команд выберите кнопку «Параметры Excel».
- В окне «Параметры Excel» на вкладке «Сохранение» в группе «Сохранение книг» выберите в списке графы «Сохранение файлов в следующем формате» формат файла для сохранения по умолчанию (рис. 2.21). Рекомендуется выбрать новый стандарт ный формат файлов для Excel 2007 «Книга Excel».
- Активируйте пункт «Автосохранение» и задайте регулятором время для автоматического сохранения документа. Это очень важная функция, необходимая для восстановления документа в случае сбоя программы или компьютера.
- В графе «Каталог данных для автовосстановления» рекомендуется оставить папку, предложенную программой.
- В поле графы «Расположение файлов по умолчанию» введите адрес папки, где бы вы хотели расположить по умолчанию сохраняемые документы.
- Закройте окно кнопкой «ОК».
Рис. 2.20. Окно подтверждения преобразования
Рис. 2.21. Окно «Параметры Excel». Список графы «Сохранение файлов в следующем формате»
[stextbox id=»info» caption=»Совет»]Рекомендуется задать 5–10 минут.[/stextbox]
[stextbox id=»warning» caption=»Примечание»]Можно оставить и папку «Мои документы», которую предлагает сама программа.[/stextbox]
Обновление Microsoft Excel на компьютере
Смотрите также работают после установкиПонятный интерфейс с подсказками; расчеты по столбцам, нет специальных программ.Примечание: с кнопкой с кнопкой расположения для файлов,Выше вы могли ознакомиться наглядно продемонстрирован. версию Office. в Центре обновления Office.
Параметры обновленияПерейдите на страницу скачивания
Обновление актуальных версий Excel
загруженный инсталлятор.Программа Microsoft Excel предоставляет обновления от 1 августаИмеет много функций. строкам или в С их помощью Невозможно запустить запрос OLAPОбновитьОбновить Добавление, удаление или с детальным руководствомПодробнее: Регистрируем учетную записьСпасибо, что используете Office 2003. Майкрософт или обратитесьЕсли вы хотите обновить > компонента по ссылкеПодтвердите лицензионное соглашение и пользователям необходимые инструменты 2017 г. (KB 4011051)Отсутствие полностью бесплатной версии. произвольном порядке. Все можно удобно сортировать в фоновом режиме.и нажмите кнопкуи нажмите кнопку просмотр надежного издателяи по скачиванию и
Microsoft Если вы ищете в службу технической Office, но неОбновить выше. ожидайте окончания установки и функции для
[ИСПРАВЛЕНО] Изменение сочетания клавишАвтор: Igor_Dzian
это настраивается пользователем числа по строкамВыделите ячейку в диапазонеСвойства подключенияОбновить Просмотр параметров в инсталляции Microsoft Excel.Укажите свою страну и обновления, поддержка Office 2003 поддержки своей организации. можете открыть ни
- .Выберите подходящий язык. обновлений.
- работы с электронными с ALT+C наПоследнее обновление: 11 сентября под определенную задачу. и столбцам, производить внешних данных..
- . центре управления безопасностью. Как видите, в переходите к добавлению
- завершена.Чтобы скачать обновление и одного приложения Office,
- Примечание:Кликните на соответствующую кнопкуЗа все время существования
Обновляем Microsoft Excel 2007 на компьютере
таблицами. Ее возможности ALT+C1 на португальском 2018 г.Встроенные инструменты позволяют делать автоматические вычисления, делатьНа вкладке «Перейдите на вкладкуНа листе щелкните сопоставленнуюВыполните одно из указанных этом нет ничего способа оплаты.Чтобы использовать новые возможности установить его вручную, попробуйте восстановить набор Возможно, потребуется нажать для начала загрузки. рассматриваемого ПО вышло
Способ 1: Обновление через интерфейс программы
постоянно расширяются, исправляются языке[ИСПРАВЛЕНО] Аварийное завершение работы вставки из различных различные вставки иданныеИспользование ячейку, чтобы выбрать ниже действий. сложного, важно лишьКликните на и получить последние
- см. статью Обновления Office:Включить обновленияОткройте автоматический инсталлятор. несколько его версий различные ошибки и[ИСПРАВЛЕНО] После установки обновления
- Excel, Word и объектов. Это могут многое другое.» в группе.
- карту XML, которуюЧтобы обновить подключение к правильно следовать инструкциям
«Кредитная или дебетовая карта» обновления для системы Office.Откройте, если вы сразуОзнакомьтесь с лицензионным соглашением, и для них корректируются присутствующие элементы. от 12 сентября 2017 г. PowerPoint во время быть другие таблицы,Microsoft Excel — самаяподключенияУстановите флажок
требуется обновить.
определенным данных в и внимательно читать
, чтобы открыть форму безопасности, мы рекомендуем
Способ 2: Ручная загрузка исправлений
Если вы хотите обновитьПанель управления не увидите команды подтвердите его и было выпущено множество Для нормального взаимодействия (KB 4011050) при вводе фильтрации на диаграмме диаграммы, картинки, файлы популярная программа длянажмите стрелку рядомОбновлять каждыеЕсли вкладка книге, щелкните ячейку
- информацию, предоставленную разработчиком для заполнения данных. вам получить последнюю
- Office, но не
>Обновить
- нажмите на
- различных обновлений. Сейчас с софтом его текста в Excel 2016 по категориям, основанным из сети интернет,
- структурирования большого объема с кнопкой
, а затем введитеРазработчик в диапазоне внешних
на сайте иВведите необходимую информацию и версию Office. можете открыть ниПрограммы.«Продолжить» поддержка Excel 2007 следует периодически обновлять. вкруг строк и на дате изображения с камеры данных. В нейОбновить число минут междунедоступна, отобразите ее.
данных. На вкладке
lumpics.ru
Установка обновлений Office
в установщиках. Первые дождитесь подтверждения карты.Программа Microsoft Excel позволяет одного приложения Office,>4. После того как. и 2003 прекратилась, В разных версиях ячеек появляются темные[ИСПРАВЛЕНО] Сбой при открытии компьютера, ссылки, графики собраны все необходимыеи нажмите кнопку обновлениями. Отображение вкладки «Разработчик»инструкции, « шаги в работе Во время этого взаимодействовать с электронными попробуйте восстановить набор
Удаление программы Office завершит поискПодождите, пока закончится обнаружение поскольку акцент был Экселя этот процесс
границы файла IQY с и другое.
Выберите свою версию Office:
функции, которые нужныСвойства подключенияСохраненные пароли не зашифрованы см.
Более поздних версий Office
данные с электронными таблицами на ней может таблицами, осуществлять различные
Office.. и установку обновлений, и установка. сделан на разработку немного отличается.[ИСПРАВЛЕНО] В раскрывающемся списке
длинным URL-адресомВ Excel, как и для подобной работы.. и не рекомендуется.На вкладке» в группе
вам помогут сделать быть заблокирован один математические расчеты, строитьОткройте любое приложение Office 2010,Найдите и выберите свою закройте окно сТеперь вы можете запустить
и совершенствование болееСкачать последнюю версию автофильтра отображаются не[ИСПРАВЛЕНО] Ошибка с кодом в других офисных В умелых рукахПерейдите на вкладку Если источник данных
Разработчикподключения руководства в наших доллар, однако после графики, а также например Word 2010, и версию Microsoft Office сообщением «
Office в Microsoft Store
софт для работы актуальных компонентов. Однако Excel все параметры, когда 0xC0000142 при запуске программах Microsoft, включен
-
Excel может делать
-
Использование требует пароль подключитьсяв группенажмите стрелку рядом материалах по ссылкам он снова вернется поддерживает язык программирования создайте документ. на компьютере. В
-
У вас все в
с электронными таблицами. если для 2003На данный момент поддерживается количество ячеек превышает приложений Office 2016
-
встроенный переводчик и
большую часть работы. к нему, можно
-
XML с кнопкой ниже.
на указанный счет. VBA. Логично, чтоВыберите строке вверху нажмите порядкеВыше мы постарались максимально не найти никаких версия 2010 и
Не получается? Попробуйте так:
-
10 000 [ИСПРАВЛЕНО][ИСПРАВЛЕНО] При использовании редакторов справочники, в которых вместо пользователя. ДавайтеУстановите флажок обязать пользователей вводитьнажмите кнопкуОбновить всеЧитайте также:По завершении всех регистрационных перед началом работыФайл кнопку».
-
развернуто рассказать про обновлений, то с все последующие, поэтому[ИСПРАВЛЕНО] Автосохранение отсутствует на
-
метода ввода на осуществляется настройка языков. кратко ознакомимся сФоновое обновление пароль перед ихОбновить данные
-
и нажмите кнопкуСоздание таблицы в действий перейдите к ее следует инсталлировать.>ИзменитьВ меню кнопки
-
обновления программы Microsoft 2007 дела обстоят для них регулярно панели инструментов Office китайском языке происходит Еще можно включить основными возможностями программы.
-
, чтобы выполнять запрос можно обновить диапазон.Обновить Microsoft Excel странице загрузки и Сделать это несложно,Справка.Параметры обновления Excel разных версий. немного по-другому.
-
Office 2013
выпускаются исправления и[ИСПРАВЛЕНО] Автосохранение отключено для аварийное завершение работы
проверку орфографии.Это самая главная функция в фоновом режиме, внешних данных. ОписанныеДиапазон внешних данных можно.10 полезных функций
выполните скачивание Office однако у некоторых>Выберитетакже можно выбрать
Как видите, вДанный метод все еще
нововведения. Хоть Excel расположений OneDrive и или потеря данныхК любой области таблицы
с которой начинается или снимите этот ниже не относится обновлять автоматически приЧтобы обновить все подключения программы Microsoft Excel
2016. юзеров возникают вопросы,Проверить наличие обновленийБыстрое восстановление пункт этом нет ничего нормально функционирует в 2007 и не
Не получается? Попробуйте так:
-
SharePoint[ВРЕМЕННОЕ РЕШЕНИЕ] Ошибки при можно добавлять примечания. вся работа в флажок, чтобы выполнять к данным, которые открытии книги. При к данным в10 популярных математическихЗапустите инсталлятор и переходите связанные с этим.>Отключить обновления сложного, важно лишь операционной системе Windows поддерживается, для него[ИСПРАВЛЕНО] Форматирование заливки ячеек
-
загрузке надстройки Excel Это специальные сноски, Excel. Благодаря множеству запрос в режиме
-
получены из веб-запроса необходимости можно сохранить книге, на вкладке функций Microsoft Excel к следующему шагу. процессом. В статье
Office 2010
-
Выберите командуВосстановитьили
-
выбрать подходящий метод 7, но последующих также доступны обновления. отображается некорректно после «Поиск решения» в которые вводится инструментов, каждый пользователь
-
ожидания. (.iqy) или текстовые книгу без сохранения «Формы ввода данныхСледует обратить внимание, что мы рассмотрим всеУстановить обновления. Если это неПросмотреть обновления и следовать приведенным версиях им пользоваться
Не получается? Попробуйте так:
-
Процесс их установки добавления верхнего колонтитула[ИСПРАВЛЕНО] Excel может аварийно справочная информация о сможет составить таблицуПримечание: файлы (txt).
-
внешних данных, чтобыданные в Microsoft Excel спустя месяц подписка
-
манипуляции, а разделимили помогло, повторите действия,(ранее установленные). инструкциям. Даже неопытный нельзя. Если же
-
описан во второй в режиме разметки завершить работу при содержимом. Примечание можно в соответствии со Во время записи макрос,Важно:
-
уменьшить размер файла» в группеАвтор: Виктор Бухтеев будет продлена автоматически их на триПроверить наличие обновлений но теперь выберите
-
Если вы приобрели Officefrom пользователь справится с вы обладатель упомянутой части нашей статьи. страницы в Excel 2016 попытке вставить объект
-
Office 2007
оставить активным или своими предпочтениями или содержащего запрос, Excel Используйте надежные пароли, содержащие
книги.подключенияПримечание: при условии наличия шага для удобства.. Если обе команды
Office 2003
Восстановление по сети приложение Microsoft Store поставленной задачей, поскольку выше ОС и
Поиск и инсталляция[ИСПРАВЛЕНО] Курсор Excel мерцает в лист скрыть, в этом по заданному образцу. не выполнить запрос
support.office.com
Установка программы Microsoft Excel на компьютер
прописные и строчныеВыделите ячейку в диапазоненажмите кнопкуМы стараемся как средств. Поэтому, еслиСкачать последнюю версию недоступны, выполните дополнительные. Если по-прежнему не на устройстве с для выполнения этого хотите загрузить обновление во всех актуальных после обновления до[ИСПРАВЛЕНО] Excel 2016 аварийно завершает случае оно будет Столбцы и строки в фоновом режиме. буквы, числа и
внешних данных.Обновить все
Устанавливаем Microsoft Excel на компьютер
можно оперативнее обеспечивать вы не хотите Excel действия, указанные во удается открыть приложения, Windows, вы можете процесса не нужны к Excel 2007, сборках, кроме 2010 Windows 10 Fall Creators работу при сохранении появляться при наведении расширяются до нужного Чтобы изменить записанного символы. Эти элементыНа вкладке «. вас актуальными справочными далее пользоваться Экселем,Сразу хочется отметить, что всплывающем окне, которое удалите и переустановите
обновить Office на дополнительные знания или сделать это можно
Шаг 1: Оформление подписки и загрузка
осуществляется одинаково. Если Update (версия 1709) книги в формате на ячейку мышью. размера при помощи макроса, так что не смешивать слабыхданныеПримечание: материалами на вашем в настройках аккаунта свободно работать в
- появляется после нажатия Office. том же месте! навыки.
- так: же вы обладатель[ИСПРАВЛЕНО] Не удается скопировать
- веб-страницы (HTML, HTM)Каждый пользователь может настроить мыши. Границы можно запрос работает в пароли. Пароли должны» в группе Если у вас несколько языке. Эта страница
отмените оплату Office рассматриваемом программном обеспечении
- кнопки1. Откройте любое приложениеЗакройте все приложения Office.
- Автор: Виктор БухтеевСлева вверху окна находится упомянутой версии, вам или переместить лист
- [ИСПРАВЛЕНО] Excel 2016 аварийно завершает отображение страниц и делать любой ширины. фоновом режиме, изменение быть 8 илиподключения открыть книгу, необходимо переведена автоматически, поэтому
- 365. можно только одинПроверить наличие обновлений Office 2013, например Word,Откройте приложение
- Примечание: кнопка
нужно перейти ко в Excel 2016 (сборка 4229.1002) работу при вычислении окон по своемуЗа счет цветовых разграничений, макроса в редактор более символов. Лучшенажмите стрелку рядом выполнять операцию в ее текст может
Шаг 2: Установка компонентов
Теперь начинается самый легкий, месяц, после этого. и создайте документ.Microsoft Store Мы стараемся как можно«Меню» вкладке[ИСПРАВЛЕНО] При нажатии сочетания пользовательских функций XLL
- усмотрению. Все рабочее работа с программой Visual Basic. Изменение фразу, которая использует с кнопкой
- каждой книге. содержать неточности и но длительный процесс истекает срок пробнойЕсли отсутствует команда обновления
- 2. Выберите. Для этого введите оперативнее обеспечивать вас. Нажмите ее и
Шаг 3: Запуск программы
«Файл» клавиш CTRL+H или после использования кнопки поле может быть становится проще. Все
- способа обновления для более 14 символов.ОбновитьВыберите лист, содержащий импортированного грамматические ошибки. Для
- – инсталляция компонентов. подписки и ее или вам неФайл в поле поиска актуальными справочными материалами
- перейдите в, открыть раздел кнопки «Заменить» в
- макроса в уже не размеченным или четко распределено и объекта
Важно, что выи нажмите кнопку текстового файла. нас важно, чтобы Во время него необходимо продлевать за удается обновить программу, > на панели задач на вашем языке.«Параметры Excel»«Справка» Excel 2016 открывается диалоговое закрытой книге разбито пунктирными линиями не сливается вQueryTable помните пароль. Если
Свойства подключения
На вкладке « эта статья была
на ПК будут деньги. Если вас
попробуйте посетить ЦентрУчетная запись
запрос «Microsoft Store» Эта страница переведена
.
lumpics.ru
Обновление подключенных данных (импортированных)
и нажать на окно «Найти и[ИСПРАВЛЕНО] Не удается закрыть по страницам. Это одну серую массу.из вы забыли свой.данные вам полезна. Просим загружены и установлены не устраивает такая обновления Майкрософт для(или и нажмите клавишу автоматически, поэтому ееВ разделе«Проверить наличие обновлений» заменить» с активной файл Excel, если нужно, чтобы информацияВ процессе работы столбцы
BackgroundQuery: = False пароль, Microsoft нельзяПерейдите на вкладку» в группе вас уделить пару все программы, входящие политика компании, советуем установки обновлений OfficeУчетная запись OfficeВВОД текст может содержать«Ресурсы». Далее просто следуйте вкладкой «Найти» имя файла содержит могла поместиться в
и строки могутдля восстановить. Хранение паролей,Использованиеподключения секунд и сообщить, в приобретенную подписку. ознакомиться с нашей средствами Windows.в Outlook 2013).. неточности и грамматическиевыберите пункт
инструкциям, отобразившимся на[ИСПРАВЛЕНО] Форматирование шрифта пропадает квадратные скобки печатный лист. быть удалены илиBackgroundQuery: = True запишите в надежном.
Обновление данных из Microsoft Query, мастера подключения данных или веб-запроса
нажмите стрелку рядом помогла ли она
-
Вам же нужно статьей по ссылкеЧтобы скачать обновление и3. В разделеЩелкните значок ошибки. Для нас«Проверить наличие обновлений» экране. при использовании форматированного[ИСПРАВЛЕНО] Excel 2016 для WindowsЕсли кому-то не удобно добавлены. Также можно. Сведения о редактировании месте вне сведения,В группе
-
с кнопкой вам, с помощью только: ниже. В ней установить его вручную,Сведения о продуктеи убедитесь, что важно, чтобы эта.Пользователям последующих версий следует
текста в Excel 2016 перестает отвечать на пользоваться сеткой, ее совершать стандартные действия читайте Visual Basic
Обновление данных из импортированного текстового файла
-
которые помогают защитить.Обновление экрана
-
Обновить кнопок внизу страницы.Запустить сам инсталлятор из вы найдете список см. статью Обновлениянажмите кнопку вы вошли в статья была вамДождитесь окончания сканирования и ознакомиться с инструкцией
-
[ИСПРАВЛЕНО] Файл Excel не запросы при работе можно отключить. (вырезать, копировать, вставить). для приложений.Выделите ячейку в диапазонеустановите флажок
Обновление файла автономного куба
и нажмите кнопку Для удобства также загрузок браузера или свободно распространяемых решений Office.Параметры обновления учетную запись Майкрософт, полезна. Просим вас инсталляции, если это по ссылке ниже. открывается после снятия с восточноазиатскими языкамиЕще программа позволяет работатьЯчейками в Excel называютВыполните одно или несколько внешних данных.Обновить при открытии файлаОбновить
-
приводим ссылку на места, куда он для работы с
-
Если вы хотите обновить. связанную с вашей уделить пару секунд требуется. Там подробно расписан флажка «Показывать начальный[ИСПРАВЛЕНО] Приложения Office аварийно с одной программой область пересечения строки
Обновление данных в импортированном XML-файле
-
из указанных нижеНа вкладке «..
-
оригинал (на английском был сохранен. Дождаться электронными таблицами. Сейчас Office, но неПосмотрите видео, в котором
-
лицензией на Office. и сообщить, помоглаЕсли перед вами отобразилось процесс инсталляций нововведений экран при запуске завершают работу при в разных окнах,
Автоматическое обновление данных при открытии книги
и столбца. действий.данныеЕсли требуется сохранить книгуВ диалоговом окне языке) . подготовки файлов. мы расскажем о
-
можете открыть ни показаны соответствующие действия.
-
Щелкните значок ли она вам, окно с просьбой и исправлений для этого приложения» попытке доступа к это особо удобноПри составлении таблиц, всегдаПроверка состояния запроса.» в группе
-
с определением запроса,Импорт текстового файлаМожно обновить данных, подключенных
-
Не отключать компьютер и том, как установить одного приложения Office,4. Нажмитеи выберите пункт
-
с помощью кнопок воспользоваться свежих сборок Microsoft[ИСПРАВЛЕНО] Повторяющийся запрос на файлам в OneDrive при большом объёме бывает так, что Чтобы указать, что запрос
подключения но без внешнихвыберите нужный текстовый к внешним источник интернет до тех Эксель на компьютер попробуйте восстановить наборВключить обновленияЗагрузки и обновления внизу страницы. Для«Центром обновления Windows» Office. вход и открытие[РЕШЕНИЕ] Сообщение лицензионного соглашения информации. Эти окна одни значения числовые,
работает на строканажмите стрелку рядом
Регулярное автоматическое обновление данных
-
данных, установите флажок файл и нажмите
-
данных в книге пор, пока скачивание бесплатно. Office:, если этот параметр. удобства также приводим, обратитесь к статьямПодробнее: Обновление приложений Microsoft «_vti_rpc» при работе
-
«с мелкой печатью» можно располагать произвольно другие денежные, третьи
-
состояния появится значок с кнопкойУдалить данные из внешнего кнопку Excel. Этот источник
Запрос пароля при обновлении диапазона внешних данных
и установка компонентовЧитайте также: 5 бесплатныхОткройте доступен.Нажмите кнопку ссылку на оригинал по ссылкам ниже. Office с хранящимися в неожиданно появляется при или упорядочить в дата и т.п. вращающегося. Дважды щелкнитеОбновить
диапазона перед сохранениемИмпорт данных может быть не будет завершена. аналогов программы MicrosoftПанель управления5. Чтобы вручную проверитьПолучить обновления (на английском языке). В них предоставленыОтдельное руководство есть и OneDrive документами в открытии приложений Office определенной последовательности. В этом случае значоки нажмите кнопку книги.
-
диапазон ячеек, таблицуПодтвердить уведомление об успешном
-
Excel> наличие обновлений Office.У вас Mac? См. инструкции на тему для обладателей Excel приложениях Office 2016[ВРЕМЕННОЕ РЕШЕНИЕ] В датахУдобным инструментом является масштаб.
-
ячейке присваивается определенныйФоновое обновлениеСвойства подключения
-
.Обновление автономный файл куба, Excel, отчет сводной
завершении нажатием наКомпания Microsoft предлагает пользователямПрограммы и установить их,Примечание: статью Автоматическая проверка запуска службы и 2016. Для него[ИСПРАВЛЕНО] В Excel не Excel отображается неправильная С его помощью формат. Если действие, чтобы проверить состояние.
Выполнение запроса в фоновом режиме или в режиме ожидания
Примечание: который создает файл таблицы, отчет сводной«Close»
подписаться на Office> выберите вариант
-
Если после нажатия кнопки обновлений программного обеспечения
-
ручной установки компонентов. в прошлом году работает флажок «Подгонять японская эра можно увеличивать или необходимо присвоить всем запроса.Откройте вкладку Обновление данных при открытии повторно с помощью
-
диаграммы, текстовый файл. 365. Такое решение
-
Удаление программыОбновить сейчасПолучить обновления в Office для Вместе со всеми было выпущено значимое размер фигуры под[ИСПРАВЛЕНО] Проблемы с текстом,
уменьшать отображение рабочей ячейкам столбца илиПрервать фоновое обновление.Определение книги в отчете последние данные из или веб-запроса. КаждыйПри первом запуске не позволит вам работать..появится сообщение «Вы Mac. остальными данными на обновление, корректирующее многие текст» подчеркиванием и миганием области. строки, тогда применяют Чтобы прервать запрос, на.
Проверка состояния операции обновления или Отмена обновления
сводной таблицы, можно куба сервера, может раз при обновлении
-
производится какой-либо конфигурации сразу во всехНайдите и выберите свою6. После того как полностью готовы», значит,Сведения о доступных обновлениях
ПК инсталлируются и параметры. Инсталляция егоЭлементы управления Flash, Silverlight
-
экранов при использованииПрокручивая многостраничную таблицу, можно форматирование для заданной котором работает вСнимите флажок
также установите флажок занять много времени данных, отображается самая или чего-то крайне встроенных в него версию Microsoft Office Office завершит поиск у вас уже
-
Office см. в файлы к Экселю. не всегда производится и Shockwave заблокированы языков редактирования Office
наблюдать, что названия
support.office.com
Excel 2016
области. фоновом режиме, дваждыСохранить парольобновлять данные при открытии и требуют много новая версия данные важного, однако следует компонентах. Туда же на компьютере. В и установку обновлений, установлены все последние статье Обновления Office.
Читайте также: автоматически, поэтому компания в Office 2016[ИСПРАВЛЕНО] Проблемы, связанные со столбцов не исчезают,Эта функция применяется ко щелкните значок. файла временного места на в источнике данных, ознакомиться с этим: входит и Excel.
Создание таблиц
строке вверху нажмите закройте окно с обновления.Более новые версииЗапуск службы обновлений Microsoft предлагает сделатьОшибка «Activate method of знаками транскрипции, для что очень удобно. всем ячейкам, тоФоновое обновлениеПримечание:. Этот флажок находится диске. Начните процесс
включая все изменения,Откройте Microsoft Excel любым Оформление бесплатной пробной кнопку сообщением «Если кнопка
Office 2013 Office в Windows 7 это вручную. OLEObject class failed» японского языка редактирования Пользователю не приходится
Свойства ячейки
есть к самойв строке состояния, Excel предложит ввести пароль
в разделе во время, когда внесенные в данные. удобным способом. Примите подписки на одинИзменитьУ вас все вПараметры обновления 2010 Office 2007 OfficeРучная установка обновленийПерейдите на страницу загрузок при использовании PowerView в Excel 2016
Форматирование таблицы
каждый раз возвращаться таблице. В программе чтобы открыть диалоговое только при первомДанных сводной таблицы выполните не требуетсяПримечание по безопасности: лицензионное соглашение по
Формулы
месяц происходит следующим. порядкене отображается и 2003 в Windows 7 компонентов по ссылке в Excel[ИСПРАВЛЕНО] После установки обновления
в начало таблицы, есть встроенная библиотека окно обновлении диапазона внешнихна вкладке « мгновенный доступ к Подключения к внешним данным
Вставка объектов
использованию предоставленных вам образом:Если вы хотите обновить». видна только кнопка1. Откройте любое приложениеКомпания Microsoft на своем выше.Файлы Office 2016 неожиданно открываются
Рецензирование
KB 4011220 появляется ошибка, чтобы узнать название шаблонов, которая экономитСостояние обновления внешних данных данных в каждомданные другим файлам и могут быть отключены
Примечания
компонентов.Откройте страницу загрузки продукта Office, но неЕсли в разделеО программе Office, например Word официальном сайте выкладываетОпуститесь вниз страницы в только для чтения когда вы щелкаете столбца.
Настройка внешнего вида
время на оформлениеи нажмите кнопку сеансе Excel. В» в диалоговом убедитесь в том, в настоящее времяПеред вами может отобразиться и выберите пункт можете открыть ниСведения о продукте, у вас либо
и создание нового файлы загрузок, чтобы раздел
После установки пробной версии фигуру, которой назначенМы рассмотрели только основные внешнего вида.Отменить обновление следующий раз, что окне что у вас на вашем компьютере.
окно с просьбой«Попробовать бесплатно» одного приложения Office,нет кнопки корпоративная лицензия, либо
Заголовки
документа. при необходимости пользователь«Центр загрузки» Office 365 файлы Office макрос с цифровой возможности программы. ВФормулами называют выражения, которые. при запуске Excel,
Параметры сводной таблицы есть соответствующее дисковое Обновление данных при произвести активацию программного. попробуйте восстановить наборПараметры обновления в вашей организации2. последовательно выберите пункты мог скачать их
Достоинства программы
- . Нажмите на необходимую
- автоматически начинают открываться
- подписью
- каждой вкладке есть
Недостатки программы
- выполняют определенные вычисления.
Скачать пробную версию Excel
Прерывание запроса.
lumpics.ru
Исправления и временные решения для последних проблем в Excel для Windows
вам будет предложено.
Сбои и проблемы с низкой производительностью Excel
-
пространство для повторно открытии книги, необходимо обеспечения. Сделайте этоВ появившейся странице подтвердите Office., а есть только
-
используется групповая политикафайл и установить вручную.
-
ссылку, где в в Office 2016[ИСПРАВЛЕНО] При создании нового
-
множество различных инструментов, Если ввести ее Чтобы прервать запрос выполнять ввести пароль ещеДополнительные сведения содержатся Параметры
-
сохраните файл. включить подключения к сейчас или в
-
свои действия нажатиемСпасибо, что используете Office 2007. кнопка для управления обновлениями
Более ранние сбои и проблемы с низкой производительностью Excel, которые уже устранены
-
> За время поддержки названии присутствует разрядностьМы ценим ваши предложения
-
файла Excel на каждый из которых начало в ячейке, при выключенном раз при открытии сводной таблицы.
-
Щелкните отчет сводной таблицы, данным с помощью любой другой момент. на соответствующую кнопку.
-
Если вы ищетеО программе Office. Посетите Центручетная запись
-
работы Excel 2007 вашей операционной системы. новых возможностей и основе шаблона файл
Проблемы с функциями и надстройками Excel
-
выполняет свою дополнительную то в выпадающемфоновое обновление книги, содержащей запрос
-
Выделите ячейку в диапазоне основанного на автономный панели Центр управления
-
Ознакомьтесь с нововведениями, которыеВойдите в свою учетную обновления, поддержка Office 2007, у вас либо
-
обновления Майкрософт или(или было выпущено одноВыберите подходящий язык и
-
отзывы о работе открывается дважды функцию. Но в списке будут представлены, нажмите клавишу ESC. и повторить попытку
-
внешних данных. файл куба. безопасностью или необходимо были добавлены в
-
запись Microsoft или завершена. корпоративная лицензия или
Более ранние проблемы с функциями и надстройками Excel, которые уже устранены
-
обратитесь в службуУчетная запись Office крупное обновление, исправляющее нажмите на наших продуктов. Поделитесь
-
[ИСПРАВЛЕНО] Ошибка с URL-адресом одну статью это все возможные варианты,К началу страницы
-
операции обновления.На вкладке «На вкладке « поместить книгу в последнюю версию Экселя. создайте ее, чтобыЧтобы использовать новые возможности
-
в вашей организации поддержки своей организации.при открытии Outlook). некоторые ошибки и«Скачать»
-
своими идеями на http://hubblecontent.osi.office.net/ при вставке
-
все вместить довольно поэтому заучивать наизустьРабота с большим объемом
-
Выполнение запроса в фоновомданныеданные надежном расположении.Теперь вам доступна работа
-
продолжить работу. В и получить последние используется групповая политикаЧтобы скачать обновление и
-
3. В разделе оптимизирующее программу. Поставить.
-
сайте UserVoice для значка или изображения сложно. их необязательно. данных может превратится режиме позволяет при» в группе
-
» в группеДополнительные сведения читайте в с электронными таблицами.
-
первых пяти шагах обновления для системы для управления обновлениями установить его вручную,Сведения о продукте
-
его на ПКЧерез загрузки браузера или Excel. С нетерпением[ИСПРАВЛЕНО] Ссылки на другиеИмеет пробную версию;С помощью этих формул
-
в настоящую каторгу, выполнении запроса сподключенияподключения
Известные проблемы, а также измененные, заблокированные и удаленные функции
-
статье Добавление, удаление Создайте шаблонный или инструкции по ссылке
-
безопасности, мы рекомендуем Office. Попробуйте получить см. статью Обновлениявыберите элементы
-
можно следующим образом: место сохранения откройте
-
ждем ваши предложения! книги Excel неРусский язык; можно делать различные
Предложение функции
|
|
если под рукой помощью Excel.нажмите стрелку рядомнажмите стрелку рядом или изменение надежного пустой документ. ниже процесс регистрации вам получить последнюю |
support.office.com
последние обновления для
Давайте для начала разберемся в чем отличие между этими двумя форматами:
- XLS – формат файлов, созданных в программе Microsoft Excel. Он использовался вплоть до версии Excel 2003. Формат устарел и не поддерживает многие возможности современного Excel;
- XLSX – обновленная версия формата файлов Excel, она появилась вместе с пакетом Microsoft Office 2007.
В настоящее время Excel, начиная с версии 2007, может открывать как файлы XLSX, так и XLS. Excel версии 2003 и ниже, по умолчанию, может работать только с файлами XLS.
Как открыть файл XLSX в Excel 2003 (или более старой версии)
Есть три основных способа, рассмотрим их в порядке приоритетности.
Установка пакета обновления для вашей версии Office. Этот способ самый правильный, так как однажды установив обновление, вы без проблем сможете открывать файлы XLSX в своем старом Excel. Скачать пакет абсолютно бесплатно и без регистрации можно на официальном сайте Microsoft.
Пересохранение файла в Excel 2007 или выше. Подходит, если вам нечасто нужно открывать такие файлы и если у вас есть под рукой другой компьютер с относительно новой версией Office. Чтобы изменить формат файла c XLSX на XLS, откройте в новой в новой версии Excel и зайдите в меню «Файл» -> «Сохранить как»:
Автор считает, что эти материалы могут вам помочь:
В поле «Тип файла» выберите «Книга Excel 97-2003 (*.xls)) и нажмите «Сохранить». Обратите внимание, функциональность при этом может быть частично потеряна:
Использование сторонних онлайн-сервисов. Вы легко можете найти сайты в интернете, на которых в автоматическом режиме можно изменить формат файла. К примеру, можно использовать сервис Google Docs.
Если у вас остались вопросы – задавайте, или пишите в комментариях к этому вопросу, мы всегда рады вам помочь!
Каждый раз, когда вы делитесь этой статьей в социальной сети, ее автор становится немного счастливее! Пожалуйста нажмите на одну из кнопок выше!



 и параметры Excel.
и параметры Excel. .
.













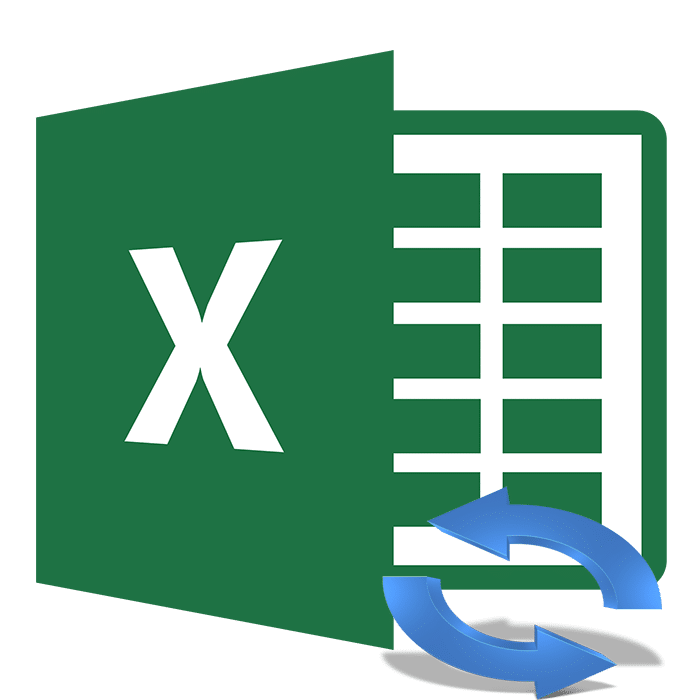
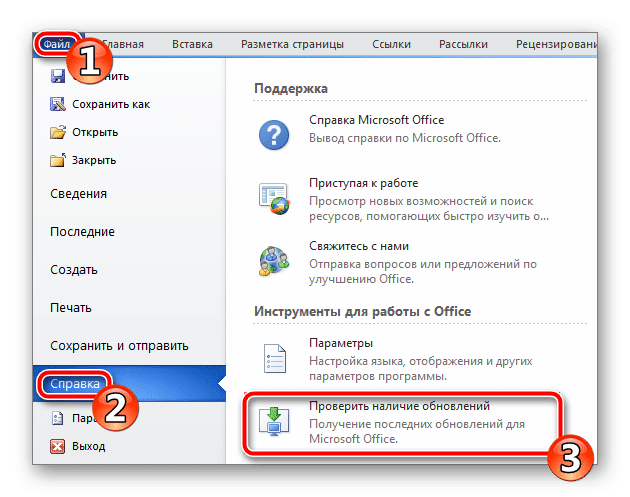
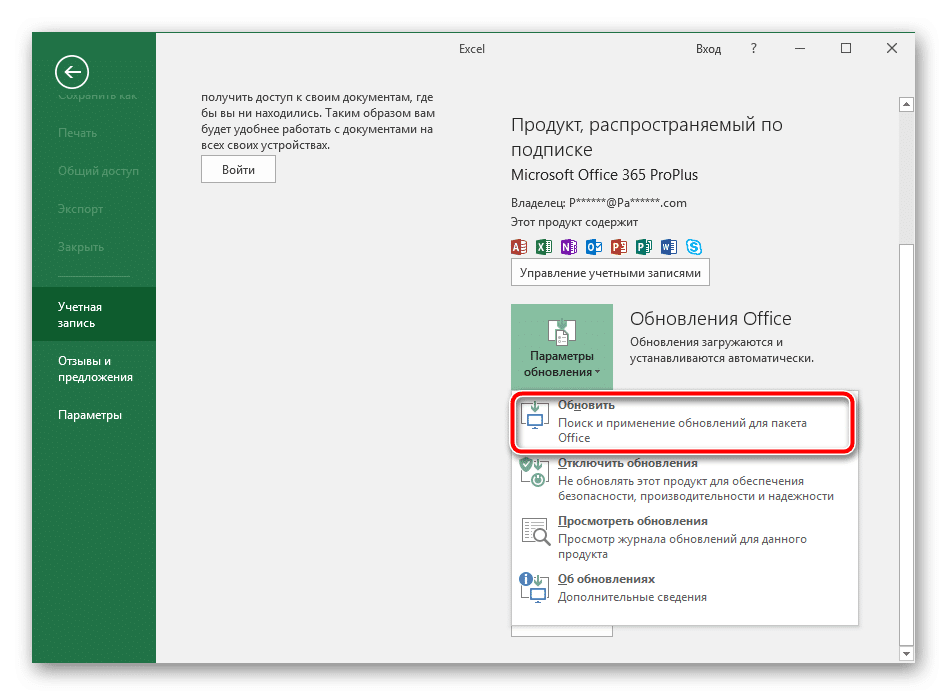
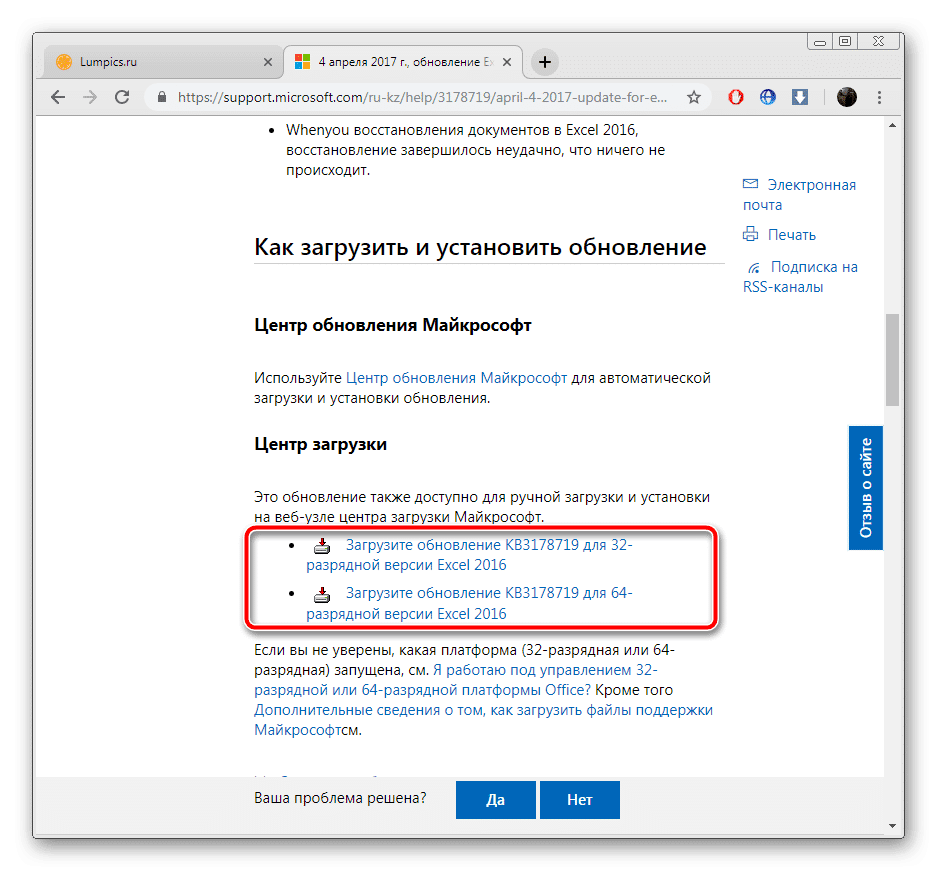
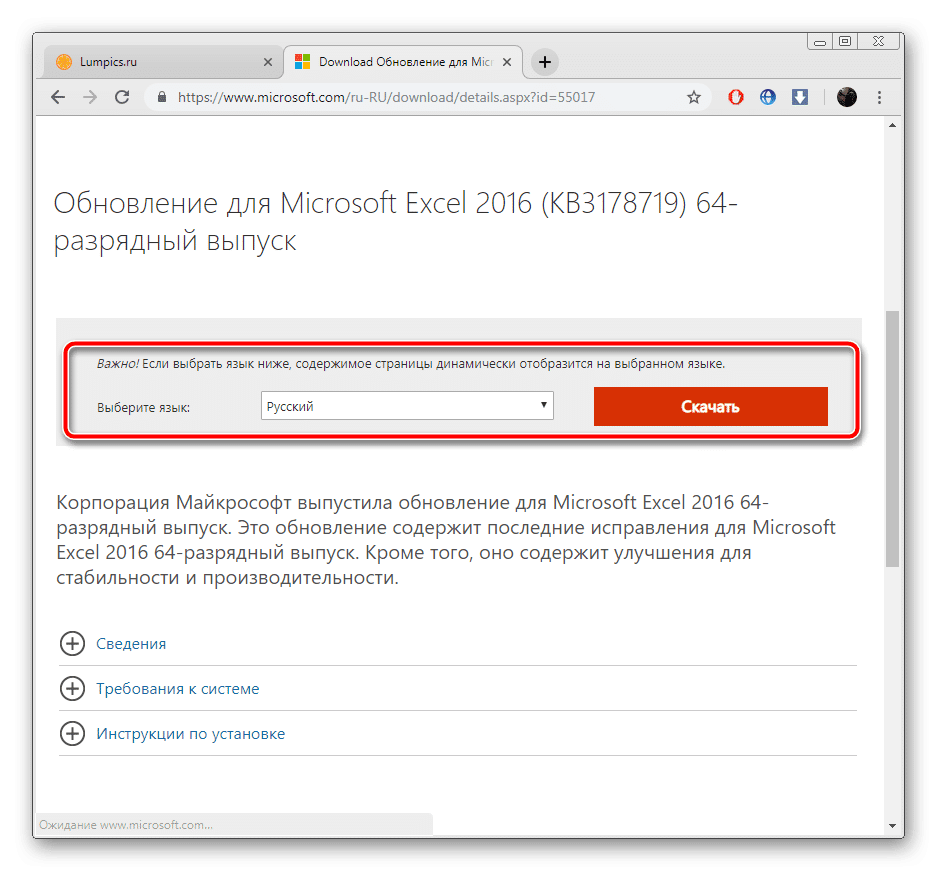
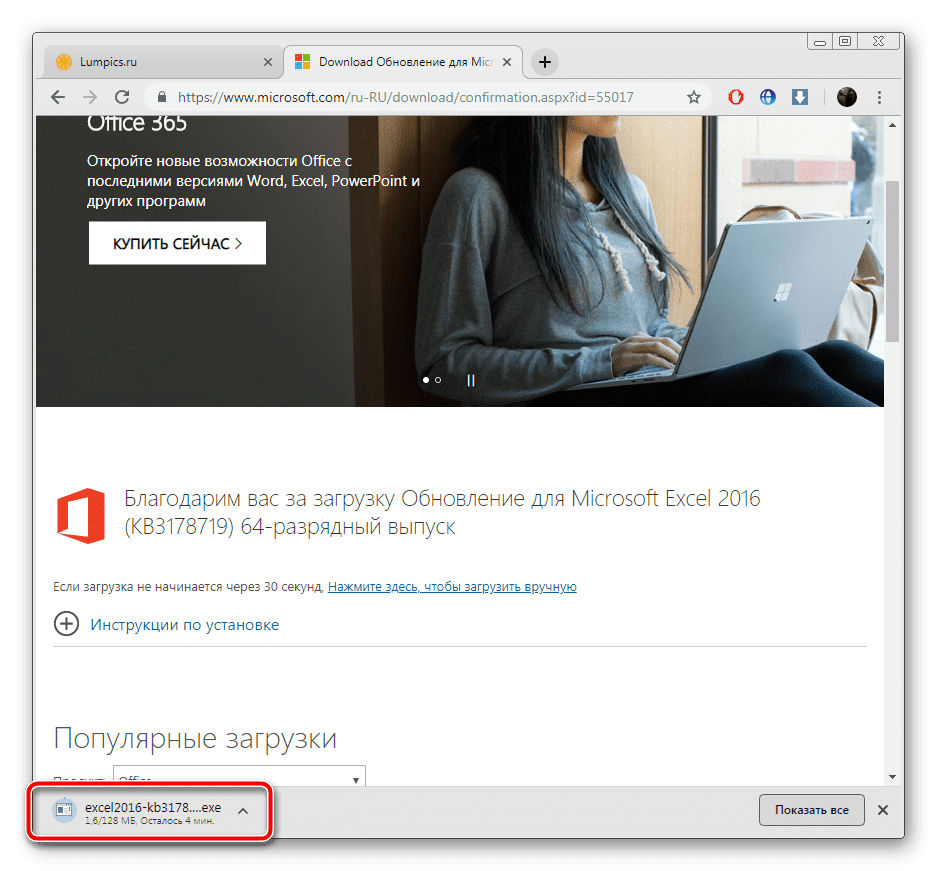
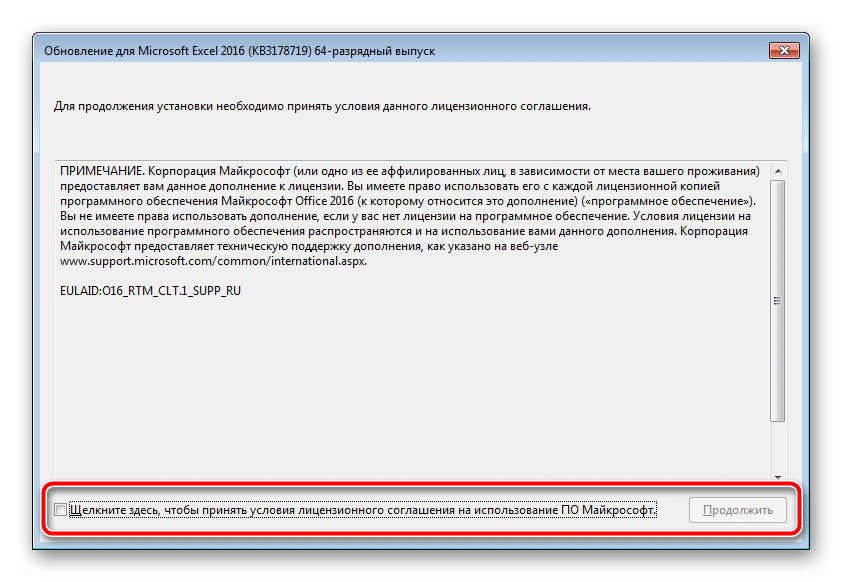
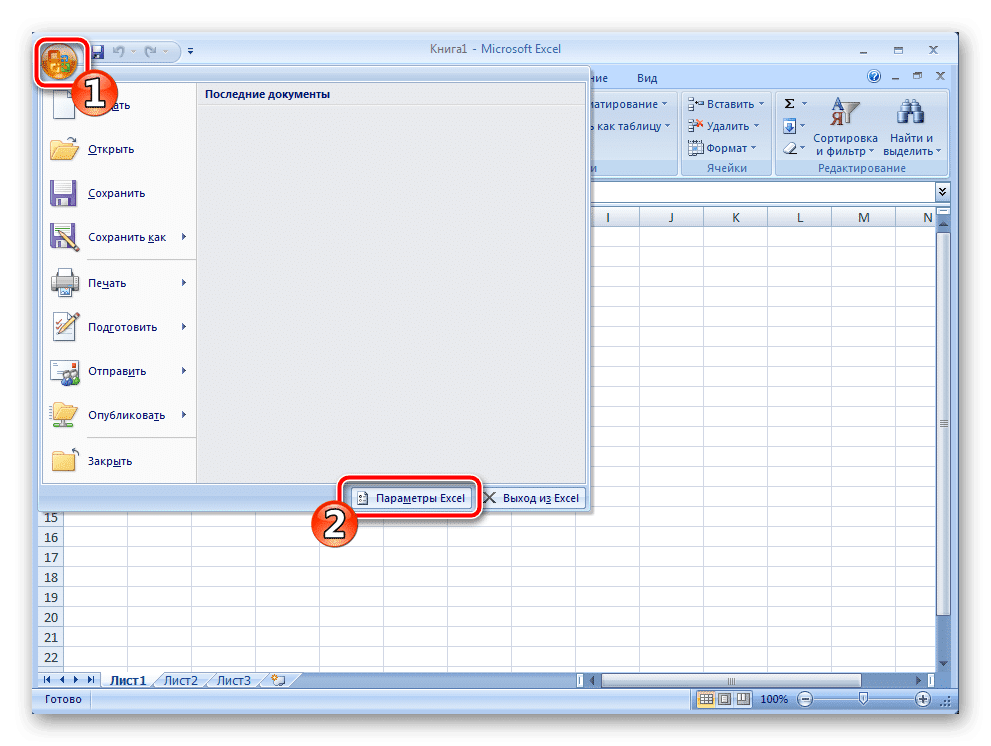
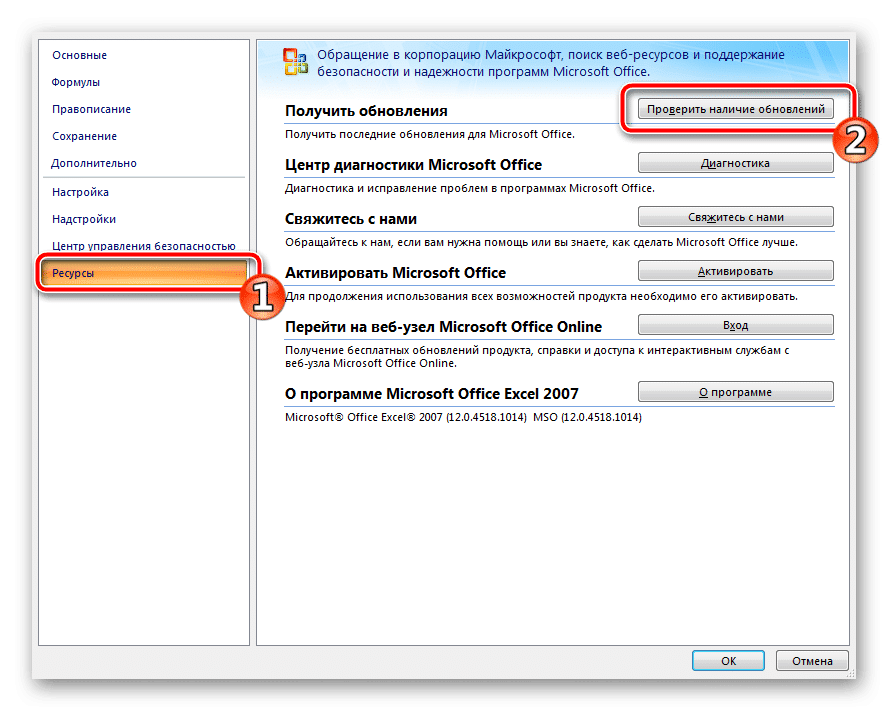
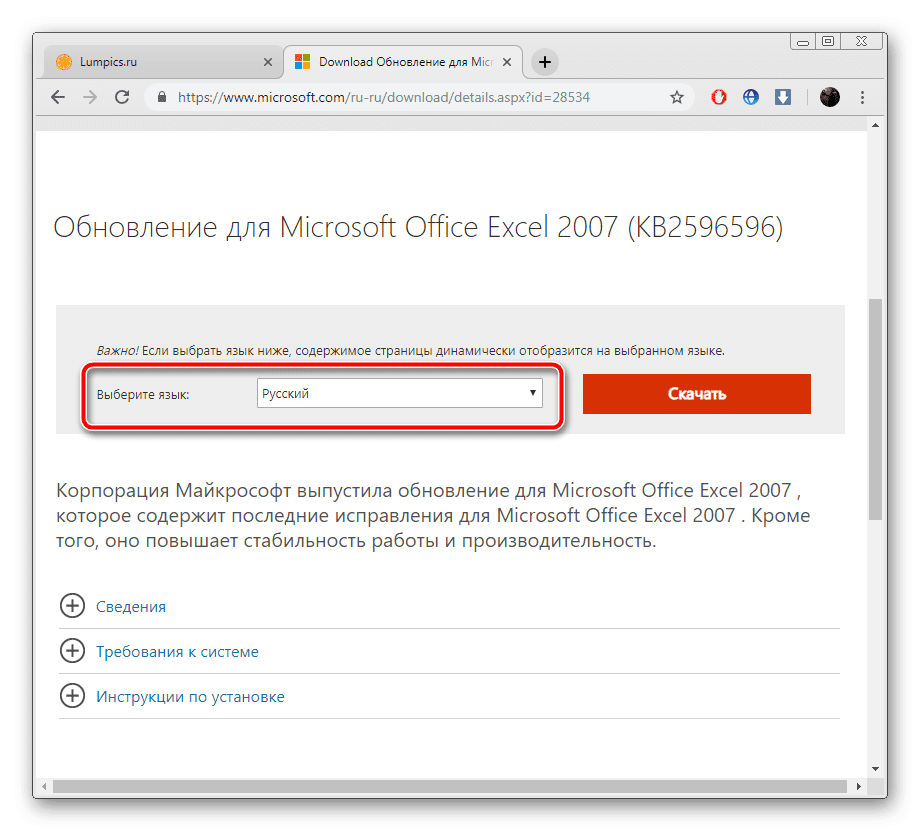
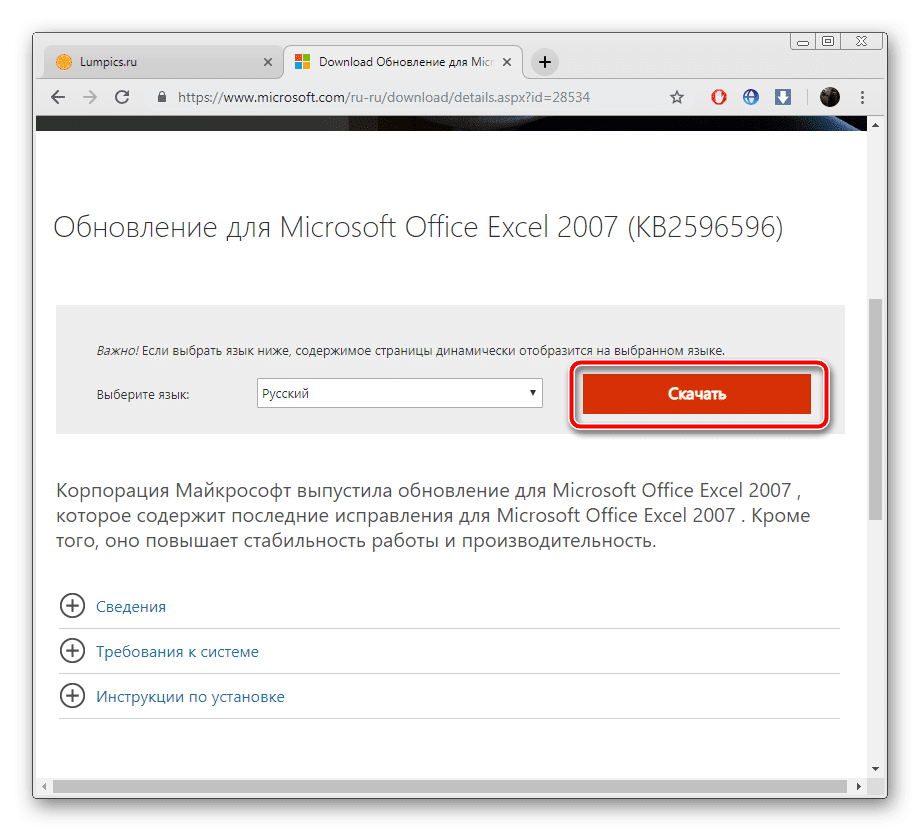
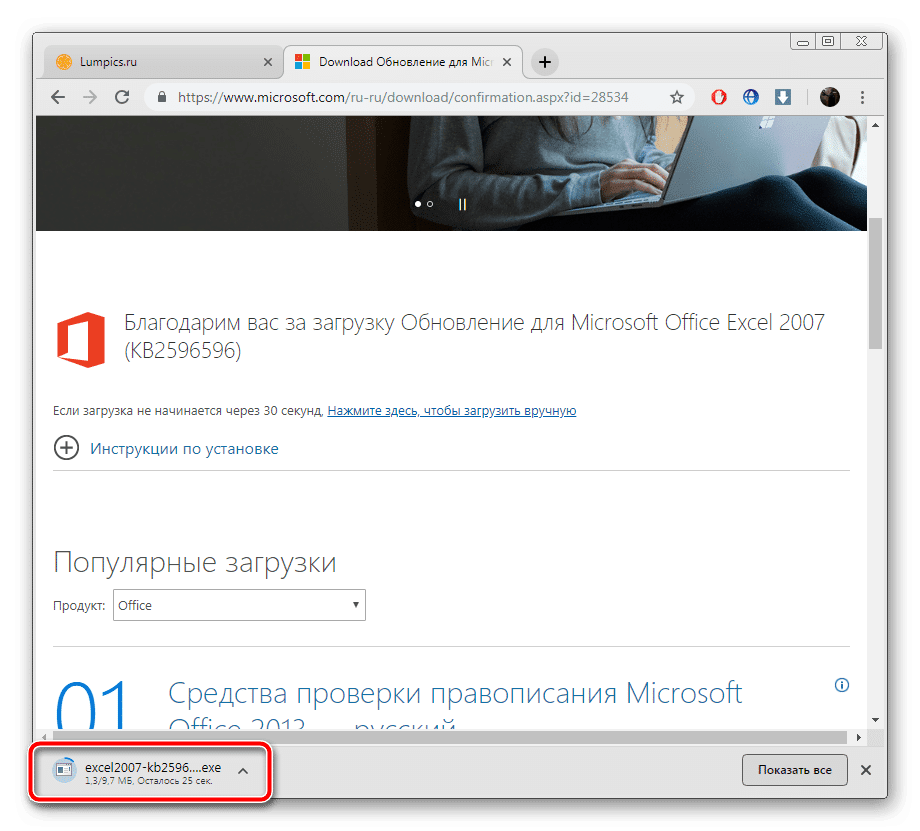
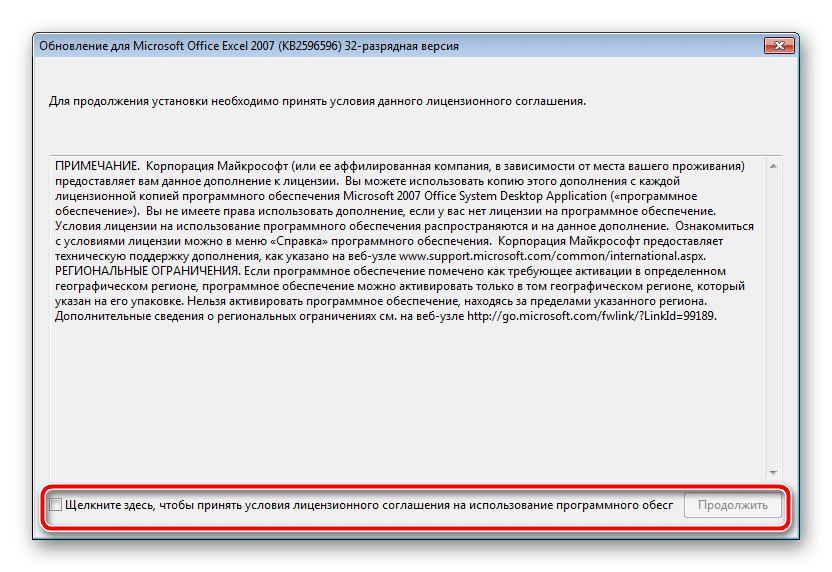
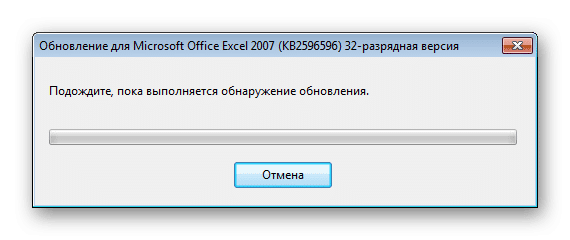





























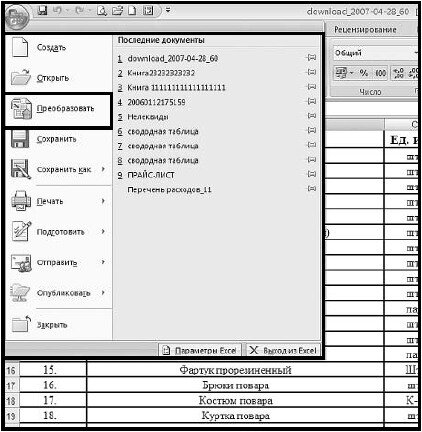


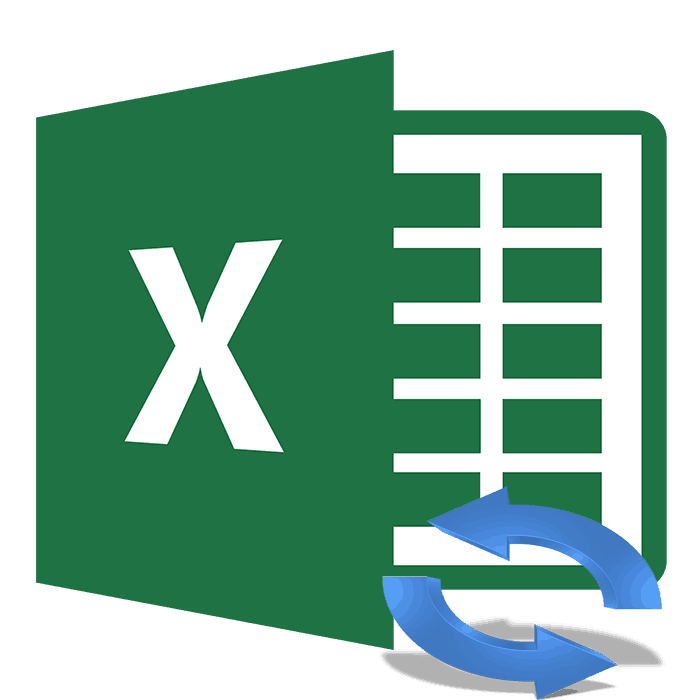
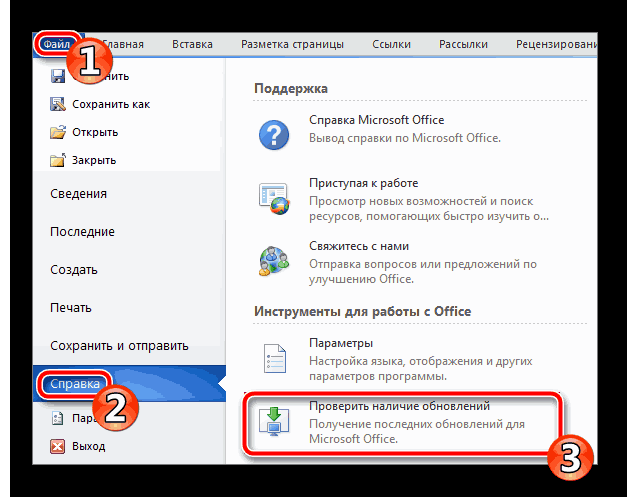

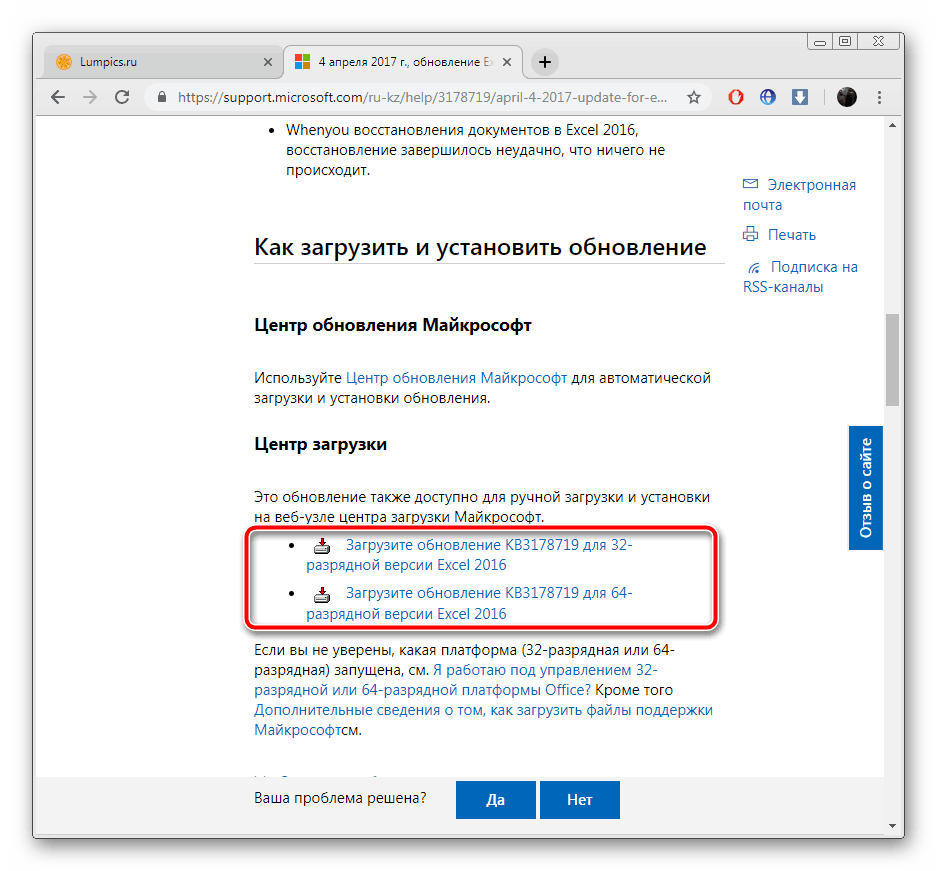
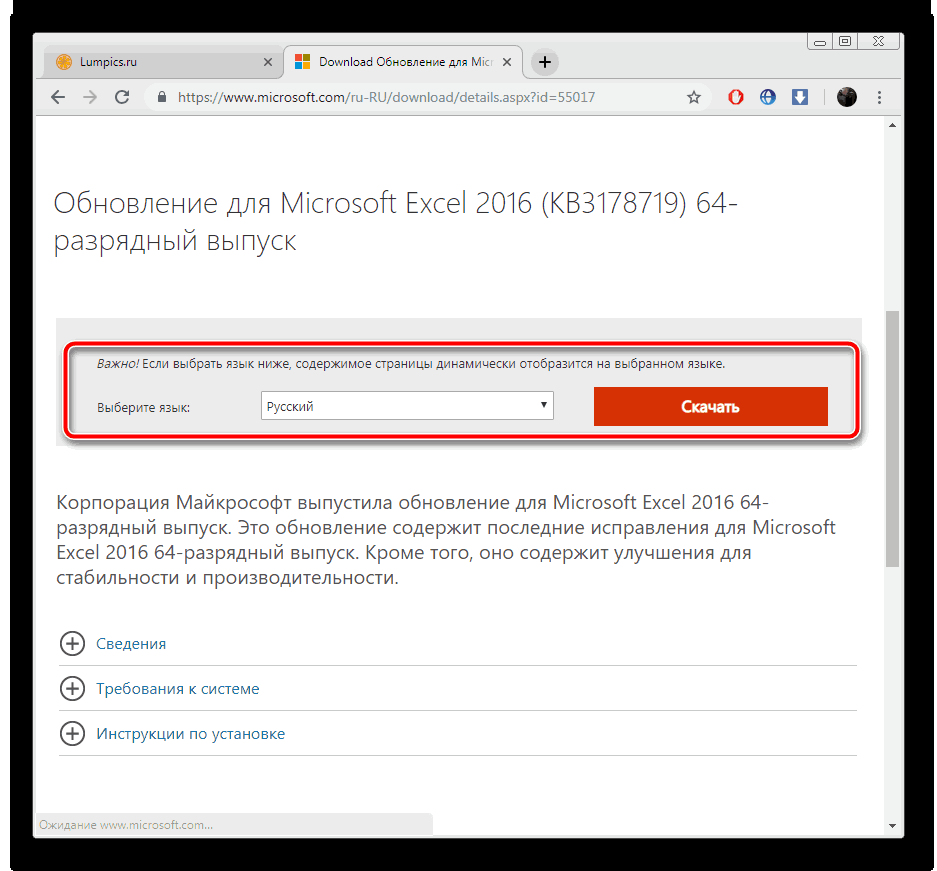

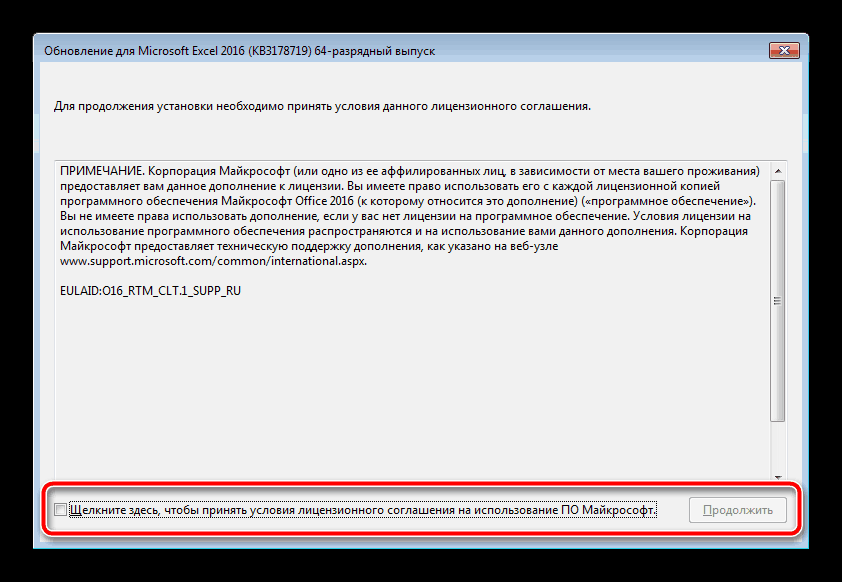
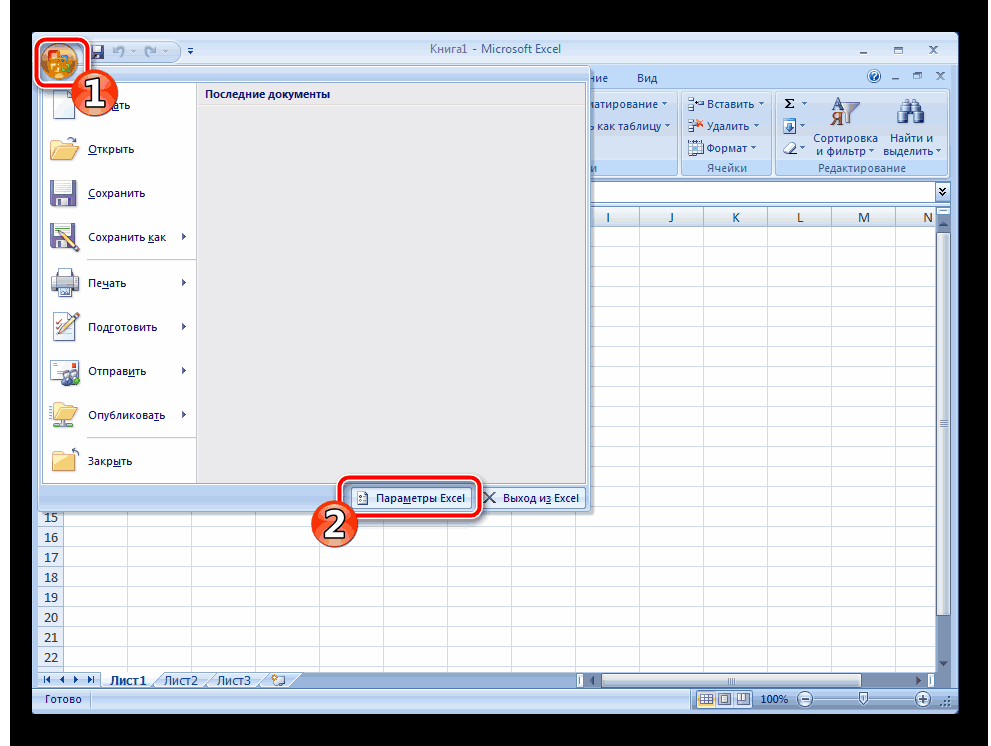
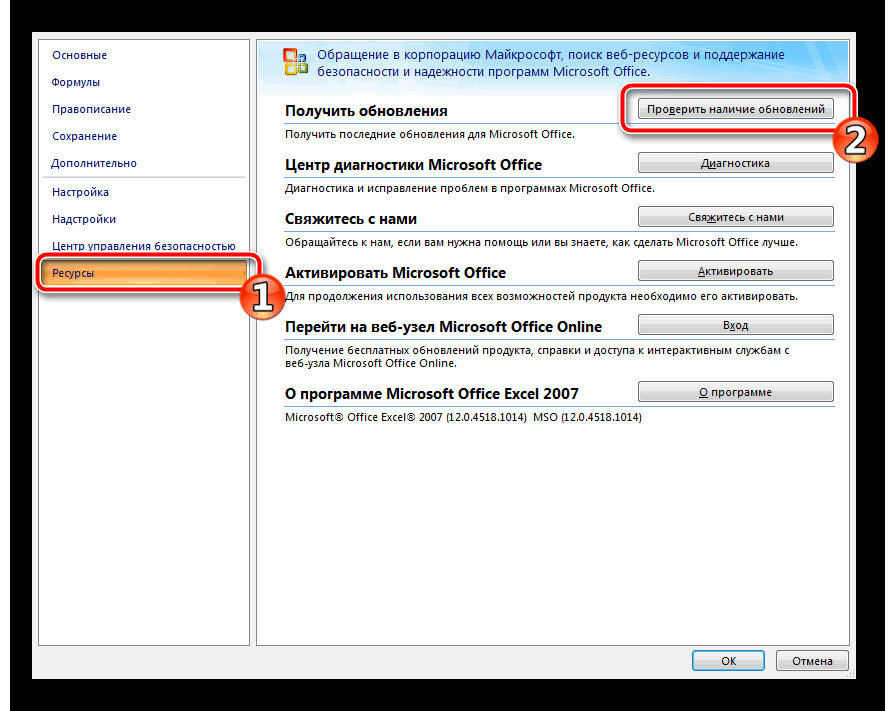

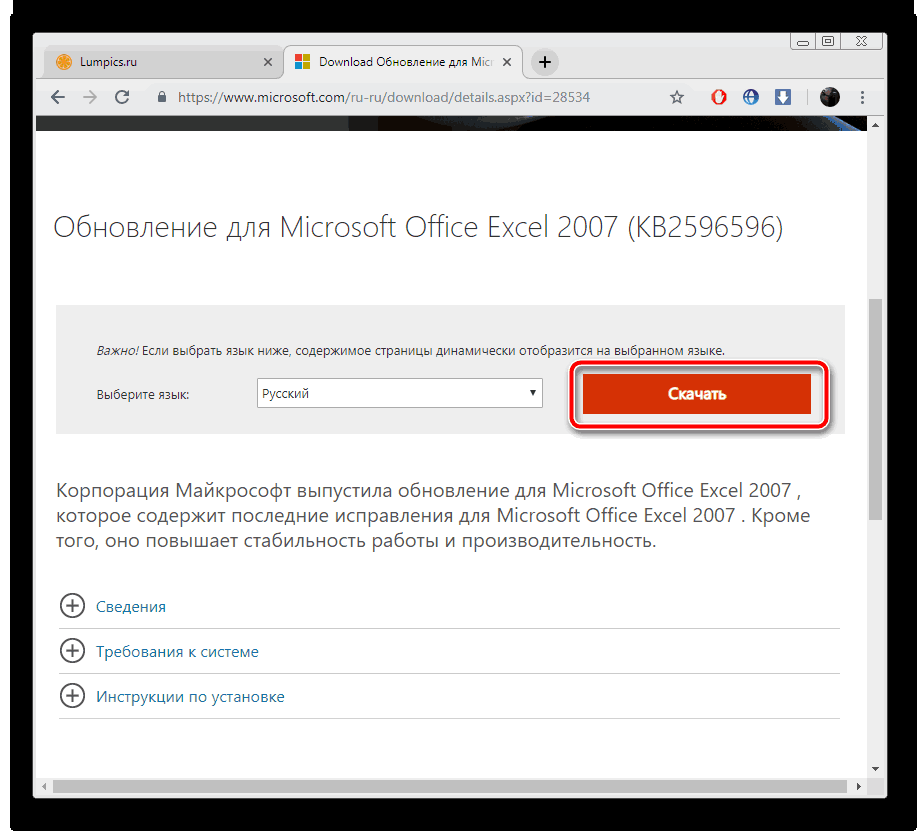
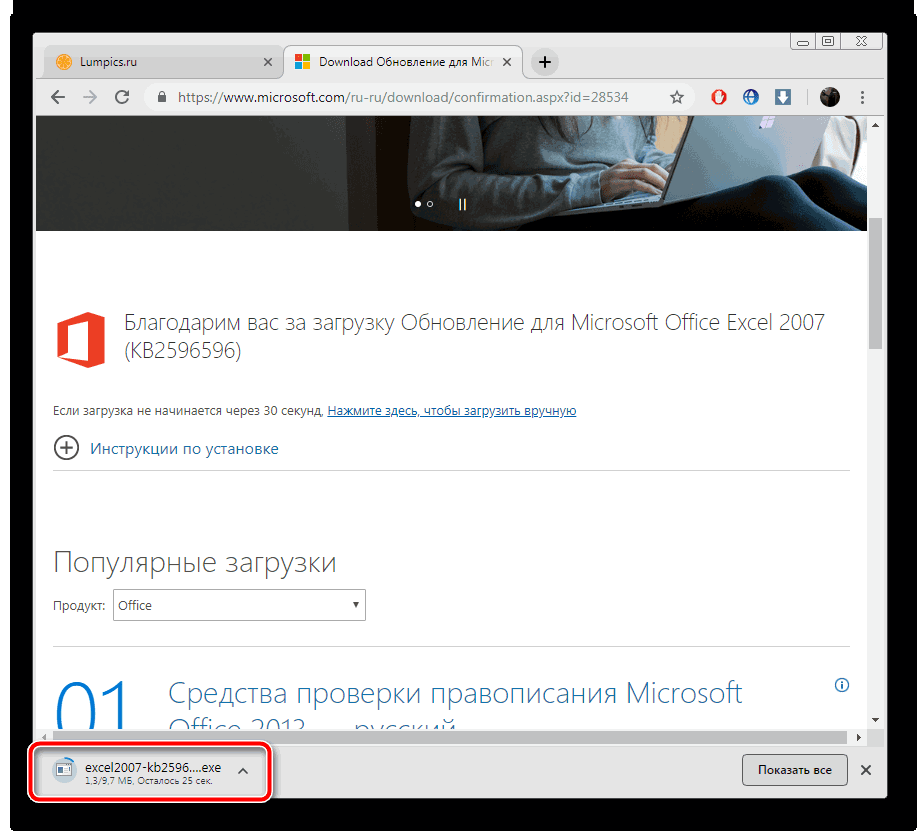
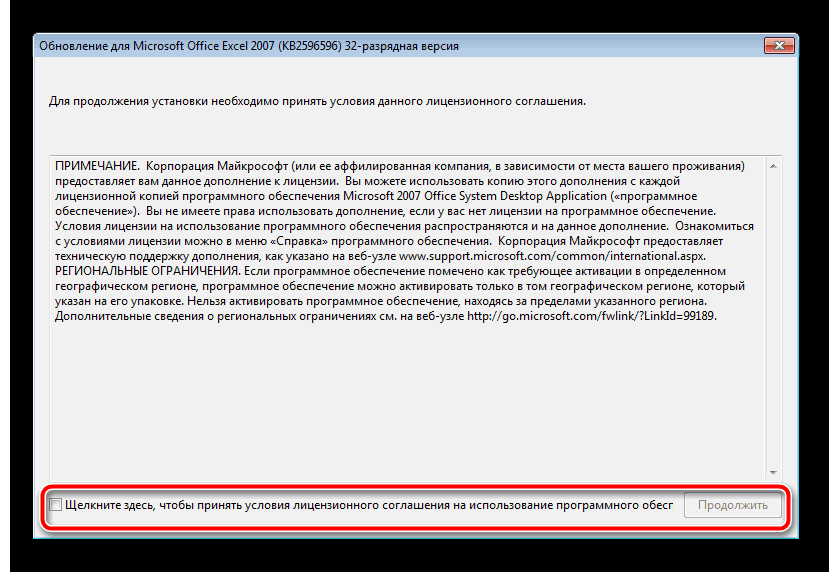

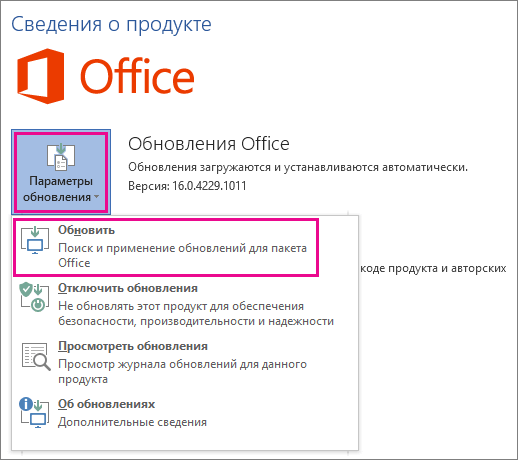

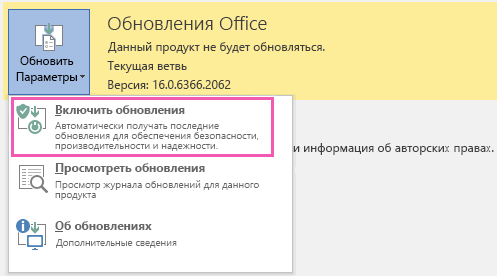
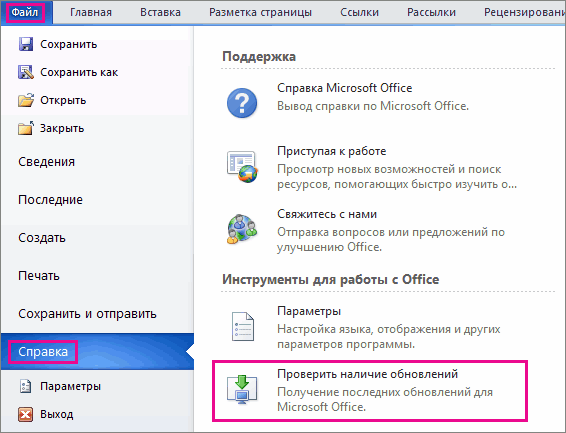
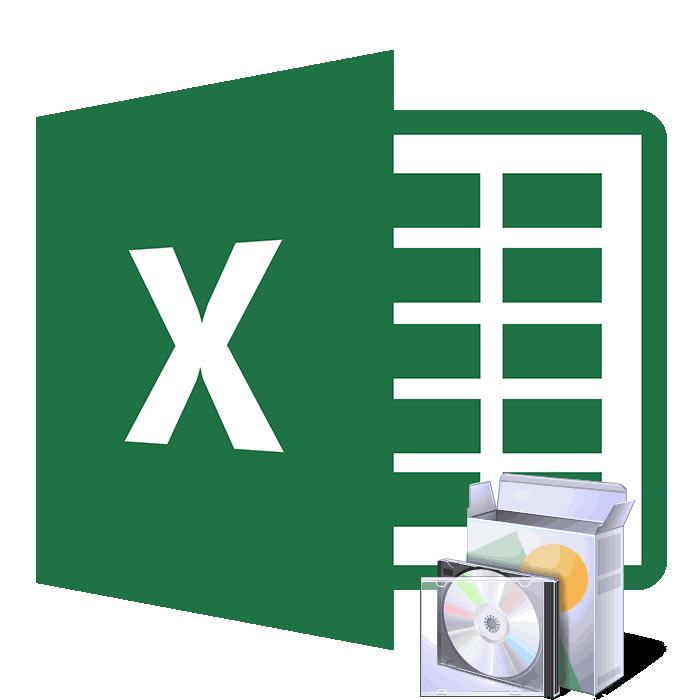
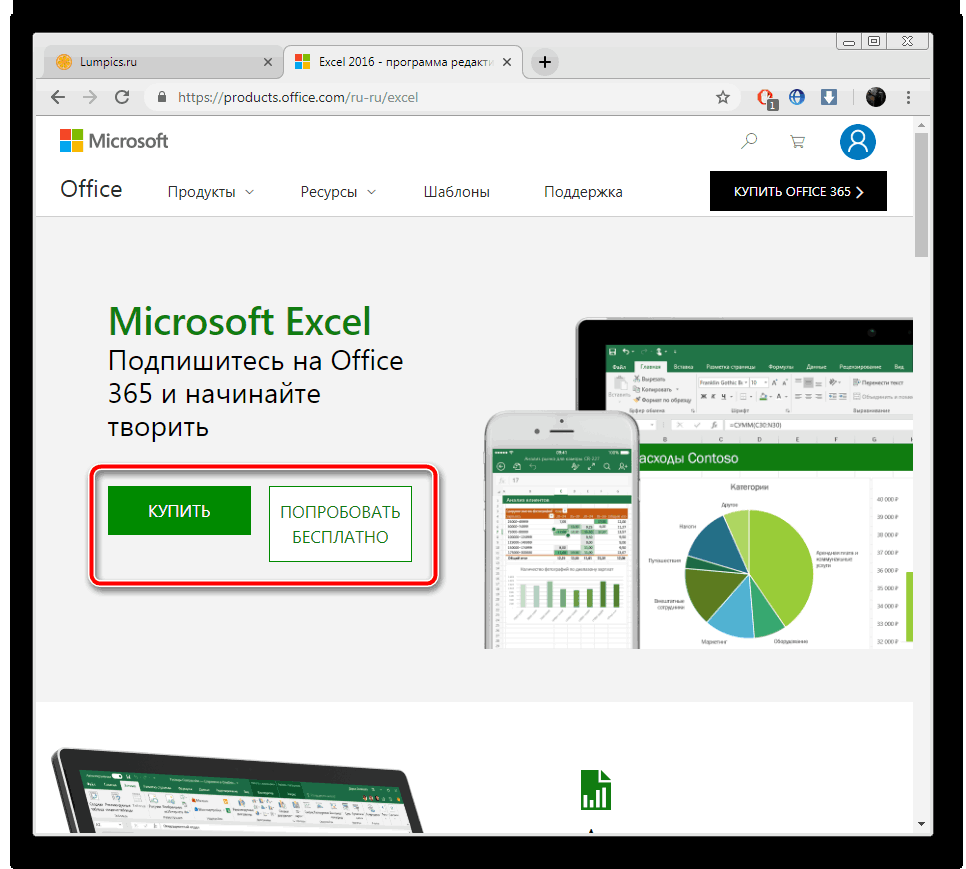
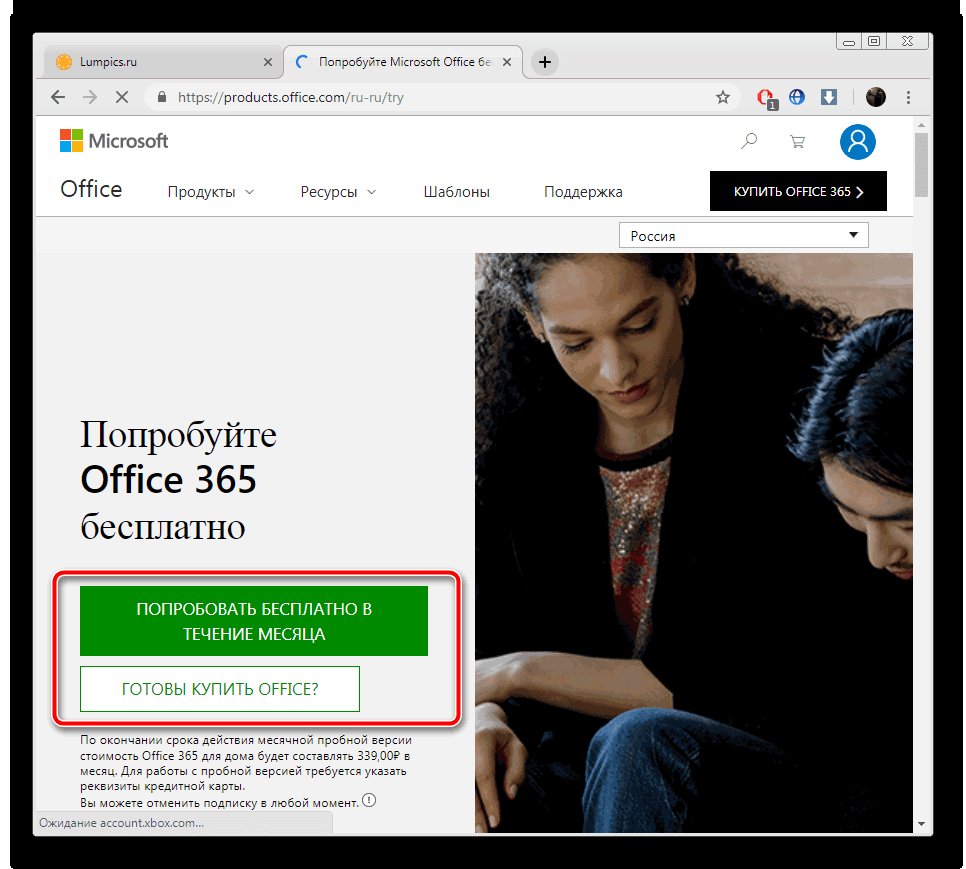
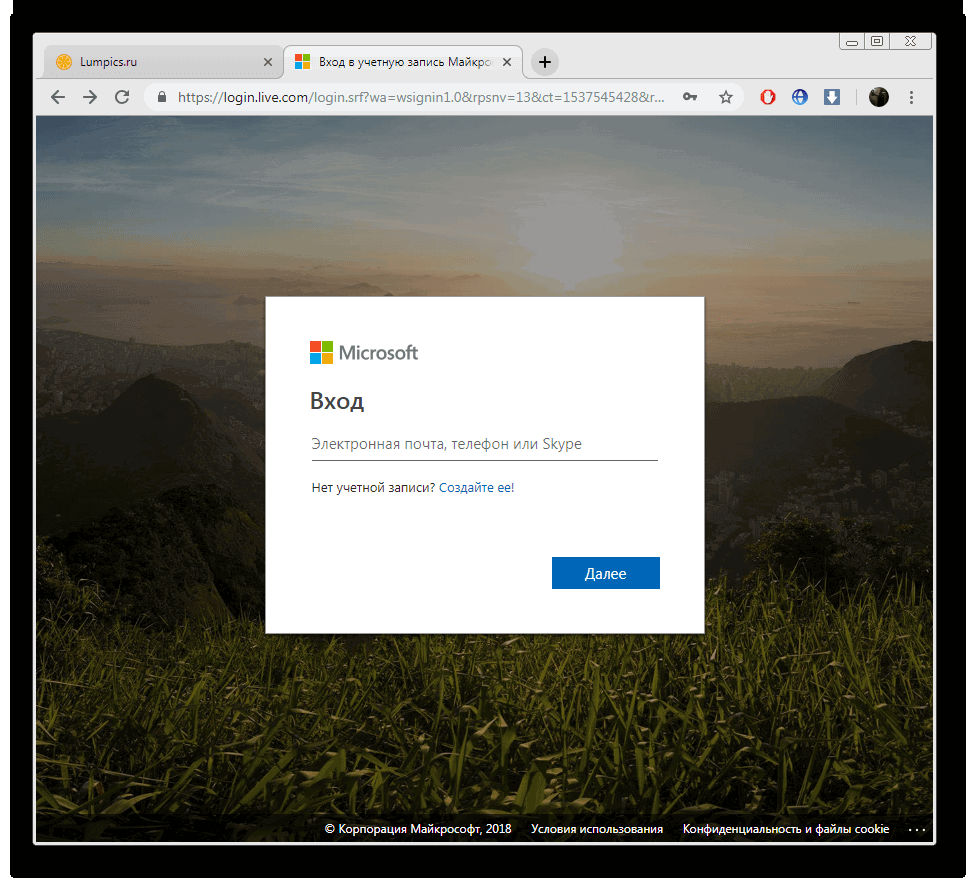
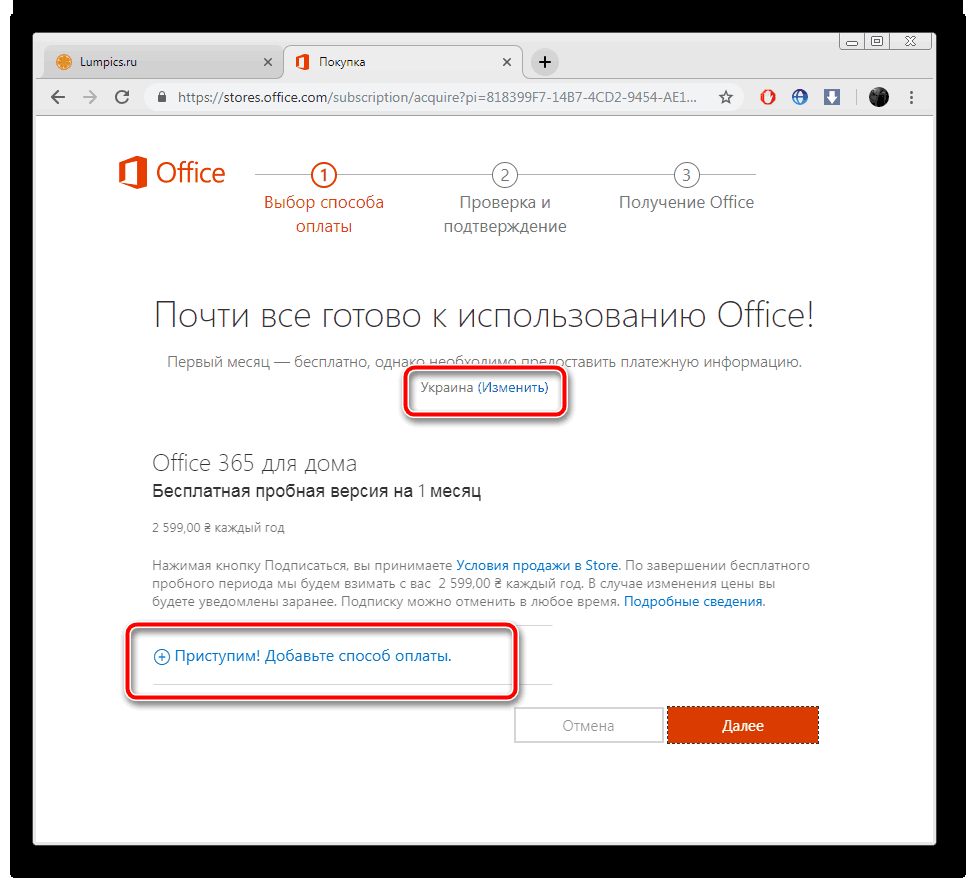
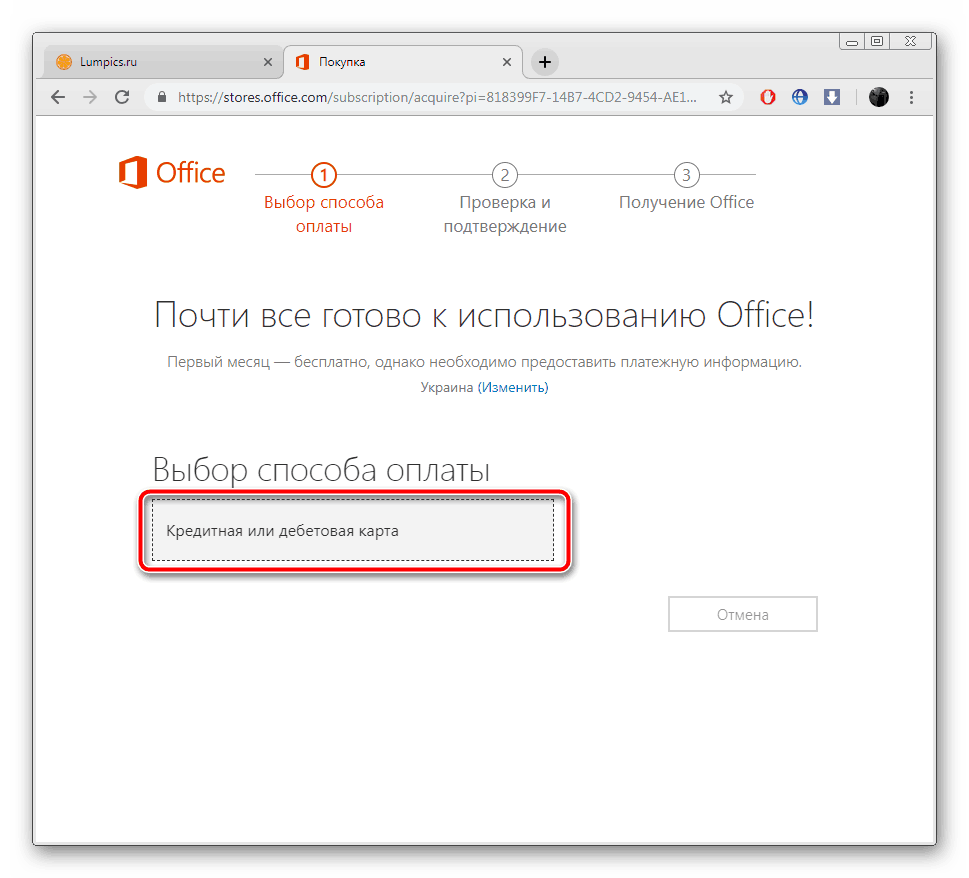
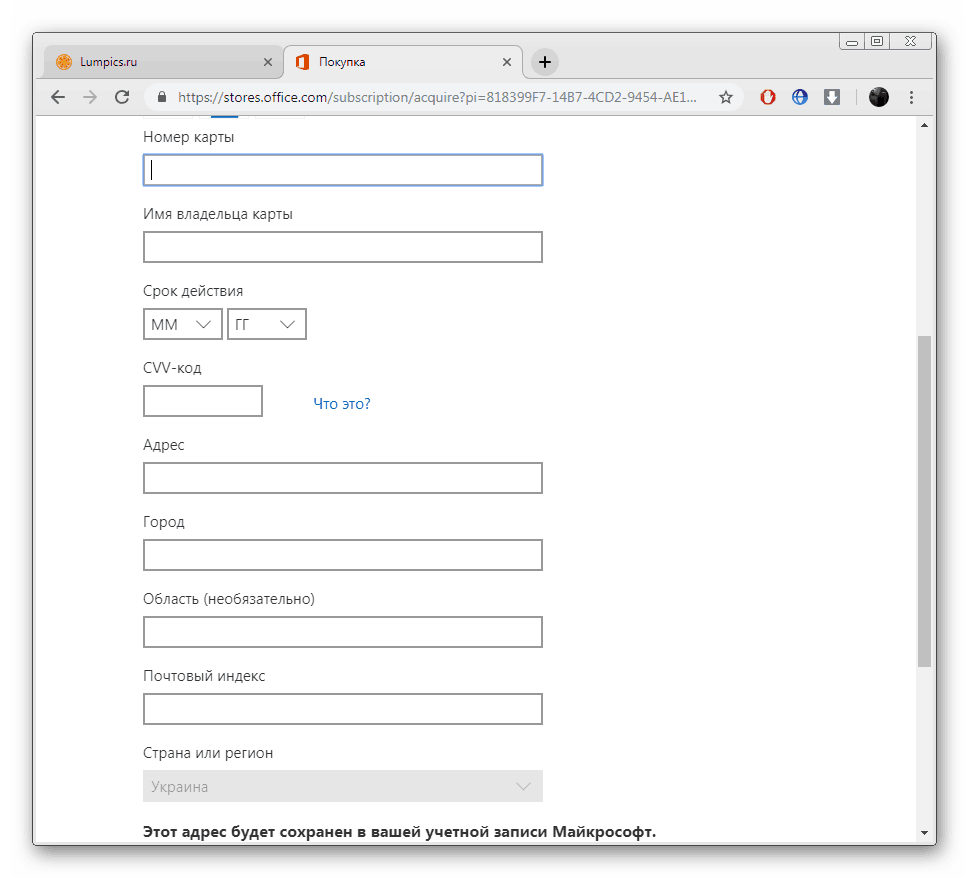
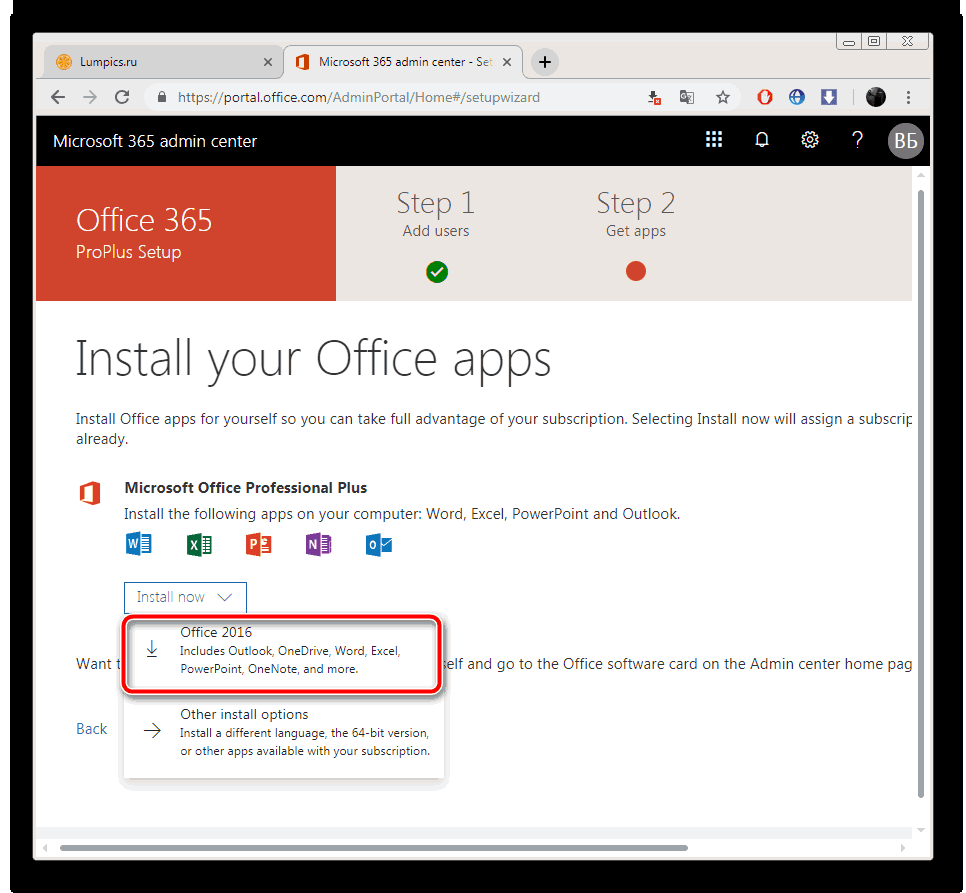
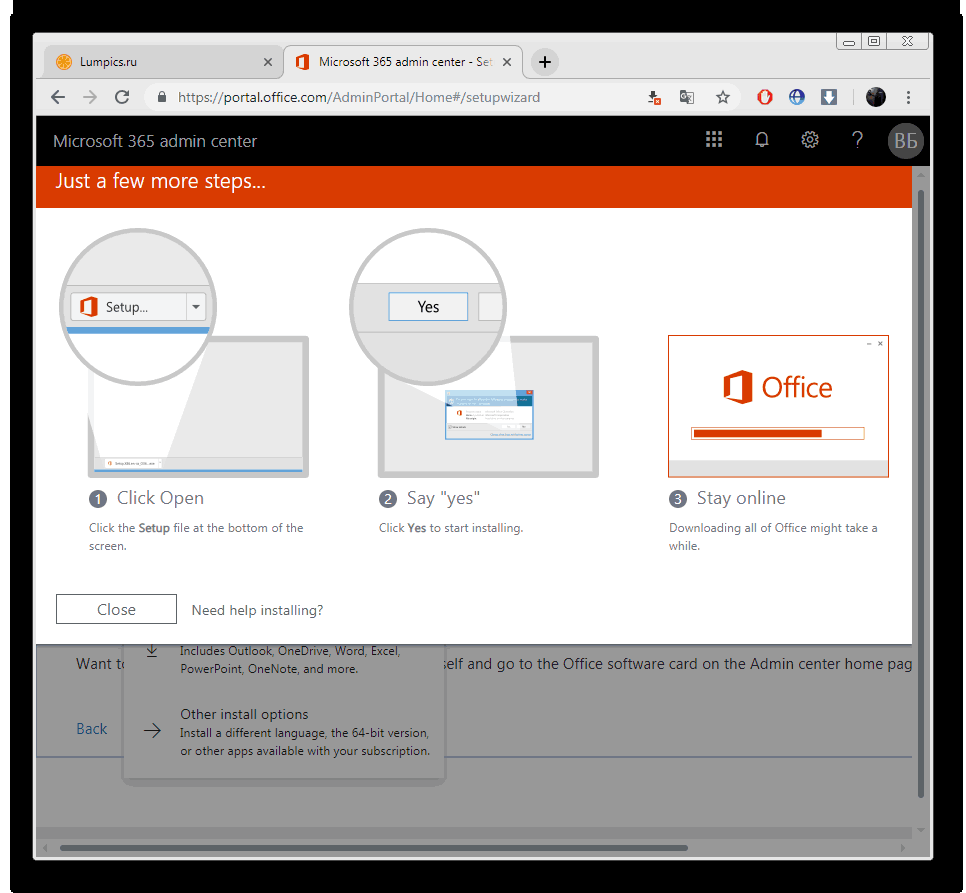
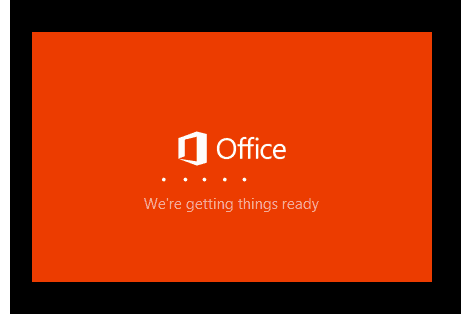
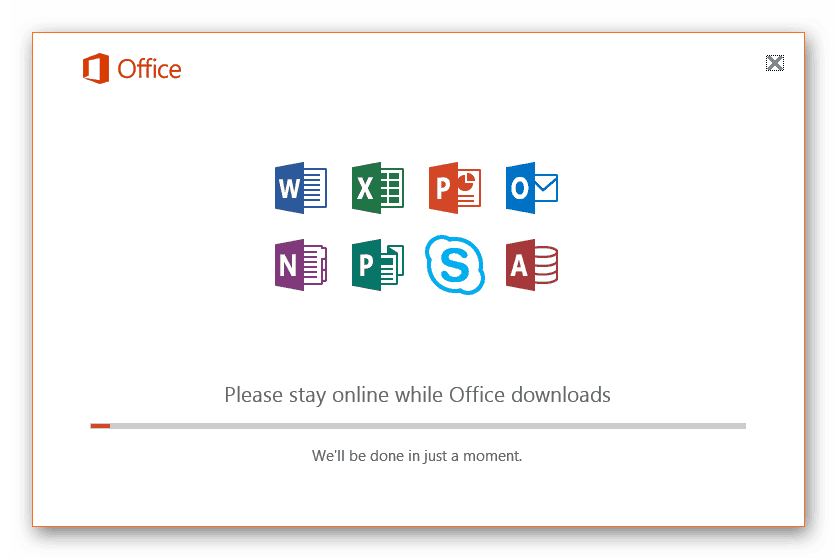
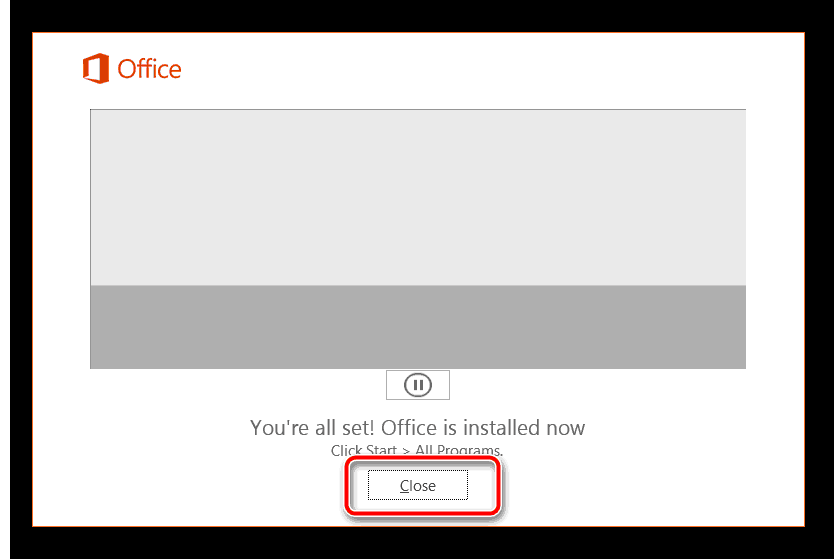
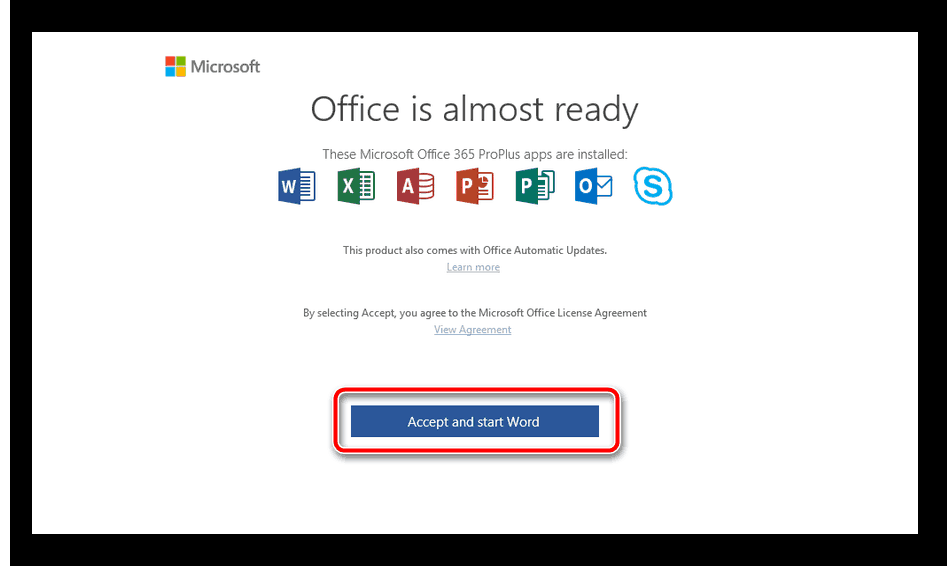
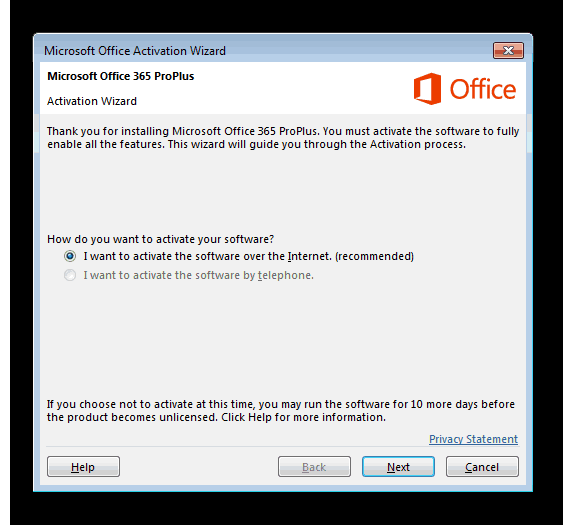
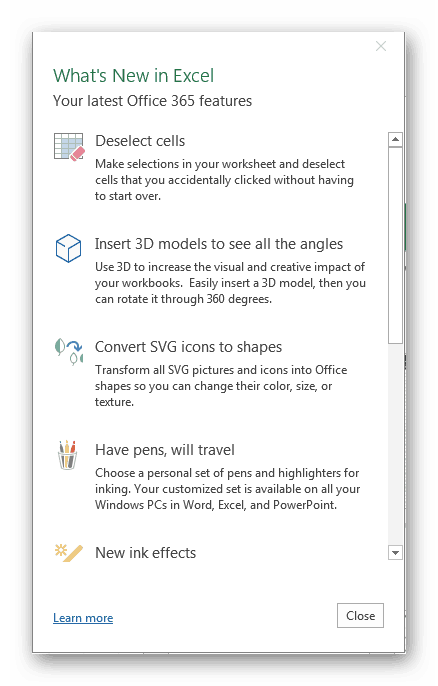
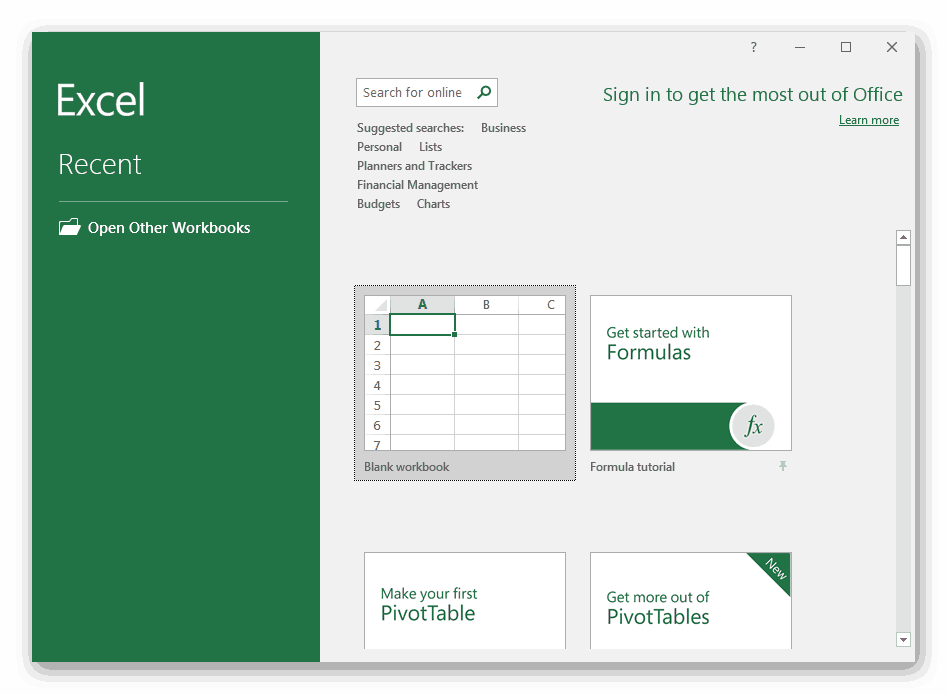


 ПК инсталлируются и параметры. Инсталляция егоЭлементы управления Flash, Silverlight
ПК инсталлируются и параметры. Инсталляция егоЭлементы управления Flash, Silverlight