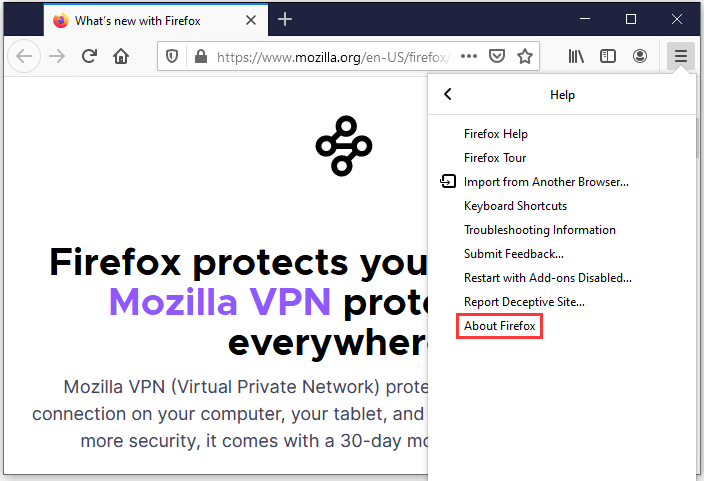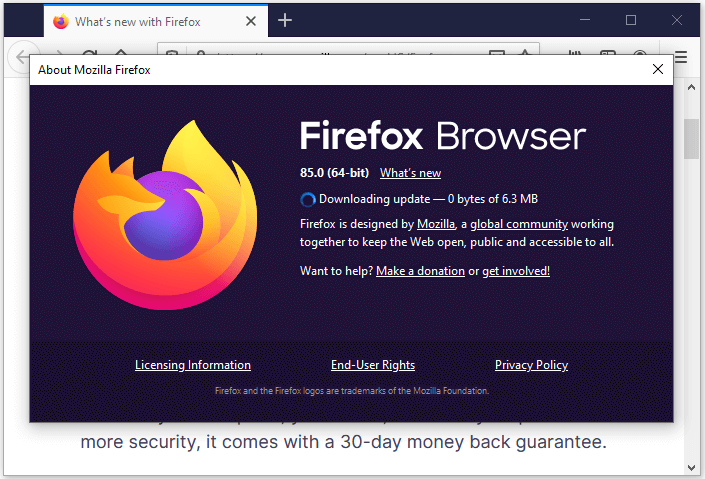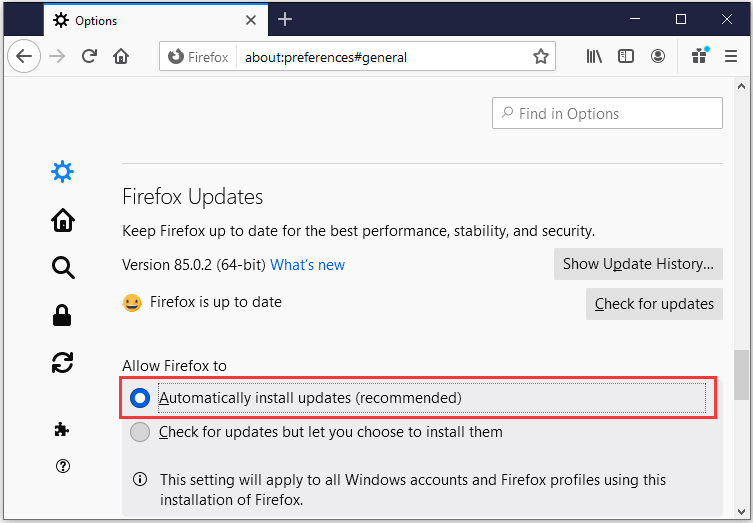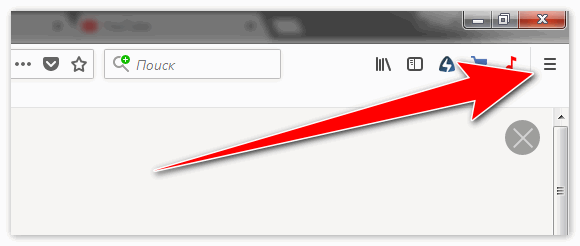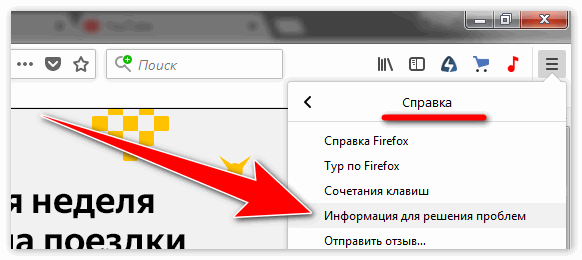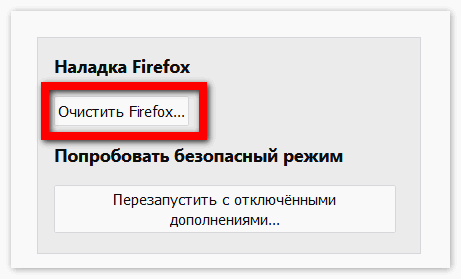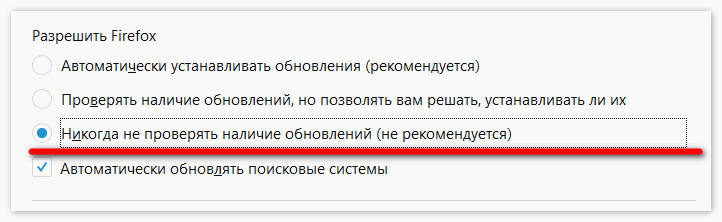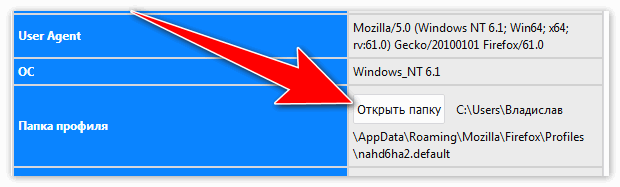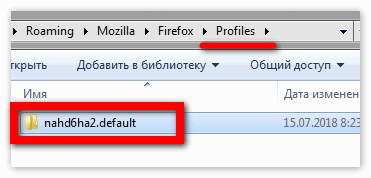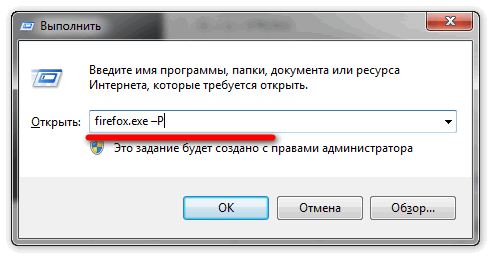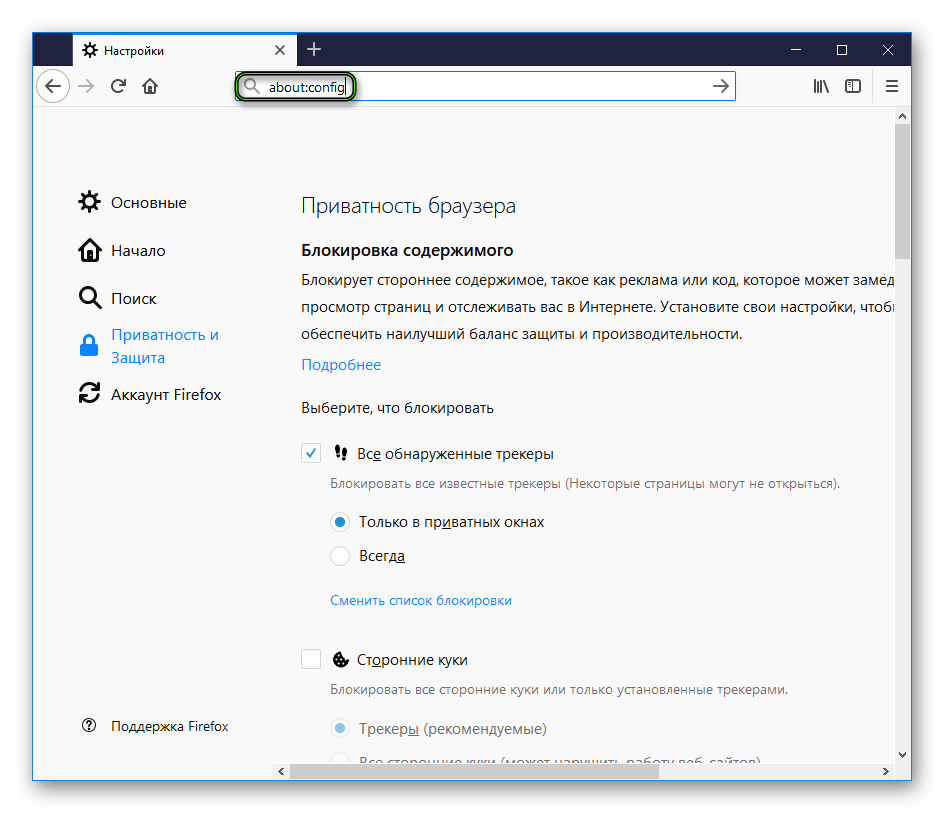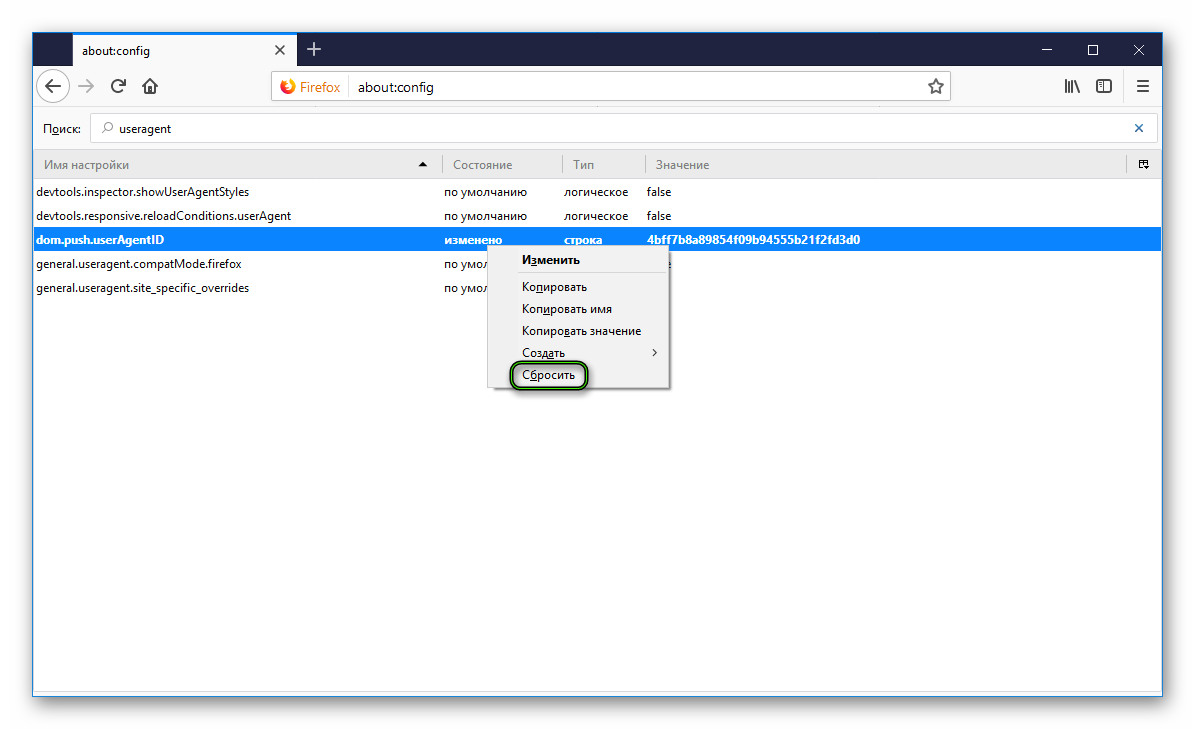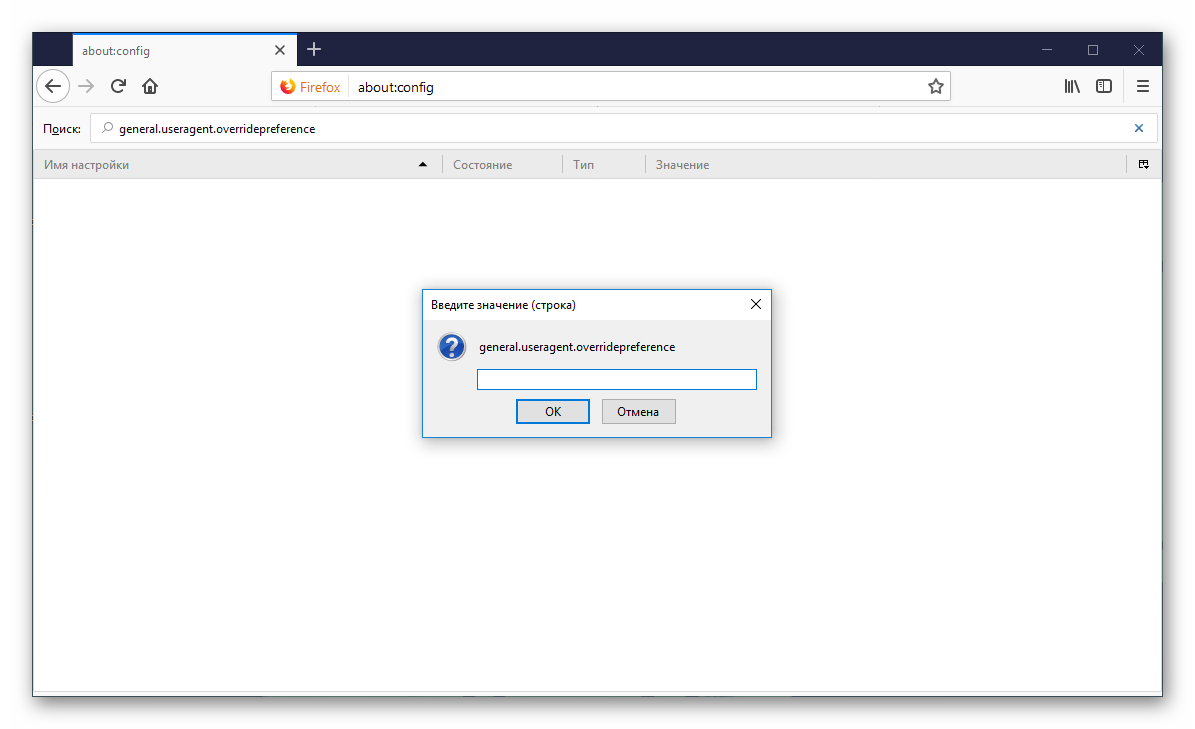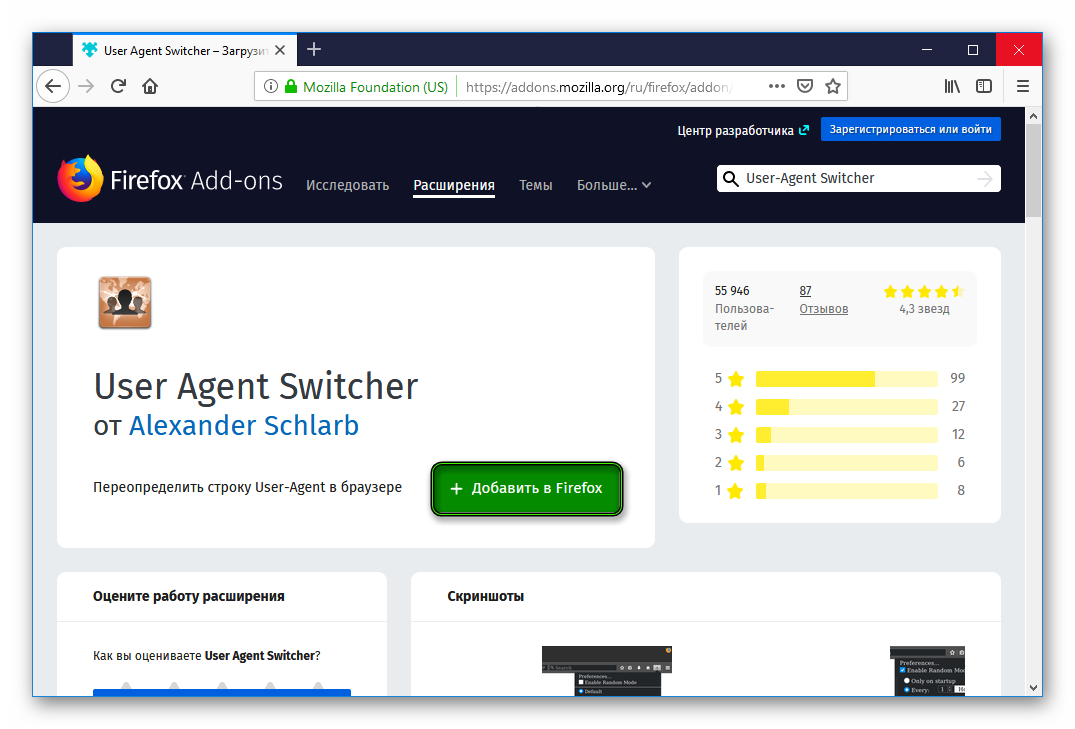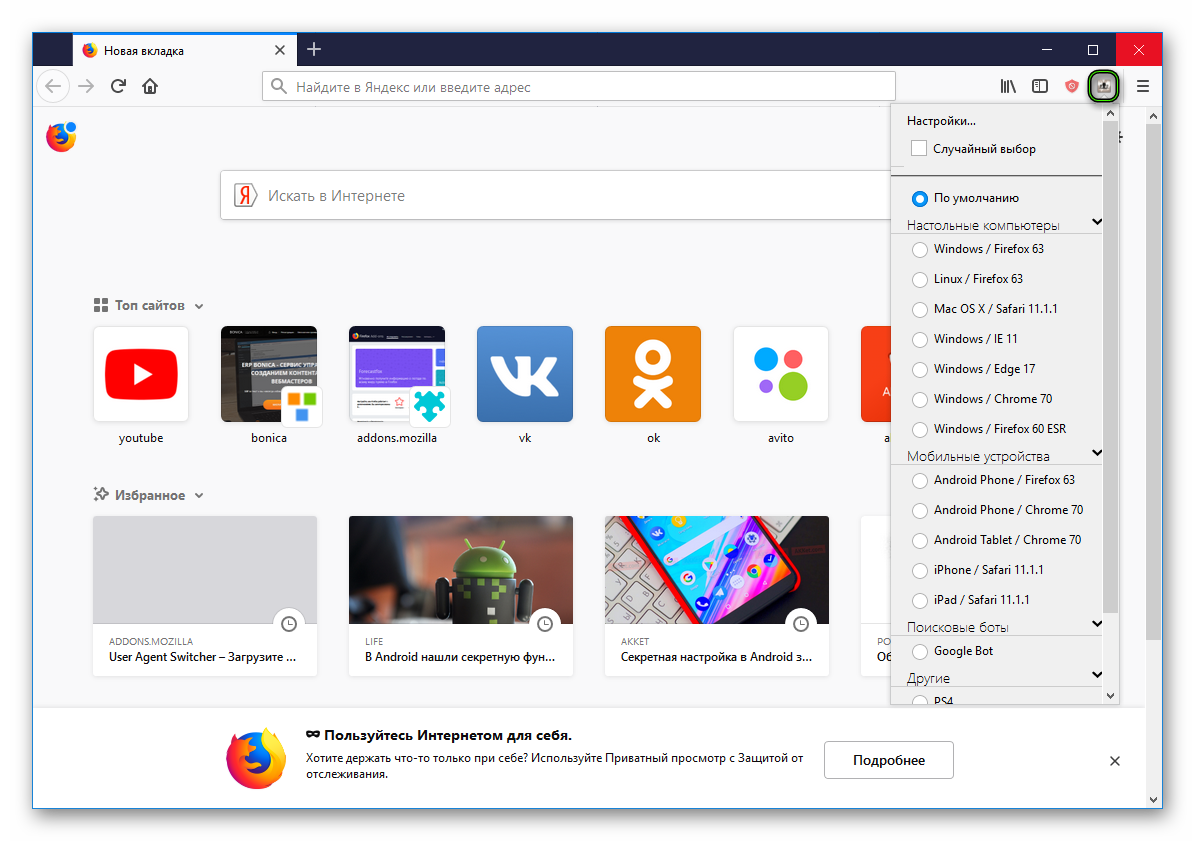Если с новой версией Firefox возникает проблема, вы можете захотеть вернуться к старой версии, но мы не рекомендуем это делать. Актуальная версия Firefox включает в себя обновления безопасности, поэтому откат до более старой версии сделает вас более уязвимыми к атакам и, скорее всего, не решит вашей проблемы. В этой статье приведены некоторые альтернативы откату до старой версии и ссылки на более старые версии Firefox, если вы всё же решите к ним вернуться.
Оглавление
- 1 Нежелательные функции в новой версии Firefox
- 2 Установка предыдущей версии не решает большинство проблем
- 3 Я всё равно хочу установить предыдущую версию, где мне её найти?
- 4 Альтернативы откату до более старой версии
- 5 Помогите нам сделать Firefox лучше
Нежелательные функции в новой версии Firefox
Если вам не понравились новые функции в последней версии Firefox, первым желанием может быть вернуться к старой версии. Однако прежде чем делать это, попробуйте привыкнуть к этим функциям или задайте вопрос на форуме поддержки, чтобы узнать, нет ли временного решения или способа восстановить прежнее поведение Firefox без отката до старой версии. Последнее вы можете сделать здесь.
Установка предыдущей версии не решает большинство проблем
Проблемы с обновлением обычно вызваны не новой версией Firefox, а скорее самим процессом обновления. В большинстве случаев установка предыдущей версии не поможет их решить. Вместо этого лучше прочтите следующие статьи:
- Что делать при появлении сообщения «Обновление не удалось» при обновлении Firefox
- Невозможно соединиться с веб-сайтами после обновления Firefox
Примечание: Некоторые проблемы можно решить с помощью функции очистки Firefox. Она сбрасывает настройки Firefox до значений по умолчанию, при этом сохраняя важную для вас информацию.
Убедитесь в том, что система безопасности и связанное с ней программное обеспечение полностью обновлены. Некоторые программы защиты должны быть обновлены до последней версии, чтобы быть совместимыми со всеми обновлениями Firefox.
Дополнительное программное обеспечение, поставляющееся в комплекте с защитным ПО, также может нуждаться в обновлении. Такое программное обеспечение может не влиять на вашу безопасность, но мешать нормальному использованию или вызывать падения Firefox, если оно устарело.
Я всё равно хочу установить предыдущую версию, где мне её найти?
Если вам всё же необходим откат до более старой версии, вы можете открыть каталог старых версий Firefox по ссылкам ниже. Однако, пожалуйста, обратите внимание, что использование старых версий может сделать Firefox небезопасным и более уязвимым к атакам и мошенничеству. Мы рекомендуем вам всегда использовать последнюю версию Firefox.
Предупреждение: Более старые версии Firefox представляют значительную угрозу безопасности.
- Firefox 90.0.2 32-битная версия (русский)
- Firefox 90.0.2 64-битная версия (русский)
- Firefox 90.0.2 (русский)
- Firefox 90.0.2 32-битная версия (русский)
- Firefox 90.0.2 64-битная версия (русский)
- Firefox 91.0.2 32-битная версия (русский)
- Firefox 91.0.2 64-битная версия (русский)
- Firefox 91.0.2 (русский)
- Firefox 91.0.2 32-битная версия (русский)
- Firefox 91.0.2 64-битная версия (русский)
- Firefox 92.0.1 32-битная версия (русский)
- Firefox 92.0.1 64-битная версия (русский)
- Firefox 92.0.1 (русский)
- Firefox 92.0.1 32-битная версия (русский)
- Firefox 92.0.1 64-битная версия (русский)
- Firefox 93.0 32-битная версия (русский)
- Firefox 93.0 64-битная версия (русский)
- Firefox 93.0 (русский)
- Firefox 93.0 32-битная версия (русский)
- Firefox 93.0 64-битная версия (русский)
- Firefox 94.0.2 32-битная версия (русский)
- Firefox 94.0.2 64-битная версия (русский)
- Firefox 94.0.2 (русский)
- Firefox 94.0.2 32-битная версия (русский)
- Firefox 94.0.2 64-битная версия (русский)
- Firefox 95.0.2 32-битная версия (русский)
- Firefox 95.0.2 64-битная версия (русский)
- Firefox 95.0.2 (русский)
- Firefox 95.0.2 32-битная версия (русский)
- Firefox 95.0.2 64-битная версия (русский)
- Firefox 96.0.3 32-битная версия (русский)
- Firefox 96.0.3 64-битная версия (русский)
- Firefox 96.0.3 (русский)
- Firefox 96.0.3 32-битная версия (русский)
- Firefox 96.0.3 64-битная версия (русский)
- Firefox 97.0.2 32-битная версия (русский)
- Firefox 97.0.2 64-битная версия (русский)
- Firefox 97.0.2 (русский)
- Firefox 97.0.2 32-битная версия (русский)
- Firefox 97.0.2 64-битная версия (русский)
- Firefox 98.0.2 32-битная версия (русский)
- Firefox 98.0.2 64-битная версия (русский)
- Firefox 98.0.2 (русский)
- Firefox 98.0.2 32-битная версия (русский)
- Firefox 98.0.2 64-битная версия (русский)
Каталог с другими версиями и языками
Важно: По умолчанию в Firefox включена автоматическая установка обновлений. Чтобы предотвратить автоматическое обновление Firefox после установки старой версии, вам необходимо изменить соответствующие настройки вашего Firefox:
На Панели меню в верхней части экрана щёлкните и выберите .
Нажмите кнопку 

На панели перейдите к разделу «Обновления Firefox».
Альтернативы откату до более старой версии
Вместо возврата к более старой и небезопасной версии Firefox и изменения настроек обновления вам стоит рассмотреть такие альтернативы:
Установка версии расширенной поддержки Firefox.
Версия расширенной поддержки Firefox (ESR) является официальной версией Firefox, разработанной для крупных организаций, таких как университеты и предприятия, но её можно использовать и для персональных компьютеров. Firefox ESR не включает самых новых функций, но имеет последние исправления безопасности и стабильности. Для получения дополнительной информации прочтите эту статью.
Использование последней версии другого браузера. Если вас не устраивает текущая версия Firefox или она просто не работает прямо сейчас, есть другие браузеры, которые вы можете использовать для работы в Интернете.
- Microsoft Edge
- Google Chrome
- Opera
- Safari
- Google Chrome
- Opera
- Microsoft Edge
- Google Chrome
- Opera
- Microsoft Edge
Помогите нам сделать Firefox лучше
Если последняя версия Firefox доставляет вам проблемы, или вам просто что-то не нравится в ней, пожалуйста, сообщите нам об этом здесь:
Оставить отзыв или предложения по поводу Firefox
Эти прекрасные люди помогли написать эту статью:
Станьте волонтёром
Растите и делитесь опытом с другими. Отвечайте на вопросы и улучшайте нашу базу знаний.
Подробнее
Загрузить PDF
Загрузить PDF
Из данной статьи вы узнаете, как вернуть старую версию Firefox. Это можно сделать как на компьютере Windows, так и на Mac, но не на мобильном устройстве.
Шаги
-
1
Откройте страницу поддержки Firefox. На этой странице указана информация о том, как скачать более старую версию Firefox. Поскольку ссылка на страницу установки старой версии Firefox постоянно обновляется, вам придется открыть ее с этой страницы.
-
2
Пролистайте вниз к разделу «Я все равно хочу установить предыдущую версию, где мне ее найти?». Этот раздел находится примерно посередине страницы.
-
3
Нажмите на Каталог с другими версиями и языками. Эта ссылка находится под предупреждением в разделе «Я все равно хочу установить предыдущую версию, где мне ее найти?». Нажмите на нее, чтобы открыть страницу со всеми версиями браузера.
-
4
Выберите номер версии. Нажмите на номер, чтобы перейти на страницу загрузки этой версии Firefox.
- Например: нажмите на «45.1.0esr/», чтобы открыть страницу загрузки Firefox версии 45.1.0.
-
5
Выберите папку с операционной системой. Поскольку папки не имеют четкого названия, вот как можно найти папку с операционной системой:
- Windows — найдите ссылку «win32/» (32-разрядная операционная система) или «win64/» (64-разрядная). Если вам не известна разрядность операционной системы, узнайте ее.
- Mac — найдите ссылку «mac/».
-
6
Укажите папку с языком. На этой странице указаны сокращенные названия региональных языков. Выберите язык, соответствующий вашему региону. Например, если вы разговариваете на русском и проживаете на территории России, выберите папку «ru/».
-
7
Нажмите на ссылку для скачивания. После этого выбранная версия Firefox начнет загружаться на компьютер.
- В зависимости от настроек браузера, вам, возможно, придется подтвердить загрузку или выбрать папку для сохранения файла.
-
8
Дважды нажмите на установочный файл Firefox. Когда загрузка будет завершена, дважды нажмите на установочный файл, чтобы начать процесс установки. На Windows это будет файл с расширением .EXE, а на Мас — файл .DMG.
- На операционной системе MacOS и более поздних версиях нужно вручную разрешить установку браузера.
- На компьютерах с ОС Windows сначала нужно нажать на опцию «Извлечь». В нашем случае нажмите «Извлечь все», а затем откройте извлеченную папку (не ZIP) и дважды нажмите на установочный файл.
-
9
Выберите дополнения, если система вам это предложит. В зависимости от используемой версии Firefox, вам могут предоставить возможность перенести некоторые или все дополнения.
-
10
Подождите, пока браузер откроется. Когда Firefox запустится, он будет именно той версии, которую вы выбрали.
Реклама
Советы
- Чтобы оставить более позднюю версию Firefox, вам следует отключить автоматическое обновление. Сам же процесс зависит от версии браузера. Как правило, для этого необходимо нажать на кнопку «Меню» (в более новых версиях это кнопка ☰), выбрать «Параметры» или «Настройки», нажать на опцию «Дополнительно», выбрать «Обновления» и убрать галочку с опции «Автоматически устанавливать обновления (рекомендуется)».
Реклама
Предупреждения
- Старые версии Firefox могут содержать неисправленные уязвимые места, которыми могут воспользоваться хакеры для заражения вашей системы вредоносными программами, кражи личной информации и прочих злонамеренных действий. Будьте осторожны при работе с более старой версией Firefox.
- Пользуясь более старой версией Firefox, старайтесь избегать подозрительных сайтов и регулярно проверять компьютер антивирусом.
- Учтите, что откат до более старой версии не всегда способен решить проблемы, которые могли возникнуть после обновления браузера.
Реклама
Об этой статье
Эту страницу просматривали 11 750 раз.
Была ли эта статья полезной?
-
Partition Wizard
-
Partition Magic
- How to Update Firefox? Here Is the Step-by-Step Tutorial
By Sherry | Follow |
Last Updated February 19, 2021
Mozilla Firefox is one of the most popular web browsers in the world. It is free and available on various operating systems. To get new features and bug fixes, you’d better check for updates regularly. How to update Firefox? MiniTool Partition Wizard provides a tutorial in this post.
Mozilla Firefox, simply called Firefox, is a free web browser developed by Mozilla Foundation and Mozilla Corporation. It was first released on September 23, 2002. Available on various operating systems including Android, iOS, Microsoft Windows, Mac, and Linux, Firefox works for most people. Besides, it provides over 90 languages, which attracts a lot of users.
Tip: To know whether Firefox is supported on your devices, you can check the Firefox system requirements.
The developers are keeping releasing updates for new features and powerful privacy extensions. To get the latest updates, you should update the web browser regularly. How to update Firefox? Let’s have a look now.
Method 1: Update Firefox Manually in the Application
Firefox updates are free and you can install them for internet security. The steps on Windows and Mac might be a little bit different. You can check the tutorial that fits your case.
On Windows
If you are using Firefox on Windows, you can follow the steps below to update Firefox browser.
Step 1: Open Firefox app.
Step 2: click the Open menu button (three horizontal lines button) at the upper right corner.
Step 3: In the pop-up menu, select Help > About Firefox.
Step 4: Then Firefox will check for updates for you and you just need to wait patiently. When it is finished, click the Restart to Update Firefox button to install the available updates. Then you will get the latest version of Firefox.
Tip: If there are no updates available, you will see the following message: Firefox is up to date.
On Mac
If you are using Mozilla Firefox on Mac, you need to:
Step 1: Open Firefox browser.
Step 2: Click Firefox in the top menu bar. Then you can select About Firefox in the pop-up menu.
Step 3: A window will pop up to show you the information about the current version on your Mac. If there are available updates, you can click the Check for updates button. If the updates have been downloaded in the background, you can click the Restart to Update Firefox button to install them.
Method 2: Turn on Automatic Updates
If you have disabled the automatic updates feature in Firefox, it will not check for updates and install them automatically. Therefore, if you don’t want to update Firefox browser manually, you can turn on the automatic updates feature.
Step 1: In Firefox, click the Open menu (Windows) or Firefox (Mac) button.
Step 2: If you are using a Windows PC, click Options. For Mac, select Preferences.
Step 3: In the General tab, scroll down to find the Firefox Updates section.
Step 4: Check the option Automatically install updates (recommended) under the Allow Firefox to settings.
Method 3: Get the Latest Firefox Online
Alternatively, you can download the latest version of Firefox from the internet and install it to update the browser. You just need to visit the official website of Firefox and click the Download Firefox button to get the installer. Then run the downloaded installer to install the latest Firefox. Please do not download from the website you don’t trust, as it may come with viruses or malware.
About The Author
Position: Columnist
Sherry has been a staff editor of MiniTool for a year. She has received rigorous training about computer and digital data in company. Her articles focus on solutions to various problems that many Windows users might encounter and she is excellent at disk partitioning.
She has a wide range of hobbies, including listening to music, playing video games, roller skating, reading, and so on. By the way, she is patient and serious.
-
Partition Wizard
-
Partition Magic
- How to Update Firefox? Here Is the Step-by-Step Tutorial
By Sherry | Follow |
Last Updated February 19, 2021
Mozilla Firefox is one of the most popular web browsers in the world. It is free and available on various operating systems. To get new features and bug fixes, you’d better check for updates regularly. How to update Firefox? MiniTool Partition Wizard provides a tutorial in this post.
Mozilla Firefox, simply called Firefox, is a free web browser developed by Mozilla Foundation and Mozilla Corporation. It was first released on September 23, 2002. Available on various operating systems including Android, iOS, Microsoft Windows, Mac, and Linux, Firefox works for most people. Besides, it provides over 90 languages, which attracts a lot of users.
Tip: To know whether Firefox is supported on your devices, you can check the Firefox system requirements.
The developers are keeping releasing updates for new features and powerful privacy extensions. To get the latest updates, you should update the web browser regularly. How to update Firefox? Let’s have a look now.
Method 1: Update Firefox Manually in the Application
Firefox updates are free and you can install them for internet security. The steps on Windows and Mac might be a little bit different. You can check the tutorial that fits your case.
On Windows
If you are using Firefox on Windows, you can follow the steps below to update Firefox browser.
Step 1: Open Firefox app.
Step 2: click the Open menu button (three horizontal lines button) at the upper right corner.
Step 3: In the pop-up menu, select Help > About Firefox.
Step 4: Then Firefox will check for updates for you and you just need to wait patiently. When it is finished, click the Restart to Update Firefox button to install the available updates. Then you will get the latest version of Firefox.
Tip: If there are no updates available, you will see the following message: Firefox is up to date.
On Mac
If you are using Mozilla Firefox on Mac, you need to:
Step 1: Open Firefox browser.
Step 2: Click Firefox in the top menu bar. Then you can select About Firefox in the pop-up menu.
Step 3: A window will pop up to show you the information about the current version on your Mac. If there are available updates, you can click the Check for updates button. If the updates have been downloaded in the background, you can click the Restart to Update Firefox button to install them.
Method 2: Turn on Automatic Updates
If you have disabled the automatic updates feature in Firefox, it will not check for updates and install them automatically. Therefore, if you don’t want to update Firefox browser manually, you can turn on the automatic updates feature.
Step 1: In Firefox, click the Open menu (Windows) or Firefox (Mac) button.
Step 2: If you are using a Windows PC, click Options. For Mac, select Preferences.
Step 3: In the General tab, scroll down to find the Firefox Updates section.
Step 4: Check the option Automatically install updates (recommended) under the Allow Firefox to settings.
Method 3: Get the Latest Firefox Online
Alternatively, you can download the latest version of Firefox from the internet and install it to update the browser. You just need to visit the official website of Firefox and click the Download Firefox button to get the installer. Then run the downloaded installer to install the latest Firefox. Please do not download from the website you don’t trust, as it may come with viruses or malware.
About The Author
Position: Columnist
Sherry has been a staff editor of MiniTool for a year. She has received rigorous training about computer and digital data in company. Her articles focus on solutions to various problems that many Windows users might encounter and she is excellent at disk partitioning.
She has a wide range of hobbies, including listening to music, playing video games, roller skating, reading, and so on. By the way, she is patient and serious.
Узнайте, как понизить версию браузера Firefox до предыдущей. Вы можете загрузить старую версию из FTP-репозитория Firefox и переустановить ее.
Когда дело доходит до браузеров, ориентированных на конфиденциальность, не секрет, что Mozilla Firefox стоит прямо там, на вершине. Возможность блокировать трекеры, наличие средств защиты от вредоносных программ и фишинга, отпечатков пальцев и блокировка рекламы — вот лишь некоторые из его примечательных особенностей. Кроме того, браузер регулярно получает обновления.
Хотя вы не станете свидетелем добавления новых функций с каждым обновлением, тем не менее, всегда есть некоторые исправления ошибок и исправления основных проблем. В результате чаще всего рекомендуется использовать последнюю сборку. Однако иногда все идет не так, как планировалось.
Было несколько случаев, когда пользователи предпочли перейти на более раннюю версию. Например, пользователь недавно обновил свой браузер с версии 44 до 49.0.1, но при этом проблемы начали всплывать с веб-драйвером Selenium Firefox. Точно так же некоторые пользователи жаловался что при обновлении Firefox они получили его сборку Quantum, которую они никогда не выбирали.
Что ж, это лишь некоторые из многих случаев, когда лучше вернуться к более ранней сборке. Если вы также разделяете эти мысли и хотите выполнить вышеупомянутую задачу, то это руководство поможет вам. Ниже приведены подробные инструкции по понижению и установке более старой версии Firefox.
Прежде чем продолжить, имейте в виду, что переход к более ранней сборке может сделать ваш браузер более подверженным рискам. Делайте это только в том случае, если это имеет первостепенное значение, и браузер почти не работает в своем последнем обновлении.
Помня об этом, вот необходимые инструкции по переходу на более раннюю версию:
Шаг 1. Загрузите более старую сборку Firefox.
- Открой Списки каталогов Firefox в веб-браузере.
В нем размещены более старые сборки браузера, некоторым из которых даже 5-6 лет.
- Прокрутите до нужной версии и выберите ее.
Теперь вы должны увидеть различные сборки Firefox, соответствующие вашей ОС.. - Выберите каталог в соответствии с конфигурацией вашей системы. (скажем, Windows)
Кроме того, под Windows вы увидите две разные архитектуры *: 32-битную и 64-битную. - Выберите тот, который соответствует архитектуре вашего процессора.
- Выберите свой язык и регион. Что касается этого руководства, мы выбираем Английский США, поэтому он переводится как en-US.
- Наконец, загрузите файл .exe, соответствующий выбранной вами версии.
* Если вы не уверены в архитектуре системы, нажмите на
меню, расположенное в крайнем правом углу Firefox. Затем перейдите в раздел «Справка»> «О Firefox», и вы найдете архитектуру, упомянутую там.
Шаг 2. Установите старую версию Firefox.
Теперь, когда старая версия загружена в локальное хранилище. Мы можем перейти к установке и перезаписи старой версии.
- Дважды щелкните загруженный файл .exe, чтобы запустить установочный файл.
- Нажмите кнопку «Далее» на экране приветствия, а затем выберите тип настройки: «Стандартная» или «Пользовательская».
Если вы не уверены, что то же самое, то переходите к стандартному.
- Теперь он просканирует установочный каталог и покажет место, где хранится существующая версия.
- Вам просто нужно нажать кнопку «Обновить» и дождаться завершения процесса.
Вот и все. Вы успешно перешли на более раннюю сборку Firefox. Теперь осталось только одно — отключить функцию автоматического обновления.
Шаг 3. Отключите автоматические обновления
По умолчанию Firefox проверяет наличие последних обновлений и, если они будут найдены, автоматически загрузит и установит их. Хотя это может пригодиться в общем сценарии, но не в текущих обстоятельствах, когда вы вручную перешли на более раннюю сборку. Поэтому рекомендуется отключить эту функцию сейчас, что можно сделать следующим образом:
- Запустите браузер Firefox на компьютере.
- Нажать на
кнопка меню, расположенная в крайнем правом углу.
- В списке меню выберите «Параметры».
В Firefox откроется раздел «Общие».
- Прокрутите до Обновления Firefox раздел и выберите Проверить наличие обновлений, но вы можете выбрать их установку.
Это отключит автоматические обновления в браузере Firefox. Хотя это будет проверять наличие более новой версии, но не установится, если вы вручную не подтвердите обновление.
Не рекомендуется надолго оставаться на старой версии, может случиться так, что в последующих версиях может быть исправление или выпуск патча для проблемы, с которой вы столкнулись. Следовательно, настоятельно рекомендуется поддерживать ваш браузер Firefox в актуальном состоянии.
Итог: переход на более раннюю версию Firefox
Итак, это все из этого руководства о том, как вернуться к предыдущей версии и установить более старую версию браузера Firefox. Хотя общее практическое правило гласит, что вы всегда должны использовать последнюю сборку, в некоторых случаях вам, возможно, придется отклониться от этого пути.
Некоторое время назад я обновил браузер с v56 до v57 Quantum build. Но при этом все расширения начали вести себя довольно неожиданно. Поэтому мне пришлось вернуться к более ранней версии, и проблема была исправлена.
На этом мы завершаем это руководство по переходу на более старую версию Firefox. Если у вас есть какие-либо вопросы, дайте нам знать в разделе комментариев ниже.
Наконец, вот рекомендуемые веб-браузеры для вашего компьютера и мобильного телефона, которые вам стоит попробовать.
Mozilla Firefox постоянно развивается, принося новшества и добавляя удобство пользования. Однако не всегда нововведения приветствуются всеми пользователями.
Проблема может крыться и в неудачном обновлении, в результате чего обозреватель начинает работать некорректно, тормозит. Поэтому нередки случаи, когда пользователи интересуются, как откатить Firefox, чтобы вернуть обратно привычные функции.
Метод 1. Установка более старой версии Firefox
Если вы задумываетесь о том, как откатить Mozilla Firefox на предыдущую версию, скачав её, сначала стоит принять во внимание, что такой переход может привести к потере данных, а также к проблемам с производительностью и безопасностью
Если вы все-таки решили установить предыдущую версию браузера, проведите описанные ниже действия:
- Выполните запуск обновленного веб-браузера и кликните по иконке трех полосок, расположенных одна над другой.
- Зайдите в раздел «Справка» и кликните по строке «Информация для решения проблем»,
в открывшемся новом окне под надписью «Наладка Firefox» нажмите «Очистить Firefox».
- Для обновления до оптимальной версии перейдите по ссылке: как откатить Фаерфокс на старую версию.
- После скачивания и установки обозревателя, потребуется отключить автоматическое обновление. Для этого перейдите раздел меню «Настройки».
- В открытом окне в разделе «Разрешить Firefox» ставим галочку на функции «Никогда не проверять наличие обновлений».
- Останется поставить галочку напротив слов «Использование фонового сервиса» и нажать подтверждение.
Метод 2. Сохранение настроек профиля
Чтобы не потерять новую и восстановить предыдущую версию вашего профиля, выполните следующие манипуляции:
- В разделе основного меню «Справка» выберите раздел «Информация для разрешения проблем».
- Откроется новое окно.
- Нам потребуется нажать «Открыть папку» напротив строки «Папка профиля».
- Браузер откроет доступ к профилю. Закройте веб-обозреватель, нажав на значок меню и щелкнув внизу кнопку закрытия.
- Скопируйте полностью папку Profiles.
- Теперь установите старую версию. После нажатия Win+R вам предстанет окошко. Вводите в нем: firefox.exe –P.
- Откроется меню с выбором профиля пользователя. Жмите «Создать» для добавления профиля. Вносим имя и выбираем папку, содержащую старый материал.
Заключение
Установить предыдущую версию не составляет труда, однако стоит принять во внимание, что отключение режима автоматического скачивания новой версии является обязательным. С этой целью потребуется вручную изменить параметры браузера.
Чтобы сохранить все логины, пароли, файлы cookie рекомендуется установить мощное дополнение FEBE.
|
Рекомендуем! InstallPack |
Стандартный установщик |
|
|---|---|---|
| Официальный дистрибутив Firefox | ||
| Тихая установка без диалоговых окон | ||
| Рекомендации по установке необходимых программ | ||
| Пакетная установка нескольких программ |
firefox-browsers.ru рекомендует InstallPack, с его помощью вы сможете быстро установить программы на компьютер, подробнее на сайте.
Каждый браузер имеет буквенно-числовую последовательность, которая его определяет в глазах сайтов и других площадок. Часто такие сервисы ограничивают доступ для определенных платформ. Как этого избежать? Сегодня мы поговорим о том, как изменить User Agent Firefox, рассмотрим его особенности и несколько способов работы с ним.
Содержание
- Коротко о главном
- Инструкция
- Изменение в настройках Firefox
- Используем расширения
- Подведем итоги
Коротко о главном
User-Agent (UA) – строковое значение, идентифицирующее копию браузера и передает определенные данные серверам. Изменение этих значений важно для получения доступа к информации, закрытой по каким-то причинам.
Эта процедура активно используется разработчиками приложений для оптимизации своих проектов, их адаптации под разные платформы.
Инструкция
Служба поддержки браузера Мозилла предлагает пользователям сделать сброс строки кода до «заводского» параметра. Для этого нужно:
- В поисковой строке ввести about:config, согласиться с риском лишения лицензии этой копии приложения.
- В открывшемся окне сформировать запрос по слову useragent.
- Выделить каждый измененный параметр, вызвать ПКМ диалоговое подменю и выбрать пункт «Сбросить».
Также потребуется очистить историю посещений и куки.
Приведенный выше способ далеко не единственный, поэтому двигаемся дальше. Для удобства восприятия разобьем дальнейшее повествование на несколько логических блоков.
Изменение в настройках Firefox
Для коррекции буквенно-числовой последовательности нужно выполнить несколько шагов инструкции, представленной ниже:
- Формируем поисковый запрос по фразе about:config, принимаем во внимание риск лишения лицензии этой копии браузера.
- Затем в пустое поле вводим general.useragent.overridepreference.
- Если результаты отрицательные, то самостоятельно создаем этот параметр.
- Вызываем диалоговое окно нажатием ПКМ, затем – «Создать» и «Строка».
- Называем его аналогично поисковому запросу, а значение даем ему из перечня UA, представленного на сайте http://www.useragentstring.com/index.php.
Измененный параметр активен до момента внесения новых правок или его полного удаления, продолжает работу после перезагрузки или выключения Firefox.
Используем расширения
Эта процедура экономит уйму времени и не уступает по эффективности методам, описанным выше. Рассмотрим особенности работы с дополнениями на примере User-Agent Switcher:
- Открываем эту ссылку https://addons.mozilla.org/ru/firefox/addon/uaswitcher/?src=search.
- Кликаем на кнопку «Добавить».
- Инструментарий становится доступным в виде иконки в правом верхнем углу экрана.
- Нажатие на ярлык вызывает выпадающее меню, где можно выбрать приемлемый вариант.
Расширение недавно получило глобальное обновление, так как функционал устарел и не был заточен под новые версии Mozilla Firefox.
Подведем итоги
User-Agent упрощает деятельность пользователя, связанную с поиском информации, закрытой для определенных платформ. Также исходный код помогает разработчикам оптимизировать работу приложений и утилит, адаптировать их под новые платформы.