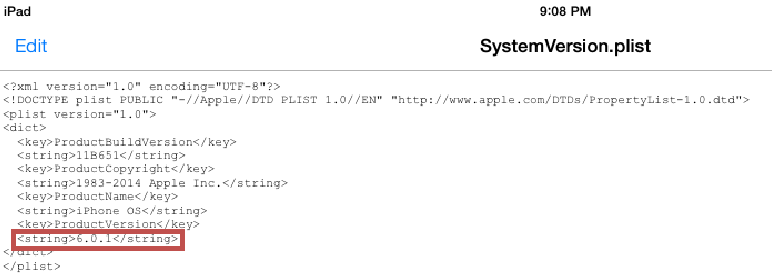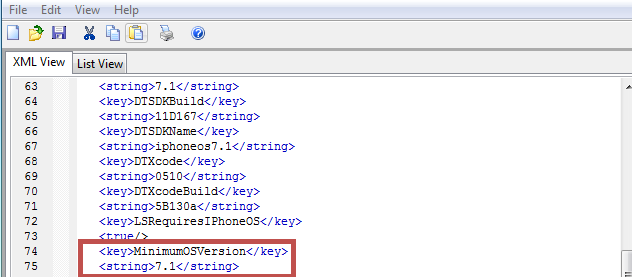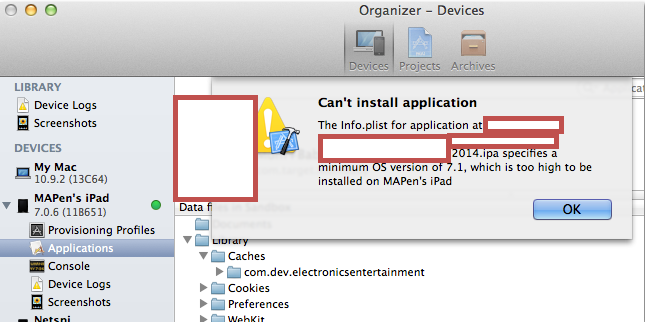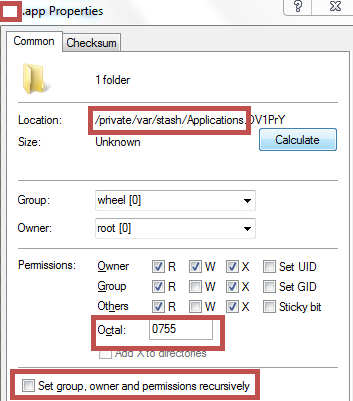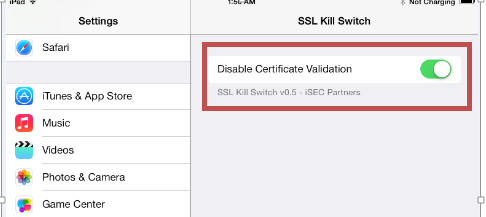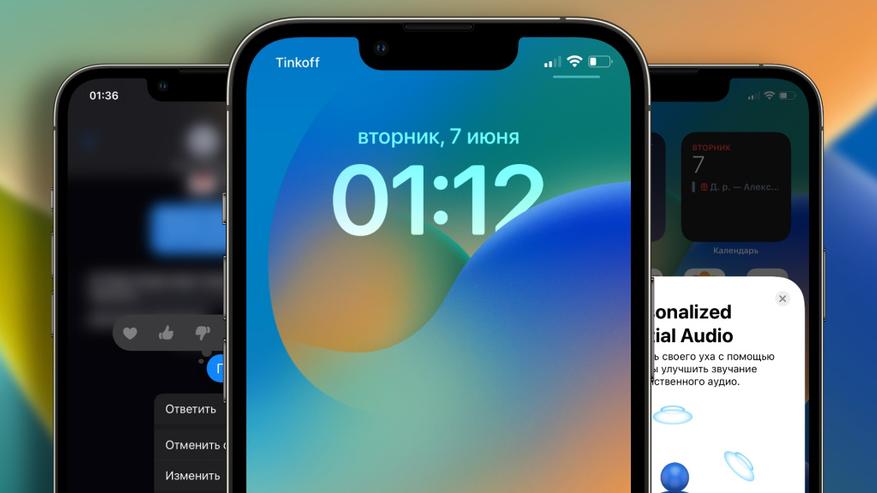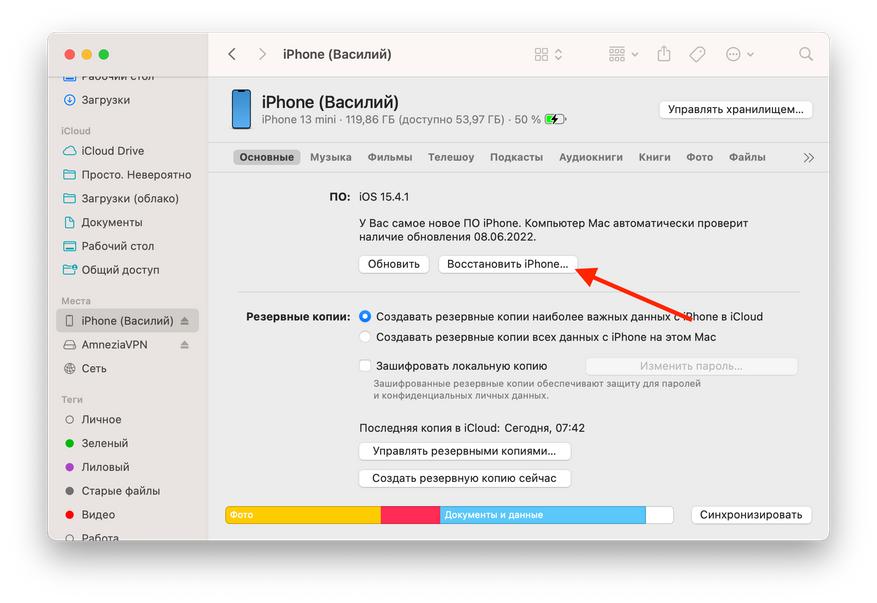Программа бета-тестирования iOS 16 длится вот уже больше двух недель. За это время Apple успела выпустить пару тестовых сборок, снабдив свою операционку широким спектром нововведений. Несмотря на это, стабильности обновлению всё ещё не занимать. Всё-таки для рядовых пользователей оно и не предназначалось. В Купертино специально ограничили установку iOS 16 только устройствами разработчиков, но разве это когда-нибудь кого-то останавливало? Конечно, нет. Однако, установив бету, многие реально пожалели об этом и захотели вернуться назад на iOS 15. Рассказываем, как быстро и легко это сделать.
Не всем пользователям понравилось на iOS 16, поэтому рассказываем, как вернуться на iOS 15
❗️ПОДПИШИСЬ НА НАШ ЯНДЕКС.ДЗЕН, ЧТОБЫ ЧИТАТЬ ЭКСКЛЮЗИВНЫЕ СТАТЬИ, КОТОРЫЕ НЕ ВЫХОДЯТ НА САЙТЕ
Откатиться на iOS 15, имея под рукой только обновлённый смартфон, не получится. Для этого вам понадобится компьютер и желательно сохранённая заранее резервная копия со всеми данными, которые вы и восстановите на своём Айфоне после возврата на стабильную сборку операционной системы. Впрочем, без бэкапа откатиться тоже получится, но тогда вашим единственным вариантом будет настроить устройство как новое.
Как перевести Айфон в режим восстановления
Восстановление iOS 15 выполняется при помощи утилиты iTunes либо Finder (в зависимости от версии ОС на вашем компьютере). Причём это именно что восстановление, потому что ПО проведёт замену одной прошивки на другой. А для этого нужно сымитировать повреждение ОС, введя смартфон в режим восстановления. Но сначала нам потребуется скачать рабочую сборку iOS 15. На сегодня таковой является iOS 15.5:
- Перейдите на сайт ipsw.me;
Выберите свою модель iPhone. Главное — не перепутать
- Выберите из списка вашу модель iPhone;
- Найдите подписанную версию iOS (они подсвечены зелёным);
Установить не подписанную версию iOS вам всё равно не дадут
- Загрузите её себе на компьютер.
❗️ПОДПИСЫВАЙСЯ НА ТЕЛЕГРМ-КАНАЛ СУНДУК АЛИБАБЫ И ПОКУПАЙ ТОЛЬКО ЛУЧШИЕ ТОВАРЫ С АЛИЭКСПРЕСС, КОТОРЫЕ РЕБЯТА ОТБИРАЮТ СОБСТВЕННОРУЧНО
Теперь можно переходить непосредственно к восстановлению. О том, как перевести разные модели iPhone и iPad в режим ДФУ, мы рассказывали в статье по этой ссылке. Поэтому сейчас ограничимся лишь основными действиями. Однако учитывайте, что для разных моделей и поколений iPhone способ перехода в режим восстановления может отличаться из-за их технических особенностей. Поэтому не пытайтесь пользоваться одним и тем же методом для iPhone 13 и, скажем, iPhone 6s.
- Подключите iPhone к компьютеру при помощи кабеля;
- Нажмите и отпустите кнопку увеличения громкости;
Если вы видите на экране своего iPhone надпись support.apple.com/iphone/restore, значит, он вошёл в режим восстановления
- Затем нажмите и быстро отпустите кнопку уменьшения громкости;
- После этого нажмите и удерживайте кнопку питания, пока не увидите экран режима восстановления (айфон, подключённый к компьютеру на чёрном фоне).
Как установить iOS 15.5 после iOS 16
Если вы всё сделали правильно, iTunes (или Finder) распознает режим DFU и автоматически выведет на экран диалоговое окно, предложив вам провести восстановление:
- Нажмите «Восстановить» на экране компьютера;
- Подтвердите проведение процедуры восстановления;
- Выберите файл скачанной прошивки iOS 15.5 для установки;
Если iTunes не предлагает диалоговое окно с кнопкой восстановления, нажмите его в интерфейсе утилиты сами
- По завершении отката отключите iPhone от компьютера;
- Активируйте аппарат заново и установите резервную копию из iCloud.
Как правило, процедура отката занимает всего несколько минут. Разумеется, при условии, что вы всё сделали правильно и заранее загрузили стабильную версию ОС, на которую планируете откатиться. Учитывайте, что вернуться можно только на подписанную сборку. А таких, как правило, не очень много: 1-2, реже 3. Apple специально ограничивает количество версий, доступных для установки, чтобы не создавать фрагментацию.
❗️У НАС ЕСТЬ СУПЕР-УЮТНЫЙ ЧАТИК В ТЕЛЕГРАМЕ. ТАМ ТЕБЕ ОТВЕТЯТ НА ВСЕ ТВОИ ВОПРОСЫ
Сохранять резервную копию очень важно даже ценой потери драгоценного пространства в iCloud, за которое сегодня оказалось довольно проблематично платить. Бэкап позволит вам восстановить все свои данные, которые сопровождали вас при тестировании iOS 16. В противном случае вам пришлось бы настроить свой iPhone как новый и наполнять его данными заново, потеряв не один гигабайт полезной информации.
Вообще, устанавливать нестабильные сборки iOS 16 — а таковыми считаются все до пересечения экватора — не рекомендуется. Попробовать обновиться на тестовую версию ОС имеет смысл после 5-6 бета-версий. К тому времени, как показывает практика, Apple уже успевает устранить большую часть проблем, влияющих на стабильность работы обновленных устройств, а также критические уязвимости, которые в ранних бетах традиционно присутствуют, пусть и в скрытом виде.
iOS 15iOS 16iOS betaОбновление iOS и устройств Apple
Download Article
Download Article
This wikiHow teaches you how to downgrade iOS on your iPhone using iTunes on your Windows PC or Finder on your Mac. Before you restore a previous version of iOS, it’s important that you back up your data to iCloud or your computer in case anything goes wrong.
Things You Should Know
- Make sure you have a backup since downgrading your iPhone includes completely wiping it and installing a new iOS without any if your previous data.
- Get an iOS version you want from IPSW.me, then open iTunes with your phone connected.
- Press «Shift/Opt» and click «Restore» to downgrade your iOS.
-
1
Check your current iOS version. You can see what version of iOS you’re currently running by opening the Settings app, selecting General, and then tapping About. Knowing your current version can help you find the appropriate version to downgrade to.
- You can downgrade iOS to any version that Apple continues to sign. Apple typically stops signing previous versions about two weeks after a new release, so your downgrade option will be limited to the previous version only.[1]
- If you jailbreak your iPhone, you may be able to install an older unsigned version of iOS. However, since these versions are not signed by Apple, this is not recommended.
- You can downgrade iOS to any version that Apple continues to sign. Apple typically stops signing previous versions about two weeks after a new release, so your downgrade option will be limited to the previous version only.[1]
-
2
Back up your iPhone. Going to a previous iOS version requires you to erase all of the data on your iPhone.[2]
Backing up your iPhone ensures you won’t lose any of your data such as your photos, contacts, and installed apps.- You will be prompted to restore your backup during the setup process.
Advertisement
-
3
Find the IPSW file for the iOS version you want. You will need an iPhone Software File (IPSW) to manually install the older version of iOS. Try https://ipsw.me, a known reliable source for iOS software downloads. If you can’t find the version you want there, you can search the web for the version of iOS you want and «IPSW.»[3]
- If you’re using IPSW.me, click iPhone and select your model to see available versions. Any version in the «Signed IPSWs» section is an Apple-signed download, which means you can easily make the downgrade. Versions in the «Unsigned IPSWs» section will require you to root your iPhone first.
- When searching for an IPSW file elsewhere, include the model of your iPhone in your search. For example, if you want to install iOS 14.1 on your iPhone XR, include “IPSW iOS 14.1 iPhone XR” in your search.
-
4
Download the IPSW file to your computer. These files are usually about 6 GB, so the download will take a while. You can delete it from your computer after you’re done installing it on your iPhone.
-
5
Disable Find My iPhone. You’ll need to do this before you can restore your iPhone.[4]
To disable this feature:- Open your iPhone’s Settings.
- Tap your name at the top.
- Tap Find My.
- Tap Find My iPhone.
- Tap the switch next to «Find My iPhone» to turn it off.
Advertisement
-
1
Open iTunes (PC) or Finder (Mac) on your computer. If you’re using Windows, launch iTunes from the Windows Start menu. If a newer version if iTunes is available, you will be prompted to update it—follow the on-screen instructions to upgrade before you continue. If you’re using a Mac, click the Finder icon on the Dock to open Finder.
-
2
Connect your iPhone to the computer. Use the USB cable that came with your iPhone or one that’s compatible.[5]
-
3
Turn off your iPhone. To do this, hold down the Power button until the slider appears on the screen. Then, drag the slider as shown on the screen to power down your phone.[6]
-
4
Put your iPhone into recovery mode. Once your phone is in recovery mode, iTunes or Finder will detect it. The steps to do this vary by iPhone:
-
iPhone 8 and newer (includes iPhone SE 2020): Press and release the Volume Up button, and then press and release the Volume Down button. Then, press and hold the top button until you see the Recovery Mode screen.[7]
- iPhone 7/7 Plus: Press and hold the top or side button and Volume Down buttons at the same time—you can release the buttons when your iPhone boots to the Recovery Mode screen.
- iPhone 6s, 6, and original iPhone SE: Press and hold the top and Home buttons until you see «Connect to iTunes.»
-
iPhone 8 and newer (includes iPhone SE 2020): Press and release the Volume Up button, and then press and release the Volume Down button. Then, press and hold the top button until you see the Recovery Mode screen.[7]
-
5
Click your iPhone in iTunes or Finder. If you’re using iTunes, click the iPhone button in the upper-left area of the app. If you’re using a Mac, click the name of your iPhone in the left panel. You will see a message that says your iPhone is in Recovery Mode, as well as a pop-up window that says there is a problem with the iPhone that requires it to be updated or restored.
-
6
Press ⇧ Shift (PC) or ⌥ Option (Mac) as you click Restore. This button appears on the pop-up window. Make sure you’re holding down the correct key as you click the button, as this is what makes it possible to downgrade.
-
7
Select the IPSW file you downloaded and click Open. If you didn’t choose an alternate folder, it should be in your Downloads folder. A confirmation message will appear once you select the file.
-
8
Click Restore to confirm. Your iPhone will begin to restore. iTunes or Finder will delete your current software and replace it with the version you downloaded. Once the restore is complete, you will be prompted to set it up as new.
-
9
Restore your backed-up data. After your iPhone restarts, it’ll be like you’re setting it up for the first time. Follow the on-screen instructions to select a language, wireless network and other preferences. When you are prompted to restore your iPhone from backup, follow the on-screen instructions to do so.
Advertisement
Add New Question
-
Question
Can you go back to an earlier version of iOS?
Luigi Oppido is the Owner and Operator of Pleasure Point Computers in Santa Cruz, California. Luigi has over 25 years of experience in general computer repair, data recovery, virus removal, and upgrades. He is also the host of the Computer Man Show! broadcasted on KSQD covering central California for over two years.
Computer & Tech Specialist
Expert Answer
You can, but it’s a time-consuming process. You aren’t just taking a step back and restoring the previous version—you’re completely gutting and reinstalling a blank operating system at a specific state in time.
-
Question
Can I uninstall an update on my phone?
Luigi Oppido is the Owner and Operator of Pleasure Point Computers in Santa Cruz, California. Luigi has over 25 years of experience in general computer repair, data recovery, virus removal, and upgrades. He is also the host of the Computer Man Show! broadcasted on KSQD covering central California for over two years.
Computer & Tech Specialist
Expert Answer
If you do go back to an older version, you have to completely wipe your phone and reinstall the software.
-
Question
How can I restore unsigned software?
Futurevixion
Community Answer
You can only go back to versions that Apple signs; if it is unsigned, you cannot revert back to that version.
See more answers
Ask a Question
200 characters left
Include your email address to get a message when this question is answered.
Submit
Advertisement
Video
References
About This Article
Article SummaryX
1. Download the signed IPSW file for the version you want to install.
2. Back up your iPhone.
3. Disable Find My iPhone.
4. Connect your iPhone to your computer.
5. Turn off your iPhone.
6. Boot your iPhone into recovery mode.
7. Select your iPhone in iTunes or Finder.
8. Hold Alt (PC) or Option (Mac) as you click Restore.
9. Select the IPSW file and click Open.
10. Click Restore and follow the on-screen instructions.
Did this summary help you?
Thanks to all authors for creating a page that has been read 224,454 times.
Is this article up to date?
Download Article
Download Article
This wikiHow teaches you how to downgrade iOS on your iPhone using iTunes on your Windows PC or Finder on your Mac. Before you restore a previous version of iOS, it’s important that you back up your data to iCloud or your computer in case anything goes wrong.
Things You Should Know
- Make sure you have a backup since downgrading your iPhone includes completely wiping it and installing a new iOS without any if your previous data.
- Get an iOS version you want from IPSW.me, then open iTunes with your phone connected.
- Press «Shift/Opt» and click «Restore» to downgrade your iOS.
-
1
Check your current iOS version. You can see what version of iOS you’re currently running by opening the Settings app, selecting General, and then tapping About. Knowing your current version can help you find the appropriate version to downgrade to.
- You can downgrade iOS to any version that Apple continues to sign. Apple typically stops signing previous versions about two weeks after a new release, so your downgrade option will be limited to the previous version only.[1]
- If you jailbreak your iPhone, you may be able to install an older unsigned version of iOS. However, since these versions are not signed by Apple, this is not recommended.
- You can downgrade iOS to any version that Apple continues to sign. Apple typically stops signing previous versions about two weeks after a new release, so your downgrade option will be limited to the previous version only.[1]
-
2
Back up your iPhone. Going to a previous iOS version requires you to erase all of the data on your iPhone.[2]
Backing up your iPhone ensures you won’t lose any of your data such as your photos, contacts, and installed apps.- You will be prompted to restore your backup during the setup process.
Advertisement
-
3
Find the IPSW file for the iOS version you want. You will need an iPhone Software File (IPSW) to manually install the older version of iOS. Try https://ipsw.me, a known reliable source for iOS software downloads. If you can’t find the version you want there, you can search the web for the version of iOS you want and «IPSW.»[3]
- If you’re using IPSW.me, click iPhone and select your model to see available versions. Any version in the «Signed IPSWs» section is an Apple-signed download, which means you can easily make the downgrade. Versions in the «Unsigned IPSWs» section will require you to root your iPhone first.
- When searching for an IPSW file elsewhere, include the model of your iPhone in your search. For example, if you want to install iOS 14.1 on your iPhone XR, include “IPSW iOS 14.1 iPhone XR” in your search.
-
4
Download the IPSW file to your computer. These files are usually about 6 GB, so the download will take a while. You can delete it from your computer after you’re done installing it on your iPhone.
-
5
Disable Find My iPhone. You’ll need to do this before you can restore your iPhone.[4]
To disable this feature:- Open your iPhone’s Settings.
- Tap your name at the top.
- Tap Find My.
- Tap Find My iPhone.
- Tap the switch next to «Find My iPhone» to turn it off.
Advertisement
-
1
Open iTunes (PC) or Finder (Mac) on your computer. If you’re using Windows, launch iTunes from the Windows Start menu. If a newer version if iTunes is available, you will be prompted to update it—follow the on-screen instructions to upgrade before you continue. If you’re using a Mac, click the Finder icon on the Dock to open Finder.
-
2
Connect your iPhone to the computer. Use the USB cable that came with your iPhone or one that’s compatible.[5]
-
3
Turn off your iPhone. To do this, hold down the Power button until the slider appears on the screen. Then, drag the slider as shown on the screen to power down your phone.[6]
-
4
Put your iPhone into recovery mode. Once your phone is in recovery mode, iTunes or Finder will detect it. The steps to do this vary by iPhone:
-
iPhone 8 and newer (includes iPhone SE 2020): Press and release the Volume Up button, and then press and release the Volume Down button. Then, press and hold the top button until you see the Recovery Mode screen.[7]
- iPhone 7/7 Plus: Press and hold the top or side button and Volume Down buttons at the same time—you can release the buttons when your iPhone boots to the Recovery Mode screen.
- iPhone 6s, 6, and original iPhone SE: Press and hold the top and Home buttons until you see «Connect to iTunes.»
-
iPhone 8 and newer (includes iPhone SE 2020): Press and release the Volume Up button, and then press and release the Volume Down button. Then, press and hold the top button until you see the Recovery Mode screen.[7]
-
5
Click your iPhone in iTunes or Finder. If you’re using iTunes, click the iPhone button in the upper-left area of the app. If you’re using a Mac, click the name of your iPhone in the left panel. You will see a message that says your iPhone is in Recovery Mode, as well as a pop-up window that says there is a problem with the iPhone that requires it to be updated or restored.
-
6
Press ⇧ Shift (PC) or ⌥ Option (Mac) as you click Restore. This button appears on the pop-up window. Make sure you’re holding down the correct key as you click the button, as this is what makes it possible to downgrade.
-
7
Select the IPSW file you downloaded and click Open. If you didn’t choose an alternate folder, it should be in your Downloads folder. A confirmation message will appear once you select the file.
-
8
Click Restore to confirm. Your iPhone will begin to restore. iTunes or Finder will delete your current software and replace it with the version you downloaded. Once the restore is complete, you will be prompted to set it up as new.
-
9
Restore your backed-up data. After your iPhone restarts, it’ll be like you’re setting it up for the first time. Follow the on-screen instructions to select a language, wireless network and other preferences. When you are prompted to restore your iPhone from backup, follow the on-screen instructions to do so.
Advertisement
Add New Question
-
Question
Can you go back to an earlier version of iOS?
Luigi Oppido is the Owner and Operator of Pleasure Point Computers in Santa Cruz, California. Luigi has over 25 years of experience in general computer repair, data recovery, virus removal, and upgrades. He is also the host of the Computer Man Show! broadcasted on KSQD covering central California for over two years.
Computer & Tech Specialist
Expert Answer
You can, but it’s a time-consuming process. You aren’t just taking a step back and restoring the previous version—you’re completely gutting and reinstalling a blank operating system at a specific state in time.
-
Question
Can I uninstall an update on my phone?
Luigi Oppido is the Owner and Operator of Pleasure Point Computers in Santa Cruz, California. Luigi has over 25 years of experience in general computer repair, data recovery, virus removal, and upgrades. He is also the host of the Computer Man Show! broadcasted on KSQD covering central California for over two years.
Computer & Tech Specialist
Expert Answer
If you do go back to an older version, you have to completely wipe your phone and reinstall the software.
-
Question
How can I restore unsigned software?
Futurevixion
Community Answer
You can only go back to versions that Apple signs; if it is unsigned, you cannot revert back to that version.
See more answers
Ask a Question
200 characters left
Include your email address to get a message when this question is answered.
Submit
Advertisement
Video
References
About This Article
Article SummaryX
1. Download the signed IPSW file for the version you want to install.
2. Back up your iPhone.
3. Disable Find My iPhone.
4. Connect your iPhone to your computer.
5. Turn off your iPhone.
6. Boot your iPhone into recovery mode.
7. Select your iPhone in iTunes or Finder.
8. Hold Alt (PC) or Option (Mac) as you click Restore.
9. Select the IPSW file and click Open.
10. Click Restore and follow the on-screen instructions.
Did this summary help you?
Thanks to all authors for creating a page that has been read 224,454 times.
Is this article up to date?
Техника Apple отличается своей стабильностью, но иногда на iPhone или iPad могут случаться сбои. Обычно все проходит после перезагрузки устройства или восстановления из актуальной резервной копии.
Однако, бывают случаи, когда на iPhone нужно переустановить или восстановить прошивку для возобновления работы гаджета.
Сейчас расскажем новым пользователям и напомним опытным владельцам техники Apple, как перепрошить iPhone на Mac или Windows-ПК.
📌 Спасибо re:Store за полезную информацию. 👌
Когда нужно переустанавливать прошивку на iPhone
К счастью, необходимость в полной перепрошивка iPhone возникает крайне редко. Такое случается при частых системных сбоях, регулярно повторяющихся глюках или при невозможности гаджета полноценно загрузиться во время включения.
Перепрошивка (восстановление iOS) позволит переустановить мобильную операционную систему на смартфоне Apple и вернуть гаджет к первоначальному виду. Таким способом можно стереть данные и контент из гаджета перед его продажей или передачей другому пользователю.
Для переустановки прошивки потребуется:
► сам iPhone
► компьютер с операционной системой macOS или Windows
► кабель для подключения смартфона к компьютеру
Переустановить прошивку по воздуху, из iCloud или другим способом невозможно.
Какую прошивку можно установить на iPhone
Выбрать и установить любую существующую прошивку на iPhone у вас не получится. В Apple четко регулируют данный вопрос при помощи цифровой подписи.
Перед осуществлением прошивки iPhone или iPad компьютер обратится к серверам Apple и запросит подпись для устанавливаемой версии ПО. Если сервера перестали подписывать данную версию прошивки, установить ее уже не получится.
Таким способом в Apple запрещают установку старых версий программного обеспечения с найденными ошибками, уязвимостями и так называемыми дырами.
Обычно подписываются (доступны для установки) одна или две последние актуальные версии прошивки для каждого устройства.
Проверить, какие версии прошивки на данный момент актуальны и подписываются можно на сайте ipsw.me.
Найдите нужный гаджет в перечне и увидите список доступных актуальных прошивок, которые можно установить. Они будут отмечены зеленым цветом.
С этого же сайта можно бесплатно скачать нужную прошивку для вашего iPhone или iPad, если скорость загрузки программного обеспечения напрямую с серверов Apple не устраивает.
Как переустановить прошивку iPhone на Windows
1. Создайте актуальную резервную копию iPhone через iTunes или в iCloud.
2. На iPhone перейдите в Настройки – Учетная запись Apple ID – Локатор – Найти iPhone.
3. Отключите опцию Найти iPhone для успешного восстановления прошивки. Потребуется ввод пароля учетной записи Apple ID.
4. Скачайте и установите приложение iTunes для Windows.
5. Запустите iTunes и подключите iPhone к компьютеру при помощи кабеля.
6. Откройте раздел с подключенным iPhone в iTunes на вкладке Основные.
7. Нажмите Восстановить и следуйте дальнейшим инструкциям. В данном случае iPhone будет восстановлен до последней актуальной прошивки iOS.
8. Если нужно установить прошивку отличную от самой актуальной, но подписываемую серверами Apple, придется скачать файл прошивки со стороннего ресурса.
9. После скачивания прошивки в том же разделе iTunes нужно нажать кнопку Восстановить с зажатой клавишей Shift на клавиатуре.
10. В открывшемся окне нужно выбрать скачанный файл прошивки и продолжить процедуру восстановления.
Как переустановить прошивку iPhone в macOS
1. Создайте актуальную резервную копию iPhone через Finder, iTunes или в iCloud.
2. На iPhone перейдите в Настройки – Учетная запись Apple ID – Локатор – Найти iPhone.
3. Отключите опцию Найти iPhone для успешного восстановления прошивки. Потребуется ввод пароля учетной записи Apple ID.
4. Запустите Finder в macOS Catalina и более новых версиях macOS или iTunes в macOS Mojave и более старых версиях macOS.
5. Подключите iPhone к компьютеру при помощи кабеля.
6. Откройте раздел с подключенным iPhone в Finder или iTunes на вкладке Основные.
7. Нажмите Восстановить и следуйте дальнейшим инструкциям. В данном случае iPhone будет восстановлен до последней актуальной прошивки iOS.
8. Если нужно установить прошивку отличную от самой актуальной, но подписываемую серверами Apple, придется скачать файл прошивки со стороннего ресурса.
9. После скачивания прошивки в том же разделе iTunes нужно нажать кнопку Восстановить с зажатой клавишей Option (Alt) на клавиатуре.
10. В открывшемся окне нужно выбрать скачанный файл прошивки и продолжить процедуру восстановления.
Что делать, если iPhone не включается
Когда нужно перепрошить смартфон Apple, который зависает при перезагрузке или вовсе отказывается включаться, потребуется один из сервисных режимов работы iOS.
▣ Вы можете воспользоваться режимом восстановления (Recovery Mode) при возникновении программных сбоев либо в том случае, когда iPhone отказывается включаться.
▣ Кроме этого вам доступен DFU режим – низкоуровневое обновление прошивки, при котором смартфон распознается компьютером для восстановления iOS и не использует графическую оболочку мобильной системы.
Загрузившись в любом из режимов получится перепрошить iPhone или восстановить прошивку по указанной выше инструкции.

🤓 Хочешь больше? Подпишись на наш Telegram.

iPhones.ru
Полезная инструкция для новых пользователей iPhone.
- iOS,
- iPad,
- iPhone,
- restore,
- инструкции,
- это полезно
Артём Суровцев
@artyomsurovtsev
Люблю технологии и все, что с ними связано. Верю, что величайшие открытия человечества еще впереди!
Обход проверки версии iOS и валидации сертификата
08:27 / 11 октября, 2014
2014-10-11T08:27:00+04:00
Некоторые iOS-приложения проверяют версию операционной системы на устройстве. Недавно, во время тестирования одного приложения, я как раз и столкнулся с подобной проверкой. Если версия iOS была ниже 7.1, приложение не устанавливалось, и вываливалась ошибка.
Автор: Vikram Kulkarni
Некоторые iOS-приложения проверяют версию операционной системы на устройстве. Недавно, во время тестирования одного приложения, я как раз и столкнулся с подобной проверкой. Если версия iOS была ниже 7.1, приложение не устанавливалось, и вываливалась ошибка.
В этой статье будут рассмотрены следующие темы:
- Изменение версии iOS в файле SystemVersion.plist.
- Изменение версии в plist-файле, находящимся в пакете приложения.
- Использование утилиты «iOS-ssl-Kill switch» для обхода валидации сертификата.
Изменение версии iOS в файле SystemVersion.plist
Версия iOS может быть изменена (на джейлбрейковом устройстве) в два простых шага посредством изменения соответствующего значения в файле SystemVersion.plist:
- Подключаемся к джейлбрейковому устройству по протоколу SSH (или используем ifile, доступный в cydia) для просмотра содержимого системной директории.
- Изменяем значение ‘ProductVersion’ в файле ‘/System/Library/CoreServices/SystemVersion.plist’.
Рисунок 1: Содержимое файла SystemVersion.plist
Этот трюк позволяет изменить значение, отображаемое в разделе ‘Settings/General/about’. Однако метод сработает лишь для тех приложений, которые проверяют версию в файле SystemVersion.plist. Если после изменения версии, приложение все равно отказывается работать, используйте второй метод.
Изменение версии в plist-файле, находящимся в пакете приложения
Второй метод, позволяющий изменить версию, состоит из трех простых шагов:
- Переименовываем файла ipa в .zip и распаковываем архив.
- Изменяем значение ‘minimum ios version’ в файле info.plist, который обычно находится в папке Payloadappname.app.
- Упаковываем архив и переименовываем его обратно в ipa. [Примечание: некоторые приложения проверяют значение ‘minimum ios version’ в других plist-файлах, находящихся в пакете].
Рисунок 2: Содержимое файла info.plist
После изменения plist-файлов нарушается подпись пакета. Для решения этой проблемы, необходимо зарегистрировать IPA при помощи утилиты из этой статьи.
Некоторые приложения проверяют версию iOS во время установки. Когда пользователь устанавливает приложение при помощи iTunes или xcode, используя IPA, происходит проверка версии iOS, запущенной на устройстве, и если версия ниже, чем требуется, появляется ошибка.
Рисунок 3: Ошибка, возникающая при установке приложения через xcode
Подобная проверка также обходится в несколько шагов:
- Переименовываем файл .ipa в .zip и извлекаем папку .app.
- Копируем папку .app туда, где установлены iOS приложения (/root/application) при помощи любого SFTP-клиента (например, WinSCP).
- Подключаемся к устройству через SSH, заходим в папку, где установлен IPA, а затем ставим права на запуск у папки .app (chmod -R 755 или chmod -R 777). Альтернативный способ – кликнуть правой кнопкой мыши на папке .app в WinSCP и изменить свойства директории, установив соответствующие права.
- После перезапуска iOS устройства приложение будет успешно установлено.
Рисунок 4: Установка новых прав для директории
Обход валидации сертификата
Некоторые приложения проверяют сертификат для предотвращения проксификации трафика при помощи утилит наподобие Burp. Обычно в бинарном файле приложения намертво зашит клиентский сертификат. Сервер проверяет этот сертификат, и если валидация заканчивается неудачно, возникает ошибка. Более подробно об этом можно почитать в другой моей статье в соавторстве со Стивом Керном.
Иногда бывает трудно извлечь сертификат из приложения и установить его внутрь прокси. Альтернатива – использовать утилиту ios-ssl-kill-switch. ios-ssl-kill-switch цепляется к Secure Transport API (самый низкий уровень) и отключает проверку сертификата. Большинство проверок используют NSURLConnection на более высоком уровне. Больше подробностей можно узнать здесь.
Проверка сертификата обходится в несколько шагов:
- Устанавливаем утилиту kill-ssl-switch.
- Все зависимые пакеты должны быть установлены заранее.
- Перезапускаем устройство или перезапустите SpringBoard при помощи следующей команды ‘killall -HUP SpringBoard’.
- Устанавливаем опцию Disable Certificate Validation в разделе ‘Settings/SSL Kill Switch’.
- Перезапускаем приложение, после чего трафик должен перехватываться успешно.
Привязка сертификата (Certificate pinning) обходится путем подцепления к API, выполняющего валидацию сертификата, и постоянного возвращения «истины» при проверке. Для решения этой задачи вполне подойдет фреймворк Mobilesubstrate. Существует несколько других полезных утилит для отключения привязки, например ‘Trustme’ и ‘Snoop-it’.
Рисунок 5: Отключение проверки сертификата в SSL Kill Switch
Мир сходит с ума, но еще не поздно все исправить. Подпишись на канал SecLabnews и внеси свой вклад в предотвращение киберапокалипсиса!

Для работы проектов iXBT.com нужны файлы cookie и сервисы аналитики.
Продолжая посещать сайты проектов вы соглашаетесь с нашей
Политикой в отношении файлов cookie

Несмотря на то что первая бета-версия iOS 16 работает достаточно хорошо (о том, как её установить я рассказывал в предыдущем материале), в некоторых ситуациях использование бета-версии становится невозможным. Например, могут не работать некоторые приложения.
Бывают и критические ситуации, например, iPhone может не подключаться к сотовым данным. В iOS 16 такого пока не было замечено, но в бета-версиях предыдущих версий iOS такое было. Увы.
Рассказываю, как откатить iPhone с iOS 16 на iOS 15. На самом деле, это очень просто.
Откатываем iPhone с iOS 16 на iOS 15
Если ваш iPhone исправно работает, то вам хватит пяти простых шагов.
1. Скачайте с сайта ipsw.me последнюю доступную для вашего устройства версию iOS. В моём случае — это iOS 15.5
2. Подключите iPhone к компьютеру по кабелю
3. Откройте Finder или iTunes и выберите ваш смартфон
4. Зажав клавишу Option ⌥ (или alt на ПК) нажмите на пункт «Восстановить»
5. В открывшемся окне выберите скачанный файл прошивки и дважды кликните по нему.
После этого начнётся процесс восстановления прошивки iPhone. Обратите внимание, что после процесса вам будет необходимо почту Apple ID и пароль от него, чтобы пройти процесс блокировки активации.
Если iPhone перестал работать на iOS 16
В теории может случиться такое, что на бета-версии iPhone может выйти из строя. Например, не загружаться. В таком случае необходимо ввести устройство в режим DFU.
Для iPhone с кнопкой Home:
1. Выключите iPhone
2. Зажмите кнопку включения и уменьшения громкости и подключите смартфон к компьютеру при помощи кабеля
3. Через 10 секунд отпустите кнопку включения и продолжайте держать кнопку уменьшения громкости ещё 5 секунд
Для iPhone с Face ID:
1. Подключите iPhone к компьютеру при помощи кабеля
2. Поочерёдно нажмите кнопку увеличения громкости, кнопку уменьшения громкости, после сразу зажмите кнопку включения
3. Как только экран iPhone погаснет, не отпуская кнопку включения, зажмите кнопку уменьшения громкости и продолжайте её держать в течение 5 секунд
4. После отпустите кнопку питания и продолжайте держать кнопку уменьшения громкости ещё 15 секунд
После этого iTunes (или Finder на Mac) автоматически предложит восстановить iPhone. На этом моменте кнопку уменьшения громкости можно отпустить.
Закройте окно с предложением восстановления iOS и проделайте шаги из пункта выше.
Сейчас на главной
Новости
Публикации

Было бы здорово, если бы во всех странах действовали одни правила дорожного движения. Хотя, если не брать в расчет право и левостороннее движение, основные правила ПДД по сути похожи по всему…

Беспроводная компактная механическая клавиатура, с RGB подсветкой,
которая не займёт много места на столе, но будет удобной и красивой. Всё это Machenike K500. Я давно облизывался на
эту модель, и…

Если вы думаете, что я страдаю в Египте от отсутствия русской еды, грустно жуя фалафель, вы ошибаетесь: я завтракаю сырниками/варениками/блинчиками с творогом, обедаю вкуснейшими супами, ужин у…

Это колесо обозрения считается самым высоким в Европе и пятым по высоте в
мире. «Солнце Москвы» — не только аттракцион, но еще и смотровая
площадка. Говорят, в хорошую погоду открывается обзор…

Удаленная работа, фриланс, IT-сфера и блогерство стали весьма распространенными методами заработка. Многих людей, зарабатывающих этими способами, не устраивает их место проживания, и они стремятся…

Путешествуя по просторам нашей необъятной родины, можно увидеть электро локомотивы различных годов выпуска. Внешне они все будут похожи друг на друга, но самые популярными являются электротягачи…
Без сомнения, самые горячие темы в мире iOS сегодня в основном связаны с недавно представленной iOS 16. Многие пользователи iOS хотят получить в свои руки iOS 16. Однако стоит отметить, что доступная в настоящее время iOS 16 все еще находится в бета-версии; следовательно, он, вероятно, будет иметь некоторые сбои и ошибки, которые могут расстроить пользователей.
Следовательно, вы можете понизить версию бета-версии iOS 16 до 15. Хорошей новостью является то, что нет никаких проблем с вашим выбором вернуться к iOS 15.5. Это связано с тем, что некоторые методы могут помочь вам освоить, как вернуться к iOS 15 без особого стресса.
- I. Создайте резервную копию iPhone, прежде чем понизить бета-версию iOS 16
- II. Топ-2 способа понизить iOS 16 Beta до 15
- Способ 1. Переход с бета-версии iOS 16 с помощью iTunes
- Способ 2. Более быстрый способ понизить версию бета-версии iOS 16 до 15 без iTunesHOT
- III. Как восстановить резервную копию после возврата к iOS 15.5
I. Создайте резервную копию iPhone, прежде чем понизить бета-версию iOS 16
Когда вы попытаетесь понизить бета-версию iOS 16 до предыдущей iOS, вы потеряете данные на своем iPhone. Поэтому первое, что вам нужно сделать, это создать резервную копию данных на устройстве. С помощью этого вы можете легко восстановить данные, когда закончите с понижением ОС.
Для резервного копирования данных iPhone можно использовать iTunes. Просто выполните следующие действия:
-
На вашем iPhone перейдите в «Настройки» и нажмите на имя профиля. Найдите «Найти меня» на странице и убедитесь, что она отключена. Вам будет предложено ввести свой идентификатор Apple ID и секретный код перед завершением процесса.
- Используйте USB-кабель для подключения iPhone к компьютеру. Вам может быть предложено «Доверять этому компьютеру». Нажмите «Доверять» и введите свой пароль.
-
Затем запустите приложение iTunes на компьютере и перейдите на страницу «Сводка» в iTunes.
-
Перейдите в поле Резервное копирование и выберите «Этот компьютер» в качестве предпочтительного места для создания резервной копии. При этом на вашем компьютере будет создана локальная резервная копия.
II. Топ-2 способа понизить версию бета-версии iOS 16 до 15
После резервного копирования данных вы узнаете, как понизить версию бета-версии iOS 16 до 15 без потери данных. Здесь мы покажем вам проверенные и надежные способы, на которые вы можете положиться. Следует отметить, что вы не можете понизить iOS 16 beta до 15 без компьютера. Итак, вам нужен компьютер для этой задачи. Это видео покажет вам подробные шаги.
Способ 1. Переход с бета-версии iOS 16 с помощью iTunes
Для первого способа вернуться к предыдущей iOS вам нужно использовать iTunes. Итак, предположим, что вы уже использовали его для резервного копирования ваших данных.
- Запустите браузер на своем компьютере и посетите https://ipsw.me/, чтобы загрузить официальную прошивку iOS 15.5.
-
На сайте зайдите в раздел iPhone и выберите свою модель iPhone. Выберите последний файл IPSW и нажмите «Загрузить», чтобы получить его на свой компьютер.
-
Теперь откройте iTunes на компьютере и удерживайте клавишу «Shift» на клавиатуре. Теперь нажмите «Восстановить iPhone». На экране появится окно. Выберите загруженный файл IPSW.
- Откройте файл, и вы увидите «iTunes сотрет и восстановит iPhone до iOS 15.5 и проверит восстановление с помощью Apple» на экране. Нажмите «Восстановить», чтобы начать бета-версию iOS 16. Вы увидите прогресс понижения на экране.
- После понижения версии вы должны настроить свое устройство как новое. При настройке на этом этапе выберите «Не передавать приложения и данные». Подтвердите переход на более раннюю версию в приложении «Настройки».
Способ 2. Более быстрый способ понизить версию бета-версии iOS 16 до 15 без iTunes
Ну, вам не обязательно использовать iTunes для восстановления iOS 15 из бета-версии 16. Это связано с тем, что Tenorshare ReiBoot может выполнять ту же работу быстрее и надежнее, чем iTunes. С помощью нескольких шагов ReiBoot поможет вам понизить версию бета-версии iOS 16 до 15; Следовательно, вы можете снова начать наслаждаться своим iPhone. Кроме того, это рекомендуемый метод для людей, у которых нет учетной записи iTunes.
Для этого понижения вы будете использовать функцию «Сброс устройства» ReiBoot. Ниже приведено пошаговое руководство по использованию Tenorshare ReiBoot для перехода с бета-версии iOS 16.


-
Начните с загрузки Tenorshare ReiBoot на свой компьютер. Затем вы должны установить и запустить программное обеспечение. Используйте USB-кабель для подключения iPhone к компьютеру. После этого нажмите «Сбросить устройство».
-
На экране отобразятся два варианта сброса. Выберите опцию «Сброс настроек к заводским настройкам».
-
Нажмите «Загрузить», чтобы получить последнюю версию файла прошивки, который сбросит настройки вашего iPhone. Кроме того, нажмите «Обзор», чтобы выбрать путь, по которому вы хотите сохранить прошивку.
-
После того, как пакет прошивки был загружен, вам нужно нажать опцию «Начать сброс». Сброс настроек iPhone начнется автоматически.
-
Через несколько минут ваш iPhone вернется к предыдущей iOS.
Поздравляю! Вы успешно понизили бета-версию iOS 16 до iOS 15.


III. Как восстановить резервную копию после возврата к iOS 15.5
Если откат к iOS 16 завершен, необходимо восстановить резервную копию. Выполните следующие действия:
- Примечательно, что резервная копия бета-версии iOS 16 не совместима с iOS 15. Итак, вам нужно изменить определенные вещи. Удерживайте клавиши «Win» и «R» на компьютере. Затем введите «%appdata%» (или %userprofile%) в поле команды и нажмите кнопку «ОК». Затем перейдите в «MobileSync».
- Прокрутите вниз и найдите info.plist. Используйте Блокнот, чтобы открыть его и нажать кнопки «Control» и «F» на клавиатуре. После этого вы должны набрать «продукт» и нажать «Ok».
-
Ищите 16.0. Теперь вам нужно изменить 16.0 на 15.0. Сохраните его и продолжите процесс.
-
Вернитесь в iTunes и нажмите «Восстановить резервную копию». Выберите команду, которую вы только что изменили, и нажмите «Восстановить».
- Наконец, ваш iPhone перезагрузится сам. После перезагрузки вы можете настроить свое устройство как новое устройство.
Заключение
Благодаря информации, представленной в этой статье, вы теперь понимаете, как вернуться к предыдущей iOS. Tenorshare ReiBoot и iTunes — это два эффективных инструмента, которые вы можете использовать для возврата к iOS 15.5. Тем не менее, не забудьте создать резервную копию данных вашего iPhone перед переходом с iOS 16 на предыдущую версию.


Присоединяйтесь к обсуждению и поделитесь своим голосом здесь
Индустриальный мир и ПО — две темы, которые не стоят на месте. Компания Apple – мировой лидер в производстве уникальных новинок и качественной техники. Ответственно и грамотно они справляются не только с выпуском, но и с поддержкой своих устройств. Эта компания задает тренды – остальные их догоняют. Аппарат Apple iPhone – яркий и динамичный представитель, прославленный на весь мир, о нем и поговорим.
Советуем посмотреть статью — лучшие игры на Iphone
Обновление устройства — процедура многофункциональная и необходимая. Обновление обеспечивает загрузку свежего ПО, в котором исправлены старые ошибки, добавлены новые возможности. Мы расскажем, как самостоятельно выбирать и загружать обновление через iTunes, прошивать аппарат, понимать последовательность и смысл всех операций, а также перестрахуемся на случай возникновения ошибок системы.
Содержание
- Что нужно сделать перед обновлением?
- Создание резервной копии
- Через компьютер:
- Через iCloud:
- Освобождение памяти
-
-
- Как просто очистить память на айфон смотрите в видео
-
-
- Подключение зарядного устройства
- Создание резервной копии
- 4 способа обновить iPhone.
- Обновить через настройки
- Через iTunes с компьютера
- Перепрошивка устройства
- Через режим DFU
-
- Что делать, если система не видит обновления?
- Как сделать откат до предыдущей версии iOS?
- Что делать, если выскакивает ошибка, и обновление останавливается?
-
Что нужно сделать перед обновлением?
Как только компания представила очередную модель айфона, значит, вышла и новая версия ПО. Переходим к обновлению устройства. В первую очередь нужно узнать подходит она к нашей модели iPhone или нет, и позаботиться о сохранении уже установленной версии – это обезопасит нас от полного выхода из строя аппарата.
Создание резервной копии
Если при обновлении iPhone пропадёт интернет, отключат электроэнергию или сядет батарея — вы рискуете получить «кирпич», и придется идти в сервисный центр для его восстановления. Для сохранения своих данных лучше создать резервную копию. Как это сделать. Есть 2 способа: через компьютер или через iCloud.
Через компьютер:
1. Подключаем iPhone к компьютеру. Если это Mac – открываем приложение Finder, для Windows откроем приложение iTunes
2. Компьютер может запросить сертификаты доверия – это пароль телефона. Вводим, далее выполняем все по инструкциям экрана.
3. Ищем активное подключённое устройство. Если устройство не отображается – следуем инструкциям по возникшим ошибкам.
4. Для сохранения данных особых приложений необходимо поставить отметку в поле «зашифровать копию устройства» (придумайте сложный пароль). Если вы пользуетесь приложением iTunes и забудете пароль – восстановить его будет НЕВОЗМОЖНО. Запишите.
Через iCloud:
1. Подключаем сеть wi-fi.
2. Заходим в МЕНЮ > Настройки > (ваше имя) и выбираем iCloud.

3. Выбираем копия iCloud.
4. Нажимаем СОЗДАТЬ резервную копию iPhone, ждём. До окончания процесса сеть НЕ отключать.
Окончание процедуры проверяется следующим образом: заходим меню, там, где мы начинали процедуру и видим, что снизу команды «создать резервную копию» уже отображается свежая дата создания последнего обновления. Поздравляем, Вы завершили процесс.
Скопированные данные устройств iPhone и iPad можно переносить на новое устройство. Перед началом операции, необходимо ознакомиться с таблицей и определиться, метод вас устраивает, вот их возможности:
Таблица возможностей 1 и 2 способов создания копии
| № | Компьютер | iCloud |
| 1 | Создание резервных копий Mac или PC | Сохранение резервных копий в iCloud |
| 2 | Обьем зависит от свободного места на диске вашего компьютера | Доступ к хранилищу до 2 Тб (5 гб бесплатно) |
| 3 | Возможное шифрование (отключено по умолчание) | Обязательное шифрование данных |
| 4 | Только при наличии ПК | Копию создать можно в любой момент |
Освобождение памяти
Перед обновлением ПО, важно проверить наличие свободной памяти на устройстве. Делать это необходимо вначале процесса обновления.
Рекомендуется полагаться на своё понимание, а если его нет, то следовать подсказкам. iOS 11 и старше даёт полезные советы по управлению памяти устройства, подсказывает какие данные можно выгрузить (не теряя к ним доступа), какие следует оставить. Старайтесь не перегружать устройство – это плохо отразится на его работоспособности.
Как просто очистить память на айфон смотрите в видео
Подключение зарядного устройства
Внимательно отнеситесь к следующим инструкциям. Обратите внимание на состояние заряда аккумулятора. Перед запуском системы обновления ваш iPhone должен быть заряжен не менее чем на 80% и запрещено отключать кабель зарядного устройства до окончания обновления. В этот момент энергопотребление девайса особо зашкаливает.
Пользуйтесь оригинальными шнурами и блоками питания. Не используйте другие адаптеры, и у вас не возникнет проблем с устройством. Оригинальная версия – лучшая.
Подключение к Wi-Fi или безлимитному мобильному интернету
Объём трафика, который следует загрузить в iPhone, составит примерно 5ГБ. Нужно хорошенько подумать каким образом он туда попадёт.
Рекомендуется использовать стабильное подключение. Если у вас неустойчивый уровень приёма сигнала мобильной сети, или появляются кратковременные перебои лучше, не используйте данное подключение. Используйте надёжное соединение, например домашний Wi-Fi.
4 способа обновить iPhone.
Все они достаточно понятны и просты. Внимательно читайте и следуйте пошаговой инструкции.
Итак:
1. Через настройки iPhone.
2. При помощи компьютера через iTunes.
3. Полностью перепрошить устройство.
4. Использовать режим DFU
Обновить через настройки
Заходим в “МЕНЮ” > “НАСТРОЙКИ” > “ОСНОВНЫЕ” > “ОБНОВЛЕНИЕ ПО” > “ЗАГРУЗИТЬ И УСТАНОВИТЬ”.

Мы говорили про освобождение свободного места. Если вы до сих пор этого не сделали, система спросит у вас самостоятельно – желаете ли вы это сделать перед началом загрузки. Обратите внимание на эти сообщения. Наличие свежей версии ПО, проверить просто: если оно есть, то его можно установить, если кнопка загрузки и установки не активна, то обновление ещё не вышло.
Через iTunes с компьютера
Если, по каким-то причинам, вас не устраивает первый способ, то переходим ко второму варианту и учимся как обновить iPhone через компьютер. Для этого Открываем iTunes, синхронизируем ваше устройство. Программа iTunes должна выдать сообщение о том, что доступна новая версия ПО, если такое есть, то жмем кнопку «Обновить».
ВАЖНО! Кабель для подключения к ПК обязательно был оригинальным.
Перепрошивка устройства
Прошивка устройства осуществляется при помощи ПК и утилиты «iTunes». Такая процедура может потребоваться, только если произошел серьёзный программный сбой и требуется полная переустановка системы.
• Скачиваем подходящую прошивку (её можно достать на форуме 4пда).
• Отключаем в настройках телефона, в пункте «iCloud» функцию «найти iPhone».
• Выключаем айфон. Подключаем его к ПК при зажатой HOME
• Если компьютер распознал телефон в режиме ВОССТАНОВЛЕНИЕ, то всё, верно, нажимаем ОК.
• Нажимаем клавишу SHIFT на клавиатуре, выбираем скачанную прошивку и загружаем в телефон.
• Телефон перезагрузится сам несколько раз. Не трогайте его.
• Когда всё закончится – он сам отсоединится от пк. Это значит, что обновить получилось.
Через режим DFU
Данный режим устанавливает полностью чистую систему без каких-либо сохранённых данных. Вы получаете полностью чистый аппарат и стандартные настройки. Делается следующим образом:
1. Подключаем телефон к компьютеру и после отключаем на нём питание.
2. На iPhone одновременно зажимаем HOME и Выключение, отпускаем кнопку Выключения, но продолжаем нажимать на HOME(громкость) до тех пор, пока программа ПК не отобразит Режим Восстановления.
Что делать, если система не видит обновления?
Скорее всего их нет, либо у вас может стоять бета версия программы, обновление на которую еще не вышло, в то время как сосед с полной версией уже скачал. Внимательно ознакомитесь со своим устройством и уточните у производителей, они любезно помогут вам обновить свой телефон.
Как сделать откат до предыдущей версии iOS?
Подключаемся к ПК, авторизуемся в iTunes, заходим в настройки и видим в окошке надпись с предложением восстановить iPhone, соглашаемся, выбираем последнюю скачанную версию прошивки и наслаждаемся корректной работой.
Что делать, если выскакивает ошибка, и обновление останавливается?
Такое бывает. При возникновении такой проблемы придётся немного потрудиться. Запускаем компьютер, качаем утилиту PhoneRescue.
Открываем, переходим в раздел «iOS Repairtools» и подключаемся. iPhone должен быть введён в «режим восстановления», иначе программа его не увидит, как только всё сделано правильно программа автоматически предложит не один, а целых два варианта восстановления (полное и частичное). Если вы не хотите потерять данные, выбирайте второе (не Стандарт). Затем, устанавливаем прошивку и производим запуск iPhone.
На этом стоп.Обновив устройство, проверьте, все ли корректно работает. Надеемся, вы узнали много нового и полезного. Оставайтесь с нами и вы будете в курсе последних новостей и эпицентре полезной информации. Всегда чётко следуйте инструкциям – это обезопасит вас от проблем. Пользуйтесь на здоровье!