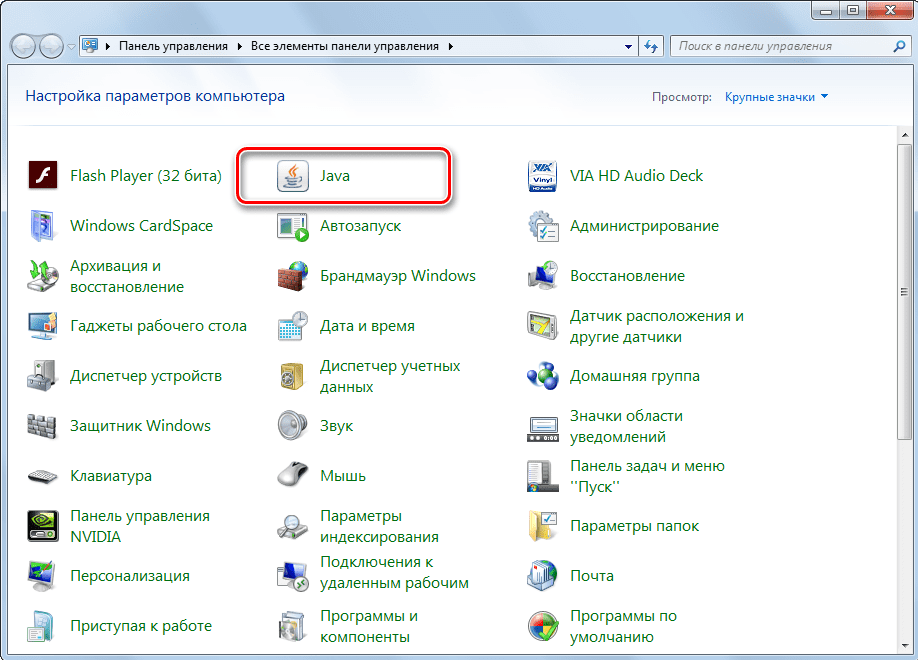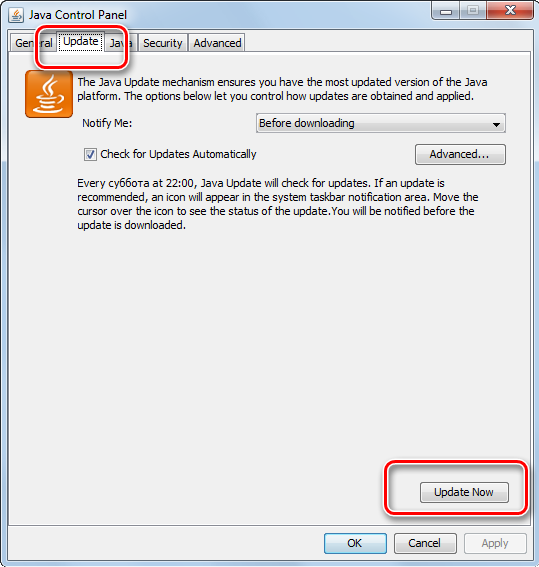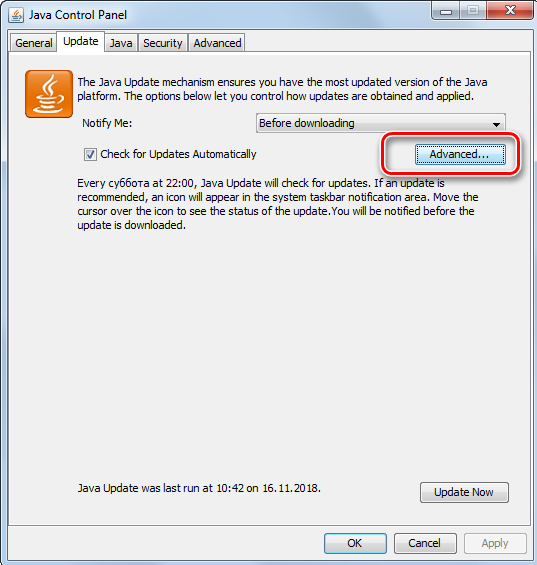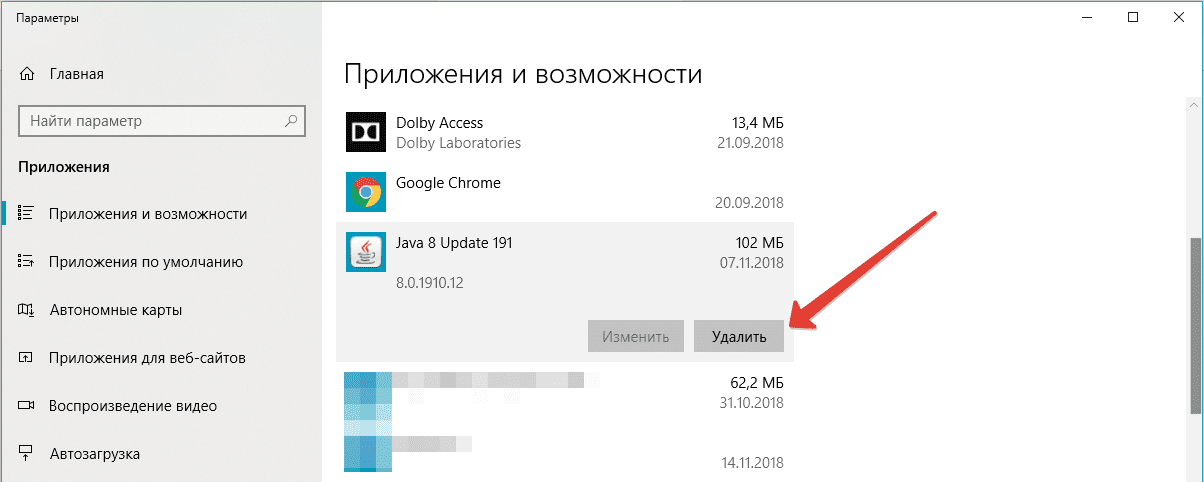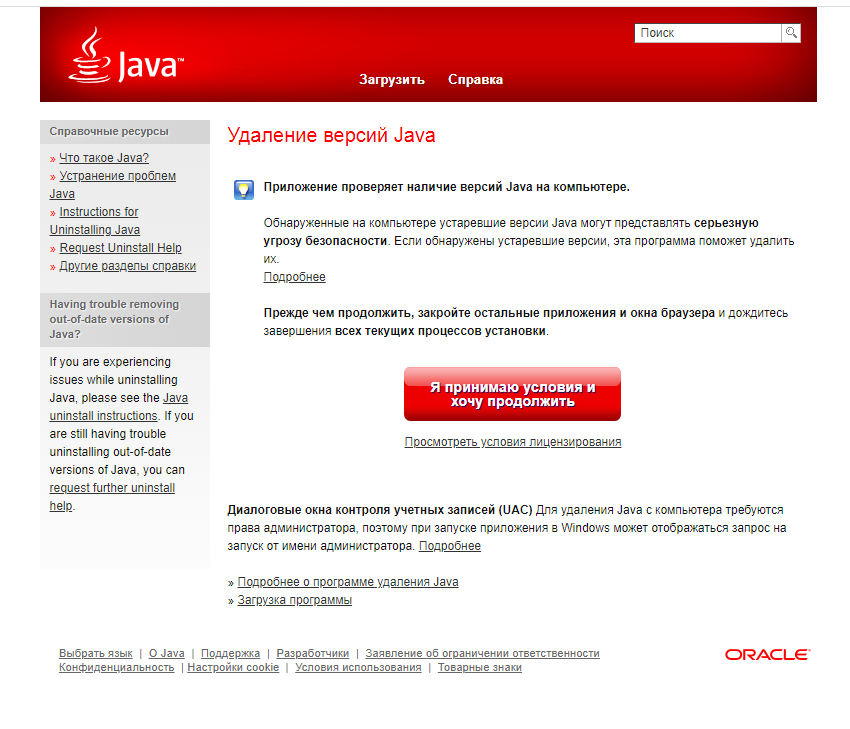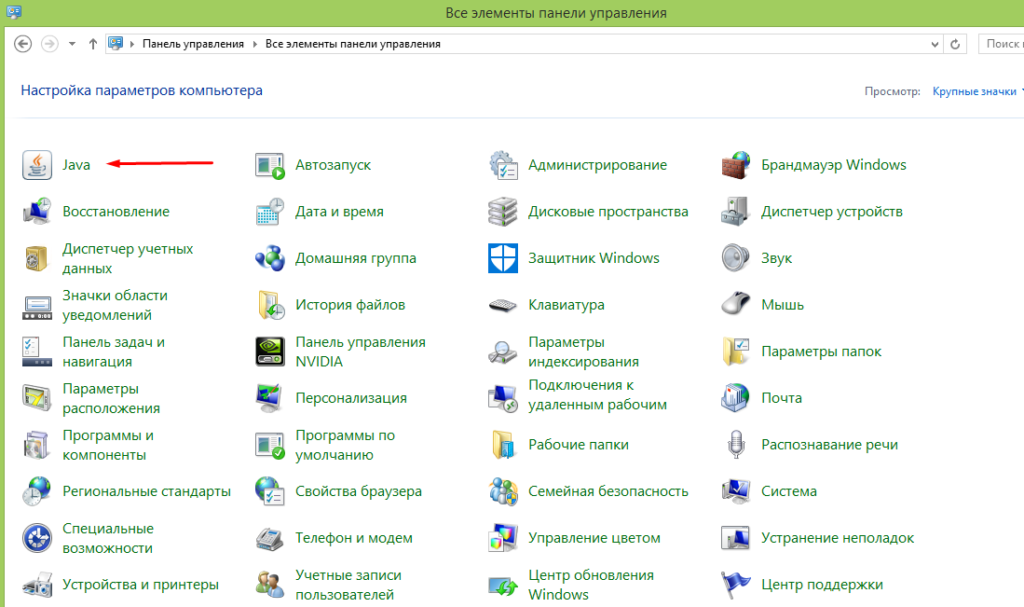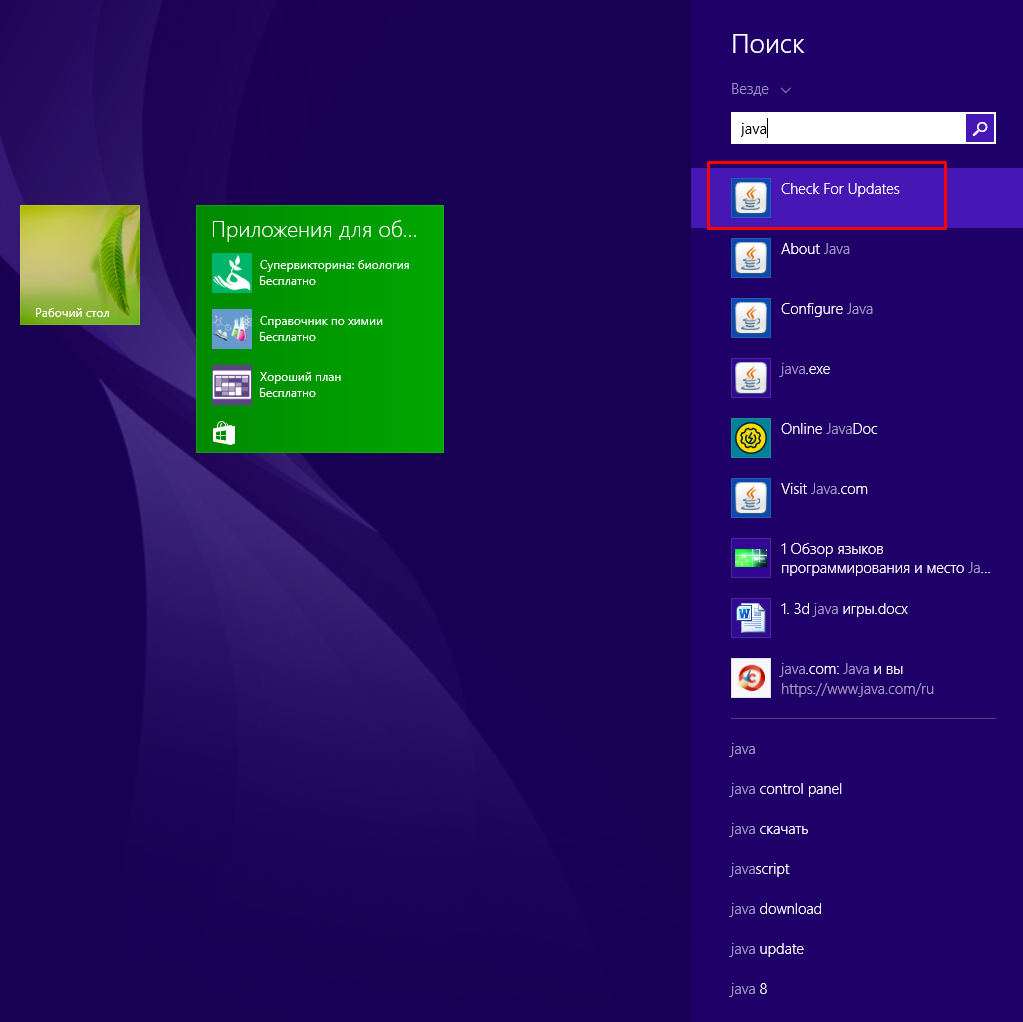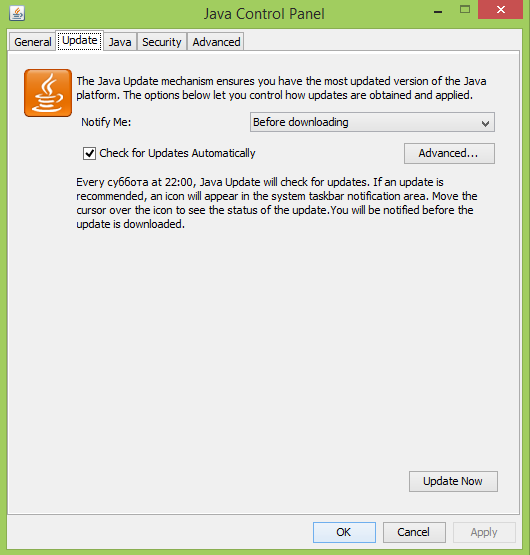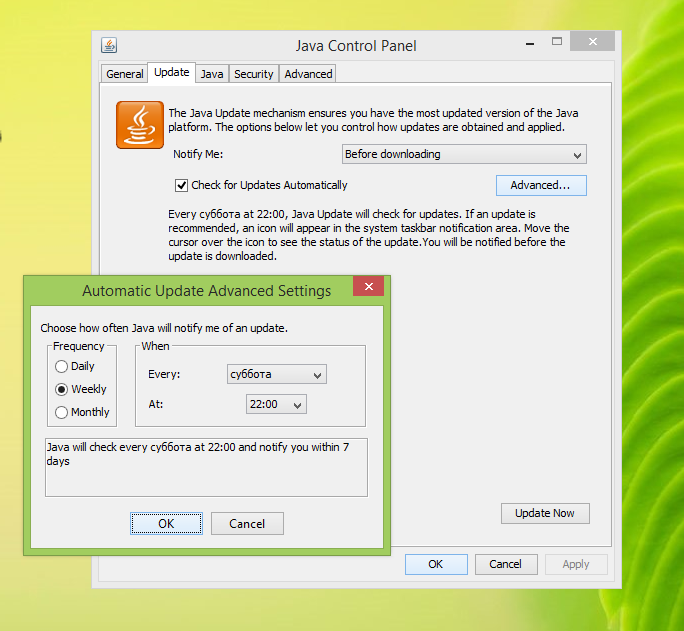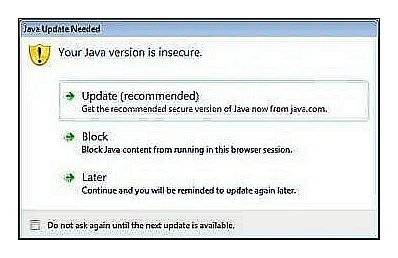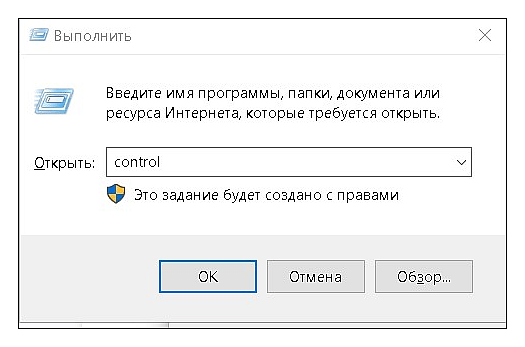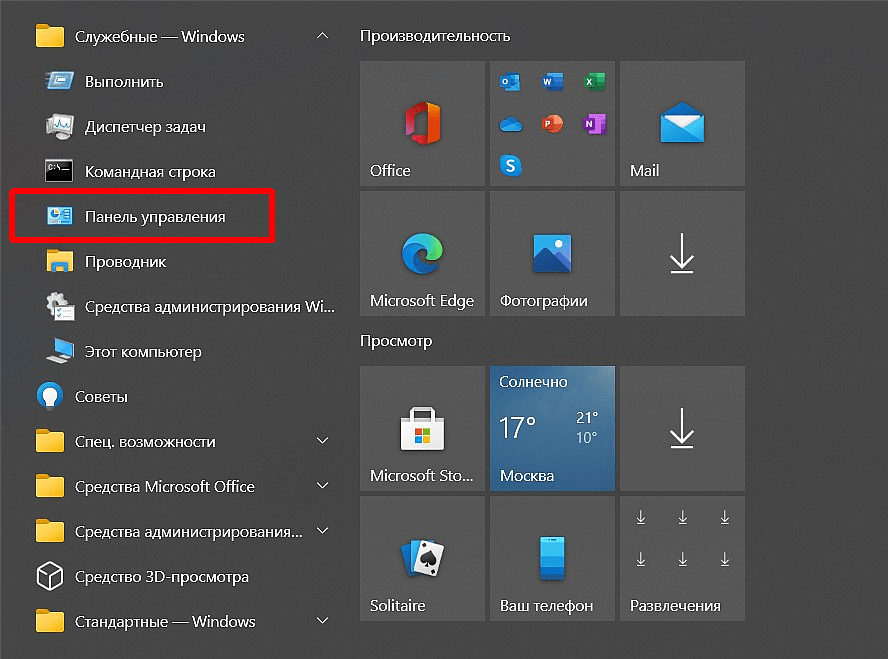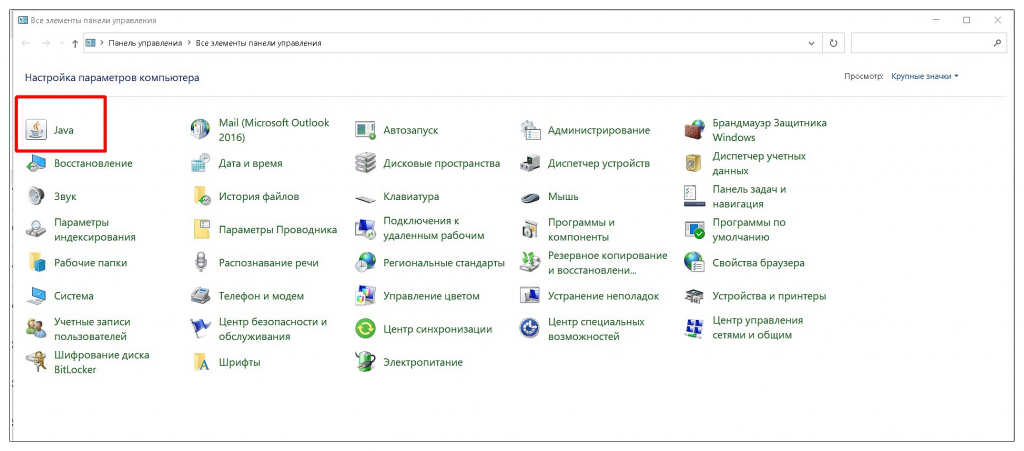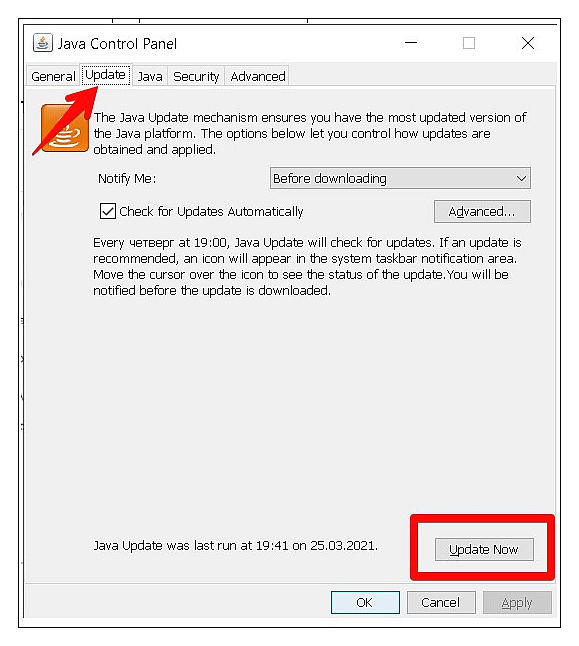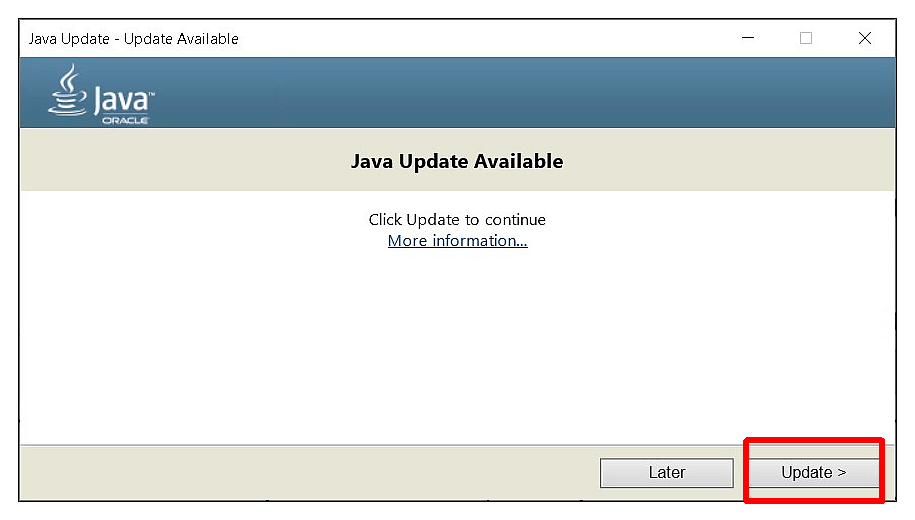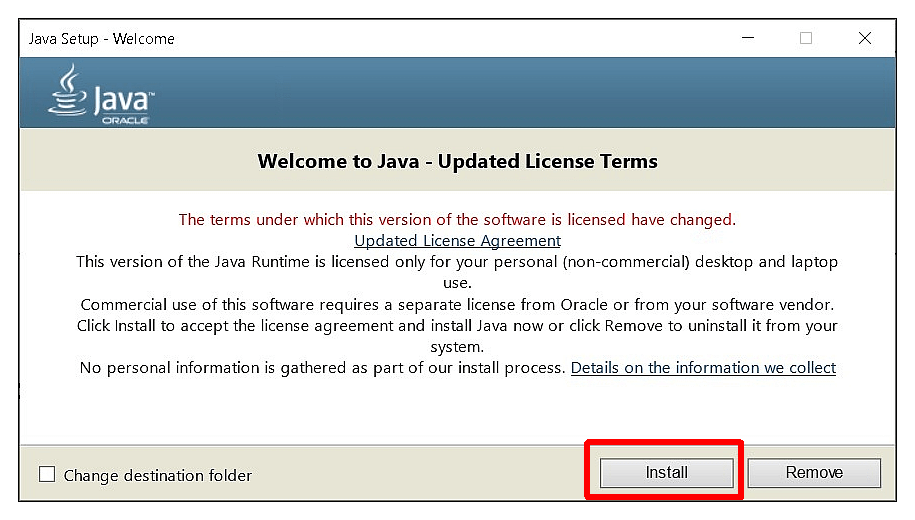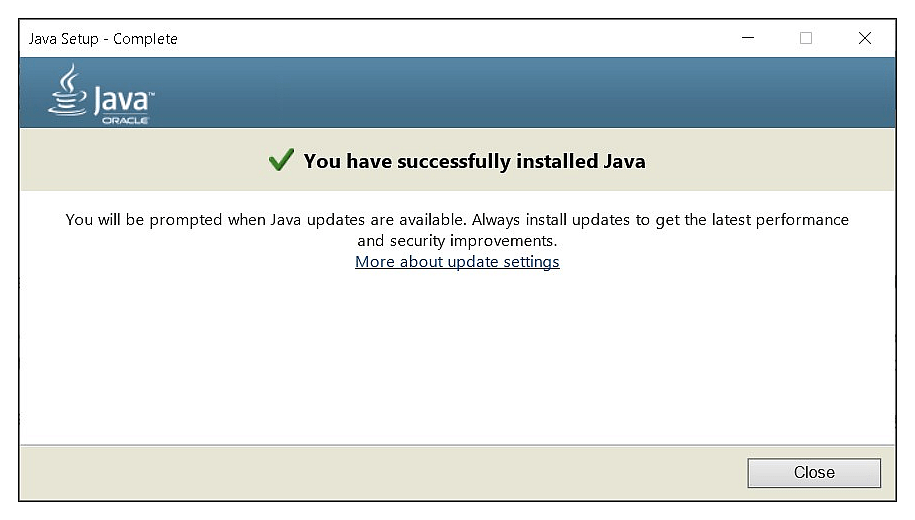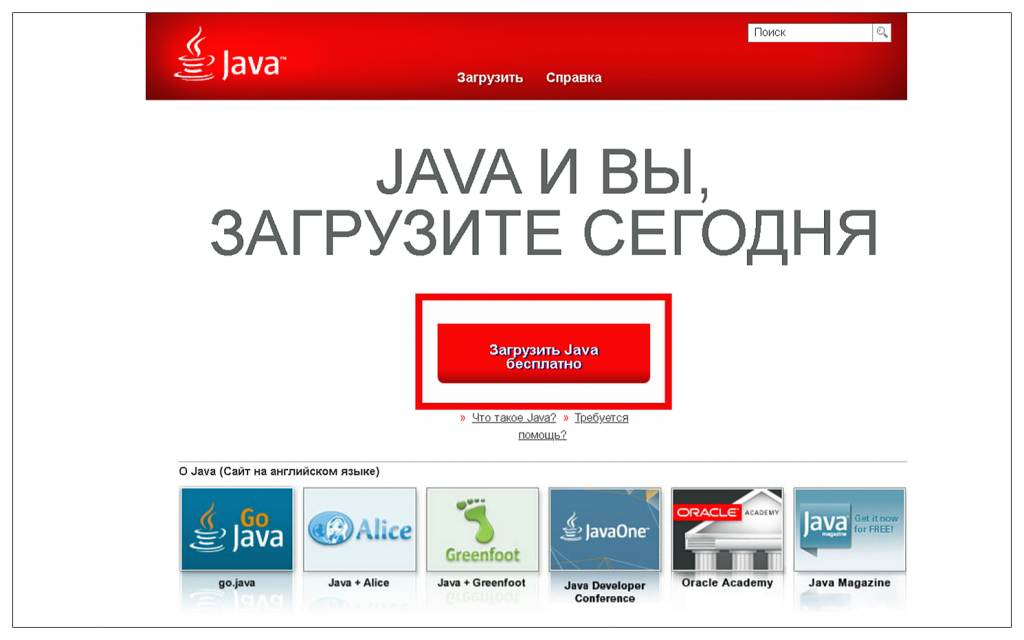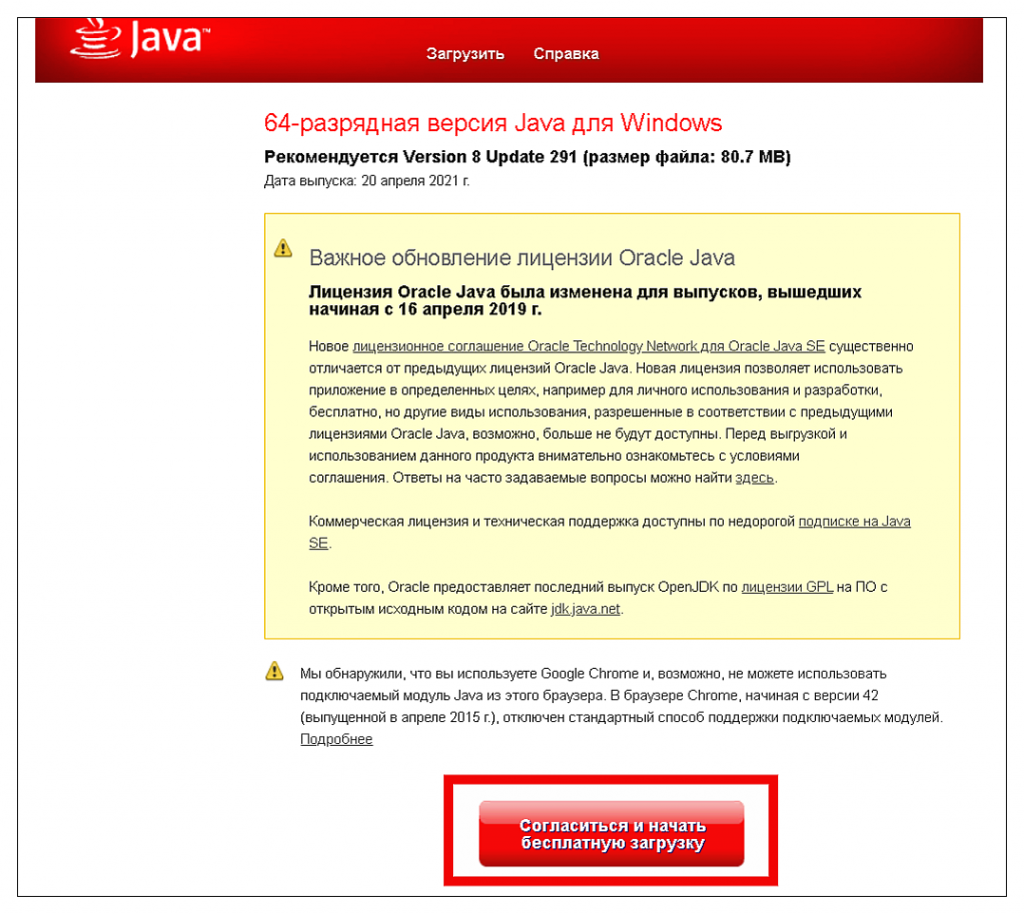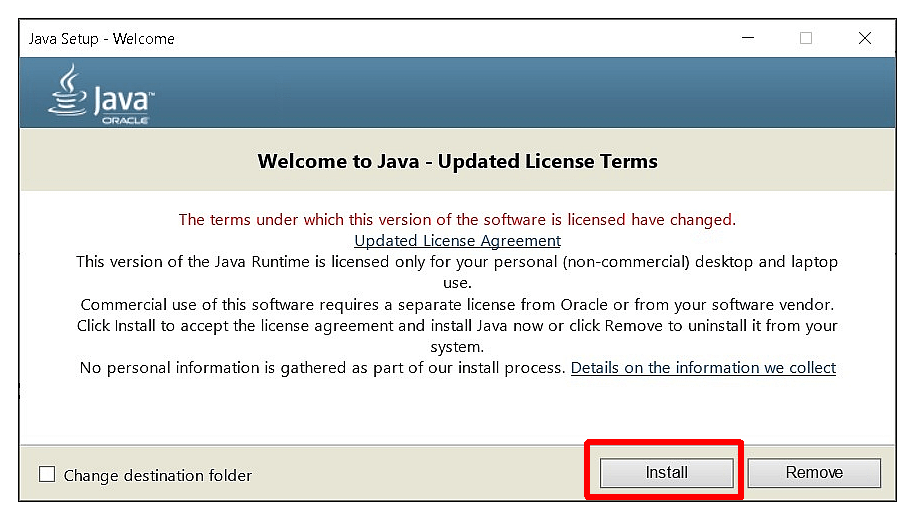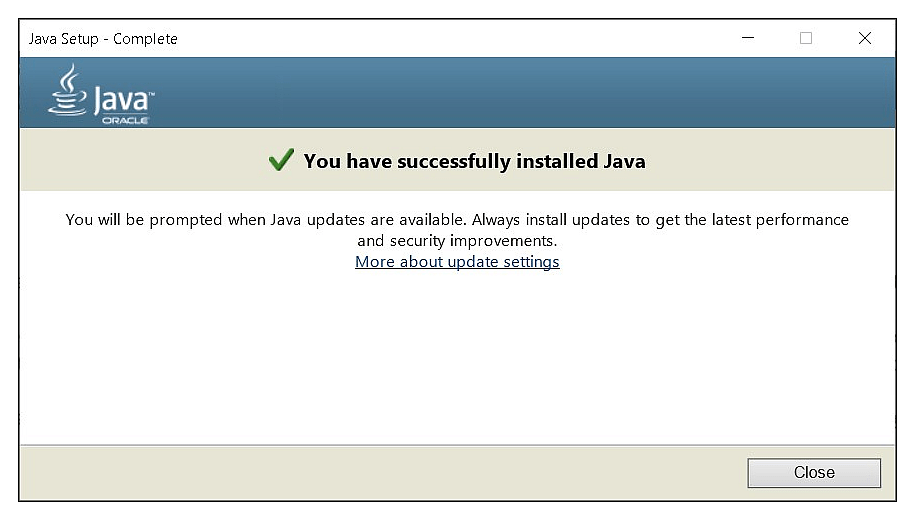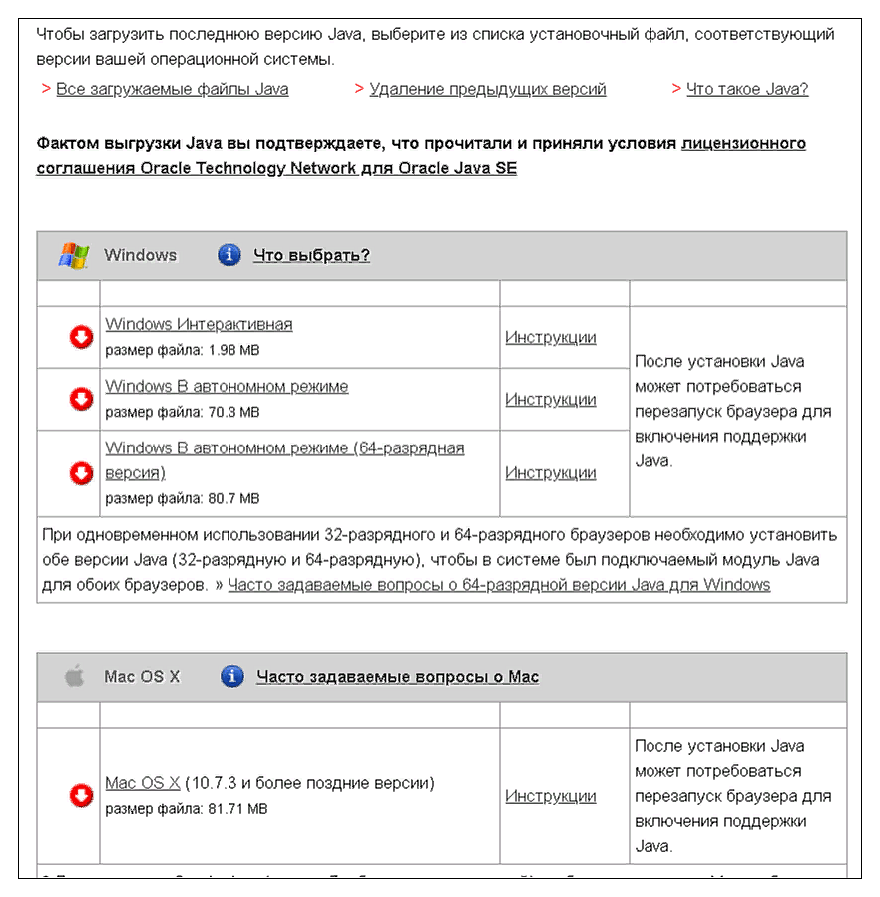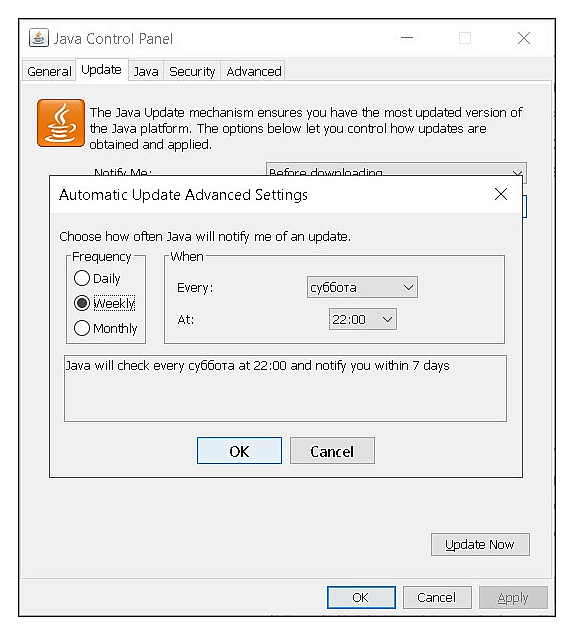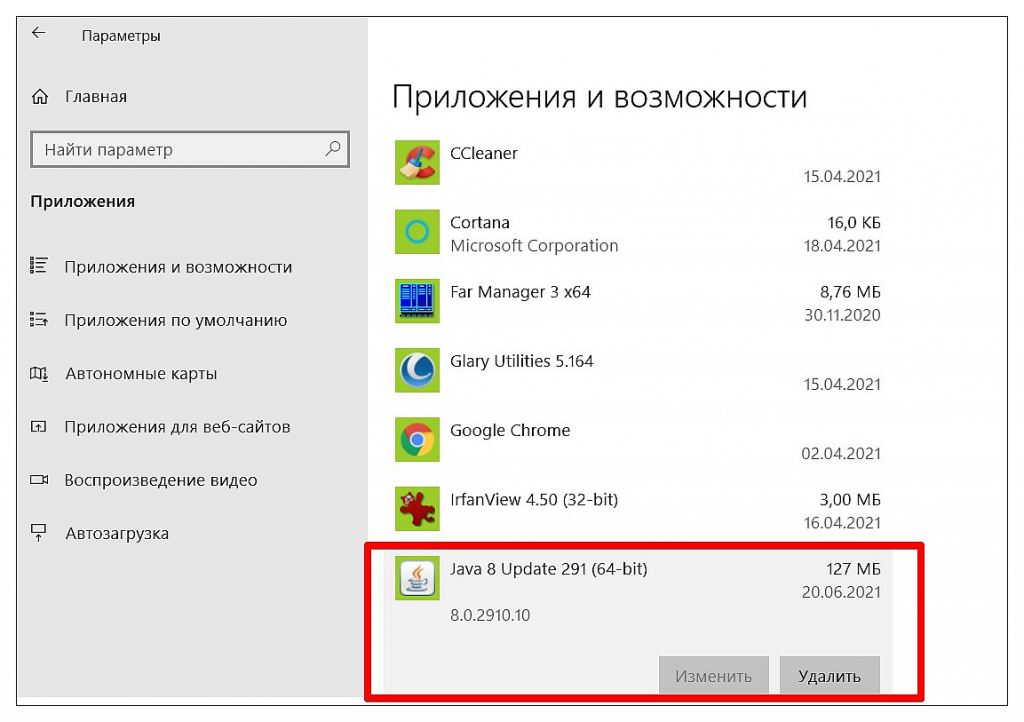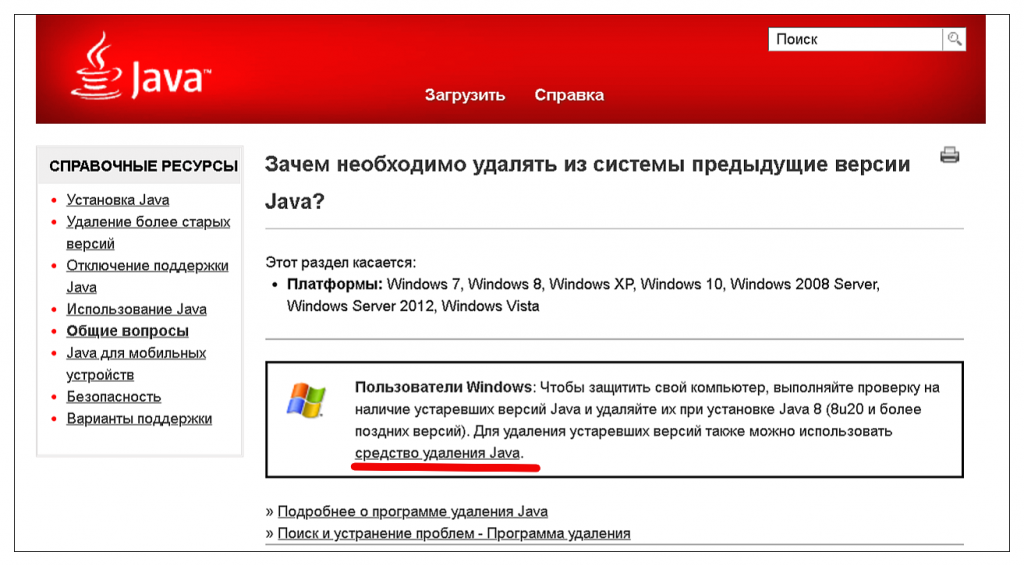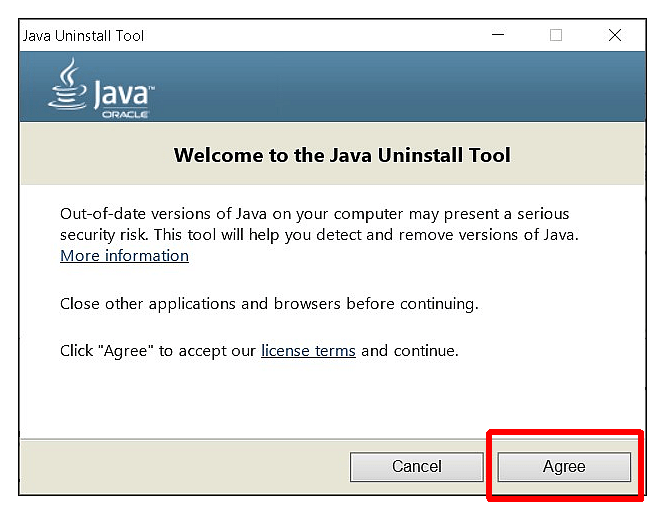In this article, I will show you how to install multiple Java versions on Windows and how to change the Java version on the command line:
To enable these Java version change commands on your system as well, follow this step-by-step guide.
Let’s go…
Step 1: Installing Multiple Java Versions
Installing multiple Java versions in parallel is incredibly easy in Windows. You can download and run the installer for each version, which automatically installs the versions in separate directories.
Download Sources
- Java SE 1.1 – You can no longer install this version on 64-bit Windows.
- Java SE 1.2 – Installed to
C:jdk1.2.2andC:Program Files (x86)JavaSoftJRE1.2by default – I recommend changing this toC:Program Files (x86)Javajdk1.2.2andC:Program Files (x86)Javajre1.2.2for the sake of clarity. - Java SE 1.3 – Installed to
C:jdk1.3.1_28by default – I recommend changing this toC:Program Files (x86)Javajdk1.3.1_28. - Java SE 1.4 – Installed to
C:j2sdk1.4.2_19by default – I recommend changing this toC:Program Files (x86)Javajdk1.4.2_19.
Starting with the following versions, you don’t need to change the default installation directories:
- Java SE 5
- Java SE 6
- Java SE 7
- Java SE 8
- Java SE 9 / OpenJDK 9
- Java SE 10 / OpenJDK 10 (→ The most important new features in Java 10)
Attention – you may use the following Oracle distributions only for private purposes and development:
- Java SE 11 / OpenJDK 11 (→ The most important new features in Java 11)
- Java SE 12 / OpenJDK 12 (→ The most important new features in Java 12)
- Java SE 13 / OpenJDK 13 (→ The most important new features in Java 13)
- Java SE 14 / OpenJDK 14 (→ The most important new features in Java 14)
- Java SE 15 / OpenJDK 15 (→ The most important new features in Java 15)
- Java SE 16 / OpenJDK 16 (→ The most important new features in Java 16)
- Java SE 17 / OpenJDK 17 (→ The most important new features in Java 17)
- Java SE 18 / OpenJDK 18 (→ The most important new features in Java 18)
- Java SE 19 / OpenJDK 19 (→ The most important new features in Java 19)
The following version is currently an early access build. You should use it only for testing purposes:
- JDK 20 Early-Access Build (→ The most important new features in Java 20)
Step 2: Define Java Environment Variables
The following two environment variables decide which Java version an application uses:
JAVA_HOME– many start scripts use this variable.Path– is used when running a Java binary (such asjavaandjavac) from the console.
These variables should always point to the same Java installation to avoid inconsistencies. Some programs, such as Eclipse, define the Java version in a separate configuration file (for Eclipse, for example, this is the entry «-vm» in the eclipse.ini file).
Manually Setting the Java Environment Variables
The Java installers create various environment variables, which you need to clean up first (see below). The fastest way to change the environment variables is to press the Windows key and type «env» – Windows then offers «Edit the system environment variables» as a search result:
At this point, you can press «Enter» to open the system properties:
Click on «Environment Variables…» and the following window opens:
As the default version, I recommend the current release version, Java 19. Accordingly, you should make the following settings:
- The top list («User variables») should not contain any Java-related entries.
- The lower list («System variables») should contain an entry «JAVA_HOME = C:Program FilesJavajdk-19». If this entry does not exist, you can add it with «New…». If it exists but points to another directory, you can change it with «Edit…».
- Delete the following entries under «Path» (if they exist):
C:ProgramDataOracleJavajavapathC:Program Files (x86)Common FilesOracleJavajavapath
- Insert the following entry instead:
%JAVA_HOME%bin
The entry should then look like the following (the other entries in the list will probably look different for you since you have other applications installed than I do):
The last entry ensures that Path and JAVA_HOME are automatically consistent.
Attention: this only works for the default setting configured here. If you change JAVA_HOME via the command line, you have to adjust Path accordingly. But don’t worry – the scripts you can download in the next step will do that automatically.
How to Check Your Java Version on Windows
Now open a command line to check the settings with the following commands:
Code language: plaintext (plaintext)
echo %JAVA_HOME% java -version
Here’s what you should see:
Step 3: Install the Scripts to Change the Java Version
To change the Java version on the command line, I have prepared some batch files that you can copy to your system. Here is the link: scripts-up-to-java20-v2.zip
The ZIP file contains scripts named java20.bat, java19.bat, java18.bat, etc., for all Java versions, plus some common scripts starting with «javaX». I suggest you unpack the scripts to C:Program FilesJavascripts.
The scripts look like this:
java19.bat:
Code language: DOS .bat (dos)
@echo off call javaX "Java 19"
javaX.bat:
Code language: DOS .bat (dos)
@echo off call javaX-JAVA_HOME %1 set Path=%JAVA_HOME%bin;%Path% echo %~1 activated.
javaX-JAVA_HOME.bat:
Code language: DOS .bat (dos)
@echo off if %1 == "Java 1.2" set JAVA_HOME=C:Program Files (x86)Javajdk1.2.2 if %1 == "Java 1.3" set JAVA_HOME=C:Program Files (x86)Javajdk1.3.1_28 ... if %1 == "Java 19" set JAVA_HOME=C:Program FilesJavajdk-19 if %1 == "Java 20" set JAVA_HOME=C:Program FilesJavajdk-20
The scripts update the JAVA_HOME environment variable and insert the bin directory at the beginning of the Path variable. That makes it the first directory to be searched for the corresponding executable when you run Java commands such as java or javac.
(The Path variable gets longer with each change. Do not worry about it. This only affects the currently opened command line.)
Step 4: Add the Script Directory to the Path
To be able to call the scripts from anywhere, you have to add the directory to the «Path» environment variable (just like you did with «%JAVA_HOME%bin» in the second step):
If you have installed the latest releases of all Java versions, you can use the scripts without any further adjustments. Open a new command line and enter, e.g., the following commands:
If one of the commands does not activate the expected Java version, please check if the path in the javaX-JAVA_HOME.bat file corresponds to the installation path of the Java version you want to activate.
Temporary, Permanent, and System-Wide Java Version Changes
The commands presented up to this point only affect the currently opened command line. As soon as you open another command line, the default version defined in step 2 is active again (Java 19, if you have not changed anything).
That is why there are not one but three scripts for each Java version:
java<version>: Activates the Java version in the current command line.java<version>-user: Sets the Java version as the default version for your user account.java<version>-system: Sets the Java version as the default version for the entire system-
The -user variants of the scripts additionally set the JAVA_HOME environment variable with the setx command, permanently writing the change to the registry:
java19-user.bat:
Code language: DOS .bat (dos)
@echo off call javaX-user "Java 19"
javaX-user.bat:
Code language: DOS .bat (dos)
@echo off call javaX-JAVA_HOME %1 setx JAVA_HOME "%JAVA_HOME%" set Path=%JAVA_HOME%bin;%Path% echo %~1 activated as user default.
The -system variants also specify the /M parameter in the setx command. This sets the system-wide environment variable instead of the user-specific one:
java19-system.bat:
Code language: DOS .bat (dos)
@echo off call javaX-system "Java 19"
javaX-system.bat:
@echo off call javaX-JAVA_HOME %1 setx JAVA_HOME "%JAVA_HOME%" /M set Path=%JAVA_HOME%bin;%Path% echo %~1 activated as system-wide default.Code language: DOS .bat (dos)
Attention: To set the system-wide Java version, you must open the command line as an administrator. Otherwise, you will get the error message «ERROR: Access to the registry path is denied.
What You Should Do Next…
I hope you were able to follow the instructions well and that the commands work for you.
Now I would like to hear from you:
Were you able to follow the steps well – or do you have unanswered questions?
Either way, let me know by leaving a comment below.
Я сделал следующее:
1. Установите переменную окружения JAVA_HOME:
2. Добавьте Java 1.6.0_45 и отключите Java 1.8.0_66 в настройках среды выполнения Java в разделе Настройка Java:
К сожалению, Java все еще 1.8.0_66:
>java -version
java version "1.8.0_66"
Java(TM) SE Runtime Environment (build 1.8.0_66-b18)
Java HotSpot(TM) 64-Bit Server VM (build 25.66-b18, mixed mode)
Может ли кто-нибудь предложить совет по этому вопросу?
Редактировать:
Согласно предложению Дэвида, следующее — это связанное с Java содержимое из вывода команды PATH (весь вывод очень длинный, я надеюсь, что для этого вопроса достаточно следующего).
PATH=C:ProgramDataOracleJavajavapath; ... C:Program FilesJavajdk1.6.0_45bin
java -version использует неверную версию Java.
Диагностика:
>java -version
java version "1.8.0_66"
Java(TM) SE Runtime Environment (build 1.8.0_66-b18)
Java HotSpot(TM) 64-Bit Server VM (build 25.66-b18, mixed mode)
Ниже приведено связанное с Java содержимое из вывода
PATH:
PATH=C:ProgramDataOracleJavajavapath; ... C:Program FilesJavajdk1.6.0_45bin
Заключение:
Из приведенного выше вывода мы можем вывести, что C:ProgramDataOracleJavajavapath равен 1.8.0_66 .
Вам нужно изменить PATH чтобы сначала поместить C:Program FilesJavajdk1.6.0_45bin .
Я заметил, что после проверки пути в соответствии с вашим предложением. Windows 10 не позволяет мне редактировать путь, потому что он говорит: «Эта переменная среды слишком велика». Я знаю, что должен быть другой вопрос, чтобы иметь дело с этим отдельно.
Вы также должны очистить свой путь. Я думаю, у вас много повторяющихся записей.
ответ дан DavidPostill106k
Это НАСТОЯЩИЙ активный исполняемый файл JAVA в вашей переменной PATH:
C:Program Files (x86)Common FilesOracleJavajavapath;
Удалите его, и система примет значение от
...;%JAVA_HOME%bin;
ответ дан Robot Model 6751
Проверьте также реестр. Нажмите клавишу Win-R, введите regedit . Найдите ComputerHKEY_LOCAL_MACHINESOFTWAREJavaSoftJava Runtime Environment . Если есть что-то другое, чем вы ожидаете, то лучше переустановить Java. Если это невозможно, очень осторожно измените настройки. Имейте в виду, что от версии к версии настройки могут отличаться. В моем случае я бы понизил версию Java 1.9 до 1.8.
Настройка реестра Java
Как вы можете проверить переменную javapath в системной переменной пути к среде.
Так что если вы хотите использовать свою собственную версию.Ты можешь сделать
- 1) Создать новую переменную в системной переменной
- 2) Назовите его как JAVA_HOME и укажите путь установки jdk
- 3) добавьте эту переменную в путь и переместите ее наверх.
- 4) проверить версию Java
вам нужно создать JAVA_HOME
У меня та же проблема, я установил JAVA_HOME:
C:Program FilesJavajdk1.7.0_75
и Path к:
%JAVA_HOME%bin
Мне нужно запустить JDK 7. Когда я запускаю java -version всегда появляется jdk 8.
Я решил это с помощью: в System Environment -> Path -> order %JAVA_HOME%bin to first.
ответ дан Tarmizi Hamid11
Корректная работа некоторых приложений и игр возможна только при наличии актуальных версий программных компонентов. Поэтому нужно знать, как обновить Java до последней версии. Далее вы узнаете как скачать и установить Java 8 в сборке Update 45, если вам требуется именно эта модификация.
Благодаря программной среде Джава пользователи могут соревноваться между собой в компьютерных играх, просматривать трехмерные картинки, общаться друг с другом из любой точки мира.
Обновление Java дает возможность усовершенствовать ПО, поднять уровень безопасности. Пользователи смогут работать и играть с помощью приложения, используя разработанную вычислительную среду. Подробнее о значении Java для запуска и разработки программ рассказано в отдельной статье.
Как обновить Java до последней версии
Установите или обновите модуль до последней версии с помощью нашего сайта. Подробнее об этом расскажем ниже, а пока узнайте, какая модификация программы действует на вашем компьютере.
- Перейдите на официальный сайт разработчиков Java, нажмите кнопку «Проверить версию». Можете кликнуть по аналогичной кнопке выше на этой странице.
- После анализа система выдаст заключение, что требуется обновить программные компоненты, и предоставит возможность скачать последнюю версию ПО. Остается нажать кнопку запуска установки.
Загрузить ПО на компьютер можно и без проверки обновлений. Для этого в шапке сайта перейдите к загрузке для вашей версии операционной системы. Поменяйте разрядность программы, если предложенная версия не подходит используемой ОС.
Автоматическое обновление
Чтобы обновить программный компонент автоматически, запустите Java и настройку Update Available. Для этого выполните следующую инструкцию:
- Откройте «Панель управления».
- Найдите иконку Java, запустите.
- Чтобы обновить, нажмите Update, а затем – Update Now.
Обновить до последней версии таким образом можно Java 32 и 64 bit.
Раздел Java Update используется для предоставления системе возможности самостоятельно обновить ПО. Для этого поставьте галочку в единственно возможном месте, затем нажмите Advanced, чтобы указать системе расписание для загрузки программы.
Если проверка обновлений программируется на каждодневный запуск, что является лучшим вариантом для пользователей, то открывается возможность установить точное время для проверки. Это актуально для владельцев ПК со слабой сборкой, где работа каждого ПО может серьезно нагрузить систему.
Соответственно, выбор еженедельной проверки подразумевает установку конкретного дня, а поиск обновлений раз в месяц делит календарный отрезок на четыре части. При этом уведомления о необходимости обновить приложение (при проверке раз в месяц) приходят в течение 30 дней после выхода доработанных компонентов.
Если обновление важное и решает критические ошибки в работе пользователей, то уведомление приходит быстрее.
Уведомления настраиваются на вкладке Update, в строке Notify me. Есть два режима:
- До загрузки. Устанавливается по умолчанию. Уведомляет, что система планирует обновить Джава и приступает к загрузке компонентов.
- До установки. Оповещение приходит после завершения загрузки, но перед началом работы мастера.
Отключаются оповещения только совместно с возможностью автоматически обновить ПО. Для этого снимается флажок со строки проверки.
Видео: Простой способ автоматически обновить Java.
Скачать последнюю версию
Перед тем как скачать обновление для программы, нужно удалить ранее загружаемые компоненты Java Version 8. После этого можно бесплатно скачать Java 8 Update 181, кликнув по кнопке ниже.
Update 45
Некоторым пользователям требуется определенная версия программы. Чаще всего это Update 45. Обновление рекомендуется к установке на ПК с проблемами в работе приложения.
Как правильно удалить предыдущую версию
Для скачивания обновленного ПО удалите старые компоненты программы с компьютера. Чтобы сделать это правильно, воспользуйтесь инструкцией:
- В меню «Пуск» выберите «Панель управления».
- Нажмите «Программы», а затем – «Программы и компоненты».
- В предложенном списке найдите Java 8, щелкните по строке и нажмите «Удалить».
Это полностью очистит компьютер от следов приложения. Для надежности можно воспользоваться CCleaner. Теперь можно устанавливать новую программу.
Загрузка…
Корректная работа большинства приложений возможна лишь в том случае, если версия программных компонентов актуальна. Java — не исключение. В этой статье мы рассмотрим, как обновить Java до последней актуальной версии и предложим несколько способов решения вопроса.
Когда пишут подробные гайды о том, как устанавливается Java, далеко не всегда упоминают, что версию Java надо периодически обновлять. «Зачем вообще это делать?» — спросите вы. Для этого существует 2 веские причины:
— обновление версии Джава на компьютере сделает доступными все последние функции программного обеспечения;
— обновление версии Java повысит уровень безопасности. Чем реже обновлять программу после установки, тем выше вероятность ее взлома злоумышленниками, т. к. рано или поздно в устаревших версиях ПО появляются бреши и слабые места, которые особенно уязвимы с точки зрения информационной безопасности. О том, что устаревшие версии Java — это серьезная угроза безопасности, сказано и на официальном разработчиков.
Обновление и установка Java происходит иначе, если сравнивать с тем же JavaScript (JavaScript — язык программирования, посредством которого страницы веб-сайтов приобретают интерактивность, то есть поддержка JavaScript в web-браузерах включена по умолчанию).
Чтобы выполнить update в Джава, иногда надо удалить старые версии программы (отдельные модули) и выполнить установку новых. Сделать это можно на сайте разработчиков. Существует специальная страница с инструментом, позволяющим избавиться от старых out of date версий, чтобы потом установить новые версии Java. Для работы просто нажмите кнопку, указанную на сайте. В результате можно будет загрузить исполняемый файл JavaUninstallTool.exe. Программа проверит, есть ли на вашем компьютере версии Java, которые можно деинсталлировать. Далее вы спокойно производите установку актуальной версии, указав куда.
Самостоятельное обновление. Включение автоматического режима
Обновить программный компонент можно и самому, для чего используется Java Control Panel (устанавливается одновременно с Джава). Получить доступ к этому инструменту несложно, да и дополнительно загружать ничего не надо.
Откройте «Все элементы панели управления», найдите значок Java, запустите его.
Наберите «java» в меню «Пуск», выберите Check for Updates, выполните запуск.
В результате вы откроете программу, позволяющую обслуживать версию Java, установленную на ваш персональный компьютер. В нашем случае требуется открыть вкладку «Update».
Чтобы загрузить новую версию, останется лишь нажать кнопку «Update Now». Все, обновление устанавливается сразу и куда надо!
Если есть необходимость, Java Control Panel устанавливает все автоматически. Обновиться таким образом можно с помощью продвинутых настроек. Куда нажать? Все просто: чтобы предоставить системе возможность самостоятельно выполнять загрузку и установку обновлений, отмечаем галочкой чек-бокс «Check for Updates Automatically» и нажимаем кнопку «Advanced».
В результате вы получите возможность выбирать периодичность апдейта: ежедневно, еженедельно, ежемесячно. Плюс можно выбирать день недели и конкретное время, то есть вы формируете для системы расписание загрузки. Вдобавок к этому, возможна настройка уведомлений:
— уведомление приходит до начала загрузки компонентов;
— уведомление приходит после загрузки, но до начала непосредственной установки.
Вот и все, теперь вы будете знать не только о том, как установить Java, но и о том, как скачать и обновить программу, то есть поставить на ПК самую последнюю версию. Желаем успешно обновиться!
Источники:
- https://javaupdate.ru/faq/kak-obnovit;
- https://www.java.com/ru/download/uninstalltool.jsp.
Многие программы и приложения, встроенные в операционную систему Windows 10, а также сторонние ресурсы, написаны на языке программирования Java. Некоторые скрипты в сайтах также созданы на нем. Для того, чтобы в работе системы не возникали проблемы и сбои, необходимо знать, как обновить java до последней версии. В этом нет ничего сложного, знаний уровня программиста не потребуются. В статье рассмотрим все способы, которые могут применяться для установки актуальной версии утилиты Java.
Существует два способа апдейта программы — скачивание инсталлятора с официального сайта производителя и использование встроенных инструментов Windows. Выбор варианта зависит от предпочтений пользователя. В любом случае лучше знать оба, т.к. иногда альтернативный способ может пригодиться, если привычный перестал работать. Для большей наглядности всю процедуру пройду у себя на компьютере.
В каких случаях требуется обновление Джава
Приложения, которые используют Java, реализуют на сайтах сложные функции диалога и защиты информации при обмене данными. К примеру, такие скрипты применяются при передаче персональных данных, также в системе онлайн-банк. На хостинг-серверах, веб-ресурсах обновление происходит автоматически. Если у вас на компьютере установлена старая версия Java, то при взаимодействии с сайтами и сторонними приложениями могут возникать различные ошибки:
- не открывается диалоговое окно;
- зависают процессы взаимодействия при передаче данных;
- не удается найти ключ шифрования;
- возникают иные проблемы взаимодействия с интерактивными веб-ресурсами;
- появляются ошибки при запуске и работе сторонних программ и приложений.
В таких ситуациях пользователи часто видят сообщение о необходимости обновления утилиты Java, установленной на вашем компьютере “Java Update Needed”. Проблема может возникнуть при запуске некоторых игр, в частности, Minecraft.
Читайте также: Исправляем ошибку файла java.dll.
Доступны четыре варианта дальнейших действий:
- Update (recommended) – “Обновить (рекомендуется)”.
С сайта java.com будет загружена новейшая безопасная версия платформы. - Block – “Блокировать”.
В этой сессии подключаемый модуль будет блокироваться в браузере. - Later — “Позже”.
Загрузка модуля продолжится. О необходимости обновления будет напомнено позже. Приложение будет запущено, если позволят параметры защиты. - Do not ask again — “Больше не спрашивать”.
Этот флажок блокирует сообщение «Требуется обновление Джава» до выхода следующего обновления.
Внимание! Рекомендуется выбрать первый пункт и провести обновление утилиты с официального сайта java.com. Ручные способы апдейта, указанные в данной статье, абсолютно безопасны для вашего компьютера. Все действия следует выполнять с правами Администратора.
Использование Java Control Panel
Встроенная Контрольная панель Виндовс 10 выполняет несколько функций, одной из которых как раз является управление и обновление библиотеки Java. Чтобы запустить приложение, необходимо войти в классическую “Панель управления”. Для этого воспользуемся одним из двух способов.
Открываем окно “Выполнить” нажав одновременно Win+R, вводим команду “control” без кавычек и Enter или “OK”.
Открываем “Пуск” и в “Служебные — Windows” запускаем “Панель управления”
В открывшемся списке выбираем пункт “Java”.
Далее переходим во вкладку “Update” и внизу нажимаем “Update now”.
Откроется диалоговое окно запуска обновления, в котором нажимаем кнопку “Update”.
В следующем окне щелкните по “Install”, чтобы запустить процесс инсталляции.
Время установки зависит от скорости интернета и ресурсной мощности компьютера и обычно занимает несколько минут. В случае удачного завершения установки — вы увидите такое окно, где нажмите “Close”.
Процесс обновления Java на этом завершен. Если вы столкнулись с ошибкой взаимодействия со сторонними ресурсами по причине неактуальности Джава, то она исчезнет.
Апдейт с официального сайта чаще всего используется, когда возникают проблемы обновления через Java Control Panel. Перейдите на сайт разработчика.Нажмите на “Загрузить Java бесплатно”.
В открывшемся окне нажмите на кнопку “Согласиться начать бесплатную загрузку”.
Произойдет скачивание файла установки jre-8u291-windows-x64.exe на компьютер. Запустите исполняемый файл, в диалоговом окне нажмите “Install”.
Произойдет распаковка установщика, которая займет некоторое время. При удачной инсталляции вы получите уведомление о завершении процесса.
Остается нажать кнопку “Close”. На этом процедура обновления Java с официального сайта завершена.
Примечание. Обычно проблем с установкой обновлений Java не возникает. Если процесс все-таки не запускается, прерывается — попробуйте смягчить политику блокировки антивируса. Скачивание утилиты с официального сайта абсолютно бесплатно и безопасно. Не пользуйтесь другими ресурсами сомнительного прохождения для получения обновлений!
Перед скачиванием установщика обязательно проверьте разрядность вашего процессора и выбирайте соответствующее обновление для 32-х или 64-х bit. По умолчанию на сайте доступна утилита для компьютеров с 64-разрядным CPU. Альтернативное ПО, в т.ч. для OS Linux и MacOS, находится здесь.
Настройка автоматического обновления
Чтобы не решать проблему актуализации библиотеки в момент возникновения, в Java Control Panel предусмотрены варианты автоматического обновления. Для настройки запустите “Контрольную панель Джава” как указано выше. Перейдите во вкладку “Update”. Здесь установите галочку в окошке “Check for update automatically” и нажмите “Advanced”. Выберете порядок проверки актуальности библиотек и их автообновления: ежедневное, раз в неделю, ежемесячно. Установите желаемое время по расписанию. Теперь проверка актуальности библиотеки и поступление уведомлений будут происходить автоматически с заданной периодичностью.
Внимание! Блокировать функцию автоматической проверки обновлений Java не рекомендуется в целях избежания проблем с безопасностью на вашем компьютере. Для управления процессом апдейта настройте расписание. По умолчанию уведомления о выходе новых версий отображаются раз в неделю.
Решение дополнительных проблем с обновлением Джава
У некоторых пользователей возникают сложности с апдейтом Java любым из двух перечисленных способов. Решением может служить удаление предыдущей версии платформы и установка актуальной. Для этого в “Параметрах“ Windows 10 используйте функцию удаления компонентов во вкладке “Приложения и возможности”.
Альтернативным вариантом удаления устаревших версий приложения с компьютера будет использование специального инструмента Java. Перейдите на соответствующую страницу сайта. Далее откройте “Средство удаления Java“.
В открывшемся окне примите условия Лицензионного соглашения, скачайте файл деинсталляции JavaUninstallTool.exe. Запустите его и пройдите процедуру удаления ПО.
Чтобы полостью удалить следы присутствия программы, в том числе в Реестре Виндовс, воспользуйтесь утилитой CCleaner. Теперь скачайте требуемую версию с сайта Java. Данный способ рекомендуется в сложных ситуациях, когда необходимо установить определенный релиз приложения. Чаще всего это Update 45.
Заключение
Как видите, у меня не возникло никаких сложностей с апдейтом Java обоими из описанных способов. Также в статье даны рекомендации по решению возможных проблем при обновлении утилиты. В Java Control Panel доступны дополнительные настройки приложения. Рядовому пользователю этот инструментарий скорее всего не понадобится. Достаточно регулярно актуализировать библиотеку.
Post Views: 399