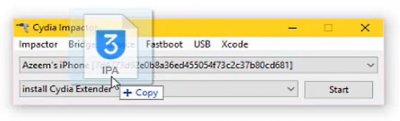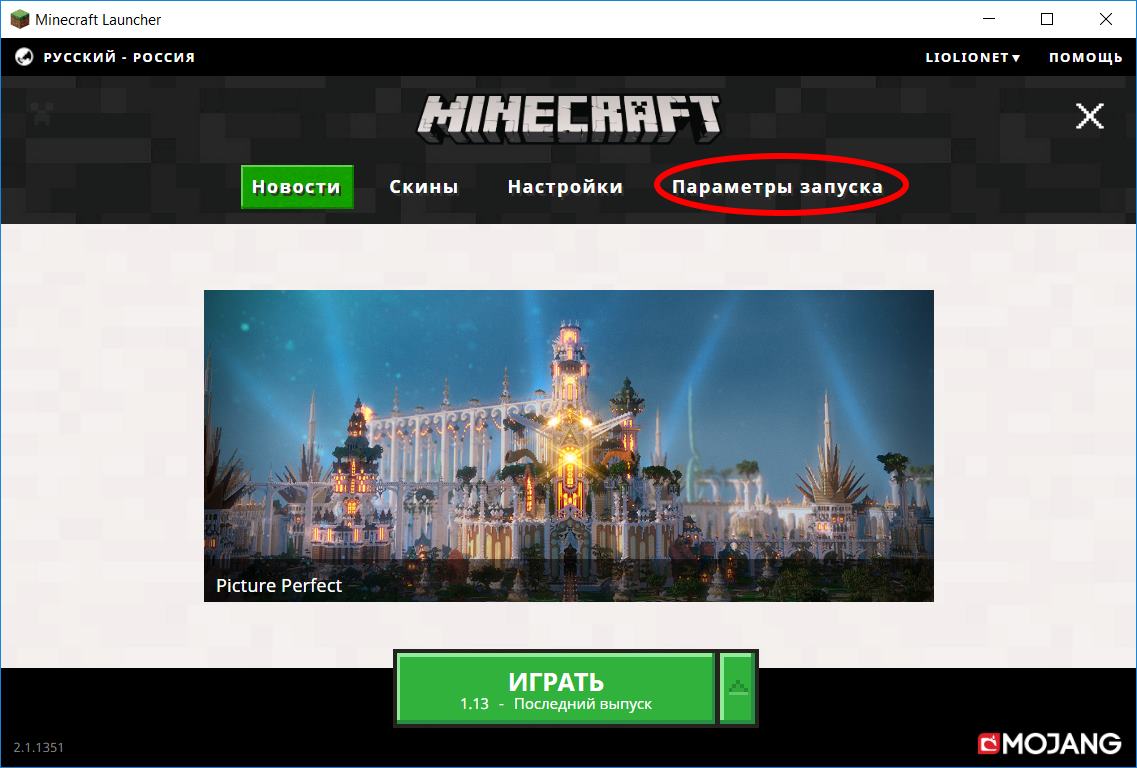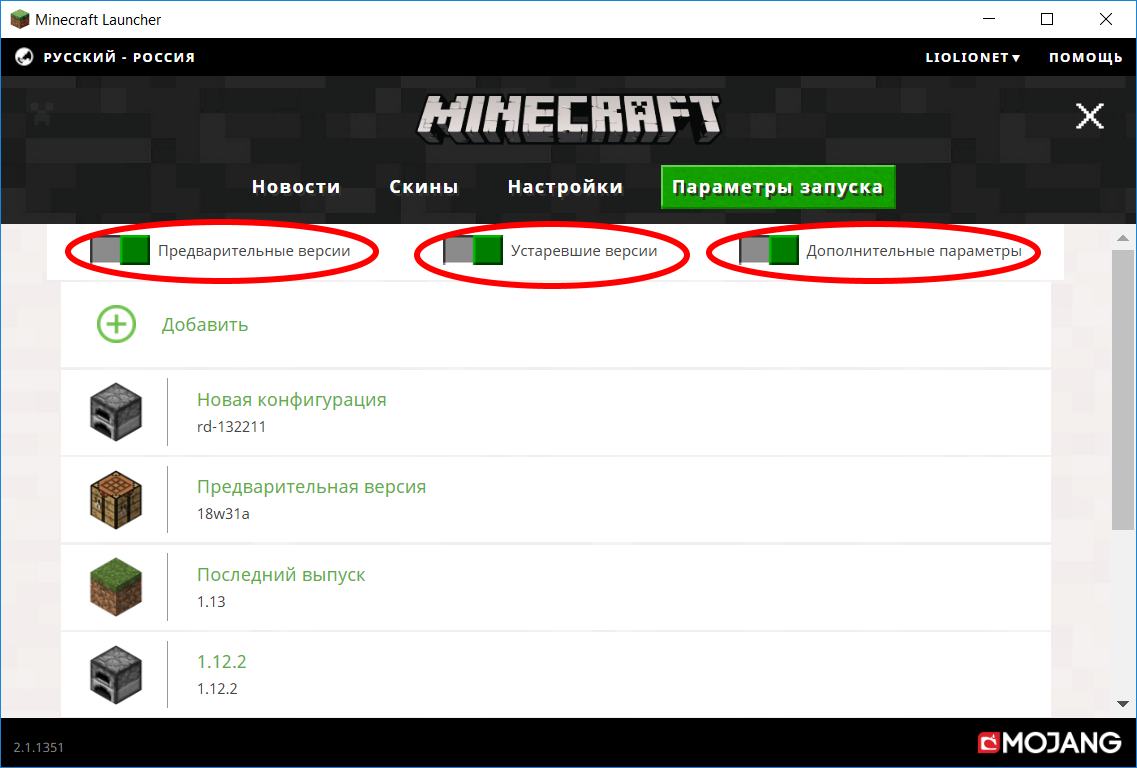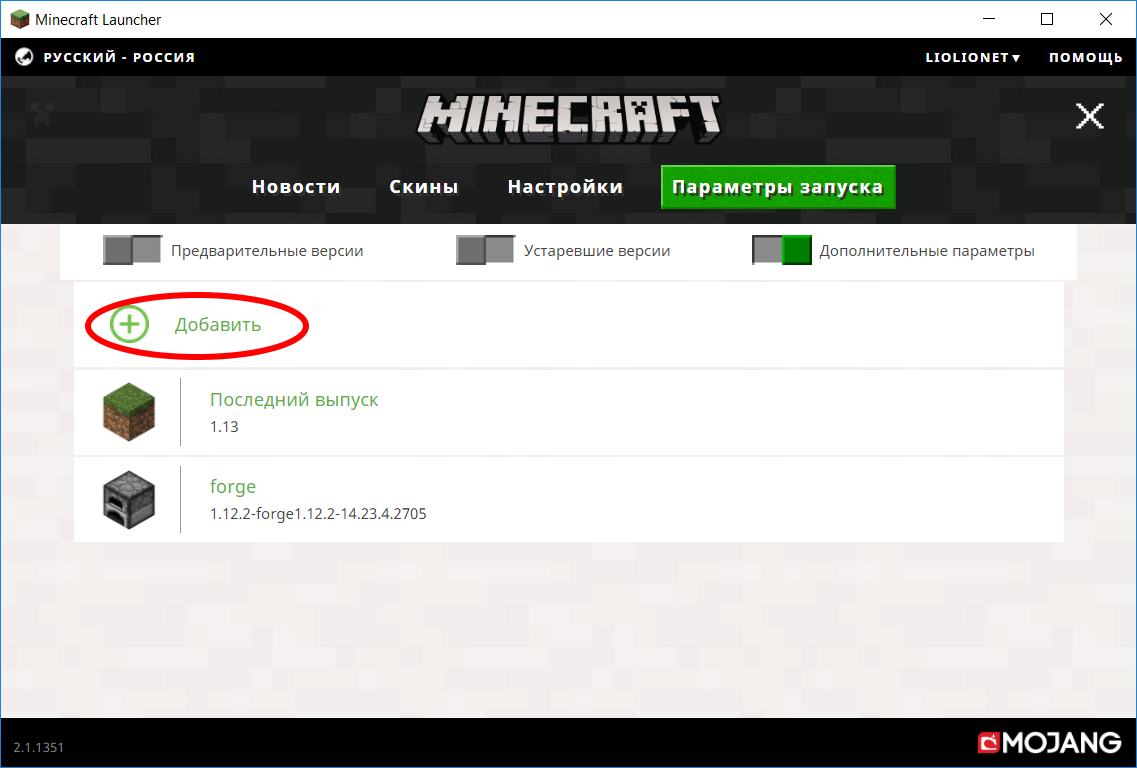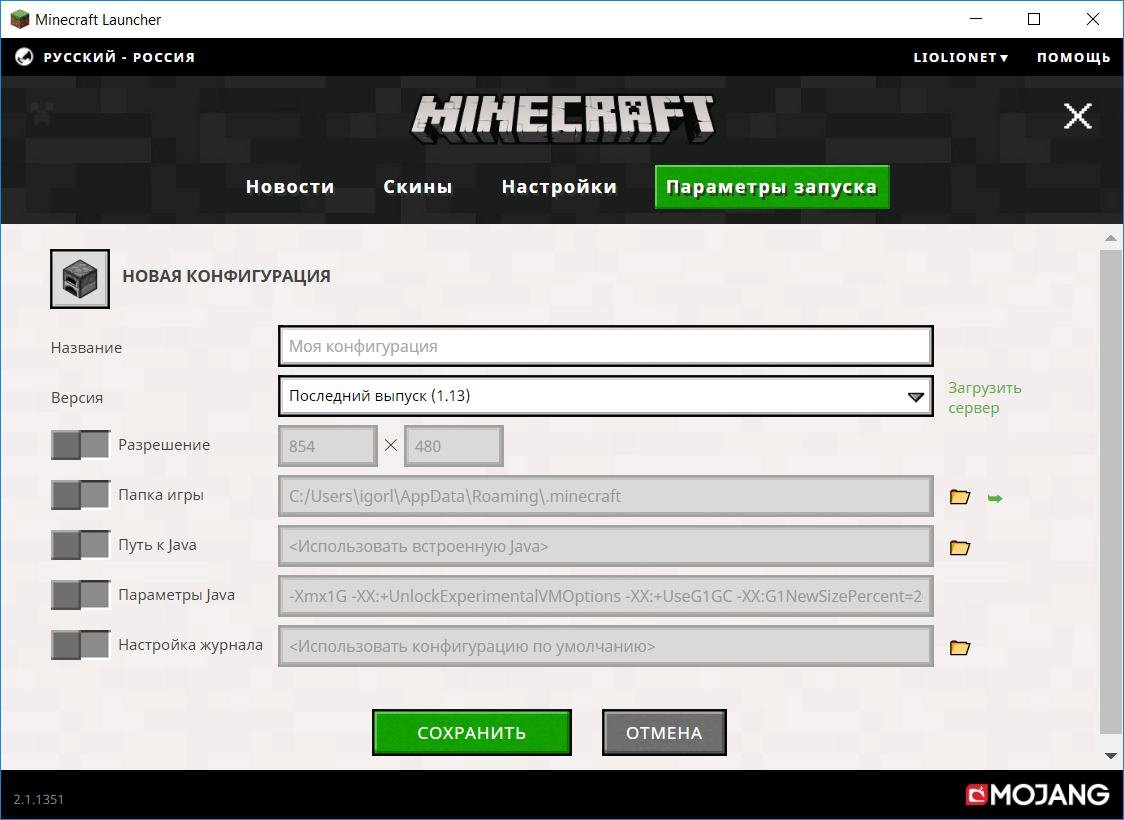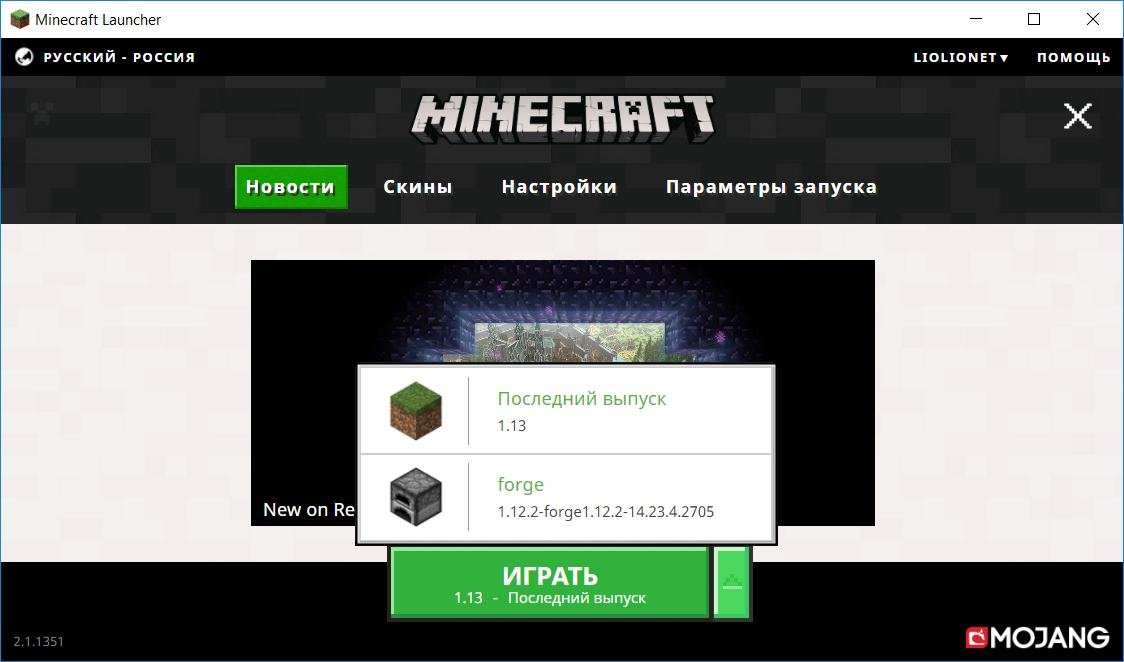Обновлено: 09.02.2023
Я хотела скачать мод, там вообщем не попорядку установила лоэйдр и фордж, и поэтому мод у меня не пошёл.. . Я решила обновить ( у меня был 1.4.7) , и обновилось до 1.5, что бы там всё заново )) И вообщем там не чего не изменилось, то есть те неправильно закаченные моды так и остались. и Вот сам вопрос: Можно как-то удалить фордж и лоэйдор и скачать для 1.5, или как то поменять с 1.5 на 1.4.7 .
serghoy1 **би себя об стену, сортир выпей, DNIWE EBANOE
Да! Обычно на нормальных сайтах есть версии майна. Если найду (вспомню) тот сайт то дополню эту запись
Поменять на более раннюю версию можно, но это геморно — выискивать и удалять на компе файлы вручную. Гораздо проще найти для себя нормальную 1.5 с модами.
Для установки взломанной версии Minecraft на устройства под управлением операционной системы iOS (iPhone, iPad или iPod Touch) используются файлы игры с расширением IPA. Их можно установить даже на неразлоченный (без jailbreak) смартфон или планшет с помощью программы Cydia Impactor.
Поскольку последние версии Cydia Impactor позволяют устанавливать IPA-файлы только профессиональным разработчикам (с платным аккаунтом), рекомендуем пользоваться новой программой — AltStore. Инструкцию по установке данного приложения, а также руководство по установке файлов IPA вы найдете здесь.
Для этого нужно скачать файл IPA Майнкрафт, установить на ПК (с ОС Windows, Mac OS X или Linux) программу Cydia Impactor и подключить устройство iOS к компьютеру. Более детальная инструкция находится ниже.
Установленная этим способом игра будет работать только неделю (7 дней). После истечения данного периода времени нужно будет повторить все пункты инструкции заново. Перед переустановкой Майнкрафта убедитесь в том, что ваши настройки и миры сохранены и вы сможете восстановить их.
Также следует помнить о том, что существует ограничение на количество установленных данным способом приложений (не более трех). Поэтому если вы хотите установить Майнкрафт, но у вас уже установлено три других приложения, одно из них придется удалить.
Инструкция по установке IPA-файла Minecraft
1. Скачайте и установите на компьютере программу Cydia Impactor. Также рекомендуем вам установить программу iTunes (скачать инсталляторы можно на нашем сайте — для Windows и для Mac).
2. Скачайте на странице загрузки нашего сайта файл IPA желаемой версии Minecraft.
3. Подключите с помощью USB кабеля ваше iOS устройство к компьютеру. Подождите пока в выпадающем списке Cydia Impactor появится название этого устройства.
4. Перетащите скачанный IPA-файл в окно Cydia Impactor.
Программа попросит вас ввести логин вашего Apple ID (адрес электронной почты). Введите его и нажмите «OK», после чего проделайте такую же операцию с паролем от Apple ID.
На этом шаге есть один нюанс. Если в вашем аккаунте включена двухфакторная аутентификация, в поле «Apple ID Password» нужно вводить не пароль от Apple ID, а пароль от приложения. Для этого нужно авторизироваться на сайте AppleID и создать его.
Для этого после входа на сайт нажмите на ссылку «Создать пароль», введите метку пароля (например «Minecraft») и нажмите кнопку «Создать». Вам будет выдан пароль, который нужно ввести в вышеупомянутое поле программы Cydia Impactor.
В подпункте «ПО Разработчика» найдите Ваш логин Apple ID и нажмите на него. Затем нажмите на синюю надпись «Доверять». В открывшемся окне нажмите на красную кнопку «Доверять». Дождитесь появления надписи «Проверен» возле установленного приложения.
Далее вы можете открыть Майнкрафт и начать наконец играть.
Все ли понятно в данной инструкции? Удалось ли вам установить Майнкрафт по ней? Если у вас возникли вопросы или предложения по ее улучшению — пишите в комментариях!
Первая версия Minecraft для iPhone и iPad вышла в середине ноября 2011 года под названием Minecraft: Pocket Edition. Она сразу получила огромную популярность и по сегодняшний день является одной из самых устанавливаемых на мобильных устройствах с операционной системой iOS.
На этой странице вы можете выбрать одну из доступных версий «пиратского» бесплатного установочного IPA-файла Майнкрафта для различных версий игры – от старых, до последних. При этом будьте готовы к тому, что установка таких файлов потребует некоторых действий на компьютере. Подробная инструкция по установке файлов IPA находится здесь.
Если вы хотите облегчить себе жизнь и поддержать разработчиков Minecraft, то можете купить лицензионную игру на App Store. Там же вы можете официально обновить ее к последней версии. Более подробно о процессе покупки Майнкрафта на устройствах с операционной системой iOS можете ознакомиться здесь.
-
ipa (263,29 MB) [iOS 10.0+]
- Устранены некоторые ошибки и другие улучшения.
-
ipa (264,62 MB) [iOS 10.0+]
-
ipa (126,42 MB) [iOS 10.0+]
-
ipa (126,43 MB) [iOS 10.0+]
-
ipa (117,28 MB) [iOS 10.0+]
-
ipa (117,25 MB) [iOS 10.0+]
-
ipa (235,19 MB) [iOS 10.0+]
-
ipa (124,63 MB) [iOS 8.0+]
-
ipa (250,45 MB) [iOS 8.0+]
-
ipa (124,15 MB) [iOS 8.0+]
-
ipa (171,65 MB) [iOS 8.0+]
-
ipa (172,2 MB) [iOS 8.0+]
-
ipa (172,29 MB) [iOS 8.0+]
-
ipa (172,78 MB) [iOS 8.0+]
-
ipa (174,25 MB) [iOS 8.0+] ipa (174,25 MB) [iOS 8.0+]
-
ipa (230,17 MB) [iOS 8.0+]
-
ipa (138,2 MB) [iOS 6.0+]
-
ipa (138,05 MB) [iOS 5.0+]
-
ipa (138,2 MB) [iOS 5.0+]
-
ipa (138,2 MB) [iOS 5.0+]
-
ipa (88,39 MB) [iOS 5.0+]
Не нашли нужной версии? Напишите в комментариях, какую нужно добавить и мы обязательно это сделаем!
В майнкрафт уже встроен алгоритм обновления данных. Достаточно всего лишь открыть один раз старый мир на новой версии, чтобы игра автоматически обновила его версию и начала применять новые алгоритмы генерации местности.
В разных версиях алгоритмы генерации отличаются, что приводит к появлению стыка генерации. Похожий эффект возникает при ошибке сохранения чанков.
Однако старая уже сгенерированная местность всё ещё имеет старый формат чанков. Он обрабатывается гораздо медленнее – мир дольше грузится и увеличивается задержка при прогрузке чанков. Но Майнкрафт не обновляет его автоматически, так как это довольно долгий процесс, и обновление формата в реальном времени привело бы к серьёзной нагрузке на процессор.
Поэтому обновление формата чанков вынесено в отдельную функцию «Оптимизировать мир» в меню настроек мира:
При нажатии на эту кнопку игра предупредит вас о том, что после завершения процедуры скорость работы игры в этом мире повысится, но его больше нельзя будет открыть на более ранних версиях и предложит создать резервную копию. Не стоит пренебрегать такой возможностью.
Стоит отметить, что при создании резервной копии майнкрафт на время зависает и перестаёт реагировать на нажатия, однако не перестаёт работать. В зависимости от размера мира это может длиться по-разному (кстати, эффективность сжатия довольно высока – примерно 1 к 10). Когда создание резервной копии завершится, Майнкрафт автоматически приступит к процессу обновления формата чанков:
Читайте также:
- Metal gear solid 5 вылетает после пролога
- Hyper escape ошибка при запуске
- Как поменять цвет в age of mythology
- Как поменять глаза в скайриме
- Shadow of the tomb raider mac os требования
Загрузить PDF
Загрузить PDF
Каждая новая версия Minecraft включает множество функций и изменений, которые улучшают игровой процесс. Но иногда, чтобы подключиться к серверу, нужна более ранняя версия Minecraft. Раньше понизить версию игры было довольно сложно, но все изменилось в последней версии лаунчера Minecraft. В этой статье мы расскажем вам, как перейти на старую версию Minecraft через создание нового профиля в официальном лаунчере Minecraft.
Шаги
-
1
Запустите лаунчер Minecraft. С его помощью можно загрузить более раннюю версию Minecraft. Этот метод можно применить, если у вас Minecraft 1.14.3 или новее.[1]
- Если в данный момент у вас запущен Minecraft, выйдете из игры, а затем перезапустите лаунчер.[2]
- В мобильном приложении Minecraft перейти на старую версию игры не получится.
- Если в данный момент у вас запущен Minecraft, выйдете из игры, а затем перезапустите лаунчер.[2]
-
2
Нажмите Installations (Установленные версии). Эта вкладка находится вверху окна лаунчера.
-
3
Щелкните по + New (Добавить). Эта опция находится в верхней центральной части окна лаунчера. Откроется окно «Create new installation» (Добавить новую версию).
-
4
Введите имя версии в поле «Name» (Имя). Например, введите имя сервера, к которому будете подключаться.
-
5
Выберите версию в меню «Version» (Версия). Оно находится справа от поля «Имя». Например, если вы хотите установить Minecraft 1.13.2, в меню выберите «1.13.2».[3]
- Чтобы изменить разрешение экрана для новой версии, введите нужные значения в поля «Resolution» (Разрешение).
-
6
Выберите папку в меню «Game directory» (Папка игры). Если оставить выбранной опцию «Use default directory» (Использовать папку по умолчанию), Minecraft установить старую версию в папку по умолчанию. Однако, если вы хотите установить версию, предшествующую 1.6, выберите другую папку. Нажмите «Browse» (Обзор) и выберите нужную папку.
-
7
Нажмите Create (Создать). Эта кнопка находится в нижнем правом углу окна лаунчера. Старая версия Minecraft будет установлена и добавлена в список всех установленных версий.
- Чтобы запустить более старую версию Minecraft, нажмите «Play» (Играть) в верхней части окна лаунчера — вы вернетесь на главный экран. Теперь в меню, которое находится внизу экрана, выберите нужную версию игры, а затем нажмите большую зеленую кнопку «Play» (Играть).
Реклама
Об этой статье
Эту страницу просматривали 45 524 раза.
Была ли эта статья полезной?
По умолчанию, после установки Майнкрафт настроен на самую последнюю версию игры. Однако возможны ситуации, когда вы можете захотеть перейти на другую версию, например, для обеспечения совместимости с определенным сервером или модом или для испытания какой-то из бета-версий. Для того, чтобы изменить версию игры, вы должны создать новый профиль запуска игры с нужной версией и настроить игру для использования этой конфигурации.
Смотрите также: Как узнать версию клиента игры Майнкрафт
Перед тем как изменять версию, вы должны понимать то, что в старых версиях игры отсутствуют некоторые возможности которые появились в новых. Если вы попытаетесь сыграть в одном из ваших текущих миров, используя более старую версию игры, вы можете безвозвратно повредить этот мир. Поэтому, создавайте резервные копии своих миров при игре с предыдущей или бета-версией Майнкрафта.
Можем вас обрадовать – для настройки и использования любой из версий Minecraft не нужно использовать никаких модов и дополнений. Все версии игр (включая новые тестовые версии) могут быть доступны и загружены прямо из лаунчера игры. Каждая конфигурация лаунчера сохраняет различные настройки, включая версию клиента. Вы можете легко создать новую конфигурацию лаунчера, а затем переключаться между ними, чтобы быстро изменить версию игры или другие ее настройки.
Порядок создания профиля запуска
Скачайте Minecraft, установите и запустите его, авторизируйтесь (если не сделали всего этого раньше) и нажмите в главном меню лаунчера пункт «Параметры запуска». Если вы не видите меню, показанное на рисунке ниже, нажмите кнопку с тремя параллельными линиями (так называемое «гамбургерное меню») в правом верхнем углу окна лаунчера.
После нажатия «Параметров запуска», откроется страница на которой вы сможете создать или отредактировать конфигурацию лаунчера. Для включения отображения последних экспериментальных версий, включите «Предварительные версии», для отображения старых версий – «Устаревшие версии».
В списке конфигураций уже присутствует по умолчанию профиль «Последний выпуск». Его нельзя удалить или изменить, поэтому, если вы хотите изменить параметры игры вам нужно будет создать новый профиль. Для этого нажмите пункт «Добавить».
Если при этом вы заходите изменить дефолтный путь к Java и его параметры, а также настройки журнала, включите предварительно переключатель «Дополнительные параметры».
После нажатия пункта «Добавить» вы можете настроить следующие конфигурации запуска игры:
- Название – дайте запоминающееся имя новосоздаваемому профилю, по которому в будущем сможете отличать его от других, например «Minecraft 1.8» или «Тест мода».
- Версия – выберите, какую версию игры вы хотите использовать, когда запускаете игру с этой конфигурацией.
- Разрешение – здесь можно изменить разрешение игры.
Папка игры – определяет где будут храниться данные Майнкрафта.
Если перед созданием профиля были включены «Дополнительные параметры» то у вас будут доступны для изменения следующие пункты:
- Путь к Java – указывает месторасположение файла Java.
- Параметры JVM – позволяет запустить игру с дополнительными аргументами Java.
- Настройка журнала – позволяет вручную настроить журналирование.
Также вы можете изменить иконку данной конфигурации кликнув на нее.
После окончания настройки нажмите на кнопку «Сохранить».
Теперь вы имеете новую конфигурацию запуска. Для ее использования перейдите на любую другую страницу главного меню (например, в «Новости», как на скриншоте ниже) и нажмите стрелку рядом с кнопкой «Играть». Это позволит вам выбрать конфигурацию лаунчера, и вы можете запустить игру с выбранной вами версией.
Инструкция не достаточно понятная? Возникли дополнительные вопросы? Задайте их в комментариях к этой записи! Мы с радостью объясним все непонятные моменты.