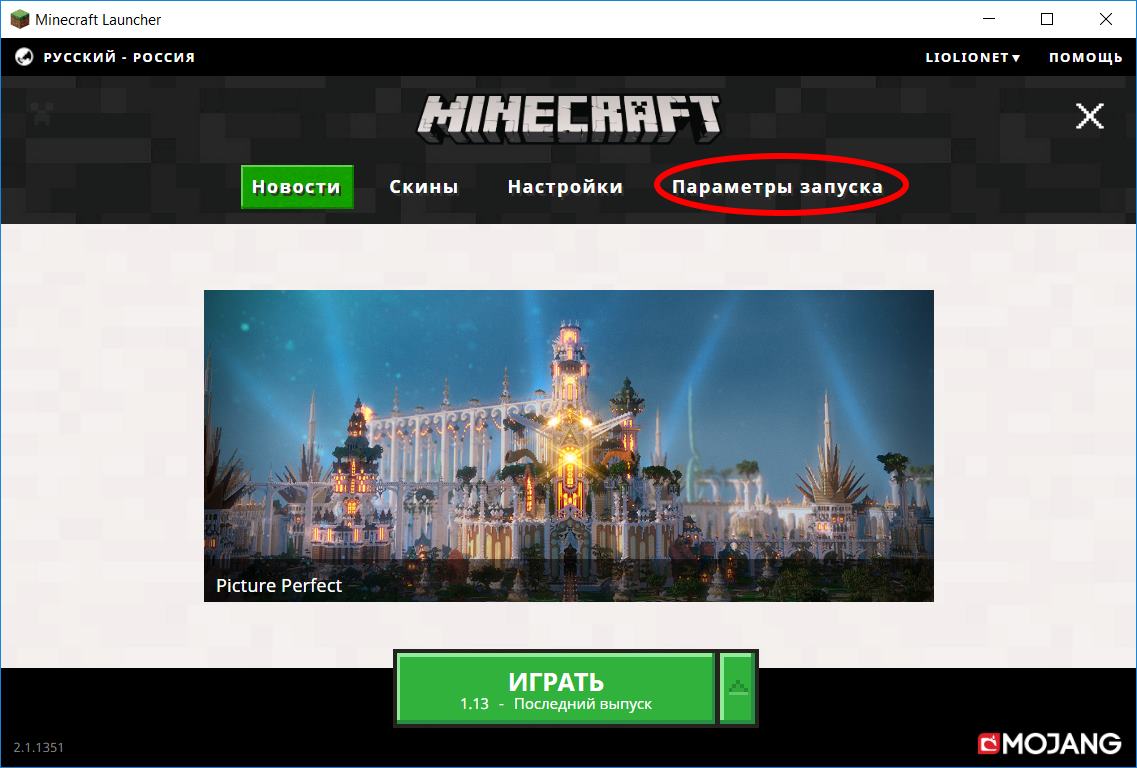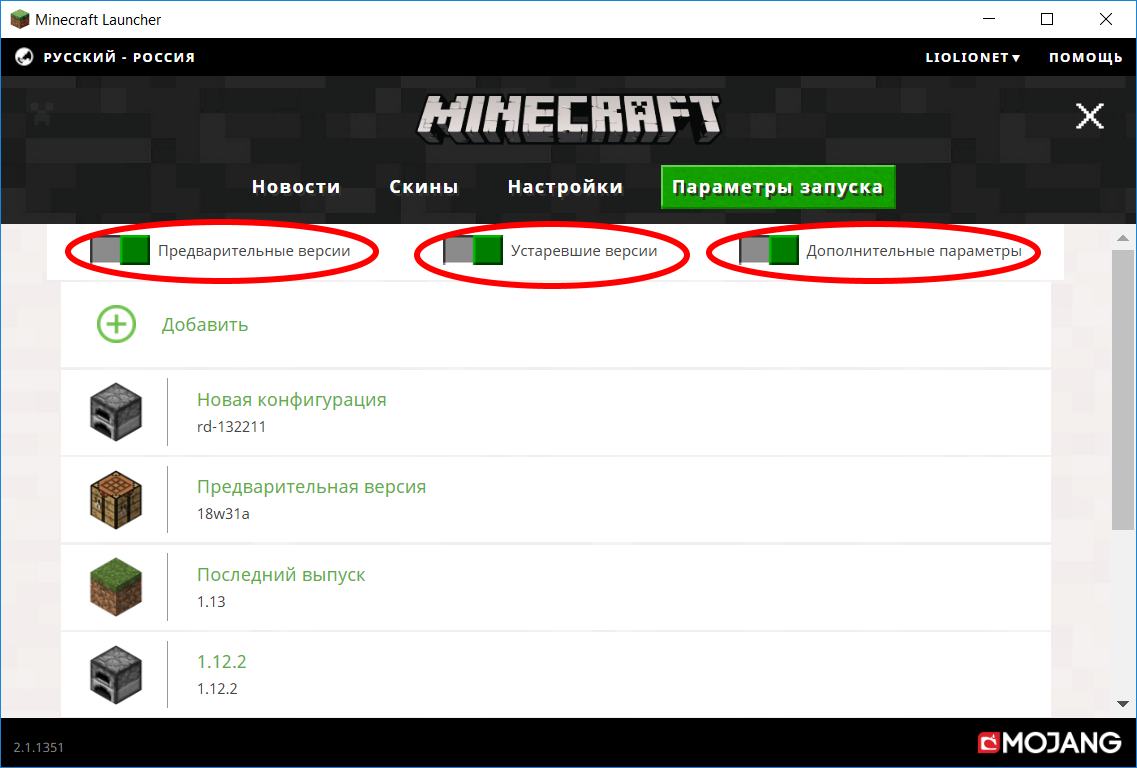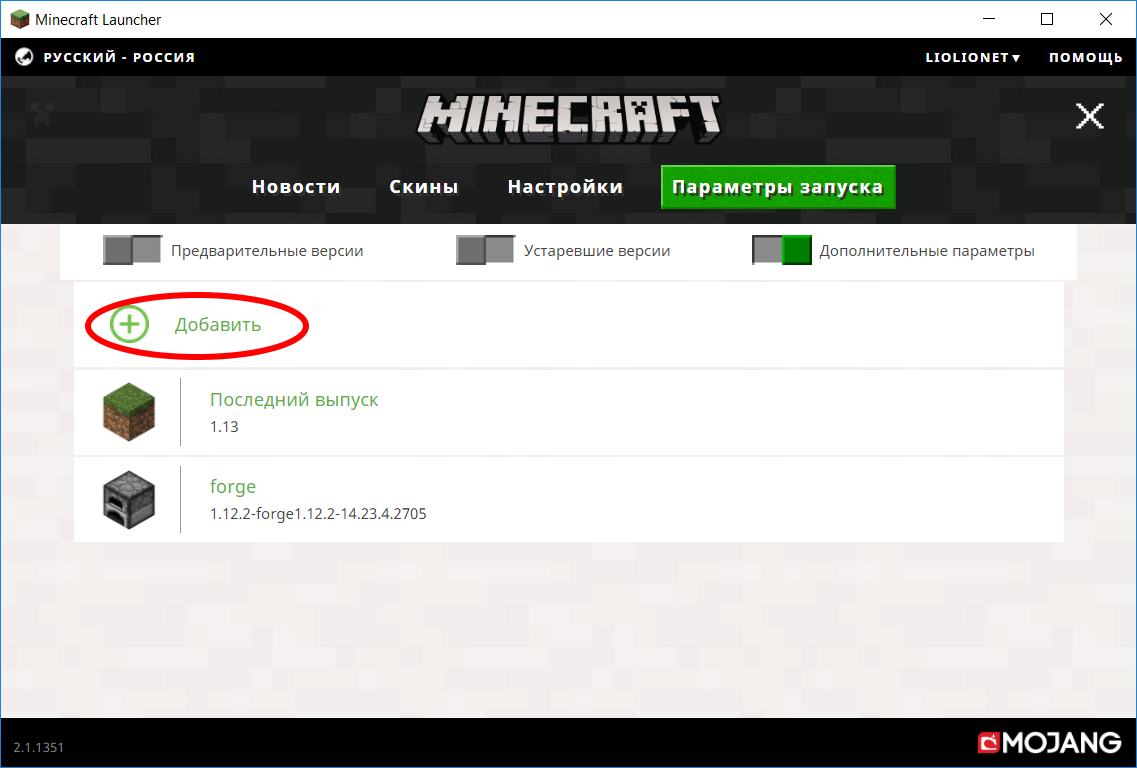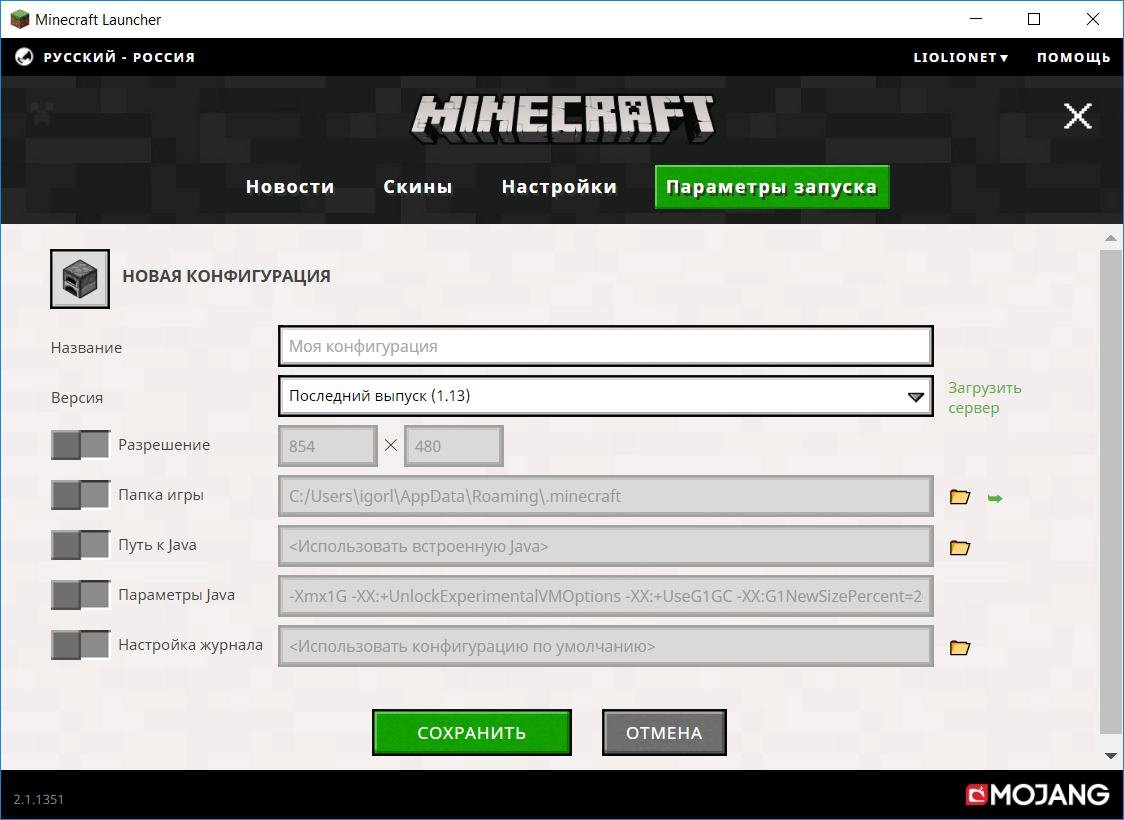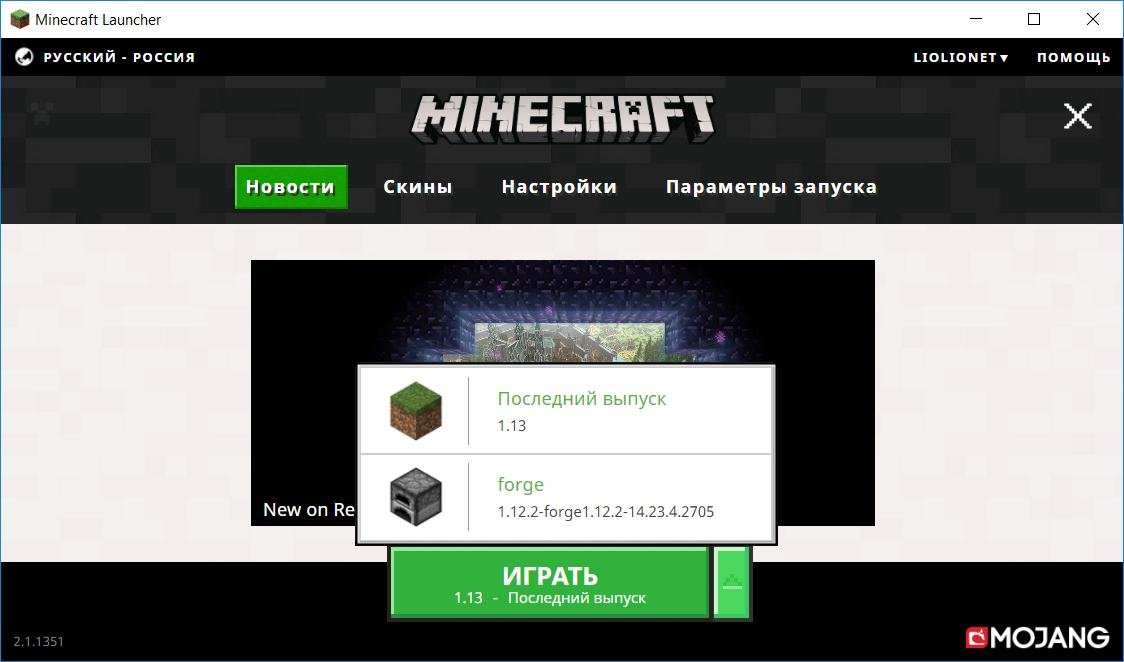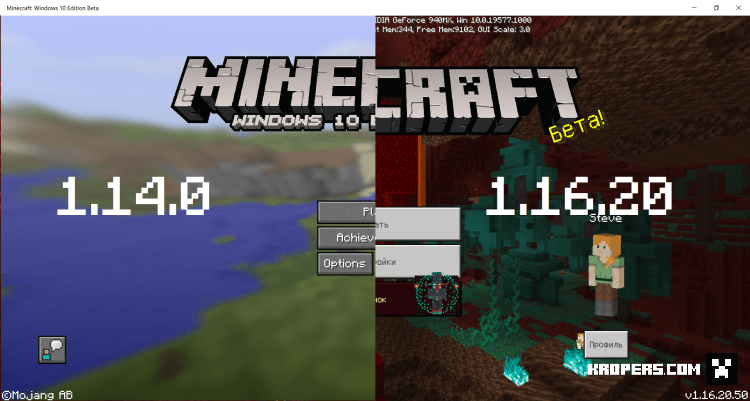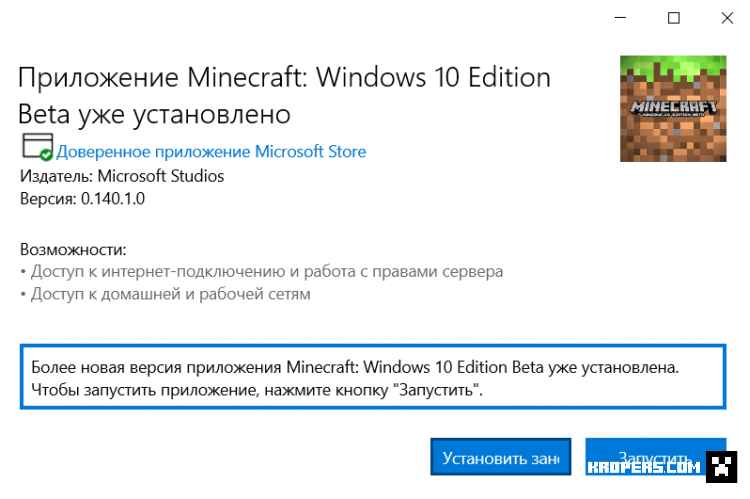По умолчанию, после установки Майнкрафт настроен на самую последнюю версию игры. Однако возможны ситуации, когда вы можете захотеть перейти на другую версию, например, для обеспечения совместимости с определенным сервером или модом или для испытания какой-то из бета-версий. Для того, чтобы изменить версию игры, вы должны создать новый профиль запуска игры с нужной версией и настроить игру для использования этой конфигурации.
Смотрите также: Как узнать версию клиента игры Майнкрафт
Перед тем как изменять версию, вы должны понимать то, что в старых версиях игры отсутствуют некоторые возможности которые появились в новых. Если вы попытаетесь сыграть в одном из ваших текущих миров, используя более старую версию игры, вы можете безвозвратно повредить этот мир. Поэтому, создавайте резервные копии своих миров при игре с предыдущей или бета-версией Майнкрафта.
Можем вас обрадовать – для настройки и использования любой из версий Minecraft не нужно использовать никаких модов и дополнений. Все версии игр (включая новые тестовые версии) могут быть доступны и загружены прямо из лаунчера игры. Каждая конфигурация лаунчера сохраняет различные настройки, включая версию клиента. Вы можете легко создать новую конфигурацию лаунчера, а затем переключаться между ними, чтобы быстро изменить версию игры или другие ее настройки.
Порядок создания профиля запуска
Скачайте Minecraft, установите и запустите его, авторизируйтесь (если не сделали всего этого раньше) и нажмите в главном меню лаунчера пункт «Параметры запуска». Если вы не видите меню, показанное на рисунке ниже, нажмите кнопку с тремя параллельными линиями (так называемое «гамбургерное меню») в правом верхнем углу окна лаунчера.
После нажатия «Параметров запуска», откроется страница на которой вы сможете создать или отредактировать конфигурацию лаунчера. Для включения отображения последних экспериментальных версий, включите «Предварительные версии», для отображения старых версий – «Устаревшие версии».
В списке конфигураций уже присутствует по умолчанию профиль «Последний выпуск». Его нельзя удалить или изменить, поэтому, если вы хотите изменить параметры игры вам нужно будет создать новый профиль. Для этого нажмите пункт «Добавить».
Если при этом вы заходите изменить дефолтный путь к Java и его параметры, а также настройки журнала, включите предварительно переключатель «Дополнительные параметры».
После нажатия пункта «Добавить» вы можете настроить следующие конфигурации запуска игры:
- Название – дайте запоминающееся имя новосоздаваемому профилю, по которому в будущем сможете отличать его от других, например «Minecraft 1.8» или «Тест мода».
- Версия – выберите, какую версию игры вы хотите использовать, когда запускаете игру с этой конфигурацией.
- Разрешение – здесь можно изменить разрешение игры.
Папка игры – определяет где будут храниться данные Майнкрафта.
Если перед созданием профиля были включены «Дополнительные параметры» то у вас будут доступны для изменения следующие пункты:
- Путь к Java – указывает месторасположение файла Java.
- Параметры JVM – позволяет запустить игру с дополнительными аргументами Java.
- Настройка журнала – позволяет вручную настроить журналирование.
Также вы можете изменить иконку данной конфигурации кликнув на нее.
После окончания настройки нажмите на кнопку «Сохранить».
Теперь вы имеете новую конфигурацию запуска. Для ее использования перейдите на любую другую страницу главного меню (например, в «Новости», как на скриншоте ниже) и нажмите стрелку рядом с кнопкой «Играть». Это позволит вам выбрать конфигурацию лаунчера, и вы можете запустить игру с выбранной вами версией.
Инструкция не достаточно понятная? Возникли дополнительные вопросы? Задайте их в комментариях к этой записи! Мы с радостью объясним все непонятные моменты.
Загрузить PDF
Загрузить PDF
Каждая новая версия Minecraft включает множество функций и изменений, которые улучшают игровой процесс. Но иногда, чтобы подключиться к серверу, нужна более ранняя версия Minecraft. Раньше понизить версию игры было довольно сложно, но все изменилось в последней версии лаунчера Minecraft. В этой статье мы расскажем вам, как перейти на старую версию Minecraft через создание нового профиля в официальном лаунчере Minecraft.
Шаги
-
1
Запустите лаунчер Minecraft. С его помощью можно загрузить более раннюю версию Minecraft. Этот метод можно применить, если у вас Minecraft 1.14.3 или новее.[1]
- Если в данный момент у вас запущен Minecraft, выйдете из игры, а затем перезапустите лаунчер.[2]
- В мобильном приложении Minecraft перейти на старую версию игры не получится.
- Если в данный момент у вас запущен Minecraft, выйдете из игры, а затем перезапустите лаунчер.[2]
-
2
Нажмите Installations (Установленные версии). Эта вкладка находится вверху окна лаунчера.
-
3
Щелкните по + New (Добавить). Эта опция находится в верхней центральной части окна лаунчера. Откроется окно «Create new installation» (Добавить новую версию).
-
4
Введите имя версии в поле «Name» (Имя). Например, введите имя сервера, к которому будете подключаться.
-
5
Выберите версию в меню «Version» (Версия). Оно находится справа от поля «Имя». Например, если вы хотите установить Minecraft 1.13.2, в меню выберите «1.13.2».[3]
- Чтобы изменить разрешение экрана для новой версии, введите нужные значения в поля «Resolution» (Разрешение).
-
6
Выберите папку в меню «Game directory» (Папка игры). Если оставить выбранной опцию «Use default directory» (Использовать папку по умолчанию), Minecraft установить старую версию в папку по умолчанию. Однако, если вы хотите установить версию, предшествующую 1.6, выберите другую папку. Нажмите «Browse» (Обзор) и выберите нужную папку.
-
7
Нажмите Create (Создать). Эта кнопка находится в нижнем правом углу окна лаунчера. Старая версия Minecraft будет установлена и добавлена в список всех установленных версий.
- Чтобы запустить более старую версию Minecraft, нажмите «Play» (Играть) в верхней части окна лаунчера — вы вернетесь на главный экран. Теперь в меню, которое находится внизу экрана, выберите нужную версию игры, а затем нажмите большую зеленую кнопку «Play» (Играть).
Реклама
Об этой статье
Эту страницу просматривали 45 524 раза.
Была ли эта статья полезной?
Сохранение старого мира сохраняет, тестирует новые функции и сохраняет синхронизацию версии Minecraft с вашим любимым многопользовательским сервером, требуя знать, как настроить и сохранить номер версии Minecraft. Читайте дальше, пока мы покажем вам, как это сделать.
Зачем настраивать версию и использовать профили?
По умолчанию пусковая установка Minecraft имеет один профиль. Этот профиль назван в честь вашего имени пользователя Minecraft, и он автоматически обновляет самую последнюю версию Minecraft без какого-либо вмешательства от вашего имени. Для многих игроков это просто отлично, потому что они всегда хотят самой последней версии, они играют сами на своем компьютере (без мультиплеер) и / или они не мода.
Однако для других игроков управление номером версии (и создание отдельных профилей для разных целей) является важным компонентом опыта Minecraft. Вот лишь несколько примеров того, почему вам может понадобиться или нужно управлять своим номером версии.
Если вы хотите сохранить старый мир, который вы создали, не рискуя, что в мире возникнут проблемы с коррупцией или обновлением при переходе на более новую версию Minecraft, вам необходимо заблокировать профиль до более старой версии.
Если вы играете в онлайн, большинство многопользовательских серверов обычно не обновляются сразу до самой последней версии, так как это огромная головная боль для владельцев серверов для выполнения основных обновлений. Например, Mincraft 1.8 работает почти три месяца с этого урока, но большинство многопользовательских серверов все еще работают на 1.7. *.
На противоположной стороне спектра геймплея, если вы хотите протестировать элементы кровоточащего края новых экспериментальных выпусков, вам нужно настроить профиль для самых последних сборников «моментальных снимков», чтобы вы могли опробовать функции, которые могут потребоваться месяцев (или дольше) для создания публичной версии.
Кроме того, вы можете сделать все вышеизложенное (и более) радикально более удобным, используя простую систему профилей, встроенную в пусковую установку Minecraft, чтобы упростить выбор версии, которую вы хотите для задачи, а также (и эта часть чрезвычайно удобный) изолировать свой мир, чтобы защитить их от коррупции.
Изменение номера версии Minecraft
Если все, что вам нужно сделать, это изменить номер версии, процесс для этого очень прост. Мы начнем с выделения этого процесса, чтобы те из вас, кто попал в учебник для быстрого исправления, могли получить это исправление и вернуться к игре. Однако мы рекомендуем вам прочитать следующий раздел «Использование профилей «Изолировать и защитить ваш мир, а также сделать вашу жизнь немного более удобной.
Чтобы изменить номер версии Minecraft, запустите панель запуска и войдите в свою учетную запись Minecraft. На главном экране запуска нажмите кнопку «Изменить профиль», расположенную под именем вашего профиля в левом нижнем углу.
В редакторе профиля изменение номера версии так же просто и с помощью выпадающего меню.
В поле «Выбор версии» в середине экрана «Редактор профиля» активируйте раскрывающееся меню «Использовать версию» и выберите версию, которую вы хотите использовать. После выбора нажмите «Сохранить профиль».
Если ваша единственная цель — изменить номер версии для вашего основного профиля, тогда вы все настроены. Если вы хотите сделать использование разных номеров версий очень удобным, а также сохранить ваши миры, разделенные номером версии Minecraft, вам необходимо воспользоваться системой профилей. Давайте посмотрим на это сейчас.
Использование профилей
Система профилей в пусковой установке Minecraft — это очень удобный способ сделать ваш опыт Minecraft проще, а также сохранить слова Minecraft изолированными друг от друга на основе номера версии (и, если вы модифицировали свой клиент, основываясь также на модах) ,
Две существенные вещи, которые следует сосредоточить на использовании профилей, — это номер версии (который мы рассмотрели в последнем разделе) и Каталог игр (где хранятся данные игры). Большинство людей никогда не используют систему профилей, и, если они это делают, они почти никогда не меняют каталог игры по умолчанию. Это проблематично, поскольку оно ставитвсе ваш мир сохраняет в том же каталоге (включая миры, созданные со старыми и / или модифицированными версиями Minecraft). Это в значительной степени рецепт катастрофы, поскольку вы можете повредить свои миры и вызвать другие проблемы, открыв их с неправильной версией Minecraft.
Чтобы это легко предотвратить, мы собираемся создать некоторые профили для разделения номеров версий и изменения каталога данных по умолчанию для каждого профиля. Несмотря на то, что это технически связано с небольшим объемом дискового пространства (около 100-130 МБ на профиль), это более чем стоит того, чтобы сохранить ваш мир экономичным и таким.
Изменение каталога игр по умолчанию
Для демонстрационных целей мы собираемся создать новый профиль и сохранить все данные игры в новом месте. Прежде чем мы начнем менять ситуацию, давайте создадим этот новый профиль.
Сделайте это, нажав кнопку «Новый профиль»; это загрузит редактор профиля, как показано ниже.
Здесь мы сделали две модификации. Во-первых, мы дали профилю имя «Snapshot Tester» (мы покажем вам, как включить моментальные снимки на следующем шаге), и мы указали другой каталог данных, установив «Каталог игр» и добавив значение по умолчанию ». minecraft «в» .minecraft-snapshottester «.Теперь весь наш мир сохраняет профиль Snapshot Tester, который войдет в отдельный каталог из профиля по умолчанию.
Включение более старых и экспериментальных версий
Часть причин, по которым вы захотите поработать с номерами версий и использовать профили, — это играть очень старую версию Minecraft (которая не отображается в стандартном списке) или очень новые версии снимков. Позвольте включить эти элементы в списке выбора версии.
Из редактора профилей отметьте все параметры в разделе «Выбор выбора», которые относятся к тому, что вы хотите загрузить. Проверьте первый вариант, если вы хотите включить экспериментальные релизы, а затем проверьте следующие два, если вы хотите поиграть с очень старыми версиями Beta и Alpha с 2010-2011 года.
Когда вы выберете «Исправленные экспериментальные разработки», вы получите следующее предупреждение:
Именно поэтому мы используем систему профилей и сохраняем наши миры в разных каталогах игровых данных. Подобное предупреждение вы получите, когда активируете сборку Alpha и Beta. Именно поэтому мы поощряем всех пользователей использовать профили в сочетании с отдельными каталогами игровых данных: он сохраняет ваши миры в безопасности.
После того, как вы проверили их и приняли предупреждение, вы увидите значительно расширенное количество версий в раскрывающемся меню «Следующая версия».
Теперь вы можете выбирать из публичных выпусков, а также для создания снимков, бета-версий и альфа-версий. Помните предупреждение, хотя! Создайте профиль и отдельный каталог для каждой основной версии, которую вы тестируете; не смешивая мгновенные миры со старыми альфа-мирами.
Вы можете повторить этот процесс построения профиля для всего, что вам нужно для отдельного профиля. Играйте на старом сервере, который никогда не обновлялся до 1.6.4? Создайте профиль для него. Хотите играть в Minecraft, как в 2010 году? Сделайте альфа-профиль. Хотите сделать пространство для своих детей, чтобы возиться с Minecraft, не разрушая мир друг друга? Вы можете создавать профили для этого тоже.
Хотя большинство игроков придерживаются профиля по умолчанию и просто сбрасывают все в одной и той же папке с данными о играх, мы советуем против этого и надеемся, что вы примете хорошую гигиену данных и сохраните все ваши версии и мир, которые с радостью будут замаскированы в своих профилях и папках.
Tweet
Share
Link
Plus
Send
Send
Pin
Download Article
Download Article
This wikiHow teaches you how to update your version of Minecraft. While Minecraft should usually update on its own regardless of the platform on which you play it, you can sometimes force a stuck update by updating manually. Keep in mind that you must be connected to the Internet on your selected platform in order to download a Minecraft update.
-
1
Open the Minecraft launcher. Click or double-click the Minecraft app icon, which resembles a grassy block of dirt.
- If you’re using the Windows 10 edition of Minecraft, you can’t update manually.
-
2
Log in if necessary. If prompted, enter your email address and password, then click LOG IN.
Advertisement
-
3
Look for a «Download» tag in the PLAY button. If you see the word «Download» followed by a version number under the PLAY text in the green button at the bottom of the launcher, an update is available for your version of Minecraft.
- If you don’t see any «Download» tag even though you know there’s an update available, skip the next two steps.
-
4
Click PLAY. It’s the green button at the bottom of the launcher. This will prompt the update to begin downloading.
-
5
Wait for the update to finish downloading. Once the green progress bar at the bottom of the launcher window disappears, you can proceed with playing Minecraft.
-
6
Re-download Minecraft if necessary. If Minecraft refuses to update even though an update is available in your area, you can try to get the update by re-downloading the most recent version of the Minecraft installer. To do so, uninstall Minecraft from your computer, then do the following:
- Go to https://minecraft.net/en-us/profile/ and log in if necessary.
- Click DOWNLOAD in the top-left side of the page.
- Click the green DOWNLOAD button in the middle of the page.
-
7
Upgrade to the Minecraft for Windows 10 edition. If you have a Windows 10 computer on which you own the Java edition of Minecraft, you can upgrade to the Windows 10 edition free of charge by doing the following:
- Go to https://account.mojang.com/me and log in with your Minecraft account if prompted.
- Click Redeem under the «Minecraft for Windows 10» heading.
- Sign into your Microsoft account if prompted.
- Click Next on the «Redeem» page.
- Click Confirm.
- Open the Microsoft Store from Start
on your computer.
- Search for «Minecraft», then click Install on the Minecraft page.
Advertisement
-
1
Open your iPhone’s
App Store. Tap the App Store app icon, which resembles a white «A» on a light-blue background.
-
2
Tap Updates. It’s in the lower-right side of the screen. A list of apps which need updating will appear.
-
3
Look for Minecraft. Scroll down (if necessary) to find the «Minecraft» app icon and heading.
- If you don’t see Minecraft listed here, an update is not available for it. If your Minecraft isn’t up to date, this may be because your iPhone doesn’t support the most recent update, or the most recent update may not yet be available in your area.
-
4
Tap UPDATE. It’s to the right of the Minecraft heading. Doing so prompts Minecraft to begin updating.
-
5
Wait for the update to finish downloading. Once you see the OPEN button appear next to the Minecraft heading, you can proceed with playing your updated version of Minecraft.
Advertisement
-
1
Open your Android’s
Play Store. Tap the Play Store app icon, which resembles a multicolored triangle on a white background.
-
2
Tap ☰. It’s in the upper-left side of the screen. A pop-out menu will appear on the left side of the screen.
-
3
Tap My apps & games. You’ll find this option near the top of the pop-out menu.
-
4
Tap the UPDATES tab. It’s in the upper-left side of the «My apps & games» page.
-
5
Look for Minecraft. Scroll down (if necessary) until you find the «Minecraft» heading and app icon.
- If you don’t see Minecraft listed here, an update is not available for it. If your Minecraft isn’t up to date, this may be because your Android doesn’t support the most recent update, or the most recent update may not yet be available in your area.
-
6
Tap UPDATE. It should be to the right of the Minecraft heading. Doing so prompts Minecraft to begin updating.
-
7
Wait for the update to finish downloading. Once you see OPEN appear to the right of the Minecraft heading, you can proceed with playing your updated version of Minecraft.
Advertisement
-
1
Open My apps & games. This option is on your Xbox One dashboard.
-
2
Select Games. It’s in the upper-left corner of the screen.
-
3
Select Minecraft. Scroll through your games until you find the Minecraft heading, then make sure it’s selected.
-
4
Press the «Menu» ☰ button. It’s on the right side of the Guide button on your Xbox One controller. A menu will appear.
-
5
Select Manage game & add-ons. This is in the menu. Doing so opens the game’s page.
-
6
Select the Updates tab. It’s in the left-hand pane.
-
7
Select the update. If the update doesn’t begin downloading automatically, select it and press A to prompt it to begin downloading.
- If you don’t see an update here, Minecraft is up to date in your region.
-
8
Follow any on-screen prompts. If asked to confirm the update or select an installation location, do so. Once the update is finished installing, you should be able to play Minecraft like usual.
Advertisement
-
1
Select Minecraft. Go to your game library (or find Minecraft on the dashboard), then move the selection over to cover Minecraft.
-
2
Press OPTIONS. It’s the oval button in the upper-right corner of your controller. A menu will appear.
-
3
Select Check for Update. This option is in the menu.
-
4
Select Go to [Downloads] when prompted. This will take you to the Downloads page, which is where you can view your update’s download status.
- If you instead receive a prompt that says «The installed application is the latest version», you cannot update Minecraft now.
-
5
Wait for the update to finish downloading. This may take anywhere from a few minutes to a few hours. Once you see «Ready to install» under the update, you can proceed.
-
6
Install the update. Select the update, press X, and press X again when a drop-down menu appears. The update will begin installing onto your PS4’s hard drive.
- You shouldn’t have to do anything while the update is installing, but make sure you follow any on-screen prompts if they appear.
Advertisement
-
1
Select Minecraft. Go to the Home page, then move the selection until you’ve selected Minecraft.[1]
- The Minecraft cartridge must be inserted into your Nintendo Switch in order for this to work.
-
2
Open the «Options» page. With Minecraft selected, press the + or — button to open the «Options» page.[2]
-
3
Select Software update. It’s in the «Options» menu.
-
4
Select Via the Internet. This option will appear in a pop-up window. Doing so prompts Minecraft to begin updating.
-
5
Follow any on-screen prompts. If you see any prompts asking for permission or alerting you that more updates are available, follow them as needed.
Advertisement
Add New Question
-
Question
Do you have to delete mods to update?
No. You just can’t use your mods in the update unless you download them again.
-
Question
How do I get an instant update?
Andrew Plays
Community Answer
This depends on what system you have. If you have: Console Editions: it should prompt you to update the game or Pocket Edition (PE): look for updates from the app where you bought the game.
-
Question
How do I update minecraft I’ve downloaded from Google?
Just search for the latest version of Minecraft PE and download it. Before you can install the new version, you have to uninstall your old one. Back up everything you have, so you do not lose everything.
See more answers
Ask a Question
200 characters left
Include your email address to get a message when this question is answered.
Submit
Advertisement
-
It’s always a good idea to check the update notes and feedback for the current version of Minecraft. If you see that the newest version is deleting people’s saves or corrupting worlds, you might want to hold off until a patch or new update fixes the problem.
Thanks for submitting a tip for review!
Advertisement
-
Updating Minecraft soon after the update is released can make third-party mods and texture packs stop working. Back everything up before you update if you downloaded any mods.
Advertisement
About This Article
Article SummaryX
1. Open the Launcher.
2. Look for «Download» on the «PLAY» button.
3. Click PLAY.
4. Re-download if necessary.
Did this summary help you?
Thanks to all authors for creating a page that has been read 410,567 times.
Did this article help you?
Download Article
Download Article
This wikiHow teaches you how to update your version of Minecraft. While Minecraft should usually update on its own regardless of the platform on which you play it, you can sometimes force a stuck update by updating manually. Keep in mind that you must be connected to the Internet on your selected platform in order to download a Minecraft update.
-
1
Open the Minecraft launcher. Click or double-click the Minecraft app icon, which resembles a grassy block of dirt.
- If you’re using the Windows 10 edition of Minecraft, you can’t update manually.
-
2
Log in if necessary. If prompted, enter your email address and password, then click LOG IN.
Advertisement
-
3
Look for a «Download» tag in the PLAY button. If you see the word «Download» followed by a version number under the PLAY text in the green button at the bottom of the launcher, an update is available for your version of Minecraft.
- If you don’t see any «Download» tag even though you know there’s an update available, skip the next two steps.
-
4
Click PLAY. It’s the green button at the bottom of the launcher. This will prompt the update to begin downloading.
-
5
Wait for the update to finish downloading. Once the green progress bar at the bottom of the launcher window disappears, you can proceed with playing Minecraft.
-
6
Re-download Minecraft if necessary. If Minecraft refuses to update even though an update is available in your area, you can try to get the update by re-downloading the most recent version of the Minecraft installer. To do so, uninstall Minecraft from your computer, then do the following:
- Go to https://minecraft.net/en-us/profile/ and log in if necessary.
- Click DOWNLOAD in the top-left side of the page.
- Click the green DOWNLOAD button in the middle of the page.
-
7
Upgrade to the Minecraft for Windows 10 edition. If you have a Windows 10 computer on which you own the Java edition of Minecraft, you can upgrade to the Windows 10 edition free of charge by doing the following:
- Go to https://account.mojang.com/me and log in with your Minecraft account if prompted.
- Click Redeem under the «Minecraft for Windows 10» heading.
- Sign into your Microsoft account if prompted.
- Click Next on the «Redeem» page.
- Click Confirm.
- Open the Microsoft Store from Start
on your computer.
- Search for «Minecraft», then click Install on the Minecraft page.
Advertisement
-
1
Open your iPhone’s
App Store. Tap the App Store app icon, which resembles a white «A» on a light-blue background.
-
2
Tap Updates. It’s in the lower-right side of the screen. A list of apps which need updating will appear.
-
3
Look for Minecraft. Scroll down (if necessary) to find the «Minecraft» app icon and heading.
- If you don’t see Minecraft listed here, an update is not available for it. If your Minecraft isn’t up to date, this may be because your iPhone doesn’t support the most recent update, or the most recent update may not yet be available in your area.
-
4
Tap UPDATE. It’s to the right of the Minecraft heading. Doing so prompts Minecraft to begin updating.
-
5
Wait for the update to finish downloading. Once you see the OPEN button appear next to the Minecraft heading, you can proceed with playing your updated version of Minecraft.
Advertisement
-
1
Open your Android’s
Play Store. Tap the Play Store app icon, which resembles a multicolored triangle on a white background.
-
2
Tap ☰. It’s in the upper-left side of the screen. A pop-out menu will appear on the left side of the screen.
-
3
Tap My apps & games. You’ll find this option near the top of the pop-out menu.
-
4
Tap the UPDATES tab. It’s in the upper-left side of the «My apps & games» page.
-
5
Look for Minecraft. Scroll down (if necessary) until you find the «Minecraft» heading and app icon.
- If you don’t see Minecraft listed here, an update is not available for it. If your Minecraft isn’t up to date, this may be because your Android doesn’t support the most recent update, or the most recent update may not yet be available in your area.
-
6
Tap UPDATE. It should be to the right of the Minecraft heading. Doing so prompts Minecraft to begin updating.
-
7
Wait for the update to finish downloading. Once you see OPEN appear to the right of the Minecraft heading, you can proceed with playing your updated version of Minecraft.
Advertisement
-
1
Open My apps & games. This option is on your Xbox One dashboard.
-
2
Select Games. It’s in the upper-left corner of the screen.
-
3
Select Minecraft. Scroll through your games until you find the Minecraft heading, then make sure it’s selected.
-
4
Press the «Menu» ☰ button. It’s on the right side of the Guide button on your Xbox One controller. A menu will appear.
-
5
Select Manage game & add-ons. This is in the menu. Doing so opens the game’s page.
-
6
Select the Updates tab. It’s in the left-hand pane.
-
7
Select the update. If the update doesn’t begin downloading automatically, select it and press A to prompt it to begin downloading.
- If you don’t see an update here, Minecraft is up to date in your region.
-
8
Follow any on-screen prompts. If asked to confirm the update or select an installation location, do so. Once the update is finished installing, you should be able to play Minecraft like usual.
Advertisement
-
1
Select Minecraft. Go to your game library (or find Minecraft on the dashboard), then move the selection over to cover Minecraft.
-
2
Press OPTIONS. It’s the oval button in the upper-right corner of your controller. A menu will appear.
-
3
Select Check for Update. This option is in the menu.
-
4
Select Go to [Downloads] when prompted. This will take you to the Downloads page, which is where you can view your update’s download status.
- If you instead receive a prompt that says «The installed application is the latest version», you cannot update Minecraft now.
-
5
Wait for the update to finish downloading. This may take anywhere from a few minutes to a few hours. Once you see «Ready to install» under the update, you can proceed.
-
6
Install the update. Select the update, press X, and press X again when a drop-down menu appears. The update will begin installing onto your PS4’s hard drive.
- You shouldn’t have to do anything while the update is installing, but make sure you follow any on-screen prompts if they appear.
Advertisement
-
1
Select Minecraft. Go to the Home page, then move the selection until you’ve selected Minecraft.[1]
- The Minecraft cartridge must be inserted into your Nintendo Switch in order for this to work.
-
2
Open the «Options» page. With Minecraft selected, press the + or — button to open the «Options» page.[2]
-
3
Select Software update. It’s in the «Options» menu.
-
4
Select Via the Internet. This option will appear in a pop-up window. Doing so prompts Minecraft to begin updating.
-
5
Follow any on-screen prompts. If you see any prompts asking for permission or alerting you that more updates are available, follow them as needed.
Advertisement
Add New Question
-
Question
Do you have to delete mods to update?
No. You just can’t use your mods in the update unless you download them again.
-
Question
How do I get an instant update?
Andrew Plays
Community Answer
This depends on what system you have. If you have: Console Editions: it should prompt you to update the game or Pocket Edition (PE): look for updates from the app where you bought the game.
-
Question
How do I update minecraft I’ve downloaded from Google?
Just search for the latest version of Minecraft PE and download it. Before you can install the new version, you have to uninstall your old one. Back up everything you have, so you do not lose everything.
See more answers
Ask a Question
200 characters left
Include your email address to get a message when this question is answered.
Submit
Advertisement
-
It’s always a good idea to check the update notes and feedback for the current version of Minecraft. If you see that the newest version is deleting people’s saves or corrupting worlds, you might want to hold off until a patch or new update fixes the problem.
Thanks for submitting a tip for review!
Advertisement
-
Updating Minecraft soon after the update is released can make third-party mods and texture packs stop working. Back everything up before you update if you downloaded any mods.
Advertisement
About This Article
Article SummaryX
1. Open the Launcher.
2. Look for «Download» on the «PLAY» button.
3. Click PLAY.
4. Re-download if necessary.
Did this summary help you?
Thanks to all authors for creating a page that has been read 410,567 times.
Did this article help you?
Как откатить версию Minecraft Bedrock Edition на Windows 10?
В прошлом году (2019), была сделана программа от разработчика под ником MCMrARM, которая способна вернуться к предыдущей версии Minecraft, благодаря этой программе вы можете откатить игру на любую версию.
Начало
Для того, чтобы начать, нам нужно скачать программу с GitHub — https://github.com/MCMrARM/mc-w10-version-launcher/releases/tag/0.1.0 или скачайте ниже.
После скачивания, извлечьте файл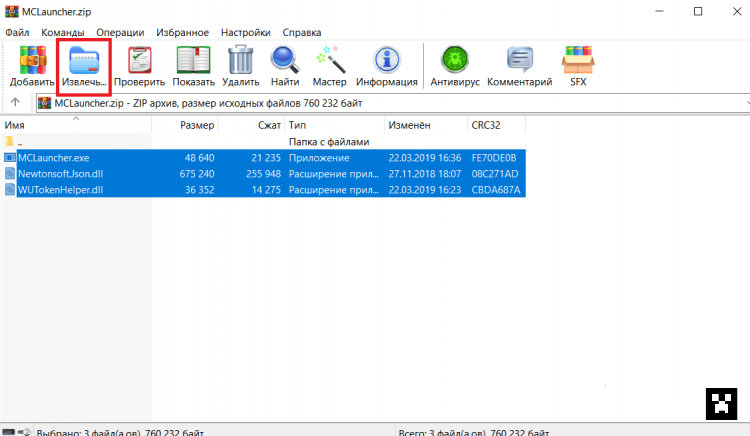
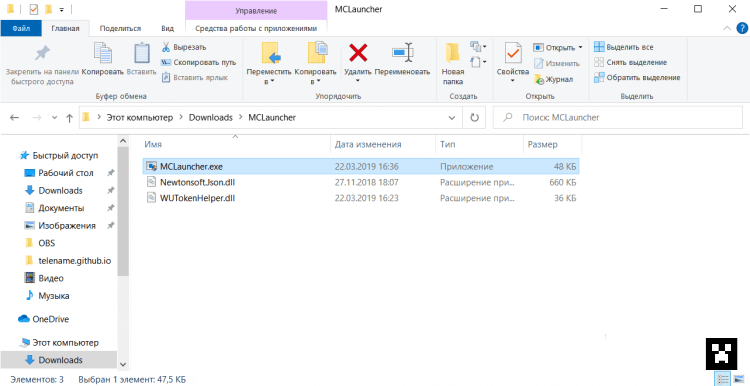
Выберите версию, нажмите на «Download»;
Ждём пока загрузится.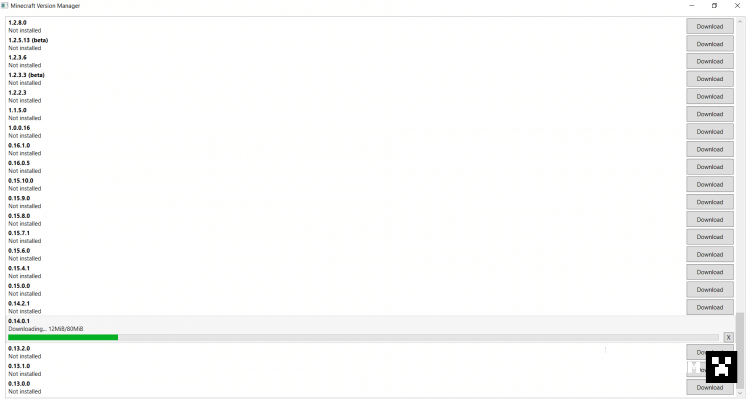
Если вылезут окна, нажмите на «OK».
Далее, мы снова переходим к папке, в которую мы недавно извлекли;
Нажимаем на файл с расширением .appx.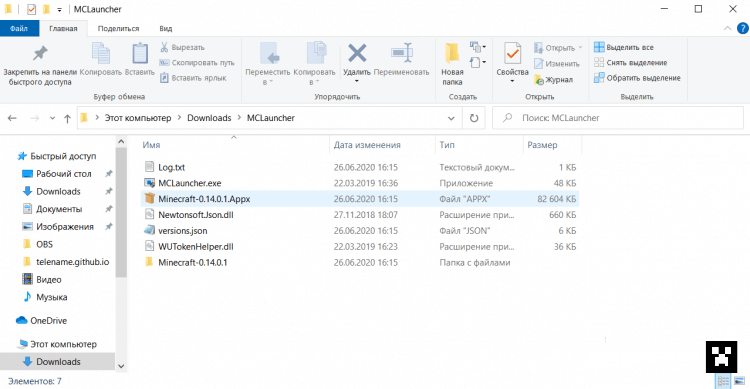
После успешной загрузки, запускайте Minecraft Bedrock Edition и наслаждайтесь.
Как обновить Minecraft Bedrock на ПК?

Хотите последнее обновление Minecraft 1.18? Вот как обновить Minecraft Bedrock на ПК.
В этой статье вы узнаете, как обновить Minecraft Bedrock на ПК , если оно не обновляется автоматически. Это поможет вам получить все, что нового в обновлении Пещеры и скалы, часть 2 , так что давайте сразу приступим к шагам. Обратите внимание, что это процедура, которой вы можете следовать для любых других обновлений, которые прибывают после 1.18 — процесс остается прежним.
Как обновить Minecraft Bedrock на ПК
Вот как вы можете получить последнюю версию Minecraft Bedrock на свой компьютер.
- Перейдите в меню «Пуск» .
- Найдите Microsoft Store, откроется окно Microsoft Store ’
- В Microsoft Store , проверьте правый верхний угол экрана — появится панель поиска.
- Введите Minecraft и нажмите Minecraft для Windows 10.
- Теперь вы & # 8217 ; будет на официальной странице.
- Нажмите на 3 точки в правом верхнем углу экрана.
- Выберите Загрузки и обновления.
- Нажмите Получайте обновления.
- Теперь должна быть обновлена последняя версия Minecraft .
- После этого запустите игру и проверьте версию. Попробуйте другие функции, чтобы убедиться, что все работает нормально.
И это все. Вот как обновить Minecraft Bedrock на ПК (принудительное обновление), если оно не обновляется автоматически. Каким-то образом, если это не работает, вы можете удалить Minecraft и переустановить его. Как только вы это сделаете, у вас обязательно будет последняя версия игры, которую вы ищете.
После этого узнайте, как обновить Minecraft до последней версии для Android, iOS, консолей и других устройств. Мы рассказали об этой игре еще много всего — не забудьте ознакомиться с нашими последними руководствами по Minecraft на Guideer. У нас есть руководства по лучшим шейдерам для использования, каково распределение руды, как сделать частный сервер и многое другое!
Minecraft 1.19: Как скачать и установить обновление (Bedrock и Java Edition)
Самое большое обновление Minecraft в этом году, Wild Update 1.19, наконец-то вышло. Теперь игроки могут исследовать новый биом Тёмные подземелья, а также Мангровые болота и многое другое. В этой статье мы расскажем, как загрузить обновление Minecraft 1.19.
Как установить Minecraft Bedrock Edition 1.19.0
Телефон (Android/iOS)
Для мобильных игроков процесс довольно прост. Вам просто нужно перейти в магазин приложений (Apple App Store для iOS/Google Play Store для Android) и получить доступ к разделу «Обновление». Найдите Minecraft и запустите обновление.
Кроме того, игроки могут найти страницу игры внутри самого магазина и нажать там кнопку «Обновить». Однако, если по какой-то причине эти параметры недоступны, просто переустановите игру, и устройство автоматически получит новейшее обновление.
Консоль (Xbox/PlayStation/Switch)
Процесс обновления в консоли примерно такой же, как и в мобильных приложениях. Однако, в отличие от мобильных версий приложения, в которые можно играть без обновления, игрокам на консолях будет предложено автоматически обновить игру при ее запуске.
Однако, если этого не произойдет, можно вручную установить обновление, перейдя в соответствующий игровой магазин на своей консоли и загрузив игру со страницы Minecraft.
Как и в случае с консольными системами, ПК-версия должна показать запрос на автоматическое обновление при запуске. Однако, если это автоматическое обновление не происходит или дает сбой, просто удалите игру и повторно загрузите приложение из Microsoft Store или с веб-сайта Mojang.
Как установить Minecraft Java Edition 1.19
Поскольку Java и Bedrock используют на ПК один и тот же лаунчер, процесс обновления должен быть идентичным. Если вы не хотите повторно загружать игру, перезапуск лаунчера приложения также может сработать.
Кроме того, доступно обновление при помощи официального сайта Mojang, перейдя куда, игроки могут самостоятельно загрузить файлы обновления. Это полезно, если вы хотите обновиться вручную, а не полагаться на автоматизированные процессы.
Самые заметные изменения в Майнкрафт 1.19
Мангровое болото
Биом мангровых болот наконец-то был показан в предварительной сборке Minecraft 22w14a. Это один из двух новых биомов в обновлении 1.19, наряду с Тёмными подземельями. Мангровые болота — густой, грязный ландшафт, заполненный мангровыми деревьями и грязевыми блоками.
Мангры — это особый тип деревьев, которые растут только в затопленной и грязной среде. Из-за корневых блоков, выходящих из основного ствола и касающихся земли, мангровые джунгли выглядят очень густыми. Основными обитателями этого биома являются лягушки, совершенно новый тип мобов, которые меняют цвет в зависимости от температуры биома.
Тёмные подземелья + Древний город
Это новый структурный биом, который генерируется в Тёмных подземельях, с разными уровнями и открытыми пространствами. Он включает в себя все функции Тёмных подземелий, а также несколько собственных уникальных вещей. Город в основном состоит из глубинного сланца и его разновидностей, базальтовых блоков и их разновидностей, досок и шерсти.
Наиболее ценной частью биома являются сундуки Тёмных подземелий, содержащие уникальную добычу. Эти предметы нельзя найти больше нигде, они предоставляют игрокам уникальные способности и механику, которые раньше были невозможны и недостижимы другими способами.
Урок 1. Как сменить версию в майнкравт
Урок 2. Способы сменить версию
Урок 3.Видео
Урок 4.
Урок 5.
Урок 6.
Урок 7.
Урок 8.
Урок 9.
Урок 10.
Урок 11.
Урок 12.
Урок 13.
Урок 14.
Урок 15.
Урок 16.
Урок 17.
Урок 18.
Урок 19.
Урок 20.
По теме:
- Как сделать crafting в minecraft
- Как сделать свинозомби в minecraft
- Как поставить дверь в minecraft
- Как приучит крипера в minecraft
- Как сделать джакузи в minecraft
Пожалуйста, поддержите наш проект — нажмите лайк!