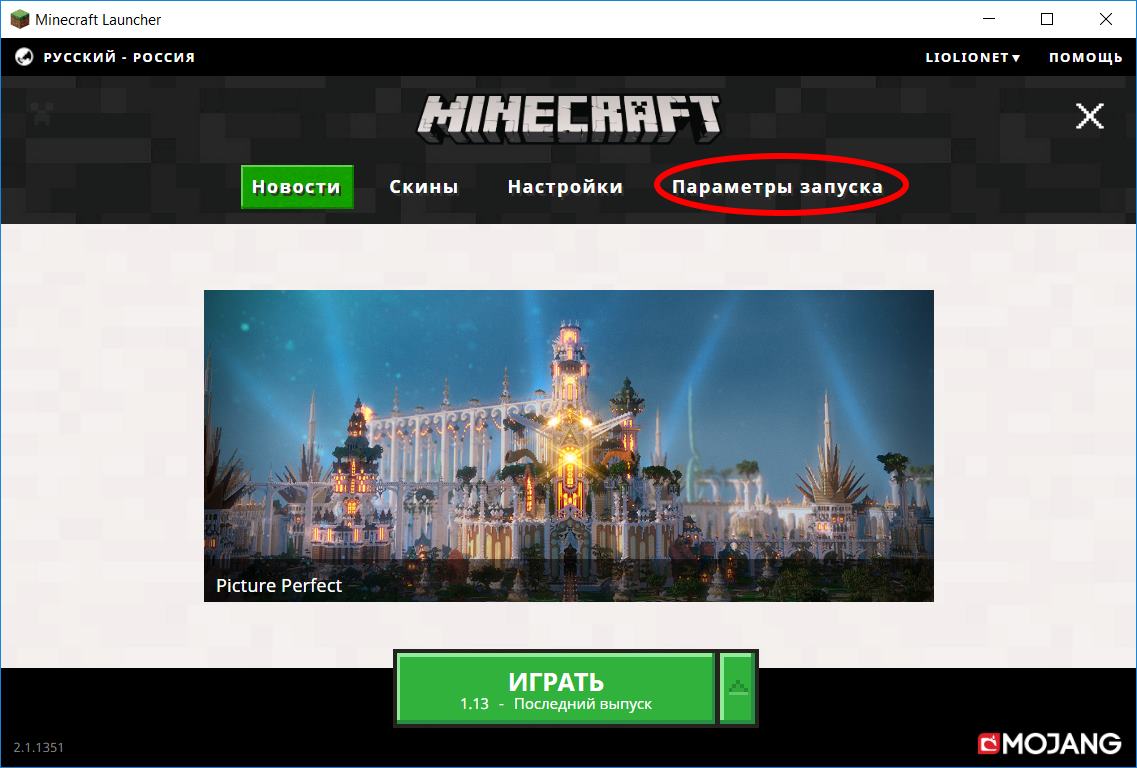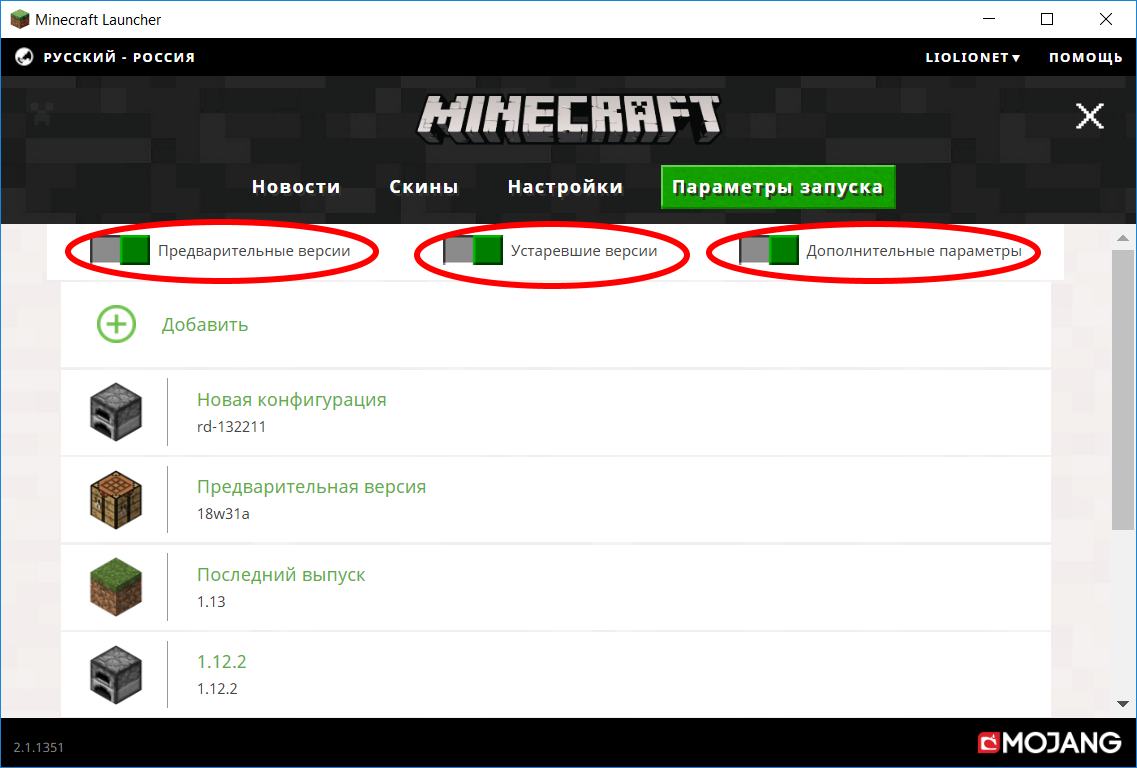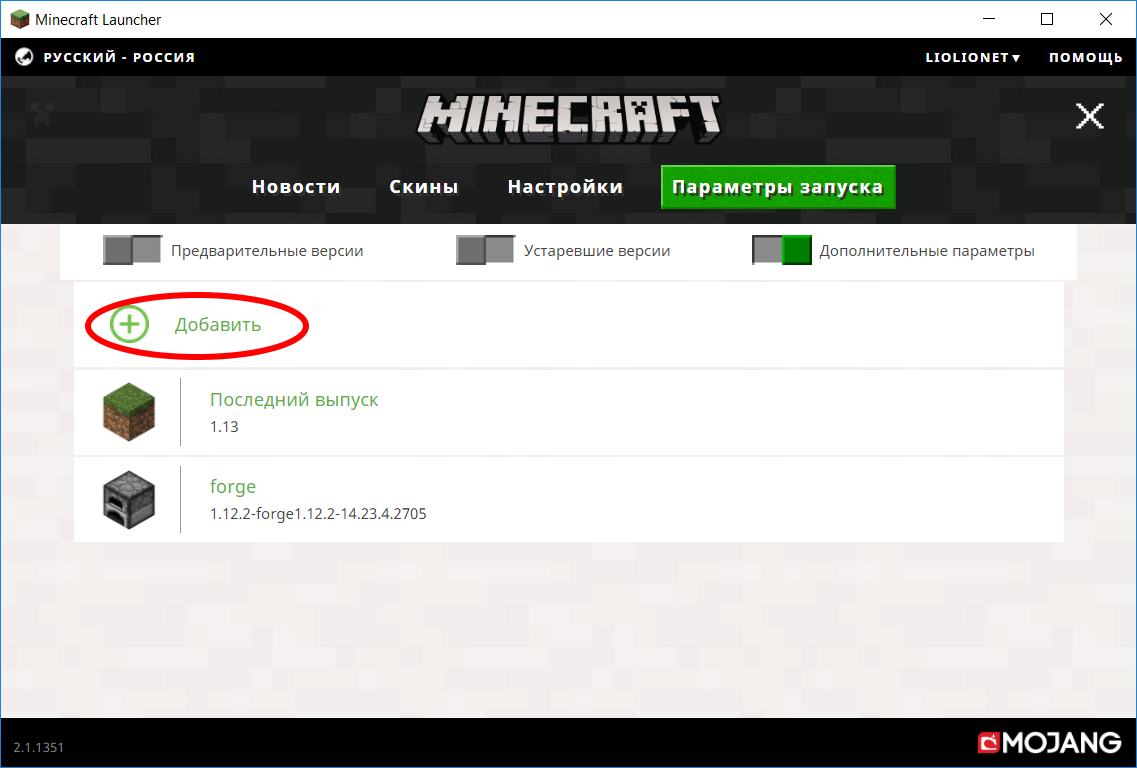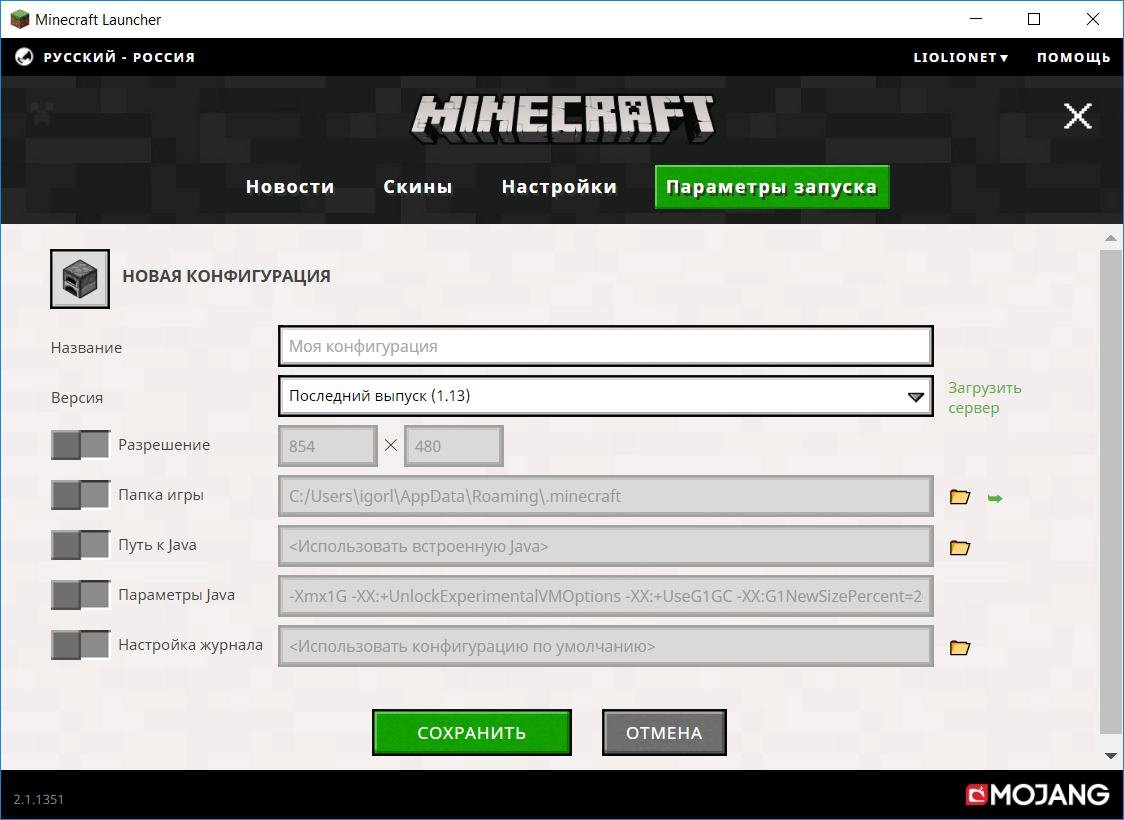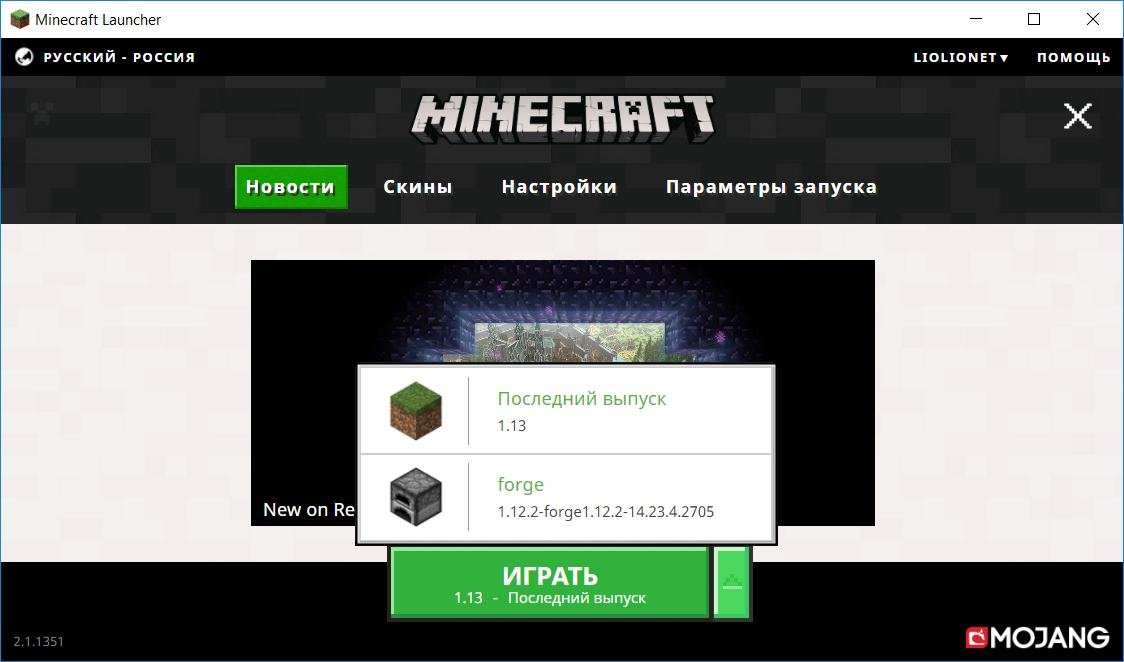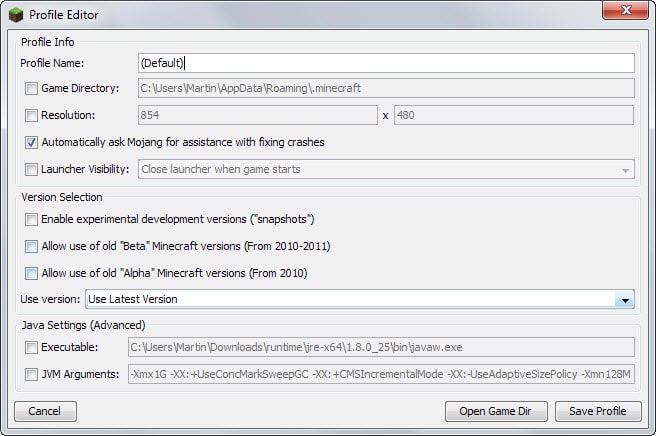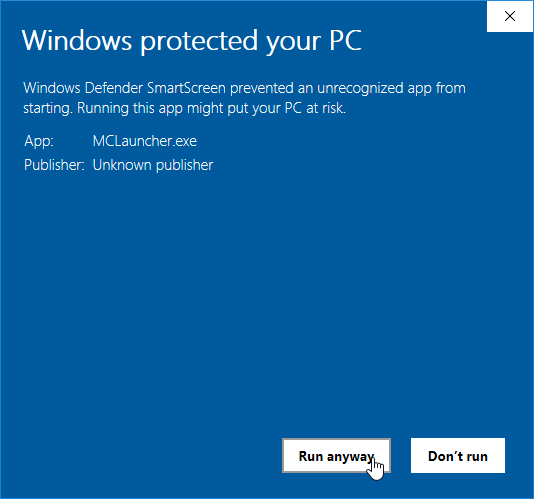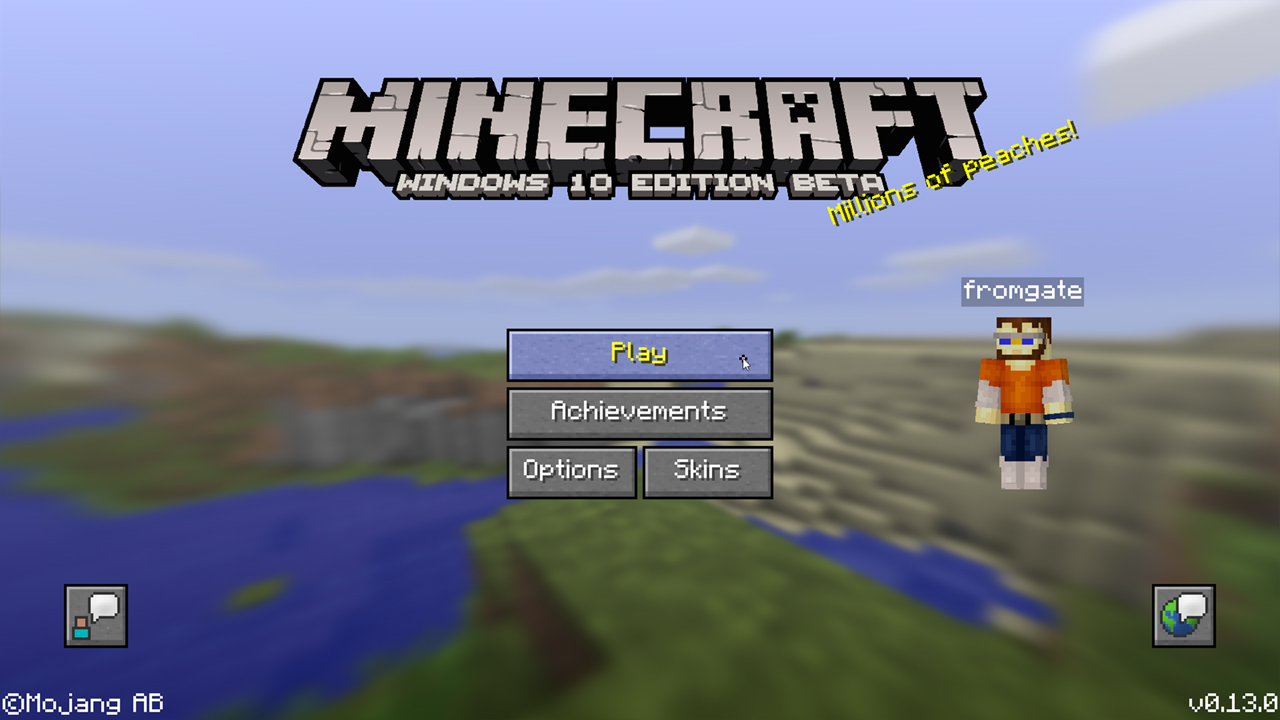По умолчанию, после установки Майнкрафт настроен на самую последнюю версию игры. Однако возможны ситуации, когда вы можете захотеть перейти на другую версию, например, для обеспечения совместимости с определенным сервером или модом или для испытания какой-то из бета-версий. Для того, чтобы изменить версию игры, вы должны создать новый профиль запуска игры с нужной версией и настроить игру для использования этой конфигурации.
Смотрите также: Как узнать версию клиента игры Майнкрафт
Перед тем как изменять версию, вы должны понимать то, что в старых версиях игры отсутствуют некоторые возможности которые появились в новых. Если вы попытаетесь сыграть в одном из ваших текущих миров, используя более старую версию игры, вы можете безвозвратно повредить этот мир. Поэтому, создавайте резервные копии своих миров при игре с предыдущей или бета-версией Майнкрафта.
Можем вас обрадовать – для настройки и использования любой из версий Minecraft не нужно использовать никаких модов и дополнений. Все версии игр (включая новые тестовые версии) могут быть доступны и загружены прямо из лаунчера игры. Каждая конфигурация лаунчера сохраняет различные настройки, включая версию клиента. Вы можете легко создать новую конфигурацию лаунчера, а затем переключаться между ними, чтобы быстро изменить версию игры или другие ее настройки.
Порядок создания профиля запуска
Скачайте Minecraft, установите и запустите его, авторизируйтесь (если не сделали всего этого раньше) и нажмите в главном меню лаунчера пункт «Параметры запуска». Если вы не видите меню, показанное на рисунке ниже, нажмите кнопку с тремя параллельными линиями (так называемое «гамбургерное меню») в правом верхнем углу окна лаунчера.
После нажатия «Параметров запуска», откроется страница на которой вы сможете создать или отредактировать конфигурацию лаунчера. Для включения отображения последних экспериментальных версий, включите «Предварительные версии», для отображения старых версий – «Устаревшие версии».
В списке конфигураций уже присутствует по умолчанию профиль «Последний выпуск». Его нельзя удалить или изменить, поэтому, если вы хотите изменить параметры игры вам нужно будет создать новый профиль. Для этого нажмите пункт «Добавить».
Если при этом вы заходите изменить дефолтный путь к Java и его параметры, а также настройки журнала, включите предварительно переключатель «Дополнительные параметры».
После нажатия пункта «Добавить» вы можете настроить следующие конфигурации запуска игры:
- Название – дайте запоминающееся имя новосоздаваемому профилю, по которому в будущем сможете отличать его от других, например «Minecraft 1.8» или «Тест мода».
- Версия – выберите, какую версию игры вы хотите использовать, когда запускаете игру с этой конфигурацией.
- Разрешение – здесь можно изменить разрешение игры.
Папка игры – определяет где будут храниться данные Майнкрафта.
Если перед созданием профиля были включены «Дополнительные параметры» то у вас будут доступны для изменения следующие пункты:
- Путь к Java – указывает месторасположение файла Java.
- Параметры JVM – позволяет запустить игру с дополнительными аргументами Java.
- Настройка журнала – позволяет вручную настроить журналирование.
Также вы можете изменить иконку данной конфигурации кликнув на нее.
После окончания настройки нажмите на кнопку «Сохранить».
Теперь вы имеете новую конфигурацию запуска. Для ее использования перейдите на любую другую страницу главного меню (например, в «Новости», как на скриншоте ниже) и нажмите стрелку рядом с кнопкой «Играть». Это позволит вам выбрать конфигурацию лаунчера, и вы можете запустить игру с выбранной вами версией.
Инструкция не достаточно понятная? Возникли дополнительные вопросы? Задайте их в комментариях к этой записи! Мы с радостью объясним все непонятные моменты.
Загрузить PDF
Загрузить PDF
Каждая новая версия Minecraft включает множество функций и изменений, которые улучшают игровой процесс. Но иногда, чтобы подключиться к серверу, нужна более ранняя версия Minecraft. Раньше понизить версию игры было довольно сложно, но все изменилось в последней версии лаунчера Minecraft. В этой статье мы расскажем вам, как перейти на старую версию Minecraft через создание нового профиля в официальном лаунчере Minecraft.
Шаги
-
1
Запустите лаунчер Minecraft. С его помощью можно загрузить более раннюю версию Minecraft. Этот метод можно применить, если у вас Minecraft 1.14.3 или новее.[1]
- Если в данный момент у вас запущен Minecraft, выйдете из игры, а затем перезапустите лаунчер.[2]
- В мобильном приложении Minecraft перейти на старую версию игры не получится.
- Если в данный момент у вас запущен Minecraft, выйдете из игры, а затем перезапустите лаунчер.[2]
-
2
Нажмите Installations (Установленные версии). Эта вкладка находится вверху окна лаунчера.
-
3
Щелкните по + New (Добавить). Эта опция находится в верхней центральной части окна лаунчера. Откроется окно «Create new installation» (Добавить новую версию).
-
4
Введите имя версии в поле «Name» (Имя). Например, введите имя сервера, к которому будете подключаться.
-
5
Выберите версию в меню «Version» (Версия). Оно находится справа от поля «Имя». Например, если вы хотите установить Minecraft 1.13.2, в меню выберите «1.13.2».[3]
- Чтобы изменить разрешение экрана для новой версии, введите нужные значения в поля «Resolution» (Разрешение).
-
6
Выберите папку в меню «Game directory» (Папка игры). Если оставить выбранной опцию «Use default directory» (Использовать папку по умолчанию), Minecraft установить старую версию в папку по умолчанию. Однако, если вы хотите установить версию, предшествующую 1.6, выберите другую папку. Нажмите «Browse» (Обзор) и выберите нужную папку.
-
7
Нажмите Create (Создать). Эта кнопка находится в нижнем правом углу окна лаунчера. Старая версия Minecraft будет установлена и добавлена в список всех установленных версий.
- Чтобы запустить более старую версию Minecraft, нажмите «Play» (Играть) в верхней части окна лаунчера — вы вернетесь на главный экран. Теперь в меню, которое находится внизу экрана, выберите нужную версию игры, а затем нажмите большую зеленую кнопку «Play» (Играть).
Реклама
Об этой статье
Эту страницу просматривали 45 524 раза.
Была ли эта статья полезной?
…
…
Я недавно установил Minecraft на компьютер, чтобы мой одиннадцатилетний племянник мог играть на нем (конечно, только в автономном режиме). Поскольку я никогда раньше не устанавливал и не играл в игру, я не был знаком с настройкой и предположил, что для ее запуска все еще необходимо установить Java Runtime Environment на компьютер.
Оказывается, это уже частично верно. Mojang предлагает автономные версии Minecraft для Windows, которые поставляются со встроенной версией Java, которую игра использует по умолчанию при новых установках.
Вы можете убедиться, что это так, прямо на странице загрузки на официальном веб-сайте, где под Windows указано, что «вам не требуется установка Java для запуска» версий Minecraft для Windows.
После того, как вы загрузили minecraft.exe на свой компьютер и запустили его, вы заметите, что он загружает среду выполнения Java и добавляет ее как папку в корневой каталог, из которого вы запускали файл.
Хотя это должно работать из коробки для большинства игроков Minecraft, вы можете столкнуться с проблемами. Например, если вы только что обновили Minecraft, в игре все еще может использоваться отдельно установленная версия Java.
Поскольку Minecraft поставляется с Java 8, я получил версию Java 1.8.0.25, поэтому вы можете столкнуться с проблемами совместимости с некоторыми модами, которые плохо работают с этой версией Java. Кроме того, Java 8 Update 25 — не самая последняя версия Java.
Обе проблемы можно исправить, изменив реализацию Java, используемую в игре.
Измените версию Java, которую использует Minecraft
Откройте Minecraft и подождите, пока на экране не появится панель запуска. Там вы найдете перечисленные профили и кнопку редактирования рядом с этой опцией. Нажмите на редактировать профиль, чтобы открыть редактор профиля.
В настройках Java внизу указывается, какая версия Java используется в Minecraft. Если вы хотите использовать интегрированную версию Java, которая поставляется с версиями Minecraft для Windows, вам необходимо указать полный путь к javaw.exe.
Каталог времени выполнения автоматически добавляется в корневой каталог Minecraft, что означает, что вам нужно добавить среду выполнения jre-x64 1.8.0_25 bin javaw.exe к его пути, чтобы установить его в качестве версии Java по умолчанию, используемой игрой.
Прежде чем вы сможете отредактировать предпочтение, установите флажок исполняемого файла перед ним. Я поместил minecraft.exe в C: Users Martin Downloads, что означало, что мне пришлось установить интегрированный путь Java в C: Users Martin Downloads runtime jre-x64 1.8.0_25 bin javaw.exe .
Что делать, если вы хотите использовать другую версию Java?
Это также просто, если вы знаете, где в вашей системе установлена Java. В Windows Java обычно устанавливается в C: Program Files Java или C: Program Files (x86) Java в зависимости от установили ли вы 64-битная или 32-битная Java.
Сам путь тогда будет C: Program Files (x86) Java jre1.8.0_40 bin javaw.exe или C: Program Files Java jre1.8.0_31 bin javaw.exe в зависимости от этого.
Возможно, вам придется заменить версию jre1.8.0_40 на другую.
Какую версию следует запускать?
Похоже, что Minecraft по умолчанию использует старую версию Java 8. Версия 8 Обновление 25 — не самая последняя версия. На момент написания это версия 8 с обновлением 40.
Однако большинство проблем устраняются, поскольку он используется только Minecraft и не обрабатывается веб-браузерами или другими программами в системе.
Тем не менее, может иметь смысл установить самую последнюю версию Java и использовать ее вместо той, с которой Minecraft поставляется по умолчанию.
Если вам нужна и не нужна Java в вашем веб-браузере, вы можете хочу отключить ссылку для повышения безопасности.
Minecraft получает периодические обновления, большие и маленькие. Более крупные обновления добавляют в игру новых мобов, структуры и блоки, а более мелкие — это патчи, исправления и небольшие модификации существующих блоков. Большинство игр побуждают пользователей всегда держать их в курсе, но в Minecraft номер версии определяет, на каких онлайн-серверах вы можете играть.
Если вы хотите узнать, какая версия Minecraft является текущей / последней, вы можете посетить официальный веб-сайт Minecraft. Проверить журналы изменений выпуска. Каждый журнал сопровождается номером версии. Самая старшая версия — самая последняя. Обязательно обратите внимание на помеченные версии Bedrock и Java.
Найдите версию Minecraft на вашем ПК
Если в вашей системе установлен Minecraft, и вы хотите узнать, какая у вас версия, это просто.
В базовых версиях / UWP / Windows 10;
Откройте Minecraft.
Посмотрите в нижний правый угол.
Номер версии будет показан там.
В Java-версии Minecraft;
Откройте Minecraft.
Посмотрите в нижний левый угол.
Номер версии будет показан там.
Изменить версию Minecraft
Если у вас есть Minecraft для Windows 10, то есть версия Bedrock, вам всегда придется использовать последнюю версию. Вы можете заблокировать обновление, настроив Microsoft Store так, чтобы приложения не обновлялись автоматически, но после обновления до новой версии отката не будет.
С помощью Minecraft Java или, точнее, средства запуска для версии Java, вы можете выбрать, какую версию Minecraft вы хотите использовать. Это позволит вам играть на серверах, поддерживающих более старую версию. Когда Minecraft обновляется, он редко осуждает блок, поэтому вы не рискуете потерять части всего, что вы построили.
Если вы построили что-то в мире, используя новые блоки, и вернетесь к более старой версии, этих блоков там не будет. Они могут быть заменены или не заменены альтернативными блоками, поэтому будьте осторожны.
Существует ограничение на то, сколько лет вы можете запустить версию Minecraft Java. Вы можете вернуться на несколько версий назад, но не на годы назад. Вы не сможете найти сервер для игры, большинство модов, пакетов текстур, пакетов ресурсов и т. Д. Не будут работать. Что еще более важно, более старые версии потребуют также установки более старых версий Java.
Заключение
Minecraft предлагает отличную кросс-игру; игроки на консолях, компьютерах и мобильных устройствах могут играть вместе на одном сервере. Загвоздка в том, что вам нужно поддерживать игру в актуальном состоянии, и только более новые версии поддерживают функцию перекрестной игры.
Что вы думаете об этой статье?
Сохранение старого мира сохраняет, тестирует новые функции и сохраняет синхронизацию версии Minecraft с вашим любимым многопользовательским сервером, требуя знать, как настроить и сохранить номер версии Minecraft. Читайте дальше, пока мы покажем вам, как это сделать.
Зачем настраивать версию и использовать профили?
По умолчанию пусковая установка Minecraft имеет один профиль. Этот профиль назван в честь вашего имени пользователя Minecraft, и он автоматически обновляет самую последнюю версию Minecraft без какого-либо вмешательства от вашего имени. Для многих игроков это просто отлично, потому что они всегда хотят самой последней версии, они играют сами на своем компьютере (без мультиплеер) и / или они не мода.
Однако для других игроков управление номером версии (и создание отдельных профилей для разных целей) является важным компонентом опыта Minecraft. Вот лишь несколько примеров того, почему вам может понадобиться или нужно управлять своим номером версии.
Если вы хотите сохранить старый мир, который вы создали, не рискуя, что в мире возникнут проблемы с коррупцией или обновлением при переходе на более новую версию Minecraft, вам необходимо заблокировать профиль до более старой версии.
Если вы играете в онлайн, большинство многопользовательских серверов обычно не обновляются сразу до самой последней версии, так как это огромная головная боль для владельцев серверов для выполнения основных обновлений. Например, Mincraft 1.8 работает почти три месяца с этого урока, но большинство многопользовательских серверов все еще работают на 1.7. *.
На противоположной стороне спектра геймплея, если вы хотите протестировать элементы кровоточащего края новых экспериментальных выпусков, вам нужно настроить профиль для самых последних сборников «моментальных снимков», чтобы вы могли опробовать функции, которые могут потребоваться месяцев (или дольше) для создания публичной версии.
Кроме того, вы можете сделать все вышеизложенное (и более) радикально более удобным, используя простую систему профилей, встроенную в пусковую установку Minecraft, чтобы упростить выбор версии, которую вы хотите для задачи, а также (и эта часть чрезвычайно удобный) изолировать свой мир, чтобы защитить их от коррупции.
Изменение номера версии Minecraft
Если все, что вам нужно сделать, это изменить номер версии, процесс для этого очень прост. Мы начнем с выделения этого процесса, чтобы те из вас, кто попал в учебник для быстрого исправления, могли получить это исправление и вернуться к игре. Однако мы рекомендуем вам прочитать следующий раздел «Использование профилей «Изолировать и защитить ваш мир, а также сделать вашу жизнь немного более удобной.
Чтобы изменить номер версии Minecraft, запустите панель запуска и войдите в свою учетную запись Minecraft. На главном экране запуска нажмите кнопку «Изменить профиль», расположенную под именем вашего профиля в левом нижнем углу.
В редакторе профиля изменение номера версии так же просто и с помощью выпадающего меню.
В поле «Выбор версии» в середине экрана «Редактор профиля» активируйте раскрывающееся меню «Использовать версию» и выберите версию, которую вы хотите использовать. После выбора нажмите «Сохранить профиль».
Если ваша единственная цель — изменить номер версии для вашего основного профиля, тогда вы все настроены. Если вы хотите сделать использование разных номеров версий очень удобным, а также сохранить ваши миры, разделенные номером версии Minecraft, вам необходимо воспользоваться системой профилей. Давайте посмотрим на это сейчас.
Использование профилей
Система профилей в пусковой установке Minecraft — это очень удобный способ сделать ваш опыт Minecraft проще, а также сохранить слова Minecraft изолированными друг от друга на основе номера версии (и, если вы модифицировали свой клиент, основываясь также на модах) ,
Две существенные вещи, которые следует сосредоточить на использовании профилей, — это номер версии (который мы рассмотрели в последнем разделе) и Каталог игр (где хранятся данные игры). Большинство людей никогда не используют систему профилей, и, если они это делают, они почти никогда не меняют каталог игры по умолчанию. Это проблематично, поскольку оно ставитвсе ваш мир сохраняет в том же каталоге (включая миры, созданные со старыми и / или модифицированными версиями Minecraft). Это в значительной степени рецепт катастрофы, поскольку вы можете повредить свои миры и вызвать другие проблемы, открыв их с неправильной версией Minecraft.
Чтобы это легко предотвратить, мы собираемся создать некоторые профили для разделения номеров версий и изменения каталога данных по умолчанию для каждого профиля. Несмотря на то, что это технически связано с небольшим объемом дискового пространства (около 100-130 МБ на профиль), это более чем стоит того, чтобы сохранить ваш мир экономичным и таким.
Изменение каталога игр по умолчанию
Для демонстрационных целей мы собираемся создать новый профиль и сохранить все данные игры в новом месте. Прежде чем мы начнем менять ситуацию, давайте создадим этот новый профиль.
Сделайте это, нажав кнопку «Новый профиль»; это загрузит редактор профиля, как показано ниже.
Здесь мы сделали две модификации. Во-первых, мы дали профилю имя «Snapshot Tester» (мы покажем вам, как включить моментальные снимки на следующем шаге), и мы указали другой каталог данных, установив «Каталог игр» и добавив значение по умолчанию ». minecraft «в» .minecraft-snapshottester «.Теперь весь наш мир сохраняет профиль Snapshot Tester, который войдет в отдельный каталог из профиля по умолчанию.
Включение более старых и экспериментальных версий
Часть причин, по которым вы захотите поработать с номерами версий и использовать профили, — это играть очень старую версию Minecraft (которая не отображается в стандартном списке) или очень новые версии снимков. Позвольте включить эти элементы в списке выбора версии.
Из редактора профилей отметьте все параметры в разделе «Выбор выбора», которые относятся к тому, что вы хотите загрузить. Проверьте первый вариант, если вы хотите включить экспериментальные релизы, а затем проверьте следующие два, если вы хотите поиграть с очень старыми версиями Beta и Alpha с 2010-2011 года.
Когда вы выберете «Исправленные экспериментальные разработки», вы получите следующее предупреждение:
Именно поэтому мы используем систему профилей и сохраняем наши миры в разных каталогах игровых данных. Подобное предупреждение вы получите, когда активируете сборку Alpha и Beta. Именно поэтому мы поощряем всех пользователей использовать профили в сочетании с отдельными каталогами игровых данных: он сохраняет ваши миры в безопасности.
После того, как вы проверили их и приняли предупреждение, вы увидите значительно расширенное количество версий в раскрывающемся меню «Следующая версия».
Теперь вы можете выбирать из публичных выпусков, а также для создания снимков, бета-версий и альфа-версий. Помните предупреждение, хотя! Создайте профиль и отдельный каталог для каждой основной версии, которую вы тестируете; не смешивая мгновенные миры со старыми альфа-мирами.
Вы можете повторить этот процесс построения профиля для всего, что вам нужно для отдельного профиля. Играйте на старом сервере, который никогда не обновлялся до 1.6.4? Создайте профиль для него. Хотите играть в Minecraft, как в 2010 году? Сделайте альфа-профиль. Хотите сделать пространство для своих детей, чтобы возиться с Minecraft, не разрушая мир друг друга? Вы можете создавать профили для этого тоже.
Хотя большинство игроков придерживаются профиля по умолчанию и просто сбрасывают все в одной и той же папке с данными о играх, мы советуем против этого и надеемся, что вы примете хорошую гигиену данных и сохраните все ваши версии и мир, которые с радостью будут замаскированы в своих профилях и папках.
Tweet
Share
Link
Plus
Send
Send
Pin
Содержание
- Разработано приложение, позволяющее выбирать версии Minecraft для Windows 10
- Как обновить Minecraft на Windows 10 (ПК)
- от sasza
- Как обновить Майнкрафт на Windows 10
- Версия Java
- Версия Microsoft Store
- Как исправить, что Minecraft не обновляется в Windows 10
- 1. Запустите Центр обновления Windows.
- 2. Воспользуйтесь средством устранения неполадок приложений Магазина Windows.
- 3. Используйте средство устранения неполадок Центра обновления Windows.
- 4. Перезапустите службу Windows Update.
- 5. Сбросьте приложение Minecraft.
- 6. Переустановите приложение Minecraft.
- 7. Переустановите Minecraft Java Edition.
- Заключение
Разработано приложение, позволяющее выбирать версии Minecraft для Windows 10
MrARM, активный участник майнкрафт-сообщества, разработчик множества уникальных приложений, включая лаунчер Minecraft Bedrock для Linux, рассказал о том, что он разработал новое приложение — Minecraft Version Manager.
Эта программа наверняка придётся по вкусу игрокам, которые играют на серверах Minecraft Bedrock, используя версию игры для Windows 10. И, конечно, ему будут рады владельцы игровых серверов, которые не всегда успевают обновлять сервера сразу после выхода новой версии.
Как следует из названия, приложение является «менеджером» версий, а по факту он позволяет пользователю выбрать, в какую версию Minecraft Bedrock ему играть.
Соответственно, интерфейс программы очень прост.
Ой, это не интерфейс. Это предупреждение системы, не обращайте на него внимания — жмите «Всё равно запустить», после чего вы увидите вот такое окно:
Здесь всё интуитивно ясно. Нужно загрузить нужную версию (кнопка «Download»), а потом нажать кнопку «Launch».
Честно говоря, я уже успел забыть, что эта версия игры называлась Minecraft Windows 10 Edition Beta.
Обращаю внимание, что загружаемая версия заместит ту, которая установлена у вас в системе. Естественно, игра должна быть куплена вами в Microsoft Store (не надейтесь, это не пиратский лаунчер).
Кроме того, если у вас есть миры, которыми вы дорожите, то, прежде чем пользоваться менеджером версий, обязательно сохраните их в безопасном месте.
Загрузить Minecraft Version Manager можно здесь.
Дополнение (спасибо читателю BPS, который обратил на это внимание в комментариях):
Источник
Как обновить Minecraft на Windows 10 (ПК)
от sasza
Спустя годы после выпуска Minecraft остается одной из самых любимых игр на выживание в мире: по состоянию на февраль 2022 года ее насчитывалось более 131 миллиона активных пользователей. Она регулярно обновляется, чтобы вы могли пользоваться новыми функциями, улучшениями и исправлениями ошибок.
Это означает, что если вы хотите использовать новейший игровой контент, вам следует часто обновлять Minecraft. К сожалению, у многих пользователей возникают проблемы с обновлением Minecraft в Windows 10, поэтому мы здесь, чтобы все исправить и помочь вам на каждом этапе.
Как обновить Майнкрафт на Windows 10
Это зависит от того, какую версию игры вы установили: Minecraft Java Edition или Minecraft для Windows 10. В любом случае шаги обновления невероятно просты и не должны создавать никаких трудностей.
Версия Java
Версия Minecraft Java на самом деле не включает в себя операцию обновления, поскольку обновление выполняется автоматически каждый раз, когда вы открываете Minecraft Launcher и подключаетесь к Интернету.
Тем не менее, вы можете быть уверены, что всегда используете последнее обновление, с помощью простого трюка:
Откройте Minecraft Launcher
Щелкните раскрывающееся меню рядом с кнопкой воспроизведения.
Выберите последний выпуск
Нажмите «Играть»
Не используйте последнюю версию моментальных снимков. Хотя это может немного приблизить вас к новым функциям Minecraft, оно того не стоит. Версии моментальных снимков обычно нестабильны, поэтому это может привести к сбою вашей игры.
Версия Microsoft Store
Приложение Minecraft для Windows 10 также должно обновляться автоматически каждый раз, когда Microsoft Store подключается к Интернету или когда ваш компьютер находится в режиме ожидания. Если на вашем компьютере этого не произошло, выполните ручное обновление следующим образом:
Нажмите клавишу Win, найдите Microsoft Store и откройте это приложение.
Нажмите кнопку «Еще» (три точки) в правом верхнем углу.
Перейти к загрузкам и обновлениям
В разделе Доступные обновления найдите приложение Minecraft и нажмите кнопку загрузки рядом с ним.
Кроме того, вы можете нажать Получить обновления, чтобы обновить все приложения Microsoft Store.
Как исправить, что Minecraft не обновляется в Windows 10
Если приложение Minecraft для Microsoft Store не обновляется, есть несколько решений, которые вы можете попробовать решить, не обращаясь за профессиональной помощью. Вот что вам следует делать:
1. Запустите Центр обновления Windows.
Вам следует постоянно обновлять Windows 10 до последней версии, чтобы она приносила вам новейшие улучшения, исправления и исправления безопасности. Кроме того, Microsoft Store не будет работать должным образом, если Windows устарела. Вот как это сделать:
Нажмите кнопку «Пуск», введите «Проверить наличие обновлений» и нажмите «Ввод».
Windows должна автоматически начать поиск обновлений. Если этого не произошло, нажмите кнопку Проверить наличие обновлений.
Если что-то обнаружит, нажмите кнопку «Загрузить».
Попробуйте обновить Minecraft после
2. Воспользуйтесь средством устранения неполадок приложений Магазина Windows.
Windows 10 предоставляет встроенное средство устранения неполадок для приложений Microsoft Store. Он устраняет распространенные проблемы, которые препятствуют запуску и обновлению ваших приложений, поэтому его определенно стоит попробовать, тем более что он применяет исправления автоматически. Вот как им пользоваться:
Щелкните правой кнопкой мыши кнопку «Пуск» и перейдите в «Настройки».
Нажмите «Обновление и безопасность».
Выберите Устранение неполадок и щелкните Дополнительные средства устранения неполадок.
Выберите Приложения Магазина Windows и нажмите Запустить средство устранения неполадок.
3. Используйте средство устранения неполадок Центра обновления Windows.
Как и в предыдущем решении, доступно средство устранения неполадок для устранения распространенных проблем, мешающих правильной работе Центра обновления Windows. Поскольку Центр обновления Windows напрямую подключен к Microsoft Store, вам следует исправить все проблемы, чтобы убедиться, что вы можете обновить Minecraft для Windows 10. Вот что вам нужно сделать:
Щелкните правой кнопкой мыши кнопку «Пуск» и выберите «Настройки».
Перейдите в раздел «Обновление и безопасность»
Нажмите «Устранение неполадок» слева.
Щелкните Дополнительные средства устранения неполадок.
Выберите Центр обновления Windows и нажмите Запустить средство устранения неполадок.
4. Перезапустите службу Windows Update.
За Центр обновления Windows отвечает специальная служба, которая всегда должна работать в фоновом режиме. В противном случае вы можете столкнуться с различными проблемами с компьютером и невозможностью обновить приложения Microsoft Store, такие как Minecraft.
Нажмите клавишу Windows, найдите Службы и откройте это приложение.
Найдите и выберите Центр обновления Windows.
Щелкните эту запись правой кнопкой мыши и перейдите в Свойства.
Оставайтесь на вкладке Общие
Установите тип запуска на автоматический (отложенный запуск)
Если в статусе службы указано «Остановлена», нажмите кнопку «Пуск».
Нажмите Применить и выйти
Найдите и щелкните правой кнопкой мыши службу установки Microsoft Store.
Нажмите «Стоп», подождите несколько секунд, затем нажмите «Пуск».
Попробуйте обновить Майнкрафт сейчас
5. Сбросьте приложение Minecraft.
Хороший способ исправить проблемы Minecraft — сбросить настройки приложения для Windows 10. Вот как это легко сделать:
Нажмите кнопку «Пуск», найдите приложение Minecraft и выберите «Настройки приложения».
Прокрутите вниз и нажмите кнопку Сброс.
Нажмите еще раз, чтобы подтвердить
Попробуйте обновить Minecraft прямо сейчас
6. Переустановите приложение Minecraft.
Если сброс не поможет, вам следует переустановить Minecraft для Windows 10. Чтобы это произошло, вам необходимо сначала удалить приложение, а затем снова распаковать его из Microsoft Store. Вот как:
Нажмите клавишу Win, введите Minecraft и нажмите Настройки приложения.
Спуститесь в нижнюю часть экрана
Нажмите Удалить, а затем еще раз для подтверждения.
Запустить Microsoft Store
Найдите Minecraft и нажмите Установить. Он автоматически установит последнюю версию
7. Переустановите Minecraft Java Edition.
Minecraft Java Edition можно переустановить традиционным способом: удалив их из списка установленных приложений, а затем снова загрузив и установив инструмент. Вам также не нужно переустанавливать Java.
Щелкните правой кнопкой мыши кнопку «Пуск» и выберите «Приложения и функции».
Найдите и выберите Minecraft Launcher.
Нажмите Удалить, а затем еще раз для подтверждения.
Следуйте пошаговым инструкциям по удалению
Скачать Minecraft Java Edition
Установите игру на свой компьютер. Вы автоматически получите самую новую версию
Заключение
Подводя итог, вы можете легко обновить Minecraft в Windows 10, независимо от того, предпочитаете ли вы версию Java или Microsoft Store. И, если вы столкнетесь с какими-либо трудностями при попытке обновить приложение, вам следует обновить Windows 10 до предыдущей версии и использовать средство устранения неполадок приложений Магазина Windows.
Также неплохо запустить средство устранения неполадок Центра обновления Windows, перезапустить службу Центра обновления Windows, а также сбросить или переустановить приложение Minecraft.
Вы сталкивались с ошибками при попытке обновить Майнкрафт? Дайте нам знать в разделе комментариев ниже.
Источник