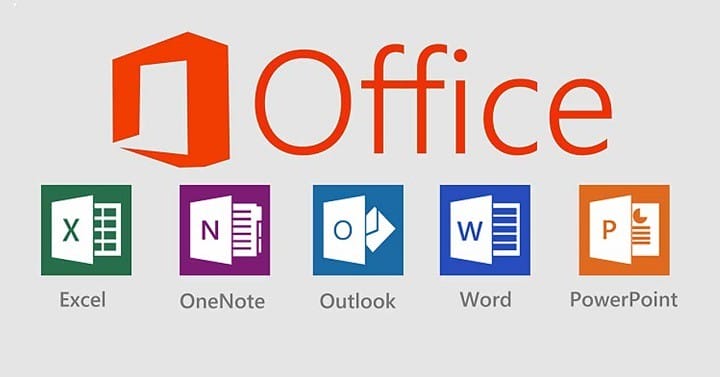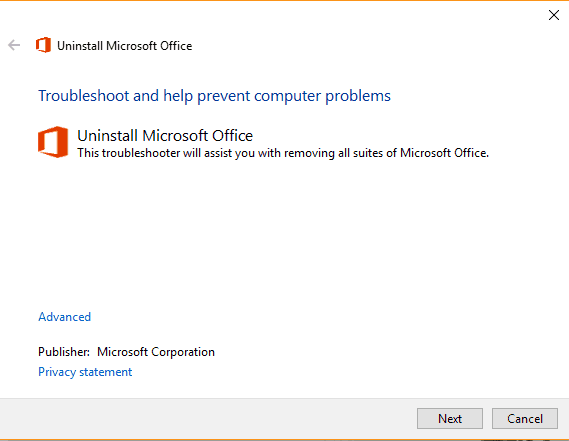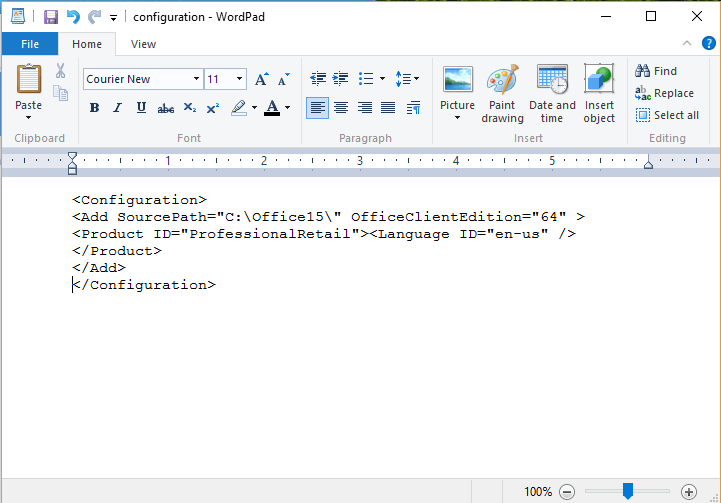Office 2019 Office 2016 Office 2013 Microsoft 365 Еще…Меньше
Аннотация
Примечание.Эта статья не относится к MSI-версиям Office.
По умолчанию установленные Microsoft Office настроены для автоматического обновления Office после того, как новые обновления становятся общедоступными. Иногда может потребоваться вернуться к более ранней версии или сборке Office. Например, автоматическое обновление может привести к непредвиденному поведению одного из ваших приложений Office. В этом случае вам может потребоваться вернуться к предыдущей версии до тех пор, пока не будет выпущена новая версия, в которую будет адресовна проблема.
Важно: В этой статье приводится список рекомендуемых действий, чтобы вернуться к предыдущей версии Microsoft 365, Office 2019 или Office 2016, установленной с помощью технологии «нажми и работы». Эта статья не относится к MSI-версиям Office.
Дополнительная информация
Проанализируйте серьезность проблемы
Прежде чем при необходимости перенамеровать более ранную версию Office, взвесят серьезность проблемы с преимуществами улучшения системы безопасности, производительности и надежности, которые включены в последнее обновление.
Вернуться к предыдущей версии Office
Чтобы вернуться к предыдущей версии Office, выполните указанные здесь действия.
Важно: Установка Office будет передаваться в потоковом потоке из Интернета. Убедитесь, что подключение к Интернету является постоянным и надежным.
Шаг 1. Установите напоминание о необходимости включения в будущем функции автоматического обновления
Перед тем как отключать установку Office, следует отключить автоматические обновления. Чтобы быть уверенными, что в будущем вы не пропустите обновлений, установите напоминание о необходимости проверки наличия будущих версий вручную. Когда станет доступна новая версия и она не будет демонстрировать ту же проблему, что и раньше, вы можете включить автоматическое обновление.
Создайте напоминание, чтобы снова включить автоматические обновления. Вы можете сделать это в Microsoft Outlook, в Outlook.com или с помощью другого приложения, в котором используется календарь.
Дополнительные сведения об обновлениях Office см. в следующей статье:
История обновлений приложений Microsoft 365 для предприятий (по дате)https://docs.microsoft.com/officeupdates/update-history-office365-proplus-by-date?redirectSourcePath=%252fen-us%252farticle%252fae942449-1fca-4484-898b-a933ea23def7
Шаг 2. Установка предыдущей версии Office
Чтобы установить предыдущую версию Office, выполните следующие действия:
-
Определите и запишите номер предыдущей версии. На следующем веб-сайте корпорации Майкрософт можно найти предыдущую версию обновления: «История обновлений приложений Microsoft 365 для предприятий»
(по дате)
-
Скачайте и запустите самоизвлечения исполняемый файл по ссылке в Центре загрузки. Этот файл содержит исполняемый файл средства развертывания Office (Setup.exe) и образец файла конфигурации (Configuration.xml): средство
развертывания Office.
-
Запустите Блокнот и скопируйте следующий XML-текст: Затем сохраните файл в Config.xml том же расположении, что и Setup.exe файла из действия 2.
<Configuration> <Updates Enabled="TRUE" TargetVersion="16.0.xxxxx.yyyyy" /> </Configuration>
Примечание В XML 16.0.Xxxxx.yyyy — полный номер версии, который вы указали в действии 1. -
Откройте окно командной строки с повышенными привилегиями. Для этого нажмите кнопку «Начните», введите cmd в поле «Начните поиск», щелкните правой кнопкой мыши cmd.exe и выберите «Запуск от администратора». Переключение в папку для Setup.exe и Config.xml файлов.
-
Выполните следующую команду:
setup.exe /configure config.xml
-
Запустите приложение Office (например, Excel) и выберите «Учетная запись >».
-
В разделе «Сведения о продукте»выберите «Параметры обновления» > «Обновить».
Примечание Если вам будет предложено активировать Office еще раз, введите учетную запись Майкрософт и пароль. Это действие не добавит ваш компьютер в учетную запись еще раз.
Шаг 3. Отключение автоматических обновлений для Office
Это очень важный шаг. Office регулярно автоматически проверяет наличие обновлений. Чтобы предотвратить автоматическое установку обновлений Office, выполните следующие действия:
-
Запустите Outlook.
-
Нажмите Файл, затем нажмите Учетная запись Office.
-
В столбце Сведения о продукте нажмите Параметры обновления, затем щелкните Отключить обновления.
Нужна дополнительная помощь?
Содержание
- Как вернуться к более ранней версии Office
- Аннотация
- Дополнительная информация
- Проанализируйте серьезность проблемы
- Вернуться к предыдущей версии Office
- Шаг 1. Установите напоминание о необходимости включения в будущем функции автоматического обновления
- Шаг 2. Установка предыдущей версии Office
- Шаг 3. Отключение автоматических обновлений для Office
- Скачивание, установка и повторная установка Microsoft 365 или Office 2021 на компьютере с Windows или Mac
- Установка обновлений Office
- Выберите свою версию Office
- Более новые версии Office
- Office в Microsoft Store
- Не получается? Попробуйте так:
- Office 2013
- Не получается? Попробуйте так:
- Не получается? Попробуйте так:
- Установка последних обновлений Microsoft Word
- Включение функции автоматической проверки наличия обновлений
- Как обновить Office?
- Как приобрести последнюю версию?
- У меня есть последняя версия, и я готов ее установить
- Подписка на Microsoft 365 для дома
- Подписка на Microsoft 365 для бизнеса
Как вернуться к более ранней версии Office
Аннотация
Примечание.Эта статья не относится к MSI-версиям Office.
По умолчанию установленные Microsoft Office настроены для автоматического обновления Office после того, как новые обновления становятся общедоступными. Иногда может потребоваться вернуться к более ранней версии или сборке Office. Например, автоматическое обновление может привести к непредвиденному поведению одного из ваших приложений Office. В этом случае вам может потребоваться вернуться к предыдущей версии до тех пор, пока не будет выпущена новая версия, в которую будет адресовна проблема.
Важно: В этой статье приводится список рекомендуемых действий, чтобы вернуться к предыдущей версии Microsoft 365, Office 2019 или Office 2016, установленной с помощью технологии «нажми и работы». Эта статья не относится к MSI-версиям Office.
Дополнительная информация
Проанализируйте серьезность проблемы
Прежде чем при необходимости перенамеровать более ранную версию Office, взвесят серьезность проблемы с преимуществами улучшения системы безопасности, производительности и надежности, которые включены в последнее обновление.
Вернуться к предыдущей версии Office
Чтобы вернуться к предыдущей версии Office, выполните указанные здесь действия.
Важно: Установка Office будет передаваться в потоковом потоке из Интернета. Убедитесь, что подключение к Интернету является постоянным и надежным.
Шаг 1. Установите напоминание о необходимости включения в будущем функции автоматического обновления
Перед тем как отключать установку Office, следует отключить автоматические обновления. Чтобы быть уверенными, что в будущем вы не пропустите обновлений, установите напоминание о необходимости проверки наличия будущих версий вручную. Когда станет доступна новая версия и она не будет демонстрировать ту же проблему, что и раньше, вы можете включить автоматическое обновление.
Создайте напоминание, чтобы снова включить автоматические обновления. Вы можете сделать это в Microsoft Outlook, в Outlook.com или с помощью другого приложения, в котором используется календарь.
Дополнительные сведения об обновлениях Office см. в следующей статье:
Шаг 2. Установка предыдущей версии Office
Чтобы установить предыдущую версию Office, выполните следующие действия:
Определите и запишите номер предыдущей версии. На следующем веб-сайте корпорации Майкрософт можно найти предыдущую версию обновления: «История обновлений приложений Microsoft 365 для предприятий»
Скачайте и запустите самоизвлечения исполняемый файл по ссылке в Центре загрузки. Этот файл содержит исполняемый файл средства развертывания Office (Setup.exe) и образец файла конфигурации (Configuration.xml): средство
Запустите Блокнот и скопируйте следующий XML-текст: Затем сохраните файл в Config.xml том же расположении, что и Setup.exe файла из действия 2.
Примечание В XML 16.0. Xxxxx.yyyy — полный номер версии, который вы указали в действии 1.
Откройте окно командной строки с повышенными привилегиями. Для этого нажмите кнопку «Начните», введите cmd в поле «Начните поиск», щелкните правой кнопкой мыши cmd.exe и выберите «Запуск от администратора». Переключение в папку для Setup.exe и Config.xml файлов.
Выполните следующую команду:
Запустите приложение Office (например, Excel) и выберите «Учетная запись >».
В разделе «Сведения о продукте» выберите «Параметры обновления» > «Обновить».
Примечание Если вам будет предложено активировать Office еще раз, введите учетную запись Майкрософт и пароль. Это действие не добавит ваш компьютер в учетную запись еще раз.
Шаг 3. Отключение автоматических обновлений для Office
Это очень важный шаг. Office регулярно автоматически проверяет наличие обновлений. Чтобы предотвратить автоматическое установку обновлений Office, выполните следующие действия:
Нажмите Файл, затем нажмите Учетная запись Office.
В столбце Сведения о продукте нажмите Параметры обновления, затем щелкните Отключить обновления.
Источник
Скачивание, установка и повторная установка Microsoft 365 или Office 2021 на компьютере с Windows или Mac
Прежде чем начать, убедитесь, что компьютер соответствует требованиям к системе.
Если вы переустанавливаете Office, уже активировали ключ продукта или устанавливаете Office на работе или в учебном заведении и знаете, что у вас есть лицензия, перейдите к разделу Вход для скачивания и установки Office.
Но если вы устанавливаете Office впервые, вам сначала может потребоваться выполнить некоторые действия по подготовке к установке. Разверните ниже раздел с дополнительными сведениями, чтобы получить больше информации.
Если вы устанавливаете Office впервые, вам может потребоваться сначала осуществить набор действий по предустановке или выполнить шаги, отличающиеся от описанных ниже. Выполняемые действия зависят от вашей копии Office: Office для дома или Office для бизнеса, а также от того, есть ли у вас ключ продукта, который нужно активировать, имеется ли учетная запись, связанная с Office, или предварительно назначенная лицензия.
Если вашим продуктом является Office для дома, предоставляемый с ключом продукта *, перед первой установкой (или предоставлением общего доступа, если вы используете Microsoft 365 для семьи) требуется активировать ключ продукта.
Откройте страницу office.com/setup, войдите в существующую или новую учетную запись Майкрософт * и введите ключ продукта для его активации. Активация ключа добавляет вашу учетную запись Майкрософт в Office, и эту процедуру требуется выполнить только один раз. Если вы продлеваете подписку на Microsoft 365 с помощью нового ключа продукта, используйте учетную запись Майкрософт, ранее связанную с просроченной подпиской.
Совет: После этого в любое время, когда потребуется установить или переустановить Office, вы можете перейти к следующему разделу Вход для скачивания Office и выбрать вкладку со справкой по установке на компьютере с Windows или Mac. Входите в систему, используя ту же учетную запись Майкрософт, с помощью которой вы активировали ключ продукта на странице office.com/setup.
Office для бизнеса
Если в ваш план подписки на Office для бизнеса включена классическая версия приложений Office, вы не увидите варианта для ее установки, если пользователь вашей организации не назначил вам лицензию.
Узнайте, как это проверить, в статье Какой продукт или лицензию Microsoft 365 для бизнеса я использую?, а если вы являетесь администратором Microsoft 365, ответственным за назначение лицензий сотрудникам организации, см. раздел Назначение лицензий пользователям.
После проверки наличия лицензии в любое время, когда потребуется установить или переустановить Office, вы можете перейти к разделу Вход для скачивания Office ниже и выбрать вкладку с инструкциями по установке на компьютере с Windows или Mac. Для этих версий Office вам нужно выполнить вход с помощью рабочей или учебной учетной записи.
*Если у вас нет ключа продукта или учетной записи
У некоторых версий Office, таких как Office профессиональный плюс 2021, Office стандартный 2021 или отдельных приложений, например Word 2021 или Project 2021, нет связанной учетной записи Майкрософт, рабочей или учебной учетной записи.
Действия для установки версий могут отличаться в зависимости от получения Office одним из указанных ниже способов:
По программе использования ПО Майкрософт на домашних компьютерах:
если вы приобрели Office для личного использования через свою организацию и у вас есть ключ продукта, см. статью Установка или повторная установка Office с помощью программы Microsoft HUP.
В виде версии с корпоративной лицензией:
ИТ-отделы в своей организации могут использовать другие способы установки Office для пользователей. Обратитесь за помощью в свой ИТ-отдел.
У стороннего продавца:
вы приобрели Office у сторонней компании и у вас возникли проблемы с ключом продукта.
Источник
Установка обновлений Office
Щелкните здесь, чтобы посмотреть последние обновления для версий Office, в Windows установщика (MSI).
Выберите свою версию Office
Если вы не знаете, какая у вас версия Office, см. Office какую версию я использую?
Не знаете, какой у вас тип установки?
Откройте приложение Office, чтобы проверить тип установки
Примечание: Если не удается открыть приложение для проверки типа установки, сначала попробуйте выполнить действия по удалению распространенного типа установки «нажми и работай» или MSI.
Создайте или откройте существующий файл и выберите Файл > Учетная запись (этот элемент также может называться Учетная запись Office).
В разделе сведений о продукте найдите кнопку О программе и проверьте наличие следующих элементов:
Технология «нажми и работай»
Для установок по технологии «нажми и работай» указана версия и номер сборки, а также фраза нажми и работай.
Следуйте приведенным ниже инструкциям для технологии «нажми и работай» или MSI.
Установки MSI не содержат версии и номера сборки.
Следуйте приведенным ниже инструкциям для технологии «нажми и работай» или MSI.
Для установок из Магазина Microsoft Store указана версия и номер сборки, а также фраза Microsoft Store.
Если вы используете этот тип установки, выберите вкладку Microsoft Store.
Более новые версии Office
Откройте любой Приложение Office, например Word, и создайте новый документ.
Перейдите к файлу > учетной записи (или Office, если вы открыли Outlook).
В разделе Сведения о продукте выберите элементы Параметры обновления > Обновить.
Примечание: Возможно, потребуется нажать Включить обновления, если вы сразу не увидите команды Обновить.
После того как Office завершит поиск и установку обновлений, закройте окно с сообщением » У вас все в порядке«.
В меню кнопки Параметры обновления также можно выбрать пункт Отключить обновления или Просмотреть обновления (ранее установленные).
Office в Microsoft Store
Если вы приобрели Office из приложения Microsoft Store на устройстве Windows, вы можете обновить Office из одного места!
Закройте все приложения Office.
Откройте приложение Microsoft Store. Для этого введите в поле поиска на панели задач запрос «Microsoft Store» и нажмите клавишу ВВОД.
Щелкните значок 
Щелкните значок 
Нажмите кнопку Получить обновления.
Примечание: Если после нажатия кнопки Получить обновления появится сообщение «Вы полностью готовы», значит, у вас уже установлены все последние обновления.
Не получается? Попробуйте так:
Убедитесь, что компьютер подключен к Интернету.
Если кнопка Параметры обновления не отображается и видна только кнопка О программе, у вас либо корпоративная лицензия, либо в вашей организации используется групповая политика для управления обновлениями Office. Посетите Центр обновления Майкрософт или обратитесь в службу поддержки своей организации.
Инструкции по скачии обновлений вручную см. вOffice обновления.
Если вы хотите обновить Office, но не можете открыть ни одного приложения Office, попробуйте восстановить набор Office:
Откройте Панель управления > Программы > Удаление программы.
Найдите и выберите свою версию Microsoft Office на компьютере. В строке вверху нажмите кнопку Изменить.
Выберите Быстрое восстановление > Восстановить. Если это не помогло, повторите действия, но теперь выберите Восстановление по сети. Если по-прежнему не удается открыть приложения, удалите и переустановите Office.
Office 2013
1. Откройте любое приложение Office 2013, например Word, и создайте документ.
2. Выберите Файл > Учетная запись (или Учетная запись Office в Outlook 2013).
3. В разделе Сведения о продукте нажмите кнопку Параметры обновления.
Посмотрите видео, в котором показаны соответствующие действия.
4. Нажмите Включить обновления, если этот параметр доступен.
5. Чтобы вручную проверить наличие обновлений Office и установить их, выберите вариант Обновить сейчас.
6. После того как Office завершит поиск и установку обновлений, закройте окно с сообщением » У вас все в порядке«.
Не получается? Попробуйте так:
Убедитесь, что компьютер подключен к Интернету.
Если в разделе Сведения о продукте нет кнопки Параметры обновления, а есть только кнопка О программе, у вас либо корпоративная лицензия или в вашей организации используется групповая политика для управления обновлениями Office. Попробуйте получить последние обновления для в Центре обновления Майкрософт или обратитесь в службу технической поддержки своей организации.
Инструкции по скачии обновлений вручную см. вOffice обновления.
Если вы хотите обновить Office, но не можете открыть ни одного приложения Office, попробуйте восстановить набор Office.
Важно: Office 2010 больше не поддерживается. Перейдите на Microsoft 365, чтобы работать удаленно с любого устройства и продолжать получать поддержку.
Откройте любое приложение Office 2010, например Word 2010, и создайте документ.
Выберите Файл > Справка > Проверить наличие обновлений.
Выберите команду Установить обновления или Проверить наличие обновлений. Если обе команды недоступны, выполните дополнительные действия, указанные во всплывающем окне, которое появляется после нажатия кнопки Проверить наличие обновлений.
Не получается? Попробуйте так:
Убедитесь, что компьютер подключен к Интернету.
Если отсутствует команда обновления или вам не удается обновить программу, попробуйте посетить Центр обновления Майкрософт для установки обновлений Office средствами Windows.
Инструкции по скачии обновлений вручную см. вOffice обновления.
Если вы хотите обновить Office, но не можете открыть ни одного приложения Office, попробуйте восстановить набор Office:
Откройте Панель управления > Программы > Удаление программы.
Найдите и выберите свою версию Microsoft Office на компьютере. В строке вверху нажмите кнопку Изменить.
Если вы хотите обновить Office, но не можете открыть ни одного приложения Office, попробуйте восстановить набор Office.
Спасибо, что используете Office 2007. Если вы ищете обновления, поддержка Office 2007 завершена.
Чтобы использовать новые возможности и получить последние обновления для системы безопасности, мы рекомендуем вам получить последнюю версию Office.
Спасибо, что используете Office 2003. Если вы ищете обновления, поддержка Office 2003 завершена.
Чтобы использовать новые возможности и получить последние обновления для системы безопасности, мы рекомендуем вам получить последнюю версию Office.
Источник
Установка последних обновлений Microsoft Word
Если вы часто используете MS Word для работы или обучения, предельно важно пользоваться последней версией программы. Помимо того, что Майкрософт старается оперативно исправлять ошибки и устранять недочеты в работе своего детища, так они еще и регулярно добавляют в него новые функции.
По умолчанию в настройках каждой программы, входящей в пакет Microsoft Office, включена функция автоматической установки обновлений. И все же, иногда возникает необходимость самостоятельно проверить, доступны ли обновления для ПО. Например, это может понадобиться для устранения тех или иных неполадок в работе.
Чтобы проверить, есть ли обновления и, собственно, обновить Word, выполните следующие действия:
1. Откройте Ворд и нажмите кнопку “Файл”.
2. Выберите раздел “Учетная запись”.
3. В разделе “Сведения о продукте” нажмите кнопку “Параметры обновления”.
4. Выберите пункт “Обновить”.
5. Начнется проверка наличия обновлений. Если таковые доступны, они будут скачаны и установлены. Если же обновлений нет, вы увидите следующее сообщение:
6. Поздравляем, у вас будет установлена последняя версия Word.
Примечание: Вне зависимости от того, какую из программ Microsoft Office вы будете обновлять, обновления (если таковые имеются), будут скачаны и установлены для всех офисных компонентов (Excel, PowerPoint, Outlook и т.д.).
Включение функции автоматической проверки наличия обновлений
В случае, если раздел “Обновление Office” у вас выделен желтым цветом, а при нажатии на кнопку “Параметры обновления” раздел “Обновить” отсутствует, функция автоматического обновления для офисных программ у вас отключена. Следовательно, чтобы обновить Ворд, ее нужно включить.
1. Откройте меню “Файл” и перейдите в раздел “Учетная запись”.
2. Нажмите на кнопку “Параметры обновления” и выберите пункт “Включить обновления”.
3. Подтвердите свои действия, нажав “Да” в появившемся окне.
4. Автоматические обновления для всех компонентов Microsoft Office будут включены, теперь вы можете обновить Word, воспользовавшись инструкцией, представленной выше.
На этом все, из этой небольшой статьи вы узнали, как обновить Ворд. Рекомендуем вам всегда использовать последние версии программного обеспечения и регулярно устанавливать обновления от разработчиков.
Помимо этой статьи, на сайте еще 12360 инструкций.
Добавьте сайт Lumpics.ru в закладки (CTRL+D) и мы точно еще пригодимся вам.
Отблагодарите автора, поделитесь статьей в социальных сетях.
Источник
Как обновить Office?
Ваши варианты обновления Office зависят от типа продукта Office, который вы используете.
Если текущей версией является продукт без подписки, см. информацию ниже. Если у вас есть подписка, выберите вкладку Microsoft 365 ниже.
Совет: Не знаете свою текущую версию? См. статью Какая у меня версия Office?
Если используется единовременно приобретенная (не по подписке) версия Office, например Office для дома и учебы или Office для дома и бизнеса, для обновления необходимо купить последнюю версию. Вы можете выбрать приобретение подписки на Microsoft 365 или единовременную покупку последней версии.
Когда вы будете готовы установить новый продукт, обратитесь к разделу ниже Я готов установить Office и следуйте рекомендациям по обновлению.
Как приобрести последнюю версию?
Приобретение подписки на Microsoft 365
Покупка Microsoft 365 — ваш лучший вариант. У вас всегда будут последние обновления компонентов, обновления для системы безопасности и другие улучшения. Вы получите доступ к облачным функциям Office, которые помогут максимально повысить производительность на ваших устройствах, включая хранилище OneDrive размером 1 ТБ, дополнительные функции для мобильных приложений Office, минуты Skype, возможность установки Office на разных устройствах и доступ к поддержке. Сделайте выбор между Microsoft 365 персональный (для одного пользователя) или Microsoft 365 для семьи (который можно использовать совместно со своей семьей).

Единовременное приобретение версии Office 2021
Получите последнюю версию Office без подписки, например Office для дома и учебы 2021 или Office для дома и бизнеса 2021.
Только эти версии Office можно установить на одном устройстве. Вы получите обновления для системы безопасности и исправления в период поддержки, но не получите новые возможности и другие преимущества Microsoft 365.
В следующем разделе представлен список рекомендаций по обновлению.
У меня есть последняя версия, и я готов ее установить
Перед установкой последней версии Office прочтите указанные ниже рекомендации.
Рекомендации по обновлению
Убедитесь, что ваш компьютер соответствует требованиям к системе для последней версии Office.
В большинстве случаев, если программа установки Microsoft Office запускается на компьютере с установленным экземпляром более ранней версии Office, более ранняя версия удаляется. Однако существуют случаи, когда удаление является обязательным, например при возникновении ошибок или проблем во время установки.
Если вы удаляете Office перед установкой новой версии, ваши файлы Office не будут удалены, но если ваша версия Office включает Outlook, рекомендуется выполнить резервное копирование файлов данных Outlook. См. статью Поиск и перенос файлов данных Outlook с одного компьютера на другой.
Рекомендуется запускать только одну версию Office на компьютере, но если требуется параллельная работа разных экземпляров Office, ознакомьтесь с совместимыми версиями в статье Установка и использование разных версий Office на одном компьютере.
Для компьютера Mac
Может потребоваться удаление лицензий на более раннюю версию Office после установки последней версии Office на Mac, даже если вы сначала удалили более раннюю версию. См. статью Удаление файлов лицензии на Office с компьютера Mac.
Готовность к установке
Когда вы будете готовы установить последнюю версию (версию Office с подпиской или без подписки), выполните действия, описанные в статье Скачивание, установка и повторная установка Office на компьютере с Windows или Mac.
После завершения установки новая версия Office должна обновиться автоматически, либо вы можете получить уведомление о готовности применения обновления. (Также есть возможность вручную проверить и применить обновления).
Подписка на Microsoft 365 для дома
Если у вас есть подписка на Microsoft 365 для семьи или Microsoft 365 персональный, у вас уже есть последняя версия Office без дополнительной платы и вы уже должны получать последние функции для своих приложений Office. Дополнительные сведения о новых возможностях см. в статье Новые возможности Microsoft 365.
Если вы не видите эти функции, возможно, вы не получили последнее обновление. Ознакомьтесь со статьями Обновления Office для Windows или Обновления Office для Mac в зависимости от своей операционной системы.
Чтобы переключаться между подписками, например переключиться с Microsoft 365 персональный на Microsoft 365 для семьи, ознакомьтесь со статьей Переключение на другую подписку на Microsoft 365.
Подписка на Microsoft 365 для бизнеса
Если подписка на Microsoft 365 для бизнеса связана с вашей рабочей или учебной учетной записью электронной почты (ваши лицензии для этих версий Office обычно приобретаются с помощью рабочей или учебной организации), вы обладаете последней версией Office при условии ее регулярного обновления. Ознакомьтесь со статьями Обновления Office для Windows или Обновления Office для Mac в зависимости от своей операционной системы.
Если вы не видите некоторые из новых функций в своем приложении, возможно, вы еще не получили обновление или ваш администратор Office 365 запрещает установку обновлений Office, пока функции не будут протестированы на совместимость с другими программами и приложениями в вашей организации. Дополнительные сведения о способах развертывания обновлений Office см. в статье Когда станут доступны новые возможности для Microsoft 365?.
Только для администраторов Microsoft 365 Если пользователи в вашей организации по-прежнему работают на старых версиях классических приложений Office, узнайте, как обновить клиент Office на компьютерах пользователей до последней версии.
Важно: С 14 января 2020 г. Windows 7 не поддерживается. Если Microsoft 365 установлен на компьютер с Windows 7, обновления функций для приложений Office после этой даты поступать не будут. Подробнее о том, что это означает, см. в статье Прекращение поддержки Windows 7 и Office.
Источник
На чтение 5 мин. Просмотров 1.3k. Опубликовано 03.09.2019
Новее не всегда лучше, особенно когда речь идет о программном обеспечении, и иногда новые версии программного обеспечения могут вызывать определенные проблемы с совместимостью.
В некоторых случаях Office 2016 может быть причиной этих проблем, и сегодня мы собираемся показать вам, как выполнить откат до Office 2013 с Office 2016 для Windows 10.

Содержание
- Как я могу понизить Office 2016 до Office 2013:
- Решение 1. Использование подписки на Office 2013
- Решение 2. Удалите Office 2016 и установите Office 2013
- Решение 3. Загрузите пакет автономной установки Office 2013
Как я могу понизить Office 2016 до Office 2013:
- Использовать подписку на Office 2013
- Удалить Office 2016 и установить Office 2013
- Скачать автономный установочный пакет Office 2013
Решение 1. Использование подписки на Office 2013
Недавно Microsoft добавила способ вернуться к Office 2013 на странице «Моя учетная запись». Для этого просто следуйте этим простым инструкциям:
- Перейдите по этой ссылке .
- Войдите и нажмите Установить .
- Выберите язык и параметры установки.
- Выберите Дополнительные параметры установки .
- Выберите Office 2013 в качестве предпочтительной версии и 32- или 64-разрядную версию в зависимости от операционной системы и процессора.
Решение 2. Удалите Office 2016 и установите Office 2013
Это довольно простое решение:
-
Загрузите инструмент Fix it от Microsoft, чтобы удалить Office 2016. Вы можете скачать инструмент Fix it отсюда.
-
Установите одну из следующих версий Office 2013:
-
Для бизнеса или бизнес-версии Premium:
- 32-битная версия
- 64-битная версия
-
Для версии Enterprise E3 или ProPlus:
- 32-битная версия
- 64-битная версия
-
Для бизнеса или бизнес-версии Premium:
После установки Office 2013 может потребоваться отключить автоматическое обновление, чтобы оно не обновлялось до Office 2016 самостоятельно.
Для этого выполните следующие действия:
-
Откройте редактор реестра . Вы можете открыть его, введя regedit в панели поиска или нажав клавишу Windows + R .
-
Перейдите по следующему пути:
- HKEY_LOCAL_MACHINESOFTWAREPoliciesMicrosoftoffice15.0commonofficeupdate
-
Добавьте это значение в подраздел обновления Office:
- «enableautomaticupgrade» = DWORD: 00000000 .
Если вы не знаете, как это сделать, пропустите этот шаг и вместо этого загрузите и запустите этот файл.
- ЧИТАЙТЕ ТАКЖЕ: Не удается получить доступ к редактору реестра в Windows 10 [FIX]
Решение 3. Загрузите пакет автономной установки Office 2013
-
- Загрузите Средство развертывания Office для Click-to-Run отсюда (если ссылка для скачивания не работает, загрузите старую версию отсюда).
- Запустите инструмент развертывания Office для Click-to-Run и извлеките его в C: Office15 .
- Перейдите в C: Office15 и откройте configuration.xml и удалите из него все.
-
Введите это в файл configuration.xml:
-
Теперь вам нужно будет заменить определенные данные. Не забудьте оставить все значения в кавычках:
- Установите SourcePath на C: Office15
- Установите для OfficeClientEdition значение 32 для 32-разрядной версии или 64 для 64-разрядной версии.
- Установите для идентификатора продукта одно из значений из таблицы ниже.
-
< tr>
идентификатор продукта имя продукта AccessRetail Microsoft Access 2013 ExcelRetail Microsoft Excel 2013 GrooveRetail Microsoft OneDrive для бизнеса 2013 HomeBusinessPipcRetail Microsoft Office для дома и бизнеса Premium HomeBusinessRetail Microsoft Office Home and Business 2013 HomeStudentRetail Microsoft Office для дома и учебы 2013 InfoPathRetail Microsoft InfoPath 2013 LyncAcademicRetail Microsoft Lync Academic 2013 LyncEntryRetail Microsoft Lync Basic 2013 LyncRetail Microsoft Lync 2013 MondoRetail Microsoft Office Mondo 2013 O365BusinessRetail Microsoft Office 365 Business O365HomePremRetail Microsoft Office 365 O365ProPlusRetail Microsoft Office 365 ProPlus O365SmallBusPremRetail Microsoft Office 365 для малого бизнеса премиум OneNoteFreeRetail Microsoft OneNote 2013 OneNoteRetail Microsoft OneNote 2013 OutlookRetail Microsoft Outlook 2013 PersonalPipcRetail Microsoft Office Personal Premium PersonalRetail Microsoft Office Personal 2013 PowerPointRetail Microsoft PowerPoint 2013 ProfessionalPipcRetail Microsoft Office профессиональный Premium ProfessionalRetail Microsoft Office профессиональный 2013 ProjectProRetail Microsoft Project Professional 2013 ProjectStdRetail Microsoft Project Standard 2013 ProPlusRetail Microsoft Office профессиональный плюс 2013 PublisherRetail Microsoft Publisher 2013 SPDRetail Microsoft SharePoint Designer 2013 StandardRetail Microsoft Office Standard 2013 VisioProRetail Microsoft Visio Professional 2013 VisioStdRetail Microsoft Visio Standard 2013 WordRetail Microsoft Word 2013 -
Установите Language ID на en-us для английской версии.
Как мы уже упоминали, обратите внимание на кавычки, поэтому, пожалуйста, сохраните все значения между кавычками. Если вы этого не сделаете, установка не удастся.
-
-
Запустите командную строку . Вы можете запустить его, введя cmd в панели поиска . Введите следующую команду, чтобы перейти в эту папку:
- компакт-диск C: Office15
-
Теперь введите следующее (Это запустит процесс загрузки. Помните, что это может занять некоторое время в зависимости от скорости вашего интернета, поэтому убедитесь, что вы не отменяете его):
-
setup.exe/загрузить файл configuration.xml
-
setup.exe/загрузить файл configuration.xml
- Теперь перейдите в C: Office15> Office> Данные и найдите папку с номерами в названии (запомните эти цифры, они понадобятся вам для следующего шага).
-
Вернитесь к C: Office1 5 и откройте configuration.xml и вставьте его в него:
- Теперь вам нужно изменить значения на те, которые вы использовали при загрузке Office на шаге 4 (не забудьте изменить значение версии на шаг с шага 7).
- Откройте командную строку и введите: cd C: Office15 .
-
Теперь введите это в командной строке для запуска установки:
- setup.exe/configure configuration.xml
- Если вы получаете какие-либо ошибки, вам может понадобиться проверить файл configuration.xml, если значения такие же, как в шагах 4 и 7, и правильно ли они помещены между кавычками.
-
Запустите командную строку . Вы можете запустить его, введя cmd в панели поиска . Введите следующую команду, чтобы перейти в эту папку:
- ЧИТАЙТЕ ТАКЖЕ: Исправлено: невозможно установить Office 2016 Ошибка 30015-6 (-1)
Это об этом. Как видите, решения не очень сложны, но вы должны знать о кавычках и вводимых вами строках. Одного пропущенного письма может быть достаточно, чтобы испортить процесс установки.
Если у вас есть другие вопросы, пожалуйста, не стесняйтесь задавать их в разделе комментариев ниже.
Как обновить Office 2016 до Office 2019?
Я увидел, что вышла версия Office 2019, у меня Office 365 ProPlus:
Меня заинтересовало обновление, я пробовал через « Файл»> «Аккаунт»> «Параметры обновления»> «Обновить сейчас», там говорится, что у меня самая последняя версия, но при нажатии «О программе Word» у меня все еще есть версия 2016 года:
Затем я попытался снова загрузить установщик с сайта aka.ms/office-install, когда установка закончилась, у меня осталась та же версия.
Итак, мои вопросы:
Дает ли мне лицензия на доступ к версии 2019?
Или обновление все еще недоступно для моего языка или страны (Мексика)?
Или есть другой вариант, который я могу использовать для обновления?
РЕДАКТИРОВАТЬ: я забыл упомянуть, что я также следовал инструкциям следующего URL
1 ответ 1
Дает ли мне лицензия на доступ к версии 2019?
Да; Однако, похоже, что ваша организация и / или администратор школы настроили вашу учетную запись для получения только полугодовых сборок канала. Это означает, что вы в конечном итоге получите функции Office, существующие в Office 2019. Это произойдет около марта 2019 года для Полугодового канала.
Версия 1809 действительно является Office 2019, все функции, добавленные в Office, будут в будущих сборках Office, уникальных для Office 365. Информация о розничной сборке Office 2019 подтверждает, что Office 2019 действительно является версией 1809
Или обновление все еще недоступно для моего языка или страны (Мексика)?
Это действительно доступно для вашей страны. Полученные подписчики Office 365, изменения, которые включены в Office 2019, изменяются некоторое время назад. Вероятно, у вас есть несколько функций, существующих в 1803 году, которые являются подмножеством функций, существующих в Office 2019
Office 2019 (как для Windows, так и для Mac) является разовой покупкой и не получает обновления функций после ее приобретения. Office 2019 включает значительный набор функций, которые можно найти в Office 365, но он не является частью Office 365. Office 2019 будет получать обновления по качеству и безопасности по мере необходимости.
Office 365 — это служба подписки на основе пользователей, работающая на облаке Microsoft. Он предоставляет доступ к набору сервисов, выходящему за пределы локальной версии, и постоянно обновляется. Он включает в себя самые производительные, безопасные и современные функции.
Если у меня Office 365, нужно ли мне получать Office 2019?
Нет. Office 365 — это наша постоянно обновляемая версия приложений Office, и у подписчиков уже есть версия Office, которая обладает всеми функциями Office 2019 и более. См. Сравнение Office 365 ProPlus и Office 2019.
Или есть другой вариант, который я могу использовать для обновления?
С вашей текущей конфигурацией вам придется ждать, пока 1809 не выйдет на Полугодовой канал. Однако, чтобы определить, какую сборку вы используете, выполните следующие действия.
- Откройте любое приложение Office, например Word или Excel, и выберите Учетная запись.
- В разделе «Сведения о продукте» вы найдете название продукта Office и, в некоторых случаях, полный номер версии.
1 — Название продукта, например Office 365 ProPlus или Office для дома и учебы.
2 — Номер версии, который включает версию, номер сборки и тип установки, такой как Click-to-run или Магазин Windows.
Меня заинтересовало обновление, я пробовал через «Файл»> «Аккаунт»> «Параметры обновления»> «Обновить сейчас», там написано, что у меня самая последняя версия, но при нажатии «О программе Word» у меня остается версия 2016 года.
Если вам не предлагается версия 1809, то ваш администратор просто не сделал ее доступной для вас. Судя по информации, представленной на вашем скриншоте, вы находитесь на Полугодовом канале и работаете 1803.
Как обновить Microsoft Office 2016? Три простых способа
Зачастую после релиза какого-нибудь программного обеспечения разработчики какое-то время им еще занимаются, дорабатывая некоторые функции и исправляя недочеты. Соответственно, после этого выходят обновления, которые каждый пользователь может установить себе на компьютер. Это же применимо и к офисному пакету от «Майкрософт». В этой статье будет рассказано, как обновить Microsoft Office тремя различными способами.
Способ 1: через программу Microsoft Office
Пожалуй, наиболее распространенный метод заключается в использовании непосредственно офисного программного обеспечения. Сейчас будет рассказано, как обновить Microsoft Office Word, однако, выполнив нижеизложенную инструкцию, автоматически обновятся и другие программы из пакета.
- Запустите на компьютере MS Word и сразу нажмите по кнопке «Файл», расположенной в верхнем левом углу окна.
- В появившемся меню перейдите в раздел «Учетная запись». Она расположена в самом низу на боковой панели слева.
- В основном меню найдите и нажмите по кнопке «Обновления Office».
- Появится выпадающий список, в котором необходимо выбрать первый пункт — «Обновить».
Сразу после этого появится новое окно, в котором будет запущен процесс проверки новых обновлений. Если система их все-таки обнаружит, тогда вам будет предложено начать установку новой версии программного обеспечения. Дайте утвердительный ответ, чтобы инициализировать его инсталляцию.
Это был первый способ, как обновить Microsoft Office. Напомним, что, выполнив это руководство в «Ворде», автоматически обновятся и другие программы из офисного пакета.
Способ 2: включение автоматического обновления
Чтобы каждый раз вручную не проверять, вышла ли новая версия, можно настроить регулярную проверку. В таком случае система сама будет вам сообщать, когда она появится. Например, если вы хотите автоматически обновить Microsoft Office PowerPoint, то вам необходимо один раз выполнить следующую инструкцию:
- Откройте «Повер Поинт» и нажмите по кнопке «Файл», как это было сделано в «Ворде».
- В появившемся меню перейдите в раздел «Учетная запись».
- В главной области программы, в колонке «Сведения о продукте», нажмите по кнопке «Обновления Office».
- В появившемся списке выберите пункт «Включить обновления».
- Появится дополнительное диалоговое окно, в котором необходимо согласиться с условиями. Нажмите «Да», чтобы активировать автоматическую установку новых версий программы.
Как можно заметить, настройка автоматических обновлений практически ничем не отличается от их инсталляции. Нужно всего лишь выбрать другую опцию из выпадающего списка. Зато в последствии вам не придется каждый раз вручную перепроверять релиз новых версий. Когда они выйдут, операционная система сама уведомит об этом.
Способ 3: через Microsoft Store
Перейдем к последнему, третьему способу. Обновить Microsoft Office можно через магазин приложений. Однако стоит учитывать, что нижеописанную инструкцию можно выполнить только в Windows 8 и Windows 10.
- Через меню «Пуск» запустите программу Microsoft Store.
- Нажмите по функциональной кнопке в виде трех точек, которые расположены в верхнем правом углу.
- В появившемся меню выберите опцию «Загрузки и обновления».
- В списке найдите продукты от Microsoft Office и нажмите по кнопке «Получить обновления».
Сразу после этого начнется загрузка и установка новой версии выбранной программы. Теперь вы знаете все три способа, как обновить Microsoft Office.
Скачать Microsoft Office 2019 бесплатно
Чтобы оперативно обрабатывать электронную документацию на персональном компьютере существует так называемый офисный пакет от Microsoft. Предпоследняя версия офисного пакета вышла в 2016 году и уже спустя через 2 года разработчики выпустили усовершенствованную версию для ОС Windows 10 и macOS.
Microsoft Office 2019 на компьютер
24 сентября 2018 года для Windows 10 и macOS была опубликована новая вариация Microsoft Office. Продукт характеризуется пятилетней поддержкой и двух летним расширенным периодом. 2019 выпуск характеризуется всеми доступными функциями, которые время от времени добавлялись в предыдущую версию. Обновилась каждая утилита пакета – Word, PowerPoint, Publisher, Project, Visio, Outlook, Access, Excel. Для новой версии не предусмотрена поддержка операционных систем Windows 7 и Windows 8.1.
Новая версия была анонсирована в 26 сентября 2017 года на конференции Microsoft Ignite. На сегодняшний день это последняя версия MS Office, выпущенная компанией для приобретения в розничном магазине или посредствам соглашения о корпоративном лицензировании. Продукты получили технологию «Нажми и приступай к работе», тогда как в предыдущих версиях использовался установщик Windows (MSI), тем не менее, остался прежний способ активации с помощью ключей.
Последнее обновление Ноя 12, 2021
Чтобы исправить различные проблемы с ПК, мы рекомендуем DriverFix: это программное обеспечение будет поддерживать ваши драйверы в рабочем состоянии, тем самым защищая вас от распространенных компьютерных ошибок и сбоев оборудования. Проверьте все свои драйверы сейчас за 3 простых шага:
- Загрузите DriverFix (проверенный файл загрузки).
- Нажмите «Начать сканирование», чтобы найти все проблемные драйверы.
- Нажмите «Обновить драйверы», чтобы получить новые версии и избежать сбоев в работе системы.
- DriverFix в этом месяце скачали 502095 читателей.
Новое не всегда лучше, особенно когда дело касается программного обеспечения, а иногда более новые версии программного обеспечения могут вызывать определенные проблемы совместимости.
В некоторых случаях причиной этих проблем может быть Office 2016, и сегодня мы собираемся показать вам, как вернуться к Office 2013 с Office 2016 в Windows 10.
Как я могу понизить версию Office 2016 до Office 2013:
- Использовать подписку на Office 2013
- Удалите Office 2016 и установите Office 2013
- Скачать офлайн-установочный пакет Office 2013
1 Использование подписки на Office 2013
Microsoft недавно добавила способ вернуться к Office 2013 на странице «Моя учетная запись». Для этого просто следуйте этим простым инструкциям:
- Перейдите по этой ссылке.
- Войдите и нажмите Установить.
- Выберите язык и параметры установки.
- Выберите Дополнительные параметры установки.
- Выберите Office 2013 в качестве предпочтительной версии и 32- или 64-разрядную версию в зависимости от вашей операционной системы и процессора.
2 Удалите Office 2016 и установите Office 2013
Это довольно простое решение:
-
Загрузите инструмент Fix it от Microsoft, чтобы удалить Office 2016. Вы можете скачать инструмент Fix it отсюда.
-
Установите одну из следующих версий Office 2013:
-
Для версии Business или Business Premium:
- 32-битная версия
- 64-битная версия
-
Для версии Enterprise E3 или ProPlus:
- 32-битная версия
- 64-битная версия
-
После установки Office 2013 вы можете отключить автоматические обновления, чтобы он не обновлялся до Office 2016 самостоятельно.
Для этого выполните следующие действия:
- Откройте редактор реестра. Вы можете открыть его, набрав смерзаться в строке поиска или нажатием клавиши Windows Key + R.
- Перейдите по следующему пути:
**HKEY_LOCAL_MACHINESOFTWAREPoliciesMicrosoftoffice15.0commonOfficeUpdate**
- Добавьте это значение в подраздел Office Update:
- «Enableautomaticupgrade» = dword: 00000000.
Если вы не знаете, как это сделать, пропустите этот шаг и вместо этого загрузите и запустите этот файл.
Не можете получить доступ к редактору реестра на вашем ПК? Вот быстрое и простое решение!
3 Загрузите автономный установочный пакет Office 2013
-
Скачать Office, средство развертывания для Click-to-Run из здесь (Если ссылка загрузки не работает, скачать старую версию от сюда ).
-
Запустите средство развертывания Office для запуска нажми и распакуйте его в C: Office15.
-
Перейдите в C: Office15, откройте файл configuration.xml и удалите из него все.
-
Введите это в файл configuration.xml:
-
Теперь вам нужно будет заменить определенные данные. Не забудьте заключить все значения в кавычки:
-
Установите SourcePath на C: Office15
-
Установите OfficeClientEdition на 32 для 32-битной версии или 64 для 64-битной версии.
-
Установите для идентификатора продукта одно из значений из таблицы ниже.
-
идантификационный номер продукта наименование товара AccessRetail Microsoft Access 2013 ExcelРетейл Microsoft Excel 2013 GrooveRetail Microsoft OneDrive для бизнеса 2013 ГлавнаяБизнесPipcRetail Microsoft Office для дома и бизнеса Премиум ГлавнаяБизнесРейл Microsoft Office для дома и бизнеса 2013 ГлавнаяСтудентыРозничная торговля Microsoft Office для дома и учебы 2013 InfoPathRetail Microsoft InfoPath 2013 LyncAcademicRetail Microsoft Lync Academic 2013 LyncEntryRetail Microsoft Lync Basic 2013 LyncRetail Microsoft Lync 2013 MondoRetail Мир Microsoft Office 2013 O365БизнесРитейл Microsoft Office 365 бизнес O365 Microsoft Office 365 O365ProPlusРитейл Microsoft Office 365 профессиональный плюс O365SmallBusPremRetail Microsoft Office 365 для малого бизнеса премиум OneNoteFreeRetail Microsoft OneNote 2013 OneNoteRetail Microsoft OneNote 2013 OutlookRetail Microsoft Outlook 2013 Личный Microsoft Office Personal Premium Личный Microsoft Office Personal 2013 PowerPointRetail Microsoft PowerPoint 2013 ProfessionalPipcRetail Microsoft Office Профессиональный Премиум ProfessionalRetail Microsoft Office профессиональный 2013 ProjectProRetail Microsoft Project профессиональный 2013 ProjectStdРетейл Microsoft Project стандартный 2013 ProPlusRetail Microsoft Office профессиональный плюс 2013 Издатель Microsoft Publisher 2013 SPDRetail Microsoft SharePoint Designer 2013 StandardRetail Microsoft Office стандартный 2013 VisioProRetail Microsoft Visio профессиональный 2013 VisioStdРетейл Microsoft Visio стандартный 2013 WordRetail Microsoft Word 2013 -
Установите для языковой ID значение en-us для английской версии.
-
Как мы уже упоминали, помните о кавычках, поэтому, пожалуйста, сохраняйте все значения между кавычками. Если вы этого не сделаете, установка не удастся.
-
Запустите командную строку. Вы можете запустить его, введя cmd в строке поиска. Введите следующее, чтобы переключиться в эту папку:
- компакт-диск C: Office15
-
Теперь введите следующее (это запустит процесс загрузки. Помните, что это может занять некоторое время в зависимости от скорости вашего интернета, поэтому убедитесь, что вы не отменяете его):
- setup.exe / скачать configuration.xml
- setup.exe / скачать configuration.xml
-
Теперь перейдите к C: Office15OfficeData и найдите папку с числами в названии (запомните эти числа, они понадобятся вам на следующем шаге).
-
Вернитесь к C: Office1 5, откройте файл configuration.xml и вставьте в него следующее:
-
Теперь вам нужно изменить значения на те, которые вы использовали при загрузке Office на шаге 4 (не забудьте изменить значение версии на значение из шага 7).
-
Откройте командную строку и введите: cd C: Office15.
-
Теперь введите это в командную строку, чтобы начать установку:
- setup.exe / configure configuration.xml
-
Если вы получите какие-либо ошибки, вам может потребоваться проверить файл configuration.xml, если значения такие же, как на шаге 4 и шаге 7, и правильно ли они помещены в кавычки.
Не удается установить Office 2016 из-за ошибки 30015-6 (-1)? Исправьте это с помощью этого руководства!
Вот об этом. Как видите, решения не очень сложные, но вам нужно помнить о кавычках и строках, которые вы вводите. Одного пропущенного письма может хватить, чтобы испортить процесс установки.
Если у вас есть другие вопросы, не стесняйтесь задавать их в разделе комментариев ниже.
Примечание редактора: этот пост был первоначально опубликован в октябре 2015 года и с тех пор был полностью переработан и обновлен для обеспечения свежести, точности и полноты.
Источник записи: windowsreport.com
Смена ключа для офиса с помощью командной строки.
Откроем «Командную строку» От имени Администратора:
В поиске «Windows» Ищем «cmd» И нажимаем «Открыть от имени Администратора»
В зависимости от вашей разрядности «Windows» и «Office» выбираем подходящий:
Если у Вас:
— Windows (32-бит) и Office 2019 (32-бит) введите в командную строку:
cscript «C:Program FilesMicrosoft OfficeOffice16OSPP.VBS» /inpkey:XXXXX-XXXXX-XXXXX-XXXXX-XXXXX
— Windows (64-бит) и Office 2019 (32-бит) введите в командную строку:
cscript «C:Program Files (x86)Microsoft OfficeOffice16OSPP.VBS» /inpkey:XXXXX-XXXXX-XXXXX-XXXXX-XXXXX
— Windows (64-бит) и Office 2019 (64-бит) введите в командную строку:
cscript «C:Program FilesMicrosoft OfficeOffice16OSPP.VBS» /inpkey:XXXXX-XXXXX-XXXXX-XXXXX-XXXXX
Где: XXXXX-XXXXX-XXXXX-XXXXX-XXXXX — ВАШ КЛЮЧ АКТИВАЦИИ!
Вводим команду для смены ключа активации и сам код лицензии.
В данной статье приведена инструкция для активации Office 2019, но на этом примере можно так же активировать версию Office 2016, Office 2021.
Lorem ipsum dolor sit amet, consectetur…
Многие пользователи не осознают, что установили 32-разрядную версию Office на 64-разрядные системы. Вот как плавно переключаться с одной версии на другую, определенно более производительную.
Важно использовать 64-разрядную версию Office в системе x64: использование 64-разрядной, а не 32-разрядной операционной системы и приложений имеет ряд преимуществ.
Во-первых, работающая программа может использовать более 4 ГБ ОЗУ и обращаться к гораздо большему объему памяти.
Если вы работали с очень большими наборами данных со сложными вычислениями, множеством сводных таблиц, подключением данных к внешним базам данных, Power Pivot, 3D-картами, Power View и т. д.; Если вы использовали много тяжелых изображений, видео или анимаций в PowerPoint, файлы размером более 2 ГБ в Project, особенно большие объекты и креативы в Word, 64-разрядная версия Office может предложить более высокую производительность.
В общих операциях, которые сильно нагружают процессор, разница между 32-битной и 64-битной системой становится очевидной. Даже те приложения, которые менее требовательны к процессору, по-прежнему могут извлечь выгоду из 64-разрядной архитектуры просто потому, что они сами могут адресовать и использовать больше оперативной памяти.
В статье Разница между процессорами ARM и x86 в 64-битном параграфе мы объяснили, как x86-64 — 64-битная версия набора инструкций x86 — была первоначально разработана AMD, а затем принята Intel.
Некоторые пользователи, владельцы 64-битной системы, не осознают, что установили 32-битный Office. Так как же установить Office в 64-битной версии и получить более высокую производительность?
Чтобы проверить, используете ли вы 32- или 64-разрядную версию Microsoft Office, просто нажмите комбинацию клавиш CTRL + SHIFT + ESC, чтобы вызвать диспетчер задач Windows, при необходимости нажмите на пункт «Подробнее», затем на вкладку «Процессы» и запустите программу пакет Office, например Word или Excel.
В системах Windows x64, если рядом с Word или Excel на вкладке «Процессы» отображается метка 32-bit (в скобках) или * 32, это означает, что вы используете 32-разрядную версию Office.
Чтобы перейти с 32-разрядной версии Office на 64-разрядную, необходимо удалить используемую версию, а затем загрузить установочный файл Office x64.
Чтобы продолжить в этом смысле, вы можете подключиться к домашняя страница офиса, войдите в свою учетную запись (с которой связана лицензия) и нажмите кнопку «Установить Office».
Если у вас не было подписки на Office 365 (Office 365: изменения, внесенные Microsoft), но вам нужно было установить традиционную версию пакета (например, Office 2013, 2016 или 2019, просто нажмите на ссылку I иметь код продукта Office key.
После регистрации ключа продукта, если он еще не известен системе и не связан с учетной записью пользователя Microsoft, просто нажмите «Загрузить сейчас».
Но обратите внимание на файл, который будет скачиваться: если он начинается с Setup.x86, значит, Office будет скачиваться в 32-битной версии.
Для того, чтобы 64-битная версия (x64) скачалась, предлагаем нажать правой кнопкой мыши на кнопку Загрузить сейчас, а затем на пункт Копировать адрес ссылки.
После открытия новой пустой вкладки в браузере вам нужно будет нажать на адресную строку и нажать CTRL+V.
Во вставленном URL замените x64 на x86 и нажмите Enter.
Это автоматически загрузит установочный файл 64-разрядной версии Office (имя файла будет начинаться с префикса Setup.x64).
Кроме того, вы можете загрузить образ установочного носителя любой версии Office на итальянском языке, следуя инструкциям, описанным в статье.
Файл .img, который можно безопасно открыть с помощью 7-Zip, содержит как 32-разрядную, так и 64-разрядную версии пакета. Кроме того, впоследствии его можно повторно использовать для выполнения других автономных установок Office на любом устройстве, даже при отсутствии подключения к сети.