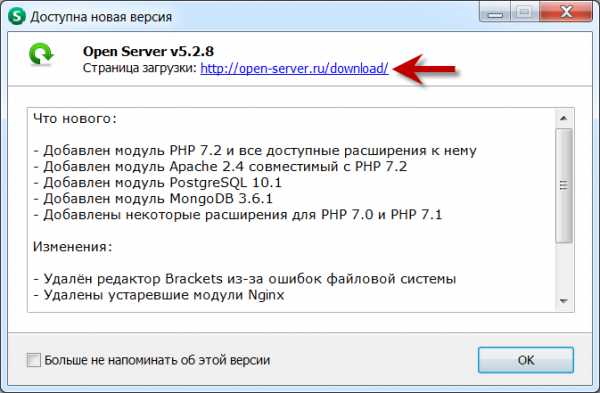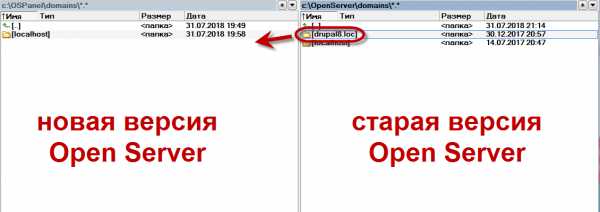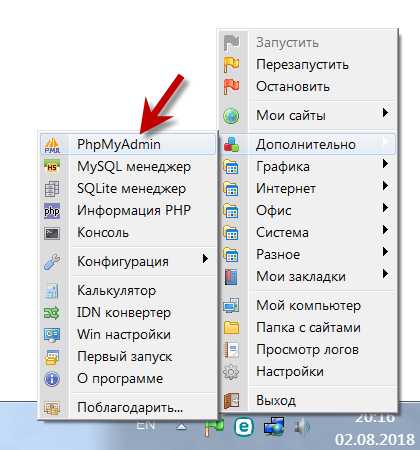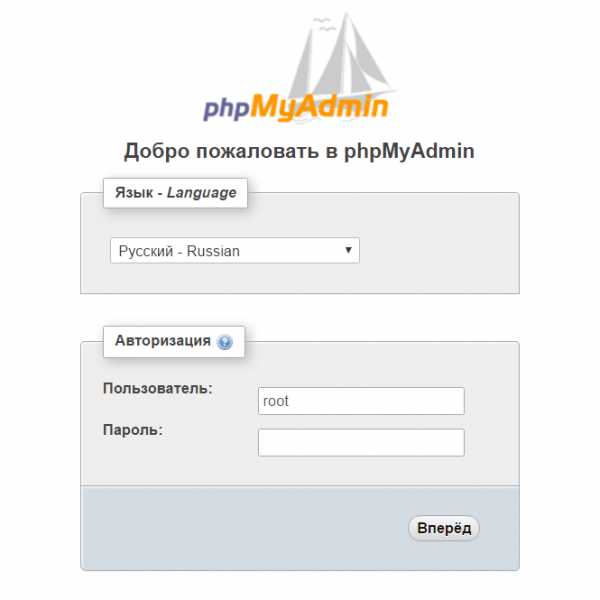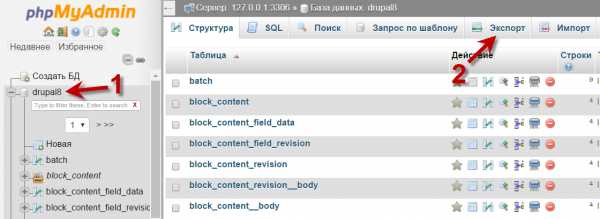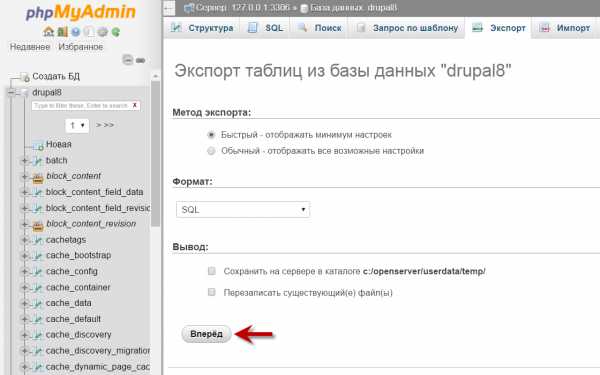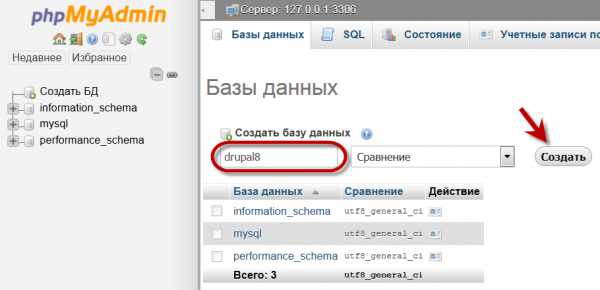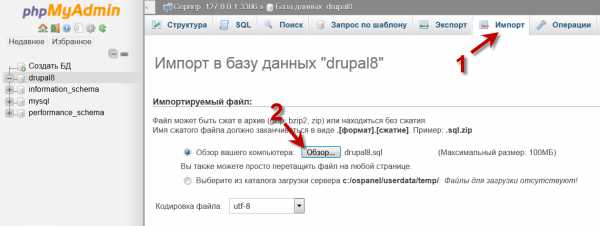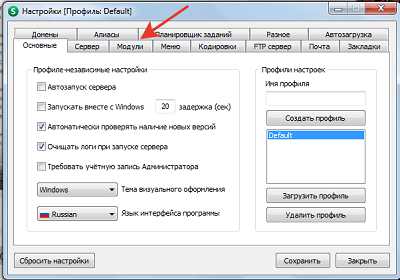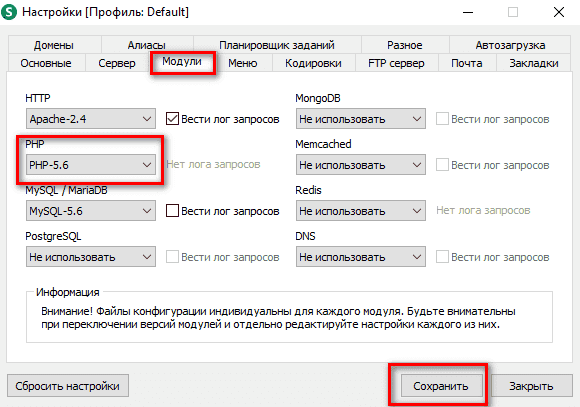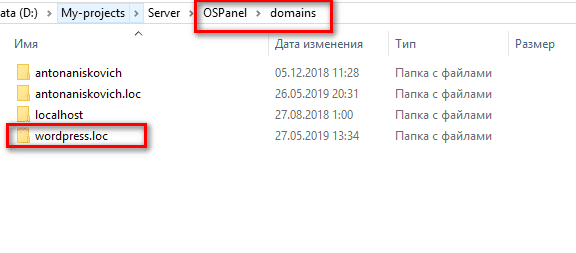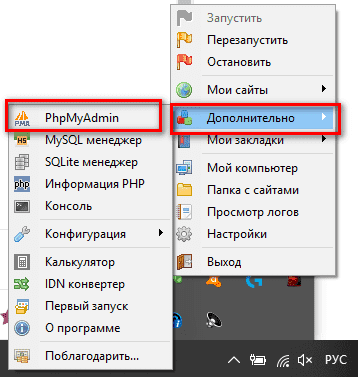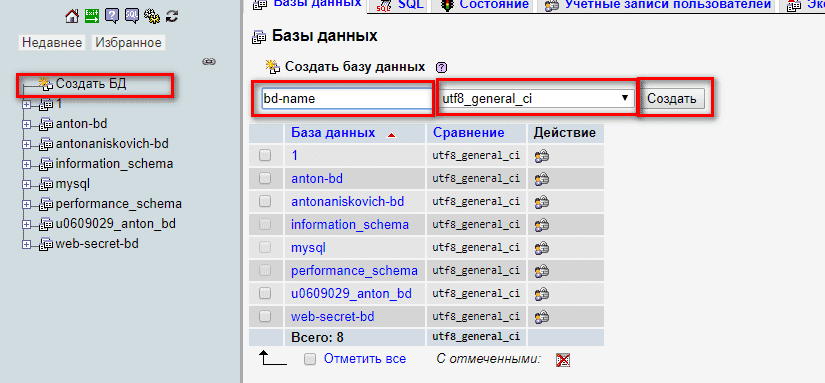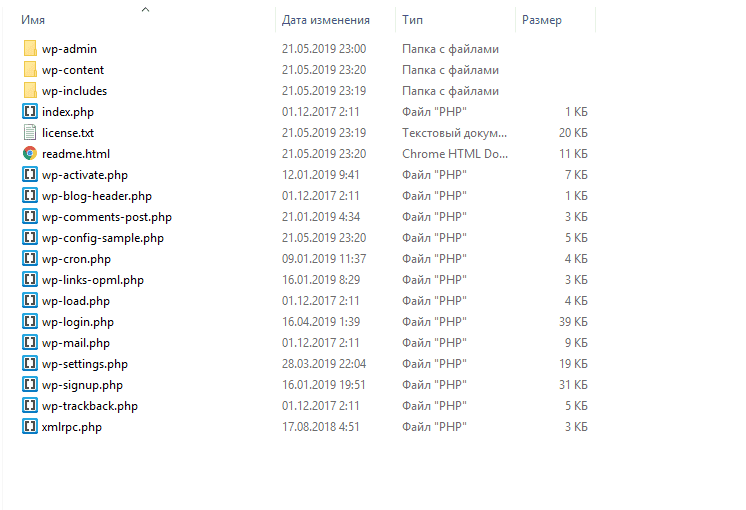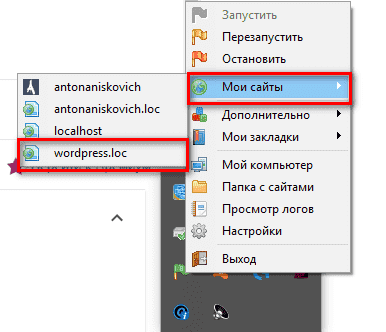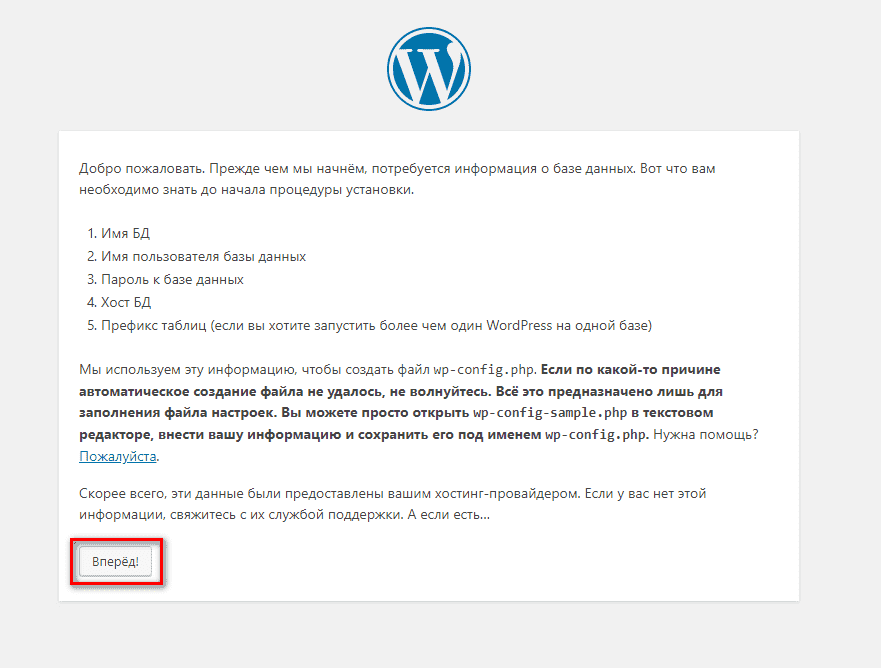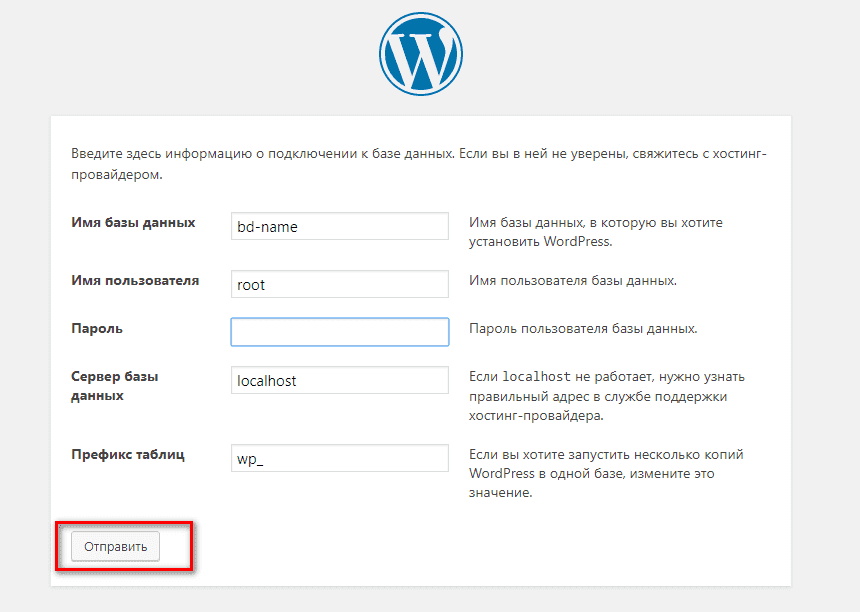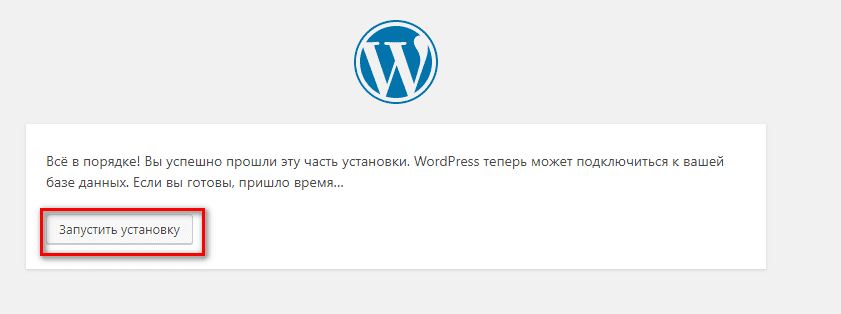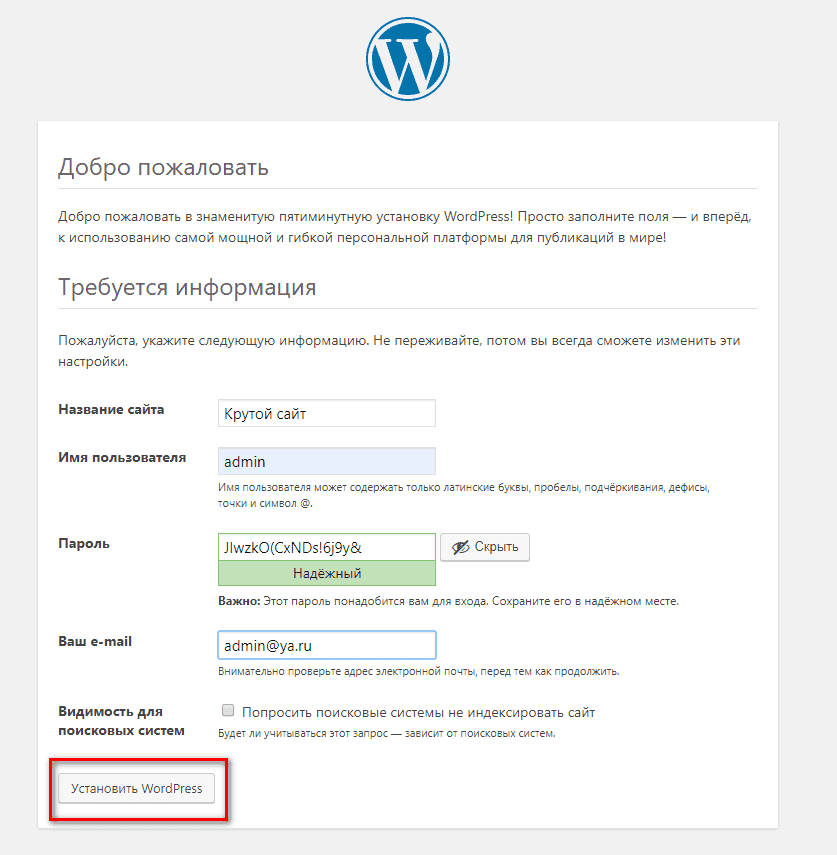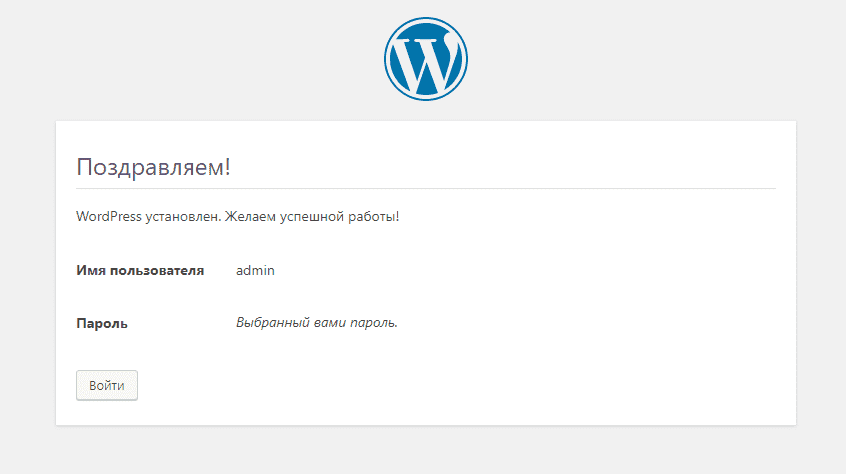Краткая инструкция по обновлению некоторых компонентов OS Panel (актуально для версий 5.3.9-5.4.3).
Можно годами ждать обновления Open Server, месяцами ныть на форумах с вопросами «когда блин обновление?». А можно взять и обновить всё, что нужно, самостоятельно. Ведь не всем хочется ради обновления одного из компонентов скачивать целую сборку.
Воспользуйтесь QIWI, чтобы поблагодарить за статью. Пожертвования помогут и дальше поддерживать этот сайт без рекламы.
- Обновление PHP
- С версии 7 до 8
- С версии х.y до x.z (например, с 8.1.x до 8.1.y)
- Обновление компонента Xdebug
- Вариант настроек Xdebug 3 для тестирования с покрытием в PHPStorm
- Обновление компонента Imagick
- Обновление компонента Memcache
- Обновление компонента Memcached
- Обновление компонента Redis
- Установка/обновление APCu
- Обновление компонента Timezonedb
- Обновление Apache
- Обновление Nginx
- Правка конфигов Nginx под различные движки/CMS
- Обновление связки Apache + Nginx
- Обновление MySQL (например, с версии 5.7.x до 5.7.y)
- Обновление MariaDb (например, с версии 10.x до 10.y)
- Обновление PostgreSQL (например, с версии 9.6.x до 9.6.y)
- Обновление Adminer
- Обновление phpMyAdmin
- Обновление HeidiSQL
- Обновление phpPgAdmin
- Обновление phpRedisAdmin
- Обновление Git
- Обновление консоли (ConEmu)
- Обновление Composer
- Обновление MongoDB
- Добавление своих портативных программ вместо стандартных
- VS Code — бесплатный редактор для веб-разработки
- Cent Browser — тюнингованный Chrome-браузер
- Unreal Commander — бесплатный файловый менеджер
- Double Commander — альтернативный файловый менеджер
- Multi Commander — ещё один файловый менеджер (если предыдущие 2 не понравились)
- DBeaver — менеджер баз данных
- Everything — поиск файлов и папок по их именам
- Установка и обновление Node.js
Обновление PHP
С версии 7 до 8
Поскольку в последних версиях OS Panel уже есть PHP 8, оптимальней всего перейти на самую свежую версию.
Если у вас OS Panel 5.4.3 и вы хотите добавить лишь PHP 8.2, читайте здесь.
С версии х.y до x.z (например, с 8.1.x до 8.1.y)
- Скачиваем новую версию (выбираем Thread Safe).
- Делаем резервную копию текущей версии модуля (например,
<Путь к OS Panel>modulesphpPHP_8.1). - Распаковываем содержимое скачанного архива поверх имеющихся файлов, с заменой (либо предварительно очищаем папку, а затем распаковываем в нее файлы).
- Перезапускаем OS Panel, проверяем работоспособность.
Обновление компонента Xdebug
- Скачиваем новую версию (выбираем с пометкой TS).
- Переименовываем в
php_xdebug.dllи копируем в папку<Путь к OS Panel>modulesphpPHP_<Ваша версия PHP>ext. - Корректируем путь в php.ini:
zend_extension = %sprogdir%/modules/php/%phpdriver%/ext/php_xdebug.dll.
Вариант настроек Xdebug 3 для тестирования с покрытием в PHPStorm
xdebug.mode = coverage
xdebug.start_with_request = no
xdebug.output_dir = "%sprogdir%/userdata/temp/xdebug"
xdebug.discover_client_host = true
xdebug.client_host = localhost
xdebug.client_port = 9003Обновление компонента Imagick
- Скачиваем новую версию здесь (см. ссылки с пометкой «DLL», «Thread Save») или здесь.
- Файл
php_imagick.dllиз архива распаковываем в<Путь к OS Panel>modulesphpPHP_<Ваша версия>ext. - Все остальные *.dll файлы распаковываем в
<Путь к OS Panel>modulesphpPHP_<Ваша версия>.
Обновление компонента Memcache
- Скачиваем новую версию
- Переименовываем файл в
php_memcache.dllи сохраняем в<Путь к OS Panel>modulesphpPHP_<Ваша версия>ext. - Для использования в
php.iniнаходим или добавляем строкуextension = memcache. - Для хранения сессий в Memcache добавьте строчки:
session.save_handler = "memcache" session.save_path = "tcp://127.0.0.1:11211" - Включаем Memcached в настройках OS Panel, на вкладке «Модули».
Обновление компонента Memcached
- Скачиваем новую версию
- Находим в архиве файл с нужной версией, например
3.1.5basicphp7.4ts_x64php_memcached.dllи сохраняем в<Путь к OS Panel>modulesphpPHP_<Ваша версия>ext. - Другой файл,
3.1.5basicphp7.4ts_x64libmemcached.dll, закидываем в директорию<Путь к OS Panel>modulesmemcachedMemcached-1.5(смотря какую версию будете включать в настройках). - Для использования в
php.iniнаходим или добавляем строкуextension = memcached. - Для хранения сессий в Memcached добавьте строчки:
session.save_handler = "memcached" session.save_path = "127.0.0.1:11211" - Включаем Memcached в настройках OS Panel, на вкладке «Модули».
Обновление компонента Redis
- Скачиваем новую версию для используемой версии PHP.
- Находим в архиве файл
php_redis.dllи скидываем в директорию<Путь к OS Panel>modulesphpPHP_<Ваша версия>ext. - Для использования в
php.iniнаходим или добавляем строкуextension = redis. - Для хранения сессий в Redis добавьте строчки:
session.save_handler = "redis" session.save_path = "tcp://127.0.0.1:6379"
Установка/обновление APCu
- Скачиваем новую версию для используемой версии PHP.
- Извлекаем из архива файл
php_apcu.dllи сохраняем в<Путь к OS Panel>modulesphpPHP_<Ваша версия>ext. - Для использования в
php.iniнаходим или добавляем строкуextension = apcu.
Обновление компонента Timezonedb
- Скачиваем новую версию (см. ссылки с пометкой «DLL», «Thread Save») для соответствующей версии PHP.
- Распаковываем
php_timezonedb.dllв директорию<Путь к OS Panel>modulesphpPHP_<Ваша версия>ext. - Находим или добавляем в php.ini строчку
extension = timezonedb.
Обновление Apache
- Скачиваем новую версию.
- Выключаем OS Panel.
- Распаковываем соответствующие директории из загруженного архива в
<Путь к OS Panel>moduleshttp<Выбранная версия>(где выбранная версия, например,Apache_2.4-PHP_8.0-8.1), с заменой. - Перезапускаем OS Panel.
- Если Apache не запускается, установите свежий Microsoft Visual C++ 2015-2022 Redistributable
- Открываем консоль OS Panel и проверяем, обновилась ли версия сервера:
httpd -v.
Обновление Nginx
- Скачиваем новую версию.
- Выключаем OS Panel.
- Делаем резервную копию.
- Копируем директорию
<Путь к OS Panel>moduleshttpNginx_1.21, переименовываем с новым номером версии в названии (например,Nginx_1.22). - Распаковываем в эту директорию соответствующие файлы из скачанного архива (2 папки и файл
nginx.exe). - В директории
<Путь к OS Panel>userdataconfigкопируем файлыNginx_1.21_server.confиNginx_1.21_vhost.confи сохраняем их под новыми именами (с новым номером версии в названии). - Выбираем новую версию сервера в настройках панели, перезапускаем.
- Открываем консоль OS Panel и проверяем, обновилась ли версия сервера:
nginx -v. - Перезапускаем OS Panel.
- Если обновление не заработает, ищите информацию в сети о компиляции Nginx с нужными модулями, либо возьмите соответствующие модули из последней версии OSPanel.
Правка конфигов Nginx под различные движки/CMS
- Посмотреть
Обновление связки Apache + Nginx
- Скачиваем свежие версии Apache и Nginx.
- Выключаем OS Panel.
- Делаем резервную копию.
- Соответствующие директории из архива с Apache распаковываем в
<Путь к OS Panel>moduleshttp<Выбранная версия>(где выбранная версия, например,Apache_2.4-PHP_8.0-8.1+Nginx_1.21), с заменой. - Соответствующие директории и файл
nginx.exeиз архива с Nginx распаковываем в ту же директорию (см. пункт выше). - Перезапускаем OS Panel.
- Если обновление не заработает, ищите информацию в сети о компиляции Nginx с нужными модулями, либо возьмите соответствующие модули из последней версии OSPanel.
Обновление MySQL (например, с версии 5.7.x до 5.7.y)
- Экспортируем нужные вам базы данных в *.sql файл.
- Скачиваем новую версию (ZIP-файл, Windows (x86, 64-bit)) (старые версии ищем по ссылке Archives).
- Создаем (или очищаем) папку
<Путь к OS Panel>modulesdatabaseMySQL-5.7(-8.0). - Распаковываем в нее папки
bin,libиshareиз архива. - Создаем (или очищаем) папку
<Путь к OS Panel>userdataMySQL-5.7(-8.0). - Распаковываем в эту папку содержимое папки
<Путь к OS Panel>userdataMySQL-5.7(-8.0) из дистрибутива OS Panel. - Перезапускаем OS Panel.
- Заходим в phpMyAdmin и импортируем созданный ранее *.sql файл.
- Проверяем работоспособность базы данных.
Обновление MariaDb (например, с версии 10.x до 10.y)
- Экспортируем нужные вам базы данных в *.sql файл.
- Скачиваем новую версию (ZIP-файл, Windows x86_64).
- Создаем (или очищаем) папку
<Путь к OS Panel>modulesdatabaseMariaDB-10.5. - Распаковываем в нее папки
bin,libиshareиз архива. - Создаем (или очищаем) папку
<Путь к OS Panel>userdataMariaDB-10.5. - Распаковываем в эту папку содержимое папки
dataиз архива (если этой папки нет, скачайте отсюда). - Делаем копию файла
<Путь к OS Panel>userdataconfigMariaDB-10.4_my.iniи переименовываем эту копию вMariaDB-10.5_my.ini. - Перезапускаем OS Panel.
- Заходим в phpMyAdmin и импортируем созданный ранее *.sql файл.
- Запускаем консоль OS Panel и вводим команду
mysql_upgrade -u root -p. - Проверяем работоспособность базы данных.
Обновление PostgreSQL (например, с версии 9.6.x до 9.6.y)
- Экспортируем нужные вам базы данных в *.sql файл командой
pg_dump -h localhost -U postgres -F p -f <Путь к файлу sql> ИМЯ_БАЗЫ. - Скачиваем новую версию.
- Создаем (или очищаем) папку
<Путь к OS Panel>modulesdatabasePostgreSQL-9.6. - Распаковываем в нее папки bin, lib, share и StackBuilder из архива.
- Создаем (или очищаем) папку
<Путь к OS Panel>userdataPostgreSQL-9.6. - В настройках PHP убираем символ комментария перед строчкой
extension = pgsql. - Перезапускаем OS Panel.
- Импортируем созданный ранее *.sql файл командами
createdb.exe --username=postgres ИМЯ_БАЗЫиpsql --dbname=ИМЯ_БАЗЫ --quiet --file="<Путь к файлу sql>" --username=postgres >nul. - Проверяем работоспособность базы данных.
Обновление Adminer
- Скачиваем новую версию.
- Переименовываем php файл из архива в
index.php(в OS Panel 5.3.7-) или вadminer_core.php(начиная с OS Panel 5.3.8+). - Сохраняем по адресу
<Путь к OS Panel>modulessystemhtmlopenserveradminer.
Обновление phpMyAdmin
- Скачиваем новую версию.
- Очищаем содержимое папки
<Путь к OS Panel>modulessystemhtmlopenserverphpmyadmin(кроме файловdb_create.phpиconfig.inc.php— их не трогаем). - Распаковываем в нее содержимое скачанного архива.
Обновление HeidiSQL
- Скачиваем portable-версию.
- Распаковываем содержимое архива в
<Путь к OS Panel>modulesheidisql, с заменой (настройки хранятся вportable_settings.txt).
Обновление phpPgAdmin
- Скачиваем свежий релиз.
- Распаковываем всё содержимое архива (кроме папки
conf) в<Путь к OS Panel>modulessystemhtmlopenserverphppgadmin, с заменой.
Обновление phpRedisAdmin
- Скачиваем свежий релиз.
- Заменяем содержимое
<Путь к OS Panel>modulessystemhtmlopenserverphpredisadminсоответствующими файлами и папками из архива. - Открываем командную строку внутри директории
<Путь к OS Panel>modulessystemhtmlopenserverphpredisadmin, вводимcomposer update.
Обновление Git
- Скачиваем portable-версию (x64).
- Удаляем все содержимое папки
<Путь к OS Panel>modulesgit, распаковываем туда содержимое архива. - Вариант 2: Обновление через консоль:
git update-git-for-windows.
Обновление консоли (ConEmu)
- Запускам консоль, нажимаем на крайнюю правую иконку и выбираем пункт «Настройки…» («Settings…»).
- На вкладке «Основные» включаем автообновление (по желанию).
- Переходим в раздел «Обновление», нажимаем кнопку «Применить & Проверить» и выбираем метод обновления — сразу или после закрытия консоли.
Обновление Composer
- В консоли OS Panel запускаем команду
composer self-update. - P. S. Если запустить установку в командной строке Windows, то обновится Composer в самой системе.
Обновление MongoDB
- Скачиваем MongoDB Server (архив для Windows x64) и MongoDB Database Tools.
- См. Как добавить MongoDB 5.0.3.
Добавление своих портативных программ вместо стандартных
В документации расписано, что да как. Если вкратце, то приложения необходимо размещать по адресу <Путь к OS Panel>progs<Категория><Название приложения>. Категория по умолчанию, отображаемая в главном меню панели — Default. Название приложения должно совпадать с именем исполняемого файла. Например, для браузера Chrome путь будет выглядеть так: <Путь к OS Panel>progsDefaultChrome (при условии, что в этой директории находится файл chrome.exe). Если требуется, чтобы в меню приложение называлось как-то по-особому, в его директории размещается файл osinit.txt с нужным названием.
Далее на конкретных примерах рассмотрим, как добавлять портативные программы в меню OS Panel:
VS Code — бесплатный редактор для веб-разработки
- Скачиваем zip-версию VS Code для Windows, распаковываем содержимое архива в директорию
<Путь к OS Panel>progsDefaultCode. - В ту же директорию помещаем файл
osinit.txtс нужным вам заголовком программы (будет отображаться в меню OS Panel) — например,VS Code. - Подробнее о портативном режиме VS Code читаем здесь.
Cent Browser — тюнингованный Chrome-браузер
- Скачиваем портативную версию с официального сайта, распаковываем в директорию
<Путь к OS Panel>progsDefaultChrome. - В ту же директорию помещаем файл
osinit.txtс нужным вам заголовком программы (будет отображаться в меню OS Panel) — например,Cent Browser.
Unreal Commander — бесплатный файловый менеджер
- Скачиваем инсталлятор, устанавливаем в любую директорию, затем переименовываем её в
Uncomи переносим в<Путь к OS Panel>progsDefault. - В ту же директорию помещаем файл
osinit.txtс нужным вам заголовком программы (будет отображаться в меню OS Panel) — например,Unreal Commander.
Double Commander — альтернативный файловый менеджер
- Скачиваем портативную версию (Windows, 64 bit), распаковываем содержимое архива в
<Путь к OS Panel>progsDefault. - Переходим в директорию
doublecmdи создаем в ней файлosinit.txtс нужным вам заголовком программы — например,Double Commander.
Multi Commander — ещё один файловый менеджер (если предыдущие 2 не понравились)
- Скачиваем портативную версию (Windows, 64 bit), распаковываем содержимое архива в
<Путь к OS Panel>progsDefaultMultiCommander.
DBeaver — менеджер баз данных
- Скачиваем архив с сайта программы, распаковываем содержимое в
<Путь к OS Panel>progsDefault. - Переходим в директорию
dbeaverи создаем в ней файлosinit.txtс нужным вам заголовком программы — например,DBeaver.
Everything — поиск файлов и папок по их именам
- Скачиваем портативную версию, распаковываем содержимое архива в
<Путь к OS Panel>progsDefaultEverything. - В Сервис —> Настройки -> Индексирование -> Папки можно добавить директории ваших проектов (
<Путь к OS Panel>domains), для быстрого поиска только в них.
Установка и обновление Node.js
- Устанавливаем Node.js как обычную программу для Windows (рекомендую версию с пометкой
LTS). - Настраиваем OSPanel, чтобы он видел Node.js.
- Обновляем с помощью команды
npm install -g npmв консоли.
Воспользуйтесь QIWI, чтобы поблагодарить за статью.
Главная » Разное » Как обновить версию php в openserver
Как обновить Open Server
Время от времени разработчики Open Server выпускают новую версию дистрибутива. В новой версии вас ждут различные улучшения, такие как обновленный PHP, MySQL, Apache и многое другое. Какой-то волшебной кнопки, позволяющей выполнить обновление в один клик, нет. Если вы установите Open Server поверх старой версии, то вы попросту затрете все файлы и базы данных, существующих у вас сайтов на локальном сервере. Поэтому, в этом уроке давайте с вами разберемся, как обновить Open Server и при этом не потерять все данные ваших локальных сайтов.
Также хочу отметить, что сами разработчики не рекомендуют выполнять частые обновления Open Server, нам советуют дождаться какой-то более стабильной версии и уже после этого выполнить обновление.
Сам процесс обновления заключается в следующем: вам необходимо установить новый дистрибутив в отдельную директорию на вашем компьютере (повторюсь, НЕ устанавливайте в ту же папку, где у вас стоял Open Server ранее, потому как вы потеряете все данные ваших текущих сайтов на локальном сервере), и уже после, вручную, перенести все файлы и базы данных сайтов.
Теперь мы знаем, что делать и можем начинать обновление.
Понять, что вышла новая версия очень просто, при запуске Опен Сервер вы увидите, что он сигнализирует о выходе новой версии и предлагает страницу загрузки.
Также вы сможете узнать о выходе новой версии на официальном сайте.
Скачиваем на официальном сайте новую версию дистрибутива Опен Сервер и устанавливаем его. Я буду устанавливать его на диск «С» в папку отличную от предыдущей версии Open Server, у меня это будет C:OSPanel. Как выполнить установку описано в отдельной статье на моем сайте – Установка Open Server.
Как только локальный сервер установлен, приступаем к переносу сайтов.
Перейдите на старой версии Опен Сервер в папку «domains». Выберите сайт, который вы хотите перенести и скопируйте или переместите его в папку «domains» на новую версию Open Server.
В итоге у вас должно получиться следующее:
Файлы сайта перенесены и теперь осталось импортировать базу данных. Для этого запустите ваш старый Опен Сервер и перейдите в Дополнительно >
PhpMyAdmin.
Либо же для входа в «PhpMyAdmin» введите в адресной строке браузера: http://127.0.0.1/openserver/phpmyadmin/.
Перед вами появится вход в админ-панель управления базами данных. Оставляем root по умолчанию и авторизуемся.
Здесь вам необходимо выбрать нужную базу данных (1) и сделать «Экспорт» (2).
Далее нажимаем «Вперед» и выгружаем базу данных сайта.
Теперь останавливаем и закрываем старую версию Open Server, и запускаем новую версию локального сервера. После этого перейдите в «PhpMyAdmin» и создайте базу данных с таким же именем, с каким она была на старой версии Опен Сервер.
Если у вас был пользователь базы данных, то необходимо добавить его.
И последнее, что нам остается сделать – это импортировать выгруженную базу данных со старой версии Опен Сервер.
Кликните по вкладке «Импорт» (1), выберите файл (2) с базой данных для загрузки и нажмите внизу страницы кнопку «Вперед».
Как только ваша база данных загрузится, вы сможете перейти на «новый» сайт и насладиться работой на обновленной версии Open Server.
Как видите, ничего сложного нет. Понимаю, что переносить все руками – это достаточно трудоемкий процесс, но к сожалению выход из сложившейся ситуации пока только такой. Надеюсь, в будущем разработчики все автоматизируют и вам не придется переносить все вручную.
Если у вас возникли вопросы, оставляйте их внизу в комментариях, я с удовольствием на них отвечу 
Как сменить версию PHP на Опен сервере
На этом сайте очень много видео уроков, по созданию сайтов на CMS joomla.ПОЛЬЗУЙТЕСЬ ПОИСКОМ по сайту и Вы обязательно найдете ответ на свой вопрос!
Для корректной работы некоторых расширений для joomla третьей серии, нужно перенастроить Опен сервер. А именно, перейти на более поздние версии PHP и APACHE.
При установке Опен сервера по умолчанию стоит версия PHP 5.3 и APACHE 2.2, нам же необходимо поднять их до 5.5 и 2.4 соответственно.
Open server, меняем версии PHP и APACHE
Для этого мы идем в нижний трей, туда где у нас отображается иконка Опен сервера и в выпадающем окне выбираем вкладку: Настройки. У нас появляется окно настроек.
Здесь мы выбираем вкладку: Модули. В выпадающих окошках выбираем PHP версию 5.5 и APACHE 2.4
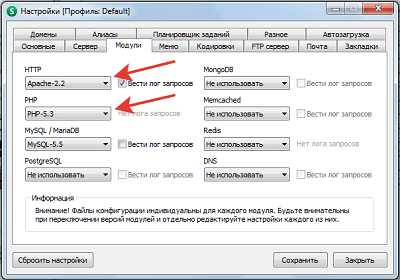
Все, на этом наши настройки закончены. Теперь нажимаем: Сохранить и перезагружаем сервер. Теперь все устанавливаемые версии расширений для joomla 3, будут работать корректно.
Надеюсь, эта небольшая статья будет для Вас полезной. Если остались какие то вопросы, по настройке Опен сервера, их можно задать в комментариях чуть ниже.
Еще полезные статьи:
Регистрация домена. r01 ru tld ru
Beget хостинг. Лучший хостинг в России
Регистрация на хостинге Бегет
Помогла статья? Понажимай на кнопочки.
Обновление openserver
В отличии от других локальных серверов, Open Server достаточно часто обновляется и для его обновления не существует той самой волшебной кнопки с помощью которой в один миг можно получить новую версию. Как безболезненно перенести данные старых проектов на новое программное обеспечение?
Ситуация, когда приходит время обновить версии своего программного обеспечения, не такая уж редкая. Одна из причин, по которой и был записан данный урок, прекращение поддержки версии PHP 5.2. Соответственно многие современные проекты нуждаются в более новых версиях для нормальной работы.
Прежде всего, чтобы приступить к обновлению, необходимо вначале установить Open Server на свободное место компьютера или внешнего устройства (влешки, диска).
Важно!
1. Прежде чем переносить папку с сервером в другое место, необходимо openserver остановить 2. Нельзя устанавливать новую версию поверх старой.
Сам процесс обновления подразумевает обычный перенос файлов и баз данных на новую версию Open Server. Для этого необходимо запустить старую версию и сделать экспорт всех баз данных.
Затем остановить старую версию сервера и запустить новую. Импортировать все базы данных в новую версию сервера. Файлы переносятся простым копированием из папки старой версии, в папку Open Server новой версии.
Название статьи: Как обновить Open Server?
Доброго времени суток дорогие друзья. Вы читаете блог Виктора Доценко.
Сегодня я провел анализ в Google Analytics и в Яндекс Метрика и понял, что слишком много запросов: «Как обновить Open Server?» И я подумал, а почему бы не написать данную статью.И вот встречайте мини-мануал по поводу обновления Open Server до актуальной версии. Подробности в полной новости…
Важно! НЕ РАСПАКОВЫВАЙТЕ ФАЙЛЫ ДИСТРИБУТИВА ПОВЕРХ СУЩЕСТВУЮЩИХ ВЕРСИЙ!!!
Что это означает? Это означает, что Open Server это очень сложный программный комплекс с постоянно совершенствующейся и модернизирующейся архитектурой. Если Вы сделаете распаковку поверх старой версии, вы попросту затрете все базы данных и все файлы. Еще раз повторюсь и сам автор очень вас просит не распаковывать по верх.
Инструкция:
Для начала, сделайте резервную копию ваших проектов находящихся в папке domains.
Все ваши базы данных конечно же затрутся при установки новой версии, поэтому перед установкой новой версии — делаем так же резервные копии ваших баз данных.
Для этого отправляемся в пункт: Дополнительно-> PhpMyAdmin
Вводим пароль (если не меняли то стандартный) и заходим в вашу таблицу. Далее нажимаем «Export» — Перед вами будет выбор:
Способ экспорта:
- Сделать быстрый экспорт (без выбора таблиц)
- Сделать обычный ( с выбором экспортируемых таблиц)
Вывод:
В данном подпункте вы выбираете имя файла в которое будет производится экспорт, можно сделать экспорт уже в созданный файл и собственно его расположение у вас на жестком диске.
Формат:
Ну тут должно быть все понятно, соответственно в каком формате будет выполнятся вывод информации. Я выбираю обычно SQL.
Параметры формата:
Указываются комментарии о версии MySql, дате и времени экспорта. Выбираем сохранение таблицы: структура и данные.
Нажимаем «OK» и выбираем куда сохранить наш дамп базы данных. Так же делаем и для других таблиц если у вас их несколько.
Сохраняем их.
Теперь переходим к распаковке. Для начала распакуем архив Open-Server в любую категорию отличную от вашей старой версии. Переносим нашу сохраненную папку domains в новую версию OS и делаем замену. Запускаем Open-Server прописываем в ручную все наши домены. Все делается или в автоматическом режиме или в ручном, как вам удобно. Если о том, как создавать домены и указывать путь к ним — вы найдете в официальной документации. Находится она в : Дополнительно -> Документация -> Open-Server. Выбираем нужный пункт и детально изучаем документацию.
Очень просто создаем таблицу данных с такими же данными (имя и кодировкой), заходим в нее и нажимаем «Импорт» .
Импортируемый файл:
- Выбираем наши созданные дампы базы данных.
- Выбираем кодировку. (Я обычно использую во всех своих проектах UTF-8)
- Разрешить скрипту разбивать процесс импорта при приближении временного лимита — отмечаем галочкой.
- Выбираем формат, такой же как и при экспорте. (SQL)
- И нажимаем «ОК».
- PROFIT!
Если вы все верно сделали — бамп удачно импортируется и все ваши данные вернутся на свои места. Вы вернули все ваши данные.
Перезапускаем Open Server и проверяем результаты нашей работы. Все данные должны быть в сохранности.
P.S:
Это лишь поверхностная инструкция и весьма не полная. Я хотел лишь сообщить то, что автор Open Server изо дня в день рассказывает на форуме. Баны раздает он всем без разбору и это понятно. Людей, которые не правильно обновляют продукт и потом приходят кричать на форум много. Так что я поддерживаю автора и разработчика OS. Не делайте глупостей на обум и несколько раз подумайте о последствиях. В данный момент я не сильно располагаю временем, но как только появится время попробую добавить сюда по больше графики (верней сделать все графически+ текст) А так — будьте благоразумны. Всегда делайте бекапы! Всего хорошо. До скорой встречи.
Смотрите также
Доброго времени суток, мне часто задают вопрос: как установит вордпресс на локальный компьютер (опен сервер) и про различные ошибки, которые встречаются при установке. И я понял, что установка wordpress на openserver, для многих, это очень сложная задача. Поэтому я решил написать эту статью и подробно описать весь процесс и разобрать самые основные ошибки. Поехали!
- Как установить wordpress на openserver (локальный компьютер)
- Меняем версию PHP в OpenServer
- Создание нового проекта на openserver
- Создание базы данных в openserver
- Скачиваем и копируем файлы wordpress в папку проекта openserver
- Процесс установки wordpress на локальном сервере openserver
- Заключение
Как установить wordpress на openserver (локальный компьютер)
Перед установкой вордперсс нам нужно установить опенсервер и настроить его. Как его устанавливать я писал в этой статье: Установка OpenServer.
Меняем версию PHP в OpenServer
Сначала необходимо настроить версию php в openserver, так как новые версии wordpress работают с php версии 5.6 или выше.
Для этого мы заходим в настройки OpenServer и выбираем вкладку «Модули». В этой вкладке напротив пункта PHP ставим PHP-5.6 или выше. Лучше ставить ту версию, которую Вы планируете использовать на хостинге. И нажимаем кнопку «Сохранить». После чего OpenServer перезапустится.
Создание нового проекта на openserver
Далее создаем новую папку с проектом в папке /domains, которая находится в папке с установленным openserver. Название папки может быть любым. Например, wordpress.loc.
Создание базы данных в openserver
Для установки wordpress нужно создать базу данных, которая будет хранить в себе все данные сайта.
Для этого запускаем openserver и заходим в пункт «Дополнительно» и нажимаем «PhpMyAdmin».
По умолчанию доступ осуществляется с логином root, а поля пароля оставляем пустым.
Для создания новой базы данных нажимаем слева в меню пункт «Создать БД». Вводим название базы данных (любое название) и выбираем кодировку utf8_general_ci. И нажимаем кнопку «Создать».
Скачиваем и копируем файлы wordpress в папку проекта openserver
Дальше скачиваем woprdpress, русскую версию можно скачать отсюда: https://ru.wordpress.org/download/
После скачивания мы получаем архив с файлами вордпресс, которые нам нужно скопировать в папку с нашим проектом на локальном компьютере.
Вот эти файлы нужно скопировать:
Процесс установки wordpress на локальном сервере openserver
После того, как мы скопировали все файлы вордпресс нам нужно запустить проект и перейти на его адрес в браузере. Проще всего это сделать нажав на иконку openserver правой кнопкой мыши, выбрать пункт «Мои сайты» и нажать на нужный сайт. В данном случае это wordpress.loc
После данного действия откроется браузер в котором появиться вот такая картина:
Нажимает кнопку «Вперед!». Далее видим:
Здесь мы заполняем поля, пользуясь теми данными которые использовали для создания базы данных.
- Имя базы данных. Заполняем именем базы данных, которую создавали для этого сайта
- Имя пользователя. Пишем root (это значение по умолчанию в openserver). Также Вы можете создать своего пользователя базы данных — это делается в PhpMyAdmin, но для разработки сайта на локальном сервере подойдет и стандартный пользователь.
- Пароль. Оставляем пустым. (это значение по умолчанию в OpenServer)
- Сервер базы данных. Оставляем localhost.
- Префикс таблиц. Если Вы не опытный пользователь, то лучше оставить значение по умолчанию.
После заполнения нажимаем кнопку «Отправить». И видим:
Это сообщение говорит нам о том, что мы все пункты заполнили правильно и wordpress подключился к нашей базе данных. Жмем «Запустить установку»
Далее нам нужно заполнить данные для входа на сайт:
- Название сайта. Пишем название своего сайта. Можно использовать любое.
- Имя пользователя. Пишем имя пользователя, так же оно будет использоваться для входа в админку сайта. Поэтому не нужно использовать стандартное: «admin», а придумайте более сложное.
- Пароль. Придумайте пароль для входа в админку сайта. Запишите его. =)
- Ваш e-mail. Тут указываем свой email. Данный адрес будет использоваться для восстановления пароля, поэтому пишите действительно действующий адрес электронной почты.
- Видимость для поисковых систем. Так как этот сайт находится локально у нас на компьютере, то этот пункт можно пропустить, так как поисковые системы не будут иметь к нему доступ в любом случае.
Жмем «Установить WordPress». Далее у нас на экране появляется сообщение об успешной установки wordpress:
Все установка wordpress на openserver завершена! Теперь осталось зайти под логином администратора и преступать к разработке своего великого проекта. =)
Заключение
Если это статья была Вам полезна или есть замечания поделитесь ими в комментариях, чтобы я смог учесть все ваши пожелания и создавать контент еще лучше.
Подпишитесь на обновление блога, чтобы не пропустить мои статьи.
Также Вы можете посмотреть видео на youtube. В котором я показываю весь процесс на примере:
Для того, чтобы сайты на битриксе корректно открывались на локальном сервере
, сам сервер необходимо донастроить. После запуска OpenServer — его значек появляется в трее:
Крайне желательно, чтобы папка
с Open Server находилась на SSD, это ускорит работу сайтов на битриксе.
1. Выполнить «Первый запуск»
1. Выполнить «Первый запуск»
Необходимо зайти в меню OSPanel (через клик правой кнопкой мышки по иконке в трее) и обязательно запустить утилиту первого запуска Дополнительно -> Первый запуск, если она еще не ни разу была запущена. Если не знаете, запускалась она или нет — лучше все равно её выполнить. Будут установленны необходимые для работы локального сервера программы и библиотеки, что существенно увеличит скорость работы сервера.
Переходим в Настройки -> Модули и выберем требуемые нам. Как вариант — PHP_7.1, Apache_2.4-PHP_7.0-7.1, MySQL-5.7. Проверяем, что у нас выбранная версия PHP поддерживается нашим Apache, а так же у них совпадает архитектура — х86 (без подписи у модуля) или х64.
3. Редактируем конфигурации PHP, Apache, MySQL
3. Редактируем конфигурации PHP, Apache, MySQL
У сайтов на 1С-Битрикс свои, специфичные требования к настройкам для сервера, поэтому без редактирования конфигурации не обойтись.
Заходим в меню OSPanel: Дополнительно -> Конфигруация -> PHP_7.X и правим следующие настройки в соответствии с запросами битрикса
Если вначале строки у нужного параметра конфигурации стоит точка с запятой ( ; ) — то её необходимо убрать. Точка с запятой является символом комментария, и все что после неё — воспринимается PHP как комментарий, а не параметр конфигурации.
default_charset = «UTF-8»
mbstring.func_overload = «2»
zend_extension = php_opcache.dll
opcache.max_accelerated_files = 100000
opcache.memory_consumption = 40
Заходим в меню OSPanel: Дополнительно -> Конфигруация -> MySQL_X.X . Ищем строку [mysqld] и после нее вставляем sql_mode = "" , затем ищем строку # InnoDB Settings и вставляем после неё innodb_strict_mode = OFF
Здесь дело поинтереснее. 1С-Битрикс использует внутри своей CMS папки и файлы, имя которых которые начинается с точки (.default или .left.menu.php). Apache же по умолчанию считает, что файлы и папки, чьи имена начинаются с точки — должны быть скрытыми и не доступны из браузера. Поэтому, могут наблюдаться проблемы, когда файлы на сервере вроде бы есть, а в браузер они не загружаются (чаще всего не грузятся стили и скрипты в административной части сайта) так как Apache считает их скрытыми файлами, и при их запросе возвращает статус 403 (запрещено).
Так выглядит норальный интерфейс в административной части
Так выглядит проблемный интерфейс, когда не отдаются файлы и папки, начинающиеся с точки
Чтобы это исправить, заходим в меню OSPanel: Дополнительно -> Конфигруация -> Apache_X.X-PHP_X-X. Будут открыты два конфигурационных файла — vhost.conf и server.conf, нам нужен server.conf. Ищем там следующие строки:
<LocationMatch «/.(?!well-known)»>
И добавляем в начало каждой строки символ решетки (# — коментарий), чтобы получилось так:
#<LocationMatch «/.(?!well-known)»>
После изменения всех нужных параметров — сохраняем все файлы. Если OperServer был запущен (зеленый значек флажка в трее, а не красный), то перезапускаем его.
Если OperServer был запущен, то без перезапуска никакие изменения не применятся.
Заходим в настройки OSPanel
Переходим на вкладку Почта и проверяем, что Способ отправки почты установлен на Сохранять письма в папку userdata/temp/email, чтобы OSPanel перехватывал отправляемую почту, и её можно было просматривать. Сама папка userdata/temp/email находится в корне папки OSPanel
На вкладке Домены, в поле Управление доменами выбираем Ручное + Автопоиск, и в выпадающем списке Автопоиск корневой папки домена выбираем второй (средний) вариант. Теперь OSPanel вначале будет сам искать, где находится корневая папка локального сайта, а если её не обнаружит, то будет искать её среди добавленных записей ручного поиска