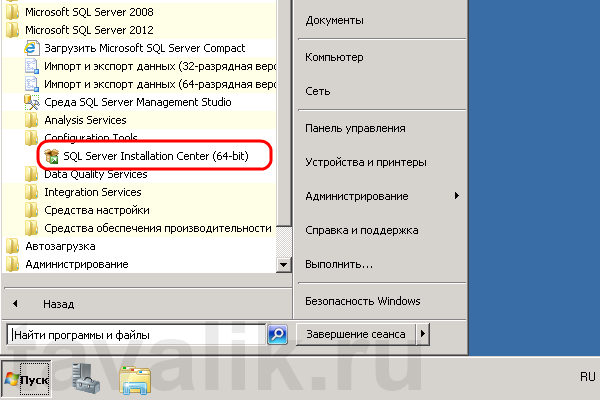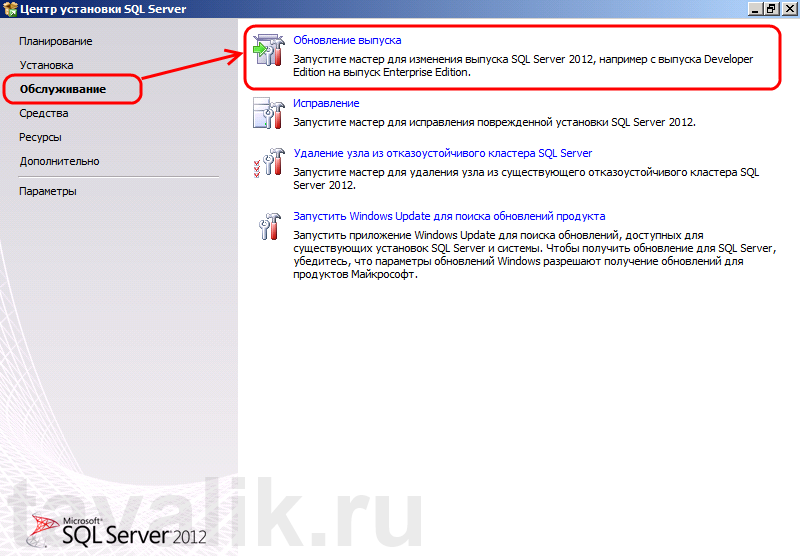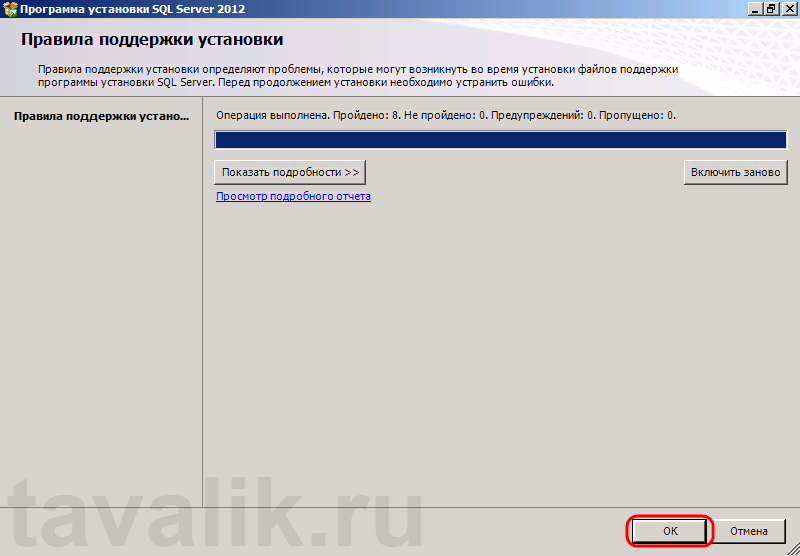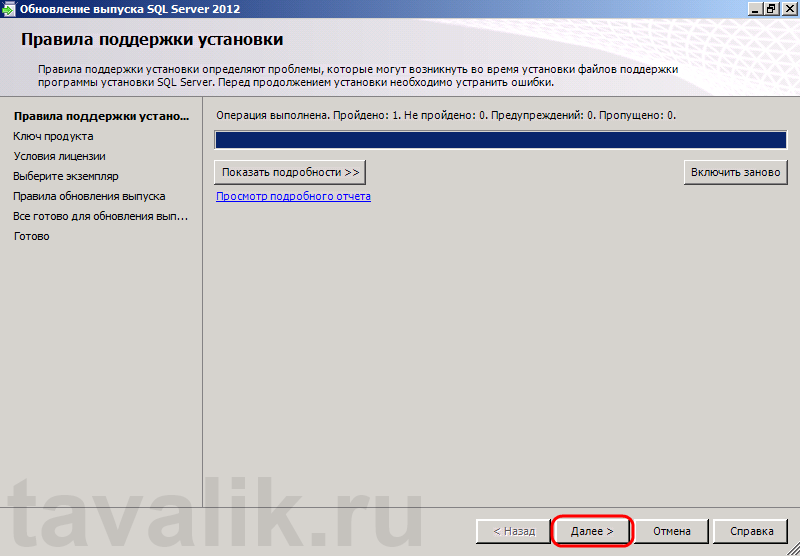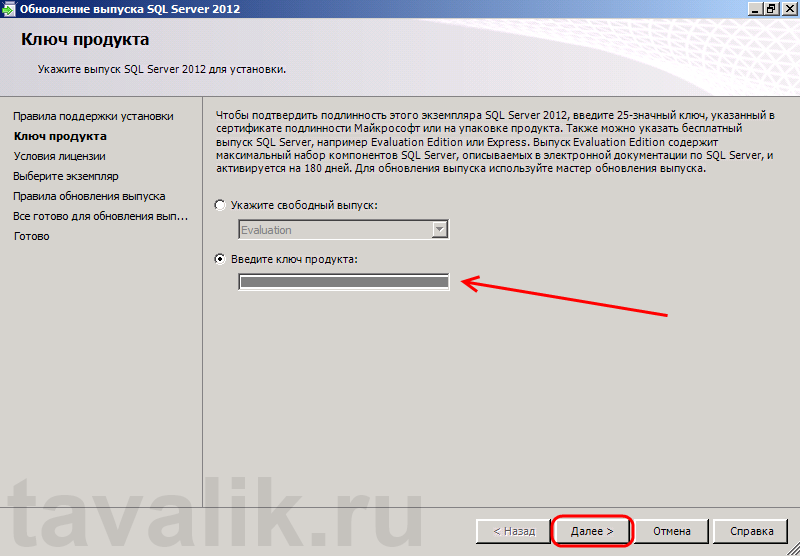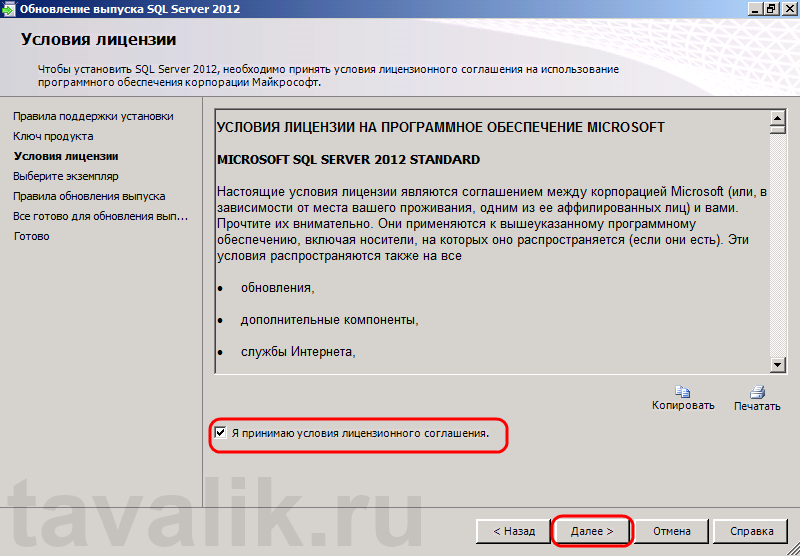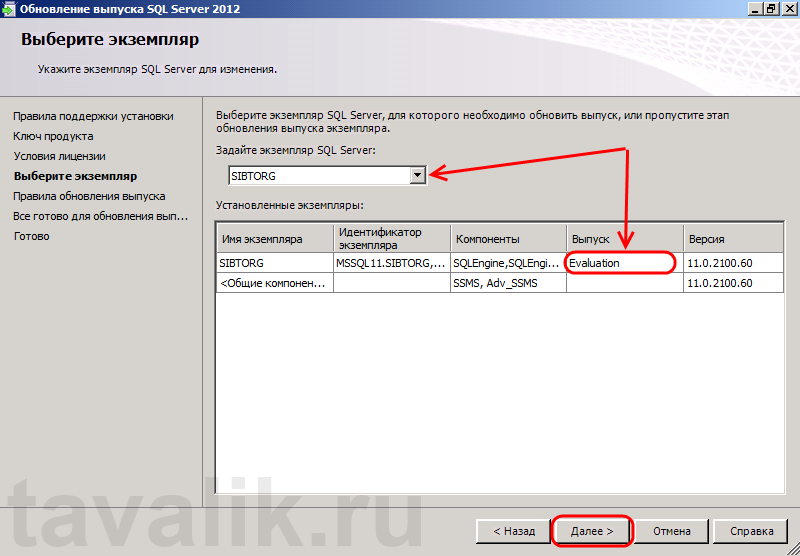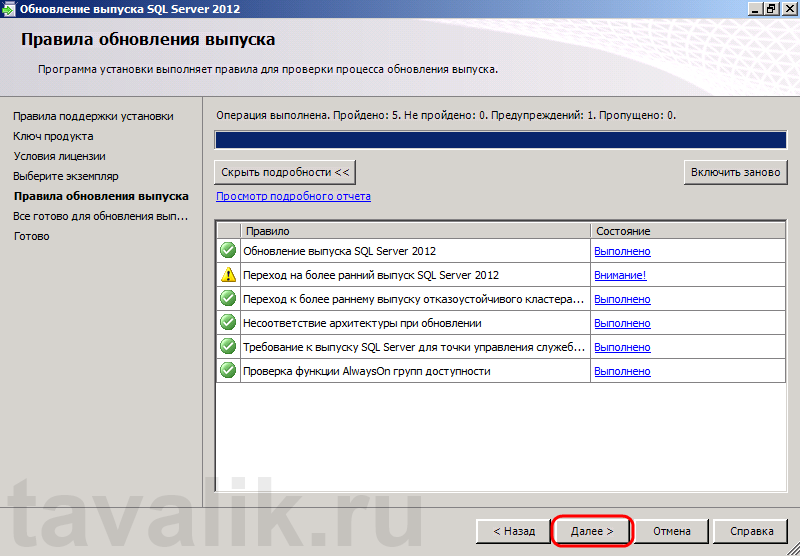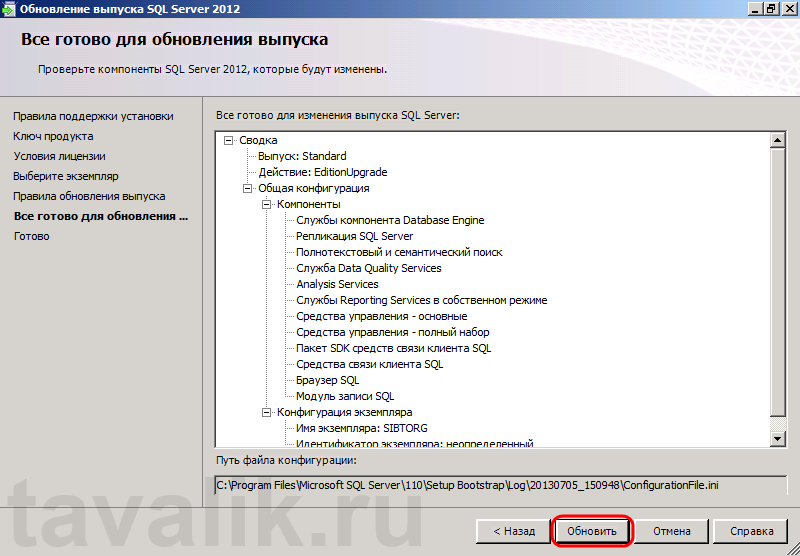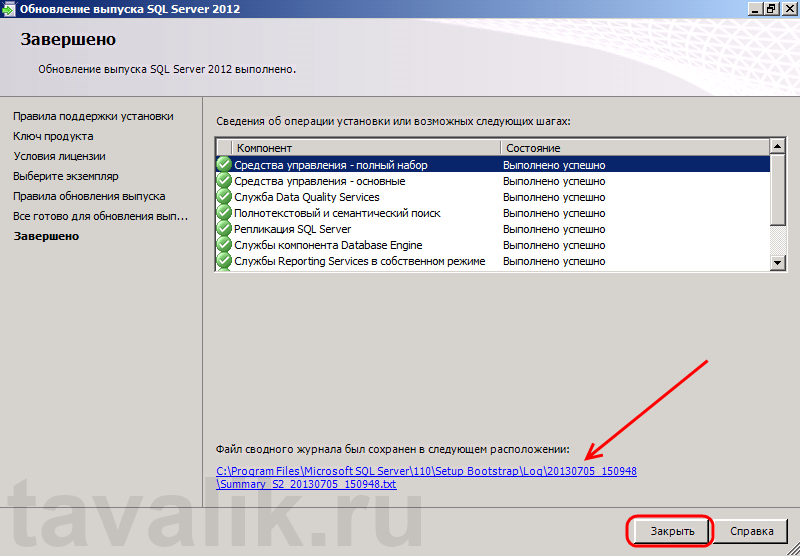Запускаем утилиту «SQL Server Installation Center» («Пуск» — «Microsoft SQL Server 2012» — «Configuration Tools» — «SQL Server Installation Center (64-bit)»)
В запустившемся Центре установки SQL Server (SQL Server Installation Center), переходим на вкладку «Обслуживание» (Maintenance) и нажимаем на «Обновление выпуска» (Edition Upgrade).
Запустится Программа установки SQL Server 2012 (SQL Server 2012 Setup). Убеждаемся, что нет проблем, которые могут возникнуть во время установки (если есть — исправляем) и нажимаем «ОК».
На этот раз откроется утилита Обновление выпуска SQL Server 2012 (Upgrade the Edition for SQL Server 2012). Еще раз убеждаемся, что ничто не помешает установке файлов и нажимаем «Далее» (Next).
Вводим приобретенный ключ продукта. Далее, будет происходить установка версии SQL Server, соответствующей введенному ключу. Жмем «Далее» (Next).
Принимаем условия лицензионного соглашения и нажимаем «Далее» (Next).
Выбираем экземпляр SQL Server, который необходимо обновить. Здесь мы также видим текущий выпуск и версию указанного экземпляра. Сделав выбор, жмем «Далее» (Next).
После окончания проверки процесса обновления выпуска, снова жмем «Далее» (Next).
Проверяем все введенные раннее параметры и нажимаем «Обновить» (Upgrade) для запуска обновления выпуска.
В зависимости от количества баз данных и производительности сервера, процесс обновления может занять довольно продолжительное время. Дожидаемся окончания установки и убеждаемся, что все компоненты установлены успешно. Можно просмотреть файл журнала, пройдя по ссылке внизу окна. Закрываем мастер нажав на кнопку «Закрыть» (Close)
Теперь осталось только убедиться, что установлен желаемый выпуск SQL Server. О том как это сделать, читайте в статье Определение установленной версии Microsoft SQL Server.
Запись опубликована в рубрике Microsoft SQL Server 2012 с метками SQL. Добавьте в закладки постоянную ссылку.
Проблема в следующем: у меня есть 2 сервера к которым я смог подключиться:
База работает только на сервере «SC0304» (имя компа), но работает не корректно. На сервере «(localdb)MSSQLLocalDB» не работает вообще. Для корректной работы мне нужно на сервере «SC0304» поставить сервер более высокой версии. Я думал это решиться установкой SQl Server более новой версии. Однако обновилась версия сервера «(localdb)MSSQLLocalDB».
Сейчас у меня работаю следующие серверы:
Вопрос, можно ли как-то изменить версию сервера «SC0304» ??
И как подключиться к серверy «MSSQLSERVERV12» (это сервер который я установил)?
задан 11 июл 2017 в 10:03
a.tarasevicha.tarasevich
4701 золотой знак4 серебряных знака21 бронзовый знак
- Для обновления версии Вам при инсталации нужно было вместо
New SQLвыбрать
Server stand-alone installationUpgrade from SQL Server.
2005, SQL Server 2008... - Запустите SQL Management Studio и выполните запрос
SELECT @@SERVERNAME. Он вернет вам название сервера.
ответ дан 11 июл 2017 в 10:37
1
Вопрос, можно ли как-то изменить версию сервера «SC0304» ??
И как подключиться к серверy «MSSQLSERVERV12» (это сервер который я установил)?
1) Как я понял изменить версию нельзя
2) Для того чтобы подключиться к требуемому серверу, после имени компьютера через слэш дописываем нужный сервер SC0304MSSQLSERVERV12
ответ дан 11 июл 2017 в 10:24
a.tarasevicha.tarasevich
4701 золотой знак4 серебряных знака21 бронзовый знак
1
У вас есть база данных MS SQL Server, которую нужно перенести на другой физический комп. Вы уже сделали бэкап и радостно приступаете к восстановлению. Но тут обнаруживается, что на том компе, куда нужно перенести базу, установлена более старая версия MS SQL Server. Stack Overflow уверяет вас, что всё плохо. Но так ли это на самом деле?
Конечно, перенос базы из более новой версии в старую — это не классический и не самый правильный сценарий работы. Но зачастую базы данных создаются такими, что они поддерживают все более новые версии SQL, начиная с какой-то, например с 2008 R2, т.к. прямая совместимость у MS SQL более чем отличная. И, например, ваш клиент уже поставил себе MS SQL 2016, а у вас на тестовом сервере для разработки стоит MS SQL 2014. А вы хотите развернуть себе базу клиента, чтобы разобраться, где у него путаница с данными.
Microsoft открестились от проблемы — мол нет у них обратной совместимости, и баста. Резервную копию, созданную в более новом сервере, невозможно восстановить на более старом сервере. Да, у них есть инструменты типа DTS, копирование базы, экспорт-импорт и т.п. Но они настолько неудобны и громоздки, что нормальный перенос большой БД с множеством таблиц сделать с их помощью не особо удобно. Во всяком случае лично у меня не получилось.
Да, можно сгенерировать SQL-скрипты всей базы, включая данные. Но представьте, у вас в базе куча блоб-полей с большими данными, и вообще размер всей базы 500+ ГБ. Представляете, сколько будет занимать такой скрипт, сколько времени он будет генерироваться и исполняться.
Итак, задача — в точности воссоздать базу данных (структуру и данные) из новой версии MS SQL сервера в более старой версии. Я придумал довольно простое решение, которым хочу поделиться. Конечно, данное решение обладает значительным количеством ограничений, но всё же на мой взгляд это лучше, чем DTS и скрипты.
Ограничение номер один заключается в том, что вам нужен доступ через MS SQL Management Studio к обоим серверам — старому и новому. Если это не возможно, то должна быть возможность на той машине, откуда нужно перенести базу, установить ту версию SQL, в которую нужно перенести базу, чтобы перенести базу сначала в эту версию локально, а потом уже перетащить её через бэкап или непосредственно через *df файлы базы данных (через Detach/Attach) на новую машину (версия SQL Server’а в этом случае уже будет совпадать).
Еще одним ограничением является то, что вам будет необходим скрипт схемы базы данных (всех объектов, включая таблицы, индексы, констрейнты, хранимые процедуры, триггеры и т.п.) без данных, причем инструкции создания Foreign Key Constraints должны в этом скрипте идти в самом конце, отдельно от скрипта создания самих таблиц.
Опишу кратко сам алгоритм переноса данных. Все действия выполняются в сеансе Management Studio, подключенной к серверу, на который нужно перенести базу.
1) На новом сервере создаем пустую базу данных с такими же файлами и файловыми группами, как переносимая база.
2) Скриптом схемы базы данных создаем все объекты базы (таблицы, индексы, представления, триггеры, хранимые процедуры и функции), но без создания Foreign Key Constraints. Создавать FK на этом этапе нельзя, т.к. они будут мешать вставке данных.
3) Подключаем базу данных, из которой будем переносить данные, в качестве Linked Server’а, чтобы можно было использовать в запросах к новой базе данных обращения к старой базе данных.
EXEC sp_addlinkedserver
@server=N'LinkedServerAlias',
@srvproduct=N'',
@provider=N'SQLNCLI',
@datasrc=N'LinkedServerHostLinkedServerName';
EXEC sp_addlinkedsrvlogin 'LinkedServerUser', 'false', null, 'RealUser', 'RealUserPassword';
4) Т.к. структуры баз совпадают, воспользуемся встроенной хранимой процедурой sp_msforeachtable, которая позволяет выполнить запрос над каждой таблицей БД, чтобы сгенерировать скрипт переноса данных из старой базы в новую через запрос вида
INSERT INTO ?
SELECT * FROM ?Вместо знака вопроса sp_msforeachtable подставляет имя каждой таблицы и выполняет запрос несколько раз (по одному разу на каждую таблицу).
Здесь я натолкнулся на самое большое количество граблей.
а) Проблема номер один заключается в том, что для таблиц с IDENTITY-полями необходимо вызывать:
SET IDENTITY_INSERT ON;
--INSERT INTO ... (сама вставка);
SET IDENTITY_INSERT OFF;
б) Проблема номер два заключается в том, что на таблицах, в которых нет IDENTITY-полей, делать данный вызов нельзя, поэтому требуется динамически определять, есть в таблице IDENITY-колонка или нет.
Это можно сделать таким запросом:
SELECT * FROM INFORMATION_SCHEMA.COLUMNS
WHERE (TABLE_NAME='SomeTable') AND (COLUMNPROPERTY(object_id('dbo.SomeTable'), COLUMN_NAME, 'IsIdentity') = 1)
в) Проблема номер три заключается в том, что, как оказалось, в режиме IDENITY_INSERT ON нельзя делать
INSERT INTO ... SELECT * FROM ...
, а нужно перечислять конкретные поля.
Перечислить поля таблицы в строку можно таким запросом:
SELECT SUBSTRING(
(SELECT ', ' + QUOTENAME(COLUMN_NAME)
FROM INFORMATION_SCHEMA.COLUMNS
WHERE TABLE_NAME = 'SomeTable'
ORDER BY ORDINAL_POSITION
FOR XML path('')),
3,
200000);
4) Генерируем скрипт вставки по все таблицы:
Процедура генерации скрипта
EXEC sp_msforeachtable N'
DECLARE @command varchar(MAX);
DECLARE @name varchar(200);
SET @name=''?'';
SET @name = SUBSTRING(@name, 8, LEN(@name)-8);
SET @command = '''';
SELECT @command=
SUBSTRING(
(SELECT '', '' + QUOTENAME(COLUMN_NAME)
FROM INFORMATION_SCHEMA.COLUMNS
WHERE TABLE_NAME = '''' + @name + ''''
ORDER BY ORDINAL_POSITION
FOR XML path('''')),
3,
200000);
SET @command = ''INSERT INTO ''+ @name +'' (''+ @command + '') SELECT '' + @command + '' FROM '' + ''LinkedServerAlias.SourceDatabase.'' + ''?'';
SET @command=
''IF EXISTS (select * from INFORMATION_SCHEMA.COLUMNS where (TABLE_NAME='''''' + @Name + '''''') AND (COLUMNPROPERTY(object_id(''''dbo.''+@Name+''''''), COLUMN_NAME, ''''IsIdentity'''') = 1)) SET IDENTITY_INSERT '' + @name + '' ON; '' +@command;
SET @command=@command+'';'' +
''IF EXISTS (select * from INFORMATION_SCHEMA.COLUMNS where (TABLE_NAME='''''' + @Name + '''''') AND (COLUMNPROPERTY(object_id(''''dbo.''+@Name+''''''), COLUMN_NAME, ''''IsIdentity'''') = 1)) SET IDENTITY_INSERT '' + @name + '' OFF;'';
PRINT (@command);
--EXEC(@command); // Если раскомментировать, скрипт будет сразу исполняться, а не только выводиться на экран
'
5) Исполняем сгенерированный скрипт переноса данных
6) Исполняем скрипт на создание всех Foreign Key Constraints (теперь уже можно).
7) Готово! Вы перенесли базу из нового сервера SQL в старый, хоть это и считалось невозможным. Причем перенос осуществляется всего лишь раза в полтора медленнее, чем скорость передачи данных по сети, т.е. довольно быстро.

EXEC sp_droplinkedsrvlogin 'LinkedServerUser', null;
sp_dropserver 'LinkedServerAlias';
Ограничения метода.
1) Подобным методом не получится перенести таблицы, в которых есть колонки с типом XML.
Наверняка есть множество других ограничений, т.к. в той базе, которую я переносил подобным способом, не использовалось множество возможностей SQL-сервера. Вы можете написать об ограничениях в комментариях, и я дополню ими статью.
Спасибо за внимание! Надеюсь, кому-то поможет.
“Enterprise Edition was installed for SQL Server, but it turns out that we only have a license for Standard Edition. Is that an easy change?”
I see this question a lot. The answer is well documented by Microsoft, but it seems to be really hard for folks to find! If you’d like to go straight to the source, everything I’m going to highlight here comes from the MSDN page Supported Version and Edition Upgrades.
Sometimes Edition Upgrades (SKUUPGRADES) are simple
If you want to make a supported edition change, it takes a little downtime but isn’t all that tricky. You run SQL Server Setup and just follow the steps in the Procedure section here.
Protip: The Edition Upgrade GUI lets you see and copy the current license key for that instance of SQL Server. (No, I’m not showing a screenshot with my key in it!)
You can also do this from the command line using the SKUUPGRADE parameter (and back in SQL Server 2005 and prior, that was your only option).
Changing the edition causes some downtime, but it’s a simple procedure. The fact that it’s relatively simple isn’t an excuse to skip testing: always run through this outside of production first so you know exactly what to expect. And always, always, always take your backups and make sure they’re on separate storage before you start. Document everything you need to know about your configuration just in case something goes wrong and you’ve got to reinstall.
It’s pretty simple. Except when it’s not supported.
What Goes Up Does Not Necessarily Come Down
The way I usually remember the rules is that you can typically change from a cheaper version to a more expensive version. But you can’t necessarily go from a more expensive version to a cheaper version.
So if you have SQL Server Enterprise Edition and you want to change to Standard Edition, a simple SKUUPGRADE isn’t going to work for you. (If you have the “Evaluation” Enterprise Edition, you’re probably OK though!) Check the chart for what you want to do to make sure.
Clusters are Special. (Not in a good way in this case.)
A lot of the confusion is around SQL Servers installed on failover clusters. You have to scroll waaaaay down on that page to see this:
Ouch! Changing the edition of a clustered SQL Server is not a simple thing.
While I’ve made you uncomfortable, check out KB 2547273, “You cannot add or remove features to a SQL Server 2008, SQL Server 2008 R2, or SQL Server 2012 failover cluster”.
What if I Don’t Know What Edition I Need?
Typically the answer here is to use Evaluation Edition. But if you’re running a failover cluster, be careful– as you can see above, you can’t easily change from Enterprise Evaluation to Standard Edition.
Will CHANGING THE EDITION Reset My Service Packs?
I believe this used to be true on SQL Server 2005– if you changed editions, you’d have to reapply service packs and cumulative updates afterward.
I just ran a test on SQL Server 2012 and upgraded from Developer Edition to Enterprise Edition on a test instance, and I still had version 11.0.3431 (Service Pack 1, Cumulative Update 10) after the upgrade.
But like I said, test this out with your version, even if it’s using a quick virtual environment that you don’t keep after the change has been completed successfully. There’s other real perks to doing this as well, such as making sure that your license keys really work and are the edition you think they are!
What If My Change Isn’t Supported By the GUI / Upgrade Installer?
In this case, you need to uninstall and reinstall SQL Server. It’s going to take longer and cause more downtime. You’ll have to reconfigure everything and reinstall service packs. (It’s not actually that much extra work, because you were going to take those backups and document all the special configuration just in case, right?)
What if I Can’t Take Much Downtime?
If downtime is a real issue, don’t make this change in place. Set up a new SQL instance, test the heck out of it, get it into monitoring and plan a way to migrate to it with limited downtime using something like Database Mirroring. (If you’re considering this, read that link– it mentions that mixing editions between database mirroring partners isn’t supported by Microsoft. You can’t set it up through the GUI, you have to use TSQL. If that makes you paranoid, you could do the migration with log shipping.)
Если вы установили ознакомительную (пробную) версию Microsoft SQL Server, имейте в виду что срок работы такого экземпляра MSSQL ограничен 180 днями, после чего SQL Server прекращает работу. Вы должны прекратить использование СУБД или обновить свою Evaluation редакцию SQL Server до полноценной. Часто бывает, что после окончания тестирования ознакомительной версии SQL Server, принимается решение перевести систему в промышленную эксплуатацию, для чего нужно перейти на полную редакцию SQL Server, а полностью переустанавливать MSSQL не хочется.
Узнать дату истечения срока действия ознакомительной версии SQL Server можно с помощью:
- Microsoft SQL Server Management Studio (Help -> About)
- С помощью следующего SQL запроса:
SELECT
create_date AS 'SQL Server Install Date',
DATEADD(DD, 180, create_date) AS 'SQL Server Expiry Date'
FROM sys.server_principals
WHERE name = 'NT AUTHORITYSYSTEM' - по значению Start Time в файле журнала установки SQL Server
summaryLog.txt
(C:Program FilesMicrosoft SQL ServerXXXSetup BootstrapLOGSummary.txt).
После истечения ознакомительного периода SQL Server не останавливает базу автоматически. Однако, если вы перезапустите службу SQL Server или перезагрузите хост, служба SQL Server (mssql) не запустится с ошибкой:
Windows could not start the SQL Server (MSSQL17) on Local Computer. For more information, review the System Event Log. If this is a non-Microsoft service, contact the service vendor, and refer to service-specific error code 17051.
В журнале событий Event Viewer -> Application при этом должны присутствовать ошибки:
EventID: 17051, Source: MSSQLSERVER SQL Server evaluation period has been expired.
В файле
%sqlserverinstallpath%logERRORLOG
должны быть ошибки вида.
2021-07-25 11:21:02.22 Server Error: 17051, Severity: 16, State: 1. 2021-07-25 11:21:02.22 Server SQL Server evaluation period has expired.
Также при запуске SQL Server Management Studio (SSMS) или SQL Profiler можно увидеть ошибку:
Evaluation period has expired. For information on how to upgrade your evaluation software please go to https://www.microsoft.com/sql/howtobuy
А при подключении к инстансу SQL Server с истекшим тестовым периодом:
A network-related or instance-specific error occurred while establishing a connection to SQL Server. The server was not found or was not accessible. Verify that the instance name is correct and that SQL Server is configured to allow remote connections. (provider: Named Pipes Provider, error: 40 - Could not open a connection to SQL Server)
Обновление ознакомительной версии SQL Server до полноценной
Чтобы перенести ваш экземпляр MS SQL с Evaluation редакции на полноценную коммерческую версию, вам нужен ключ продукта. Запустите мастер установки SQL Server Installation с установочного диска или через SQL Server Installation Center (Microsoft SQL Server 2019 -> Configuration Tools):
- Перейдите в раздел Maintenance и выберите Edition Upgrade;
- На следующем шаге нужно указать ваш ключ продукта (Enter the product key);
- Затем подтвердите EULA;
- Мастер должен обнаружить, что на этом компьютере установлена Evaluation редакция SQL Server;
- Нажмите кнопку Upgrade и дождитесь обновления версии MSSQL;
- После заверения обновления запустите службы MSSQL вручную или перезагрузите хост.
Вы можете обновить редакцию SQL Server 2019 (15.x) Evaluation Enterprise до следующих версий:
- SQL Server 2019 (15.x) Enterprise (Server+CAL or Core License)
- SQL Server 2019 (15.x) Standard
- SQL Server 2019 (15.x) Developer
- SQL Server 2019 (15.x) Web
Вы можете обновить таким образом только стендалон инстансы MS SQL Server. Обновление редакции не поддерживается для кластерных сценариев Windows Failover Cluster, в том числе при использовании групп доступности Always On.
Если при обновлении редакции появится ошибка Engine_SqlEngineHealthCheck, выполните обновление версии SQL Server из командной строки (пути могут отличаться):
Cd "C:Program FilesMicrosoft SQL ServerxxSetup BootstrapSQLServer2019"
setup.exe /q /ACTION=editionupgrade /InstanceName=MSSQLSERVER /PID=<ProductKey> /SkipRules= Engine_SqlEngineHealthCheck
где
<ProductKey>
— ваш ключ 25 символьный ключ продукта
Если у вас нет собственного ключа установки, и вы используете ваш инстанс MSSQL только для разработки и тестирования, вы можете обновить Evaluation версию до бесплатной Developer Edition. Для этого скачайте установочный образ SQL Server Developer Edition (https://www.microsoft.com/en-us/sql-server/sql-server-downloads). Запустите обновление редакции аналогичным образом и в качестве целевой редакции выберите Free Developer.
Данная инструкция по обновлению редакции с Evaluation до более высокой актуальна для всех поддерживаемых версий Microsoft SQL Server (2019, ,2017,2016,2014 и 2012)
Обновление до корпоративной Enterprise версии SQL Server (Volume License)
Если вы хотите обновить используемую версию SQL Server по программе корпоративного лицензирования Microsoft, вы будете удивлены, что в центре корпоративного лицензирования Microsoft Volume Licensing Service Center (MS VLSC) отсутствуют ключи для MS SQL Server.
Дело в том, что ключ интегрирован непосредственно в дистрибутив. Самое интересное, что поддержка VLSC рекомендует удалить установленный SQL Server и переустановить его с помощью скачанного c VLSC iso-файла с дистрибутивом SQL.
К счастью, есть возможность получить правильный ключ непосредственно из дистрибутива:
- Скачайте ISO файл с дистрибутивом SQL из своего кабинета Microsoft Volume Licensing Service Center (https://www.microsoft.com/Licensing/servicecenter/);
- Смонтируйте скачанный ISO файл на любом другом сервере (на котором SQL Server не установлен);
- Запустите файл Setup.exe с установочного диска SQL Server;
- Выберите Installation -> New installation or add features to an existing installation;
- Далее следуете инструкциям мастера и вуаля!! На экране установки будет показан используемый корпоративный ключ для MS SQL Server;
- Перепишите ключ и отмените установку SQL сервера;
- Обновите версию SQL сервера по инструкции из первой части статьи (используя полученный ключ).
Продление ознакомительного периода использования SQL Server
Microsoft не поддерживает продление ознакомительного использования MS SQL Server после 180 дней. Однако в тестовой среде, если вам нужно, чтобы SQL Server с истекшей лицензией поработал еще немного, вы можете просто на сервере перевести часы назад на 180 дней и перезапустить службы SQL Server (MSSQL Server, SQL Server Agent, SQL Server Browser, SQL Server Reporting Service).
После перезапуска служб можно выставить на сервере нормальное время. Службы SQL Server будут работать до следующей перезагрузки сервера или перезапуска служб.
Вы также можете конвертировать ознакомительную редакцию Windows Server в полноценную Standard/Enterprise согласно данной инструкции.
Обновите MS SQL Server до более поздней версии или обновите MS SQL Express до MS SQL Server.
Обновление MS SQL Server
MS SQL Server можно обновить до более новой версии на ваш выбор: например, версию 2008 можно обновить до версии 2014, версию 2012 — до версии 2016 и т. д.
- Скачайте версию SQL Express, до которой необходимо обновиться, с веб-сайта http://www.microsoft.com.
- Выберите пункт «Установка» и начните обновление SQL Server 20XX.
- Продолжите выполнение процесса подготовки к установке. Обновляются заранее указанные файлы и службы. Обрабатываются правила поддержки установки.
- На экране выбора экземпляра выберите экземпляр Autodesk Vault для обновления и подтвердите его настройки. Нажмите кнопку «Далее».
- Примите параметры по умолчанию на экране выбора компонентов, нажав кнопку «Далее».
- На экране настройки экземпляра нажмите кнопку «Далее».
- На экране «Все готово для обновления» нажмите «Обновить». Установка завершится, и произойдет обновление экземпляра Autodesk Vault SQL до загруженной версии.
Обновление Microsoft SQL Express до Microsoft SQL Standard или более новой версии
Обновить SQL Express до полной версии SQL при использовании носителя без пакета обновления можно одним из следующих способов.
Прим.: Перед выполнением любого из указанных действий рекомендуется создать резервную копию консоли сервера.
Способ 1
- Запустите полную версию приложения настройки SQL.
- Выберите Обслуживание > Обновление выпуска.
- Выберите экземпляр AUTODESKVAULT и запустите обновление.
- После завершения обновления примените последний пакет обновления SQL, так как это обновление не содержится в SQL Express и не переносится из этого приложения.
Способ 2
- Создайте полную резервную копию хранилища с помощью консоли сервера. Примечание. Выполнение следующих действий приведет к удалению всех баз данных хранилищ. Перед продолжением работы убедитесь в возможности восстановления резервной копии, выполнив его на тестовом сервере. Не продолжайте установку, если тестовое восстановление завершится с ошибкой. Исправьте все ошибки резервного копирования перед выполнением следующих действий.
- После успешного завершения тестового восстановления откройте консоль ADMS и удалите из списка все хранилища и библиотеки. После этого выберите в меню «Сервис» команду «Отключить главное хранилище».
- Убедитесь в том, что все пользователи вышли из хранилища.
- Полностью удалите приложение SQL Express, в том числе следующие приложения в указанном порядке:
- Примечание для версий Microsoft SQL Server 2XXX: при наличии нескольких экземпляров SQL Express следует удалить только экземпляр AutodeskVault. НЕ удаляйте другие компоненты SQL после завершения этого действия.
- Обозреватель Microsoft SQL Server 20XX
- Встроенный клиент MS SQL Server 20XX
- Файлы поддержки программы установки MS SQL Server 20XX
- Средство записи VSS MS SQL Server
- Удалите папки SQL Express из папки Program Files (включая файлы данных). Если базы данных Vault расположены на другом диске, убедитесь в том, что файлы удалены из этого расположения.
- Установите полную версию SQL Server с экземпляром AUTODESKVAULT, как описано в разделе «Предварительная установка Microsoft SQL Server».
- Установите выпуск Microsoft SQL для используемого продукта Autodesk Vault.
Прим.: Для выбора нужного выпуска SQL см. таблицу на этой странице или требования к системе, предъявляемые Vault.
- Восстановите резервную копию, созданную на этапе 1, с помощью консоли ADMS.