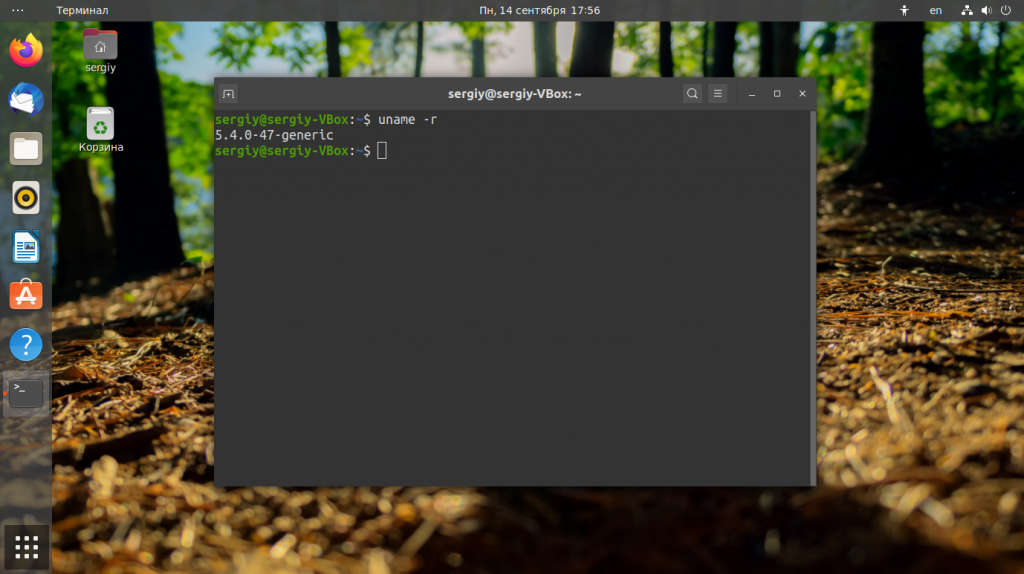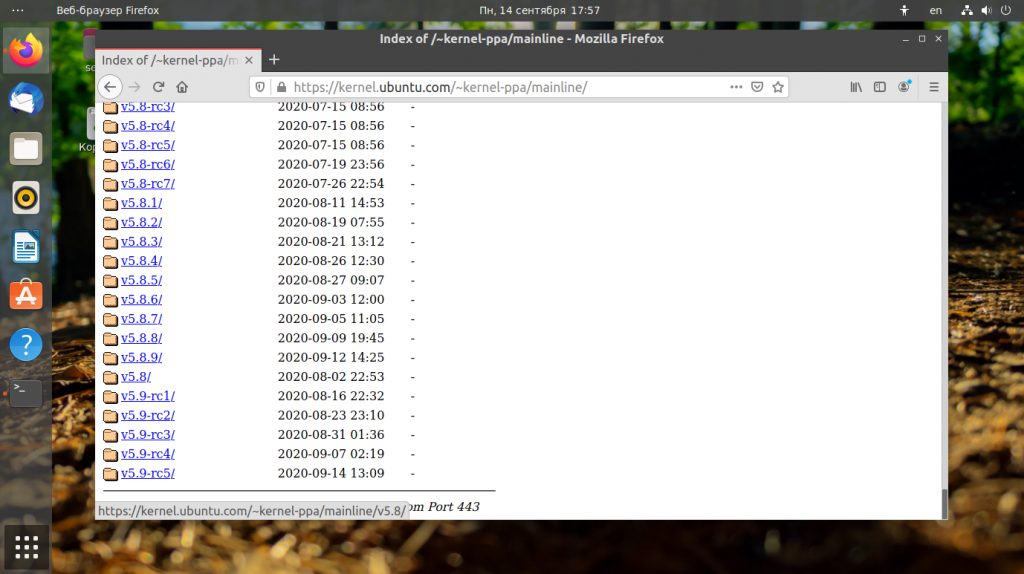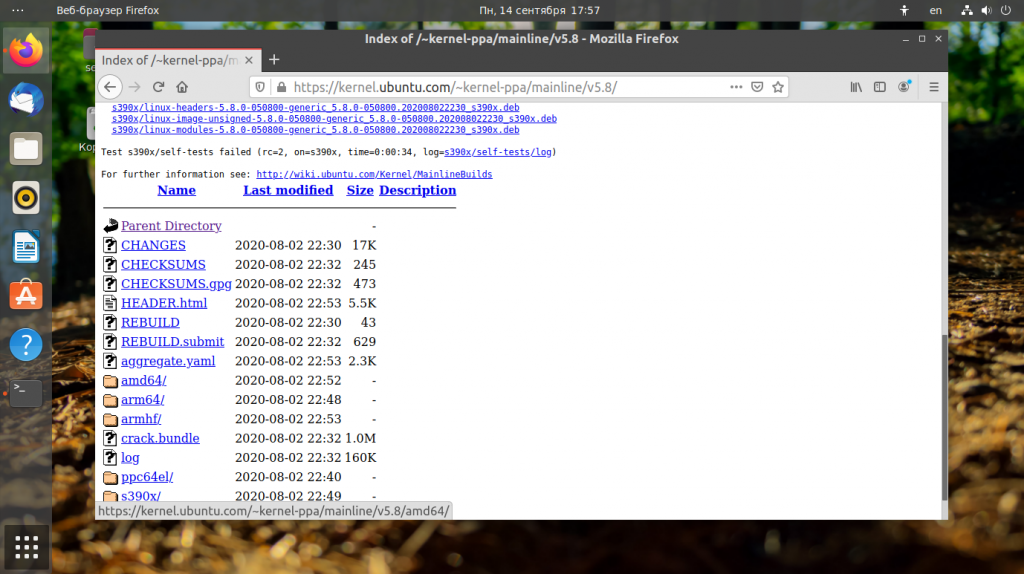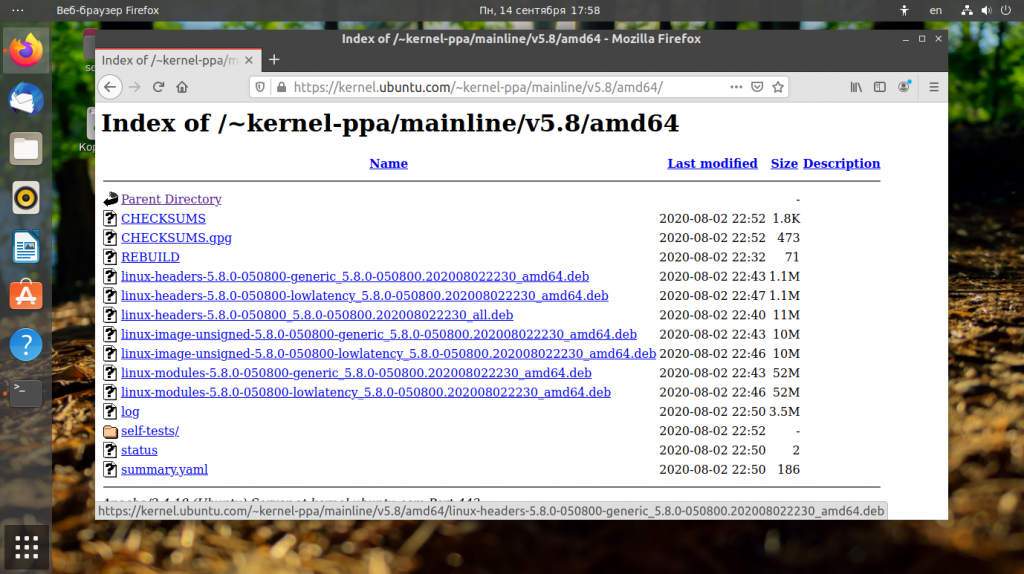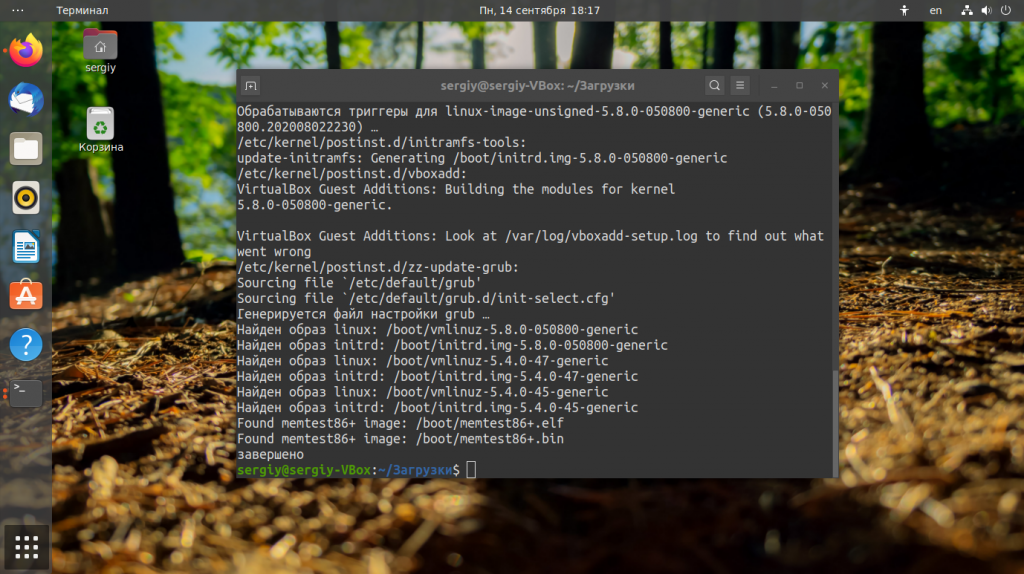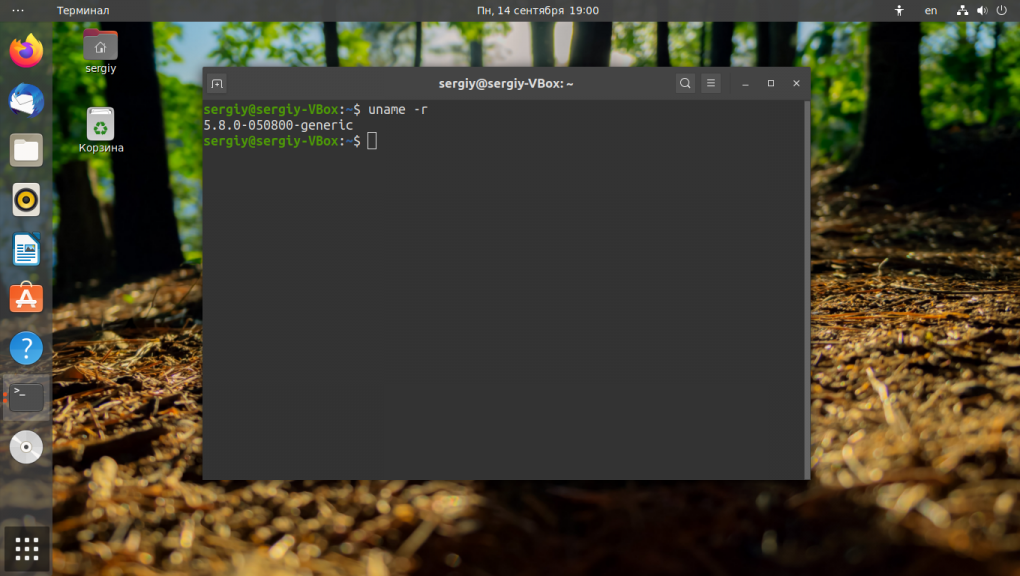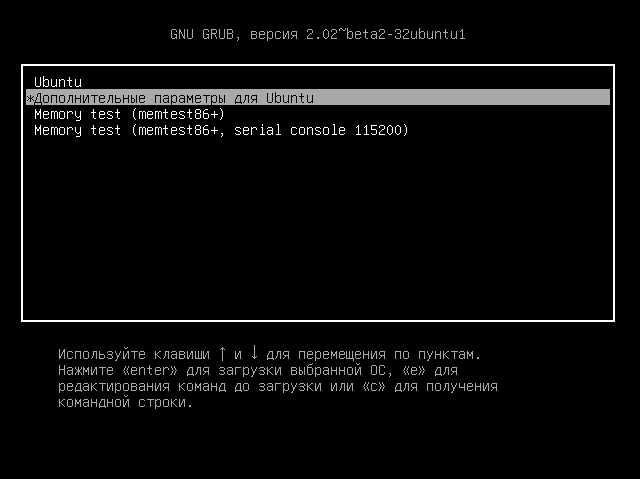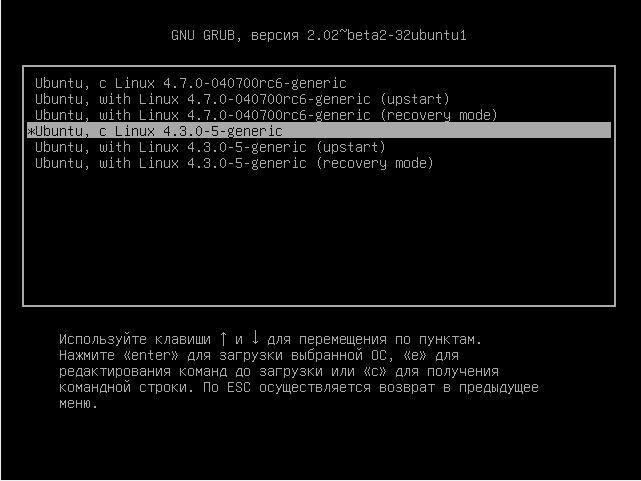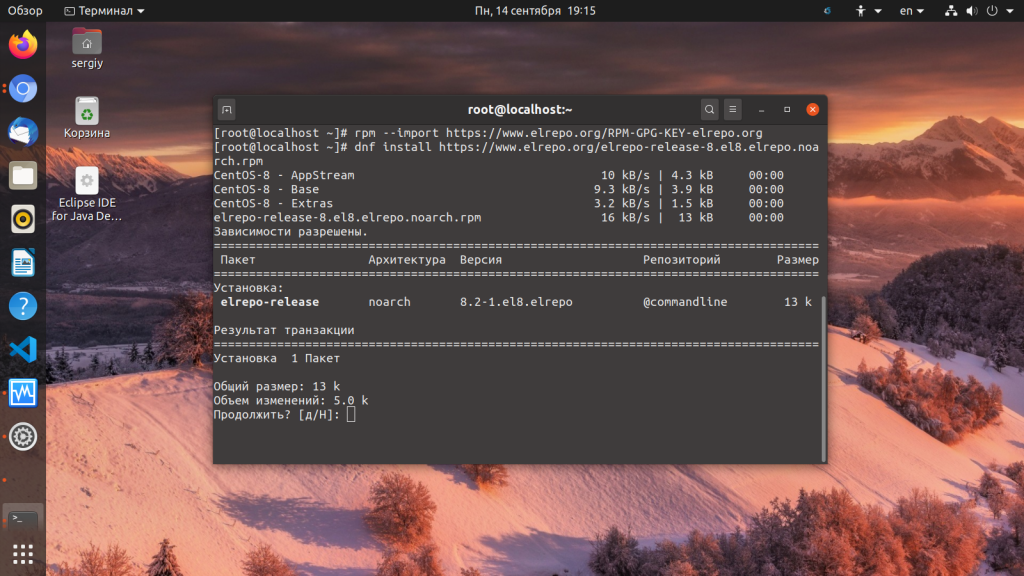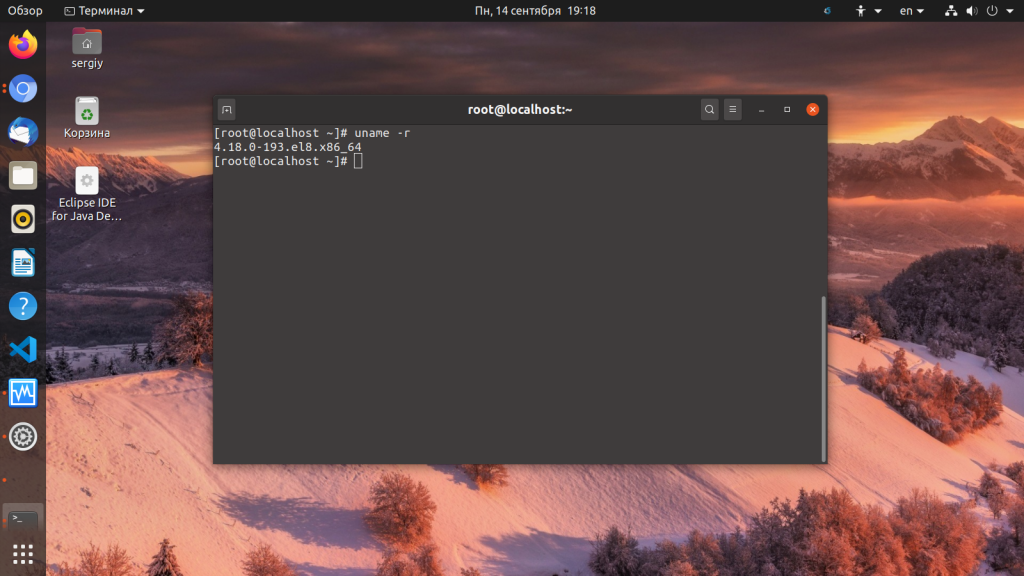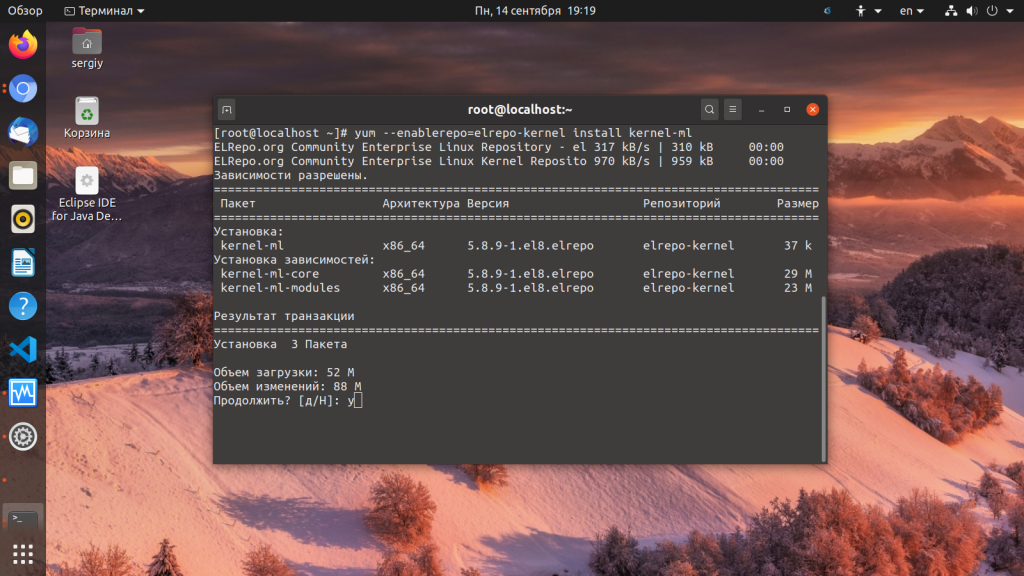Опубликовано 17.03.2022
При использовании некоторых программ требуется установка конкретной версии ядра, обычно старее чем после установки системы. Данная инструкция поможет установить конкретную версию ядра в Ubuntu.
Проверить текущую используемую версию ядра можно командой
Если версия ядра не подходит, то действуем по инструкции.
Содержание
- Проверка доступных версия ядра
- Установка конкретной версии ядра
- Проверка списка установленных ядер
- Изменение настроек grub
- Загрузка с определенной версии ядра
- Удаление других версия ядра
Проверка доступных версия ядра
Обновляем список доступных пакетов
Проверить все доступные версии ядер
apt search linux-image-*| moreТак же можно посмотреть конкретную версию ядра
apt search linux-image-4.15.0-144*Установка конкретной версии ядра
Устанавливаем само ядро и все возможные модули (на всякий случай)
apt install linux-headers-4.15.0-144
apt install linux-headers-4.15.0-144-generic
apt install linux-modules-4.15.0-144-generic
apt install linux-image-4.15.0-144-generic
apt install linux-modules-extra-4.15.0-144-genericПроверка списка установленных ядер
Проверить ядра, установленные в системе можно командой
dpkg --list | grep linux-imageИзменение настроек grub
Для загрузке определенного ядра, необходимо его выбрать в advanced mode. В некоторых установках время может быть крайне малым или вообще быть равным 0.
делаем копию
cp /etc/default/grub /etc/default/grub.bakи открываем настройки
меняем таймаут загрузки GRUB_TIMEOUT
после чего обновляем настройки grub
Загрузка с определенной версии ядра
Если меню не появляется, при загрузке, а вместо него верный экран, необходимо нажать shuft.
Перегружаем систему и в меню grub выбираем расширенные настройки
и выбираем нужную версию ядра системы
и загружаемся с него.
Проверяем версию ядра
uname -r
4.15.0-144-genericУдаление других версия ядра
Что бы при перезагрузке системы Ubuntu загружала необходимое ядро, необходимо удалить из системы не используемые версии.
apt remove --purge linux-image-4.15.0-171-generic
apt remove --purge linux-image-unsigned-4.15.0-171-generic
apt remove --purge linux-modules-4.15.0-171-generic
apt remove --purge linux-headers-4.15.0-171-generic
apt remove --purge linux-headers-4.15.0-171
Содержание
- Обновляем ядро в Ubuntu
- Определяем текущую версию ядра в Ubuntu
- Способ 1: Ручной режим обновления
- Способ 2: Автоматическое обновление ядра
- Решение проблем с загрузчиком GRUB после обновления ядра
- Вопросы и ответы
Ядро дистрибутивов Linux — основа операционной системы, которая отвечает за совместимость с устройствами и выполняет другие важные опции. Сейчас разработчики стараются раз в несколько месяцев или даже чаще выпускать обновления ядер для введения новых функций и поддержки производимого оборудования. К Ubuntu эта тема тоже относится, поэтому некоторые обладатели данного дистрибутива сталкиваются с необходимостью инсталляции апдейтов. Выполняется данная процедура относительно сложно, поскольку каждое действие будет производиться через «Терминал». Далее мы хотим продемонстрировать два способа, позволяющих справиться с поставленной задачей.
Официальный сайт, на котором находится информация по каждому обновлению ядра, называется kernel.org. Именно там вы можете просмотреть абсолютно все апдейты и изменения, внесенные в интересующую версию. Что же касается самого процесса обновления, то происходит он в ручном или автоматическом режиме. Каждый из этих вариантов имеет свои сложности и особенности, поэтому мы предлагаем детально изучить их по очереди, чтобы в итоге остановиться на оптимальном. Однако для начала давайте разберемся, как узнать текущую версию ядра.
Определяем текущую версию ядра в Ubuntu
Определение текущей версии ядра в Убунту происходит через стандартный «Терминал» путем ввода всего одной команды. Для этого даже не понадобятся права суперпользователя, а весь процесс займет всего несколько секунд.
- Откройте меню приложений и запустите оттуда «Терминал». Вы можете открыть консоль и другим удобным для вас способом.
- Введите команду
uname -rи нажмите на клавишу Enter. - В новой строке отобразится тип ядра и его версия.
Теперь вы знаете, какое именно ядро используется в вашей сборке и сможете понять, стоит ли его сейчас обновлять и от какого типа отталкиваться. В будущем, по завершении инсталляции апдейтов, мы рекомендуем задействовать эту команду, чтобы определить корректность установки файлов.
Способ 1: Ручной режим обновления
Ручной режим обновления ядра в Ubuntu займет немного больше времени, нежели автоматический, но при этом вы получите вариативность в выборе версий и даже сможете их скачать заранее с другого компьютера, например, на флешку, если подключение к сети на главном ПК отсутствует. От вас потребуется лишь предварительно выбрать подходящую сборку и задействовать приведенные команды, чтобы инсталлировать ее.
Перейти на официальный сайт для скачивания файлов ядра Linux
- Откройте браузер и перейдите по указанной выше ссылке. Здесь вы можете выбрать первую директорию под названием «daily». В ней находятся последние версии ядра, обновляемые каждый день. В противном случае просто опускайтесь в самый низ по списку, чтобы отыскать последнюю подходящую сборку.
- Откройте директорию с версией, чтобы получить DEB-пакеты.
- Скачайте «linux-headers» и «linux-image» подходящих архитектур и одинаковых версий в удобное расположение. Для этого достаточно будет кликнуть по синим ссылкам.
- При появлении уведомления об обработке файлов отметьте маркером пункт «Сохранить файл».
- Перейдите к расположению загруженных пакетов и щелкните по одному из них правой кнопкой мыши.
- В появившемся контекстном меню вас интересует пункт «Свойства».
- Обратите внимание на сноску «Родительская папка». Скопируйте этот путь, если вы затрудняетесь ввести его самостоятельно в консоли при необходимости.
- Теперь запустите новый сеанс в «Терминале», откуда перейдите к папке назначения, определенной ранее, введя
cd + путь. - Если перемещение прошло успешно, в новой строке ввода дополнительно появится надпись текущей директории, из которой и будут выполняться последующие команды.
- Задействуйте команду
dpkg -i *.debдля запуска инсталляции. - Если появится уведомление о том, что операция требуется привилегий суперпользователя, добавьте перед основной строкой слово
sudo. - Для подтверждения прав суперпользователя потребуется ввести пароль. Учитывайте, что символы при написании не отображаются, но вводятся. Как только наберете свой пароль, нажмите на Enter для подтверждения.
- Начнется распаковка имеющихся архивов. Она займет определенный промежуток времени. Не прерывайте терминальную сессию и не выполняйте других действий во время данной операции.
- Вы будете уведомлены об успешном завершении операции или же на экране может появиться ошибка, свидетельствующая о нарушении зависимостей. Если этого не произошло, обратите внимание только на последние действия следующей инструкции, а если установка прервалась, потребуется выполнять дополнительные манипуляции.

Проблемы с инсталляцией ядра через стандартный менеджер пакетов — ситуация часто встречающаяся. В большинстве случаев она решается путем использования стороннего установщика. Для начала его следует добавить, а потом уже воспользоваться встроенными функциями.
- Вы можете задействовать эту же сессию «Терминала» или создать новую. Введите в ней команду
sudo apt-get install gdebiи нажмите на Enter. - Для подтверждения прав доступа потребуется ввести пароль суперпользователя.
- При появлении уведомления о расширении объема занятого дискового пространства выберите вариант Д.
- После этого снова переместитесь к тому пути, куда были помещены DEB-пакеты, например, через команду
cd ~/Загрузки. - Используйте строку
sudo gdebi linux-headers*.deb linux-image-*.deb. - Ожидайте окончания чтения и распаковки файлов.
- Подтвердите операцию инсталляции пакетов.
- Для применения всех изменений потребуется обновить загрузчик путем ввода
sudo update-grub. - Вы будете уведомлены, что обновление прошло успешно.

Сразу же после перезагрузки компьютера все изменения вступят в силу. Теперь вы будете использовать операционную систему на новом ядре. Если вдруг загрузчик по каким-либо причинам сломался, обратитесь к разделу в конце данного материала. Там мы детально расскажем о причинах неполадок и опишем метод решения.
Способ 2: Автоматическое обновление ядра
Этот метод подойдет тем пользователям, которые хотят получать обновления регулярно, задействовав для этого одно и то же средство, устанавливающее на ПК самую последнюю версию ядра. Осуществляется эта операция путем использования скрипта. Давайте рассмотрим, как создать его и инсталлировать апдейты для ядра Ubuntu.
- Для начала перейдите в папку, куда будет инсталлирован скрипт. Запустите консоль и введите команду
cd /tmp. - Используйте команду
git clone git://github.com/GM-Script-Writer-62850/Ubuntu-Mainline-Kernel-Updater. - Если вы получили уведомление об отсутствии команды git, следуйте приведенной рекомендации по инсталляции.
- После останется только записать скрипт путем вода
bash Ubuntu-Mainline-Kernel-Updater/install. - Подтвердите добавление файлов, выбрав положительный вариант ответа.
- Проверка обновлений запускается через
KernelUpdateChecker -r yakkety. Учтите, что ветка -r используется для определения версии дистрибутива. Указывайте опцию в соответствии со своими потребностями. - Если апдейты ядра будут найдены, установите их через
sudo /tmp/kernel-update. - По окончании обязательно проверьте текущее активное ядро через uname -r и обновите GRUB.

Теперь каждый раз, когда понадобится выполнить поиск обновлений ядра, вы можете задействовать указанную выше команду для осуществления поставленной задачи в автоматическом режиме. Вам лишь останется подтверждать все предупреждения о расширении занятого дискового пространства. Если скрипт больше не нужен, рекомендуется удалить его из системы через следующие команды:
rm ~/.config/autostart/KernelUpdate.desktop
sudo rm /usr/local/bin/KernelUpdate{Checker,ScriptGenerator}
Решение проблем с загрузчиком GRUB после обновления ядра
Иногда во время инсталляции апдейтов для ядра происходят ошибки или же пользователь сам завершил установку файлов невовремя. В таких ситуациях возникает неполадка, при которой операционная система попросту перестает загружаться. Касается это и обладателей проприетарных драйверов от компании NVIDIA. Решение здесь одно: загрузиться со старого ядра и удалить новое с дальнейшей переустановкой или выбором более стабильной версии.
- Включите компьютер и сразу же нажмите на клавишу Esc, чтобы перейти к меню загрузок. Используйте стрелки для перемещения к пункту «Дополнительные параметры для Ubuntu», а затем нажмите на Enter.
- Отыщите здесь ваше старое рабочее ядро и выберите его для загрузки.
- Войдите в свою учетную запись, и после успешного включения графической оболочки запустите консоль.
- Введите
sudo apt remove linux-header-5.2* linux-image-5.2*, где 5.2 — версия установленного ранее ядра. - Укажите пароль для предоставления прав суперпользователя.
- После успешного удаления обновите загрузчик через
sudo update-grub. - Вы будете уведомлены о том, что генерация файла прошла успешно, и теперь вы снова будете загружаться со старого ядра.

В рамках сегодняшнего материала вы узнали о двух методах обновления ядра в Ubuntu. Как видите, для осуществления каждого из них придется выполнить ряд консольных команд, но выбор самого варианта уже зависит от ваших потребностей. Используйте представленную в конце статьи инструкцию, чтобы быстро решить возникшие неполадки с загрузкой ПК после инсталляции новой версии ядра.
В последнее время новые версии ядер выходят достаточно часто. Раз в несколько месяцев выходит стабильный релиз. Ну а нестабильные кандидаты в релизы выходят и того чаще. Линус Торвальдс и множество разработчиков по всему миру постоянно работают над улучшением новых ядер и добавлением в них все больше и больше функциональности.
С каждой новой версией в ядре Linux появляется поддержка нескольких новых устройств, например, новых процессоров, видеокарт или даже сенсорных экранов. За последнее время, поддержка нового оборудования очень сильно улучшилась. Также в ядро включаются новые файловые системы, улучшается работа сетевого стека, исправляются ошибки и баги.
Если вам нужна более подробная информация об изменениях в какой-то определенной версии ядра смотрите ее Changelog на kernel.org, а в этой статье мы рассмотрим обновление ядра Linux до самой новой версии. Я попытаюсь не привязывать инструкцию к определенной версии ядра, новые ядра выходят достаточно часто и она будет актуальна для каждого из них. Рассмотрим обновление ядра Ubuntu и CentOS. Сначала давайте рассмотрим как обновить ядро в Ubuntu.
Обновление ядра Ubuntu вручную
Давайте сначала посмотрим какое ядро у вас установлено. Для этого откройте терминал и выполните:
uname -r
Например, у меня сейчас используется версия 5.4, и я могу обновиться к самой новой версии. Разработчики Ubuntu уже позаботились о том чтобы их пользователи не собирали ядро вручную и сделали deb пакеты новой версии ядра. Их можно скачать с официального сайта Canonical.
Я мог бы привести здесь команды wget для загрузки, если была бы известна версия ядра, но в нашем случае лучше будет использовать браузер. Откройте сайт http://kernel.ubuntu.com/~kernel-ppa/mainline/. Здесь находятся все, собираемые командой Ubuntu ядра.
Пролистайте вниз, именно там находятся более новые версии ядер:
Кроме того, в самом верху есть папка daily/current, в которой находятся самые свежие, ночные сборки ядер. Выберите нужную версию ядра, затем выберите архитектуру. Для 64-битных систем вам понадобится архитектура amd64:
Далее надо скачать четыре файла: два linux-headers, linux-image и linux-modules. Как видите, там есть несколько типов ядер: lowlatency и generic. Ядро lowlatency судя из названия имеет более низкие задержки при работе с прерываниями. Зато ядро generic имеет большую пропускную способность. В большинстве случаев достаточно ядра generic. Скачайте linux-headers для all и generic, а также linux-image-generic и linux-modules-generic:
После завершения загрузки можно переходить к установке. Перейдите в папку с установочными пакетами, например, ~/Downloads:
cd ~/Downloads
Запустите установку:
dpkg -i linux-headers* linux-image* linux-modules*
Если эта команда не сработала, можно пойти другим путем. Установите утилиту gdebi:
sudo apt install gdebi
Затем с помощью нее установите ядро:
sudo gdebi linux-headers*.deb linux-image-*.deb linux-modules-*.deb
Ядро установлено, осталось обновить загрузчик:
sudo update-grub
Теперь можно перезагружать компьютер и смотреть что получилось. После перезагрузки убедимся, что обновление ядра Linux до самой новой версии прошло успешно:
uname -r
Как видите ядро успешно установлено и работает. Но не спешите удалять старую версию ядра, рекомендуется иметь несколько версий ядра в системе, чтобы в случае неполадок иметь возможность загрузиться со старой рабочей версии. Если вы хотите настроить автоматическое обновление ядра в Ubuntu — используйте утилиту UKKU.
Если во время установки произошли какие-либо ошибки или ядро обновилось неправильно, и теперь система не загружается с новым ядром, вы можете использовать старое ядро. Также система может не запускаться, если вы используете проприетарный драйвер для видеокарты NVIDIA в таком случае не спешите качать самую новую версию ядра, используйте только стабильные ядра, в них, как правило, уже добавлена поддержка этого модуля.
А чтобы восстановить работу системы выберите пункт Advanced options for Ubuntu в меню Grub:
И запустите предыдущее работающее ядро:
После загрузки останется удалить неверно установленное ядро и еще раз обновить Grub. Найдите точное имя пакета ядра с помощью apt search. Например:
sudo apt search linux-headers-5.8
Затем удалите этот пакет:
sudo apt remove linux-headers-5.8-000055-generic
Аналогично надо поступить с ядром. После этого обновите конфигурацию Grub:
sudo update-grub
Теперь ваша система вернулась к прежнему состоянию. Вы можете попробовать устанавливать более старую версию ядра или попробовать еще раз.
Обновление ядра Linux до в CentOS
А теперь давайте рассмотрим как обновить ядро Linux самой новой версии в CentOS. Инструкция проверена на CentOS 8, но скорее всего, будет работать и на RHEL 8, Fedora и других подобных дистрибутивах.
Как правило, новые ядра не включены в официальные репозитории CentOS, поэтому чтобы получить последнюю стабильную версию нам необходимо будет добавить репозиторий ELRepo. Это репозиторий коммерческих пакетов (Enterprise Linux Packages) он также поддерживается в RHEL и Fedora.
Для добавления репозитория сначала необходимо импортировать ключ:
sudo rpm --import https://www.elrepo.org/RPM-GPG-KEY-elrepo.org
Для того чтобы добавить репозиторий и необходимые компоненты в RHEL 7 и CentOS 7 выполните:
sudo yum install https://www.elrepo.org/elrepo-release-7.el7.elrepo.noarch.rpm
В CentOS 8 выполните:
sudo dnf install https://www.elrepo.org/elrepo-release-8.el8.elrepo.noarch.rpm
В CentOS 6:
sudo yum install https://www.elrepo.org/elrepo-release-6.el6.elrepo.noarch.rpm
Готово, теперь посмотрим текущую версию ядра:
uname -r
Можем устанавливать самую новую версию ядра Linux командой:
sudo yum --enablerepo=elrepo-kernel install kernel-ml
Пакет kernel-ml, это текущий стабильный mainline релиз, на данный момент, это 5.8. После того как установка нового ядра Linux завершена, обновите конфигурационный файл загрузчика:
sudo grub2-mkconfig -o /boot/grub2/grub.cfg
Затем можете перезагружать систему. Обновление ядра в CentOS завершено.
Если после перезагрузки у вас возникли какие-либо проблемы с новым ядром, просто удалите его с помощью команды:
yum remove kernel-ml -y
Или:
dnf remove kernel-ml -y
И перезагрузите компьютер, чтобы вернуть систему к прежнему состоянию.
Выводы
В этой инструкции мы рассмотрели как обновить ядро Linux до 4.4 в Ubuntu и CentOS, но мы говорили только об обновлении ядра из бинарников. Также можно собрать ядро из исходных кодов, которые доступны для загрузки на официальном сайте ядра. О сборке ядра Linux я писал в отдельной статье. Вроде все разобрали, если остались вопросы — пишите в комментариях.
Статья распространяется под лицензией Creative Commons ShareAlike 4.0 при копировании материала ссылка на источник обязательна .
Introduction
The Linux kernel is like the central core of the operating system. It works as sort of a mediator, providing an interface between software applications and computer hardware.
The Linux kernel is the foundation on which all the different types of Linux, operate. It is Open Source software – anyone can decompile, examine, and modify the code.
As technology progresses, developers discover patches and updates to the Linux kernel. These patches can improve security, add functionality, or even improve the speed at which the operating system functions.
If you’re running a Linux operating system (like Ubuntu), it’s a good idea to check and update the kernel regularly.
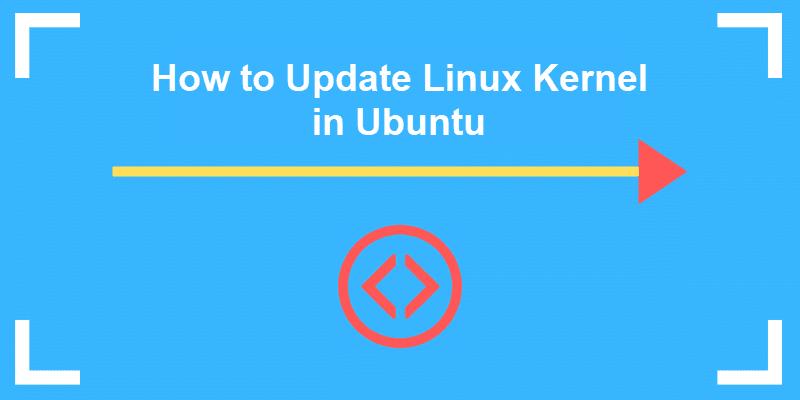
Prerequisites
- A server running Ubuntu Linux
- Access to the Terminal (CTRL-ALT-T or Applications menu > Accessories > Terminal)
- A user account with sudo privileges
- The apt tool, built into Ubuntu
- The Update Manager, built into Ubuntu (optional)
Tutorial on Updating Ubuntu Kernel
Option A: Use the System Update Process
Step 1: Check Your Current Kernel Version
At a terminal window, type:
uname –srThe terminal returns an output similar to:
Linux 4.4.0-64 genericThe first two digits (in this case, 4.4) are the overall kernel package. The third digit is the version, and the fourth digit shows you the level of patches and fixes.
For more details, refer to our full guide on checking the Linux kernel version. While inspecting the system, you can also check which version of Ubuntu you are running.
Step 2: Update the Repositories
At a terminal, type:
sudo apt-get update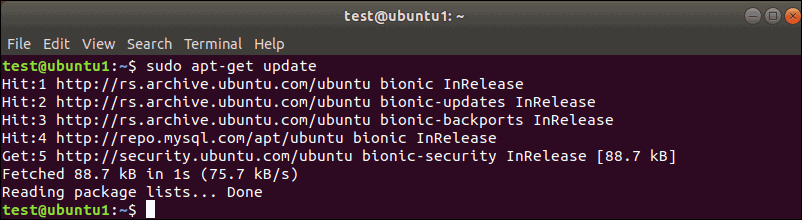
This command refreshes your local list of software, making a note of any newer revisions and updates. If there’s a newer version of the kernel, the command will find it and mark it for download and installation.
Step 3: Run the upgrade
While still in the terminal, type:
sudo apt-get dist-upgradeThe “dist-upgrade” switch asks Ubuntu to handle any dependencies intelligently. That is, if a particular software package is dependent on another software package to run, this command will make sure that the second package is upgraded before upgrading the first one.
This method is a safe way to upgrade your Ubuntu Linux kernel. The kernel updates accessible through this utility have been tested and verified to work with your version of Ubuntu.
Option B: Use the System Update Process to Force a Kernal Upgrade
There are instances in which a newer kernel has been released but not thoroughly tested with your version of Ubuntu. For example, you might be running Ubuntu 17.10 (Artful Aardvark), and you know that Ubuntu 18.04 (Bionic Beaver) is available.
Updating the kernel in this way requires a more substantial process.
Step 1: Back Up Your Important Files
You’ve probably already done this, but it’s important enough that it’s worth repeating.
Step 2: Use the Software Updater
Launch the software updater by hitting the super key (the “windows” key on most keyboards), and search for Update Manager.
The update manager will notify you if there are any updates needed. If you performed the steps in Part A, it should say your computer is up to date.
Click the Settings button.
A new window should open up with several tabs.
Step 3: Configure the Software Updater
Click the Updates tab.
Tick the first three checkboxes, under “Install updates from:”
- Important security updates
- Recommended updates
- Unsupported updates
Then, at the bottom of this tab, look for a drop-down labeled “Notify me of a new Ubuntu version:”
Click that drop-down, and select:
- For long-term support versions (If you want to stick with tested and reliable versions with full support)
- For any new version (If you like playing with the latest-and-greatest, and don’t mind if things are a little buggy)
Close this window, and then re-open it. It should offer the option to upgrade if there’s a new version out. (It usually takes a few days after release for the upgrade to become available, and for the server traffic to lighten up.)
Step 4: Force the Upgrade
If for some reason the system does not offer an upgrade, you can force it by opening a terminal and typing:
update-manager –d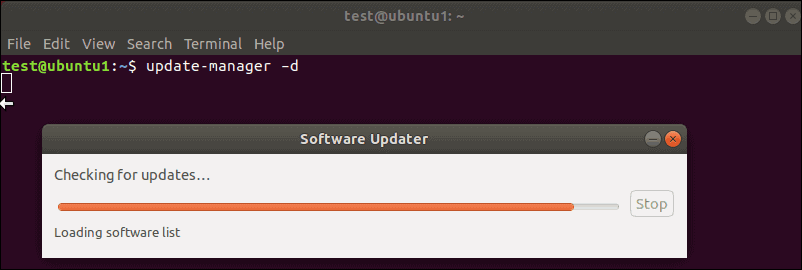
The system should respond with a window showing release notes for the new kernel (and version) of Ubuntu.
If everything looks good, click upgrade, and the process will proceed.
Option C: Manually Update the Kernel (Advanced Procedure)
If you just want to upgrade to the latest (untested) kernel available, and you’re aware of the risks, there’s a third procedure for selecting and installing a new kernel.
Before performing this step, it’s worth checking your system configuration. Are you running any custom drivers (especially video drivers)? Any custom configurations or packages? Those may not be compatible with the new kernel.
If you make a mistake and find that the new kernel is incompatible, a recovery option should be available. But it’s better to take precautions and prevent a problem than to try to fix one.
It’s also a good idea to research the release notes for the kernel you want to install. Note the revision number and any features that you intend to work with.
This process will use Ukuu, a graphical utility for updating the kernel. There are other methods, including manually downloading and installing the kernel, or even getting a copy of the source code and compiling it. Those methods are more complicated, and outside the scope of this guide.
Step 1: Install Ukuu
At the terminal, type the following (hit enter after each line):
sudo apt-add-repository ppa:teejee2008/ppasudo apt-get updatesudo apt-get install ukuuThe first command adds the TeeJeeTech repositories of open-source software for Linux to your basic repositories. The second command refreshes the database, so you’ve got a list of the latest revisions. The third command installs the Ukuu software.
Step 2: Launch Ukuu
At the terminal, type:
sudo ukuu-gtkThe Ukuu utility will launch and should display a list of the available Linux kernel versions.
Step 3: Install the Kernel
Select the kernel you wish to install, then click the “Install” button on the right-hand side.
Step 4: Reboot the System
Once the kernel finishes installing, reboot your system. Once you’re back into the operating system, you can relaunch Ukuu to verify the installation.
Step 5: In Case of Failure
If there’s a catastrophic problem, the GRUB, or boot utility, will keep a copy of the old kernel that you can select and boot into.
On the boot screen, select Advanced options for Ubuntu – then select the previous kernel (identified by the revision number). There’s no need to use the “upstart” or “recovery mode” options.
Step 6: Uninstalling the Kernel
The Ukuu utility also offers the ability to remove old kernels on Ubuntu. Simply click the same kernel that you installed previously, and click Remove on the right-hand side.
Conclusion
For most users, upgrading the kernel in Ubuntu is pretty straightforward. Most systems will prompt when the upgrade is ready. But if you’re looking for a custom kernel, or want to override the automatic process, this guide provides a good foundation for doing so.
Currently I’m running Linux-3.0 and I want to update it to Linux-3.3.1 the latest stable kernel release as mentioned at http://www.kernel.org. Can I update to 3.3.1 in Ubuntu without any risk of crashes? I’m updating my kernel regularly as provided by the Update Manager..Currently I have Linux-3.0.0.17..Can I update?
NOTE:
The latest kernel version any user is supposed to use in Ubuntu is updated automatically via the Update Manager, so no action is normally required by user regarding kernel upgrades. What the question author is referring to is mainline kernel, see: Should I upgrade to the «mainline» kernels?
asked Apr 5, 2012 at 5:30
1
You could always do the following:
apt-cache search linux-image
Pick the one you want and then do:
sudo apt-get install linux-image-your_version_choice linux-headers-your_version_choice linux-modules-extra-your_version_choice
Zoltán
7661 gold badge8 silver badges23 bronze badges
answered Jan 5, 2013 at 8:55
user118932user118932
8516 silver badges2 bronze badges
8
My answer is, YES you can. The stable release was 3.4, but in this tutorial i use 3.3.1.
Ubuntu (32-bit) Generic PAE:
Run the following commands:
mkdir kernel v3.3.1-precise && cd kernel v3.3.1-precise
wget http://kernel.ubuntu.com/~kernel-ppa/mainline/v3.3.1-precise/linux-headers-3.3.1-030301-generic-pae_3.3.1-030301.201204021435_i386.deb
wget http://kernel.ubuntu.com/~kernel-ppa/mainline/v3.3.1-precise/linux-headers-3.3.1-030301_3.3.1-030301.201204021435_all.deb
wget http://kernel.ubuntu.com/~kernel-ppa/mainline/v3.3.1-precise/linux-image-3.3.1-030301-generic-pae_3.3.1-030301.201204021435_i386.deb
sudo dpkg -i linux-*.deb
sudo update-grub
sudo reboot now
Ubuntu (64-bit):
Run the following commands:
mkdir kernel v3.3.1-precise && cd kernel v3.3.1-precise
wget http://kernel.ubuntu.com/~kernel-ppa/mainline/v3.3.1-precise/linux-headers-3.3.1-030301-generic_3.3.1-030301.201204021435_amd64.deb
wget http://kernel.ubuntu.com/~kernel-ppa/mainline/v3.3.1-precise/linux-headers-3.3.1-030301_3.3.1-030301.201204021435_all.deb
wget http://kernel.ubuntu.com/~kernel-ppa/mainline/v3.3.1-precise/linux-image-3.3.1-030301-generic_3.3.1-030301.201204021435_amd64.deb
sudo dpkg -i linux-*.deb
sudo update-grub
sudo reboot now
Enjoy!
answered Sep 23, 2012 at 20:10
penreturnspenreturns
5,9404 gold badges32 silver badges44 bronze badges
2
Contrary to some answers here Ubuntu releases the new kernel within a day or two of the main kernel team. I used to upgrade the hard way like some of the answers here suggest but I found this is an easier way.
Implications of manually installing Kernels
Manually installing kernels requires extra work.
There are reasons why you want to install the latest mainline kernel:
- A bug in the last Ubuntu LTS kernel update and you can’t downgrade
- You have new hardware not supported in the current Ubuntu LTS kernel update stream or HWE updates
- You want a security upgrade or new feature only available in the latest mainline kernel version.
As of January 15, 2018 the latest stable mainline kernel is 4.14.13. At the time of writing many are interested to install it for protection against Meltdown security hole. If you choose to manually install it you should know:
- Older LTS kernels will not get updated until they are greater than the main menu first option titled Ubuntu.
- Manually installed kernels are not removed with the usual
sudo apt auto-removecommand. You need to follow this: How do I remove old kernel versions to clean up the boot menu? - Monitor developments in the older kernels for when you want to get back on the regular LTS kernel update method. Then delete the manually installed mainline kernel as described in the previous bullet point link.
- After manually removing the newest mainline kernel run
sudo update-gruband then Ubuntu’s latest LTS kernel will be the first option called Ubuntu on Grub’s main menu.
Finding the latest kernel
Go to (kernel.ubuntu.com — Kernel PPA Mainline) and press the End key:
Now click on the link 4.9.8 (or a newer one if available when you read this) and the following appears:
Note the links with the black airbrush marks. These are the three we will download for Ubuntu 16.04 64-Bit using Intel or AMD processors.
Installing using Terminal
Open a terminal session with Ctrl+Alt+T and use:
cd ~/Downloads # Change to your downloads directory
ll linux*.deb # Check if any previous downloads still exist
rm linux*.deb # Use this command if any previous downloads found
Now switch back to the download screen above and single-click on all three of the .deb kernel downloads. After downloads complete (you’ll see status in your browser) switch back to terminal session and use:
sudo dpkg -i linux*.deb
rm linux*.deb
sudo reboot
Voila! — you are running the latest kernel when the first option in grub boot menu is selected. Your older kernel versions are still available under grub’s Advanced Options menu.
After installing the newest kernel a dozen times you will ask the question «How do I remove older kernel versions?» and you will find those answers here in Ask Ubuntu.
answered Feb 20, 2017 at 0:23
WinEunuuchs2UnixWinEunuuchs2Unix
97.3k33 gold badges228 silver badges398 bronze badges
4
Late but new answer.
I will add some more information in my answer. Now my old kernel was linux-headers-4.8.0-53. To find out which kernel you have type uname -r in terminal. Now type this command to get list of available kernels.
apt-cache search linux-image
This will give you a very big output. Now chose one of them that you want to install and install it by following commands(Don’t type these commands like this, replace the words kernal_version with the kernel version which you wish to install)
sudo apt-get install linux-image-kernal_version
sudo apt-get install linux-image-extra-kernal_version
sudo apt-get install linux-headers-kernal_version
Now in my case I choose linux-image-4.10.0-22-generic so my command will look like this
sudo apt-get install linux-image-4.10.0-22-generic
sudo apt-get install linux-image-extra-4.10.0-22-generic
sudo apt-get install linux-headers-4.10.0-22-generic
Now in the end remove old kernel by command
sudo apt-get autoremove
Now when I first did it, I Don’t know is it my hardware problem or because of removing the old kernel, but my laptop shows me black screen which happens to my laptop sometimes. Thus I remove it’s battery and rebooted and typed the command. Also I don’t suffer from my black screen issue any more.
uname -r
and it gives me
linux-image-4.10.0-22-generic
which means kernel is updated.
Gryu
6,9979 gold badges28 silver badges49 bronze badges
answered Jun 17, 2017 at 5:33
2
There is a much simpler way of doing this, and it’s the way I use. Simply download the Ubuntu Mainline Kernel Updater script and run it from a terminal. It will download the .deb’s for you, install the new kernel, and optionally remove the old one (not recommended) then optionally reboot.
Example output (copied from my terminal):
evilsupahfly@the-black-beast:~$ sudo KernelUpdateChecker -no-rc -r utopic
Run this command to install the new kernel
/tmp/kernel-update
root@the-black-beast:~# /tmp/kernel-update
Config Notes:
Rejecting Release Candidates
Accepting Latest Kernel
Accepting kernels compiled for utopic
Accepting kernels with a version higher than 3.15.0-031500-lowlatency
Information:
Origin:
http://kernel.ubuntu.com/~kernel-ppa/mainline/v3.15.1-utopic
Kernel Version:
3.15.1-031501
Release Date:
2014/06/16 @ 18:41 (YYYY/MM/DD @ HH:MM)
Care to look at the change log? (y=Yes, n=No) (n)
(download output skipped)
Greetings root
I (the-black-beast) am now self aware and a sentient being, have a nice day.
Oh and by the way SKYNET is now active.
Installing Linux 3.15.1-031501:
(installer output skipped)
The New Kernel looks to have been installed
WARNING: If the new kernel does not boot you may regret saying yes here.
Would you like to remove the current one? (y=Yes, n=No) (n): n
Are you ready to Reboot? (y=Yes, n=No) (n): n
Almost entirely automated, and completely problem free.
answered Jun 20, 2014 at 14:06
1
I wrote a script and always will be up to date.
ukupgrade: Ubuntu Kernel Upgrade
- Open your favorite terminal and run the follwing commands
-
Give executable permission to file
chmod +x ./ukupgrade -
Call the script
./ukupgrade
answered Sep 3, 2014 at 1:44
muhasturkmuhasturk
3,4362 gold badges12 silver badges9 bronze badges
4
If you don’t want to go through the hassle to manually upgrade the kernel you can try UUKU. Works fine even on Ubuntu derivatives like elementory, mint.
I used it to fix my WiFi issue as sometimes some new hardware won’t be detected by old kernel.
Other than hardware driver update I don’t find the need to upgrade kernel.
New kernels do have security and slight performance upgrade but also have tendency to break things like your VM.
sudo apt-add-repository -y ppa:teejee2008/ppa
sudo apt-get update
sudo apt-get install ukuu
ukuu-gtk
SOURCE:
http://www.makeuseof.com/tag/upgrade-kernel-ukuu-ubuntu/
http://www.teejeetech.in/2016/07/ukuu-v167.html?m=1
anonymous2
4,2286 gold badges31 silver badges61 bronze badges
answered Apr 25, 2017 at 18:04
ubuubu
611 silver badge1 bronze badge
Run the following Terminal commands to install a new Ubuntu mainline kernel.
sudo apt-get update
sudo apt-get install python-bs4 python-apt
cd /tmp
rm -rf medigeek-kmp*
wget https://github.com/medigeek/kmp-downloader/tarball/master -O kmpd.tar.gz
tar xzf kmpd.tar.gz
cd medigeek-*
python kmpd.py -d
The script is hosted at Github. Just press Enter instead of a number if you get stuck on a certain question in the Python script.
answered Mar 28, 2013 at 15:31
user145058user145058
691 silver badge1 bronze badge
6
Another option is to try customized and optimized builds, such as this i3/i5/i7 optimized 3.2.1 kernel for Ubuntu:
DuoPetalFlower, My Experiments with Linux — 3.2.1 kernel
He also has Intel atom optimized builds which can work quite well if you’re trying to squeeze every last ounce of performance out of a netbook.
There are other kernels like Liquorix that claim to be better optimized for desktop performance.
Though not recommended by some, you can often run official kernels from later versions of Ubuntu without issues. I’m currently running the 3.3.3 precise kernel on oneiric and my machine works better than ever. Performance & battery life increased, while temperatures dropped a few degrees. My issue of a black screen when resuming from standby has also disappeared. Though I personally haven’t had issues from using newer kernels, you will find some people who are strongly opposed to doing this.
answered Apr 26, 2012 at 12:45
VeazerVeazer
1,4212 gold badges12 silver badges17 bronze badges
As you’ve seen, Ubuntu does provide versions of the Linux kernel, but not always as fast as they are released upstream, you can always compile the 3.3.1 kernel yourself, but that may be more effort than you were looking for. If not, search around and I’m sure you’ll find a tutorial you can follow such as this one. (note that I haven’t checked that one thoroughly so be wary as kernels are dangerous beasts)
answered Apr 5, 2012 at 5:47
agc93agc93
6993 silver badges15 bronze badges
I created this script kernel-upgrade.sh that downloads and installs a selected kernel from http://kernel.ubuntu.com/~kernel-ppa/mainline:
TMP=/var/tmp/kernel
mkdir -p "$TMP" && cd "$TMP"
rm -f "$TMP"/*
F=v4.16-rc6
V=4.16.0-041600rc6
R=$(wget -qO - "http://kernel.ubuntu.com/~kernel-ppa/mainline/$F/0005-debian-changelog.patch" | sed -ne '/^+linux/{s/.*.([0-9]+)).*/1/p;q}')
B="$V.$R"
URL=http://kernel.ubuntu.com/~kernel-ppa/mainline
set -x
wget "$URL/$F/linux-headers-$V-generic_${B}_amd64.deb"
"$URL/$F/linux-headers-${V}_${B}_all.deb"
"$URL/$F/linux-image-$V-generic_${B}_amd64.deb"
sudo dpkg -i "linux-headers-$V-generic_${B}_amd64.deb"
"linux-headers-${V}_${B}_all.deb linux-image-$V-generic_${B}_amd64.deb"
# now enter: sudo reboot now
In case Ubuntu doesn’t start with the new kernel, you can select «advanced settings» in your grub menu and select to start the last running kernel there.
Note: since 4.15-rc7 the kernel has the KPTI fix against meltdown attacks and since 4.15.1 for «Spectre Variant 2, Mitigation 2»
(check with http://github.com/speed47/spectre-meltdown-checker/)
answered Oct 11, 2017 at 0:37
8
to install the latest kernel
install Ubuntu Kernel Update Utility
$ sudo add-apt-repository ppa:teejee2008/ppa
$ sudo apt-get install ukuu
disable access control with the following command:
$ sudo xhost +
then install with ukuu
$ sudo ukuu
$ sudo ukuu --install-latest
then run for secure
$ sudo xhost -
and reboot
$ sudo reboot
answered Jan 16, 2019 at 8:55
4
None of the above answers satisfied my problem of manually update the kernel to the latest stable version. (My current laptop is very sensitive to RCs, Dell XPS 9365).
I created a shell script that searches for more recent kernel versions and shows them as options to be installed. You can give it a try, it’s on github, please be sure to read the README.
answered Oct 18, 2017 at 18:37
Philippe DelteilPhilippe Delteil
1,5881 gold badge16 silver badges30 bronze badges
2
Actually I found a really easy commandline interface for upgrading which is hassle free, its a single bash script called ubuntu-mainline-kernel
Install:
apt install wget
wget https://raw.githubusercontent.com/pimlie/ubuntu-mainline-kernel.sh/master/ubuntu-mainline-kernel.sh
chmod +x ubuntu-mainline-kernel.sh
sudo mv ubuntu-mainline-kernel.sh /usr/local/bin/
then for help
ubuntu-mainline-kernel.sh -h
or just checkout the README.md on the first link. Easy and doesn’t install extra junk
answered Jun 29, 2020 at 21:42
CpILLCpILL
1135 bronze badges
There is a fork of UKUU, it is named Mainline, it is located at Github.
And installable from PPA as follows:
sudo add-apt-repository ppa:cappelikan/ppa
sudo apt-get update
sudo apt-get install mainline
And then it will be available as mainline (CLI) and mainline-gtk (GUI).
answered Jan 20, 2022 at 16:14
N0rbertN0rbert
94.4k30 gold badges223 silver badges407 bronze badges
Check Your Kernel Version
$ uname -sr
Download Kernel v5 for 32 bit
$ wget https://kernel.ubuntu.com/~kernel-ppa/mainline/v5.0/linux-headers-5.0.0-050000-generic_5.0.0-050000.201903032031_i386.deb
$ wget https://kernel.ubuntu.com/~kernel-ppa/mainline/v5.0/linux-image-5.0.0-050000-generic_5.0.0-050000.201903032031_i386.deb
$ wget https://kernel.ubuntu.com/~kernel-ppa/mainline/v5.0/linux-modules-5.0.0-050000-generic_5.0.0-050000.201903032031_i386.deb`
Download Kernel v5 for 64 bit
$ wget https://kernel.ubuntu.com/~kernel-ppa/mainline/v5.0/linux-headers-5.0.0-050000-generic_5.0.0-050000.201903032031_amd64.deb
$ wget https://kernel.ubuntu.com/~kernel-ppa/mainline/v5.0/linux-image-unsigned-5.0.0-050000-generic_5.0.0-050000.201903032031_amd64.deb
$ wget https://kernel.ubuntu.com/~kernel-ppa/mainline/v5.0/linux-modules-5.0.0-050000-generic_5.0.0-050000.201903032031_amd64.deb`
Install it
$ sudo dpkg -i *.deb
Then Reboot
sudo reboot
answered Mar 12, 2019 at 3:39
pranzpranz
53 bronze badges
Содержание
Ядро (англ. kernel) – то, вокруг чего строится всё остальное. Именно оно и называется Linux. Сейчас словом Linux в быту называют построенную на нём операционную систему, хотя по-хорошему она называется GNU/Linux (ядро Linux и ПО от проекта GNU, многие десятилетия находящейся в разработке).
В Ubuntu исппользуется ядро с большим количеством патчей, часть из которых добавляет нестабильные и экспериментальные возможности1).
Каждый релиз Ubuntu имеет собственную версию ядра. LTS-релизы начиная с 10.04 получили возможность обновить ядро до версий, входящих в состав более новых релизов.
| Версия Ubuntu | Версия ядра |
|---|---|
| 4.10 | 2.6.9 |
| 5.04 | 2.6.11 |
| 5.10 | 2.6.13 |
| 6.06 LTS | 2.6.15 |
| 6.10 | 2.6.18 |
| 7.04 | 2.6.19 |
| 7.10 | 2.6.20 |
| 8.04 LTS | 2.6.24 |
| 8.10 | 2.6.27 |
| 9.04 | 2.6.28 |
| 9.10 | 2.6.31 |
| 10.04 LTS | 2.6.32 |
| 10.10 | 2.6.35 |
| 11.04 | 2.6.38 |
| 11.10 | 3.0.4 |
| 12.04 LTS | 3.2 |
| 12.10 | 3.5 |
| 13.04 | 3.8 |
| 13.10 | 3.11 |
| 14.04 LTS | 3.13 |
| 14.10 | 3.16 |
| 15.04 | 3.19 |
Форки
-
pf-kernel – форк ядра, развиваемый одним из участников русскоязычного сообщества. Цель сего проекта — собрать максимально оптимизированное по скорости и возможностям ядро под себя, заодно предоставив другим возможность пользоваться этими наработками.
-
Zen Kernel – форк, в рамках которого развивается ядро пригодное для ежедневного использования. Не расчитано на серверные системы.
Установка
Ядро является одним из жизненно важных компонентов каждого дистрибутива Linux. В Ubuntu ядро содержится в пакетах linux-image-версия_ядра-тип_ядра. Для простоты обновления так же имеется пакет linux-image-тип_ядра, в зависимостях которого указана последняя версия ядра имеющеяся в репозитории.
Нумерация версий ядра Ubuntu и на сайте kernel.org не совпадает, так как для обозначения добавленных патчей разработчики из Canonical добавляют микроверсию. Например, версия 3.2.0-23 будет означать, что ядро базируется на ветке 3.2, на которую было наложено 23 патча.
В репозитории Ubuntu поддерживаются следующие типы ядер:
-
generic– ядро, подходящее для большей части систем. -
generic-pae2) – ядро, включающее в себя возможность адресовать больше 4Гб оперативной памяти на 32-битных системах.-
Начиная с Ubuntu 10.04 при установке с MinimalCD3) система автоматически определяет объем оперативной памяти и устанавливает подходящее ядро.
-
Начиная с Ubuntu 12.04 это ядро включено в 32-битную версию дистрибутива по-умолчанию.
-
-
server– серверный вариант ядра (начиная с релиза Ubuntu 12.04 обьеденен сgeneric).
generic-pae ядро позволяет 32-битной системе использовать до 64ГБ общего объёма оперативной памяти, выделяя под нужды конкретного процесса не более 4ГБ, в то время как простое ядро generic работает не более чем с 4ГБ ОЗУ.
64-битное ядро позволяет адресовать до 1ТБ памяти, потребляемой процессами.
Если требуется обновить ядро на более новую мажорную версию4) (обычно это связано с тем, что в новых версиях добавляется поддержка нового оборудования, устраняются регрессии) можно воспользоватся официально поддерживаемым архивом http://kernel.ubuntu.com/~kernel-ppa/mainline/.
Компиляция ядра
Сборка ядра из исходных кодов требует некоторых навыков и знаний о работе ОС.
Перед началом сборки ядра необходимо установить следующие пакеты:
build-essential fakeroot ncurses-dev libssl-dev
Все дальнейшие действия необходимо выполнять от лица суперпользователя:
sudo su
Получение исходного кода
Исходный код ядра, используемого в Ubuntu можно получить установив пакет linux-source:
apt-get install linux-source
После установки в директории /usr/src появится архив называющийся linux-source-верися_ядра.tar.bz2.
Так же можно скачать архив и с исходным кодом ядра с сайта kernel.org.
Скачивая ядро с сайта kernel.org, вам придётся наложить на него патчи
Конфигурирование
Распакуйте полученый архив5) и, для удобства, создайте символическую ссылку на полученую в результате директорию:
cd /usr/src tar xjf ./linux-source-3.2.0.tar.bz2 ln -s ./linux-source-3.2.0 ./linux cd ./linux
Для упрощения процесса конфигурации ядра можно скопировать настройки текущего:
cp /boot/config-`uname -r` .config
Если вы хотите узнать какие различия появились между новой и текущей версией ядер выполните:
make oldconfig
Начиная с версии ядра 2.6.32 появилась возможность обновлять конфигурацию только тех модулей, которые используются в данной системе:
make localmodconfig
Существует три основных варианта конфигурирования ядра:
-
make configСпособ для смелых и отважных. Конфигуратор задаст вам около четырехста вопросов на которые нужно будет дать ответ.
-
make menuconfigПредоставляет псевдографический конфигуратор, в котором все настройки разложены по пунктам.
-
make xconfigПредоставляет графический конфигуратор.
Сборка
Сборка ядра производится командой
fakeroot make-kpkg -j 5 --initrd --append-to-version=-custom kernel_image kernel_headers #-j <количество ядер процессора>+1
Вместо ваша_версия подставьте название для вашей версии ядра.
Процесс сборки может занять некоторое время. По его окончанию появятся пакеты содержащие скомпилированное ядро и заголовочные файлы. Их можно будет установить при помощи dpkg.
Модули ядра
Смотрите также
Ссылки
-
Опции сборки Linux — вроде бы не является официальной документацией, лучше вставить ссылку на доки от разработчиков
In this article, you will learn how to update Ubuntu to 22.10/23.04 and linux kernel to the latest stable 6.1 or mainline 6.2.
As seen from the user’s feedback in comments update helped them to solve various issues with Wi-Fi, LAN, sound, and video cards.
Also, it is always good to be on the latest supported and the most secure OS version to keep your system well protected.
If you want to update to one of the previous versions, I will also show you how to do it.
The latest Ubuntu 23.04 (Lunar Lobster) contains the following improvements:
- Updated installer
- Linux kernel 6.0
- GNOME 43
- PipeWire as the audio system
- New tools to optimise developer workflows
- Support for microcontrollers and embedded displays on the Raspberry Pi
- Upgraded enterprise management tooling
- Improved desktop usability and performance
Before we start I want to let you know that DigitalOcean gives you $100 for free to try their services. You can run VMs or containers, deploy websites and do a lot of cool stuff, including checking how smooth the Ubuntu do 23.04 upgrade will go.
To perform Ubuntu update to 22.04/22.10/23.04 you will need around 2 hours to follow these steps:
Preparation
-
Update packages list
sudo apt-get update
-
Upgrade packages
sudo apt-get upgrade
-
Install update-manager-core package
sudo apt-get install update-manager-core
Update Ubuntu to 22.04/22.10/23.04
-
Upgrade distro
sudo apt-get dist-upgrade
-
Update Ubuntu to the latest LTS release
Run the following command until you get your Ubuntu to version 22.04:
sudo do-release-upgrade
-
Change default branch from lts to normal
Once you update your Ubuntu to 22.04, the latest LTS version, you need to tell the update manager to get the newest short-term supported Ubuntu 22.10. If you want to test new features and are an experienced Linux user you can upgrade to the currently developed 23.04. But remember to back up all your important files in advance, especially if you are going to upgrade your live pc, laptop, or server. But better to test the upgrade on a VM first. The main rule — the fewer versions you are skipping the soother the upgrade process will be, so if you would like to upgrade directly from say 20.04 to 23.04 the process most likely will fail or you will get a bunch of errors and need to fix broken packages and re-run the upgrade again. So I told you -better be safe than sorry, and now let`s move on.
sudo sed -i 's/lts/normal/g' /etc/update-manager/release-upgrades
-
Change default distro from your current
- 20.04 — focal
- 20.10 — groovy
- 21.04 — hirsute
- 21.10 — impish
- 22.04 — jammy
- 22.10 — kinetic
- 23.04 — lunar (development branch)
in the example below, we are upgrading from Ubuntu 22.04 (jammy) to 23.04 (lunar)
sudo sed -i `s/jammy/lunar/g` /etc/apt/sources.list
-
Update packages list
sudo apt-get update
-
Upgrade packages
sudo apt-get upgrade
-
Run full upgrade
sudo apt-get dist-upgrade
-
If any error re-run
sudo apt-get update
sudo apt-get dist-upgrade -
Run cleanup
sudo apt-get autoremove
sudo apt-get clean -
Reboot the system
sudo reboot
Upgrade Ubuntu kernel version
-
Change current directory to /tmp
cd /tmp
-
Download latest stable kernel
-
Install latest stable kernel
sudo dpkg -i *.deb
-
Reboot system after latest stable kernel upgrade
sudo reboot
-
Change current directory to /tmp
cd /tmp
-
Download latest mainline kernel (optionally)
-
Install latest mainline kernel
sudo dpkg -i *.deb
-
Reboot system after latest mainline kernel upgrade
sudo reboot
Finishing up
-
Update packages list
sudo apt-get update
-
Upgrade packages
sudo apt-get upgrade
-
Reboot the system if needed
sudo reboot
-
Check the OS distro
lsb_release -a
-
Check kernel version
uname -r
That`s it, now you should be running on the latest best-looking Ubuntu 23 and more secure latest Linux Kernel.
Опубликовано: 14 мая, 2022
Обновлено: 7 июня, 2022
Автор:

Первый способ
Первый способ очень прост. Нам нужно ввести в терминале всего одну команду:
sudo apt update && sudo apt -y upgradeКоманда sudo apt update обновит кэш репозиториев, а команда sudo apt -y upgrade установит новые версии всех установленных программ, включая ядро linux. Плюс данного способа в том, что будет установлена последняя версия linux ядра, официально поддерживаемого ОС Ubuntu. Минус этого способа в том, что официально поддерживаемое ядро обычно не самое новое. Иногда бывает так, что необходимо установить именно самую новую версию ядра linux. Реальный пример: на вашем новом ноутбуке может быть установлен процессор, поддержка которого обеспечивается только в версии ядра linux 5.12, тогда как официально поддерживаемая версия более старая. И тут на помощь приходит второй способ.
Второй способ
Первым делом нужно зайти на сайт https://kernel.ubuntu.com/~kernel-ppa/mainline/. На этом сайте нужно выбрать папку с последней версией ядра linux (в самом низу страницы). Обратите внимание, что рекомендуется выбирать версию без суффикса “rc”. Суффикс “rc” означает “release candidate”, что в свою очередь значит, что данная версия ядра не является стабильной. На открывшейся странице выбираем папку с архитектурой вашего процессора. Архитектуру можно узнать с помощью команды uname -p. Если вывод этой команды “x86_64”, то выбираем папку amd64. На открывшейся странице будут ссылки на .deb файлы. Нам нужно скачать 4 из них:
linux-headers-{version}-generic_{version}.{date}_amd64.deb
linux-headers-{version}_{version}.{date}_all.deb
linux-image-unsigned-{version}-generic_{version}.{date}_amd64.deb
linux-modules-{version}-generic_{version}.{date}_amd64.deb
После того, как вы скачали файлы, их нужно установить с помощью команды:
sudo apt install -y ~/Downloads/linux-*.debУстановка будет длиться 1-5 минут. После перезагрузки компьютера будет загружена установленная версия ядра.