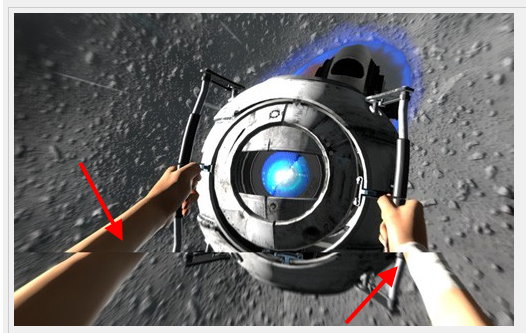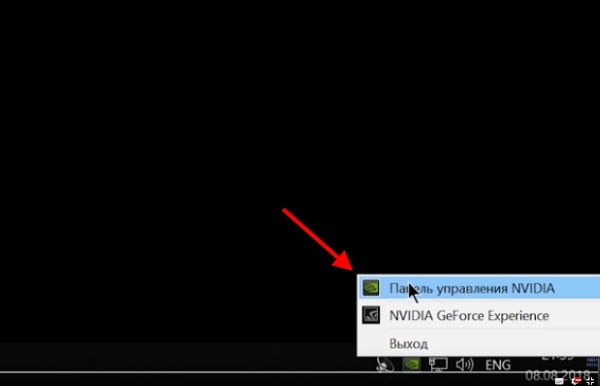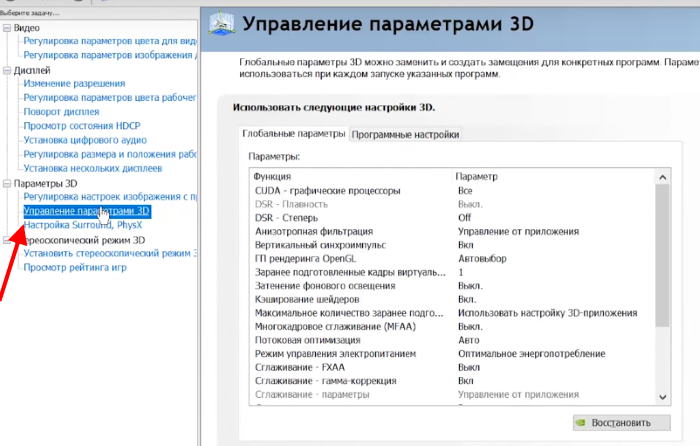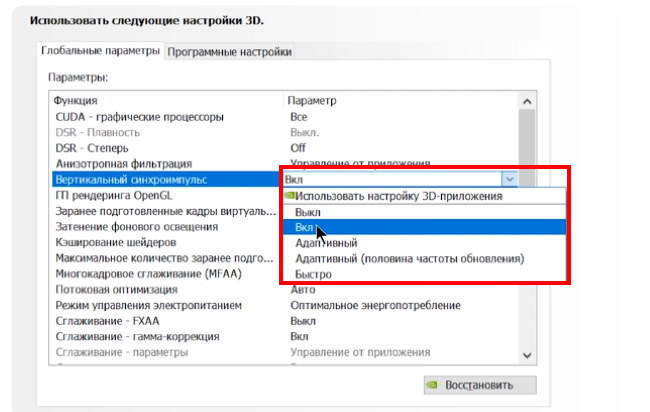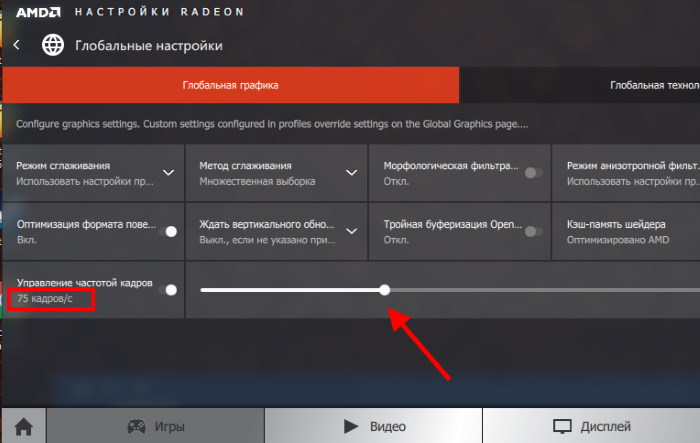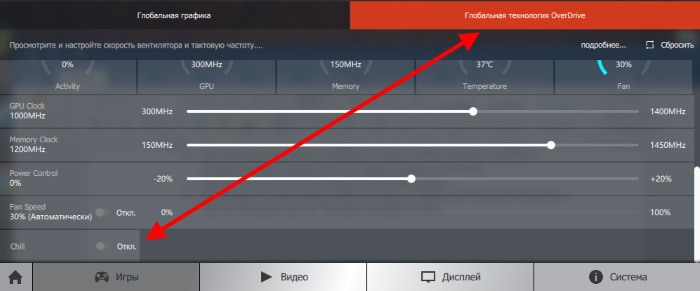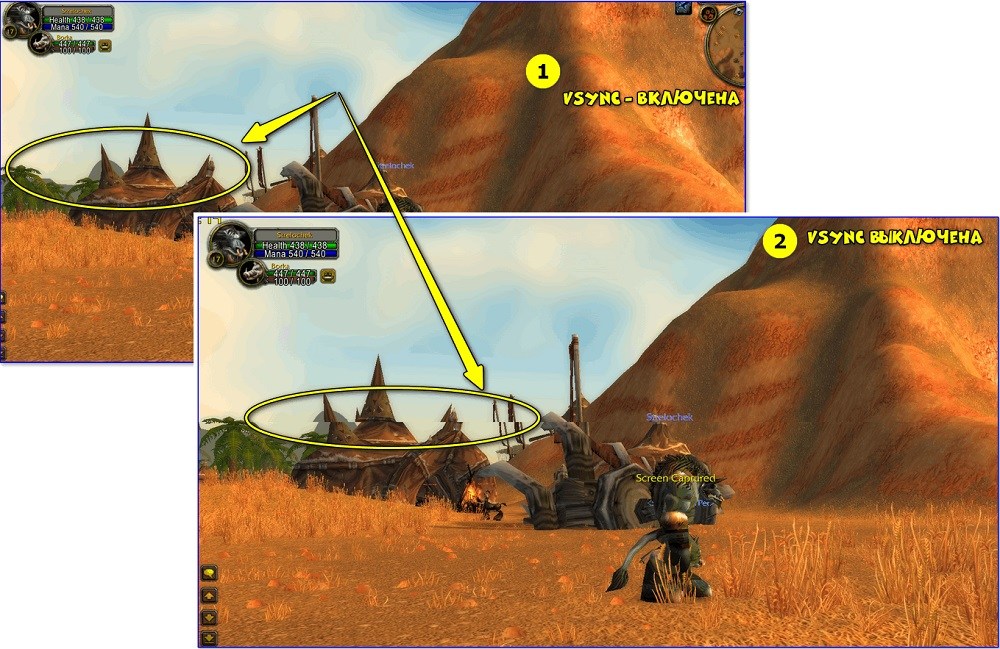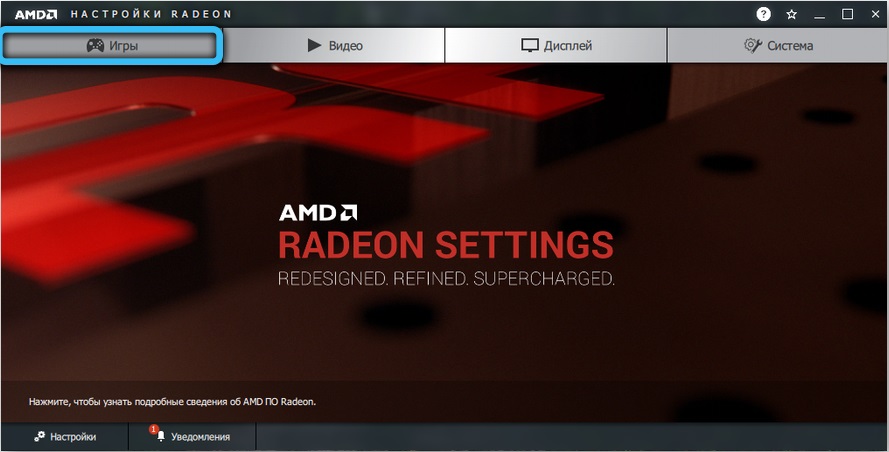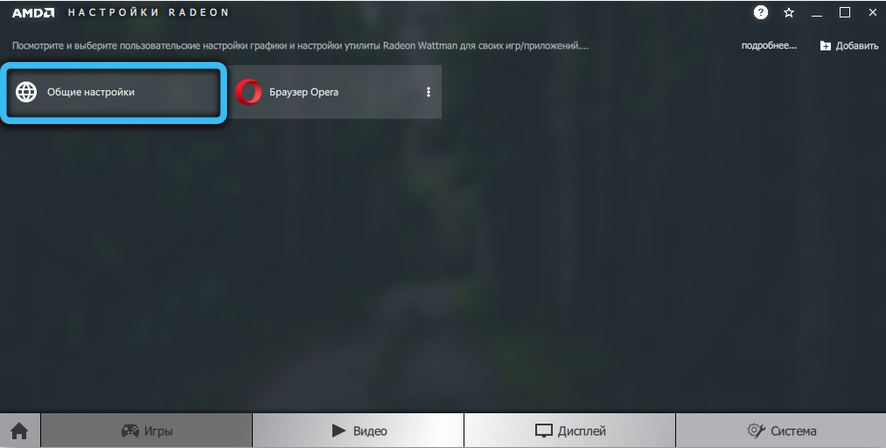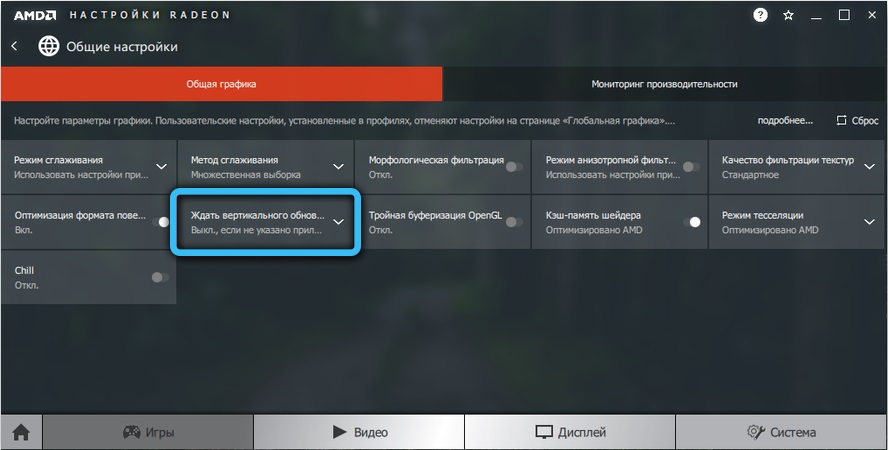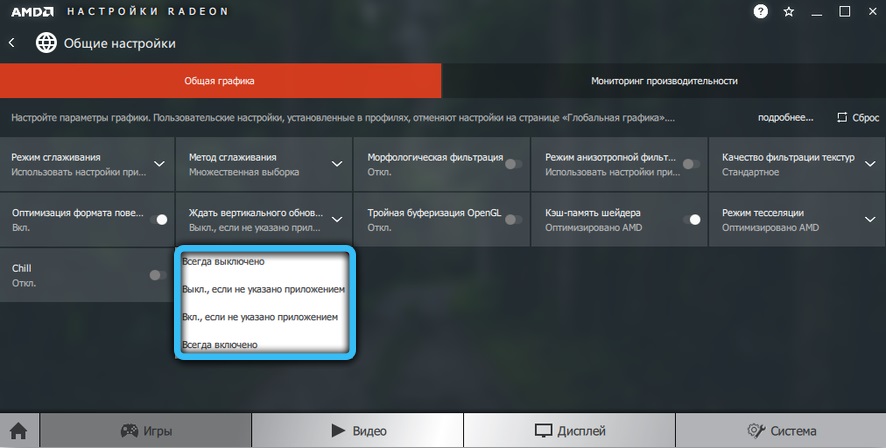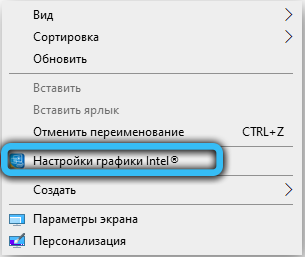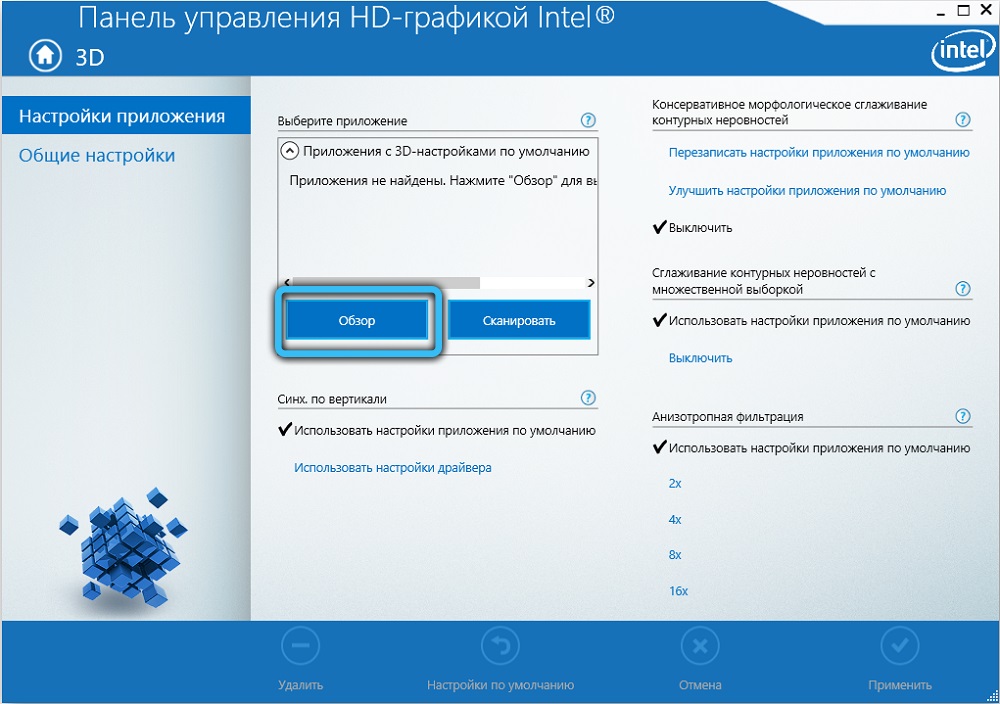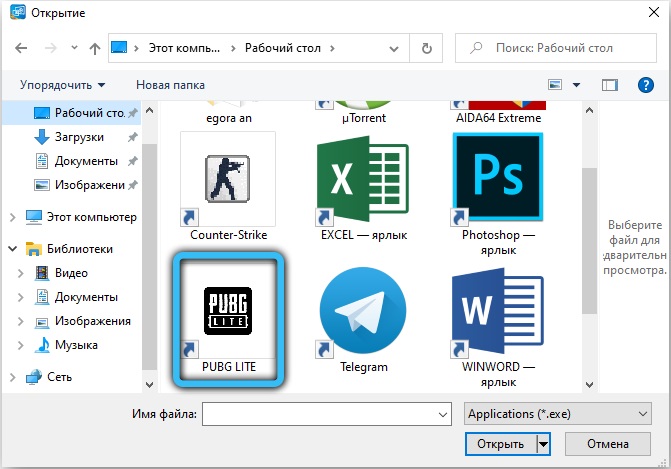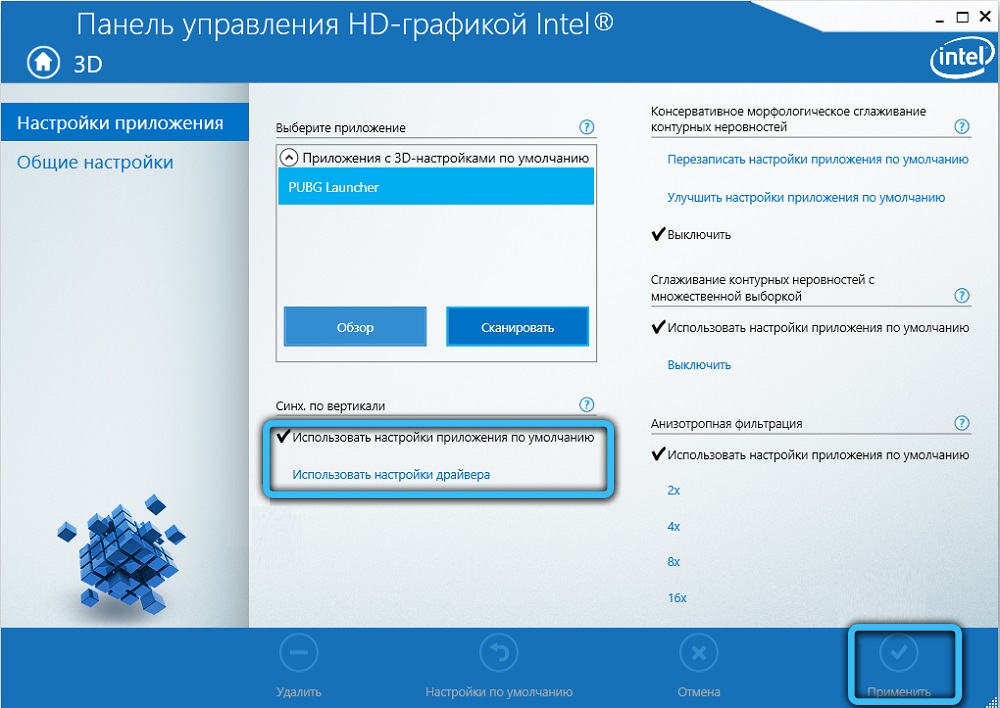Содержание
- Когда требуется включение вертикальной синхронизации NVIDIA
- Включение вертикальной синхронизации NVIDIA
- Параметр вертикальной синхронизации в играх
- Вопросы и ответы
Первоочередно пользователю необходимо понять то, когда вообще требуется включение технологии вертикальной синхронизации, поскольку иногда она оказывает нежелательное влияние на производительность в играх и задержку. Об отрицательных свойствах этой функции рассказано в другой статье на нашем сайте, с которой вы можете ознакомиться, перейдя по следующей ссылке.
Подробнее: Рекомендации по отключению вертикальной синхронизации
Однако не стоит думать, что эта технология имеет только негативную сторону. Лучше всего включить любое видео от энтузиастов, показывающих одинаковые кадры в играх при включенной и отключенной вертикальной синхронизации. Так вы точно поймете, какой эффект она оказывает и как влияет на производительность в играх. Попробуем описать действие функции на словах, выделив несколько основных аспектов.
- VSync, то есть вертикальная синхронизация, по умолчанию включена как в настройках графического адаптера, так и во многих играх. Сделано это потому, что изначально функция предназначена для повышения плавности и устранения мелких задержек. В большинстве случаев так она и работает, но оказывает влияние на значение ФПС, поскольку принцип действия заключается в выравнивании частоты кадров с герцовкой используемого монитора. Таким образом, если ваш монитор работает с частотой обновления 60 Гц, вертикальная синхронизация ограничит количество FPS в игре до 60.
- Вертикальная синхронизация помогает избавиться от периодических дерганий кадров в игре, если они появляются. Эффект таких зависаний называется половинчатым кадром и связан он с обработкой отправляемых кадров и тех, которые уже содержатся в очереди.
- При прохождении одиночных игр VSync можно смело включать, чтобы улучшить качество изображения и придать ему больше плавности. В онлайн-шутерах и других подобных проектах эта технология снижает скорость реакции во время стрельбы, поэтому в таких играх ее лучше всего отключить во избежание появления инпут лагов (задержек при перемещении или появлении на экране новых объектов).
Включение вертикальной синхронизации NVIDIA
Если после прочтения предыдущего раздела статьи вы решили, что вертикальную синхронизацию стоит включить, сначала просто проверьте установленные по умолчанию настройки, поскольку часто в драйвере графического адаптера эта функция уже включена или установлен параметр связи с запущенным приложением.
- Щелкните правой кнопкой мыши по пустому месту на рабочем столе и из появившегося контекстного меню выберите пункт «Панель управления NVIDIA».
- На панели слева разверните раздел «Параметры 3D».
- Нажмите по строке «Управление параметрами 3D».
- В списке с глобальными параметрами отыщите функцию «Вертикальный синхроимпульс» (это и есть вертикальная синхронизация), и проверьте его значение.
- Разверните список доступных значений синхронизации, чтобы увидеть их все. О выборе подходящего рассказано в другом материале на нашем сайте по следующей ссылке.
Подробнее: Выбор значения вертикального синхроимпульса у NVIDIA
- Если интересует описание технологии от разработчиков, после выделения строки обратите внимание на отобразившийся внизу текст.
- В случае возникновения лагов в игре после изменения настроек используйте кнопку «Восстановить», вернув параметры к значению по умолчанию.

Как заметно, в настройках видеокарты NVIDIA есть еще много разных функций, каждая из которых по-своему влияет на производительность в играх. Детальнее о правильном конфигурировании графического адаптера читайте в тематическом руководстве по следующей ссылке.
Подробнее: Оптимальные настройки видеокарты NVIDIA для игр
Параметр вертикальной синхронизации в играх
Во время настройки вертикальной синхронизации в параметрах NVIDIA вы могли заметить, что по умолчанию установлено значение «Использовать настройку 3D-приложения». Это значит, что действие функции напрямую зависит от того, какой параметр установлен в запущенной игре. Практически во всех современных проектах в настройках графики есть вертикальная синхронизация, поэтому при ее активации в Панели управления NVIDIA не забудьте просмотреть состояние параметра и в игре.
Еще статьи по данной теме:
Помогла ли Вам статья?
Во многих играх для ПК, как современных, так и не очень, существует графическая опция под названием «Вертикальная синхронизация». В данном гайде от портала games.mail.ru вы узнаете, для чего она нужна и стоит ли ее включать.
Что такое вертикальная синхронизация (VSync) и как она работает в играх?
Мониторы выводят кадры равномерно, когда на каждый приходится по 16,7 миллисекунд при стандартных 60 герцах. А видеокарта отрисовывает каждый следующий кадр сразу же, когда готов предыдущий. Кроме того сложность отрисовки постоянно меняется — то игрок перемещается по насыщенной деталями локации, то ведет бой, то смотрит в какой-нибудь сундук. В итоге сначала на отрисовку каждого кадра уходит, например, по 10 миллисекунд, потом 15, а затем 5. Из-за этой неравномерности появляются «разрывы кадра»:
Вертикальная синхронизация воздействует на отрисовку кадров видеокартой и заставляет ее «не торопиться». То есть, если у монитора частота обновления 60 герц (60 обновлений в секунду), то за 1 секунду будет отрисовываться не более 60 кадров. Это убирает разрывы изображения и делает видеоряд максимально плавным, но увеличивает отклик управления. Последнее порождает инпут-лаг.
Когда стоит включать вертикальную синхронизацию (VSync)?
Когда плавность изображения важнее отзывчивости игры. Это касается большинства одиночных игр, кроме шутеров от первого лица. Максимальная плавность позволит насладиться сюжетом, не отвлекаясь на графические артефакты.
В ролевых приключениях вроде «Ведьмака» или Assassin’s Creed персонажи даже перемещаются слегка неспешно, с короткими предварительными анимациями перед началом движения. Разработчики делают так специально, чтобы компенсировать инпут-лаг от геймпада, а на ПК это еще и компенсирует задержку от вертикальной синхронизации.
Но в «стрелялках» с высоким темпом игры вроде Doom Eternal даже небольшая задержка ввода может сильно мешать целиться.
Когда вертикальную синхронизацию (VSync) лучше отключать?
Когда отзывчивость игры важнее плавности изображения. Это касается большинства соревновательных онлайн-проектов, вроде сетевых шутеров или королевских битв. Но не особо касается многих MMORPG и других игр с неспешным темпом.
В киберспортивные дисциплины обычно играют на мониторах с высокой частотой обновления, на которых разрывы заметны меньше, а отклик управления ощущается заметно лучше. Кроме того, изображение на высокой герцовке меньше смазывается в движении.
А можно сделать плавно и отзывчиво одновременно?
Можно. Многие высокочастотные дисплеи умеют сами подстраиваться под вывод кадров с помощью технологий FreeSync (для Radeon) или G-Sync (для GeForce). Тогда даже при выключенной вертикальной синхронизации в игре не будет разрывов, а видеоряд станет максимально плавным.
Если у вас монитор с поддержкой G-Sync или FreeSync, то стоит полностью выключить вертикальную синхронизацию в настройках видеокарты. А если у вас обычный дисплей без адаптивной синхронизации, то включите быструю вертикальную синхронизацию («Быстрый» вертикальный синхроимпульс у NVIDIA и Enhanced Sync у AMD), она тоже уберет разрывы экрана без увеличения задержки ввода.
Какой монитор выбрать: с G-Sync или FreeSync?
В 2020 году компания NVIDIA разрешила включать G-Sync даже на мониторах с FreeSync через режим совместимости. Однако в большинстве случаев это работает только через кабель DisplayPort, поэтому как минимум потребуется дисплей с соответствующим входом.
Это отличные новости, потому что мониторы с аппаратным G-Sync обычно стоят заметно дороже аналогов с FreeSync. К тому же программный G-Sync (через совместимость с FreeSync-дисплеем) работает почти так же хорошо, как и аппаратный. А кроме того, у мониторов с аппаратным G-Sync имеется неприятная особенность — они часто шумят, так как имеют активное охлаждение встроенного модуля адаптивной синхронизации от NVIDIA.
Заключение
Резюмируем все вышесказанное. Вертикальная синхронизация ограничивает количество выдаваемых видеокартой кадров до количества герц монитора и выравнивает их отрисовку (например, не более 60 FPS и не быстрее 16,7 мс на 1 кадр). Это улучшает плавность видеоряда, но увеличивает инпут-лаг. В большинстве одиночных игр VSync можно и включить, а в шутерах от первого лица (особенно сетевых) — лучше отключать.
Но все-таки лучше использовать технологию G-Sync или FreeSync, если у вас есть подходящий монитор. Адаптивная синхронизация от AMD или NVIDIA автоматически подстраивает частоту обновления экрана под текущую частоту кадров. Правда, мониторы с адаптивной синхронизацией стоят дороже.
Компьютерные игры нового поколения вынуждают игроков познавать все тонкости их создания и функционирования. Большинство предварительных настроек совершаются драйвером и операционной системой автоматически. Несмотря на это для большей производительности нам нужно настраивать некоторые параметры игры вручную. И для этого необходимо разобраться, каким образом включить и отключить в системе вертикальную синхронизацию.
- Что такое вертикальная синхронизация?
- Как включить и отключить сглаживание кадров в nVidia
- Активировать вертикальную синхронизацию в видеокартах Radeon
Что такое вертикальная синхронизация?
Если перефразировать определение вертикальной синхронизации из Википедии, всё равно мало кто поймёт суть этой настройки. Для лучшего понимания приведём примеры того, что она даёт при активации. Практически во всех интерфейсах вертикальная синхронизация имеет название VSync или V-Sync. На тему полезности включения синхронизации до сих пор ведутся споры на игровых форумах.
| Сторонники | Утверждают, что эта функция исключительно полезна для производительности игр и качественного отображения кадра |
| Противники | Доказывают, что при её активации практически ничего не происходит. Всё чаще встречаются статьи в игровом мире, где под определённые игры специалисты рекомендуют отключать V-Sync. Так вы избавитесь от фризов и лагов в игре. |
Все современные бюджетные мониторы справляются с обновлением кадра (его смене) с частотой в 60 герц. Что значит 60 раз за 1 секунду. Если перевести это значение в миллисекунды, получится — 16 мс каждое обновление. Когда вертикальная синхронизация активирована, частота смены кадра напрямую зависит от смены кадров монитором. Обработка кадра может происходить быстрее. К примеру, за 13 или 14 миллисекунд. В этом случае никаких задержек или «лагов» в игре не произойдёт.
Но если видеокарта не справляется с обработкой кадра в игре и этот процесс займёт больше, чем 16 миллисекунд, то ей придётся ждать следующего цикла обновления кадра. В таком случае на экране будут происходить небольшие задержки, фризы и т. п. Также можно сказать, что при включении вертикальной синхронизации, время рендеринга будет всегда переменным. Ещё при включенной функции на слабых конфигурациях ПК могут возникать так называемые Input-лаги. Когда время отклика объекта в игре или персонажа отстаёт от времени нажатия на клавишу.
Все вышеописанные последствия включенной V-Sync являются главными причинами того, что профессиональные киберспортсмены играют без этой функции. Возникает вопрос: тогда для чего она вообще существует? Она необходима для сглаживания изображения или кадра игры. Наверняка вы замечали раньше, как кадр буквально рассыпался у вас на глазах.
Или он делился на части. Если вы часто с таким сталкиваетесь, то после включения V-Sync разрывы пропадут, а смена кадров будет значительно сглажена.
Это интересно: как запустить Apex Legends на слабом ПК (оптимизация).
Как включить и отключить сглаживание кадров в nVidia
Чтобы включить или выключить вертикальную синхронизацию, необходимо поработать над параметрами самой видеокарты. В графических адаптерах от nVidia этот параметр можно настроить с помощью программного обеспечения или драйвера. Который именуется как «Панель управления nVidia».
Итак:
- Выберите внизу экрана стрелочку, чтобы открыть список программ, работающих в фоновом режиме;
- Выберите строку под названием «Панель управления NVIDIA»;
Выберите «Панель управления Nvidia»
- Затем переходим слева в панели навигации в блок «Параметры 3D» и выбираем «Управление…»;
- Затем справа нужно выбрать параметр «Вертикальный синхроимпульс»;
Выберите параметр «Вертикальный синхроимпульс»
- Установите в нём значение «Вкл» и внизу нажмите кнопку «Применить».
В этом блоке также есть и другие значения. Вы можете выбрать «Адаптивный», чтобы вертикальная синхронизация активировалась только при необходимости. После этих настроек можно запускать игру. Картинка станет более сглажена и не будет делиться кадр. Если необходимо отключить вертикальную синхронизацию, вы можете снова вернуться в эти настройки и сменить значение на «Выкл».
Читайте также: не удалось установить программное обеспечение NVIDIA – что делать?
Активировать вертикальную синхронизацию в видеокартах Radeon
Для обладателей видеоадаптеров от компании AMD Radeon также есть функция, которая позволит настраивать частоту кадров. При этом она убирает разрывы кадров в игре, и делает также картинку более сглаженной.
Программу для настройки видео AMD можно найти в программах, работающих в фоновом режиме:
- Нажмите в нижней панели задач Windows небольшую стрелочку, чтобы открыть список программ;
- Выберите иконку драйвера видеоадаптера;
- Затем нажмите на раздел «Игры»;
- Далее выберите «Глобальные настройки»;
- В следующем окне нам необходимо выбрать настройку «Управление частотой кадров»;
- Если она будет выключена, нажмите на кнопку, чтобы включить и выставьте соответствующее значение частоты кадров с вашим монитором;
- Двигайте ползунок, чтобы изменить количество кадров;
- Рекомендуется также вверху выбрать вкладку «Глобальная технология OneDrive» и, опустив страницу вниз, активировать параметр «Chill».
Активируйте пункт «Chill»
Окно с настройками можно закрывать и запускать игру, чтобы проверить функцию V-Sync. Если необходимо отключить её, снова откройте настройки адаптера AMD и выключите функции, которые были активированы ранее. В большинстве компьютерных игр вертикальную синхронизацию можно отключить или включить через раздел с настройками. Используйте также его.
На чтение 13 мин. Просмотров 1.4k. Опубликовано 18.07.2020
Добро пожаловать в первую серию моих статей о различных аспектах технологий. Я надеюсь, вы найдете это интересным и полезным. Многие геймеры склонны неправильно устанавливать vsync (вертикальную синхронизацию) на своих компьютерах, а затем удивляются, почему их игры выглядят неестественно, а не плавно анимируются, разрушая игровой процесс.
Добро пожаловать в первую серию моих статей о различных аспектах технологий. Я надеюсь, вы найдете это интересным и полезным.
Многие геймеры склонны неправильно устанавливать vsync (вертикальную синхронизацию) на своих компьютерах, а затем удивляются, почему их игры выглядят неестественно, а не плавно анимируются, разрушая игровой процесс. Я вижу это на технических и игровых форумах все время, с множеством дурных советов, чтобы исправить это, поэтому это руководство направлено на то, чтобы помочь им сделать это правильно и больше наслаждаться их играми.
Это руководство относится ко всем * играм и видеокартам, поскольку все они работают одинаково. Могут быть отдельные ситуации, когда определенные игры и/или видеокарты дают странные результаты, но это только из-за того, что конкретное оборудование и/или программное обеспечение работают не совсем правильно, или производительность системы слишком низкая.
* С последней технологией RTX raytracing от NVIDIA все может немного отличаться, но сейчас это слишком ново, чтобы комментировать, поэтому это руководство явно исключает ее и придерживается растровой графики, т. Е. Каждой игры, существующей прямо сейчас.
Правило одиночных графических процессоров
Это руководство больше предназначено для пользователей с одним графическим процессором, поскольку наличие в вашей системе 2 или (реже сейчас) 3 графических процессоров, как правило, накладывает ограничения на параметры vsync. Также может возникнуть проблема с микростаттером, когда игра выглядит заглохшей, даже если vsync настроен правильно и нет пропущенных кадров. Это вызвано задержками в обмене данными между графическими процессорами по линии SLI или CrossFire. В некоторых случаях может быть невозможно искоренить, что должно быть чертовски неприятно для игрока, который потратил все эти деньги на эти две карты и материнскую плату SLI/CrossFire. Одна из нескольких веских причин для того, чтобы по возможности придерживаться одного мощного графического процессора.
Как работает VSYNC
Чтобы правильно настроить vsync, нужно понимать, что он делает: синхронизировать видеокарту с монитором.
Монитор обновляется с фиксированной частотой, которая обычно является одной из следующих частот: 60 Гц, 100 Гц, 120 Гц или 144 Гц, причем более высокая частота лучше. Таким образом, для получения совершенно плавного, заикания и движения без разрывов, графический процессор должен рисовать новый кадр с той же скоростью, что и при обновлении монитора, и эти кадры должны быть синхронизированы с обновлением монитора, иначе произойдет заикание и разрыв. Чем выше частота обновления монитора, тем быстрее и дороже должен быть компьютер, чтобы обеспечить это, особенно видеокарту, так что давай, новый NVIDIA $ 1200 RTX 2080 Ti !! Нет, я шучу, потрать что-нибудь разумное.
Так как в моей системе установлен NVIDIA GTX 1080, совет, относящийся к конкретной системе, будет относиться к NVIDIA. Пользователи AMD, у вас может быть эквивалентная функция для вашей карты, в некоторых случаях. Посмотрите настройки драйвера или Google для него.
Большинство игроков все еще используют мониторы с фиксированной частотой обновления, но графический процессор видеокарты не создает кадров с фиксированной частотой. Вместо этого частота кадров колеблется повсюду, так как сцены меняются разное количество времени для рисования от момента к моменту, когда сцена меняется. Это создает проблемы с плавностью анимации, и проблема тем хуже, чем ниже частота обновления монитора.
Использование vsync решает эту проблему, но, к сожалению, это не серебряная пуля и имеет компромисс между разрывом, плавностью и задержкой. Это в основном компромисс.
Конечно, ПК не всегда может отображать кадры с частотой, превышающей частоту обновления монитора, причем проблема усугубляется при увеличении частоты обновления монитора и тем дешевле и слабее ПК, особенно видеокарта. Обратите внимание, что даже самый слабый из ПК сможет демонстрировать рабочий стол с частотой 144 Гц или 240 Гц, который прекрасно обновляется, если видеокарта и монитор поддерживают его. Обратите внимание, что дополнительная плавность при высоких частотах обновления также очевидна при перемещении мышью и окном на рабочем столе, так что это тоже дает хорошее улучшение. Это не только для игр.
Разрыв, гладкость и отставание
Что такое разрыв, гладкость и отставание? Разрыв – это когда графический процессор рисует новую сцену в процессе обновления монитора. Результатом является видимый и отвлекающий разрыв в движущемся изображении, который выглядит намного хуже на мониторах с более низкой частотой обновления, см. Скриншот ниже.
Это связано с большей задержкой между циклами обновления. При 60 Гц это составляет 16,7 мс, в то время как при 120 Гц это 8,3 мс и 240 Гц (самая высокая широко распространенная частота обновления) – всего 4,2 мс, что обеспечивает более высокое временное разрешение, поэтому вы можете видеть, как разрыв выглядит хуже при более низких частотах обновления. Вам нужна действительно быстрая (и дорогая) система для управления монитором с частотой 240 Гц без пропуска кадров, и, возможно, все равно может потребоваться сброс настроек качества для достижения этой производительности частоты кадров.
В медленных играх и симуляторах, таких как симуляторы полета и поезда, или в анимированных шахматных играх, любое вносимое отставание не имеет значения, так что просто включите vsync и наслаждайтесь красиво воспроизводимым видео.
Другой хороший вариант – просто включить vsync, даже с дерганным шутером в однопользовательском или онлайн-режимах, особенно если частота обновления монитора составляет 120 Гц или более, и компьютер может воспроизводить игру без пропущенных кадров. Движение будет на удивление сверхтекучим, плавным, с меньшим размытием движения, и при таких частотах обновления дополнительная задержка, введенная vsync, не так уж и плоха, так что попробуйте и посмотрите, как вам это понравится. Вы также можете не обращать внимания на дополнительное отставание на частоте 60 Гц, так что больше мощности для вас.
Пример разрыва экрана с отключенным vsync. Это особенно заметно с рукой справа, но прорезает всю сцену
Как избежать подводных камней
Одно из наиболее популярных заблуждений, которые я вижу на форумах, – это то, что у игрока часто есть монитор с частотой 60 Гц, а затем он использует какую-то стороннюю утилиту, например RivaTuner, чтобы вручную установить максимальную частоту кадров видеокарты, независимую (несинхронизированную) от частоты обновления монитора в заявка на снижение отставания. Поэтому они могут установить его на частоту 58 Гц или 62 Гц при отключенной vsync. Это, мягко говоря, идиотизм, и может быть довольно сложно убедить их в обратном (я действительно, иногда очень старался).
Затем они продолжают жаловаться на то, что в игре все запутанно и раздражительно (маленькие, очень раздражающие паузы или прыжки каждую секунду или около того). Ну да! Короче говоря, польза от задержки сомнительна, а визуальные артефакты серьезны, поэтому никогда не делайте этого и не слушайте тех, кто предлагает вам это сделать. Скорее всего, меня зажигают в комментариях за это. Без разницы.
Компромисс
Теперь, когда мы это прояснили, помните, я сказал, что это компромисс? Это означает, что у вас есть варианты того, как вы установите его, и некоторые эксперименты могут быть в поисках лучшего места.
Что ж, это означает, что вы можете вообще не использовать его и принимать разрывы и заикания в обмен на улучшенную реакцию на задержку. Это того стоит только тогда, когда ПК может отображать кадры намного выше частоты обновления монитора, по крайней мере, в два раза. Это хорошо для шутливых шутеров от первого лица, особенно для онлайн-игр или игр по локальной сети, где подсчитываются миллисекунды и частота обновления монитора составляет 60 Гц. Что бы вы предпочли, красиво снятое запаздывающее видео или выиграть игру, а?
NVIDIA FastSync – функция убийцы
Чтобы обойти этот компромисс, у NVIDIA есть удобная новая версия vsync под названием FastSync (версия AMD, которая появилась позже, называется Enhanced Sync), которую они представили некоторое время назад и работает только с поколением Maxwell и более поздними версиями, то есть с картами серии 9 и выше. , Для меня это немного убийственная функция, так как она пытается дать вам лучшее из всех миров и работает очень хорошо.
Он лучше всего работает с картами, которые имеют много видеопамяти, например 8 ГБ на GTX 1080 или AMD RX Vega 56/64, и которые могут отображаться стабильно быстрее, чем частота обновления монитора (по крайней мере, 3x рекомендуется NVIDIA). Конечно, процессор должен идти в ногу с такой быстрой производительностью рендеринга, иначе может потребоваться обновление, но это для другой статьи.
Панель управления драйвером NVIDIA, показывающая FastSync и другие параметры vsync
В двух словах, это означает, что GPU может свободно вращаться, чтобы он работал как можно быстрее, используя три буфера рендеринга, асинхронно с дисплеем, но отображает только кадр непосредственно перед циклом обновления монитора, отбрасывая остальные. Недостатком является то, что это заставляет видеокарту работать тяжелее, потребляя больше энергии и выбрасывая больше тепла. В зависимости от марки и модели видеокарты также может быть заметная свист катушки.
На практике я обнаружил, что это обычно работает достаточно хорошо, что приводит к быстрым и плавным играм с низким запаздыванием, но на самом деле может привести к заиканиям и сбоям, если они не работают идеально с игрой или ее частями, поэтому попробуйте и увидеть.
Если это похоже на тройную буферизацию, это потому, что так оно и есть. На самом деле это расширенная версия, разработанная для того, чтобы держать лаг до абсолютного минимума. В отличие от тройной буферизации, которая только для OpenGL, она работает и с DirectX.
Обратите внимание, что поскольку FastSync оптимизирован для минимальной задержки, рендеринг не всегда плавный (сами NVIDIA признают, что это может произойти), поэтому, если это проблема, вы можете использовать обычный vsync или AdaptiveSync.
Посмотрите видео с перспективы ПК в конце этой статьи, чтобы получить полное техническое объяснение FastSync и тройной буферизации с участием директора по техническому маркетингу NVIDIA Тома Петерсена, беседующего с Райаном Шроутом.
NVIDIA AdaptiveSync
Также появилась новая версия vsync, представленная NVIDIA, под названием AdaptiveSync.Для этого нужно включить vsync, когда графический процессор способен воспроизводить кадры быстрее, чем частота обновления монитора, но отключает его при медленном рендеринге. Это помогает поддерживать более высокую общую частоту кадров, когда система не успевает за обновлением монитора, но приводит к дрожанию, разрыву и, возможно, сбоям, поскольку графический процессор больше не синхронизируется с монитором.
Это может быть разумным компромиссом, но в этом случае, возможно, лучшим решением может быть снижение частоты обновления монитора до 60 Гц при включенном vsync (обычном или адаптивном), при условии, конечно, что система может управлять по крайней мере такой частотой обновления, как большинство время.
Разрыв происходит над и под монитором Обновить с выключенным VSYNC
Некоторые из вас теперь могут кричать на экран или отчаянно публиковать комментарии, пытаясь недвусмысленно сказать мне, что разрыв не происходит ниже частоты обновления монитора. Ну, это еще одно заблуждение, и оно будет более очевидным при самой низкой частоте обновления монитора 60 Гц. Это выглядит очень очевидно и ужасно, особенно в некоторых играх.
Дело в том, что разрыв происходит выше или ниже частоты обновления монитора и просто означает, что графический процессор начал рисовать новый кадр в процессе сканирования монитора. Фактически, это может выглядеть еще более беспорядочно, когда частота кадров графического процессора низкая.
Точно так же, уродливое, неравномерное заикание/дрожание также может быть очень очевидным, когда графический процессор выполняет рендеринг выше частоты обновления монитора при выключенном vsync. По моему опыту, он хуже всего смотрится на мониторе с частотой 60 Гц и рендерингом на GPU около 61-85 кадров в секунду.
NVIDIA AdaptiveSync (половина частоты обновления)
Это странно, потому что, на первый взгляд, все, что делает AdaptiveSync (половина частоты обновления), – это нарушение плавности движения путем введения постоянного дрожания.
Как следует из названия, графический процессор будет рендерить кадры с частотой обновления монитора вдвое, при условии, что у него достаточно производительности для такого высокого уровня. Это обеспечивает неприятное впечатление, двойное изображение независимо от частоты обновления вашего монитора. Прекрасный.
Я не вижу смысла этого режима в высокопроизводительной системе, кроме как возиться с ним и удивляться, как ужасно он выглядит. Не делайте этого, дети! Дайте мне знать в комментариях, если вы нашли какое-то применение для этого, кроме экспериментов.
Тем не менее, есть применение для ограниченных систем. Его можно использовать для экономии энергии мобильного графического процессора в ноутбуке, работающем от батареи, или в бюджетной системе с низкоуровневой видеокартой, которая не может поддерживать скорость 60 кадров в секунду при настройках достойного качества, но при этом может достигать 30 кадров в секунду при эти настройки. Таким образом, согласованное распределение кадров может быть достигнуто даже в более низкой системе, что приводит к более приятному восприятию.
Фактически, эта техника часто используется в современных консолях поколения, таких как PlayStation 4 и Xbox One (все модели), поскольку они намного слабее, чем большинство ПК. Однако следует заметить, что на значительно более мощном Xbox One X это делается несколько меньше.
Святой Грааль ВСИНЦ: адаптивная синхронизация


Теперь мы подошли к новейшему способу синхронизации частоты кадров GPU и обновления видео – адаптивной синхронизации. В настоящее время это происходит в двух вариантах: фирменный G-SYNC от NVIDIA и открытый стандарт AMD FreeSync. Если у вас есть одна из этих систем, просто включите ее и забудьте об этом, вы получите лучшее из всех миров. Обратите внимание, что монитор должен поддерживать G-SYNC или FreeSync, чтобы это работало. На данный момент нет мониторов, которые поддерживают обе системы, из-за корпоративного соперничества между производителями видеокарт. Это война в классическом формате, и чем быстрее она будет решена, тем лучше.
В этих системах обновление работает наоборот: монитор обновляет/сканирует только тогда, когда графический процессор создал новый кадр, что означает, что частота обновления монитора отражается синхронно с графическим процессором. Это устраняет все разрывы и заикания (в пределах диапазона адаптивной синхронизации), помогает с задержкой и выглядит великолепно. За исключением поддержания чистого 144 Гц или лучше без пропущенных кадров, что может быть непростым делом, это лучшее, что есть, поэтому обязательно используйте его.
Обновление Windows и обновления драйверов
Наконец, независимо от того, установлена ли у вас видеокарта NVIDIA или AMD, лучше оставить Windows полностью исправленной и установить последнюю версию графического драйвера с соответствующих сайтов.
Люди иногда сообщают о патчах или новых драйверах, которые портят их системы, но это гораздо реже, чем вы думаете, поэтому продолжайте и обновляйте. Вы получите плоды повышенной стабильности, безопасности и совместимости с последними играми. Черт, как энтузиаст ПК, у вас есть навыки, чтобы исправить это, если он облажается, верно? Если вам действительно нужно отложить обновление, то постарайтесь не ждать более нескольких дней.
Итак, вот оно, следуйте этому руководству и наслаждайтесь лучшим игровым опытом!
Пожалуйста, дайте нам свои отзывы в комментариях и предложениях для будущих статей.
Скорее всего, вы уже наслышаны о вертикальной синхронизации или VSync, если любите играть. О важности данной настройки постоянно твердят на всех форумах и в группах по интересам. Предлагаем узнать об этом побольше, чтобы определиться, будет ли VSync полезна именно вам, в каких случаях её включают, а в каких – отключают.
Что такое вертикальная синхронизация
VSync помогает видеокарте и монитору взаимодействовать для правильного отображения картинки в играх – вот, что это, если сказать кратко. Графический адаптер способен выдавать определённое количество изображений в единицу времени, монитор – тоже, но эти величины могут не совпадать.
Если ничего не предпринять, то по умолчанию изображение будет подчиняться возможностям экрана. Вертикальная синхронизация отвечает за гармоничную работу обоих компонентов и тонкую настройку.
Как VSync работает в играх
Зачем же влиять на графическую карту и монитор извне:
- Неслаженная работа двух элементов имеет вполне наглядное последствие: как только картинка резко меняется, её часть «уезжает» в сторону, словно отрезанная ножом. Дефект пропадает через доли секунды, но всё равно может быть критичен, если по условиям игры нужна быстрая реакция.
- Без VSync графический адаптер работает на предельной мощности, хотя от него это не требуется. В этом случае температура ПК возрастает, кулер тоже старается крутиться быстрее, ресурсы расходуются впустую. Ожидать чего-то хорошего в этом случае не приходится: в подобном режиме самые важные компоненты компьютера быстро сломаются и потребуют замены.
Вертикальная синхронизация даёт возможность экрану подготовиться к обновлению изображения, заранее скопировав его в обменник. Таким образом, он успевает вовремя показать то, что требуется, не отставая от видеокарты. А ещё адаптер прекращает работать на пределе своих возможностей и проявляет ровно столько активности, сколько нужно для поддержания игрового процесса.
Как включить или отключить вертикальную синхронизацию в любой игре
Как включить, так и выключить Vertical Sync можно в параметрах самого игрового приложения. Обычно там предусмотрена данная опция. Но если нет, лучше зайти в настройки видеокарты:
- Как включить VSync на видеокартах AMD Radeon. Щёлкните в любом пустом месте десктопа дополнительной клавишей и выберите «Центр управления катализатором». Возникнет меню, где нужно отыскать вкладки: Games – Settings – System Settings-3D Application Settings — Vertical Sync. AMD Radeon открывается и через Device Manager (кликните Win + X для вызова).
Однако мало знать только о том, как включить и отключить вертикальную синхронизацию. Чтобы она действительно принесла максимальную пользу, обратите внимание на другие режимы в перечне:
- «Адаптивный» — помогает ликвидировать разницу между маломощным монитором и хорошей видеокартой: замедляет скорость смены изображения, чтобы экран успевал её отобразить без дефектов.
- «Быстро» — отлично синхронизирует хороший монитор с качественной видеокартой, убирает все артефакты. Этот режим чаще всего устанавливают геймеры.
- «Адаптивный с половинной частотой» — полезен в том случае, когда графика подвергается искажениям по вине разработчиков игры в результате допущенной ошибки – частота визуализации изначально низкая.
Также владельцев бюджетных ноутбуков мучает вопрос, можно ли включить VSync на интегрированной видеокарте Intel HD Graphics Vega, которая, по сути, вообще не предназначена для игр. Но настройки Vertical sync есть даже здесь. Чтобы отрегулировать их, сделайте следующее:
- Войдите в меню через правый клик по «Рабочему столу».
- Перейдите по разделам: Three-dimensional graphics — Custom settings — Vertical synchronization.
Особенность данного графического адаптера заключается в том, что пункт Vertical synchronization здесь включён всегда и не отключается. А его деятельность регулируется либо системой, либо пользователем.
Стоит ли включать вертикальную синхронизацию или нет
Теперь остаётся разобраться в том, стоит ли включать VSync или можно обойтись без него. Давайте рассмотрим соответствующие случаи.
Когда стоит включать вертикальную синхронизацию:
- Игра полностью или частично загружена и установлена в компьютер (можно играть оффлайн).
- Играет один человек.
- Артефакты превратились в настоящую проблему.
- Компьютер сильно шумит и нагревается.
Когда не стоит включать:
- В многопользовательских играх.
- В онлайн-играх.
Последнее соображение продиктовано условиями игрового процесса: если вы соревнуетесь с другими игроками, синхронизация, подогнанная под скорость экрана, может запоздать и не отобразить изменения сразу. Здесь лучше смириться с некоторыми дефектами.
Если вы любите играть, расскажите в комментариях, нравится ли вам VSync и в каком режиме вы её используете: «Быстром», «Адаптивном», с настройками самого приложения?
Как включить или отключить V-sync
По умолчанию виртуальная синхронизация настраивается в каждом приложении отдельно. Эта настройка есть практически в любой современной игре. Поэтому в игре достаточно перейти в настройки графики или видео, выбрать желаемое значение. Если этого параметра нет, то изменить его можно принудительно.
Для этого используйте панель управления настройками видеокарты. Чтобы попасть в нее кликните правой кнопкой мыши по пустой области на рабочем экране и выберите пункт «Панель управления» (Nvidia, AMD Catalyst или Intel HD, в зависимости от производителя графического адаптера).
Что такое вертикальный синхроимпульс NVIDIA
В настройках видеокарты NVIDIA можно найти разные функции, предназначенные для оптимизации работы графического адаптера или управления определенными технологиями. В списке доступных параметров находится и «Вертикальный синхроимпульс», который еще можно назвать вертикальной синхронизацией или VSync. Ее суть состоит в том, чтобы ограничить количество обрабатываемых кадров за один цикл в соответствии с герцовкой монитора. Например, игра запущена на мониторе, работающем в режиме 60 Гц — это значит, что он может выдавать изображение только 60 кадров в секунду. Вертикальная синхронизация ставит это ограничение на обработку, позволяя достичь эффекта более плавного изображения и избавиться от рассинхронизации картинки, о чем еще пойдет речь далее.
Если объяснение в виде текста вам показалось непонятным или не до конца ясным, откройте любое видео на YouTube, где речь идет о сравнении изображения в игре с отключенной или активированной вертикальной синхронизацией. Так вам удастся точно разобраться со всеми особенностями данной технологии.
Настройки вертикального синхроимпульса в панели управления Nvidia
Откройте «Панель управления NVIDIA» и перейдите в категорию «Управление параметрами 3D». Здесь отобразится перечень доступных настроек. Менять их можно для всех приложений (вкладка «Глобально») или только для определенного продукта (вкладка «Программные настройки»).
В пункте «вертикальный синхроимпульс» установите желаемый параметр. Доступны следующие опции:
- «Использовать настройку 3D приложения». V-sync будет настраиваться только в самой игре.
- «Выкл» «Вкл». Полностью отключить или включить вертикальную синхронизацию.
- «Адаптивный» или «Адаптивный (половина частоты обновлений)». Динамическое включение и отключение функции в зависимости от частоты кадров в приложении. Это самая оптимальная опция для обеспечения плавной картинки и высокой производительности.
Если вы хотите включить или отключить V-sync для конкретного приложения, то перейдите на вкладку «Программные настройки», укажите путь к файлу (через который запускается игра) и выберите настройку V-sync, которая будет использоваться в данном приложении. Тогда вместо глобального параметра будет использован выбранный. Все изменения сохраняются автоматически.
Какое значение ставить
Итак, для вертикального синхроимпульса NVIDIA можно установить любой из шести режимов, посмотрим, что ставить в конкретной ситуации:
- «Выключить» — скорее всего, именно это у вас и активировано. Данная опция позволяет экрану быстро реагировать на смену изображения, но допускает кратковременные искажения с появлением горизонтальной полосы и смещением кусков.
- «Включить» — действует наоборот: снижает скорость игры, подгоняя активность смены кадров к реакции экрана. Замедляет графику.
- «Адаптивный» — действует по ситуации: когда изображение меняется слишком часто и быстро, а экран за ним не успевает, скорость перехода от одной сцены к другой будет искусственно занижена. Эта опция подойдёт в том случае, если у вас не очень хороший монитор.
- «Быстро» — самое оптимальное решение для того, чтоб заставить дисплей и картинку успевать друг за другом. Выставив этот режим, вы избавитесь от дефекта, но он не подходит для слабых мониторов.
- «Адаптивный с половинной частотой» — лучше активировать его, когда проблема кроется в игре, а не в мониторе. Иногда частота визуализации низкая, и графика тормозит, а экран это покорно отображает. Данный режим исправляет такой дефект.
- «Использовать настройку 3D-приложения» — по идее, в этом случае игра сама должна руководить поведением синхроимпульса и оптимально его регулировать, но нередко такой подход даёт сбой, и появляются артефакты.
Если вам сложно определиться, попробуйте подобрать оптимальное значение опытным путём. Для начала выставьте «Быстро», перезагрузите ПК, включите игру и проверьте, исчезла ли проблема и не появились ли другие. При обнаружении каких-то новых артефактов можно перейти к режиму «Адаптивный» или «Адаптивный с половинной частотой» и, наконец, «Использовать настройку 3D-приложения». Но лучше никогда не ставить «Включить» и «Выключить» — графика будет отображаться плохо, да ещё это заберёт дополнительные ресурсы у видеокарты.
Теперь о том, как установить выбранное значение:
- Кликните по свободному месту на десктопе дополнительной кнопкой мыши.
- Найдите строку «Панель управления NVIDIA».
- Теперь откройте «Регулировка настроек изображения с просмотром».
- О и кликните по слову «Применить».
- Слева появится список, в котором нужно найти: «Управление параметрами 3D» — «Глобальные параметры» — «Вертикальный синхроимпульс».
- Напротив него есть вкладка с перечнем режимов – установите тот, который хотите.
- Выйдите из настроек и перезагрузите компьютер.
После этого стоит понаблюдать, как изменились показатели энергопотребления и нагрузки на ЦП. Если они увеличились, то в Nvidia есть возможность оптимизировать частоту кадров:
- Снова зайдите в раздел «Управление параметрами 3D» — «Программные настройки».
- Найдите название конкретной игры.
- Ограничьте верхний уровень частоты кадров до 75.
Так придётся сделать с каждой игрой в отдельности.
Расскажите в комментариях, как вы настраивали вертикальный синхроимпульс, чтобы избавиться от появления артефактов. Какой режим показался вам наиболее действенным?
Настройки вертикальной синхронизации в AMD Catalyst
Как и в случае с Nvidia, AMD Catalyst Control Panel позволяет менять глобальные параметры V-sync и настраивать их отдельно для каждого приложения. Для этого в AMD Catalyst Control Center откройте категорию «Игры» и в появившемся списке найдите строчку «Ждать вертикального обновления». Доступные значения:
- «Всегда выключено» или «Всегда включено». Принудительная активация или выключение V-sync.
- «Выключить, если не указано приложением».
- «Включить, если не указано приложением».
Чтобы отдельно настроить вертикальную синхронизацию для конкретной игры, кликните на значок «Добавить», после чего укажите путь к исполняемому EXE файлу игры на диске.
Что такое вертикальная синхронизация?
Если перефразировать определение вертикальной синхронизации из Википедии, всё равно мало кто поймёт суть этой настройки. Для лучшего понимания приведём примеры того, что она даёт при активации. Практически во всех интерфейсах вертикальная синхронизация имеет название VSync или V-Sync. На тему полезности включения синхронизации до сих пор ведутся споры на игровых форумах.
| Сторонники | Утверждают, что эта функция исключительно полезна для производительности игр и качественного отображения кадра |
| Противники | Доказывают, что при её активации практически ничего не происходит. Всё чаще встречаются статьи в игровом мире, где под определённые игры специалисты рекомендуют отключать V-Sync. Так вы избавитесь от фризов и лагов в игре. |
Все современные бюджетные мониторы справляются с обновлением кадра (его смене) с частотой в 60 герц. Что значит 60 раз за 1 секунду. Если перевести это значение в миллисекунды, получится — 16 мс каждое обновление. Когда вертикальная синхронизация активирована, частота смены кадра напрямую зависит от смены кадров монитором. Обработка кадра может происходить быстрее. К примеру, за 13 или 14 миллисекунд. В этом случае никаких задержек или «лагов» в игре не произойдёт.
Но если видеокарта не справляется с обработкой кадра в игре и этот процесс займёт больше, чем 16 миллисекунд, то ей придётся ждать следующего цикла обновления кадра. В таком случае на экране будут происходить небольшие задержки, фризы и т. п. Также можно сказать, что при включении вертикальной синхронизации, время рендеринга будет всегда переменным. Ещё при включенной функции на слабых конфигурациях ПК могут возникать так называемые Input-лаги. Когда время отклика объекта в игре или персонажа отстаёт от времени нажатия на клавишу.
Все вышеописанные последствия включенной V-Sync являются главными причинами того, что профессиональные киберспортсмены играют без этой функции. Возникает вопрос: тогда для чего она вообще существует? Она необходима для сглаживания изображения или кадра игры. Наверняка вы замечали раньше, как кадр буквально рассыпался у вас на глазах.
Или он делился на части. Если вы часто с таким сталкиваетесь, то после включения V-Sync разрывы пропадут, а смена кадров будет значительно сглажена.
Это интересно: как запустить Apex Legends на слабом ПК (оптимизация).
Синхронизация по вертикали в Intel HD
После запуска панели управления Intel HD перейдите на вкладку «Режим настройки» — «Панель управления» — «Трехмерная графика». Здесь поставьте галочку в пункте «Пользовательские настройки», чтобы получить доступ к дополнительным параметрам. После этого в значении строки «Синхронизация по вертикали» будут доступны следующие значения:
- «Настройки приложения». V-sync будет включаться в зависимости от выбранных параметров графики в самой игре.
- «Включено». Принудительная активация виртуальной синхронизации.
В отличие от Nvidia и AMD, в панели управления Intel HD нельзя отключить V-sync в принудительном порядке. Поэтому если само приложение не позволяет это сделать, то отключить ее не получится.
( 1 оценка, среднее 4 из 5 )