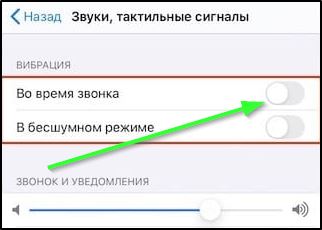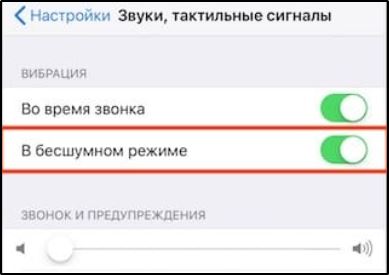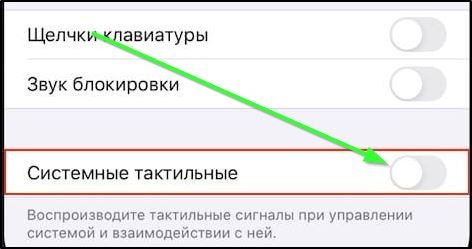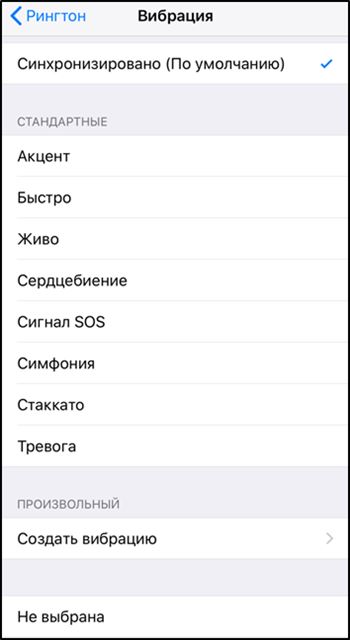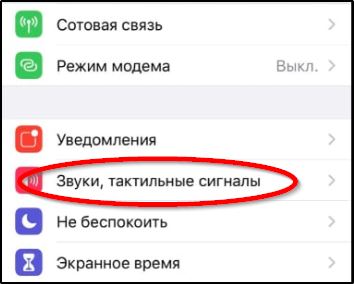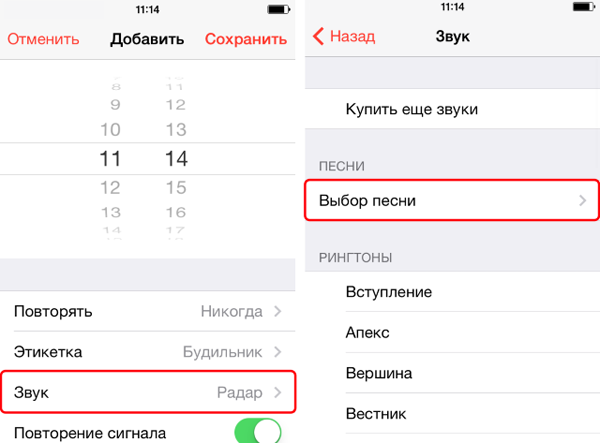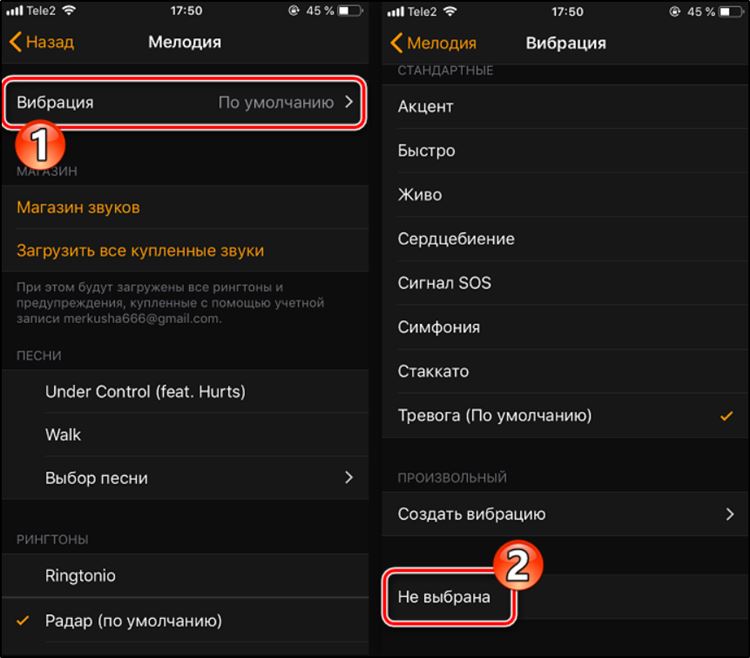Звуковой и осязательный эффект дополнительных сигналов при входящем вызове или месседже — попросту вибрация, — который присутствует уже давно на всех современных смартфонах, оказывается удобным или наоборот, нежелательным, в зависимости от ситуации. Так, один и тот же владелец мобильного устройства может комфортно пользоваться данной утилитой в определенное время дня, но ему же будет желательно убирать вибрацию на освещениях или во время других важных ситуаций. Как же изменить и настроить вибрацию на iPhone?
Сегодня в статье рассмотрим, что данная задача не представляет из себя сложности, и подробно расскажем, как быстро поменять или уменьшить вибрацию на iPhone, как поставить айфон на вибрацию в то время, когда это удобно владельцу. Для наглядности, как обычно, статья снабжена подробными иллюстрациями процесса.
Для каких устройств подходит статья
Опция вибрации присутствует на всех моделях смартфонов от Apple, и умение грамотно обращаться с данной утилитой актуально для всех пользователей i-продукции. Поэтому, инструкции, приведённые в нашем материале, подойдут для всех используемых и имеющихся в доступе на данный момент устройств:
- iPhone 5
- iPhone 6/6Plus
- iPhone 7/7 plus
- iPhone 8/8 plus
- iPhone X/Xs/Xr/Xs Max
- iPhone 11/11 Pro/11 Pro Max
- iPhone 12/12mini/12 Pro/12 Pro Max.
Как выключить вибрацию на iPhone (входящие звонки, месседжи, оповещения)?
- Чтобы изменить или отключить вибро-режим при входящих звонках и сообщениях, а также оповещениях, заходим в Настройки, выбираем пункт «Звуки и тактильные сигналы»:

- Находим переключатели напротив надписей «Во время звонка» и «В бесшумном режиме» — если они включены (зелёный цвет тумблера), отключаем их, переведя в «серое» (неактивное положение), как показано на рисунке ниже:

Теперь вибрационный отклик будет выключен при всех поступающих на айфон вызовах, сообщениях и других видах оповещений — при этом без разницы, находится телефон в обычном или беззвучном режиме.
Если впоследствии нам потребуется снова включить вибро, делаем все те же шаги, только ставим движки в активное положение.
Как настроить вибрацию-отклик касанием на дисплей?
Многих пользователей не устраивает или даже раздражает опция, установленная автоматически на последних современных версиях i-девайсов — отклик-вибрация при прикосновении к дисплею во время работы с устройством — будь то переключение опций в Настройках, задавание определённых параметров в приложениях и пр.
Эту утилиту также можно легко отключить в случае ненадобности (и для экономии заряда батареи).
Чтобы это сделать, заходим, как и в предыдущей главе, в Настройки, снова проходим в меню «Звуки, тактильные сигналы», и листаем вниз до пункта под названием «Системные тактильные». В нем переключаем тумблер в неактивное положение (серый цвет), и после этого вибрация при управлении системой и взаимодействии с ней не будет функционировать.

Как настроить вибро на конкретные часы ?
Благодаря проработанной компанией Apple системе заботы о комфорте своих пользователей с опцией режима «Не беспокоить», нам предоставлена возможность полностью отключать и звучание, и вибрацию в определенное время. Мы сами задаём и выставляем эти часы. Для этого:
- Заходим в Настройках в раздел «Не беспокоить», в нем активируем переключатель напротив одноимённой функции.
- Затем, таким же образом (передвижение тумблера) подключаем опцию «Запланировано», и выставляем в пунктах «Начало» и «Конец» необходимое нам время, на период которого айфон будет находиться полностью в бесшумном режиме, и без вибрации
Отдельными пунктами для удобства пользователей выделен допуск вызовов от избранных пользователей в это «бесшумное» время, а также, будет ли тишина всегда в этот период времени, либо только в том случае, если айфон заблокирован.

Как настроить вибрацию в приложении БудильникДалеко не все любят не только слышать с утра будильник, но ещё и чувствовать его за счёт вибрации. Поэтому, создателями iPhone предусмотрено и ее отключение в Будильнике. Как это сделать:
- Входим в программу Часы, в ней в нижней строчке нажимаем раздел «Будильник» и затем жмём иконку с плюсиком, чтобы задать новое оповещение. После этого ставим необходимое нам время звонка будильника, и жмём на раздел «Мелодия»

- Нажимаем вкладку «Вибрация», где мы увидим все возможные варианты вибрирования айфона при работе будильника. Если мы решили отключить ее, выбираем пункт «Не выбрано».

- Далее, возвращаемся назад нажатием соответствующей кнопки, и жмём «Сохранить» для сохранения проделанных нами настроек.
Когда необходимо отключить вибрацию у уже созданного ранее сигнала будильника, выбираем его в списке сигналов, жмём опцию «Править», затем нажимаем на саму вкладку со временем и в ней выбираем раздел «Мелодия»

- В разделе «Мелодия» снова проходим по пути «Вибрация» — «Не выбрано»

Как поменять вибрацию на iPhone для различных контактов в телефонной книге
Для некоторых пользователей удобно, когда при входящем звонке от определённого человека играет своя мелодия — так можно не глядя на экран сразу понимать, кто звонит. Как мелодию звонка, так и «манеру» вибрации при этом звонке для конкретного абонента можно настраивать. Как это сделать:
- для того, чтобы задать ритм виброзвонка, открываем приложение Телефон, в нем — раздел Контакты, выбираем необходимого человека, и в экране с его данными нажимаем кнопку «Править»

- Теперь заходим в графу «Рингтон», где, помимо выбора мелодий, имеется кнопка «Вибрация» — нажимаем ее. В данном разделе «Вибрация» можно выбрать вариант имеющихся стандартных вибраций, либо же Создать свой собственный, уникальный виброрисунок (нажав опцию «Создать вибрацию» и следуя указаниям системы, «рисуя» виброрежим пальцем по дисплею)
Готово! Таким образом, можно задать оригинальные режимы вибрации для звонков от разных людей, занесённых в Вашу телефонную книгу.
Возможные неполадки работы вибрации и способы их устранения
Может случиться так, что Вам звонят, но не слышно мелодии звонка, айфон лишь вибрирует.
В этом случае следует проверить, не поставлен ли iPhone на беззвучный режим — за это отвечает маленькая кнопка на боковом корпусе девайса. Когда айфон в обычном (со всеми звуками) режиме — переключатель стоит так, что не видно оранжевого/красноватого цвета под ним Если оранжевый кусочек поверхности виден — значит, девайс в бесшумном режиме, но на вибрацию это не задействуется, она все равно будет работать.
Выводы
Итак, в сегодняшней статье мы подробно поговорили о том, в каких случаях задействована вибрация в iPhone, как ее выключить и включить; рассмотрели, как вибро работает в будильнике, как настроить отдельный вид вибрации для разных входящих звонков; как настроить вибрацию, чтобы она не работала в определенное время.
Надеемся, инструкции были ясны и понятны читателям, и теперь каждый, даже начинающий, сможет легко выстроить виброрежим своего iPhone самым удобным и приемлемым образом.
Успехов, и комфортной работы с Вашими Apple-девайсами!
Предыдущая
СтатьиВыбираем лучшее приложение для коллажа фото на iPhone
На чтение 5 мин Просмотров 3.7к. Опубликовано 20.07.2022 Обновлено 21.07.2022
В устройствах от Apple предусмотрено огромное количество опций, и с каждой новой версией iOS труднее разобраться со всем этим «богатством», так как управление смартфоном может осуществляться разными способами, а никаких инструкций с iPhone, например, особо не предоставляется.
Но мы в наших статьях рассматриваем все опции на iPhone, поэтому и в этом материале вам расскажем, как включить вибрацию при звонке на Айфоне, например, когда вам звонят, и нужно резко выключить звонок. Также есть и различные способы для создания уникального тембра для вибрации, чтобы без звонка понимать, кто вам звонит или какое уведомление приходит на телефон. Возможностей на самом деле много, поэтому мы рассмотрели все варианты.
Содержание
- Как включить вибрацию при звонке наiPhone
- При входящем звонке или уведомлении
- Настройка вибрации через настройки Айфона
- Создаем свой вариант вибрации
Как включить вибрацию при звонке на iPhone
Как и говорилось ранее, вибрация может быть активирована на iPhone в разных случаях, и здесь нужно понимать, какой из них подходит вам. Это может быть просто входящий вызов, где вам нужно «заглушить» звонок и оставить только вибрацию. А бывают случаи, когда изначально требуется отключить все входящие вызовы или уведомления на девайсе.
При входящем звонке или уведомлении
Вам поступает входящий звонок и слышна мелодия. Это мешает, и нужно срочно отключить ее, оставив только вибрацию. Как это сделать?
С левой стороны вашего iPhone есть ползунок, который можно щелкнуть вниз, чтобы заглушить все вызовы и уведомления, поступающие на телефон. Вы будете чувствовать только вибрацию, и не более. У него есть два режима:
- Режим отключен. В этом случае оранжевая метка сбоку телефона не видна, а все поступающие вызовы будут осуществляться в привычном режиме, и вы будете их слышать;
- Режим включен. Включается «бесшумный» режим, и в данном случае оранжевая метка сбоку телефона видна. Все поступающие звонки, уведомления из приложений, сообщения и прочие сигналы не воспроизводятся. Вы чувствуете только вибрацию.
Включать данный режим можно одним касанием по боковой панели, показанной на скриншотах ниже, как при входящем звонке в данный момент, так и если вы заранее установите его.
Внимание! Этот режим не действует на будильник. Если вы установите таймер на определенное время, будильник прозвонит, и вы будете слышать мелодию, установленную в настройках iOS. Для него устанавливается отдельный режим, если нужна только вибрация.
Настройка вибрации через настройки Айфона
Также важно, чтобы на вашем iPhone в настройках была активирована вибрация для разных видов режимов, хотя по умолчанию при покупке Айфона они включены. Но необходимо проверить, активны или нет:
Первый вариант «Во время звонка» — это имеется ввиду, когда вам звонят другие абоненты, и вместе со звонком проигрывается вибрация. Если она вам не нужна в данном случае, всегда можно отключить.
Второй вариант «В бесшумном режиме» — когда вы меняете ползунок сбоку телефона в состояние «Вкл», то мелодии не слышно будет при звонке, однако вибрация все равно останется. Если выключить данный пункт, то никаких уведомлений вы получать не будете. Но для таких вариантов мы рекомендуем использовать режим «Не беспокоить», который можно еще и гибко настраивать. Читайте в нашей отдельной статье.
Создаем свой вариант вибрации
В операционной системе iOS можно создать свой собственный вариант вибрации и использовать для любого абонента или другого события. Это очень удобная опция, когда у вас в кармане лежит телефон в беззвучном состоянии, однако при этом хочется понять, кто же звонит. И если настроить собственный вариант вибро звонка, то вы сразу же поймете, от кого исходит звонок.
Настраивается вибрация на iPhone следующим образом:
- Перейдите в «Настройки» вашего устройства;
- Далее кликните по вкладке «Звуки, тактильные сигналы»;
- Нажмите пункт «Рингтон»;
- Пролистните в самый верх и найдите пункт «Вибрация». Кликните по данному пункту;
- Это отдельный раздел для управления вибрациями. По умолчанию в iOS уже есть свои определенные варианты, но нам нужно создать свой собственный. Переходите в раздел «Пользовательские» и нажимаете «Создать вибрацию»;
- Здесь вам нужно касаться экрана так, как хотите, чтобы звучала вибрация. Например, несколько коротких касаний, потом длинное, и так далее. Сравнить можно с «Азбукой Морзе»;
- Вам нужно касаться до тех пор, пока шкала внизу не заполнится, после чего появится активная вкладка «Сохранить»;
- Сохраняете полученный результат и присваиваете ему имя, чтобы потом можно было этот вариант использовать для конкретного абонента или любого другого события.
- Теперь этот вариант будет присутствовать в списке, и в любой момент вы сможете его изменить или удалить.
С этого момента вы сможете использовать этот вариант вибрации для разных событий в вашем телефоне, и даже если звук по умолчанию будет выключен или включен «Бесшумный режим», вы без проблем определите, кто вам звонит, не доставая телефон. А еще данный режим очень полезен для людей с ограничениями, например, если они не слышат, но при этом могут чувствовать вибрацию. Достаточно для каждого абонента задать свой собственный вариант, и человек сразу будет понимать, от кого пришло уведомление или кто звонит.
Мы вам рассказали, как включить вибрацию при звонке на Айфоне, причем как готовый вариант от iOS, так и свой собственный. Если у вас остались какие-либо вопросы по этому разделу, обязательно оставляйте их в комментариях, и мы ответим на них.
Когда вы слышите, как ваш iPhone звонит, когда вы получаете новое сообщение или электронную почту, это может быть хорошо, так как вы никогда не пропустите что-то важное, с другой стороны, громкие звуки телефона могут раздражать.
В таких случаях вибрация является хорошим решением, поскольку она по-прежнему предупреждает вас о любых уведомлениях, не мешая окружающим.
Вибрация обеспечивает тактильную обратную связь, что позволяет скорее почувствовать, чем услышать уведомления. Эта опция очень полезна даже при включенной громкости телефона, так как вы можете почувствовать вибрацию в кармане, даже если динамик приглушен.
Можно даже изменить продолжительность вибрации iPhone, а для каждого приложения по умолчанию (Почта, Сообщения и т.д.) можно установить свой шаблон вибрации.
Ниже приведена информация о том, что нужно сделать, чтобы изменить текущие настройки вибрации iPhone, а также установить новый шаблон вибрации.
Как изменить настройки вибрации на iPhone
Чтобы изменить настройки вибрации, необходимо выполнить следующие действия:
- Прежде всего, необходимо открыть приложение «Настройки».
- После этого выберите «Звуки и тактильные эффекты».
- Чтобы включить вибрацию на iPhone, убедитесь, что включены оба параметра: «Вибрация на звонок» и «Вибрация на беззвучный». Вы узнаете, что вибрация включена, так как полоски будут окрашены в зеленый цвет.
- Затем нажмите на соответствующую опцию под заголовком «Звуки и шаблоны вибрации», чтобы установить тон вибрации для каждого отдельного уведомления iPhone (например, мелодии звонка, текста или новой голосовой почты).
- Затем нажмите «Вибрация», чтобы изменить вибросигнал для данного уведомления.
- Если вы хотите выбрать один из предустановленных режимов вибрации, нажмите на него. Помните, что эта функция дает вам возможность почувствовать новый режим вибрации, прежде чем он будет полностью установлен.
Обратите внимание, что сохранять изменения не нужно. Достаточно выйти из приложения «Настройки», и ваш новый выбор вступит в силу.
Как сделать вибрацию сильнее на iphone 13 (iOS 16) в картинках
Как создать новый пользовательский шаблон вибрации
Для этого необходимо выполнить следующие действия:
- Вы должны выполнить шаги с первого по пятый выше, но вместо того, чтобы нажать на предварительно установленный режим вибрации, вы должны выбрать «Создать новую вибрацию».
- На экране «Новая вибрация» создайте свой собственный шаблон вибрации. Вы должны коснуться экрана в том порядке, в котором вы хотели бы, чтобы он вибрировал, и убрать палец с экрана, чтобы добиться тишины.
- После записи необходимо нажать кнопку «Стоп» в правом нижнем углу экрана.
- Затем нажмите «Play» в левом нижнем углу экрана, чтобы просмотреть только что созданный виброшаблон. Если он вас устраивает, нажмите «Сохранить». В противном случае вы можете перезаписать его, нажав «Запись» и повторив попытку.
Что больше
Также можно установить определенный вид вибрации для отдельных контактов, поэтому, когда кто-то звонит вам, вы можете определить человека по тому, как вибрирует ваш телефон.
Для этого вам необходимо:
- Перейдите в раздел «Контакты
- Затем нажмите на Выбрать контакт
- После этого нажмите Редактировать в правом верхнем углу.
- Затем выберите мелодию звонка или мелодию текста.
- Далее нажмите на Вибрация и здесь вы можете выбрать, хотите ли вы использовать стандартную вибрацию или уже настроенную вибрацию, затем выберите и сохраните.
Как настроить мелодию звонка
Если вы также хотите настроить мелодию звонка iPhone, рингтоны можно добавить на iPhone с помощью бесплатной программы EaseUS MobiMover Free. MobiMover — это инструмент для передачи данных и управления файлами iOS, который вы можете использовать без каких-либо затрат или ограничений. Установите MobiMover на свой компьютер и начните передавать музыку на iPhone/iPad без синхронизации iTunes.
Вам следует выполнить следующие действия:
- Сначала необходимо подключить iPhone/iPad к компьютеру и открыть EaseUS MobiMover.
- Затем дайте EaseUS MobiMover разрешение на доступ к вашему iDevice, нажмите «Trust» на телефоне и «Allow» на программе.
- После этого выберите режим передачи «PC to Phone» и нажмите «Select Files», чтобы продолжить.
- Найдите, чтобы выбрать музыкальные файлы на вашем компьютере и нажмите «Открыть«, чтобы EaseUS MobiMover обнаружил эти файлы.
- Затем выберите «Передача«, чтобы начать процесс.
- Элементы также можно добавить, перетаскивая другие файлы в эту Windows перед началом переноса.
- Терпеливо дождитесь окончания процесса, а затем откройте приложение «Музыка» на iPhone или iPad, чтобы проверить перенесенные элементы.
Надеюсь, эта статья была полезной.
Как
управлять настройками вибрации
в APPLE iPhone 12 Pro? Как
введите настройки вибрации
в APPLE iPhone 12 Pro? Как
изменить параметры вибрации
в APPLE iPhone 12 Pro? Как
включить вибрацию в беззвучном режиме
в & APPLE iPhone 12 Pro? Как
отключить вибрацию в режиме звонка
в APPLE iPhone 12 Pro? Как
отключить вибрацию в
APPLE iPhone 12 Pro?
Как включить вибрацию
в APPLE iPhone 12 Pro?
В представленном ниже руководстве вы сможете узнать, как плавно
получить доступ и управлять настройками вибрации
в APPLE iPhone 12 Pro. Это замечательный вариант, когда вы предпочитаете всегда узнавать об уведомлениях с помощью легкой вибрации или вы решили полностью отключить любые звуки своего мобильного телефона, а также звук вибрации. Следуйте нашим инструкциям и управляйте настройками вибрации за несколько простых шагов.
-
Во-первых, давайте откроем
Настройки.
-
После перейдите к
Звуки и тактильные ощущения.
-
Там, внутри этого раздела. ты можешь
включить / выключить вибрации
на
Режим звонка.
-
Вы также можете управлять вибрацией на
Бесшумный режим,
решите, что вы хотите продолжать вибрировать, когда ваш мобильный телефон находится в активированном тихом режиме. - Это оно! Потрясающая работа!
Как включить и настроить 3D Touch в APPLE IPhone 12 Pro?
Как
активировать
3D Touch
в
ЯБЛОКО iPhone 12 Pro?
Как
включить 3D Touch
в APPLE iPhone 12 Pro? Как
использовать 3D Touch
в APPLE iPhone 12 Pro? Как
активировать 3D Touch
в APPLE iPhone 12 Pro? Как
включи 3D Touch
в APPLE iPhone 12 Pro? Как
использовать
3D Touch
в APPLE iPhone 12 Pro? Как
питание на 3D Touch
в APPLE iPhone 12 Pro? Как
настроить 3D Touch
в APPLE iPhone 12 Pro?
-
Apple iPhone 6S
-
Apple iPhone 6S Plus
-
Apple iPhone 7
-
Apple iPhone 7 Plus
-
Apple iPhone 8
-
Apple iPhone 8 Plus
-
Apple iPhone X
-
Apple iPhone XS
-
Apple iPhone XS Ma
Икс
яблоко
включили новую сенсорную технологию экрана —
3D Touch,
предлагая различные интерактивные уровни для обычных мобильных дисплеев. Технология распознает силу нашего прикосновения, чтобы предложить более точное конкретное действие. Одна из лучших особенностей 3D Touch, если вы можете привыкнуть к ней, — это более быстрый доступ к различным действиям приложения с главного экрана. Давайте следовать нашему короткому руководству и наслаждаться мобильным телефоном с 3DTouch!
-
В первую очередь войдем
Настройки.
-
Затем перейдите к
Доступность.
-
В-третьих, выберите
Touch
—>
3D и тактильное прикосновение.
-
Там ты можешь включить
3D Touch,
просто проведите рядом с ним маленьким переключателем. -
Если вы включили
3D Touch
успешно вы можете изменить его чувствительность сейчас,
Светочувствительность
снижает необходимое давление. -
Вы можете изменить
Продолжительность касания
а также отрегулируйте время, необходимое для предварительного просмотра содержимого и т. д. -
Это сделано! Теперь
3D Touch
должен быть активным и правильно работать, просто попробуйте и наслаждайтесь!
Как включить и настроить 3D Touch в APPLE IPhone 12 Pro?
Как
активировать
3D Touch
в
ЯБЛОКО iPhone 12 Pro?
Как
включить 3D Touch
в APPLE iPhone 12 Pro? Как
использовать 3D Touch
в APPLE iPhone 12 Pro? Как
активировать 3D Touch
в APPLE iPhone 12 Pro? Как
включи 3D Touch
в APPLE iPhone 12 Pro? Как
использовать
3D Touch
в APPLE iPhone 12 Pro? Как
питание на 3D Touch
в APPLE iPhone 12 Pro? Как
настроить 3D Touch
в APPLE iPhone 12 Pro?
-
Apple iPhone 6S
-
Apple iPhone 6S Plus
-
Apple iPhone 7
-
Apple iPhone 7 Plus
-
Apple iPhone 8
-
Apple iPhone 8 Plus
-
Apple iPhone X
-
Apple iPhone XS
-
Apple iPhone XS Ma
Икс
яблоко
включили новую сенсорную технологию экрана —
3D Touch,
предлагая различные интерактивные уровни для обычных мобильных дисплеев. Технология распознает силу нашего прикосновения, чтобы предложить более точное конкретное действие. Одна из лучших особенностей 3D Touch, если вы можете привыкнуть к ней, — это более быстрый доступ к различным действиям приложения с главного экрана. Давайте следовать нашему короткому руководству и наслаждаться мобильным телефоном с 3DTouch!
-
В первую очередь войдем
Настройки.
-
Затем перейдите к
Доступность.
-
В-третьих, выберите
Touch
—>
3D и тактильное прикосновение.
-
Там ты можешь включить
3D Touch,
просто проведите рядом с ним маленьким переключателем. -
Если вы включили
3D Touch
успешно вы можете изменить его чувствительность сейчас,
Светочувствительность
снижает необходимое давление. -
Вы можете изменить
Продолжительность касания
а также отрегулируйте время, необходимое для предварительного просмотра содержимого и т. д. -
Это сделано! Теперь
3D Touch
должен быть активным и правильно работать, просто попробуйте и наслаждайтесь!
Как активировать детский режим на IPhone и IPad?
Дети могут быть довольно неуклюжими с технологиями, особенно младшие. По ошибке они могут получить доступ ко всем настройкам и параметрам на вашем
iOS
устройство, возможно удаление или изменение всех видов данных. У вас есть фотографии или видео, которые вы бы хотели сохранить навсегда? Лучше иметь резервную копию, если вы оставите устройство без присмотра с ребенком, иначе вы можете вернуться и обнаружить, что все оно удалено! Вот почему все больше и больше
iDevices
а также
Android
телефоны имеют
Детский режим
Это позволяет родителям ограничивать доступ своих детей к телефону или запрещать им по ошибке выключать игру / мультфильм, проигрываемый по телефону.
На
iPhone
,
iPad
и другие
яблоко
устройств этот режим называется
Управляемый доступ
. Он позволяет ограничить вашего ребенка одним приложением и даже контролировать, к каким функциям можно получить доступ в самом приложении. Если ваш ребенок немного моложе, ему легко ткнуть в экран и получить доступ к рекламе, видимой во время игры, или выключить
YouTube
видео с любимым мультфильмом. Не говоря уже о любимой
Домашняя кнопка
, которую можно увидеть на некоторых старых устройствах, дети очень любят нажимать на нее, поэтому, если вы не выключите ее, ни одна игра или мультфильм не будут оставаться в игре надолго!
Прежде всего — помните,
Управляемый доступ
— это блокировка, предназначенная для одного приложения, поэтому вам может потребоваться изменить некоторые настройки для другого программного обеспечения, в зависимости от того, игра это ли, мультфильм или музыкальный проигрыватель.
-
Начните с открытия
Настройки
меню. -
Теперь перейдите к
Общее
и выберите
Доступность
. -
Прокрутите вниз и найдите
Обучение
вариант, выберите
Управляемый доступ
оттуда. -
Включите
Общий доступ
вариант и выберите свой пароль или используйте
Touch ID
/
Face ID
замок.
Запомните этот пароль, он нужен для отключения управляемого доступа!
- Затем запустите приложение, которое хотите заблокировать, чтобы ваш ребенок мог использовать только его.
-
Теперь быстро нажмите кнопку
Домашняя кнопка
три раза. Если на вашем устройстве нет
Главная
вместо этого нажмите кнопку
боковая кнопка
три раза. -
Это откроется
Управляемый доступ
и пусть вы сами выбираете для этого правила. -
Вы можете отключить
Аппаратные кнопки
,
Touch
экран или установите
Лимит времени
. -
Аппаратные кнопки
позволяет включать / выключать физические кнопки, например
Сон / Пробуждение
кнопка
Объем
,
Клавиатура
и тому подобное. -
Touch
позволяет выключить весь экран — просто выберите опцию ВЫКЛ. Вы также можете выбрать ВКЛ, чтобы пролистывать области, которые нужно отключить. Таким образом, ребенок может играть в игру, но, например, можно отключить часть игры с рекламой, чтобы ребенок не нажал на нее по ошибке. -
Лимит времени
просто позволяет выбрать, как долго можно использовать приложение, прежде чем телефон будет заблокирован. -
После этого просто нажмите кнопку
Начало
кнопка.
После этого ваше устройство будет заблокировано в приложении. Нажатие на
Главная
Кнопка или смахивание вверх не покидает приложение, поэтому ваш ребенок не может сделать что-либо по ошибке. Вы увидите сообщение в верхней части экрана,
Управляемый доступ
включен. нажмите
Главная
кнопка или боковая кнопка
три раза
ввести пароль и выйти
Управляемый доступ
.
Как заблокировать рекламу в Safari в APPLE IPhone 12 Pro?
Как заблокировать рекламу в APPLE iPhone 12 Pro?
Как
установить adblock на
ЯБЛОКО iPhone 12 Pro? Как
установить Adguard
на APPLE iPhone 12 Pro? Как
заблокировать рекламу на
ЯБЛОКО iPhone 12 Pro? Как
установить сафари adblock
в APPLE iPhone 12 Pro? Как
блокировать рекламу на сафари
в APPLE iPhone 12 Pro? Как
удалить рекламу на iOS
в APPLE iPhone 12 Pro? Как выполнить блокировку рекламы в APPLE iPhone 12 Pro? Как
заблокировать рекламный контент
в APPLE iPhone 12 Pro? Как
отключить рекламу
в APPLE iPhone 12 Pro? Как
активный рекламный блок
в APPLE iPhone 12 Pro?
Реклама
стал неотъемлемой частью почти каждого веб-сайта. Нас со всех сторон засыпают рекламой, которая может усложнить нашу жизнь. Сегодня мы покажем вам, как можно ограничить количество всплывающих окон на
браузер iOS по умолчанию.
Следуйте нашим инструкциям и узнайте, как избавиться от рекламы раз и навсегда, выполнив несколько простых шагов. Помните, что наш метод работает только в сафари, поэтому ваши приложения или другие браузеры не будут защищены от рекламы. Чтобы включить блокировку рекламы, вам нужно будет получить одно небольшое приложение из
Магазин приложений.
Доступно несколько вариантов, например
Adblock Plus
,
AdGuard
и т. д. В качестве учебника мы рекомендуем AdGuard. У большинства блокировщиков рекламы будет такой же метод активации, поэтому не беспокойтесь, если вы предпочитаете другое программное обеспечение.
-
На первом этапе откроем
Магазин приложений.
-
Во-вторых, давайте найдем приложение, которое вы решили скачать раньше, и
установить его.
-
Хорошо, теперь вернись к
Домашний экран
а также
пробег
приложение. -
Вероятно, у вас спросят разрешения, чтобы программа запускалась без проблем
разрешить им все.
-
Теперь вы должны увидеть, что ваш блокировщик рекламы отключен, пора вводить
Настройки.
-
В настройках прокрутите вниз до
Сафари
и выберите его. -
Внутри
Настройки Safari
выберите
Блокировщики контента.
-
Наконец, вы должны увидеть все доступные
Блокировщики контента,
разрешите каждую часть, которую вы хотите заблокировать от рекламы. -
Отлично сработано! Потрясающая работа!
Эффекты вибрации — это один из инструментов для оповещения пользователя, владеющего смартфоном производства корпорации apple. Они помогают распознать входящий звонок или поступившее смс. Режим вибрации бывает полезен на совещаниях или в других ситуациях, когда возникает потребность отключить звук.
Как включить вибрацию на iPhone
Виброэффект предназначен для того, чтобы сделать более заметным новое уведомление или услышать звонок от другого абонента. Однако эта опция не является обязательной, и владелец iPhone11 может самостоятельно решать, стоит ли ему пользоваться ей. Для тех, кому кажется, что она будет полезна, необходимо её настроить, если этого не было сделано ранее.
С этой целью нужно будет проделать такой порядок действий:
- В настройках iPhone отыщем раздел, посвящённый звукам и звуковым эффектам.
В нём есть опция «во время звонка».
- Нужно просто сдвинуть соответствующий ползунок и активировать эту функцию. Теперь вибрация будет сопровождать каждый телефонный звонок, входящий нашему абоненту.
- Таким же образом можно выбрать пункт «в бесшумном…», а также отключить звук в целом на своём устройстве.
Интересно, что на моделях от 7 и более можно за один раз отключить и поставить виброэффект применительно ко всем звукам на гаджете. Делается это при помощи дезактивации системных тактильных сигналов, но подробнее об этом речь пойдёт в разделе, посвящённом отключению.
Можно добавить или, наоборот, избавиться от вибрирующего эффекта при получении новых почтовых писем, которых ежедневно приходит немало. В настройках целенаправленно ищем пункт, посвящённый работе с уведомлениями. В нём находим «Почта». Из всего предложенного перечня почтовых ящиков следует выбрать тот, для которого мы хотим убрать уведомления. Теперь выбираем меню «звуки», а в самом верху страницы из списка выбираем «вибрацию». Для её отключения предусмотрен пункт, обозначенный как «не выбрана».
Как настроить вибрацию на iPhone
Нередко у владельцев «яблочных» гаджетов возникает потребность изменить или настроить под себя вибрацию либо звуки тех или иных служб. В этом на поможет программа «параметры», где можно провести необходимые изменения. Тут мы сможем выставить любые звучания или убрать их совсем при работе с уведомлениями почты, смс, разнообразных интернет-приложений.
Итак, чтобы сделать сильную вибрацию, будем действовать по следующему алгоритму:
- Переходим в «Параметры», где ищем пункт «Звуки».
- Если хотим сделать уведомления громкими для всех служб и функций, то перетаскиваем ползунок в разделе со звонками и оповещениями.
- Если хотим создать новый сигнал или виброотклик, то прокручиваем и выбираем из списка тот, что кажется наиболее подходящим.
- Делать мелодии можно для входящих звонков, пришедших сообщений, сигналов таймера или будильника. Можно выбирать также и работать с сигналами уведомлений и прочих оповещений.
- Теперь касаемся «Вибросигнал» и первым делом выбираем тип эффекта. Если нет подходящего, тогда на помощь придёт пункт «Создать вибросигнал». Потом останется либо увеличить, либо уменьшить его интенсивность.
Как отключить вибрацию на iPhone
Вибрирующие эффекты нравятся далеко не всем. К примеру, если гаджет лежит на столе или другой твёрдой поверхности, то он издаёт звуки, которые могут вызвать раздражение у ряда пользователей. В результате, их начинает интересовать вопрос, как отключить вибрацию на своём iPhone? Однако инженеры и разработчики предусмотрели возможность как включения, так и отключения этой опции.
Можно избавиться от назойливого эффекта, возникающего при поступающих сообщениях, входящих звонках и прочих уведомлениях. Итак, чтобы выключить вибрацию, придерживаемся следующего сценария:
- Как и для других опций, переходим в настройки своего гаджета.
- Ищем пункт, посвящённый работе со звуками и тактильными сигналами.
- Далее перед нами предстанет раздел с названием «Вибрация». В нём мы можем опустить тумблеры, обозначающие отключение вибрирующих оповещений.
Можно сказать, что мы достигли той цели, которую ставили перед собой. Сделать это можно в любом состоянии iPhone, с выключенным или включенным звуком. Но у некоторых пользователей возникает потребность убрать тактильный отклик, возникающий при нажатии пальцем на экран. Эти параметры установлены производителем по умолчанию, однако убрать их можно примерно тем же способом, что был описан выше. В настройках ищем раздел, посвящённый звукам, а там уже переходим в пункт меню «системные тактильные».
Из того, что может ещё вибрировать в iPhone 6 или более поздних моделях, стоит отметить сигнал будильника. Порой он может вызывать раздражающие ощущения, тем более, что можно просто ограничиться звуковой мелодией для пробуждения. Кроме того, нельзя забывать, что подобная опция расходует и ресурс аккумуляторной батареи. Оказывается, существует возможность убрать вибрирующий эффект не навсегда, а на определённый промежуток времени.
Для этого понадобится выполнить несколько действий в настройках самого гаджета. И в указанное время на протяжении каждого дня срабатывать эта функция уже не будет, пока пользователь не пожелает вернуть её в работу. Для этого делаем следующее:
- Ищем в меню приложение с названием «Часы» — в нём будет располагаться вкладка будильника.
- При помощи кнопки «+» добавляем новое уведомление.
- Время можно задать сразу то, в котором планируется подъём. Переходим к разделу с мелодиями.
- Здесь будет меню «вибрация», которое и должен раскрыть пользователь iPhone.
- Раз уж мы хотим отказаться от неё полностью, то нужно подтвердить пункт «не выбрана» и сохранить настройки в новом формате.
Если вы ярый противник вибрирующего эффекта, то с помощью этих нехитрых советов запросто сможете облегчить своё существование. То есть, другими словами, такое полезное устройство, как iPhone, может не оказывать впоследствии раздражающего действия. Если есть что добавить по теме статьи, можно сделать это в комментариях.
Если у вас возникла необходимость убрать эффект вибрации, сопровождающий входящие звонки и сообщения на iPhone, то это очень легко воплотить в жизнь. Для этого следует совершить всего несколько простых действий.
Так называемый виброзвонок оказывается удобным далеко не для всех пользователей. Например, если коммуникатор лежит на твердой поверхности, то при срабатывании эффекта вибрации, он издает громкие, действующие на нервы звуки. Инженеры компании Apple предусмотрели в своих гаджетах возможность выключения виброзвонка.
♥ ПО ТЕМЕ: Как включить вспышку (фонарик) при звонках и уведомлениях на iPhone.
1. Первым делом заходим в Настройки устройства;
2. Затем выбираем пункт меню «Звуки, тактильные сигналы»;
3. В разделе «Вибрация» будут находиться тумблеры («Во время звонка» и «В бесшумном режиме»), которые следует перевести в положение «выкл».
4. Сразу же после этого виброзвонок будет отключен. При этом совершенно неважно, в каком режиме находится на этот момент смартфон – в обычном или бесшумном.
♥ ПО ТЕМЕ: Как подготовиться к путешествию и заранее сохранить места посещений в «Google Картах» на iPhone или Android.
Как отключить вибрацию (тактильный отклик) на iPhone при нажатии на экран
По умолчанию при взаимодействии с системой (включение / выключение параметров в Настройках и т.д.) на последних моделях iPhone также появляется вибрация, которую можно отключить по пути Настройки → Звуки, тактильные сигналы → Системные тактильные.
♥ ПО ТЕМЕ: Почему не нужно закрывать (выгружать) приложения на iPhone и iPad из панели многозадачности.
Как отключить вибро в будильнике iPhone
Согласитесь, что звук вибро на будильнике иногда очень некстати, особенно вместе с плавной расслабляющей мелодией. О том, как отключить вибрацию на будильнике iPhone мы посвятили целую отдельную статью (ссылка).
♥ ПО ТЕМЕ: Почему пропадают кнопки Принять и Отклонить при входящем звонке на iPhone?
Как убрать (выключить) вибрацию на iPhone на определенное время
В iOS присутствует замечательная опция «Не беспокоить», которая позволяет принудительно или в автоматическом режиме отключить звук и вибро при входящих вызовах и уведомлениях на iPhone. О том, как настроить и пользоваться функцией «Не беспокоить» на iPhone мы подробно рассказали в этом материале.
♥ ПО ТЕМЕ: Бесшумный режим на iPhone и режим «Не беспокоить» — отличия.
Почему при входящем звонке на iPhone не слышен звук, а лишь вибрация?
Ответ прост: на корпусе смартфона iPhone есть переключатель, который переводит устройство в беззвучный (бесшумный) режим. Именно с его помощью можно включать и выключать озвучку поступающих вызовов, сообщений и уведомлений.
Этот переключатель затрагивает лишь работу динамика iPhone и на вибрацию никак не влияет.
Режим «Звонок» – вибрация работает, сигналы вызова звонка и уведомления воспроизводятся
Для того чтобы на iPhone активировать режим «Звонок», установите переключатель в положение, при котором не видна оранжевая метка.
Режим «Бесшумно» – вибрация работает, сигналы вызова звонка и уведомления не воспроизводятся
Для того чтобы на iPhone активировать режим «Бесшумно», установите переключатель в положение, при котором видна оранжевая метка.
♥ ПО ТЕМЕ: Как на iPhone блокировать все звонки от неизвестных и скрытых номеров: 2 способа.
Как задать отдельный рингтон и рисунок вибрации для определенного контакта на iPhone
Воспользовавшись этой инструкцией вы сможете присвоить контакту уникальный рингтон или вибрацию, а также создать собственный «рисунок вибро», который, например, поможет распознавать звонящего абонента не глядя на экран.
Смотрите также:
- Что происходит со звонками и SMS, когда вы в режиме «Не беспокоить» на iPhone или iPad.
- Как написать любую ссылку при помощи смайликов эмодзи.
- Как по аккаунту пользователя в соцсети узнать о его интимной жизни.

































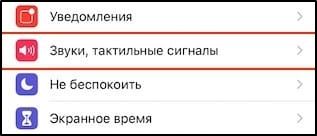 В нём есть опция «во время звонка».
В нём есть опция «во время звонка».