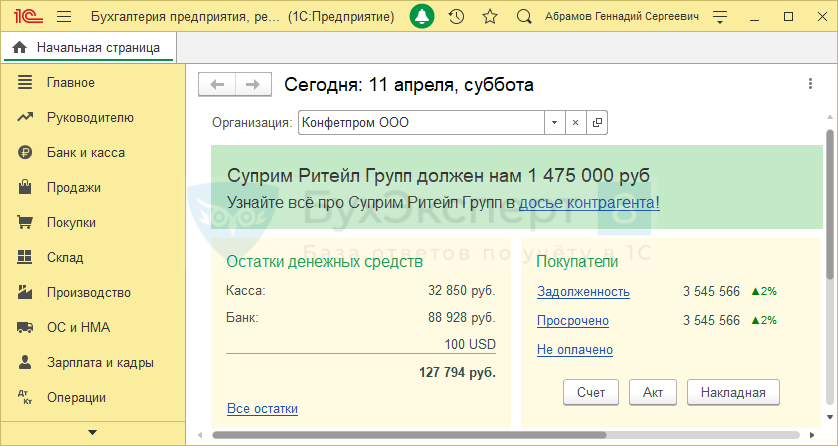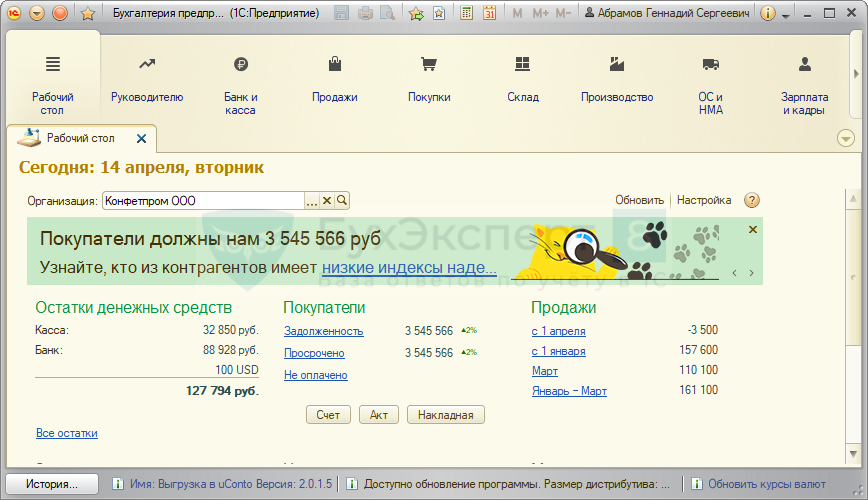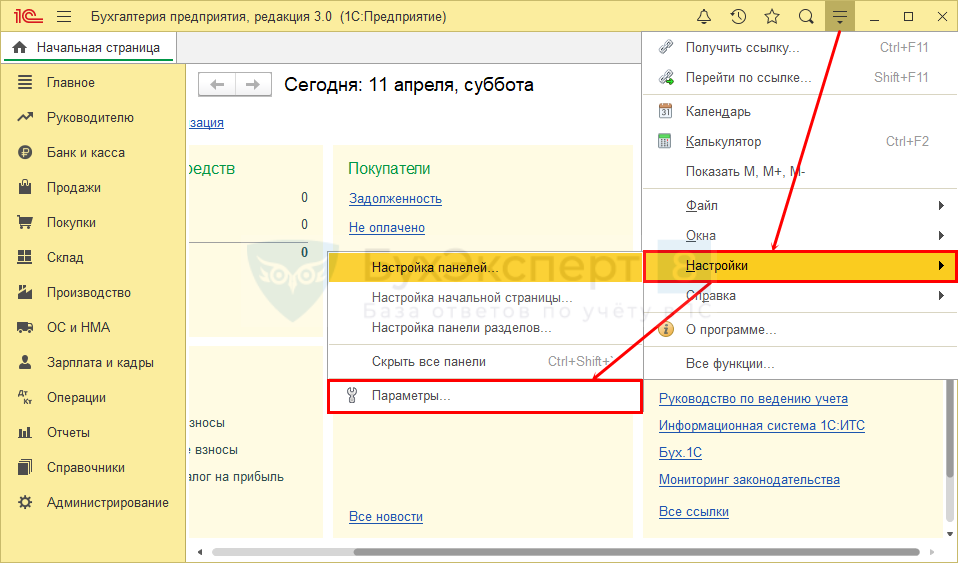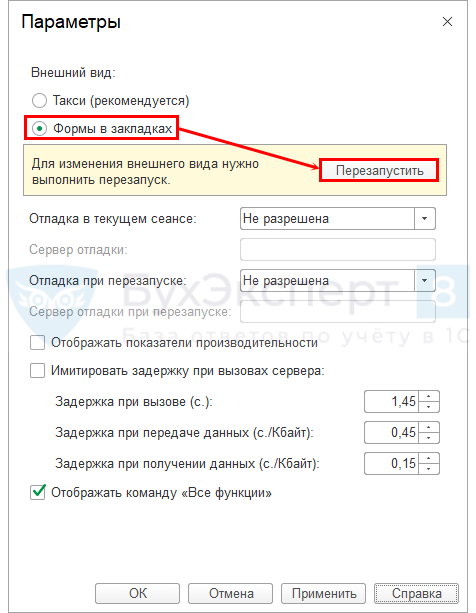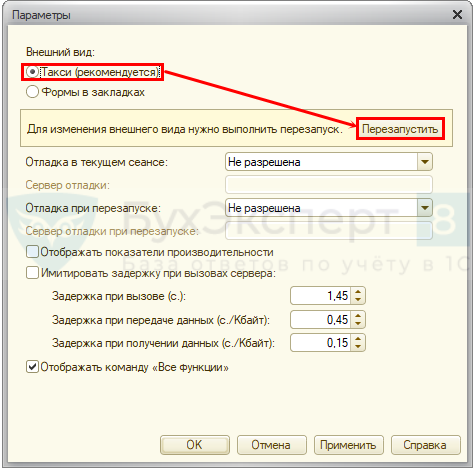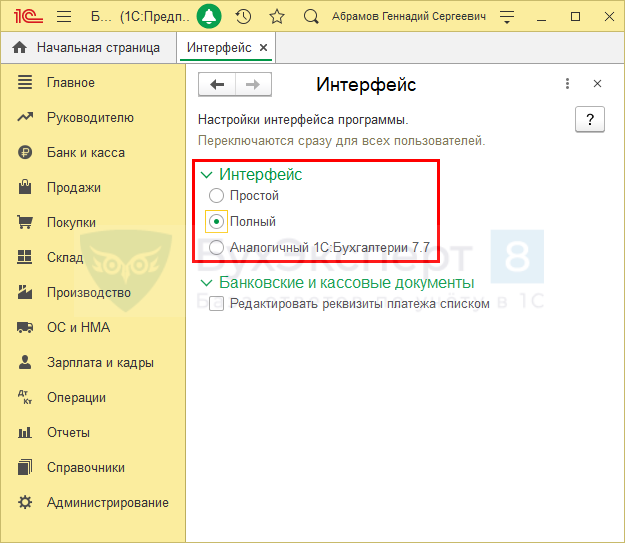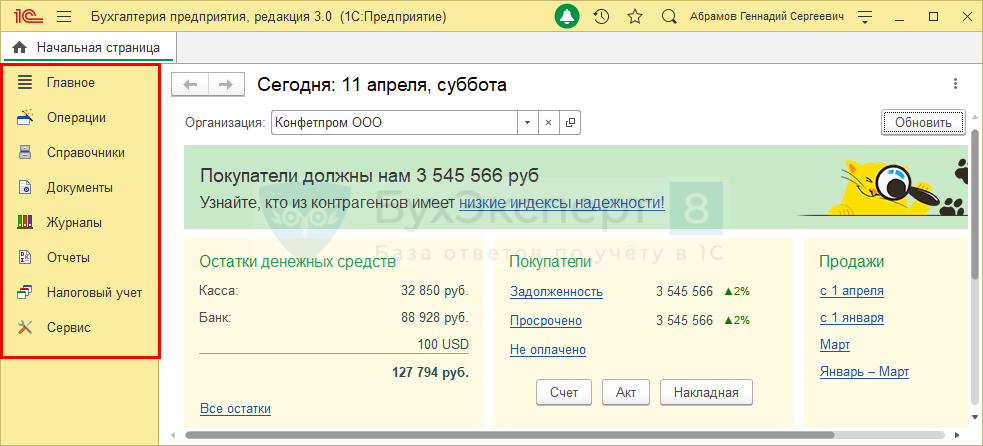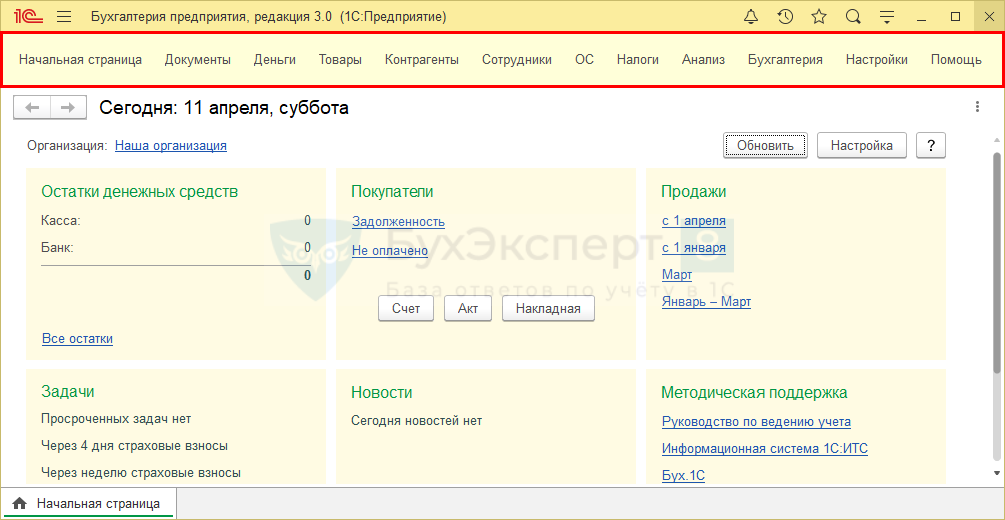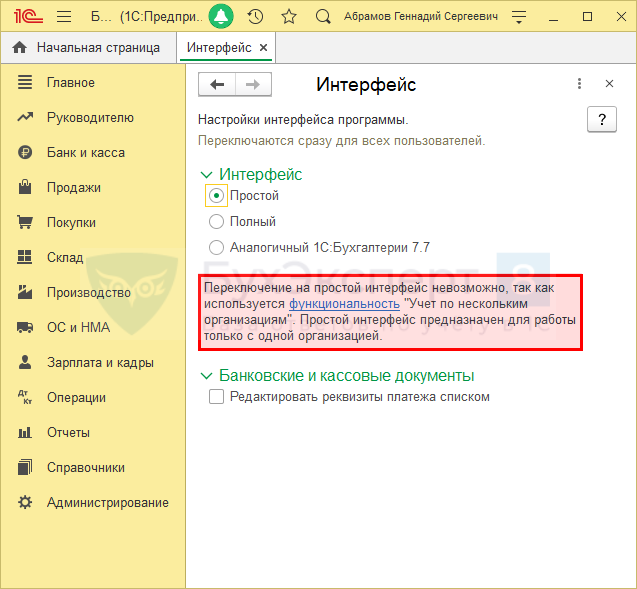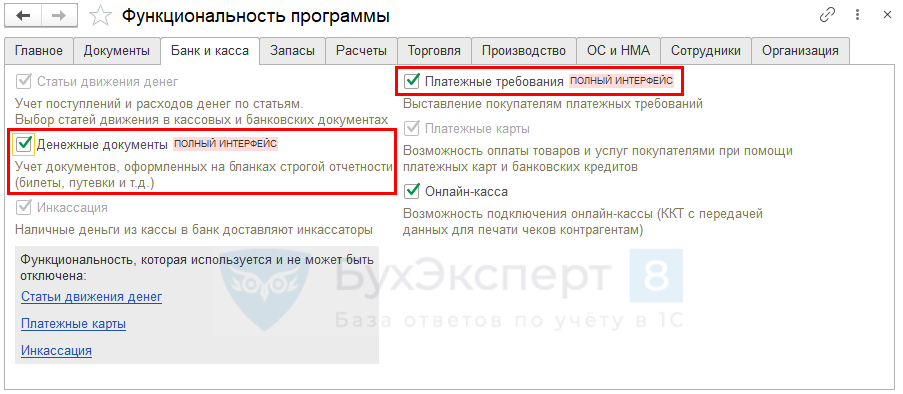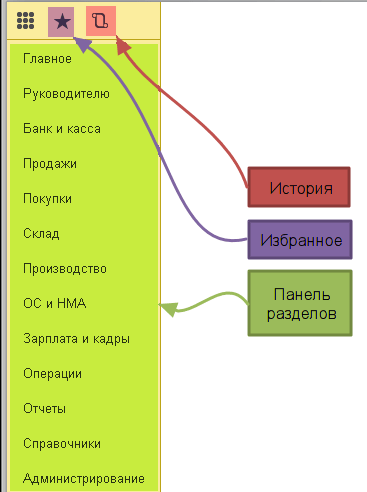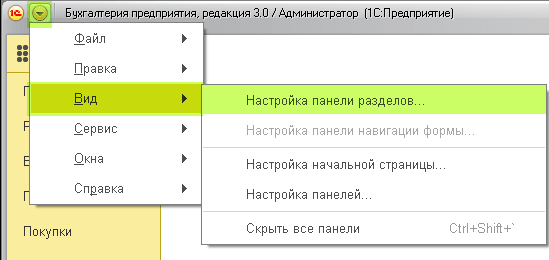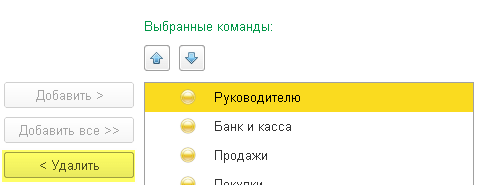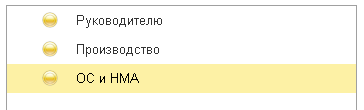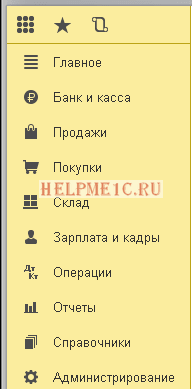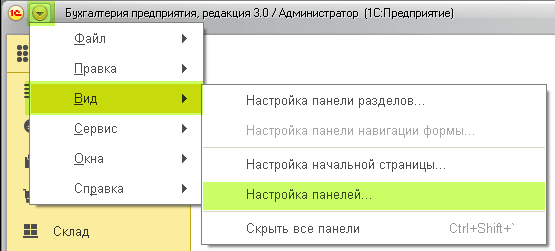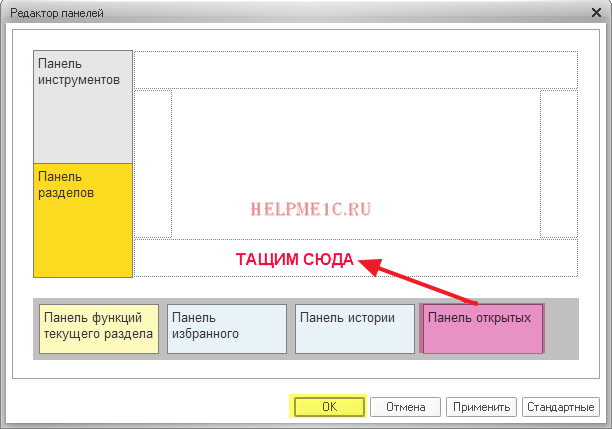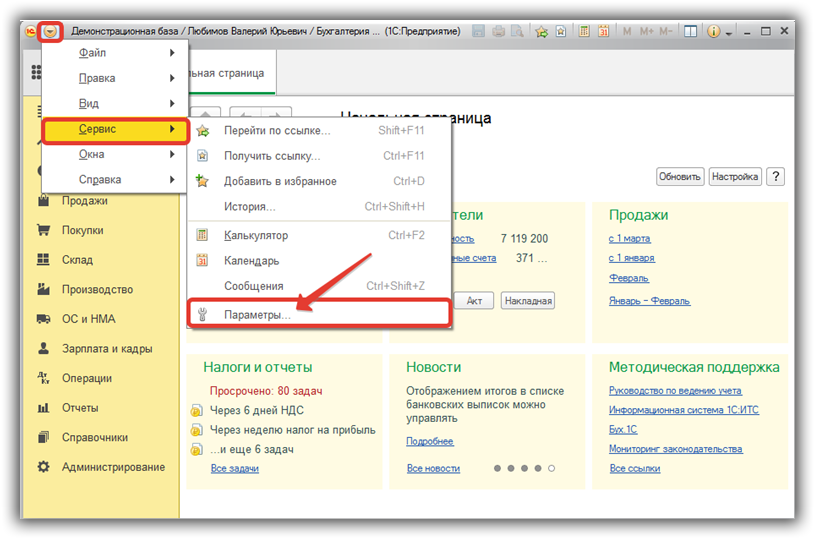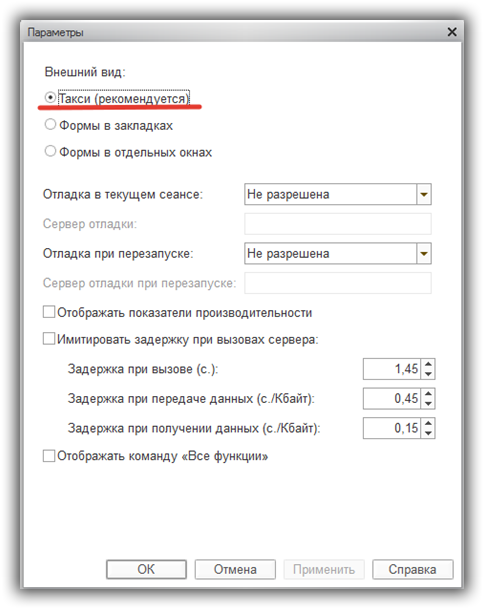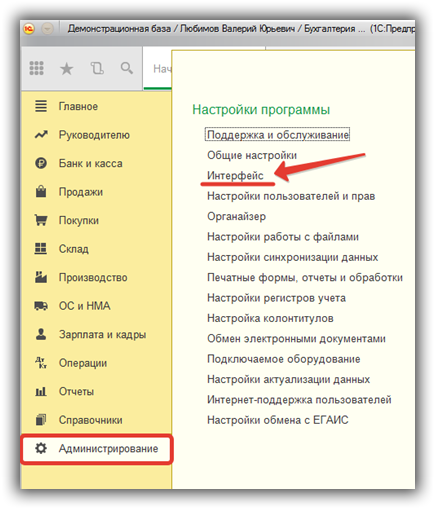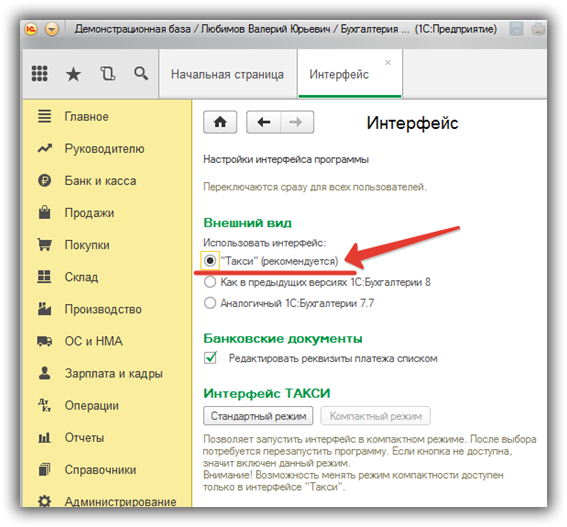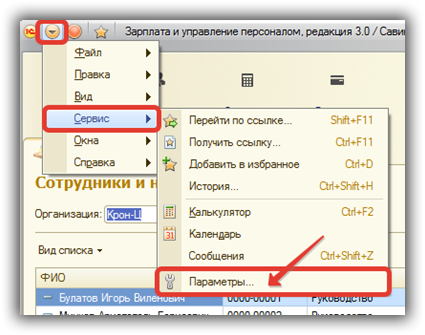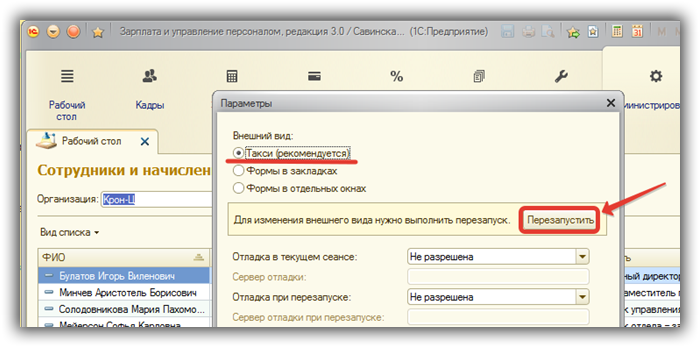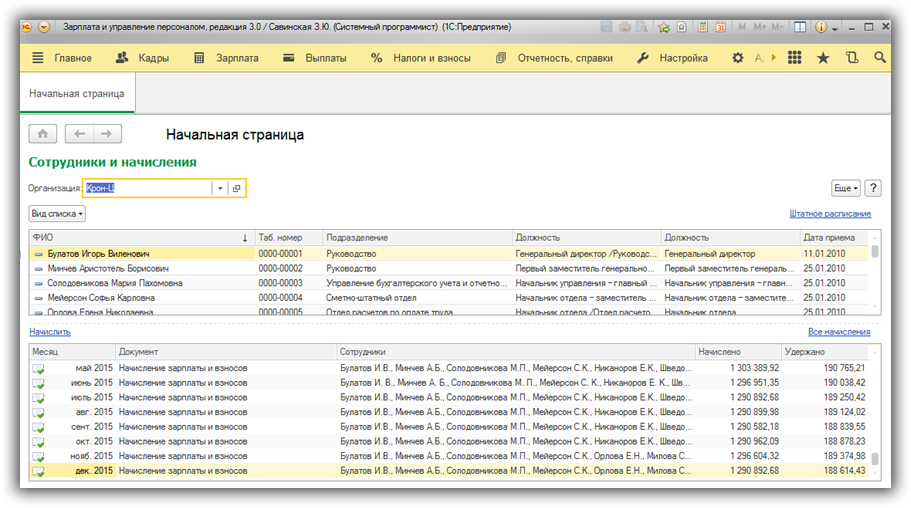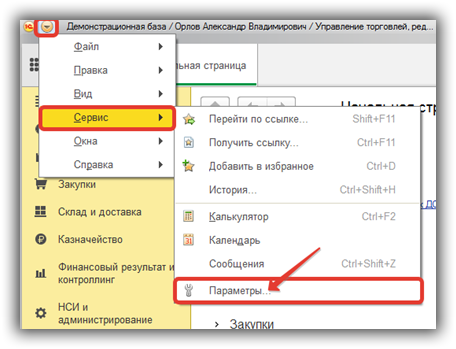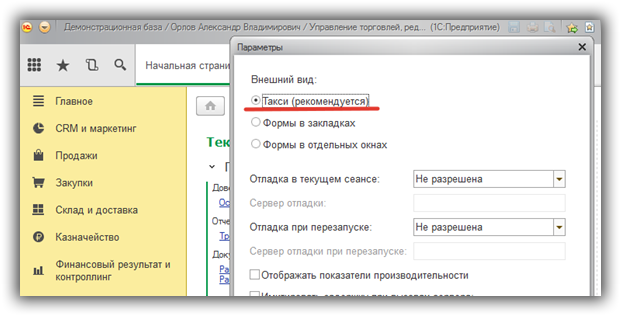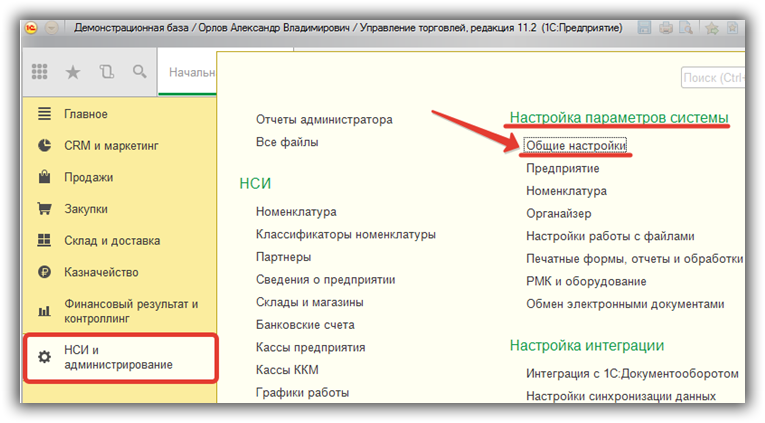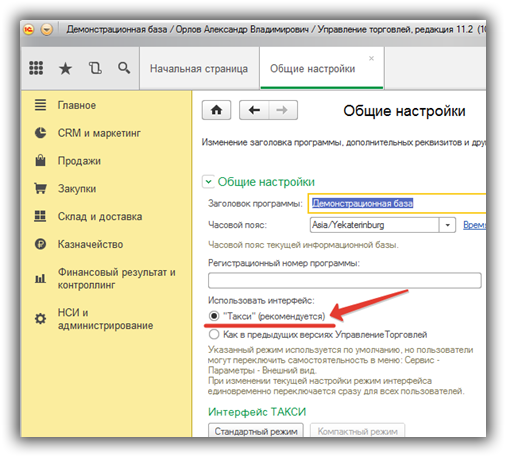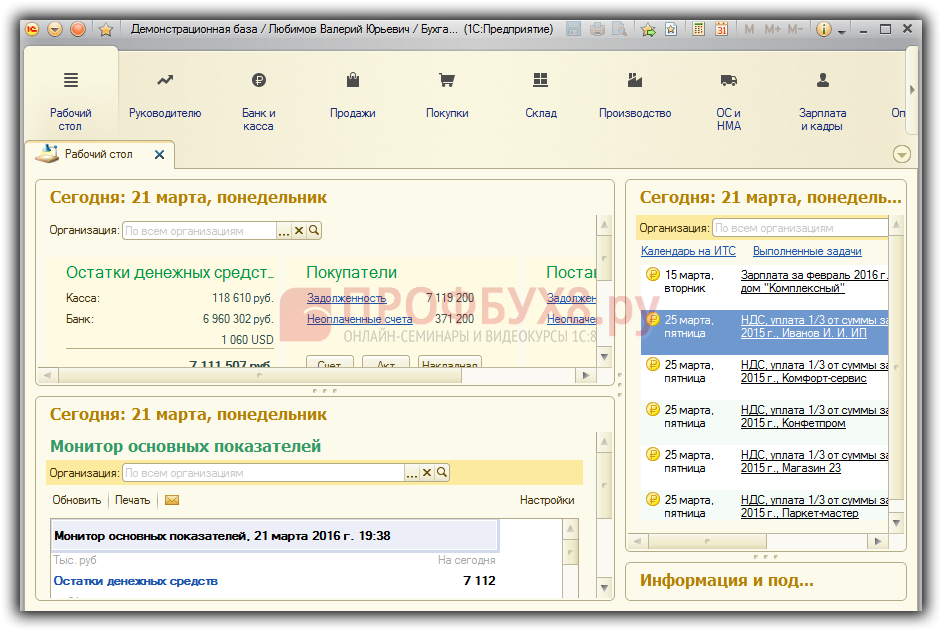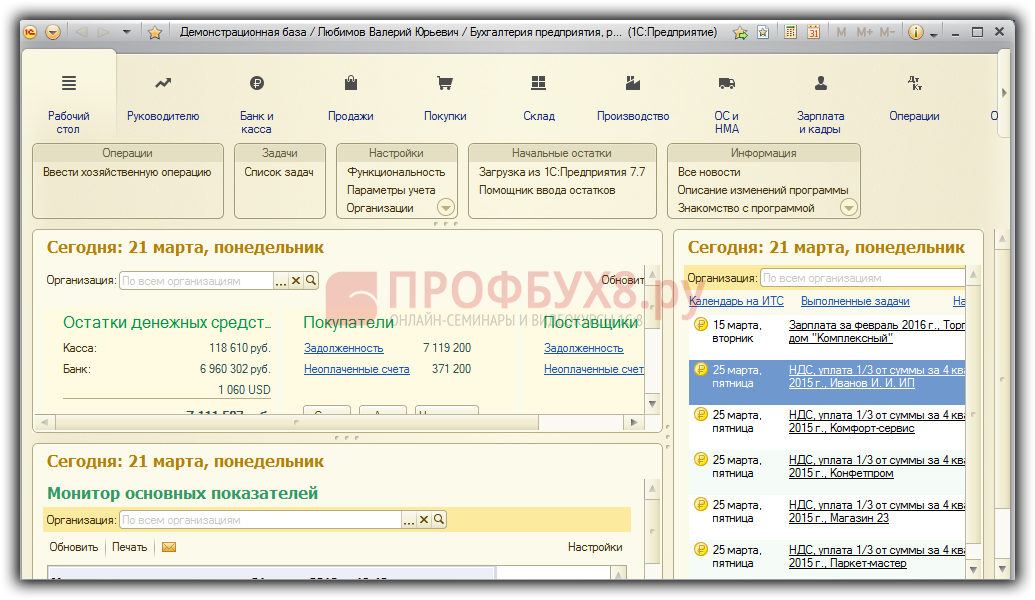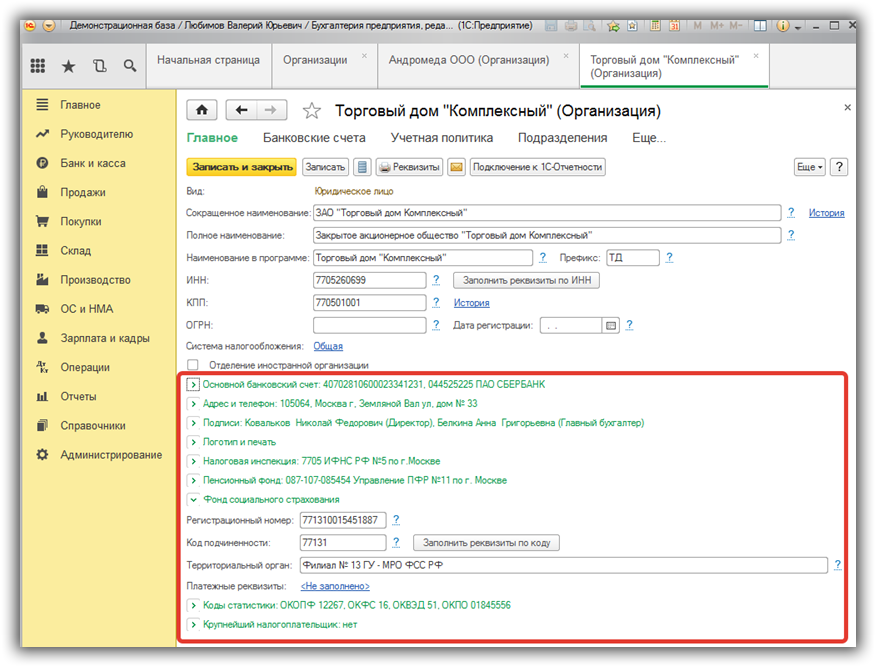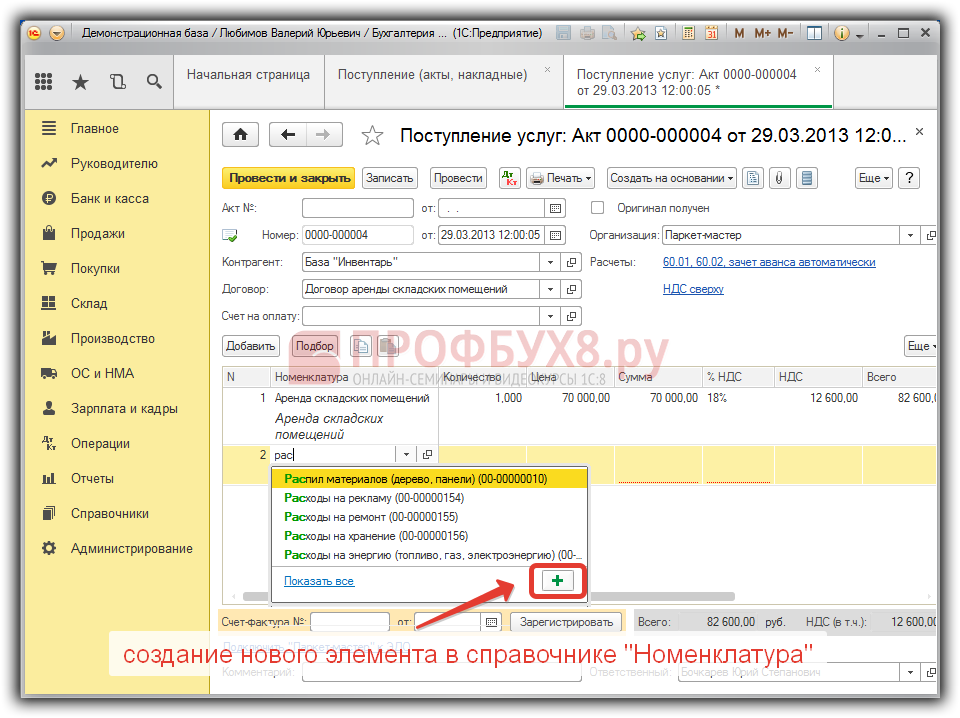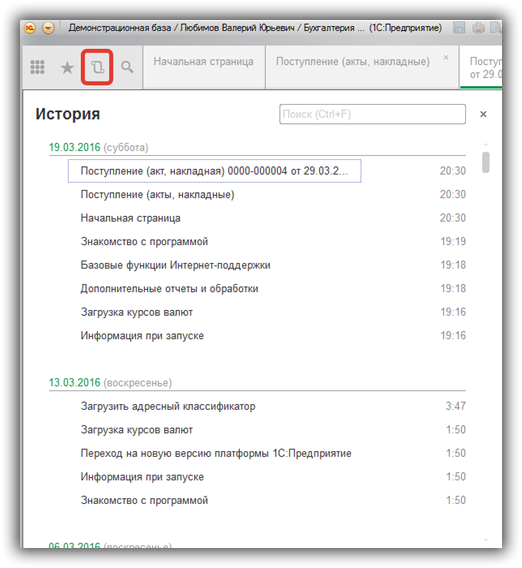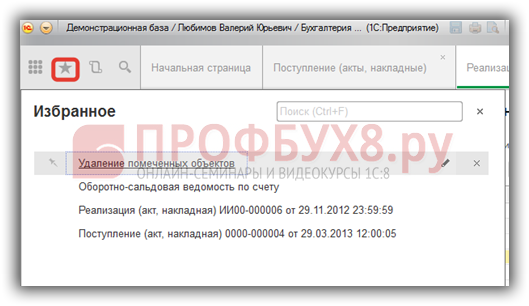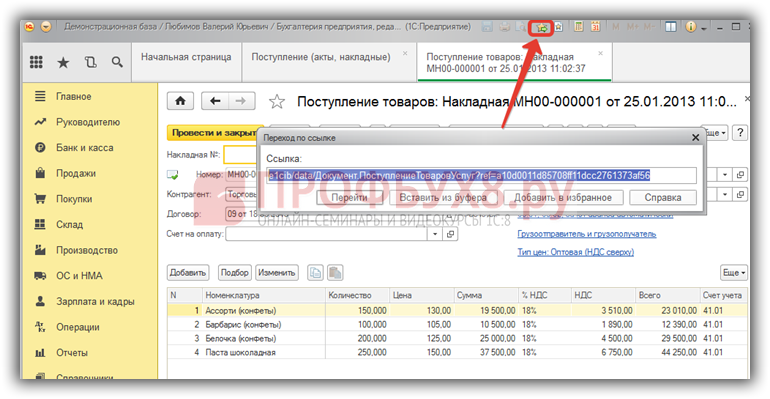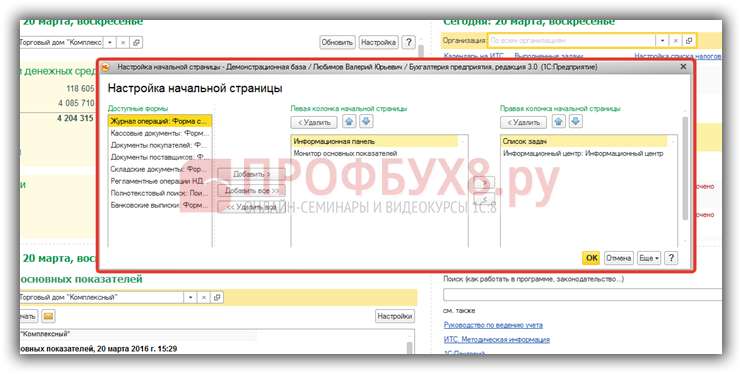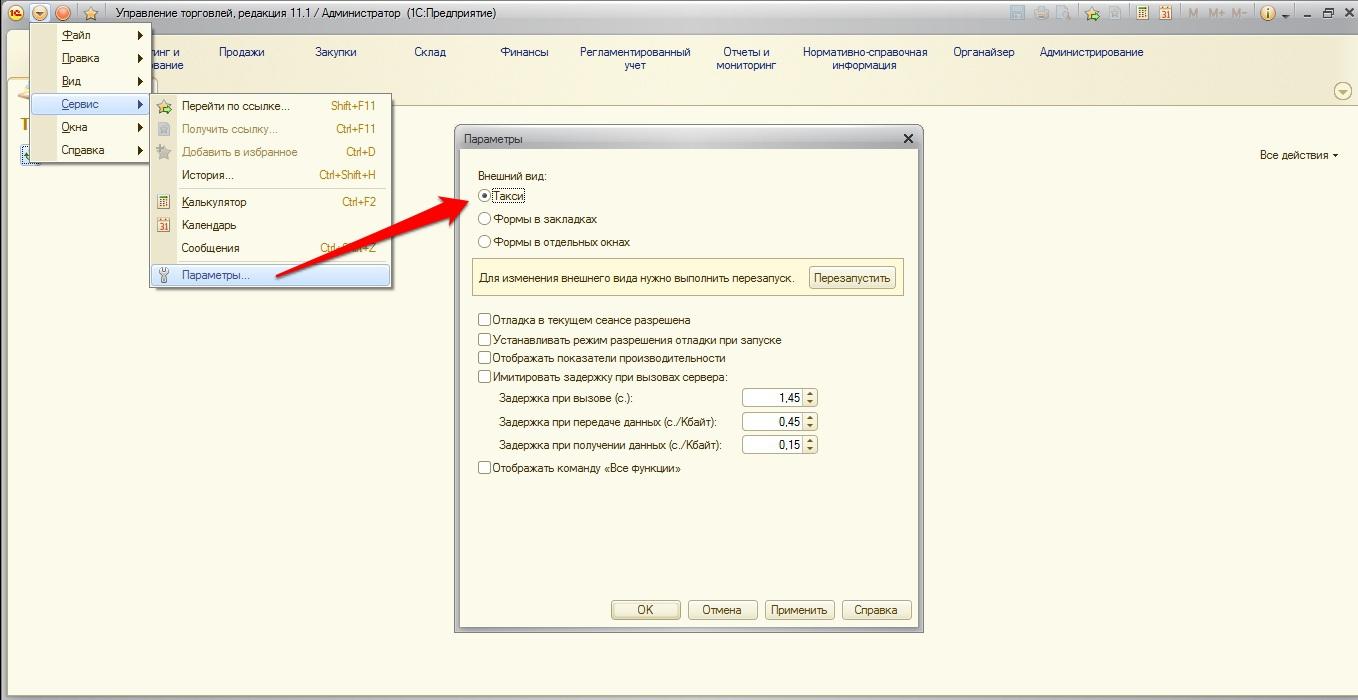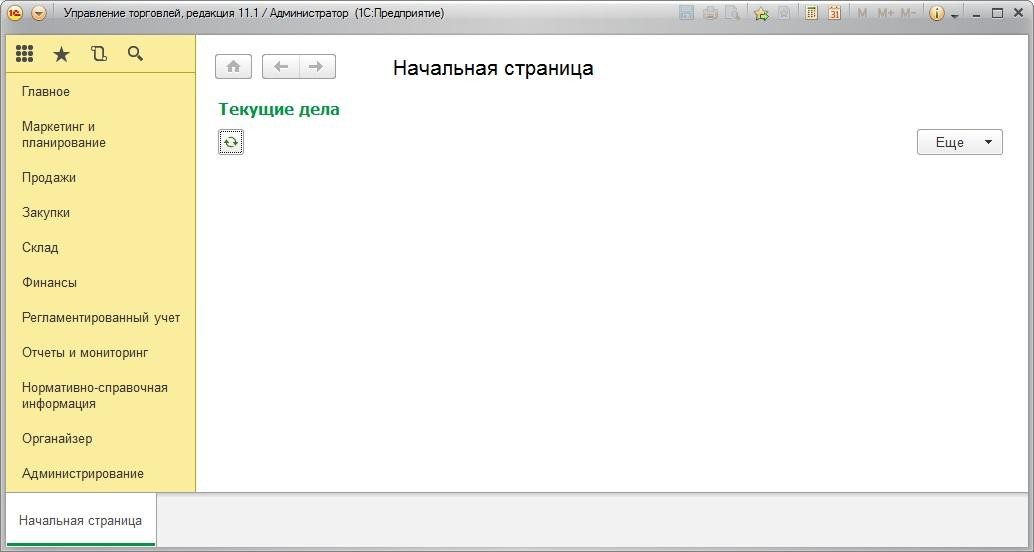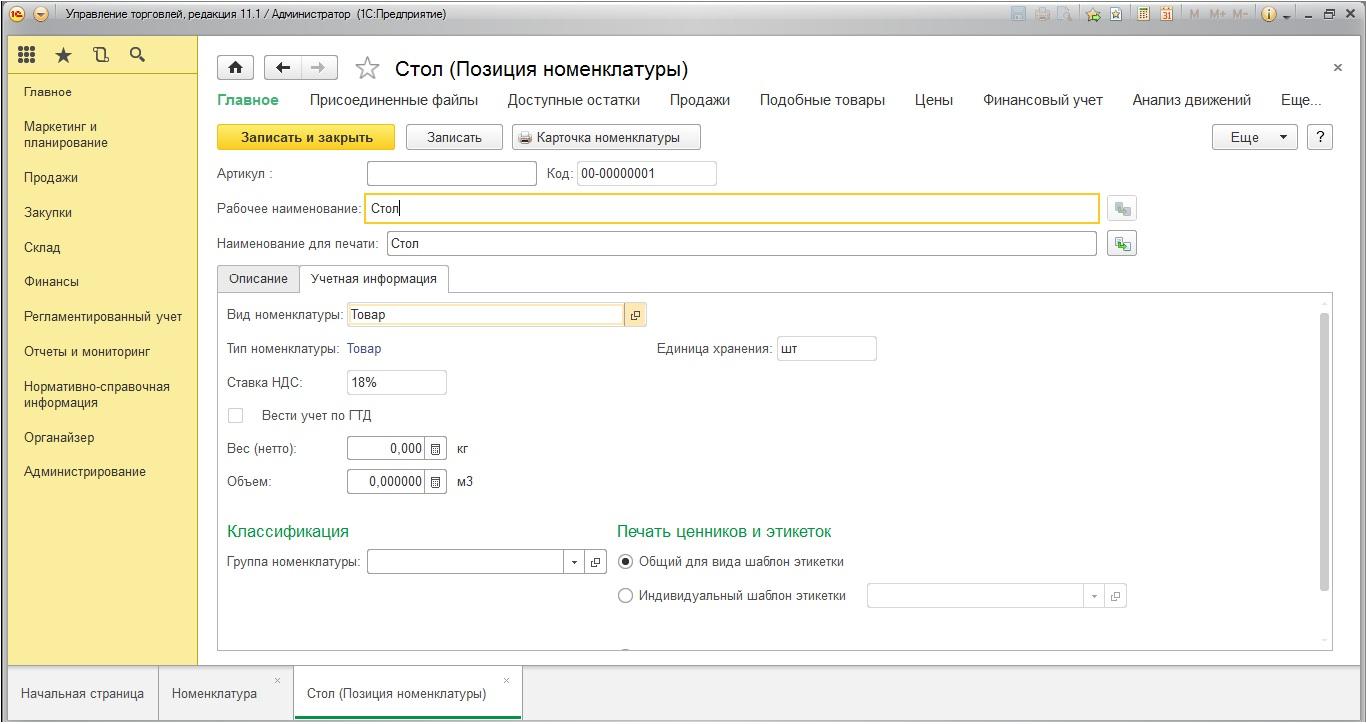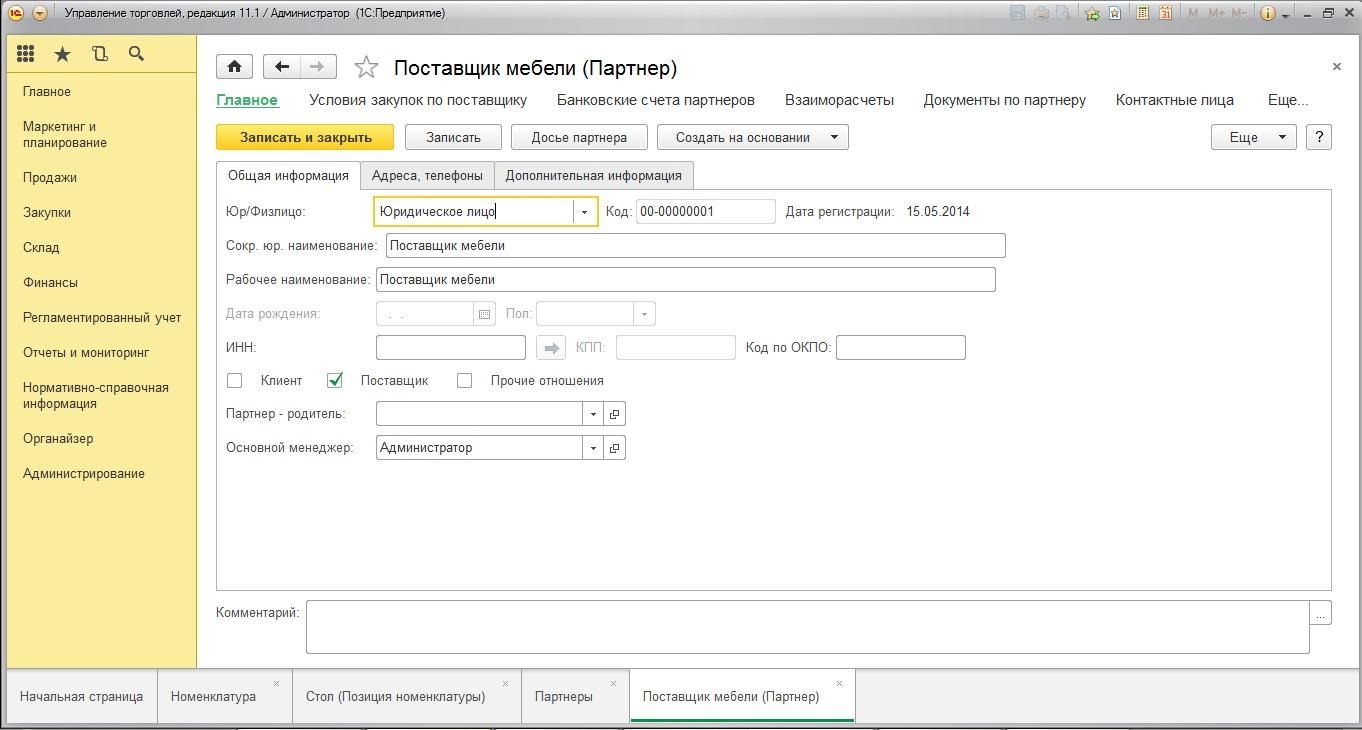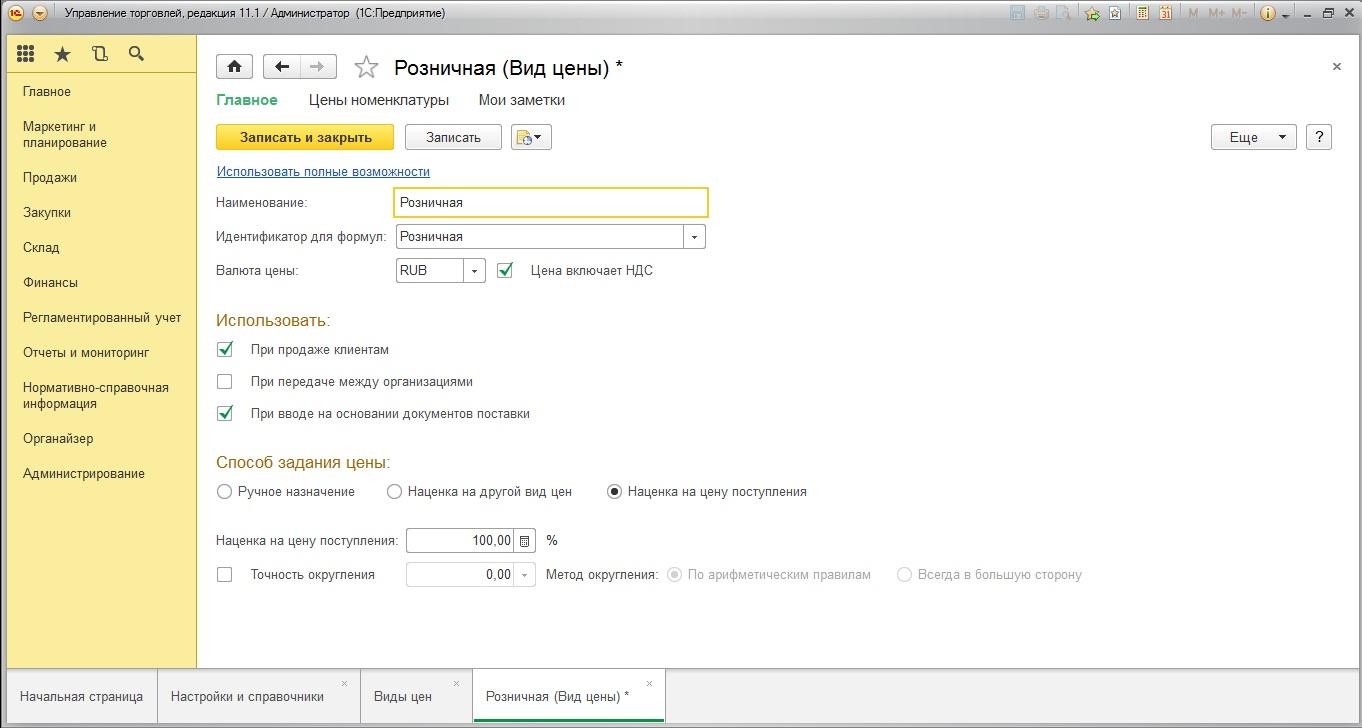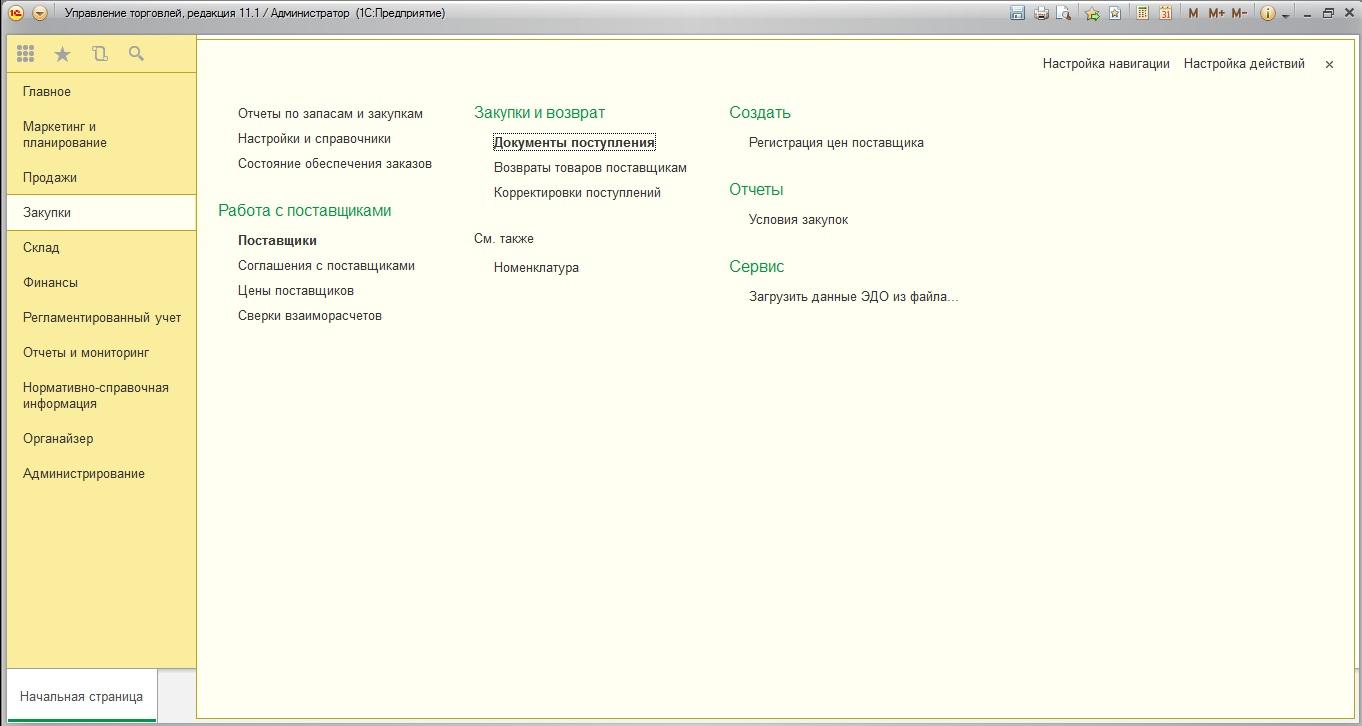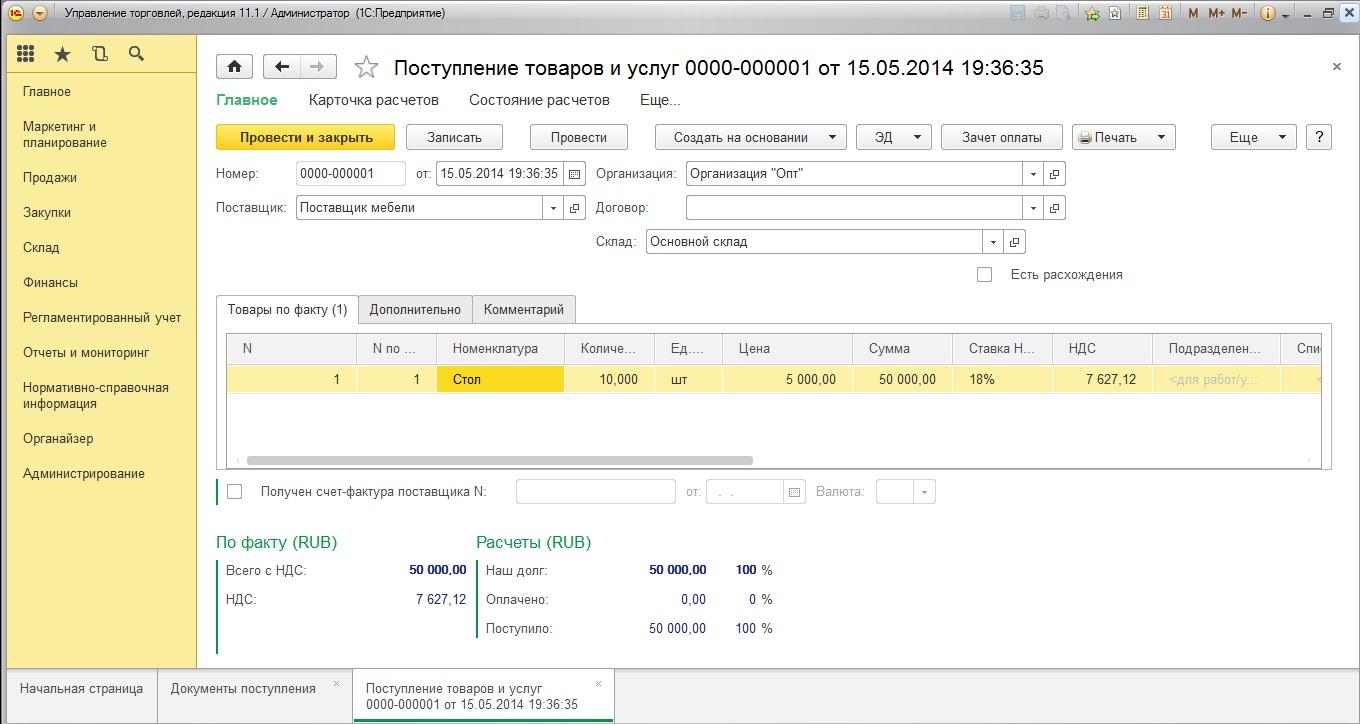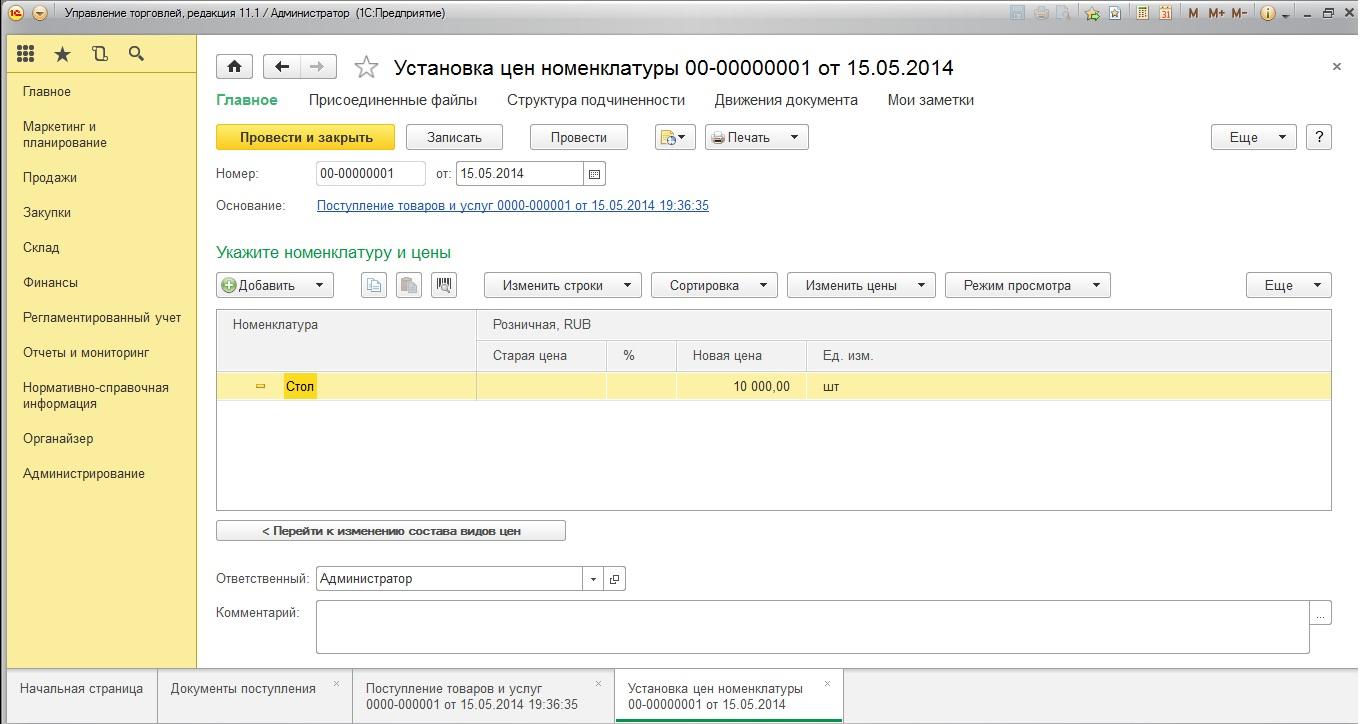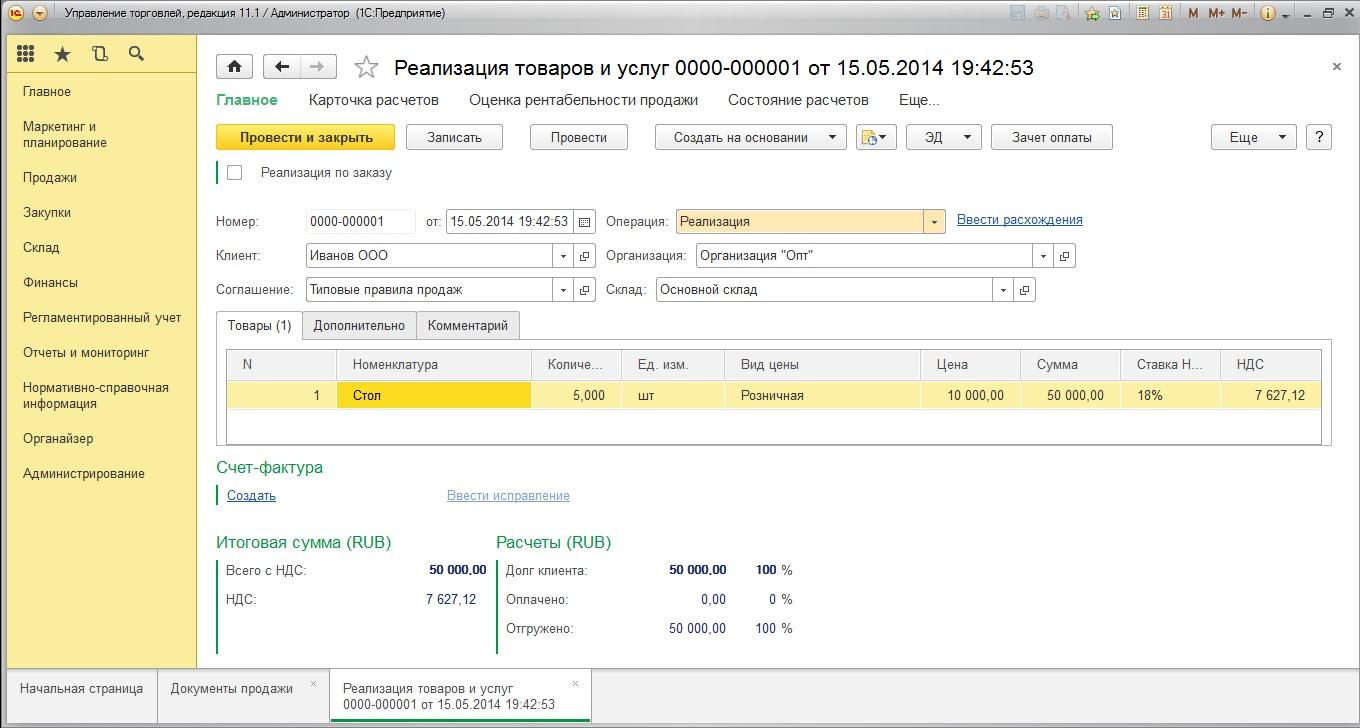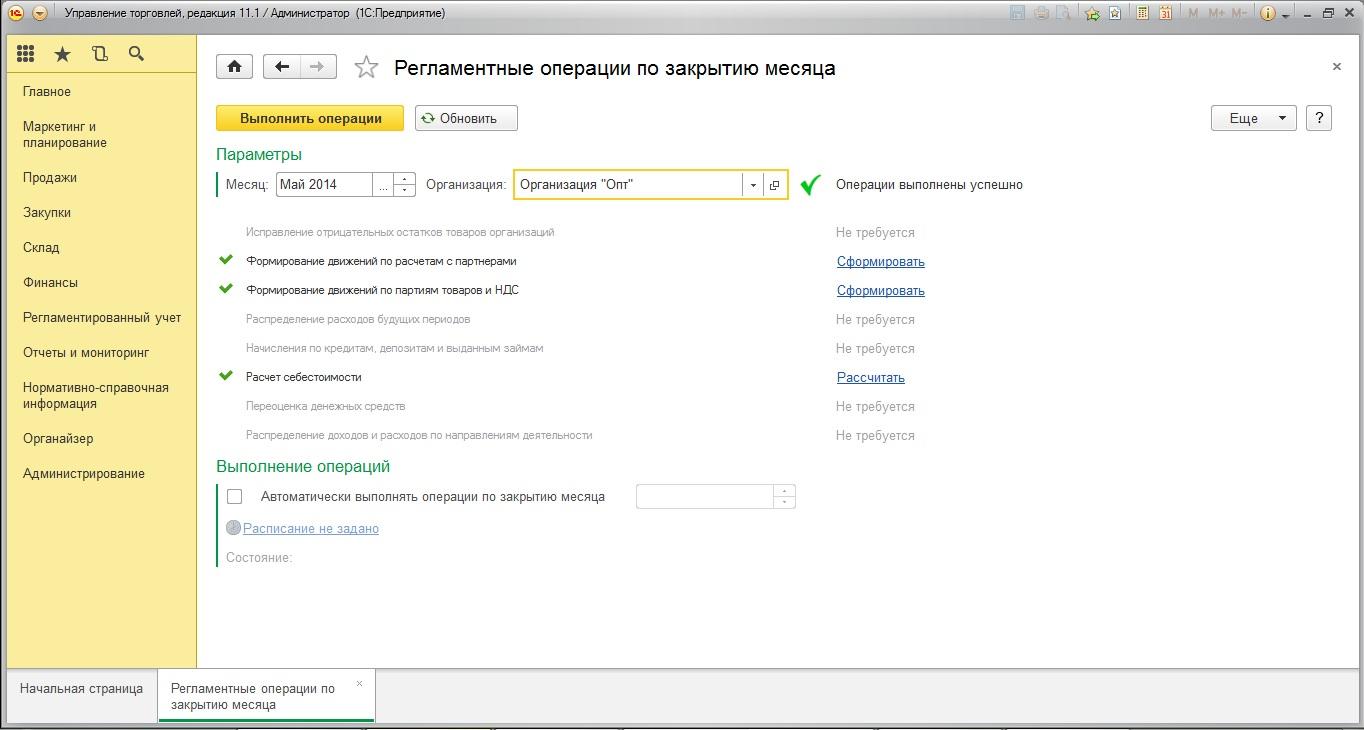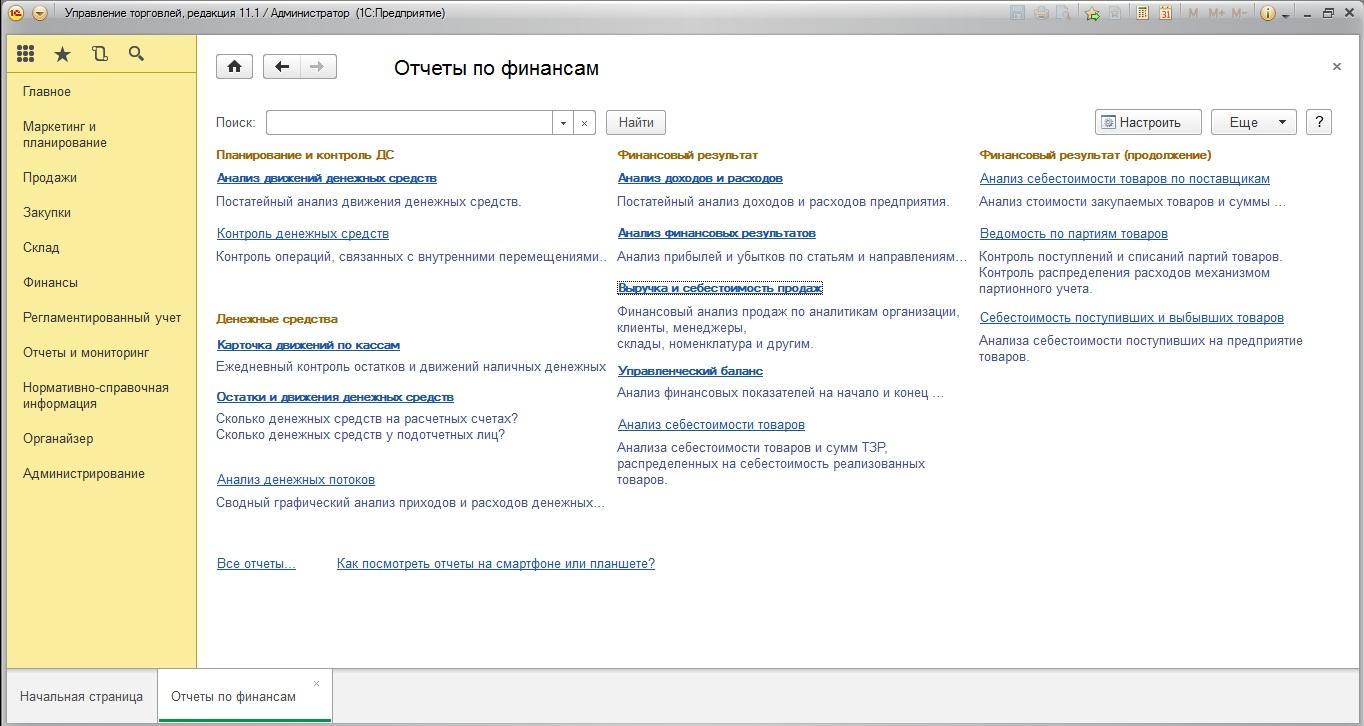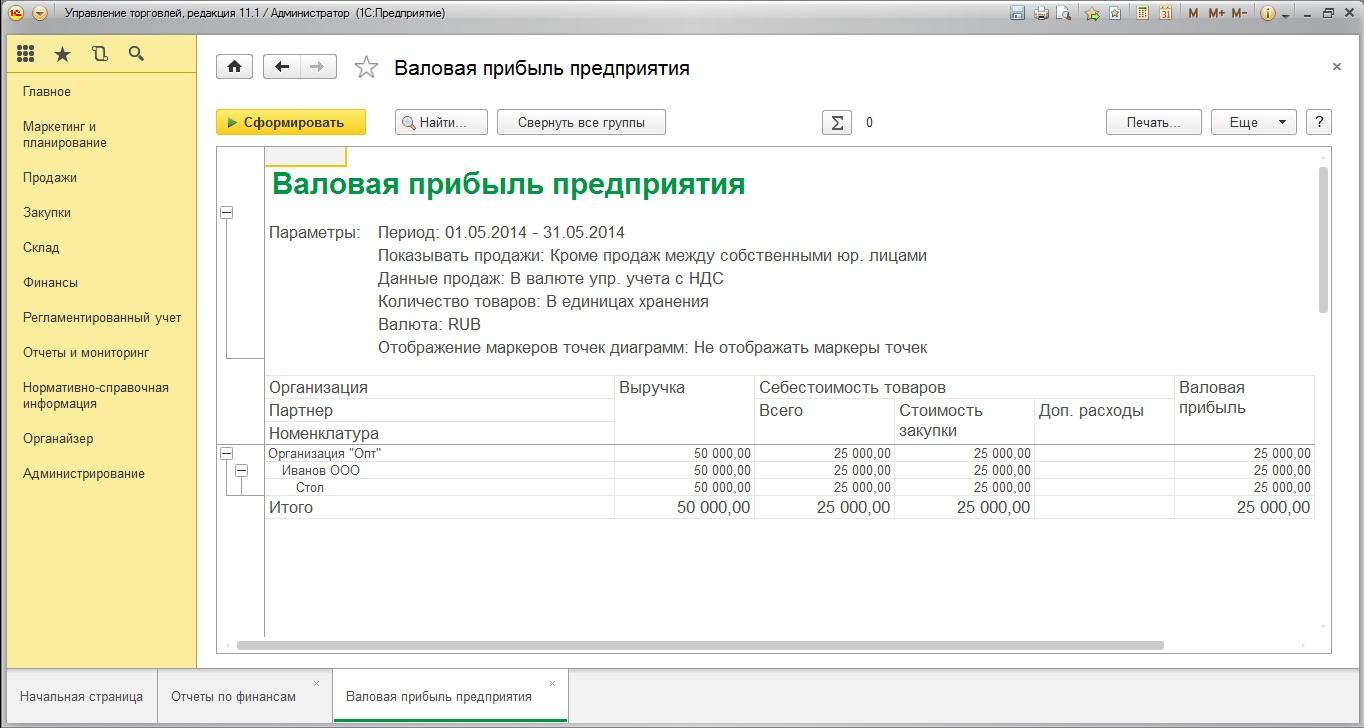В программе 1С используется два вида интерфейса: Такси и Формы в закладках. Они влияют на общий дизайн программы. Дополнительно можно задать упрощенный внешний вид, а также интерфейс для пользователей, которые привыкли работать в 1С 7.7. Рассмотрим подробнее интерфейс 1С Бухгалтерия 8.3 и узнаем, как его изменить.
Подробнее смотрите в онлайн-курсе: «Бухгалтерский и налоговый учет в 1С:Бухгалтерия 8 ред. 3 от А до Я»
Структура интерфейса Такси (ПЛ.15 и выше)
Содержание
- Интерфейс в 1С 8.3 Предприятие
- Как изменить интерфейс в 1С 8.3 Предприятие на Формы в закладках
- Как включить интерфейс Такси 1С 8.3
- Как поменять простой, полный интерфейсы и интерфейс 7.7
- Полный интерфейс
- Интерфейс, аналогичный 1С: Бухгалтерии 7.7
- Простой интерфейс
Для начала разберем внешний вид интерфейсов Такси и Формы в закладках.
Такси — это современный удобный интерфейс, адаптированный к мобильным устройствам. Выглядит он так:
Подробнее про интерфейс Такси:
- Как правильно настроить интерфейс ТАКСИ для успешной работы
- Изменения в интерфейсе Платформы 8.3.16
- Изменения в интерфейсе Платформы 8.3.15
Интерфейс Формы в закладках выглядит так:
Как изменить интерфейс в 1С 8.3 Предприятие на Формы в закладках
Для изменения интерфейса на Формы в закладках:
- Зайдите в меню Сервис и настройки – Настройки — Параметры.
- Установите внешний вид Формы в закладках и нажмите кнопку Перезапустить.
После перезапуска программы интерфейс поменяется.
Как включить интерфейс Такси 1С 8.3
Для изменения интерфейса на Такси:
- Зайдите в меню Главное меню – Сервис — Параметры.
- Установите внешний вид Такси и нажмите кнопку Перезапустить.
Как поменять простой, полный интерфейсы и интерфейс 7.7
Кроме настроек внешнего вида в 1С:Бухгалтерия предприятия есть простой и полный интерфейсы, а также интерфейс версии 7.7.
Для просмотра текущего интерфейса зайдите в меню Администрирование – Настройки программы – Интерфейс.
Здесь отображается действующий интерфейс программы.
Для изменения установите другой вариант и нажмите кнопку Перезапустить.
Полный интерфейс
Полный интерфейс — это стандартный вариант, в нем есть все возможности программы. Доступен для Такси и Формы в закладках. Состав разделов зависит от настроек функциональности в меню Главное – Настройки – Функциональность.
Во вкладках отмечаются функции, которые нужны в программе.
Интерфейс, аналогичный 1С: Бухгалтерии 7.7
Возможности те же, что и для полного интерфейса. Отличие в том, что разделы такие, какие были в 1С:Бухгалтерия предприятия 7.7. Подойдет, если вы работали в старой версии и привыкли к ней.
Простой интерфейс
Доступен для Такси. Подойдет для небольших организаций: в интерфейсе есть только самые необходимые возможности. Выглядит он так:
Выбрать этот интерфейс можно не всегда. Например, если в программе ведется учет по нескольким организациям, простой интерфейс использовать нельзя. При попытке переключить интерфейс программа сообщит об этом.
Кроме этого есть и другие функции, которые не поддерживаются в простом интерфейсе. Для просмотра списка таких функций зайдите в настройки функциональности.
Здесь вы увидите возможности, которые доступны только в полном интерфейсе. Если вы установите хотя бы одну такую функцию, переключиться на простой интерфейс не получится.
См. также:
- Простой интерфейс
- Знакомство с интерфейсом ТАКСИ
- Изменения в интерфейсе Платформы 8.3.15
- Как создать пустую базу 1С
- Как поменять название базы
- Как настроить в 1С двустороннюю печать
- Учебная версия 1С 8.3 предприятие: где скачать и как установить
Если Вы еще не подписаны:
Активировать демо-доступ бесплатно →
или
Оформить подписку на Рубрикатор →
После оформления подписки вам станут доступны все материалы по 1С:Бухгалтерия, записи поддерживающих эфиров и вы сможете задавать любые вопросы по 1С.
Подписывайтесь на наши YouTube и Telegram чтобы не пропустить
важные изменения 1С и законодательства
Помогла статья?
Получите еще секретный бонус и полный доступ к справочной системе БухЭксперт8 на 14 дней бесплатно
В этой статье я расскажу о том, как сделать работу в новом интерфейсе 1С:Бухгалтерия 8.3 «Такси» по-настоящему удобной и комфортной для бухгалтера.
Выполните всего 4 шага, чтобы настроить интерфейс «Такси» для себя и оценить все его преимущества. Если вы ещё сомневаетесь: переходить или не переходить, то моё мнение однозначно — переходить. Такси лучше. Такси удобнее. И перестроиться на него очень легко.
Оглавление
- Шаг №1. Включаем такси.
- Шаг №2. Настраиваем панель разделов.
- Шаг №3. Настраиваем панель открытых окон
- Шаг №4. Включаем меню «Функции для технического специалиста…».
Шаг №1. Включаем такси.
Если интерфейс «Такси» у вас ещё не включен — включаем:
Выбираем вариант «Такси» и нажимаем кнопку «Перезапустить»:
Затем обязательно заходим в раздел «Администрирование» пункт «Интерфейс»:
И выставляем здесь также вариант «Такси» и снова нажимаем кнопку «Перезапустить»:
Готово:
Шаг №2. Настраиваем панель разделов.
Здесь выделяем в правой части окна разделы, которыми мы пользуемся редко или не пользуемся вовсе и нажимаем кнопку удалить:
Чаще всего такими «нелюбимыми» разделами оказываются «Руководителю», «Производство» и «ОС и НМА»:
И, наконец, в нижней левой части окна устанавливаем показывать «Картинка и текст», если с картинками вам легче находить разделы:
Нажмите ОК и панель разделов преобразиться:
Результат: осталось только необходимое, появились картинки.
Шаг №3. Настраиваем панель открытых окон
В новом интерфейсе нельзя переключаться между открытыми окнами, потому что панель открытых окон по умолчанию скрыта. Давайте отобразим её.
После перетаскивания нажмём ОК и теперь в нижней части главного окна 1С будут отображаться открываемые нами окна:
Результат: в нижней части главного окна отображаются открываемые нами справочники, документы, журналы и прочее.
Шаг №4. Включаем меню «Функции для технического специалиста…».
Очень полезная возможность, когда вы пытались найти какой-то отчет или документ, но не смогли этого сделать через панель разделов. В этом случае вас выручит меню «Функции для технического специалиста…» из которого можно открывать все отчеты, документы, справочники и прочее.
По умолчанию эта опция скрыта, но отобразить её легко.
Вот инструкция для этого: ссылка.
Результат: появилась возможность открывать отчеты, документы, журналы, справочники и обработки, которые не смогли найти в главном меню системы.
Мы молодцы, на этом всё
Кстати, подписывайтесь на новые уроки…
Как помочь сайту: расскажите (кнопки поделиться ниже) о нём своим друзьям и коллегам. Сделайте это один раз и вы внесете существенный вклад в развитие сайта. На сайте нет рекламы, но чем больше людей им пользуются, тем больше сил у меня для его поддержки.
Интерфейс Такси 1С 8.3 – это новый интерфейс платформы 1С Предприятие 8.3, который появился в следующих релизах конфигураций:
- 1С Бухгалтерия предприятия, редакция 3.0 с релиза 3.0.33.15 от 30.05.2014 г;
- 1С Зарплата и Управление персоналом, редакция 3.0 с релиза 3.0.18.48 от 25.08.2014 г;
- 1С Управление торговлей, редакция 11 с релиза 11.1.6.17 от 08.05.2014.
Если релиз вашей конфигурации выпущен позже, то вы можете управлять включением/выключением этого интерфейса в пользовательском режиме 1С 8.3. Рассмотрим как это сделать.
Содержание
- 1 Включение интерфейса 1С 8.3 – «Такси»
- 1.1 1С Бухгалтерия предприятия, ред. 3.0
- 1.2 1С Зарплата и Управление персоналом, ред. 3.0
- 1.3 1С Управление торговлей, ред. 11
- 2 Новый интерфейс Такси 1С 8.3 повышает удобство работы с программой
- 2.1 Вам будет интересно
Включение интерфейса 1С 8.3 – «Такси»
1С Бухгалтерия предприятия, ред. 3.0
- Главное меню – Сервис – Параметры:
Если не установлен внешний вид – «Такси», то устанавливаем переключатель. После чего потребуется перезапустить программу:
Настройки применяются для каждого пользователя индивидуально.
- Раздел Администрирование – Настройки программы – Интерфейс:
В поле «Использовать интерфейс» установите переключатель – «Такси»:
После выбора необходимо перезапустить программу.
Настройки применяются сразу для всех пользователей.
1С Зарплата и Управление персоналом, ред. 3.0
- Главное меню – Сервис – Параметры:
- Установите внешний вид – «Такси»:
Далее перезапускаем программу.
Настройки применяются для каждого пользователя индивидуально:
1С Управление торговлей, ред. 11
- Главное меню – Сервис – Параметры:
Если не установлен внешний вид – «Такси», то устанавливаем переключатель. Далее потребуется перезапустить программу:
Настройки применяются для каждого пользователя индивидуально.
- Раздел НСИ и администрирование – Настройка параметров системы – Общие настройки:
В общих настройках программы в поле «Использовать интерфейс» – устанавливаем переключатель в положение «Такси»:
Далее выполняем перезапуск программы.
Настройки применяются сразу для всех пользователей.
Общие параметры командной строки для запуска информационной базы
Так же существуют команды, которые позволяют запустить программу в нужном режиме интерфейса. Они прописываются в дополнительных параметрах запуска:
/iTaxi — режим интерфейса «Такси»:
/itdi — режим интерфейса с использованием закладок:
/isdi — режим интерфейса с использованием отдельных окон:
Новый интерфейс Такси 1С 8.3 повышает удобство работы с программой
- Интерфейс «Такси» – более компактный (появились свертываемые группы):
- Быстрый ввод по строке и возможность создать новый элемент в выпадающем списке поля ввода:
- Удобство навигации: История, Избранное, переход по ссылке.
Панель истории:
Панель избранное:
Возможность перейти по ссылке не только из панели системных команд:
Но и в окне запуска 1С через внешнюю ссылку, в которой хранится путь к информационной базе и ссылка документа. После загрузки программы сразу откроется данный документ:
- Возможность настроить рабочее пространство на свой вкус.
Редактор панелей:
- Возможность настроить рабочий стол:
Все это и многое другое вы можете узнать из курсов:
- Ольги Шерст и Ирины Шавровой : 1С:Бухгалтерия 8.3 ред. 3.0 «Путеводитель по Интерфейсу ТАКСИ»
- Ольги Шерст: «Профессиональный бухгалтерский и налоговый учёт в 1С:Бухгалтерия 8 редакция 3.0» ОСНО и УСН
- Елены Гряниной: Профессиональный учет в 1С:ЗУП 3.0
Как работать в интерфейсе “Такси”, как сделать настройку рабочего места “под себя”, настройка раздела Избранное, как осуществлять полнотекстовый поиск, приемы работы с журналами, кнопка “выбора” в документах, передача ссылок на документы, верификация и другие возможности в новом интерфейсе – все это можно узнать из нашего видео:
Как проверить контрагента непосредственно из 1С, как в программе определить налоговую нагрузку в разрезе систем налогообложения и настроить календарь бухгалтера, чтобы не пропустить сроки сдачи отчетности, смотрите во второй части нашего видео по работе в новом интерфейсе:
Поставьте вашу оценку этой статье:
Загрузка…
Дата публикации: Мар 20, 2016
Поставьте вашу оценку этой статье:
Загрузка…
О чем эта статья
8 мая 2014 года вышел новый релиз программы УТ 11 – релиз УТ 11.1.6.17. В связи с этим предлагаем Вам ознакомится с серией статей, посвященных обзору изменений в УТ 11.1.6.
В первую очередь хотелось бы обратить Ваше внимание на то, что с выходом данного релиза УТ 11 в программе появилась возможность использовать вариант интерфейса «Такси».
В данной статье именно его мы и рассмотрим.
Применимость
Статья написана для редакции УТ 11.1. Если вы используете эту редакцию, отлично – прочтите статью и внедряйте рассмотренный функционал.
Если Вы работаете со старшими версиями УТ 11, то данный функционал является актуальным. Наиболее заметным отличием УТ 11.3/11.4 от редакции 11.1 является интерфейс Такси. Поэтому, чтобы освоить материал статьи – воспроизведите представленный пример на своей базе УТ 11. Таким образом, Вы закрепите материал практикой 
Пример формирования отчета в интерфейсе «Такси»
Для включения интерфейса «Такси» нужно перейти в «Главное меню» – «Сервис» – «Параметры». В открывшемся окне выберем вариант внешнего вида «Такси» и нажмем кнопку «Перезапустить».
Для увеличения нажмите на изображение.
После перезапуска программы, мы увидим вот такой внешний вид УТ11:
Для увеличения нажмите на изображение.
Для эксперимента создадим новую номенклатурную позицию, оформим её закупку, установим цену на товар, оформим реализацию и сформируем отчет «Выручка и себестоимость продаж».
Основная цель – рассмотреть новый интерфейс «Такси» на примере данных объектов конфигурации и получить верную валовую прибыль.
Итак, перейдем в раздел «Нормативно-справочная информация» – «Номенклатура» и создадим новую позицию под названием, например, «Стол».
Для увеличения нажмите на изображение.
Как видим, внизу программы для каждой формы открытого окна создается закладка.
Создадим новых партнеров:
- поставщик «Поставщик мебели»:
Для увеличения нажмите на изображение.
- клиент «Иванов ООО»:
Далее перейдем в раздел «Маркетинг и планирование» – «Настройки и справочники» – «Виды цен». Создадим новый вид цены под названием, например, «Розничная».
Установим флажок «Цена включает НДС». Укажем использование при продаже клиентам и при вводе на основании документов поставки. Установим наценку на цену поступления как 100%. Запишем вид цены.
Для увеличения нажмите на изображение.
После этого перейдем в раздел «Закупки» в пункт панели навигации «Документы поступления».
Для увеличения нажмите на изображение.
Проведем закупку 10 столов по цене 5 000 руб. у поставщика «Поставщик мебели». Создадим новый документ «Поступление товаров и услуг».
Для увеличения нажмите на изображение.
В документе «Поступление товар и услуг» нажмем кнопку «Создать на основании» и выберем пункт «Установка цен номенклатуры».
Для увеличения нажмите на изображение.
Далее в разделе «Продажи» оформим продажу 5 столов клиенту «Иванов ООО» по цене «Розничная». Создадим новый документ «Реализация товаров и услуг».
Для увеличения нажмите на изображение.
Закупки и продажу товара мы оформили. Теперь в разделе «Финансы» запустим обработку «Закрытие месяца». Выполним операции по закрытию месяца.
Для увеличения нажмите на изображение.
Далее нужно проанализировать полученную прибыль от продажи. Перейдем в список отчетов по финансам (раздел «Финансы» – «Отчеты по финансам»):
Для увеличения нажмите на изображение.
Сформируем отчет «Выручка и себестоимость продаж»:
Для увеличения нажмите на изображение.
Отлично! Отчет сформировался и полученные результаты правильные.
Итак, видим, что интерфейс внешне изменился. Разделы программы теперь отображаются по левой стороне, для каждой формы открытого окна создается закладка, которая отображается в нижней части программы. Но, если смотреть в общем, принцип работы не изменился.
Также нужно отметить, что на данный момент разработчики все же рекомендуют использовать интерфейсы «В закладках» и «В отдельных окнах». Поскольку переработка под «Такси» процесс длительный, и когда он завершится неизвестно.
Сейчас использовать «Такси» можно, но работоспособность и удобство УТ 11 в этом варианте интерфейса окончательно разработчиками не тестируется и не гарантируется. Так что, каким интерфейсом пользоваться, выбирать Вам!
PDF-версия статьи для участников группы ВКонтакте
Мы ведем группу ВКонтакте – http://vk.com/kursypo1c.
Если Вы еще не вступили в группу – сделайте это сейчас и в блоке ниже (на этой странице) появятся ссылка на скачивание материалов.
Ссылка доступна для зарегистрированных пользователей)
Ссылка доступна для зарегистрированных пользователей)
Ссылка доступна для зарегистрированных пользователей)
Если Вы уже участник группы – нужно просто повторно авторизоваться в ВКонтакте, чтобы скрипт Вас узнал. В случае проблем решение стандартное: очистить кеш браузера или подписаться через другой браузер.
Другие статьи по новым возможностям УТ 11.1:
«Поиск и удаление дублей элементов»
«Динамические комплекты (наборы) номенклатуры»
«Отгрузка товара с отложенным переходом права собственности»