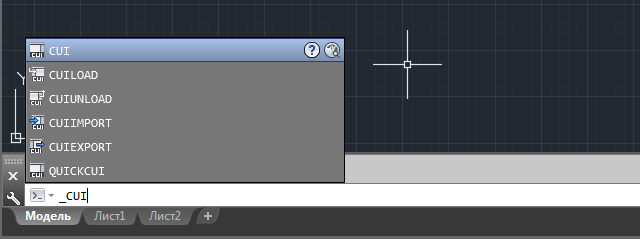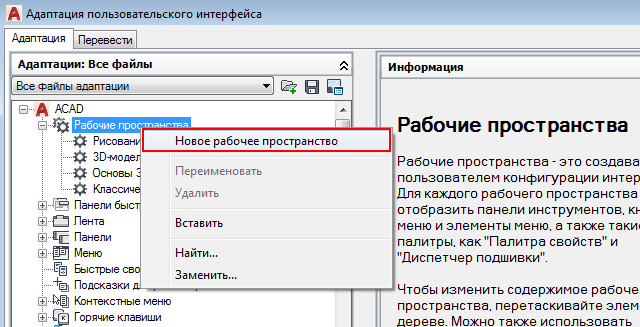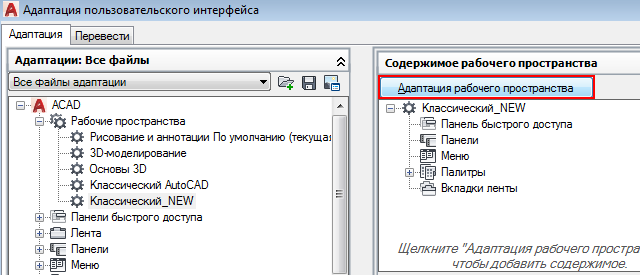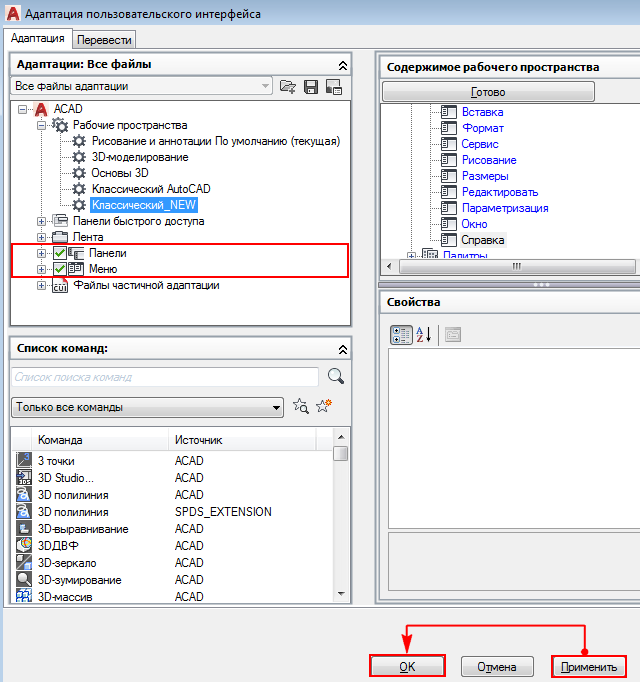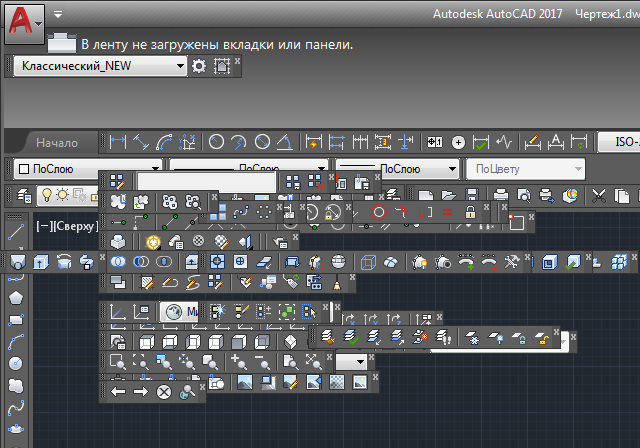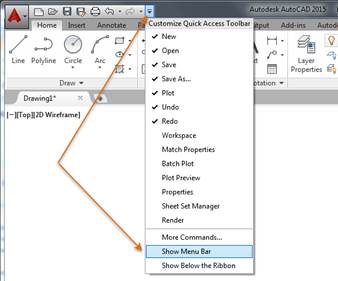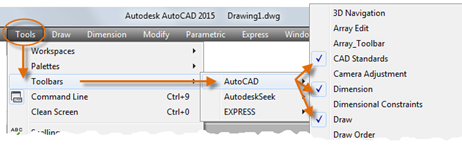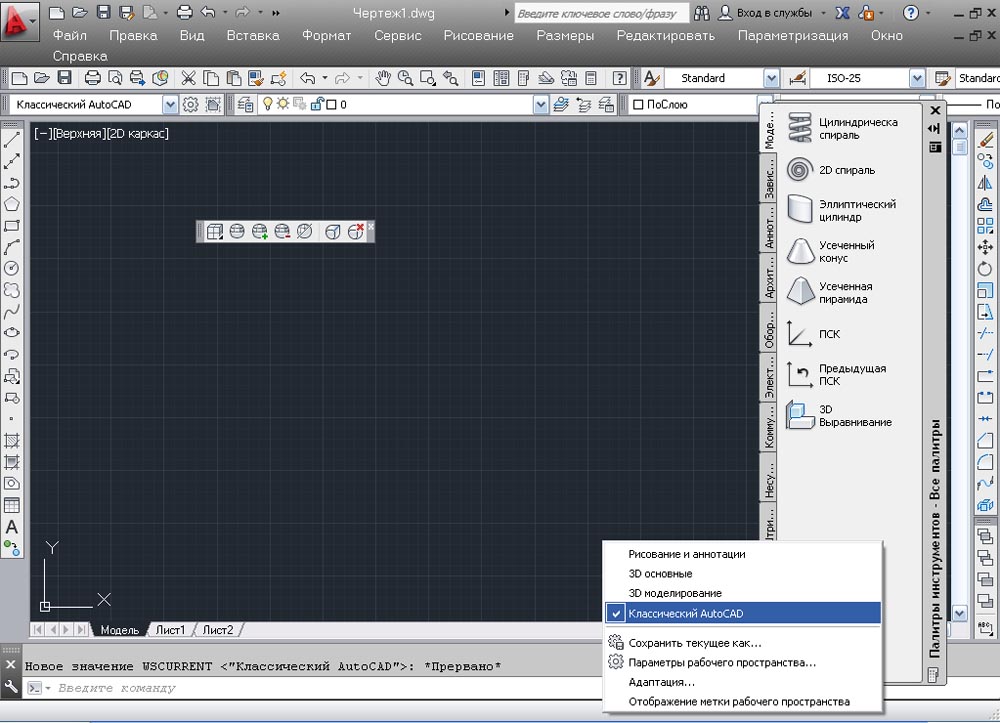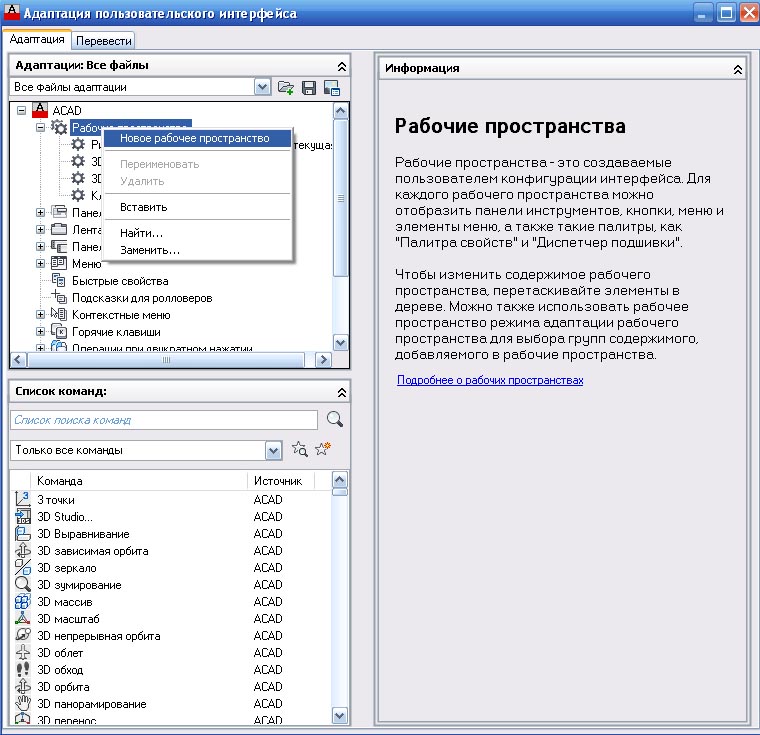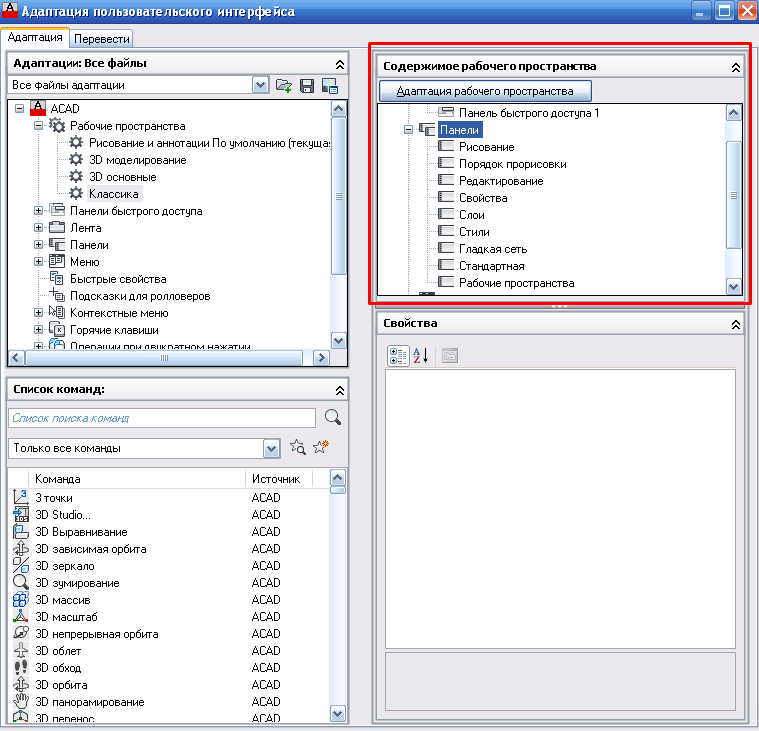Пользователи, которые раньше работали в более старых версиях программы, часто задают вопрос: «Как сделать классический Автокад?». За внешний вид интерфейса отвечает рабочее пространство. Это совокупность вкладок, инструментальных палитр и панелей, которые расположены в графическом пространстве.
При установке и первом запуске программы по умолчанию выбрано рабочее пространство «2D рисование и аннотации», которое предназначено для создания плоских чертежей и оформления технической документации. Все команды находятся на ленте-меню.
В AutoCAD классический вид подразумевает, что все инструменты располагаются на панелях, а меню имеет ниспадающий вид.
Устанавливаем классический интерфейс в AutoCAD 2009-2014
Как сделать классический вид Автокада? Существует несколько способов установить в Автокад классический вид.
Чтобы изменить внешний вид программы, в правом нижнем углу есть панель, которая называется «Переключение рабочих пространств» и обозначается шестеренкой. Раньше эта же панель была и в левом верхнем углу. После появления 2015 версии Автокада её оттуда убрали.
В раскрывающемся списке необходимо выбрать «Классический AutoCAD».
Интерфейс примет привычный для вас вид.
Как сделать классический вид Автокада, вы уже знаете. Отмечу, что ленточный интерфейс появился в версии AutoCAD 2009. По умолчанию в нём установлено рабочее пространство «2D рисование и аннотации». Поэтому, что в AutoCAD 2012, что в версиях 2013-2014, классический вид устанавливается одинаково. Если вы привыкли к старому интерфейсу, вовсе необязательно устанавливать более раннюю версию.
Вам предоставляется возможность работать в современной программе, лишенной предыдущих недостатков, с привычным для вас внешним «классическим» видом. При этом неважно, насколько новая ваша версия.
В Автокад 2016 классический интерфейс установить стандартным способом нет возможности, т.к. такое рабочее пространство отсутствует. Это нововведение появилось в 2015 версии программы и стало проблемой для любителей «классического вида».
Разработчики убрали эту настройку в последних версиях программы. Поэтому рабочее пространство «Классический AutoCAD» просто отсутствует.
Рассмотрим, как в Автокаде 2017 сделать классический вид. Для этого создадим новое рабочее пространство.
ПРИМЕЧАНИЕ: Нижеописанные действия следует выполнять, если в списке рабочих пространств Автокада отсутствует настроенный классический интерфейс программы.
Через командную строку вызовем диалоговое окно «Адаптация» AutoCAD. Для этого пропишем «_CUI».
Создаем новое рабочее пространство. Для этого выделяем строку «Рабочие пространства» и щелкаем правой кнопкой мыши. Далее выбираем «Новое рабочее пространство». Не забудьте указать имя. В нашем примере – это «Классический NEW».
Настраиваем рабочее пространство. В правой части диалогового окна нажимаем «Адаптация рабочего пространства»
Для гарантии подключаем все меню и все панели инструментов. Для этого ставим галочки, как показано на рисунке:
Не забываем принять изменения, после чего нажимаем «Ок».
Устанавливаем настройки рабочего пространства. Для этого нажимаем на шестеренку в правом нижнем углу программы и выбираем «Параметры рабочего пространства».
В открывшемся диалоговом окне нужно поставить переключатель «Автоматически сохранять изменения» и нажать «Ок». Это даст возможность настроить интерфейс программы и сразу же его сохранить.
Устанавливаем в качестве текущего рабочего пространства только что созданное. Для этого нажимаем по шестеренке и просто выбираем его из списка. Все, что осталось сделать – отключить лишние панели и задать привычное местоположение для инструментов.
После того, как закрыли лишние панели, отключаем ленту с помощью команды «ЛЕНТАЗАКРЫТЬ» (или «_RIBBONCLOSE«). Подключаем вкладки меню. Для этого системной переменной «MENUBAR» присваиваем значение «1».
ПРИМЕЧАНИЕ: Вы также можете скачать инструкцию настройки интерфейса Автокад 2016. В самом начале этой статьи есть кнопка «Нет времени читать?». Достаточно нажать на нее и указать свой e-mail, и мы вышлем эту статью вам на почту, чтобы она всегда была у вас под рукой.
Теперь вы знаете, как перейти в классический Автокад. Однако имейте в виду, что разработчики программы постоянно ее модернизируют и совершенствуют. Если вы до этого не работали в данном программном продукте, то в автокад 2016 или 2017 классический вид ставить нецелесообразно.
Получите курс «Автокад для чайников» на e-mail.
Чтобы отобразить меню, щелкните раскрывающийся список «Панель быстрого доступа» > «Показать строку меню». Чтобы скрыть ленту, щелкните меню Сервис > Палитры > Лента.
…
Часто задаваемые вопросы: где находится рабочее пространство AutoCAD Classic?
- Щелкните меню «Инструменты» > «Рабочие пространства» > «Сохранить текущий как».
- В диалоговом окне «Сохранить рабочее пространство» в поле «Имя» введите AutoCAD Classic.
- Нажмите кнопку Сохранить.
Как переключиться на классический вид в AutoCAD?
Создание классического вида в AutoCAD 2020
- Когда AutoCAD открыт, введите «-ПАНЕЛЬ ИНСТРУМЕНТОВ» в командной строке.
- Затем введите «СТАНДАРТ» и нажмите «Ввод» на клавиатуре (если у вас есть какие-либо пользовательские панели инструментов, созданные вашей компанией или третьей стороной, вы можете загрузить их здесь прямо сейчас).
- Введите «Показать» и снова нажмите Enter на клавиатуре.
Как вернуться к классической версии AutoCAD?
В командной строке введите «-toolbar» и нажмите Enter. Введите «Стандартный» и дважды нажмите Enter. Теперь вы увидите, что классический вид отображается в верхней части экрана под лентой.
Как изменить настройки в AutoCAD 2022?
Как выбрать параметры и указать предпочтения для общих параметров чертежа.
- Нажмите кнопку приложения > Параметры.
- В диалоговом окне «Параметры» щелкните вкладку и задайте требуемые параметры.
- Сохраните настройки. Чтобы сохранить настройки и продолжить работу в диалоговом окне, нажмите «Применить».
Как изменить разрешение в AutoCAD 2022?
Чтобы увеличить разрешение экрана:
- Щелкните правой кнопкой мыши рабочий стол и выберите «Разрешение экрана».
- Измените меню «Разрешение» на более низкое значение.
- Нажмите «Применить».
Отображение панели инструментов
- Чтобы отобразить меню, щелкните раскрывающееся меню Панель быстрого доступа> Показать строку меню.
- Чтобы отобразить панель инструментов, щелкните меню Сервис > Панели инструментов и выберите нужную панель инструментов.
Как изменить отображение в AutoCAD?
Нажмите кнопку приложения > Параметры. В диалоговом окне «Параметры» на вкладке «Отображение» щелкните «Цвета». В диалоговом окне «Цвета окна рисования» выберите контекст и элемент интерфейса, которые вы хотите изменить. В списке Цвет выберите цвет, который вы хотите использовать.
Как изменить обрезку и расширение в AutoCAD?
Удерживая нажатой клавишу «Shift», можно отменить команду: «Расширить» в случае «Обрезки» и «Обрезать» в случае «Расширения».
Issue:
This article describes how to set up or configure the classic workspace in current releases of AutoCAD. The classic workspace has not been included as a default workspace since the release of AutoCAD 2015.
Note: This does not apply to AutoCAD for Mac, which does not have a «workspace» interface like the Windows version.
Solution:
To add the classic workspace, do one or more of the following:
Use a script
Download and run the script included in the Classic Workspace Script.zip file attached to this article:
- Click the attached ZIP file to download it.
- Extract the ZIP file to find the ClassicWS.scr script file.
- Start AutoCAD.
- Drag the ClassicWS.scr file into any drawing window or use the SCRIPT command to run it.
Note: The ZIP attachment also contains CUIx files from AutoCAD 2014 and AutoCAD LT 2014. These files may be used to manually import the Classic Workspace as described later in this article.
Manually add toolbars with the Quick Access Toolbar
- From the Quick Access Toolbar, select Show Menu Bar.
- From the Tools menu, select Palettes > Ribbon. Alternatively, enter RIBBONCLOSE on the command line.
- From the Tools menu, select Toolbars > AutoCAD.
- Select a toolbar and dock it around the canvas/drawing area.
- Select any other desired toolbars.
- Select Tools > Workspaces > Save Current As and save the workspace.
Add the toolbars with Customize User Interface
- Drag and drop method:
- Enter the CUI command to open the Customize User Interface window.
- Select a workspace or create one.
- Click the plus symbol to open the Toolbars tree on the left side.
- Drag the desired toolbars to the Toolbars tree on the right side.
- Click Apply and then OK to close the configuration editor.
- Customize Workspace method:
- Enter the CUI command to open the Customize User Interface window.
- Select a workspace or create one in the Customizations in All Files pane on the left.
- Click the Customize Workspace button in the Workspace Contents pane on the right.
- Click the plus symbol next to Toolbars in the tree on the left.
- In the list under Toolbars, check the box next to toolbars to add them to the selected workspace. They will be shown under Toolbars on the right (see below).
- Click Done on the right.
- Click Apply and then OK to close the configuration editor.
Import the workspace from a previous version of AutoCAD
- From the Manage tab in the ribbon, click Import.
- In the customization editor, click the Transfer tab. The current configuration file is in the right pane of the window.
- In the left pane, load the configuration file, acad.cuix, from AutoCAD 2014 or earlier.
- From the workspace list in the left pane, drag AutoCAD Classic to the workspace list in the right pane.
- Click Apply and then OK to close the configuration editor.
To learn more, watch this screencast: Import AutoCAD Classic workspace from the previous version.
Migrate the workspace from a previous version of AutoCAD
If a previous version of AutoCAD is still installed on the system, or if its installation folders are still present, follow these steps:
- Go to Start menu > AutoCAD [LT] version — language > Reset settings to defaults.
- Complete the reset process.
- Once the software starts, close it.
- Open the software again. The Migrate Custom Settings tool will display.
- Choose the desired version from the drop-down menu and other settings as needed.
- Confirm with the check mark.
See Also:
- How to add a specific toolbar to a workspace in AutoCAD
- How to export, import, backup, and transfer settings to and from AutoCAD
- How to migrate settings from an older version of AutoCAD to a newer one
- Online help: FAQ: Where is the AutoCAD LT Classic workspace?
- FAQ: Where is the AutoCAD Classic workspace? | AutoCAD 2020 | Autodesk Knowledge Network
Products:
AutoCAD Products;
Issue:
This article describes how to set up or configure the classic workspace in current releases of AutoCAD. The classic workspace has not been included as a default workspace since the release of AutoCAD 2015.
Note: This does not apply to AutoCAD for Mac, which does not have a «workspace» interface like the Windows version.
Solution:
To add the classic workspace, do one or more of the following:
Use a script
Download and run the script included in the Classic Workspace Script.zip file attached to this article:
- Click the attached ZIP file to download it.
- Extract the ZIP file to find the ClassicWS.scr script file.
- Start AutoCAD.
- Drag the ClassicWS.scr file into any drawing window or use the SCRIPT command to run it.
Note: The ZIP attachment also contains CUIx files from AutoCAD 2014 and AutoCAD LT 2014. These files may be used to manually import the Classic Workspace as described later in this article.
Manually add toolbars with the Quick Access Toolbar
- From the Quick Access Toolbar, select Show Menu Bar.
- From the Tools menu, select Palettes > Ribbon. Alternatively, enter RIBBONCLOSE on the command line.
- From the Tools menu, select Toolbars > AutoCAD.
- Select a toolbar and dock it around the canvas/drawing area.
- Select any other desired toolbars.
- Select Tools > Workspaces > Save Current As and save the workspace.
Add the toolbars with Customize User Interface
- Drag and drop method:
- Enter the CUI command to open the Customize User Interface window.
- Select a workspace or create one.
- Click the plus symbol to open the Toolbars tree on the left side.
- Drag the desired toolbars to the Toolbars tree on the right side.
- Click Apply and then OK to close the configuration editor.
- Customize Workspace method:
- Enter the CUI command to open the Customize User Interface window.
- Select a workspace or create one in the Customizations in All Files pane on the left.
- Click the Customize Workspace button in the Workspace Contents pane on the right.
- Click the plus symbol next to Toolbars in the tree on the left.
- In the list under Toolbars, check the box next to toolbars to add them to the selected workspace. They will be shown under Toolbars on the right (see below).
- Click Done on the right.
- Click Apply and then OK to close the configuration editor.
Import the workspace from a previous version of AutoCAD
- From the Manage tab in the ribbon, click Import.
- In the customization editor, click the Transfer tab. The current configuration file is in the right pane of the window.
- In the left pane, load the configuration file, acad.cuix, from AutoCAD 2014 or earlier.
- From the workspace list in the left pane, drag AutoCAD Classic to the workspace list in the right pane.
- Click Apply and then OK to close the configuration editor.
To learn more, watch this screencast: Import AutoCAD Classic workspace from the previous version.
Migrate the workspace from a previous version of AutoCAD
If a previous version of AutoCAD is still installed on the system, or if its installation folders are still present, follow these steps:
- Go to Start menu > AutoCAD [LT] version — language > Reset settings to defaults.
- Complete the reset process.
- Once the software starts, close it.
- Open the software again. The Migrate Custom Settings tool will display.
- Choose the desired version from the drop-down menu and other settings as needed.
- Confirm with the check mark.
See Also:
- How to add a specific toolbar to a workspace in AutoCAD
- How to export, import, backup, and transfer settings to and from AutoCAD
- How to migrate settings from an older version of AutoCAD to a newer one
- Online help: FAQ: Where is the AutoCAD LT Classic workspace?
- FAQ: Where is the AutoCAD Classic workspace? | AutoCAD 2020 | Autodesk Knowledge Network
Products:
AutoCAD Products;
Вопрос плана: «Как в Автокаде 2017 сделать классический вид» – особенно актуален для пользователей, работавших ранее со старыми версиями ПО от компании «Autodesk». Так как уже давно привыкли к классике, которая в некоторых современных версиях по умолчанию отключена. Основывается она на расположении инструментов непосредственно на панели, а все разделы меню выступают в виде спадающего списка. Принцип и порядок действий будут отличаться в зависимости от используемой версии Автокада.

AutoCAD 2009 – 2014
В данном случае настроить и вернуть классику не составит труда, требуется только сделать следующее:
- Откройте Автокад и обратите внимание на нижнюю правую область окна программы. Здесь нажмите на значок шестерёнки – это раздел «Переключение рабочих пространств».
- В открывшемся списке выберите «Классический AutoCAD». Или в качестве альтернативного варианта сделать классический вид можно, введя в командную строку «_wscurrent», и в ответ на команду введите нужное наименование.
- После нажатия окно программы примет более привычную для всех оболочку, останется только настроить расположения необходимых для вас разделов.
Для того чтобы вернуть прежнее оформление, достаточно указать «Рисование и аннотация»
Классический вид Автокад 2015
Компания «Autodesk», уже с версии программы AutoCAD 2009 года ввела ленту, тем самым постепенно подводя пользователей на переход к другому рабочему пространству, а классический интерфейс в AutoCAD 2015 и вовсе убрали из выборочного списка, в связи с этим настройки будут выглядеть следующим образом:
- Запустите команду «ПАНЕЛЬ».
- Далее, укажите наименование панели – «Стандарт» («Standart»), «Рисование» и выберите опцию «Показать». В рабочей области появится запрашиваемый элемент интерфейса, перетащите его в нужную вам область.
- Теперь требуется «спрятать» ленту, используйте команду «ЛЕНТАЗАКР».
- Включите выпадающее меню переменной «MENUBAR» со значением «1».
- Останется только, нажав правой кнопкой мышки на панели, включить (установить или отметить) все необходимые компоненты.
- Теперь нужно лишь сохранить текущую конфигурацию, нажав на «Сохранить текущее как».
Классический вид Автокад 2017/2016
Как в Автокаде версии 2015 года, в AutoCAD 2017/2016 потребуется вручную создать подобие «классики», для этого:
- В разделе «Переключение рабочего пространства» выберите «Адаптация».
- В открывшемся диалоговом окне «Адаптация пользовательского интерфейса» кликните правой кнопкой мышки по разделу «Рабочие пространства» и выберите «Новое…», в завершение задайте имя созданной конфигурации.
- Перейдите правее в раздел «Содержимое рабочего пространства» и отметьте галочкой все необходимые компоненты разделов «Панели», «Меню», «Палитры».
- Далее, сохраняем и закрываем окно, возвращаемся в раздел «Переключение…» и устанавливаем только что созданный интерфейс.
- Останется только перетащить и перевести все компоненты в нужное месторасположение.
Тем самым вы создаёте свой, настраиваемый интерфейс, основанный на выбранных и построенных вами элементах.
Для тех, кто любит работать с командной строкой, подойдёт вариант со следующим скриптом, распространяется он бесплатно, да и написать его самому не составит особого труда. Выглядит он следующим образом:
«-TOOLBAR Рисование _Show
_-TOOLBAR Редактирование _Show
_-TOOLBAR Свойства _Show
_-TOOLBAR Слои _Show
_-TOOLBAR Стили _Show
_-TOOLBAR Стандартная _Show
_-TOOLBAR «Рабочие пространства» _Show
_RIBBONCLOSE
_MENUBAR 1
_WSAUTOSAVE 1
_-WSSAVE Классический AutoCAD».
Полезные команды и переменные
- «_CUI» – для вызова диалогового окна «Адаптация»
- «_RIBBONCLOSE» – альтернативный вариант команды «ЛЕНТАЗАКРЫТЬ»
- «-TOOLBAR» – тот же функционал, что и программа «-ПАНЕЛЬ».
В завершение стоит сказать, что с большой долей вероятности в последующих версиях, доступ к переходу на классику будет урезан по минимуму.
Но дабы не терять своих давних пользователей, разработчики наверняка оставят лазейку, которая позволит вернуться к всеми любимой классике.
Вопросы и ответы: Как включить классическое рабочее пространство в AutoCAD?
Автор:
Классическое рабочее пространство больше не входит в комплект поставки AutoCAD.
Однако вы без труда можете самостоятельно настроить классическое рабочее пространство в AutoCAD.
- Чтобы включить отображение меню, щелкните раскрывающееся меню панели «Быстрый доступ» > Показать строку меню .
Быстрый ответ: есть ли в AutoCAD 2021 классический вид?
Вы можете легко воссоздать рабочее пространство AutoCAD Classic. Чтобы отобразить меню, щелкните раскрывающийся список «Панель быстрого доступа» > «Показать строку меню».
Часто задаваемые вопросы: где находится рабочее пространство AutoCAD Classic?
- Щелкните меню «Инструменты» > «Рабочие пространства» > «Сохранить текущий как».
- В диалоговом окне «Сохранить рабочее пространство» в поле «Имя» введите AutoCAD Classic.
- Нажмите кнопку Сохранить.
Как настроить AutoCAD на классический вид?
Создание классического вида в AutoCAD 2020
- Когда AutoCAD открыт, введите «-ПАНЕЛЬ ИНСТРУМЕНТОВ» в командной строке.
- Затем введите «СТАНДАРТ» и нажмите «Ввод» на клавиатуре (если у вас есть какие-либо пользовательские панели инструментов, созданные вашей компанией или третьей стороной, вы можете загрузить их здесь прямо сейчас).
- Введите «Показать» и снова нажмите Enter на клавиатуре.
Почему в AutoCAD используется клавиша F7?
F7. Эта функциональная клавиша отображает сетки на чертеже AutoCAD. Система сетки позволяет пользователю переориентировать его, и после этого он может сосредоточиться на своем дизайне. Он/она может отключить видимость сетки, снова нажав эту клавишу.
Какие 3 рабочих пространства предлагаются в AutoCAD?
Об использовании рабочих пространств на основе задач
- 2D-черчение и аннотация.
- Основы 3D.
- 3D моделирование.
Как перевести AutoCAD 2022 в классический вид?
Автокад 2022 | Сеть знаний Autodesk.
Часто задаваемые вопросы: где находится рабочее пространство AutoCAD Classic?
- Щелкните меню «Инструменты» > «Рабочие пространства» > «Сохранить текущий как».
- В диалоговом окне «Сохранить рабочее пространство» в поле «Имя» введите AutoCAD Classic.
- Нажмите кнопку Сохранить.
Сколько рабочих пространств доступно в AutoCAD?
Сколько рабочих пространств доступно в AutoCAD? Объяснение: В AutoCAD можно переключаться между тремя рабочими пространствами. Это черчение и аннотации, основы 3D и 3D моделирование.
Какая польза от F5 в AutoCAD?
Справочник по функциональным клавишам
| Основные | Особенность | Описание |
|---|---|---|
| F5 | изоплан | Переключение между настройками 2D-изоплоскости. |
| F6 | Динамическая ПСК (только AutoCAD) | Включает и выключает автоматическое выравнивание ПСК с плоскими поверхностями. |
| F7 | Отображение сетки | Включает и выключает отображение сетки. |
| F8 | орто | Блокирует движение курсора по горизонтали или вертикали. |
Что такое переключить CAD?
Термин «тумблер» обычно применяется к такому элементу, как выключатель света. Если что-то переключается, оно всегда находится в одном из двух состояний: включено или выключено. Это идеально подходит для простых электрических или механических устройств. Мы можем применять концепцию переключения в программах — даже более универсальным образом.
Что рабочие пространства управляют AutoCAD?
Рабочие пространства позволяют управлять отображением и положением большинства элементов пользовательского интерфейса в окне приложения AutoCAD. После настройки пользовательского интерфейса AutoCAD можно сохранить текущее состояние в виде именованного рабочего пространства, которое впоследствии можно будет восстановить.
Какое рабочее пространство по умолчанию используется в AutoCAD 2021?
В наборе инструментов AutoCAD Architecture 2021 рабочее пространство — это основной пользовательский интерфейс, который включает в себя элементы управления, команды и палитры, необходимые для вашего архитектурного процесса. При первом запуске AutoCAD Architecture 2021 toolset отображается рабочее пространство «Архитектура» по умолчанию.
На что следует обратить внимание при изучении AutoCAD?
При изучении программного обеспечения AutoCAD следует обратить внимание на командную строку. Командная строка AutoCAD по умолчанию расположена в левом нижнем углу интерфейса САПР. Командная строка AutoCAD похожа на панель управления и указатель всех команд, которые вы запускали на своем чертеже.
Настройка программы AutoCAD
AutoCAD — одна из самых популярных в мире программ для черчения и моделирования в двухмерном и 3D-режиме. Ее особенность заключается в наличии множества полезных инструментов и функций, которые часто используют как начинающие юзеры, так и профессионалы. Одним из залогов качественного взаимодействия с софтом является правильность его настройки под определенные требования. В рамках этой статьи мы хотим затронуть основные моменты конфигурации рассматриваемого ПО.
Настраиваем программу AutoCAD
Полную конфигурацию AutoCAD можно разделить на несколько разных категорий. Мы постараемся максимально детально рассказать о каждой, чтобы даже у самых начинающих пользователей больше не осталось вопросов по этой теме. Вы можете ознакомиться со всем представленным материалом или выбрать только какие-то отдельные пункты, которые считаете максимально полезными и нужными в вашей ситуации. Мы начнем с редактирования самого важного — внешнего вида.
Интерфейс
Интерфейс программного обеспечения всегда играет важную роль во время выполнения различных операций. Расположение окон, их количество, размер, цвет рабочего пространства, шрифты — все это влияет на удобство работы. Поэтому первоочередно рекомендуем настроить именно это составляющее. Никаких конкретных рекомендаций показано не будет, мы лишь продемонстрируем расположение и настройку основных параметров, а вы, исходя из своих потребностей, выберите только нужное.
Основные параметры
К главным параметрам относится цветовая палитра, размер и отображение некоторых элементов, а также используемый шрифт. Все это редактируется в одном меню, переход в которое осуществляется так:
- Щелкните на пустом месте рабочего пространства правой кнопкой мыши и выберите в появившемся контекстном меню «Параметры».
Добавление кнопок на панель быстрого доступа
Панель быстрого доступа — одна из главных строк AutoCAD. Она представляет собой отдельную линию, куда выводятся главные элементы управления программным обеспечением (открытие файлов, создание нового проекта, сохранение, отправка в печать и многое другое). Однако все сразу не получается уместить на такой небольшой панели, поэтому разработчики предлагают выбрать необходимое количество отображаемых кнопок из списка.
- На самой верхней панели нажмите на значок со стрелочкой вниз.
Добавление кнопок на статусную панель
Статусная строка всегда находится внизу рабочего пространства, отображает основную информацию и позволяет быстро использовать определенные инструменты. Количество всех кнопок примерно такое же, как у панели быстрого доступа, потому придется выбирать, какие из них будут отображаться на панели.
- Кликните по значку в виде трех вертикальных линий, который расположен в правом нижнем углу.
На этом мы закончим разбор основных параметров внешнего вида. Мы еще вернемся к окнам и некоторым другим особенностям, однако эти пункты заслуживают большего внимания, поэтому читайте о них подробнее в этом же материале далее.
Возвращение классического интерфейса
Возвращение классического интерфейса AutoCAD — один из пунктов, который точно должен быть выделен в отдельный абзац. Многие пользователи, кто привык работать со старыми версиями данного ПО, при скачивании последней обращают внимание на значительно сильно измененный внешний вид, куда относится расположение кнопок, наличие определенных панелей и инструментов. Благо разработчики позволяют вернуть старый формат, что можно сделать так:
- Найдите внизу рабочей области командную строку и щелкните по ней ЛКМ, чтобы активировать.
После этого смело приступайте к работе в Автокад с привычным классическим интерфейсом. Используйте все те же действия, которые были приведены выше, чтобы при надобности еще раз редактировать все элементы внешнего вида.
Графические настройки
Сейчас далеко не все пользователи обладают мощными компьютерами, которые легко справляются с выполнением даже самых сложных задач. Потому иногда возникает потребность в улучшении быстродействия софта. Производится это путем понижения графических настроек, потребляющих значительное количество системных настроек. В AutoCAD тоже присутствует несколько таких пунктов.
- Активируйте командую строку, наведя на нее курсор мыши, затем пропишите графиканастр и нажмите на клавишу Enter.
- Аппаратное ускорение. По умолчанию данная функция активирована и отвечает за повышение быстродействия благодаря встроенным технологиям графического адаптера. Если драйверы видеокарты несовместимы с этим параметром, о чем сообщит уведомление при запуске ПО, отключите аппаратное ускорение. Делать это рекомендуется также в тех случаях, когда на экране появляются различные артефакты или происходят зависания;
- Дополнительные эффекты для материалов. Данный пункт достаточно серьезно сказывается на общем быстродействии, поскольку потребляет огромное количество ресурсов видеокарты. Рекомендуется снять галочку с этой настройки в той ситуации, если вы работаете с текстурами и материалами, накладываемыми на 3D-модели, используя слабый ПК. Тогда скорость обработки изображения должна возрасти;
- Полное отображение теней просто немного улучшает внешний вид 3D-объектов. Никакой важной составляющей в этой настройке нет, поэтому обладатели слабого железа могут смело отключать тени;
- Пиксельное освещение (по Фонгу). Еще один параметр, который слишком сильно зависит от мощности видеокарты. Он позволяет получать более детализированное и реалистичное изображение в режиме предпросмотра. На конечном итоге рендеринга это, естественно, никак не сказывается, поэтому функцию можно отключить;
- Несжатые текстуры. Последний пункт рассматриваемого меню. Он позволяет использовать больше памяти видеокарты, чтобы получить текстуры в лучшем качестве. На непроизводительных ПК можно выключить эту функцию, но при этом картинка в режиме предпросмотра будет немного хуже по качеству.
Приведенная выше инструкция поможет не только в оптимизации работы программного обеспечения, но и подскажет, на какие настройки следует обратить внимание в тех случаях, когда требуется создать максимально качественную картинку в режиме предпросмотра обладателям очень мощных комплектующих.
Управление всплывающими подсказками
Всплывающие подсказки, которые отображаются при наведении на один из инструментов, будут очень полезными для новичков, кто только начинает свое знакомство с AutoCAD. Небольшая табличка вмешает в себе общую информацию об активной кнопке, а также показывает дополнительные сведения, например, стандартную горячую клавишу для активации. Управление всплывающими подсказками осуществляется так:
- На скриншоте ниже вы видите пример отображения упомянутой информации. По умолчанию окошко появляется после секундной задержки, если вы навели курсор на кнопку или инструмент.
Как видите, настроить всплывающие подсказки довольно легко. Значения всех пунктов выбираются пользователем самостоятельно так, чтобы использование данной функции было максимально комфортным.
Открытие и сохранение файлов
Каждый чертеж или любой другой проект Автокада хранится в отдельном файле определенного формата. По умолчанию всегда выставляется самый актуальный тип данных. Сейчас это «Чертеж AutoCAD 2018 (*.dwg)». Однако юзеру в любой момент доступно изменение этой конфигурации, что позволит упростить взаимодействие с более старыми версиями данного ПО.
- Откройте меню «Параметры» точно таким же образом, как мы уже показывали выше. Здесь переместитесь во вкладку «Открытие/Сохранение».
Командная строка
Консоль или командная строка — один из важнейших элементов рассматриваемого софта. Через него пользователи с помощью команд быстро переходят к определенным меню, вызывают скрытые настройки и активируют инструменты. Вписывать слова гораздо проще, нежели искать нужный пункт, открывая несколько окон. Поэтому многие профессионалы и любители задействуют именно консоль. Существует несколько небольших моментов, которые тоже следует учитывать при общей настройке Автокада.
- Взгляните на нижнюю часть рабочей среды. Слева от поля ввода команд нажмите на значок ключа, чтобы открыть параметры.
Распределение окон по рабочему пространству
Немного вернемся к теме интерфейса и поговорим об изменении расположения главных окон, которые по умолчанию вынесены в раздел «Главная». Изначально вы не заметите по бокам Автокада каких-то дополнительных панелей, как это реализовано в большинстве других подобных решений. Здесь вам потребуется самостоятельно настроить расположение и размер необходимых инструментов.
- Находясь во вкладке «Главная», раскройте какой-либо понравившийся раздел и внизу справа от его названия нажмите на стрелочку.
Точно таким же образом позволяется вынести любое количество панелей, расположив их по всей поверхности главного окна. Это поможет сделать взаимодействие с необходимыми инструментами максимально быстрым и комфортным.
Пользовательские горячие клавиши
Напоследок хотим затронуть еще одну важную тему — просмотр и редактирование горячих клавиш. Как известно, AutoCAD — программа с огромным количеством функций и инструментов. Вызывать их все через команды или нажатия по кнопкам далеко не всегда удобно. Потому многие пользователи как любители, так и профессионалы, предпочитают задействовать горячие клавиши. Просмотр основных сочетаний и их изменение происходит так:
- Переместитесь во вкладку «Управление».
Развернутую информацию по теме изучения и настройки горячих клавиш в AutoCAD читайте в другом нашем материале, перейдя по указанной ниже ссылке.
Выше вы были ознакомлены с основными моментами общей конфигурации Автокад. Как видите, пунктов и разделов меню существует большое количество. Мы постарались подробно рассказать о самых популярных и часто использующихся, а все остальное, более простое и индивидуальное, предлагаем изучить самостоятельно, ознакомившись со всеми строками меню «Параметры». После успешной конфигурации можно смело переходить к составлению своих чертежей и их редактированию. Разобраться с основной направленностью работы с данным ПО поможет отдельная наша статья далее.