Индикатор заряда батареи на Андроид в статус-баре интерфейса операционной системы в большинстве случаев нейтральный, информативный и компактный.
Но есть устройства (нам встречались у Lenovo и Motorola), когда иконка:
- • слишком длинная и выходит за габариты,
- • либо на ней нельзя включить проценты,
- • а если можно, то трудно их разглядеть.
В погоне за красотой разработчики могли перемудрить с дизайном, сильно размыть шрифт или сделать глючный фон. Владелец рутованного аппарата в Андроид может увеличить значок заряда батареи, изменить его, даже убрать полностью или изменить под свои пожелания. Может ли то же самое сделать тот, кто не использует Root? Может!
Как изменить индикатор батареи на Андроид, увеличить процент заряда, убрать значок без Root?
Недавно в Neovolt под руку попалось приложение Super Status Bar. Оно на русском языке, работает с Android 9.0 Pie и Android 10. Да, с MIUI тоже работает. Многие из вас наверняка с ним хорошо знакомы.
Но если не сталкивались, то вкратце — всё, что вам нужно сделать, это переключить несколько настроек (их результат мгновенный, не нужно ничего перепрошивать).
Упреждая стенания: «Смотрите, реклама, им заплатили тыщи долларов», размещаем две ссылки: официальную на Google Play и неофициальную тему на форуме 4PDA, где можно скачать полную версию бесплатно. Если приложение вам понравилось, то, конечно, разработчика нужно поддержать.
- > Super Status Bar в Google Play (бесплатно, много платных функций).
- > Super Status Bar сообщение на 4pda (неофициально, полная версия).
Помимо редактирования статус-бара, приложение способно на много других настроек интерфейса, жестов и так далее. Мы же сосредоточимся на иконке процента заряда батареи. Вот, что нужно сделать для её замены.
1. Откройте Super Status Bar
После установки приложения не требуются какие-либо специальные разрешения — их спросит система после запуска функций программы.
2. Нажмите кнопку «Старт»
Тем самым вы задействуете его возможности. Но потребуются как раз те самые разрешения доступа к функциям телефона.
3. В разделе «Разрешения» включите пункты:
- «Изменять настройки» > «Включить»
- «Служба специальных возможностей» > Super Status Bar > «Включено»
4. Выберите «Статус бар»
Раздел находится в главном меню приложения внизу в центре.
5. «Включить пользовательский статус-бар»
Переведите эту настройку в положение «Включить» и разрешите доступ к уведомлениям.
Теперь вы можете изменять статус-бар на своё усмотрение.
Как теперь изменить значок батареи на Андроид?
- 1. Измените «Стиль» отображения (Android 10, Android Pie, iOS, MIUI).
- 2. Удалите иконку в «Системные значки» > «Батарея».
- 3. В разделе «Порядок предметов» сместите иконки в центр, поменяйте местами или вовсе отключить элементы статус-бара.
- 4. Также можно настроить «Полоса батареи» — вдоль верхнего края экрана появляется полоса-индикатор заряда нужного цвета, полностью кастомизируемая.
В нашем случае на MIUI пришлось сделать несколько дополнительных настроек (закрепить приложение в памяти и разрешить фоновый процесс).
Напишите в комментарии, получилось у вас изменить внешний вид статус-бара и получить приемлемую иконку индикации заряда батареи? Если что-то не вышло, то напишите модель устройства и версию операционной системы. Также будем благодарны за примеры более лёгкого варианта такого приложения или альтернативы — присылайте их нам ВКонтакте @NeovoltRu.
Подпишитесь в группе на новости из мира гаджетов, узнайте об улучшении их автономности и прогрессе в научных исследованиях аккумуляторов. Подключайтесь к нам в Facebook и Twitter. Мы также ведём насыщенный блог в «Дзене» и на Medium — заходите посмотреть.
С тем, что смартфоны очень удобны для ежедневного использования, очень сложно спорить. Единственное, что многие пользователи смогут поставить в упрек современным средствам связи, это их автономность. Естественно, влиять на заряд аккумулятора мы не можем, так как у него есть максимальная емкость, а расход можно контролировать уменьшением нагрузки. Например, перестав играть в игры, сделав меньше яркость или просто включив режим энергосбережения. Но есть одна проблема, с которой часто сталкиваются пользователи Samsung и обращаются к нам и поисковикам с вопросом, как это сделать. Я лично для друзей и знакомых делал это три раза. Речь об отображении заряда аккумулятора в процентах. Ведь это так удобно, но оказывается, пользоваться таким благом могут не все.
Когда заряд отображается так — это плохо.
Содержание
- 1 Отображение заряда в процентах
- 2 Как включить отображение заряда телефона в процентах
- 2.1 Заряд в процентах в One UI
- 2.2 Заряд в процентах в TouchWiz
- 3 Стоит ли включать отображение заряда телефона в процентах
Отображение заряда в процентах
Есть те, кому отображение в процентах просто не нужно. Они заряжают смартфона настолько часто, что он просто не успевает садиться ниже 60-70%. Но несмотря на это даже я — человек, который пользуется беспроводной зарядкой и держит телефон всегда на ней — все равно люблю понимать, сколько процентов заряда у меня осталось.
Как увеличить ресурс аккумулятора смартфона и его время работы.
Скажете, что проценты не нужны, когда есть индикатор батареи в углу экрана? Отчасти вы будете правы, но он настолько маленький, что говорить о его информативности просто нелогично. Пускай, определение уровня заряда с точность до процента и не самая важная информация, но на таком индикаторе часто даже нельзя отличить 40% заряда от 60% или даже 70%. А это уже серьезно и может означать несколько лишних часов работы.
Проблема касается не только смартфонов Samsung
Как включить отображение заряда телефона в процентах
Заряд в процентах в One UI
Если на вашем смартфоне Samsung не отображается заряд аккумулятора в процентах, есть два способа включить его. Один для устройств под управлением One UI (Galaxy A10, A30, A50, S10 и более новые) и под управлением TouchWiz.
В первом случае вам надо будет открыть настройки, после чего перейти в раздел ”уведомления”. Дальше ищете пункт ”Строка состояния” и открываете его. После того, как вы попадете внутрь, вы увидите пункт с говорящим за себя названием — ”Показать процент зарядки”. Это и есть то, что вам нужно. Передвигаете ползунок и получаете то, что вам нужно.
Четыре клика и все.
Конечно, можно найти этот пункт и простым поиском через настройки, но проще сделать два тапа по экрану и получить результат.
Заряд в процентах в TouchWiz
В смартфонах под управлением TouchWiz нужно открыть настройки, выбрать пункт ”Дисплей”, пролистать до ”Строка состояния” и дальше также включить нужное отображение, тапнув по пункту ”Показать процент зарядки”.
В случае с TouchWiz тоже можно воспользоваться поиском через специальную строку в верхней части меню настроек, но, как видите, и тут настройка не спрятана настолько глубоко, чтобы утруждать себя печатанием.
Так намного удобнее.
Стоит ли включать отображение заряда телефона в процентах
Помню, в свое время было странное исследование, которое говорило, что пользователи новых (на тот момент) смартфонов быстрее расходуют заряд батареи. Тогда только появилась функция определения заряда в процентах и об этом много говорили. Так вот, тогда исследователи утверждали, что люди, в смартфонах которых заряд отображается в процентах, чаще достают его из кармана и включают экран, чтобы посмотреть сколько осталось энергии.
Как проверить износ аккумулятора на Android.
Такие исследования больше похожи на труды ”британских ученых”, но такая информация действительно была и даже тогда она вызвала желание закрыть лицо руками. Конечно, увеличение расхода может быть, но чтобы вычленить эти 0,001% (или около того), надо сильно постараться. Хотя, в теории логика есть. Вот только я призываю вас не задумываться об этом и включить отображение заряда в процентах — это очень удобно. И не только на смартфонах Samsung.
Как изменить значок батареи:
- Зайдите в меню настроек.
- Прокрутите вниз до параметра «Батарея» под заголовком «Устройство».
- Нажмите на значок батареи в строке меню в правом верхнем углу экрана.
- Выберите один из следующих вариантов: Полоса заряда батареи, Круг батареи, Процент заряда батареи или Батарея скрыта.
27 ночей. 2016 г.
Как поменять индикатор заряда батареи?
Установить ChargeBar
ChargeBar дает вам отличное визуальное напоминание об уровне заряда батареи. Как и множество замечательных утилит для Android, которые мы рассмотрели, это также бесплатно в магазине Google Play. После загрузки и установки приложения включите его с помощью переключателя вверху.
Почему пропал значок батареи?
Если вы не видите значок батареи на панели скрытых значков, щелкните правой кнопкой мыши панель задач и выберите «Параметры панели задач». Вы также можете вместо этого перейти в Настройки> Персонализация> Панель задач. … Найдите здесь в списке значок «Питание» и переключите его на «Вкл.», Щелкнув по нему. Он снова появится на вашей панели задач.
Как проверить время автономной работы на Android?
Откройте «Настройки»> «Батарея» и коснитесь параметра «Использование батареи» в меню из трех точек в правом верхнем углу. На появившемся экране использования батареи вы увидите список приложений, которые потребляли больше всего батареи на вашем устройстве с момента последней полной зарядки.
Как увеличить процент заряда батареи?
На смартфоне Samsung Galaxy перейдите в «Настройки» и нажмите «Уведомления». Затем нажмите на строку состояния, чтобы получить доступ к дополнительным настройкам того, что на ней отображается. Найдите переключатель «Показать процент заряда батареи» внизу. Включите его, и процент заряда батареи сразу же отобразится в строке состояния вашего Android-устройства.
Как изменить значок аккумулятора на моем vivo?
В соответствии с настройками у вас есть 3 варианта. Вариант 1: Нет Вариант 2: Процент заряда батареи за пределами значка батареи Вариант 3: Процент заряда батареи внутри значка батареи. Вы можете выбрать любой из трех вышеупомянутых. По умолчанию на вашем смартфоне Vivo Y3 есть опция 81.
Как изменить значок батареи в Windows 10?
Выберите «Пуск»> «Настройка»> «Персонализация»> «Панель задач» и прокрутите вниз до области уведомлений. Выберите «Выбрать, какие значки будут отображаться на панели задач», а затем включите переключатель «Питание». (Примечание. Переключатель питания не отображается в системе, например на настольном ПК, которая не использует питание от аккумулятора.)
Как я могу изменить размер значка на моем мобильном телефоне?
Сначала зайдите в меню настроек. Вы можете сделать это, потянув панель уведомлений вниз (дважды на некоторых устройствах), а затем выбрав значок шестеренки. Отсюда прокрутите вниз до записи «Показать» и коснитесь ее. В этом меню найдите параметр «Размер шрифта».
Каков размер значков приложений Android?
Список размеров и расположения значков Android в проекте приложений
| Плотность | размер | экран |
|---|---|---|
| XHDPI | 96 × 96 | 320 DPI |
| HDPI | 72 × 72 | 240 DPI |
| MDPI | 48 × 48 | 160 DPI |
| LDPI (необязательно) | 36 × 36 | 120 DPI |
Как настроить панель уведомлений?
Настроить строку состояния на телефоне или планшете Android
- Откройте Центр уведомлений на своем телефоне или планшете Android, сдвинувшись вниз от верхнего края экрана.
- В Центре уведомлений нажмите и удерживайте значок настроек в форме шестеренки около 5 секунд.
- Внизу экрана вы должны увидеть сообщение «System UI Tuner добавлен в настройки».
Как выглядит значок батареи?
Индикатор заряда батареи GPS должен иметь зеленые полосы, указывающие, что батарея полностью заряжена. Значок молнии означает, что он заряжается, а красный цвет означает, что он почти пустой. Когда аккумулятор полностью заряжен, вы увидите 4 зеленых полосы на значке аккумулятора.
Как мне показать процент заряда батареи?
Настройте процент заряда батареи.
- 1 Перейдите в меню «Настройки»> «Уведомления».
- 2 Коснитесь строки состояния.
- 3 Переключите переключатель, чтобы отобразить процент заряда батареи. Вы сможете увидеть, как изменения отражаются в строке состояния.
29 окт. 2020 г.
Как узнать, нуждается ли аккумулятор в моем ноутбуке Dell в замене?
Батарея проверяется путем отображения процента полной зарядки и общего состояния.
- Включите компьютер и нажмите клавишу F12 на экране с логотипом Dell.
- В меню однократной загрузки выберите Диагностика и нажмите клавишу Enter.
- В предзагрузочной диагностике ответьте на запросы пользователя соответствующим образом.
3 мар. 2021 г.
Индикатор заряда батареи на Андроид в статус-баре интерфейса операционной системы в большинстве случаев нейтральный, информативный и компактный.
Но есть устройства (нам встречались у Lenovo и Motorola), когда иконка:
- слишком длинная и выходит за габариты,
- либо на ней нельзя включить проценты,
- а если можно, то трудно их разглядеть.
В погоне за красотой разработчики могли перемудрить с дизайном, сильно размыть шрифт или сделать глючный фон. Владелец рутованного аппарата в Андроид может увеличить значок заряда батареи, изменить его, даже убрать полностью или изменить под свои пожелания. Может ли то же самое сделать тот, кто не использует Root? Может!
Есть много различных утилит для отображения точного заряда батареи. Но обычно они делают это либо с помощью виджета на рабочем столе, что не всегда удобно, либо с помощью собственного значка на панели уведомлений, что приводит к существованию сразу двух индикаторов — системного и другого. Battery Overlay Percent лишен этих недостатков и умеет демонстрировать уровень состояния батареи в процентах прямо поверх стандартного значка.
Можно долго спорить о необходимости тех или иных функций в вашем мобильном телефоне, но никто не будет возражать, что емкость его батареи является жизненно важной характеристикой. От того, сколько сможет протянуть ваш телефон в активном состоянии, зависит ваша возможность находиться на связи, играть в игры, слушать музыку, читать книги, ориентироваться на местности и так далее.
К сожалению, дефолтная индикация состояния батареи в виде закрашивания цветом крошечного значка дает довольно расплывчатое представлениие о ее состоянии. Куда лучше, если бы заряд отображался в виде конкретных чисел. Утилита Battery Overlay Percent восполняет этот пробел в интерфейсе Android.
Есть много различных утилит для отображения точного заряда батареи. Но обычно они делают это либо с помощью виджета на рабочем столе, что не всегда удобно, либо с помощью собственного значка на панели уведомлений, что приводит к существованию сразу двух индикаторов — системного и другого. Battery Overlay Percent лишен этих недостатков и умеет демонстрировать уровень состояния батареи в процентах прямо поверх стандартного значка.
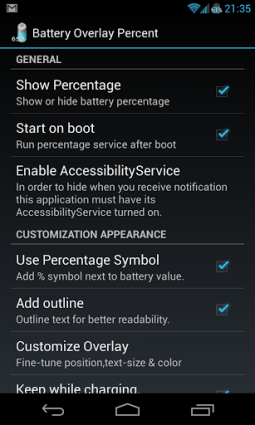
Когда вы установите и запустите Battery Overlay Percent в первый раз, он попытается самостоятельно оценить положение значка заряда и отобразить значение в процентах поверх него. Однако, если у него это не получилось, то вы можете задать расположение индикатора в настройках самостоятельно. Там же вы можете настроить размер числа и его цвет. Кроме этого, есть возможность зайти в настройки приложения и изменить некоторые другие параметры, которые вы видите на первом скриншоте.
Battery Overlay Percent распространяется бесплатно и работает на всех системах с Android 2.1 и выше. Прав суперпользователя не требуется.
Немного не то что мы ожидали. Но вполне читабельно на 5.2 дюймах Nexus 5x.
Как включить процент заряда аккумулятора на iPhone, iPad или iPod touch
На всех iOS гаджетах без выступа камеры TrueDepth процент батареи в строке состояния включить проще простого. Достаточно в настройках найти пункт «Аккумулятор» и включить опцию «Заряд в процентах».
Функция доступна на моделях iPhone 5, iPhone 5s, iPhone 6, iPhone 6 Plus, iPhone 6s, iPhone 6s Plus, iPhone SE, iPhone 7 и iPhone 7 Plus, iPhone 8, iPhone 8 Plus.
Следить за зарядом аккумулятора сегодня — актуальная затея. Несмотря на то, что ёмкость батарей, устанавливаемых в наши смартфоны постепенно растёт, происходит это медленнее, чем растут аппетиты к энергии тех же самых устройств. Технологии быстрой зарядки тоже развиваются, плюс у нас появляются в карманах и рюкзаках портативные зарядные устройства. Но значок аккумулятора в статусной строке всё равно остаётся важным.
В смартфонах MIUI тоже есть аналогичная возможность. Но здесь совсем иная оболочка, потому делается это чуть иначе.
Настройки — батарея и производительность — питание — шестерёнка в правом верхнем углу — индикатор батареи — процентный.
Если вам интересны новости мира ИТ также сильно, как нам, подписывайтесь на наш Telegram-канал. Там все материалы появляются максимально оперативно. Или, может быть, вам удобнее «Вконтакте» или Twitter? Мы есть также в Яндекс.Дзене и даже Facebook.
Оставшийся уровень заряда аккумулятора смартфона является практически единственным показателем для пользователя, информирующим об оставшемся времени работы гаджета. Хотя это время можно оценить лишь приблизительно и оно во многом зависит от энергоемкости запущенных приложений в дальнейшем, уровень заряда – единственное, на что обращают внимание большинство пользователей.
Как настроить отображение индикатора заряда
- Заходим в меню «Настройки» ->«Система и устройство».
- Переходим к пункту «Уведомление и строка состояния».
- Во вкладке «Строка состояния» есть пункт «Индикатор батареи». Здесь можно выбрать между графическим, процентным представлением или в виде полоски в верхней части поперек всего экрана.
*Процентное представление оставшегося заряда всегда дублируется графическим.
Это приложение для смартфонов на ОС Android позволяет поместить в любом месте рабочего стола устройства значок, показывающий остаток заряда аккумулятора в процентах. Имеются различные виды значков, есть возможность использовать режим ‘поверх всех окон’ для полноэкранных приложений.
Это приложение для смартфонов на ОС Android позволяет поместить в любом месте рабочего стола устройства значок, показывающий остаток заряда аккумулятора в процентах. Имеются различные виды значков, есть возможность использовать режим ‘поверх всех окон’ для полноэкранных приложений.
Основные особенности Изменить значок аккумулятора:
» Простой и понятный интерфейс приложения
» Приложение легко настраивается
Cовместима со смартфонами на базе Android 2.1 / 2.2 / 2.3 / 3.0 / 4.0 / 4.1 / 4.2 / 4.3 / 4.4
Действительно, изначально в большинстве смартфонов показ уровня заряда представлен только в виде графического изображения аккумулятора в строке состояния. Чем больше закрашен значок батареи, тем больше заряд. Данный метод хоть и нагляден, но не совсем подходит для тех пользователей, которые привыкли видеть точные процентные показания и динамику разряда/заряда смартфона или планшета.
Смотрим проценты заряда батареи в открытой шторке
При этом способе, чтобы посмотреть процент заряда, не требуется производить каких-либо настроек смартфона или устанавливать сторонние приложения. Просто раздвиньте шторку вертикальным движением пальца от верхнего края дисплея и посмотрите процентный показатель заряда аккумулятора вашего устройства.
Для тех, кому нужен этот показатель лишь время от времени, данного метода будет вполне достаточно.
С учетом того, что большинство современных смартфонов оснащены так называемой “челкой”, места в строке состояния остается намного меньше, чем раньше, а значит расположение иконок на ней должно быть максимально компактным и оптимизированным. Однако, в некоторых прошивках смартфонов Huawei (Honor) индикатор заряда занимает слишком много места, что уменьшает место для отображения других, не менее важных, иконок . Как же изменить индикатор батареи на Хонор, сделав его компактным, но не менее информативным?
С учетом того, что большинство современных смартфонов оснащены так называемой “челкой”, места в строке состояния остается намного меньше, чем раньше, а значит расположение иконок на ней должно быть максимально компактным и оптимизированным. Однако, в некоторых прошивках смартфонов Huawei (Honor) индикатор заряда занимает слишком много места, что уменьшает место для отображения других, не менее важных, иконок . Как же изменить индикатор батареи на Хонор, сделав его компактным, но не менее информативным?
Инструкция
Открываем настройки смартфона и в разделе “Батарея” выбираем пункт “Процент заряда”.
На выбор предлагается три различных варианта отображения уровня заряда:
- не показывать (в этом случае будет лишь графическое отображение индикатора без числового значения);
- рядом со значком (рядом с графической иконкой отобразиться числовое значение уровня заряда);
- в значке (наиболее информативный и компактный вариант при котором числовое значение уровня заряда отображается внутри графического).
Также можно использовать дополнительные приложения, которые в строке состояния отображают свой индикатор (но не убирают при этом “родной”). Найти их можно в магазине приложений Google Play по запросу: виджет индикатора батареи.
Google запустил собственный сервис VPN по цене от $10 в месяц. Им могут воспользоваться владельцы смартфонов на Android, которые пользуются .
Если вам надоело присматриваться к значку батарейки или маленьким цифрам процента заряда, вы можете превратить панель уведомлений Android в огромный индикатор заряда.
Каким бы большим не был экран смартфона, а информационные элементы, такие как заряд аккумулятора, остаются маленькими. Если вам надоело присматриваться к значку батарейки или маленьким цифрам процента заряда, вы можете превратить панель уведомлений Android в огромный индикатор заряда.
Для этого понадобится утилита Energy Bar. Она заливает панель уведомлений зеленым или иным указанным цветом при полном заряде. При уменьшении запасов энергии этот прямоугольник также уменьшается. Утилита позволяет установить ширину индикатора от 1 до 21 пикселя. Можно также настроить, чтобы цвет прямоугольника менялся в зависимости от уровня заряда – диапазон можно указать вручную. В платной версии также есть дополнительные опции.
Популярные записи
Есть много способов скачать видео с «Ютуба» и, как ни странно, их количество только растет. Пойдем от простого к сложному. Загрузки .
Осенью 2021 года у смартфонов под управлением Android 7.1.1 Nougat и старше начнутся проблемы с доступом к значительной части интернета .
В этом материале изложены основные отличия между тарифами Vodafone Украина, а также даны рекомендации по оптимальному выбору тарифного плана. Материал .
Можно «поставить на колени» даже производительный смартфон, установив в него приложения соцсетей и мессенджеров. Эти приложения для доступа к Facebook .
Разработчики из израильской компании Noveto Systems доказали, что для индивидуального прослушивания музыки наушники необязательны. Созданное ими устройство SoundBeamer транслирует треки .
Пользователи получили возможность попробовать оценить новую консоль Sony без ее покупки. Разработчик с ником alxgrade выпустил симулятор распаковки и первой .
Глобальные навигационные системы (GPS) на основе спутников чрезвычайно хрупки. Их работу может нарушить как естественный катаклизм, так и спланированная акция .
Уже скоро мир портативной электроники может радикально измениться, ведь привычные литий-ионные аккумуляторы заменит атомная батарейка, заряда которой будет хватать до .
Телевизор уже не является столь массовым предметом бытовой техники (особенно для современного поколения), однако TV-контент остается востребованным среди населения различного .
С выходом iOS 14 у смартфонов iPhone появилась новая кнопка, которую некоторые пользователи могли не заметить. Этой кнопкой стала задняя .
Как и прогнозировалось, линейка Galaxy Note стала историей и гаджеты Galaxy Note 20 стали последними в ней. Все функции аппаратов .
Владельцы котов с помощью своего смартфона смогут понять, что означает очередное мяу их любимца. В этом помогает приложение MeowTalk, которое .
Аналитики Citi Securities Japan сообщили заявили, что PlayStation 5 и Xbox Series X будут последним поколением игровых консолей традиционной конфигурации .
Новый iPhone 12 будет дорого и сложно ремонтировать, а продать его на запчасти может вообще не выйти. Начиная с этого .
Исследователи Мануэль Блум, Ленор Блум, Аврим Блум из Университета Карнеги-Меллона опубликовали статью, которая может стать первым шагом на пути к .
С выпуском Android 12 В Google могут преодолеть один из главных просчетов, которые сделали в этой ОС, – распространение обновлений .
В следующий раз, когда будете смотреть количество лайков и фолловеров в популярных пользователей соцсетей вспомните, что часть из них может .
В середине декабря Huawei готовится выпустить бета-версию собственной операционной системы Hongmeng OS, которая должна заменить Android в ее смартфонах. В .
Китайский гигант Xiaomi запускает новый дочерний бренд Mibro. Если точнее – марка принадлежит Zhenshi Technology, но в него инвестировали такие .
Стать киберспортсменом сегодня означает получить работу мечты — играть в компьютерные игры и получать за это неплохую зарплату. Направление киберспорта .
Владельцы Android могут добавить активности экрану блокировки и рабочему столу своего мобильника. Для этого необходимо лишь поставить обоями анимированную картинку .
Если пульсация любого дисплея превышает 5%, он опасен для здоровья. Это касается как экранов смартфонов, так и мониторов, телевизоров и .
Для более надежной защиты данных можно прятать файлы в архивах с паролем. Однако иногда пароль к какому-то архиву можно забыть .
Google запустил собственный сервис VPN по цене от $10 в месяц. Им могут воспользоваться владельцы смартфонов на Android, которые пользуются .
Программист Александр Граф показал, что можно запустить версию Windows 10 для ARM-компьютеров на компьютерах Apple Mac с чипом M1. Официально .
С развитием социальных медиа и пропускной способности сети количество фотоконтента стремительно растет. Все более востребованными становятся приложения для обработки и .
Многостраничные отсканированные документы часто сохраняют в формате PDF. Такой документ потом сложно отредактировать, например, убрать артефакты, скорректировать баланс яркости, цвета .
Вьетнам сегодня является одним из крупнейших производителей смартфонов, и это государство стало первым в мире, которое запретило производство и импорт .
Часто возможности отключить этот звук цивилизованно вендор не предоставляет
При подключении мышки Bluetooth (работает без USB-ресивера) она может не определяться операционной системой компьютера. Причина может быть достаточно простой, и .
Пункт «Показать процент зарядки» выключен. Включите его, нажав на переключатель.
Видеоинструкция
А это — инструкция для прошивки TouchWiz. Откройте «Настройки» с помощью одноименной иконки, которая, как правило, расположена на рабочем столе.
Выберите раздел «Дисплей».
Нажмите на «Строка состояния».
Пункт «Показать процент зарядки» выключен. Включите его, нажав на переключатель.
Смотрим в статус-бар, видим уровень заряда в процентах и радуемся.
Инструкция на тот случай, если ничего не получается. Откройте раздел с настройками, посмотрите в верхнюю часть окна — здесь вы увидите строку поиска.
Нажимаете на нее и указываете поисковое слово «процент» (указывайте без кавычек). И сразу же показывается нужный пункт меню.
Осталось только нажать на него и включить функцию.
Друзья! Если наш сайт помог вам или просто понравился, вы можете помочь нам развиваться и двигаться дальше. Для этого можно:
- Оставить комментарий к статье.
- Подписаться на наш канал на YouTube.
- Подписаться на нашу группу ВКонтакте.
Интерфейс смартфона на базе Android обладает таким элементом интерфейса, как системная панель. Это область в верхней части экрана, где отображаются уведомления, а также другая полезная информация, будь то наличие подключения к сети, уровень сигнала или заряда аккумулятора. Увы, последний индикатор зачастую оказывается очень мал для считывания данных об автономности. А потому важно знать, как увеличить значок заряда батареи в операционной системе Андроид.
Зачем менять размер значка
Среди всех иконок, которые отображаются в статус-панели, значок заряда играет самую важную роль. С его помощью владелец смартфона может спрогнозировать, как долго будет работать смартфон до момента необходимости подключения к розетке.
Но иконка имеет несколько недостатков. Во-первых, далеко не всегда она показывает точный заряд в процентах. Во-вторых, она очень мала, из-за чего страдают люди с нарушениями зрения. Владелец устройства не может понять, сколько еще проработает смартфон, и зачастую отправляется по делам, когда уровень энергии находится на отметке 20-30 %.
Из-за этого в самый неподходящий момент аппарат разряжается, а его хозяин лишается связи. В подобной ситуации изменение размера иконки позволяет оптимизировать элемент интерфейса, делая его более выразительным и читабельным.
Как это сделать
Закончив вводную часть, можем перейти к рассказу о том, как изменить размер и другие настройки зарядного значка. Операция выполняется несколькими методами. Вы можете воспользоваться как встроенными средствами смартфона, так и сторонним ПО.
Через встроенные средства
Стандартные возможности операционной системы Андроид ограничены. Единственное, что может сделать пользователь – изменить дизайн зарядной иконки:
- Откройте настройки телефона.
- Перейдите в раздел «Батарея».
- Активируйте опцию «Уровень заряда батареи».
Выполнив эти несложные действия, вы будете знать количество процентов, на которые заполнен аккумулятор вашего смартфона. Однако проблема видимости значка останется. Решить ее можно путем установки виджета, демонстрирующего всю необходимую информацию:
- Откройте рабочий стол смартфона.
- Задержите палец на свободной области экрана.
- Перейдите в раздел «Виджеты».
- Выберите виджет, на котором показывается заряд.
- Разместите элемент интерфейса в любом удобном для вас месте.
Теперь степень зарядки будет отображаться не только в правом верхнем углу экрана, но и на одном из рабочих столов смартфона. Как правило, размеров виджета оказывается даже тем, кто страдает нарушениями зрения.
При этом сам виджет может отсутствовать по умолчанию, в связи с чем проблему приходится решать за счет установки стороннего софта.
Приложение Super Status Bar
Если среди виджетов вам не удалось обнаружить элемент интерфейса, показывающий проценты аккумулятора, установите на свой телефон приложение Super Status Bar. Далее останется выполнить несколько простых шагов:
- Запустите приложение.
- Выдайте все запрашиваемые разрешения.
- Нажмите кнопку «Старт».
- Ознакомьтесь с базовыми возможностями S
- Перейдите в раздел «Статус бар».
- Выберите подходящее оформление статус-панели.
- Откройте вкладку «Значки».
- Выберите иконку аккумулятора и отрегулируйте ее размер.
Также Super Status Bar позволяет добавить на главный экран дополнительный индикатор, настройка которого скрывается в одноименном разделе приложения. Наконец, не забывайте, что SSB – это только одна из множества программ, позволяющих решить проблему маленьких размеров иконки батареи. Не поленитесь подобрать софт, используя каталог Google Play Маркета.
Итак, вы приобрели себе новый смарфтон от Samsung. Достали его из коробки, сняли пленку и осмотрели со всех сторон. Но что дальше? Теперь пришло время настроить систему по своему вкусу. Лучший вариант для начала — это восстановить любимые приложения. Если вы выбрали резервное копирование данных с предыдущего телефона в процессе установки, все приложения будут загружены автоматически. Если вы этого не сделали, пришло время посетить Play Store и загрузить их вручную.
После этого можно приступать к системным настройкам. Это довольно заманчиво включить новенький телефон и сразу начать тестировать заднюю камеру или смотреть видео на YouTube, пропустив процесс настройки. Но лучше сделать это сразу с помощью наших советов, чтобы не бегать потом по меню в поисках нужного пункта. Данный процесс не требует каких-то больших пояснений, но у нас есть несколько советов, которые могут вам пригодится.
Обновите обои
Это простейший шаг по обновлению внешнего вида телефона. Для смены обоев перейдите в «Настройки → Обои и темы» (или перейдите в предварительно установленное приложение Galaxy Themes) и найдите понравившееся изображение. Некоторые обои бесплатные, за другие придется платить.
Нажмите на изображение, которое хотите загрузить, чтобы установить его на рабочем столе и экране блокировки. Можете добавить видео обои.
Если вы не нашли подходящий вариант, то загрузите стороннее приложение для обоев из Google Play Store. Огромный выбор высококачественных обоев и рингтонов есть в приложении Zedge.
Измените тему
Какие-то темы меняют только экран блокировки и обои, а дургие меняют и иконки. Для этого достаточно перейти в «Настройки → Обои и темы» или просто использовать приложение Galaxy Themes. Выберите «Темы» в нижней строке меню и просмотрите десятки бесплатных тем.
Измените иконки
Samsung позволяет менять вид иконок. Если вам не нравится вид значков по умолчанию или не подходят значки, которые входят в вашу тему, зайдите в приложение Galaxy Themes и выберете «Значки» в нижней строке меню.
Здесь много интересных иконок — некоторые из них забавные, другие делают телефон современным и элегантным. Установка одной из тем значков не изменит все имеющиеся в телефоне иконки. Это влияет только на стандартные приложения.
Установите другую клавиатуру
Одной из причин изменения клавиатуры может стать переход с iPhone на Samsung. Ведь пользователь привыкает к определенному расположению и функционалу кнопок. Для смены стандартной клавиатуры, можно загрузить несколько клавиатур из магазина Google Play. Среди всего разнообразия, можем порекомендовать приложение SwiftKey.
Для SwiftKey все, что нужно сделать после её установки — это выбрать пункт Enable SwiftKey, а затем нажать Select SwiftKey.
Если не нравится приложение SwiftKey, то попробуйте другие бесплатные клавиатуры для Android.
Настройте уведомления
По умолчанию уведомления появляются внутри сплошного белого «пузыря», перекрывая обои. Если хотите избавиться от этого надоедливого «пузыря» раз и навсегда, перейдите в «Настройки → Экран блокировки → Уведомления» и перетащите панель «Прозрачность» в положение «Высокая».
В разделе «Стиль просмотра» можно изменить количеством отображаемых уведомлений. На выбор доступно 3 варианта: подробная информация, сокращенная версия или просто значок приложения.
Иногда цвет текста уведомления слишком темный или слишком светлый. Поэтому рекомендуем включить функцию автонастройки цвета текста, которая будет менять цвет текста в зависимости от цвета обоев.
Режим «Всегда на дисплее»
Режим AOD (Всегда на дисплее) показывает время и дату на черном фоне, когда смартфон не используется. Те, кому такой экран кажется скучным, могут перейти в «Настройки → Экран блокировки → Стиль часов» и изменить эти параметры. В настройках измените стиль и цвет отображения AOD и часов.
Элементы в строке состояния
Строка состояния находится в верхней части экрана и отображает все важные функции телефона. Здесь можно узнать время, уровень заряда аккумулятора, увидеть, уровень мобильной связи.
Когда вы получаете множество уведомлений, строка состояния быстро перегружается. Чтобы ограничить количество отображаемых уведомлений, перейдите в пункт «Настройки → Уведомления → Строка состояния». Активируйте «3 последних уведомления», чтобы показывать только три иконки одновременно. Отключите «Показать значки уведомлений», чтобы полностью отказаться от значков уведомлений. Вы также можете добавить процент заряда батареи в строку состояния, включив функцию «Показывать процент заряда батареи».
Чтобы замаскировать вырез под камеру, перейдите в «Дисплей → Полноэкранные приложения» и включите переключатель «Скрыть переднюю камеру».
Настройте края
Телефоны Samsung оснащены множеством интересных функций, одна из них — подсветка краев экрана. Она появляется, когда телефон закрыт и не используется.
Когда вы получаете звонок или сообщение, края телефона подсвечиваются. Чтобы изменить внешний вид подсветки, выберите «Дисплей → Границы → Освещение → Стиль». Здесь можно выбрать различные эффекты, цвета, прозрачность, ширину и продолжительность.
Когда вы проводите по правому краю экрана, появляются ваши любимые приложения и контакты. Можно не только изменять содержимое панели, но и добавлять или удалять целые панели. Для этого перейдите в «Дисплей → Границы → Освещение → Панели края экрана» — отобразятся различные параметры панели. Можно добавить погоду, финансовые новости и многое другое. Нажав на три маленькие точки в углу и выбрав «Управление панели края», можно настроить её прозрачность и размер.
Увеличьте разрешение экрана
Если у вас такой мощный телефон, как Samsung Galaxy S10, можно выбрать любое разрешение. Выберите «Настройки → Экран → Разрешение экрана» и выберите один из трех вариантов: HD+, FHD+ или WQHD+. Обратите внимание, что WQHD+ разряжает аккумулятор больше всего, но высокое качество изображения того стоит.
Настройте панель навигации
Большинство смартфонов на Android имеют кнопку «Назад» в левой части панели навигации, но Samsung по умолчанию размещает кнопку «Назад» справа. Чтобы это исправить, перейдите в «Настройки → Дисплей → Панель навигации» и сделайте настройку по своему вкусу. Здесь можно изменить порядок кнопок и даже использовать жесты для навигации.
Рейтинг телефона:
(3.73 — 40 голосов)
Аккумулятор – важнейший элемент смартфона. От него зависит, как долго устройство будет работать в автономном режиме, то есть без подключения к электросети. За уровнем заряда позволяет следить строка состояния, где расположена иконка в виде батареи, которая то заполняется, то истощается. К сожалению, она не позволяет определить точный уровень. Поэтому рекомендуется включить процент заряда батареи на Samsung Galaxy A7 (2018) одним из способов, описанных ниже.
С помощью шторки
Телефон Samsung Galaxy A7 (2018), как и любое другое устройство на операционной системе Андроид 6 и выше отображает уровень заряда в виде иконки. С ее помощью можно предположить, на сколько примерно заряжена батарея: 100%, 75%, 50% и так далее.
Чтобы система смогла отобразить точные проценты зарядки, необходимо сделать свайп от верхней части экрана вниз. Тогда откроется шторка уведомлений, а напротив иконки батареи появится информация относительно уровня заряда.
Несмотря на то, что телефон всегда сможет показать процент, такой способ вряд ли получится назвать удобным. Ведь пользователю придется каждый раз опускать шторку, чтобы ознакомиться с точным зарядом. В связи с этим рекомендуется обратить внимание на альтернативные методы изменения иконки, что процент отображался всегда. Даже в случае, когда шторка уведомлений закрыта.
Через настройки
Сделать проценты батареи видимыми на постоянной основе позволяют сделать настройки Samsung Galaxy A7 (2018). Если вы никогда не пользовались этой опцией, то обратитесь к инструкции:
- Откройте настройки устройства.
- Перейдите в раздел «Батарея».
- Активируйте ползунок, расположенный рядом с пунктом «Уровень заряда».
Данный способ работает в том случае, если вы обновили свой Samsung Galaxy A7 (2018) до Android 9 и более новой версии операционной системы. Если же вы используете старую прошивку, то алгоритм будет немного отличаться:
- Опустите шторку уведомлений.
- Нажмите на иконку шестеренки и удерживайте на ней палец в течение нескольких секунд.
- Примерно через 5 секунд вы попадете в раздел настроек, а снизу высветится уведомление «Функция System UI Tuner добавлена в меню настроек». Это станет свидетельством того, что вам удалось разблокировать меню расширенных параметров.
- Теперь вам нужно перейти в «System UI Tuner».
- Выберите пункт «Строка состояния».
- Кликните по функции «Батарея» и активируйте постоянный процент зарядки батареи для строки состояния.
При использовании модифицированной прошивки названия некоторых пунктов меню могут отличаться. Но это не помешает настроить отображение процентов на постоянной основе. Нужно просто ориентироваться на разделы «Батарея» или «Аккумулятор», а при необходимости можно воспользоваться поиском настроек.
Использование приложения
Поставить проценты зарядки можно не только встроенными средствами телефона, но и при помощи специальных приложений вроде «Аккумулятор процентах». Вы с легкостью найдете его в магазине Play Market. Там же есть масса других похожих программ, способных аналогичным образом справиться с поставленной задачей.
Для отображения процента необходимо запустить приложение и отметить галочкой пункт, отвечающий за показ точного уровня заряда. Для всех программ действует примерно одинаковый алгоритм, поэтому его можно использовать вне зависимости от того, какую утилиту скачал владелец Samsung Galaxy A7 (2018).
Одновременно с этим стоит пояснить, что процент будет показан отдельно от иконки батареи. Многим данный факт может показаться непривычным и неудобным. Кроме того, для постоянного отображения заряда требуется разрешить стороннему приложению работать в фоновом режиме.
Поделитесь страницей с друзьями:
Если все вышеперечисленные советы не помогли, то читайте также:
Как прошить Samsung Galaxy A7 (2018)
Как получить root-права для Samsung Galaxy A7 (2018)
Как сделать сброс до заводских настроек (hard reset) для Samsung Galaxy A7 (2018)
Как разблокировать Samsung Galaxy A7 (2018)
Как перезагрузить Samsung Galaxy A7 (2018)
Что делать, если Samsung Galaxy A7 (2018) не включается
Что делать, если Samsung Galaxy A7 (2018) не заряжается
Что делать, если компьютер не видит Samsung Galaxy A7 (2018) через USB
Как сделать скриншот на Samsung Galaxy A7 (2018)
Как сделать сброс FRP на Samsung Galaxy A7 (2018)
Как обновить Samsung Galaxy A7 (2018)
Как записать разговор на Samsung Galaxy A7 (2018)
Как подключить Samsung Galaxy A7 (2018) к телевизору
Как почистить кэш на Samsung Galaxy A7 (2018)
Как сделать резервную копию Samsung Galaxy A7 (2018)
Как отключить рекламу на Samsung Galaxy A7 (2018)
Как очистить память на Samsung Galaxy A7 (2018)
Как увеличить шрифт на Samsung Galaxy A7 (2018)
Как раздать интернет с телефона Samsung Galaxy A7 (2018)
Как перенести данные на Samsung Galaxy A7 (2018)
Как разблокировать загрузчик на Samsung Galaxy A7 (2018)
Как восстановить фото на Samsung Galaxy A7 (2018)
Как сделать запись экрана на Samsung Galaxy A7 (2018)
Где находится черный список в телефоне Samsung Galaxy A7 (2018)
Как настроить отпечаток пальца на Samsung Galaxy A7 (2018)
Как заблокировать номер на Samsung Galaxy A7 (2018)
Как включить автоповорот экрана на Samsung Galaxy A7 (2018)
Как поставить будильник на Samsung Galaxy A7 (2018)
Как изменить мелодию звонка на Samsung Galaxy A7 (2018)
Как отключить уведомления на Samsung Galaxy A7 (2018)
Как отключить Гугл ассистент на Samsung Galaxy A7 (2018)
Как отключить блокировку экрана на Samsung Galaxy A7 (2018)
Как удалить приложение на Samsung Galaxy A7 (2018)
Как восстановить контакты на Samsung Galaxy A7 (2018)
Где находится корзина в Samsung Galaxy A7 (2018)
Как установить WhatsApp на Samsung Galaxy A7 (2018)
Как установить фото на контакт в Samsung Galaxy A7 (2018)
Как сканировать QR-код на Samsung Galaxy A7 (2018)
Как подключить Samsung Galaxy A7 (2018) к компьютеру
Как установить SD-карту на Samsung Galaxy A7 (2018)
Как обновить Плей Маркет на Samsung Galaxy A7 (2018)
Как установить Google Camera на Samsung Galaxy A7 (2018)
Как включить отладку по USB на Samsung Galaxy A7 (2018)
Как выключить Samsung Galaxy A7 (2018)
Как правильно заряжать Samsung Galaxy A7 (2018)
Как настроить камеру на Samsung Galaxy A7 (2018)
Как найти потерянный Samsung Galaxy A7 (2018)
Как поставить пароль на Samsung Galaxy A7 (2018)
Как включить 5G на Samsung Galaxy A7 (2018)
Как включить VPN на Samsung Galaxy A7 (2018)
Как установить приложение на Samsung Galaxy A7 (2018)
Как вставить СИМ-карту в Samsung Galaxy A7 (2018)
Как включить и настроить NFC на Samsung Galaxy A7 (2018)
Как установить время на Samsung Galaxy A7 (2018)
Как подключить наушники к Samsung Galaxy A7 (2018)
Как очистить историю браузера на Samsung Galaxy A7 (2018)
Как разобрать Samsung Galaxy A7 (2018)
Как скрыть приложение на Samsung Galaxy A7 (2018)
Как скачать видео c YouTube на Samsung Galaxy A7 (2018)
Как разблокировать контакт на Samsung Galaxy A7 (2018)
Как включить вспышку (фонарик) на Samsung Galaxy A7 (2018)
Как разделить экран на Samsung Galaxy A7 (2018) на 2 части
Как выключить звук камеры на Samsung Galaxy A7 (2018)
Как обрезать видео на Samsung Galaxy A7 (2018)
Как проверить сколько оперативной памяти в Samsung Galaxy A7 (2018)
Как обойти Гугл-аккаунт на Samsung Galaxy A7 (2018)
Как исправить черный экран на Samsung Galaxy A7 (2018)
Как изменить язык на Samsung Galaxy A7 (2018)
Как открыть инженерное меню на Samsung Galaxy A7 (2018)
Как войти в рекавери на Samsung Galaxy A7 (2018)
Как включить процент заряда батареи на других моделях телефонов









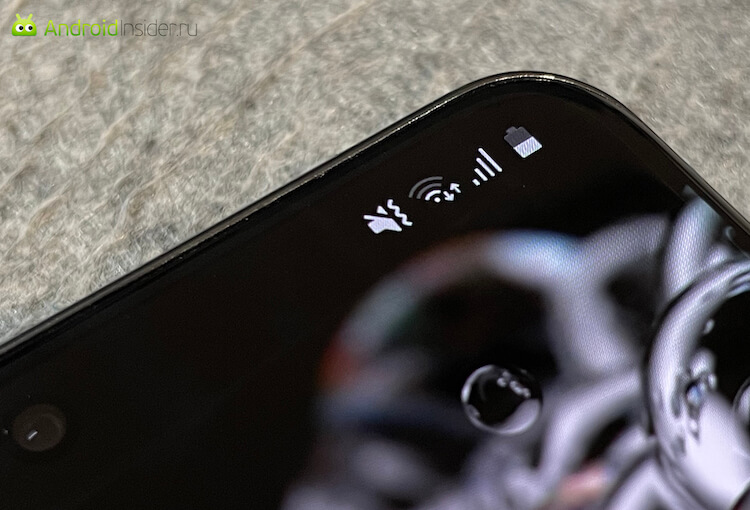

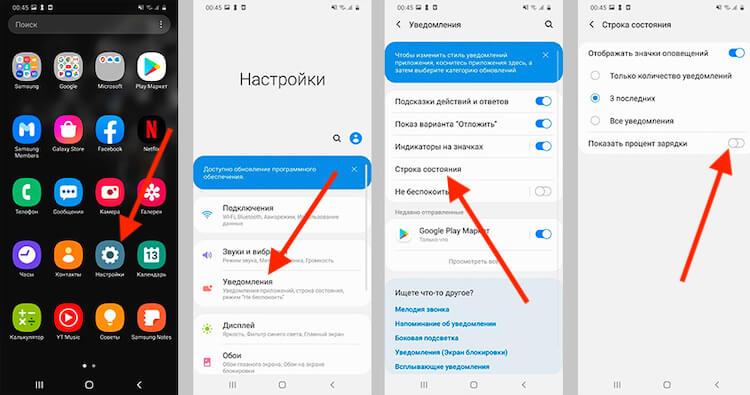
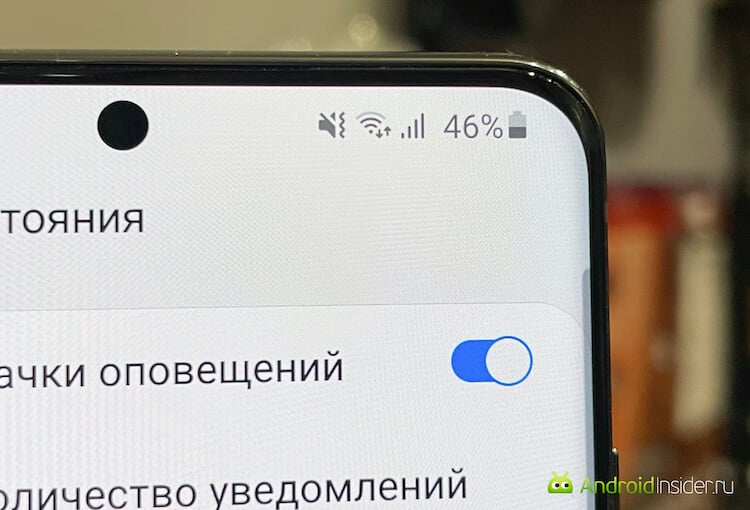
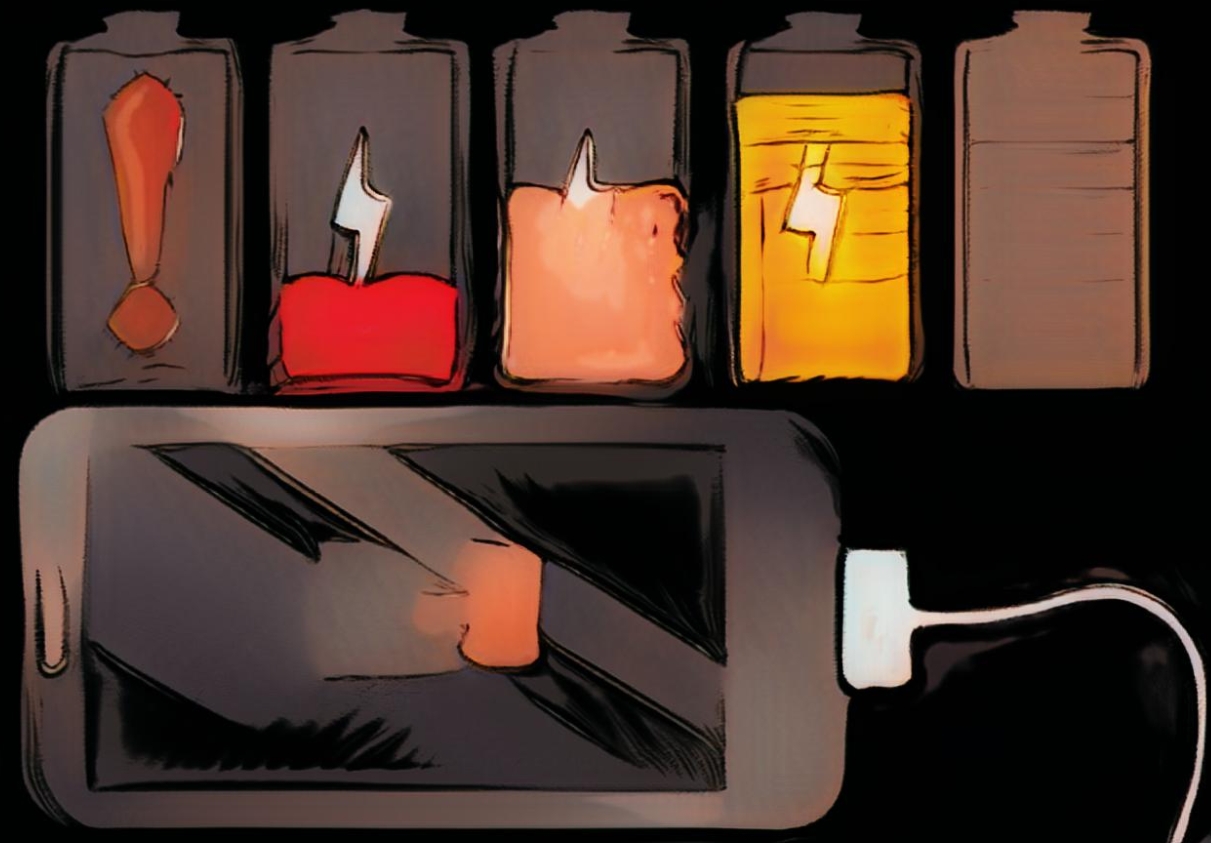
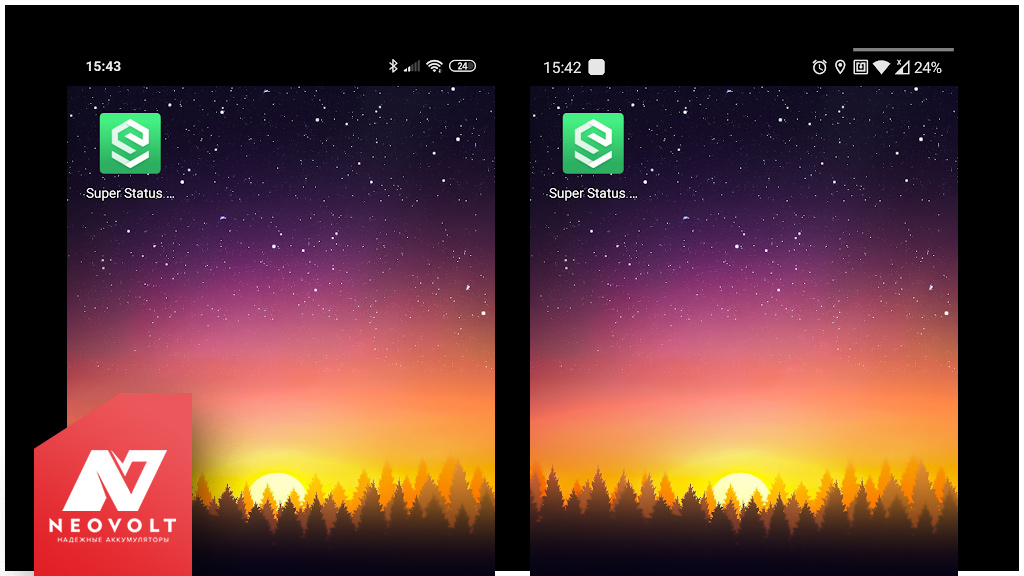
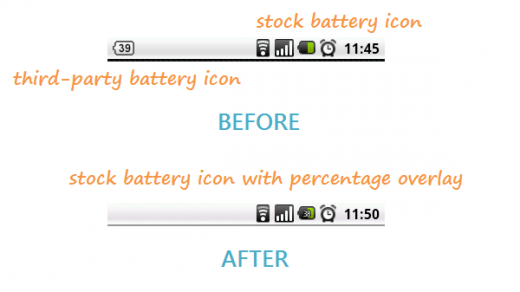
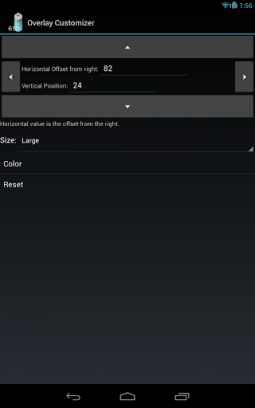
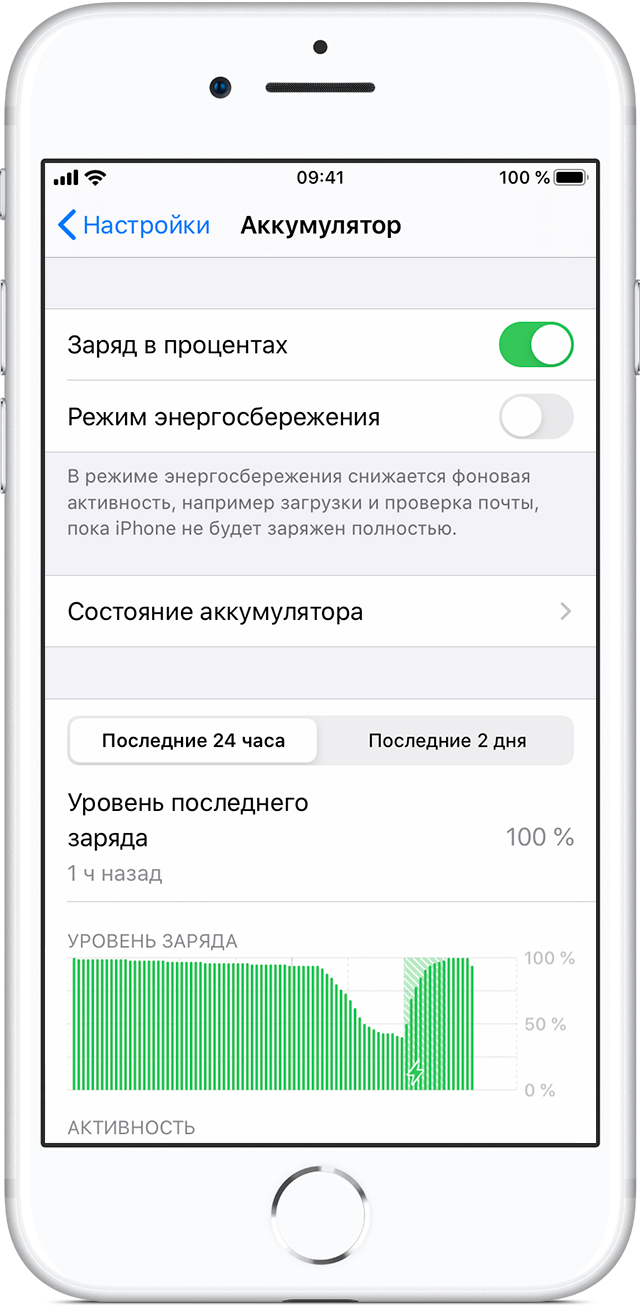
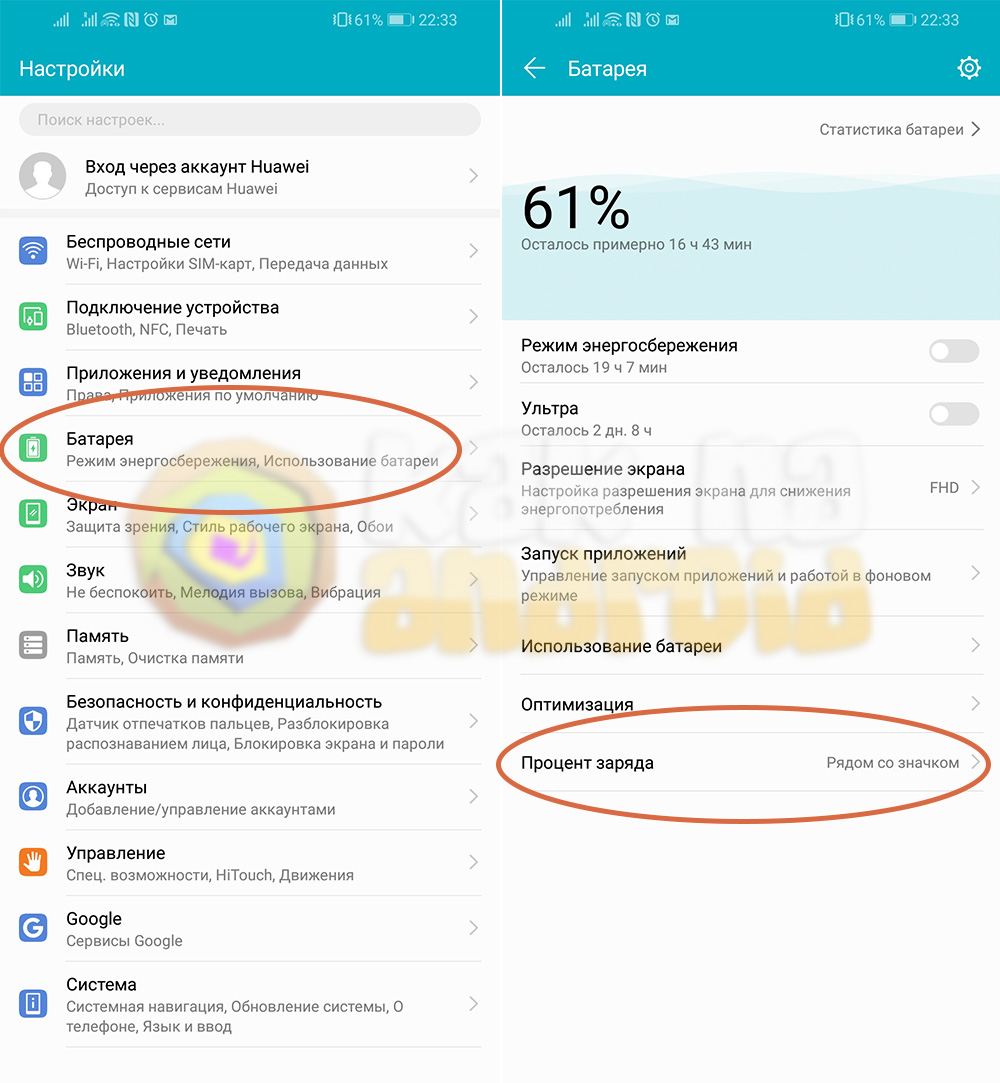
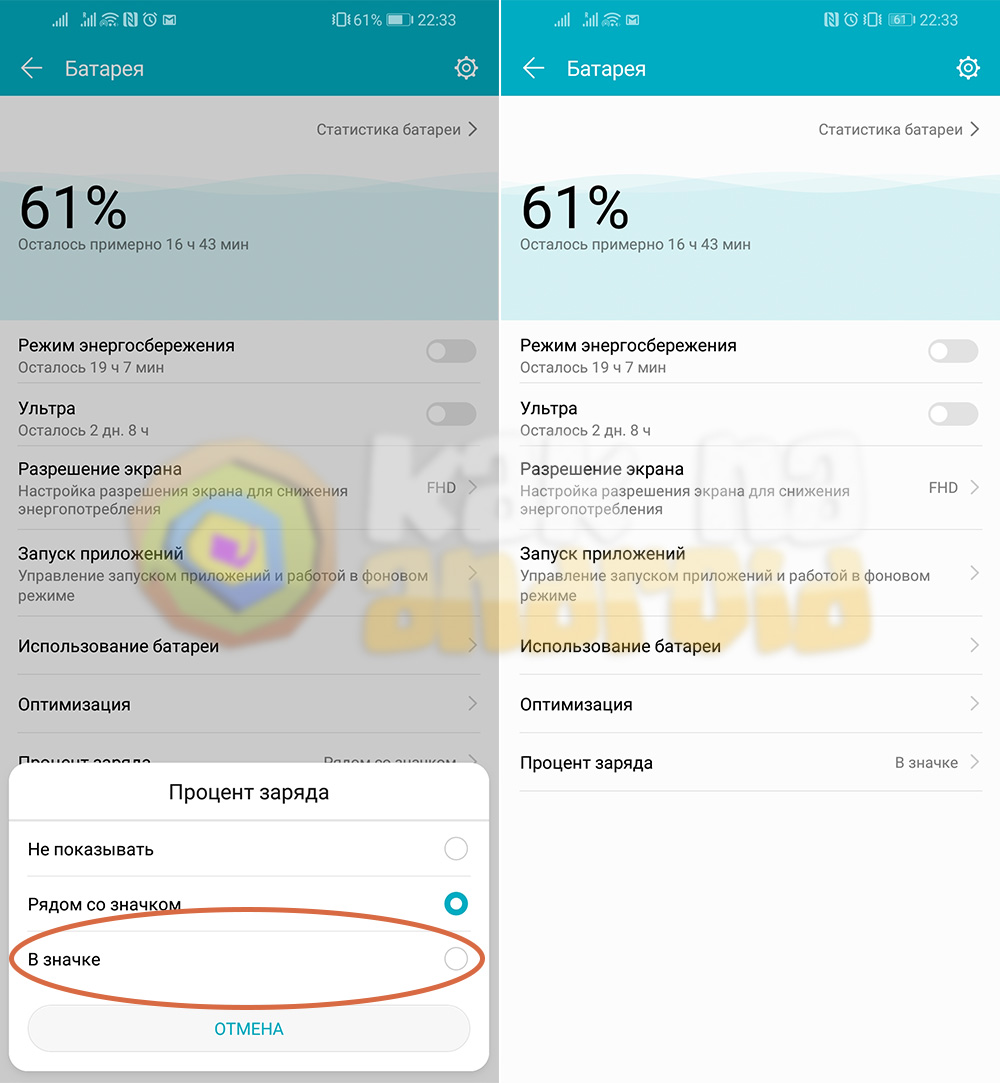
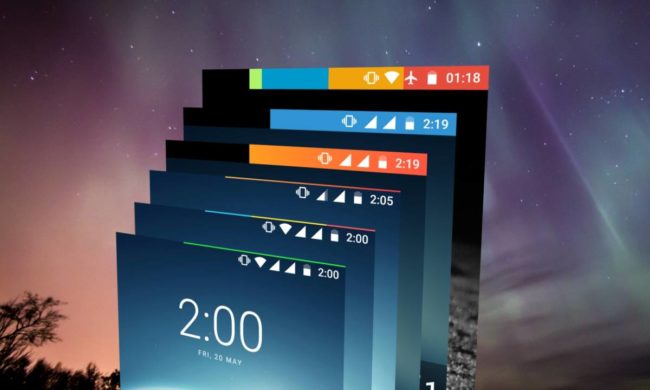



















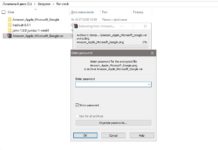
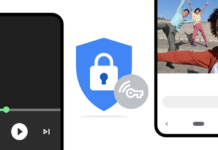
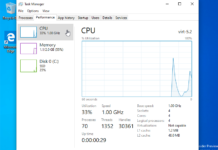


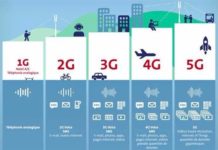


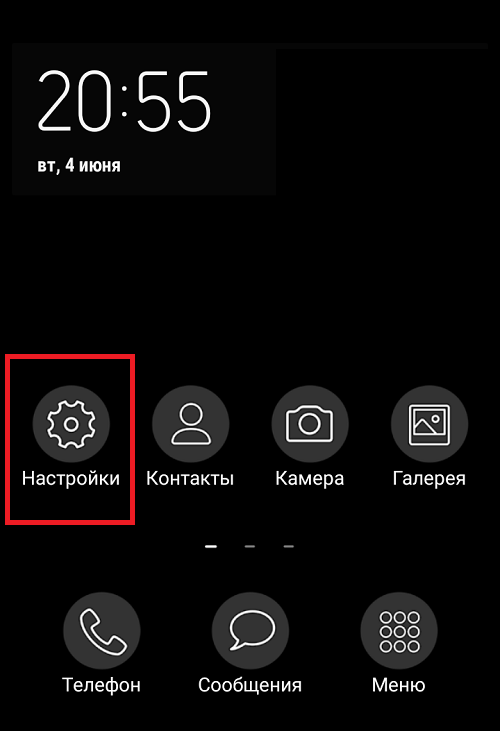
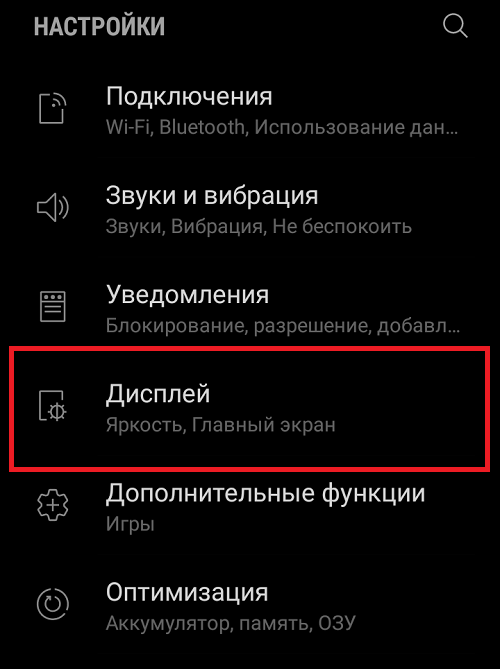
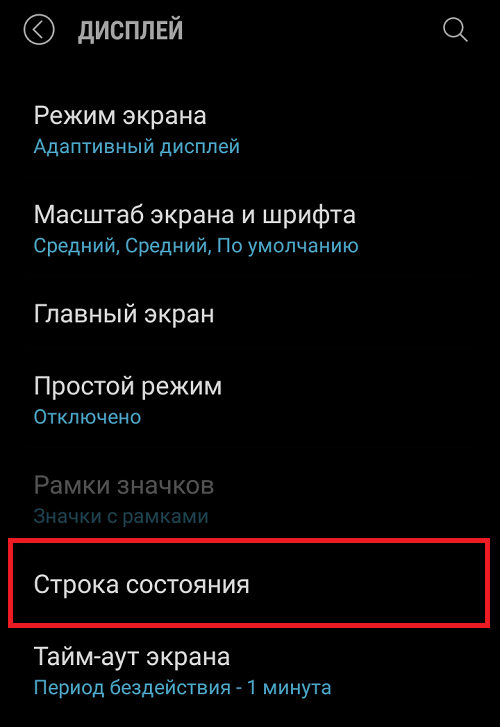
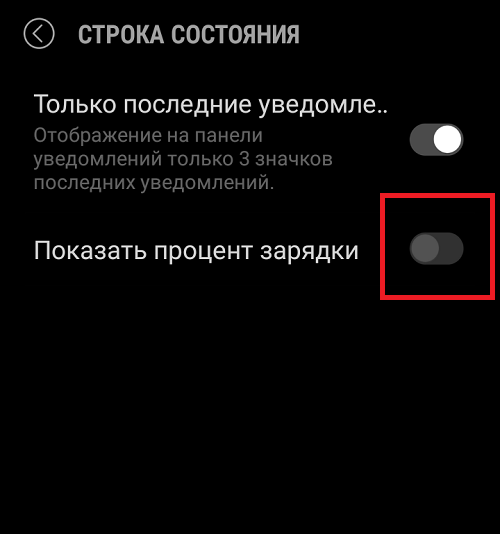
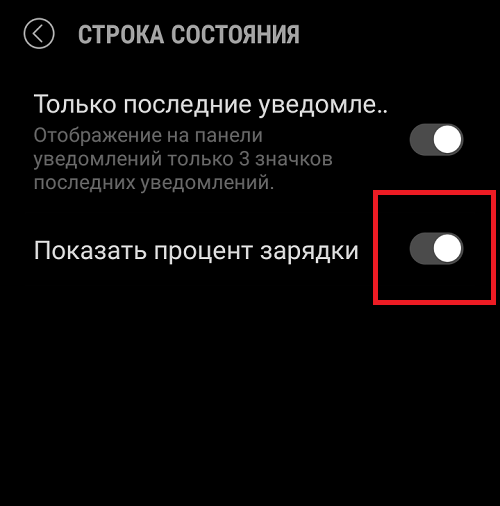
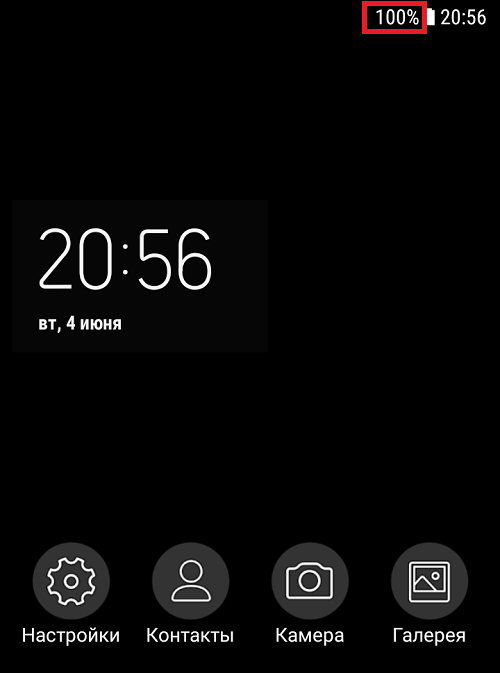
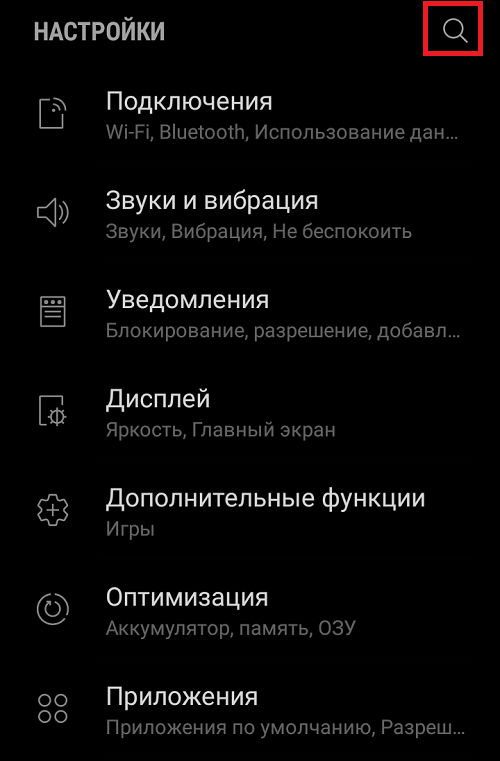
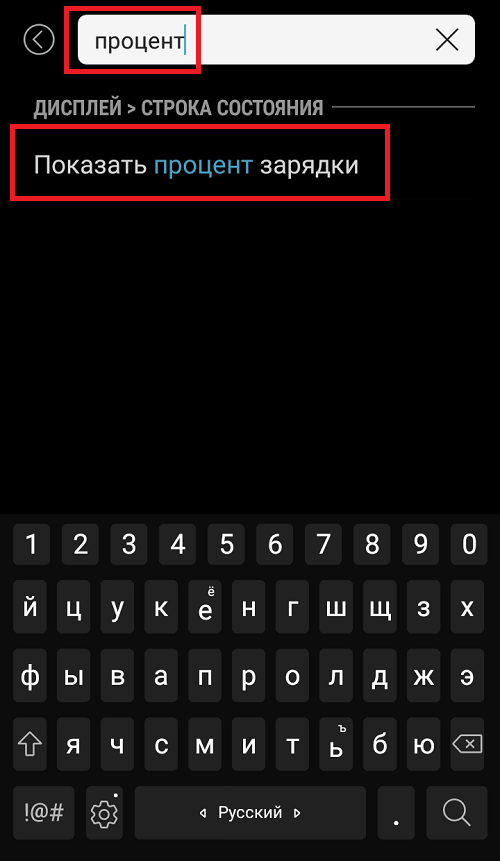


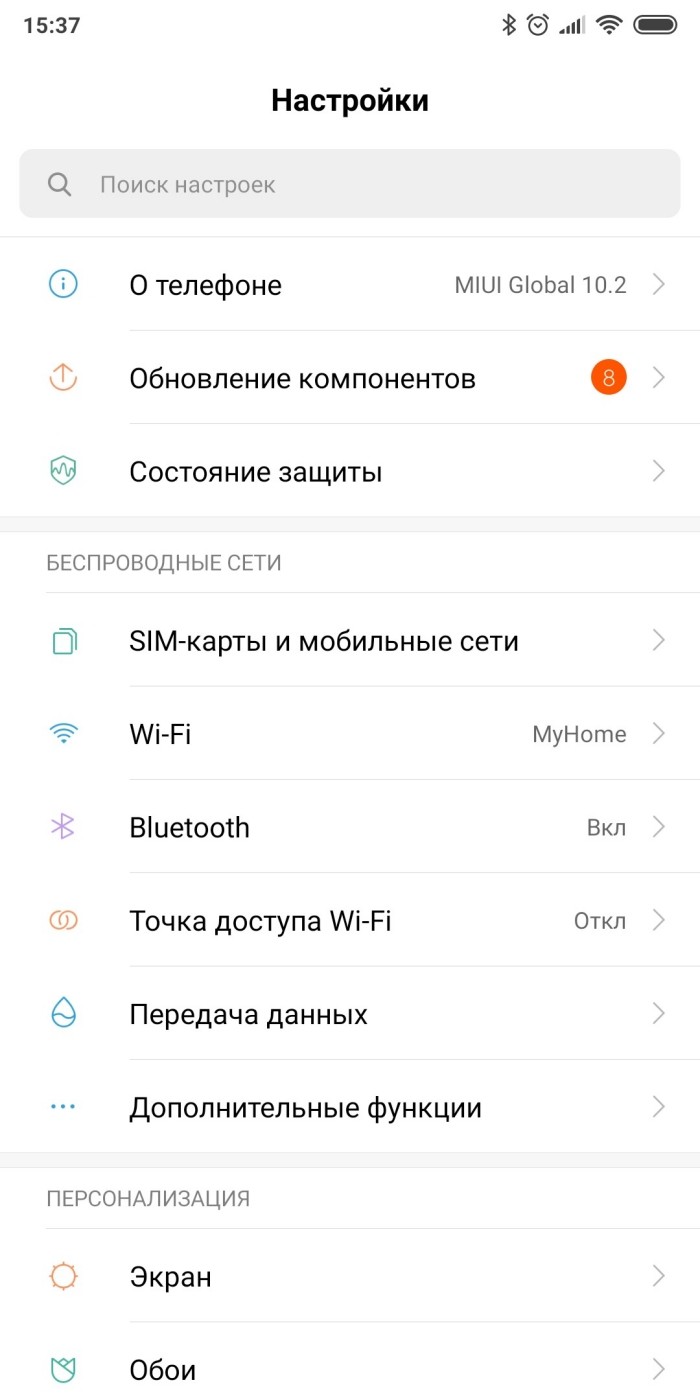


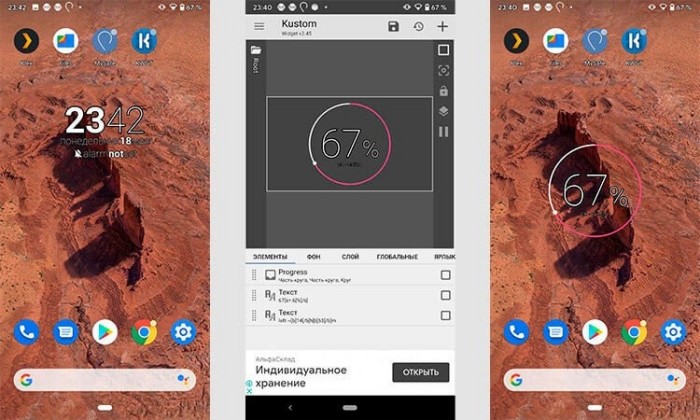


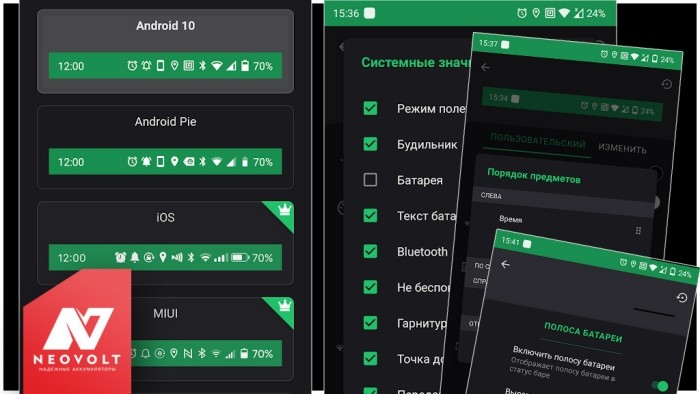












.webp)









