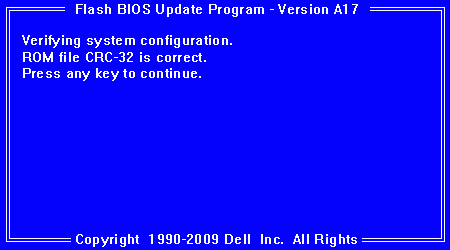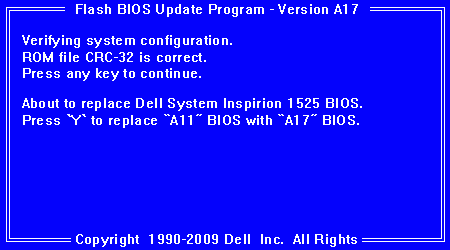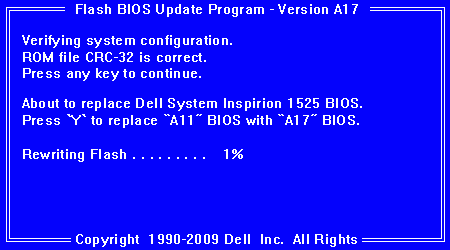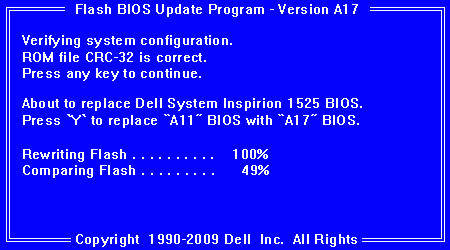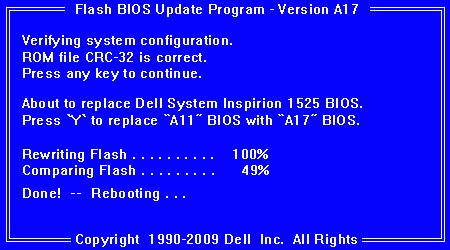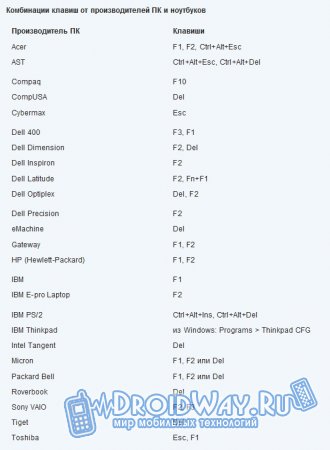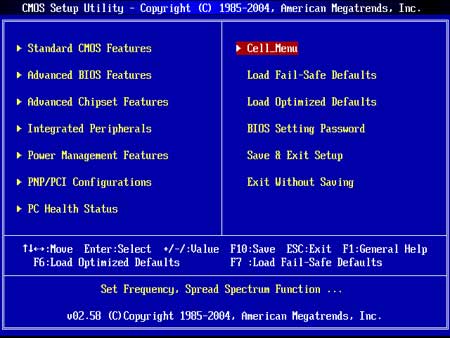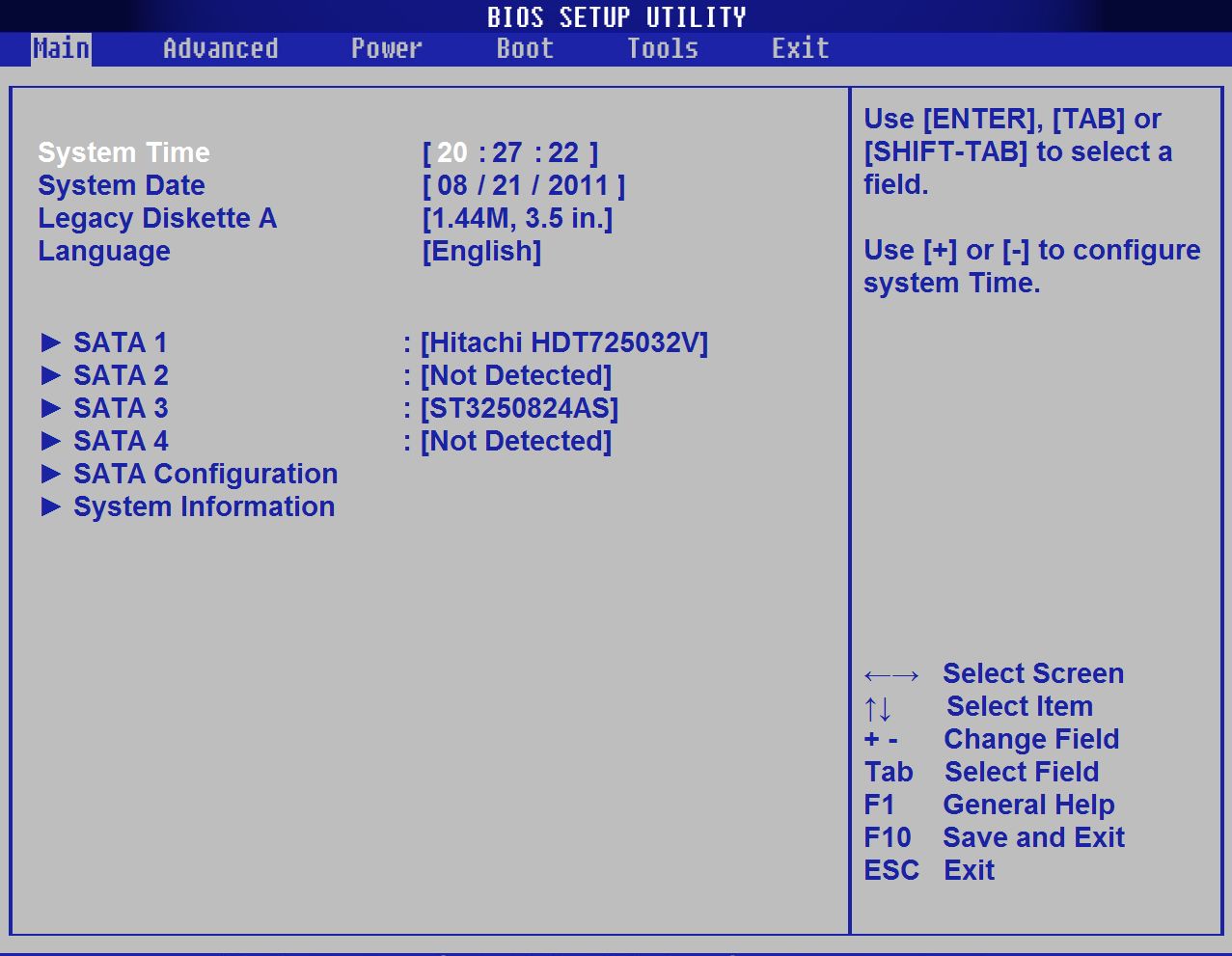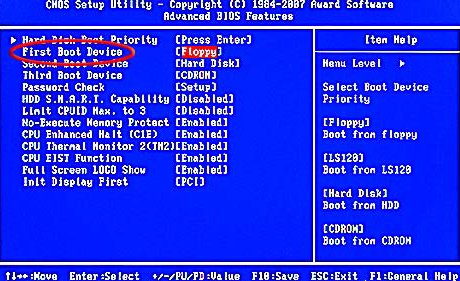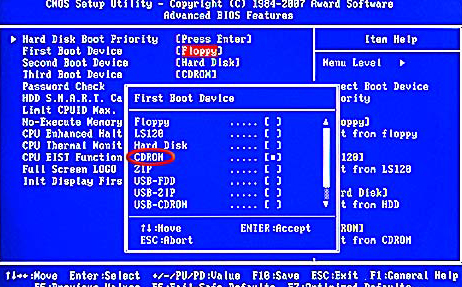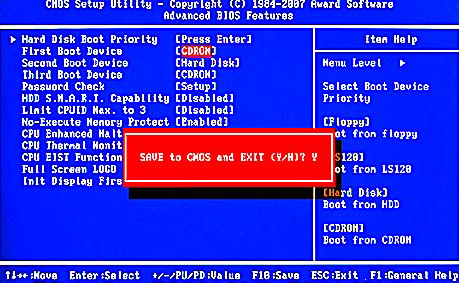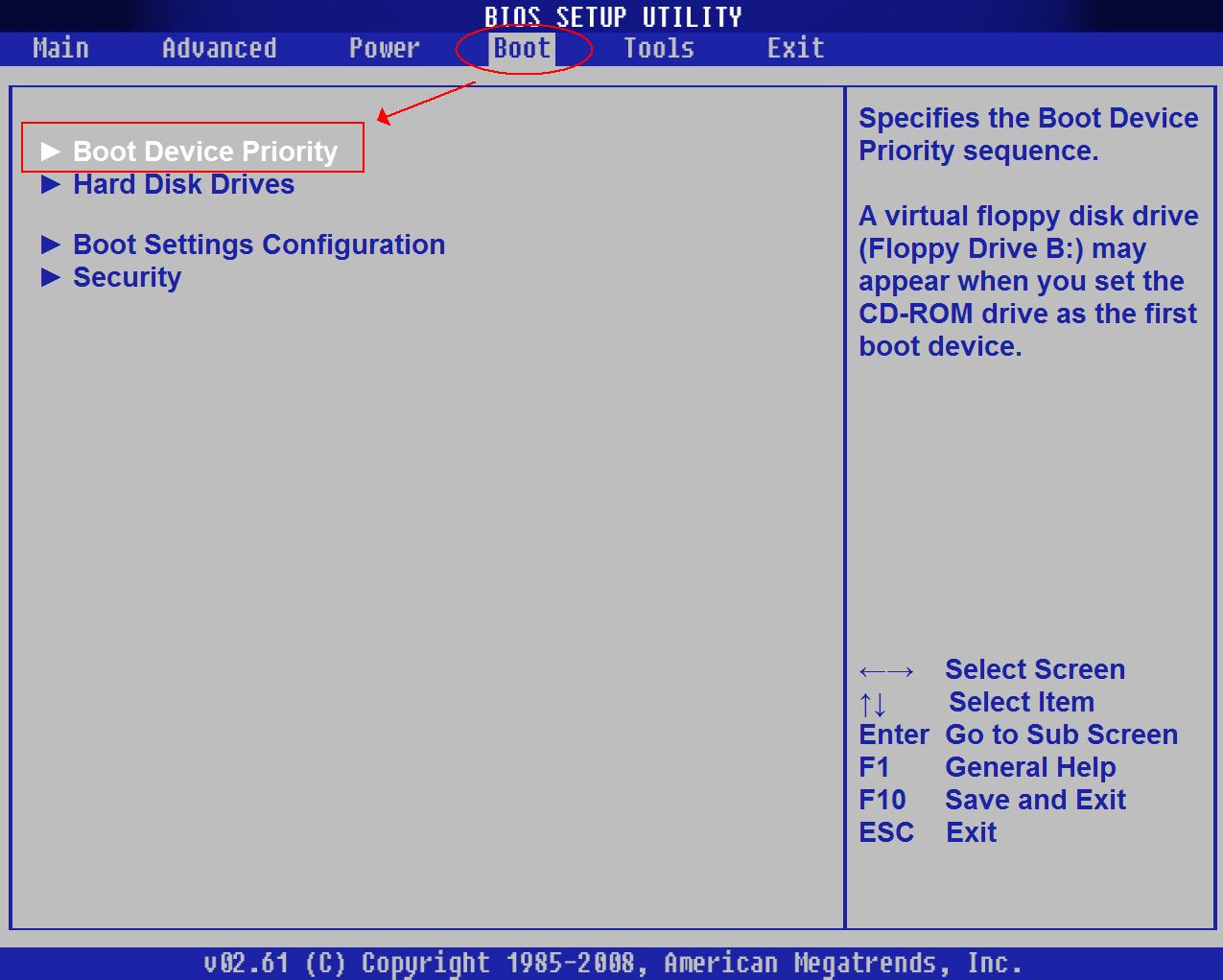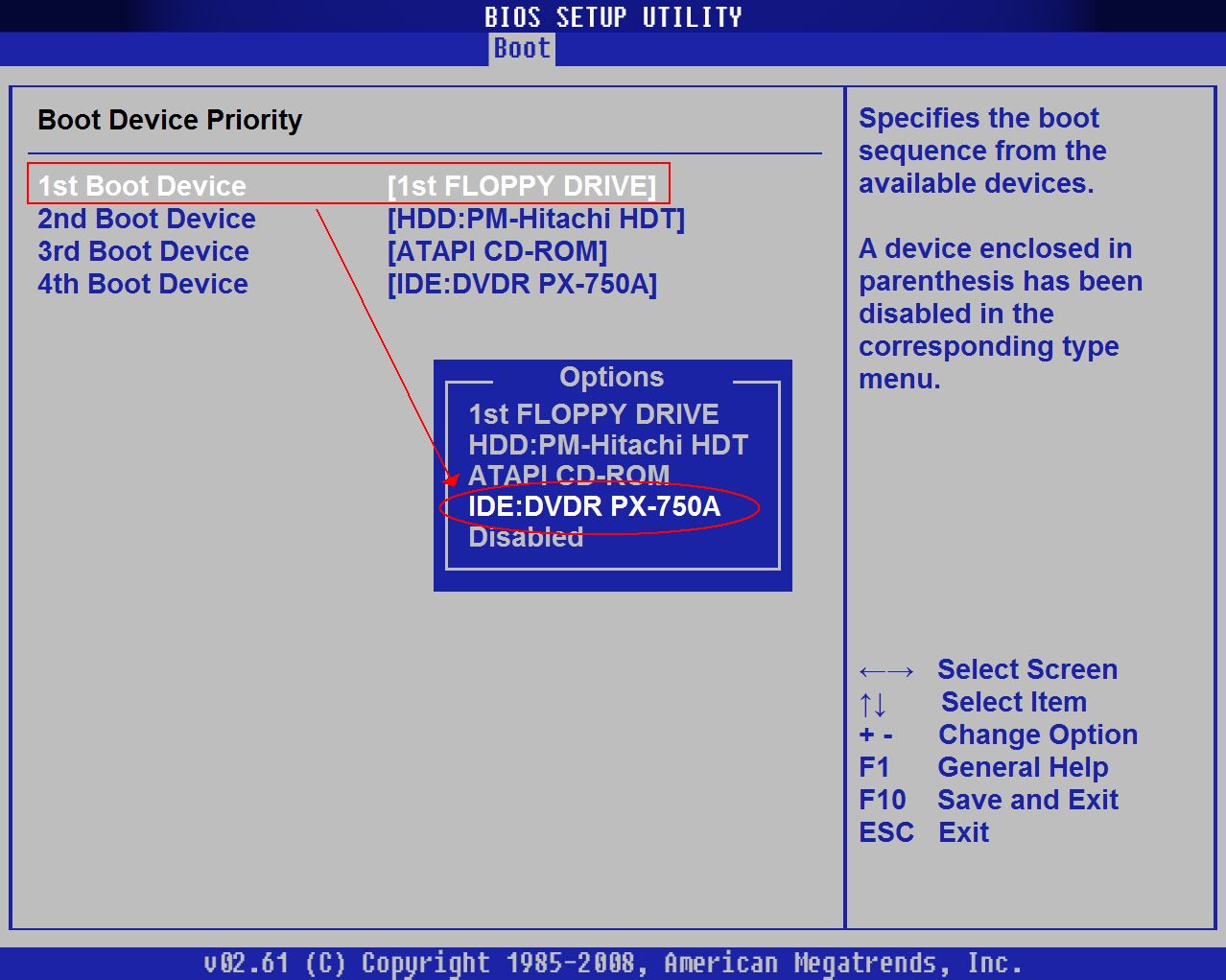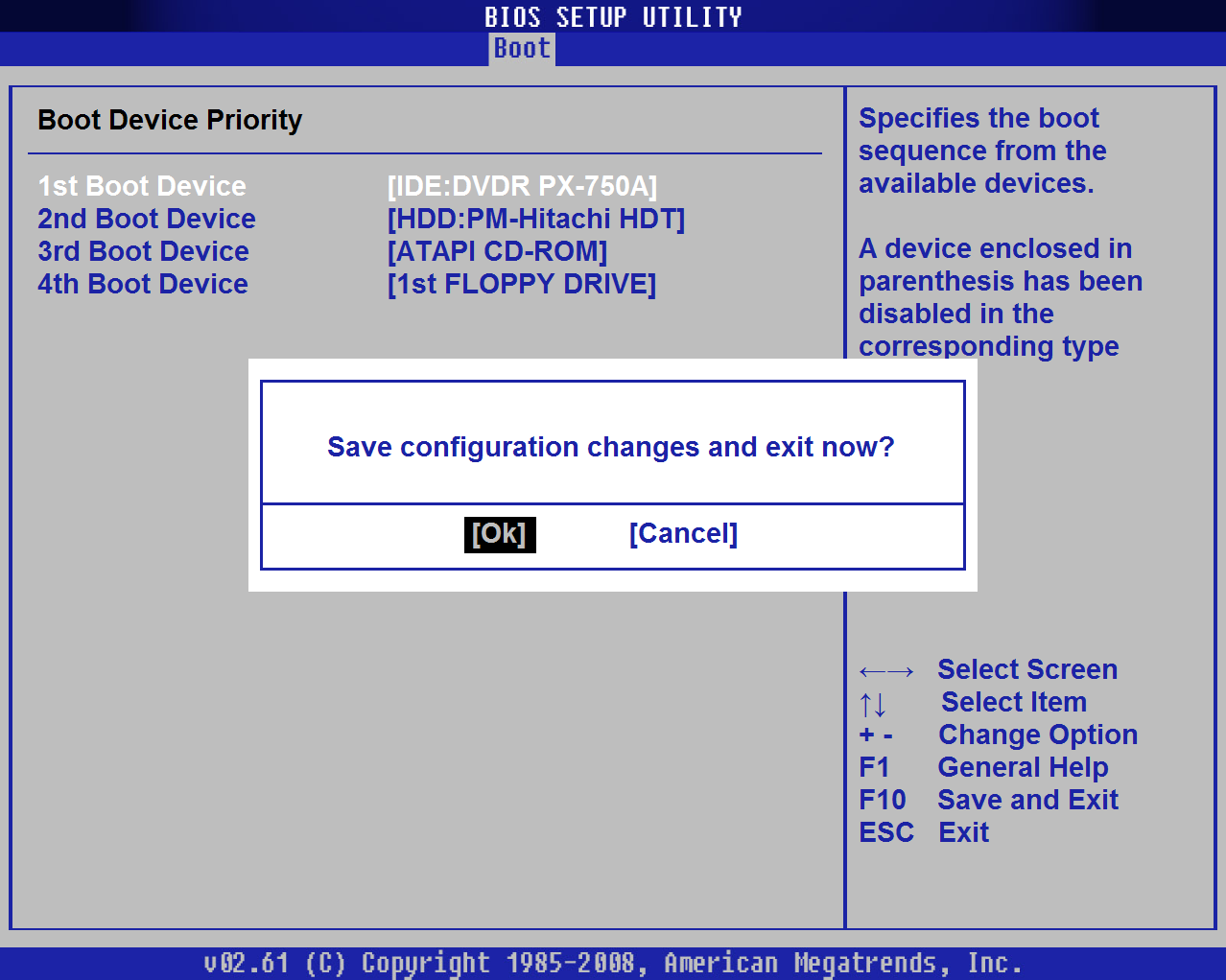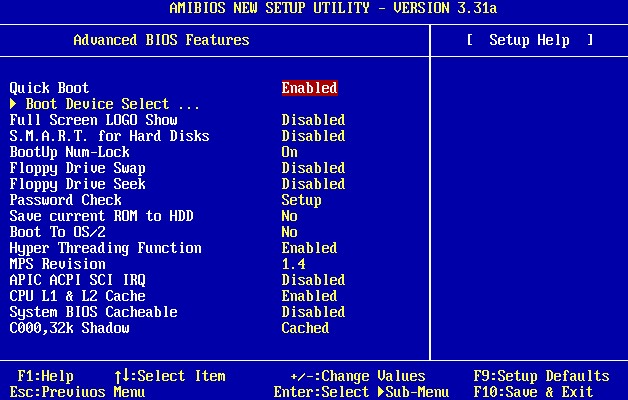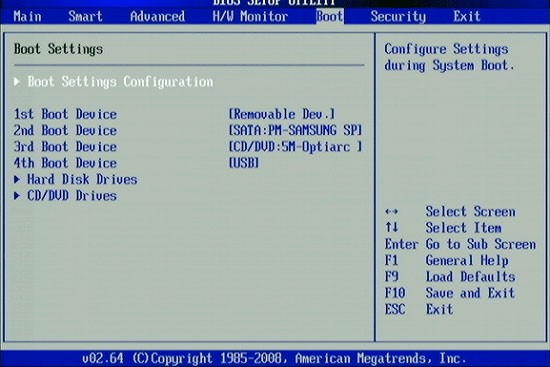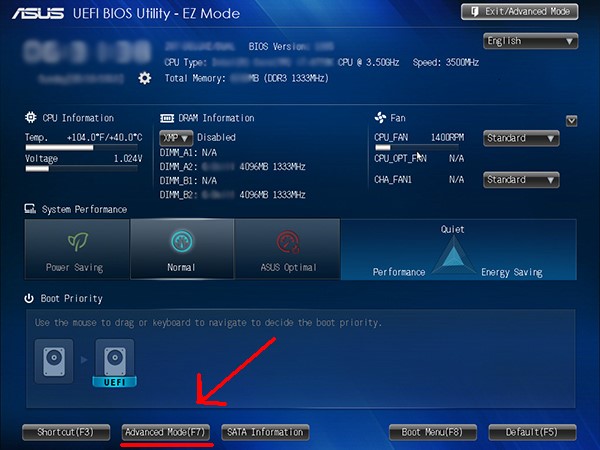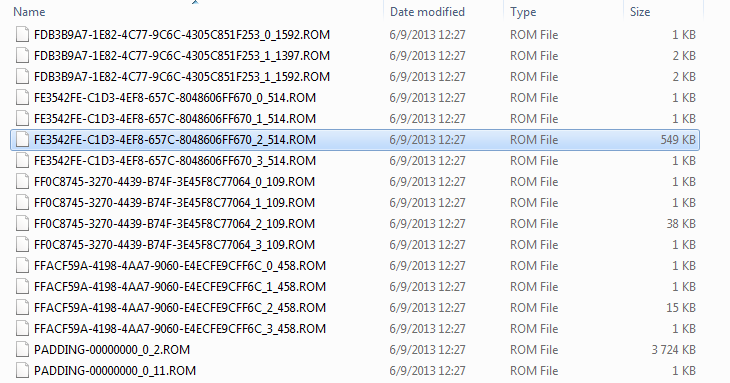Исторически так сложилось, что компьютер может загружаться в двух режимах:
- Современный режим «UEFI»: поддерживается практически всеми компьютерами после 2010 года выпуска;
- «Legacy»: для старых компьютеров под управлением
Чтобы не было путаницы, BIOS и UEFI выполняют одну и ту же функцию – управляют запуском компьютера и настройкой базовых параметров системы. Но UEFI это новая версия BIOS’а. Для загрузки с UEFI флешки, управляющей программе достаточно найти в корне файловой системы некоторые системные файлы. Старым BIOS’ам обязательно нужна загрузочная запись (MBR) в ‘0’ секторе диска, при отсутствии которого запуск был невозможен.
Загрузочную флэшку можно записать в режиме совместимости UEFI (GPT), BIOS (MBR) или обоих одновременно. Поэтому, если носитель записан по типу UEFI, то загрузка на компьютере с BIOS будет невозможна, флешку нужно перезаписать под MBR, об этом будет ниже.
На компьютерах UEFI есть настройка, которая переключает режимы между UEFI и Legacy. Здесь должно быть выбрано значение, соответствующее формату вашего загрузочного диска. Необязательно знать какой там формат, просто попробуйте переключиться с одного на другой. Зайдите в UEFI (буду называть его ‘биос’, по-народному) с помощью горячих клавиш для вашего компьютера. Название раздела внутри биоса зависит от его версии: «Boot», «Startup», «Advanced», «BIOS Features».
Вам нужно найти параметр «UEFI/Legacy Boot» и выставить значение:
- «UEFI only»: загружаться только с UEFI-совместимых флешек, обычно включено по умолчанию;
- «Legacy only»: поддержка только старых образов с MBR;
- «Both»: запускаться с обоих типов, рекомендуется.
Режим «Legacy» может называться по-другому: «Legacy Support», «Legacy Boot», «Compatibility Support Mode (CSM)». Если же стоит выбор между названиями операционной системы, то это трактуется так:
- Windows 10, Windows 8 означает UEFI;
- Windows 7 или Other OS означает Legacy-режим.
После выбора верного режима ваш биос увидит самозагрузочную флешку в Boot Menu после перезагрузки.
Основные возможности BIOS, UEFI
Войдя в настройки BIOS или UEFI компьютера, пользователь может:
• получить информацию об основных составных частях компьютера (названия моделей, серийные номера и др.);
• отключить некоторые из устройств (дисководы, сетевые карты, картридеры, запоминающие устройства и др.). Для этого в настройках BIOS (UEFI) возле них значение «Enable» (используется) нужно изменить на «Disable» (отключено). Отключать неиспользуемые устройства целесообразно, например, для экономии заряда батареи ноутбука;
• получить данные о частотных, температурных и других характеристиках работы некоторых устройств, а также использовании ими разнообразных технологий (частота шины процессора, частота оперативной памяти, температура процессора, температура чипсета материнской платы, скорость вращения куллеров, напряжение на процессоре и других устройствах, а также много другой информации);
• изменить частотные и другие показатели работы отдельных устройств компьютера, а также отключить или включить некоторые из используемых ими технологий (изменить частоту шины процессора, частоту оперативной памяти, множитель процессора, напряжение процессора, напряжение оперативной памяти, задержки оперативной памяти и др. параметры).
На каждом конкретном компьютере возможности изменения настроек BIOS (UEFI) существенно отличаются. Все зависит как от характеристик устройств, входящих в состав компьютера, так и от версии его BIOS (UEFI).
Чтобы максимально эффективно использовать возможности BIOS (UEFI) своего компьютера, пользователь должен зайти в его настройки и изучить их содержание.
Как UEFI заменяет и улучшает BIOS
UEFI заменяет традиционный BIOS на ПК. На существующем ПК невозможно переключиться с BIOS на UEFI. Вам необходимо купить новое оборудование, которое поддерживает и включает UEFI, как это делают большинство новых компьютеров. Большинство реализаций UEFI обеспечивают эмуляцию BIOS, поэтому Вы можете выбрать установку и загрузку старых операционных систем, которые ожидают BIOS вместо UEFI, чтобы они были обратно совместимы.
Этот новый стандарт позволяет избежать ограничений BIOS. Встроенное ПО UEFI может загружаться с дисков емкостью 2.2 ТБ или более — теоретический предел составляет 9.4 зетабайта. Это примерно в три раза больше предполагаемого размера всех данных в Интернете. Это потому, что UEFI использует схему разбиения GPT вместо MBR. Он также загружается более стандартизированным способом, запуская исполняемые файлы EFI вместо запуска кода из основной загрузочной записи диска.
UEFI может работать в 32-битном или 64-битном режиме и имеет более адресуемое адресное пространство, чем BIOS, что означает, что Ваш процесс загрузки происходит быстрее. Это также означает, что экраны настройки UEFI могут быть более плавными, чем экраны настроек BIOS, включая поддержку графики и курсора мыши. Однако это не обязательно. Многие ПК по-прежнему поставляются с интерфейсами настроек UEFI в текстовом режиме, которые выглядят и работают как старый экран настройки BIOS.
UEFI имеет и другие функции. Он поддерживает безопасную загрузку, что означает, что операционная система может быть проверена на достоверность, чтобы убедиться, что вредоносное ПО не вмешивалось в процесс загрузки. Он может поддерживать сетевые функции прямо в самой прошивке UEFI, что может помочь в удаленном устранении неполадок и настройке. С традиционным BIOS Вы должны сидеть перед физическим компьютером, чтобы настроить его.
Это не просто замена BIOS. UEFI — это, по сути, крошечная операционная система, которая работает поверх прошивки ПК и может делать гораздо больше, чем BIOS. Он может храниться во флэш-памяти на материнской плате или загружаться с жесткого диска или общего сетевого ресурса при загрузке.
Разные ПК с UEFI будут иметь разные интерфейсы и функции. Все зависит от производителя Вашего ПК, но основы будут одинаковыми на каждом ПК.
Преимущества UEFI
-
- ускорение загрузки ОС;
- поддержка русского языка;
- нет проблем с применением жестких дисков большого объема (2 Тб и выше);
- поддерживание мультизапуска операционных систем, их правильная организация;
- наглядный контроль состояния частей ПК ;
- удобный и понятный для человека визуальный интерфейс;
- микрокод программы содержит большую защиту от вирусов, чем BIOS;
- подобно полноценным операционным системам имеет собственный софт и сетевое хранилище.
Что касается UEFI Secure Boot, то это заранее предусмотренный разработчиками способ защиты от запуска нелицензионного кода. Он не позволяет вирусным программам заменить загрузчик, а при использовании Microsoft – спасает от пиратской версии ОС. Однако чаще всего данный режим отключен по умолчанию, или же по некоторым причинам пользователям приходится самостоятельно его отключать.
В настоящее время UEFI представляется как отдельная часть стандартного BIOS-а, но уже выпускаются компьютеры с материнскими платами, где все наоборот – BIOS считается дополнительным модулем к UEFI.
Как зайти в BIOS?
Чтобы зайти в BIOS необходимо нажать на клавиатуре определенную клавишу, или сочетание клавиш, это зависит от производителя компьютера. BIOS, это микросхема (чип), которая находится на материнской платы компьютера.
Каждая материнская плата или компьютер используют разные BIOS, и чтобы попасть в настройки самого BIOS, у каждого происходит по разному.
К примеру, чтобы зайти в BIOS на ноутбуке 2013 года *ASUS X550LC, нужно нажать на клавишу Del, а чтобы не заходя в основной БИОС, попасть в Boot Menu (меню загрузки), нажимаем клавишу Esc.
*Для моделей X, вход в Boot Menu осуществляется клавишей Esc, для моделей ноутбуков Asus, название которых начинается с K, например k601 нужно нажимать клавишу F8. Но бывает и у них путаница, так что пробуйте по всякому, Esc или F8.
Отключение Secure Boot
Функция материнской платы «Secure Boot» (безопасный запуск) была задумана для предотвращения запуска несанкционированных операционных систем (вирусов) при загрузке ноутбука. Всё бы ничего, но именно из-за этой функции, иногда, BIOS не может загрузиться с флешки в случаях, когда вам требуется установить Windows, Linux или просто запустить портативную ОС.
Необходимо зайти в биос, найти опцию «Secure Boot» и отключить её, т.е. перевести в состояние «Disabled». Находится она в разных местах, в зависимости от модели компьютера: меню «Boot», «System Configuration», «Security», «Authentication», «BIOS Features». Особенно рекомендуется отключать «Secure Boot» для режима Legacy.
Как записать флешку в правильном режиме
Режим загрузочной флешки зависит от ISO-образа, который мы на неё запишем. Бывают образы формата Legacy, UEFI и двойные. Можно не менять режим загрузки в биосе, а просто перезаписать образ. Вам понадобится программа Rufus.
Запустите программу Rufus:
- Выберите флешку и загрузочный образ;
- Выберите схему раздела: «GPT» для UEFI, «MBR» для Legacy BIOS;
- Выберите целевую систему: «UEFI (non-CSM)» для UEFI, «BIOS или UEFI-CSM» для Legacy BIOS;
- Нажмите кнопку «СТАРТ».
Как изменить в биосе с UEFI на Legacy?
При загрузке PC нажмите клавишу DELETE и зайдите в UEFI-BIOS. Здесь заходим в раздел «SETTINGS», переходим в подраздел «Boot», и найдя параметр «Boot Mode Select», переключаем его в положение «Legacy+UEFI». Чтобы изменения вступили в силу, нажимайте клавишу F10 и подтвердите сохранение изменений, выбрав «Yes».
Как включить Legacy BIOS?
Находясь в Boot Options, вы увидите настройки Legacy Support / Mode.
- Выделите опцию Legacy Support / Mode используя стрелки / на клавиатуре.
- Выделив, нажмите для входа в меню.
- Как видно на фото, появится новое меню, в котором можно выбрать ‘Disabled’ или ‘Enabled’.
Как поменять UEFI на Legacy Acer?
Для этого, перед запуском операционной системы, следует нажать функциональную клавишу [F2] или кнопку [DEL] (в зависимости от модели устройства). Итак, в разделе «Boot» у нас имеется два параметра «Boot Mode», где можно изменить режим загрузки с «UEFI» на «Legacy» и «Secure Boot», отвечающий за безопасную загрузку.
Как в биосе отключить безопасный режим?
Чтобы отключить безопасную загрузку в интерфейсе BIOS InsydeH2O, перейдите на вкладку Security , затем выберите параметр Secure Boot и установите для него значение Disabled , затем сохраните настройки нажав клавишу F10.
Чем отличается загрузка UEFI от Legacy?
В то время как Legacy BIOS загружается просто и глупо читает и выполняет код с фиксированного адреса с диска (часть главной загрузочной записи), загрузка UEFI ищет загрузочные файлы EFI в системном разделе EFI и выполняет один из них.
Отличия BIOS от UEFI
Но первое, чему мы уделим внимание — это нахождение различий между «чистым» BIOS и «классическим» UEFI. Дело в том, что рассматриваемое нами программное решение позиционируется как более совершенная альтернатива БИОС. Многие производители современных материнских плат для компьютеров стараются обеспечить поддержку соответствующего типа ПО от Intel. Таким образом, различия между UEFI и BIOS мы можем проследить, изучив, прежде всего, недостатки второй системы.
Первый недостаток BIOS – в том, что данная система не может обеспечивать полноценное задействование дискового пространства на очень больших «винчестерах» — тех, которые превышают в объеме 2 терабайта. Действительно, еще несколько лет тому назад такие величины, характеризующие вместительность жестких дисков, казались фантастическими, и потому, производители ПК особо не акцентировали внимание на соответствующем недостатке BIOS. Но сегодня «винчестером» объемом более 2ТБ никого не удивишь. Производители ПК начали чувствовать, что пора переходить на UEFI, что это объективная необходимость, исходя из современных технологических трендов.
Еще одна особенность BIOS – в том, что она поддерживает ограниченное количество первичных разделов на жестком диске. В свою очередь, UEFI работает с 128. В структуре нового программного решения от Intel реализована новая таблица разделов — GPT, которая, собственно, позволяет задействовать отмеченное технологическое преимущество UEFI.
При всех отмеченных различиях новой программной среды, разработанной Intel, и традиционной системы ввода-вывода BIOS, основные функции соответствующих решений, в целом совпадают. Если не считать принципиально нового алгоритма обеспечения безопасности в UEFI, фактических различий между системами не слишком много. Некоторые специалисты полагают, что новая программная платформа позволяет быстрее загружаться операционным системам, другие отмечают, что это актуально только для Windows 8. Рассмотрим, собственно, систему безопасности, реализованную в UEFI, подробнее.
Как отключить UEFI на Acer?
Нажмите при загрузке ноутбука клавишу F2 и войдите в UEFI-BIOS. Здесь заходим в раздел «Main» и, найдя параметр «F12 Boot Menu», переключаем его в положение «Enabled». Этим действием мы разрешили появление загрузочного меню ноутбука при нажатии клавиши F12.
Что такое Legacy Boot?
Опция Boot List Option — Выбор варианта загрузки определяем режим загрузки и меет два значения «Legacy» — (наследуемый вариант загрузки — режим совместимости) BIOS или «UEFI» (Unified Extensible Firmware Interface — интерфейс между операционной системой и микропрограммами) режим загрузки.
Как включить Legacy Boot HP?
При помощи клавиши со стрелкой вниз выберите Legacy Support (Поддержка старых устройств), затем при помощи клавиши со стрелкой вправо установите для параметра значение Enable (Включен). Нажмите клавишу F10, чтобы изменения вступили в силу.
Что будет носителем файлов установки?
Для начала определитесь с носителем, с которого вы будете Windows устанавливать. Склонять в какую-либо сторону вас не стану, у всех вариантов есть плюсы и минусы. Я лично для себя навсегда уяснил, что:
- оптический диск в дисководе – всегда надёжно (если должным образом хранить: не оставлять на солнце, не мыть растворителем и не царапать); однако приводы не всегда и у всех работают
- флешка компактна и мобильна; но надёжность носителя ставится под сомнение: чуток не так “потянул” или вставил в порт – и перед вами файловая система RAW с нечитаемыми файлами, которые теперь тоже нужно восстанавливать. Но, учитывая общедоступность и всё большую применимость флешек как универсальных устройств, в качестве носителя у меня будет именно она.
А моя материнская плата поддерживает UEFI?
Последние версии материнских плат так и делают (до 2012 г. UEFI не существовало). Однако формулировка “последние версии”, согласитесь, расплывчата. Точно вам скажет сама BIOS/UEFI при запуске компьютера и нажатию на клавишу Delete (или в зоне F-клавиш). Однако об этом можно узнать прямо из установленной на диске Windows. Лучший способ это обнаружить – воспользоваться программой-бенчмарком (типа HWiNFO соответствующей версии Windows) и проверить поддержку UEFI в части Motherboard слева:
Она есть у всех последних версий Windows. Так что проясните вопрос сразу, чтобы при попытке установить Windows в режиме UEFI вас не встретило обескураживающее (см. абзац с установкой Windows в режиме UEFI):
Особенности настройки UEFI
Рассмотрим некоторые нюансы настройки рассматриваемого программного решения от Intel. Интересная опция — эмуляция BIOS средствами UEFI. Что это за возможность? Действительно, в некоторых версиях UEFI реализованы алгоритмы, по которым управление ПК организуется в соответствии с теми механизмами, которые задействует система ввода-вывода, являющаяся исторической предшественницей UEFI.
В зависимости от конкретного ПК, данный режим может именоваться по-разному. Чаще всего это Legacy или Launch CSM. При этом нет никаких сложностей с тем, как установить UEFI в стандартном режиме загрузки.
Как узнать, включен ли режим безопасного запуска
Этот вариант подходит для восьмой и десятой версий Windows. Нажмите кнопки Windows+R и в полученном окне введите команду «msinfo32» ( без кавычек). Нажмите кнопку Enter.
В появившемся окне слева следует выбрать раздел «Сведения о системе», а справа найти строку «Состояние безопасной загрузки». Столбец «Значение» показывает , включена или отключена рассматриваемая функция.
Если ничего не помогло
Важно понимать, что нельзя просто взять, и скопировать файл ISO-образа в корень флешки, или открыть образ и скопировать файлы из него напрямую в корень флешки. Такой носитель не станет загрузочным, кроме некоторых UEFI-флешек с файловой системой FAT32. Для записи образов нужно использовать программу Rufus или аналогичную, например, «UltraISO».
Встроенная в материнскую плату программа UEFI или BIOS не умеют распознавать флешку «на ходу». Т.е., накопитель с загрузочными файлами следует вставить перед включением или перезагрузкой компьютера.
Учтите, что слишком старые компьютеры не умеют загружаться с флешек. Варианты загрузок «USB-HDD», «USB-FDD» не работают для флэшек, поможет софт с кодовым названием «PLoP». Вы сможете запустить компьютер с дискеты или загрузочного CD-диска с утилитой PLoP, которая передаст управление загрузочному сектору на флеш-накопителе.
Сброс параметров, обновление и перепрошивка BIOS/UEFI
Напоследок рассмотрим вопросы, связанные с обновлением прошивки первичных систем BIOS/UEFI и сбросом параметров до заводских. Сброс выполняется практически точно так же, как и в BIOS (для этого используются аналогичные разделы вроде Load Setup Defaults). А вот установка новой прошивки именно в UEFI, если сравнивать такие действия с аналогичными процедурами в BIOS, производится вообще элементарно.
Это в BIOS нужно было искать раздел обновления, записывать прошивку на флешку, затем производить еще массу операций по выбору нужного ПО и т. д. Обновить программную среду UEFI можно прямо из-под Windows. После загрузки файла прошивки его нужно просто запустить от имени администратора, а все остальные операции будут выполнены при перезагрузке компьютерного устройства без участия пользователя. Но скачивать нужно точно соответствующую вашей модификации прошивку, иначе можно добиться только того, что вся компьютерная система перестанет работать.
Для поиска проще всего обратиться непосредственно к официальному сайту производителя материнской платы или определенной модели ноутбука. Определить маркировку материнки и текущую версию прошивки BIOS/UEFI можно либо через сведения о системе, либо через командную строку, либо через диалог DirectX, либо при помощи специальных информативных утилит вроде Speecy, AIDA64, SSU и им подобных. Некоторые разработчики добавляют в UEFI собственные фирменные утилиты, позволяющие произвести апгрейд непосредственно в первичной системе.
Источники
- https://it-like.ru/kompyuter-ne-vidit-zagruzochnuyu-fleshku/
- https://www.chaynikam.info/chto_takoe_bios.html
- https://guidepc.ru/articles/chto-takoe-uefi-i-chem-on-otlichaetsya-ot-privychnogo-bios/
- https://pclegko.ru/raznoe/uefi-boot-chto-eto.html
- https://noblefox.ru/chto-takoe-bios-i-uefi/
- https://konsultm.ru/kak-postavit-legacy-bios/
- https://FB.ru/article/189705/uefi—chto-eto-takoe-zagruzochnaya-fleshka-uefi-ustanovka-uefi
- https://pro-smartfon.ru/kak-v-biose-pomenjat-uefi-na-legacy/
- https://FB.ru/article/454801/nastroyka-uefi-bios-poshagovaya-instruktsiya
[свернуть]
Microsoft добавила полезный инструмент, отсутствующий в более ранних версиях Windows и даже в некоторых более старых версиях Windows 10. Инструмент MBR2GPT позволяет пользователям Windows 10 конвертировать устаревший BIOS в UEFI без переустановки Windows 10.
Вы можете вызвать инструмент MBR2GPT с помощью командной строки, а двумя командами позже вы переключитесь с устаревшего BIOS на UEFI.
BIOS (базовая система ввода / вывода) — это фрагмент кода, который требуется вашему микропроцессору для запуска после нажатия кнопки питания компьютера. БИОС впервые появился давно и отлично работал. Однако у BIOS были некоторые ограничения.
Например, BIOS использует основную загрузочную запись (MBR) для определения максимальной емкости раздела в 2,2 ТБ. Развитие оборудования за последние полтора десятилетия потребовало новой прошивки. Затем появился UEFI (Unified Extensible Firmware Interface).
UEFI, как и BIOS, представляет собой низкоуровневое программное обеспечение, которое запускается на вашем компьютере при нажатии кнопки питания и перед загрузкой ОС. UEFI более надежен и устраняет ограничения, связанные с BIOS.
Например, UEFI поддерживает разделы размером до 9 ZB, обеспечивает более быстрое время загрузки и предоставляет такие функции безопасности, как «Безопасная загрузка».
Подготовка к преобразованию устаревшей BIOS в UEFI
Прежде чем мы поговорим об изменении BIOS с Legacy на UEFI, вам нужно привести несколько вещей в порядок.
Проверьте версию BIOS
Убедитесь, что вы используете устаревшую версию BIOS. Вы не хотите проходить весь процесс только для того, чтобы узнать, что вы все время используете UEFI.
Откройте приложение «Управление дисками», чтобы проверить, какая версия BIOS у вас установлена. Найдите в меню «Пуск» пункт «Создать и отформатировать разделы жесткого диска» и откройте «Лучшее совпадение». Вы попадете в приложение «Управление дисками».
В приложении кликните правой кнопкой мыши диск, на котором установлена Windows, и выберите «Свойства».
Затем вы хотите проверить стиль разделов вашего диска, чтобы убедиться, что вы используете Legacy BIOS или UEFI. Если вы используете BIOS, стиль раздела вашего диска будет MBR. Если вы уже используете UEFI, стиль раздела диска будет GPT.
Вы можете проверить стиль раздела диска на вкладке «Тома» в окне «Свойства». Найдите «Стиль раздела» в разделе «Информация о диске».
Проверьте свою версию Windows
Инструмент MBR2GPT доступен в Windows 10 версии 1703 и более поздних. Перед тем, как начать процесс, убедитесь, что у вас правильная версия, выполнив поиск winver в меню «Пуск» и открыв «Лучшее совпадение». В новом открывшемся окне во второй строке будет отображена версия.
Предварительные требования для преобразования устаревшей BIOS в UEFI
Предполагая, что вы подтвердили, что используете устаревшую версию BIOS, вам необходимо проверить и в некоторых случаях изменить еще несколько вещей.
- Убедитесь, что на целевом диске (т. Е. На диске Windows) есть три или меньше разделов (все диски C, D и т. д. Являются разделами). Вы можете просмотреть разделы, нажав Win + R и запустив diskmgmt.msc. Если вы видите более трех разделов, вам необходимо объединить разделы или удалить их.
- Если вы зашифровали целевой диск с помощью BitLocker, это помешает процессу преобразования. Поскольку Windows не преобразовывает зашифрованный диск, вам необходимо отключить BitLocker, прежде чем начинать преобразование.
- После преобразования вы не сможете загрузиться в Windows, пока не измените настройки прошивки материнской платы с Legacy BIOS на UEFI. Кратко ознакомьтесь с прошивкой и найдите параметр, позволяющий переключаться между BIOS и UEFI перед началом преобразования. Процесс отличается у разных производителей, поэтому вам, возможно, придется немного осмотреться. Если вы не можете найти настройку, воспользуйтесь инструкцией.
- Создайте резервную копию.
Как изменить BIOS с Legacy на UEFI
Убедившись, что все в порядке, пора использовать инструмент MBR2GPT.
- Найдите cmd в меню «Пуск», кликните правой кнопкой мыши и выберите «Запуск от имени администратора».
- Ваш диск должен соответствовать требованиям преобразования, чтобы инструмент MBR2GPT мог его преобразовать. Убедитесь, что это так, проверив диск с помощью следующей команды:
mbr2gpt /validate /disk:0 /allowFullOS
Если диск, который вы хотите преобразовать, не является диском 0, замените 0 на соответствующий номер диска.
Если ваш диск не соответствует требованиям преобразования, вы увидите сообщение об ошибке. Например, следующая ошибка возникла в результате проверки USB-накопителя.
- Если проверка прошла успешно, выполните следующую команду, чтобы начать преобразование:
mbr2gpt /convert /disk:0 /allowFullOS
Позвольте конвертации запуститься, это займет всего несколько секунд.
- Перезагрузите компьютер и войдите в прошивку материнской платы, чтобы изменить настройки. Предполагая, что вы уже выяснили, как войти в BIOS перед запуском процесса, это займет всего несколько секунд. В большинстве случаев вы увидите возможность выбрать режим загрузки на вкладке / разделе загрузки в вашей прошивке.
- Загрузитесь в Windows.
- Убедитесь, что вы успешно преобразовали раздел, используя тот же процесс, который вы использовали ранее. Перейдите в приложение «Управление дисками», щелкните правой кнопкой мыши преобразованный диск, выберите «Свойства» -> «Том», и на этот раз стиль разделов должен быть таблицей разделов GUID (GPT).
Наслаждайтесь модернизированным BIOS
UEFI обладает множеством возможностей. Учитывая, что большинство современных систем используют UEFI, вполне естественно захотеть преобразовать устаревшую BIOS в UEFI. Что ж, все готово. К счастью, переустанавливать Windows тоже не пришлось.
Современные ОС используют UEFI BIOS. Иногда возникают ситуации, когда требуется устаревшая версия Legacy Биос. Например, если устанавливается дистрибутив с ОС Linux, который не инсталлируется в UEFI. А может и вы хотите сделать апгрейд ПК. Если ОС была установлена на ПК с Биос, после апгрейда, переход на Legacy позволит установить старый HDD с установленной на нем ОС на новую МП. Итак рассмотрим, как поменять UEFI на Legacy.
Содержание
- Немного теории
- Как поменять UEFI на Legacy
- Подтверждение режима Биос
- Какая таблица разделов
- Преобразование раздела в MBR
- Меняем режим загрузки
- Меняем на устройствах Acer
- Как поменять на моделях от Asus
- Как поменять на моделях от НР
- Не меняется UEFI на Legacy
- Вывод
Немного теории
BIOS (базовая система ввода-вывода) это микросхема, установленная на МП. Она при загрузке ОС производит последовательную проверку оборудования. Потом обращается к HDD на котором находится загрузочный сектор MBR размера 512 байт. В нем находится начальный загрузчик и таблица разделов. В связи с его небольшим размером БИОС не поддерживает загрузку с HDD более двух терабайт.
UEFI создан для снятия этого ограничения. Проверка оборудования идет параллельно. Поэтому требует меньше времени. Вместе с UEFI появилась новая таблица разделов GPT.
При установке можно выбрать только BIOS (Legacy) + MBR или UEFI + GPT. Они не связаны между собой. Поэтому загрузиться в режиме UEFI с MBR не получится.
Но недостатком UEFI является тот факт, что поддерживаются только шестидесяти четырех-разрядные версии ОС, а жесткий диск должен использовать структуру GPT.
Подробнее смотрите в статье: «Как узнать формат диска — MBR или GPT».
Режим изменяется без потери данных. Не нужно переустанавливать ОС.
Способ работает на всех версиях ОС Виндовс. Рассмотрим на примере Виндовс 10.
Подтверждение режима Биос
Нажмите «Win+R», далее:
Посмотрите режим BIOS. Если указано UEFI, выполните преобразование.
Какая таблица разделов
Убедитесь, что радел HDD с установленной ОС отформатирован как таблица GUID (GPT). Нажмите «Win+R», пропишите команду:
Выберите раздел с установленной системой (Диск 0), далее:
Проверьте значение в «Стиль раздела». Должно быть установлено GPT.
Преобразование раздела в MBR
Понадобится специализированное ПО. Рассмотрим на примере AOMEI Partition. Загрузите бесплатную версию на ПК. Установка простая не вызовет сложностей даже у начинающих пользователей.
Откройте приложение, внизу окна найдите раздел диска. Он называется Диск 0 (если его не переименовывали). Далее:
Во время преобразования не перезагружайте ПК, даже если покажется что он завис, чтобы не потерять данные установленные на HDD.
После конвертации появится сообщение про успешное завершение операции. Нажмите клавишу «Enter» для загрузки ПК в обычном режиме.
Меняем режим загрузки
Зайдите в БИОС. Как это сделать? Во время перезагрузки нажмите одну из функциональных клавиш. В зависимости от конфигурации ПК это могут быть: «Del» или F1-F12. Если не помните какую клавишу использовать, посмотрите в документации. Подробнее смотрите в статье: «Заходим в BIOS на Windows 10».
Найдите параметр «Boot» (или аналогичный), перейдите:
Сохраните изменения (клавиша F10), перезагрузите ПК. Проверьте что операция произошла успешно. Откройте утилиту «Информация о системе». Как это сделать рассматривалось выше. В разделе «Обзор системы» отобразится «Legacy» или «Устаревший».
Меняем на устройствах Acer
Зайдите в BIOS. Откройте вкладку Boot. Выделите опцию Boot Mode (находится в положении UEFI), выбираем Legacy.
Подтвердите выбор.
Как поменять на моделях от Asus
В настройках отобразятся параметры. Названия опций в зависимости от марки устройства или прошивки EFI могут отличаться. На моделях Asus перейдите:
Как поменять на моделях от НР
Найдите пункт «Boot Option»-«Secure Boot». Установите значение отключено «Disable».
Не меняется UEFI на Legacy
Попробуйте обновить БИОС на свежую версию. Как это сделать смотрите в статье: «ПО для обновления БИОС».
Читайте также:
- Не получается зайти в БИОС на Виндовс 10.
Вывод
Мы рассмотрели, как изменить UEFI на Legacy, и зачем это может понадобиться. Сегодня не производятся новые устройства с BIOS. Но режим совместимости Legacy востребован. Нужен для запуска старых ОС на современных ПК. Режим упрощает выполнение апгрейда. Если использовалась ОС Виндовс на ПК с БИОС, активация режима совместимости на новой МП позволит оставить старый HDD с установленной на него ОС.
Обновление BIOS – это очень полезная, но в тоже время крайне опасная процедура. Полезная тем, что после выпуска своей продукции, производители продолжают её совершенствовать исходя из отзывов сервисных центров, своих исследований. Со временем появляются данные об ошибках, а также их исправлениях. Так вот именно решения проблем аппаратного уровня, дополнительные опции в настройках появляются в новых версиях микропрограммы управления BIOS.
Опасность данной процедуры заключается в полной неработоспособности после неудачной перепрошивки БИОС. В большинстве таких случаев работу материнской платы или ноутбука восстановить получиться только в сервисном центре. А иногда такая процедура восстановления невозможна или связана с демонтажем микросхемы с материнской платы, и дальнейшей её прошивкой в специальном программаторе. А все это стоит денег.
Внимание! Перепрошивка BIOS связана с риском потерять работоспособность оборудования. Перепрошивайте его только в крайнем случае, и при достаточном для этого опыте! Если вы решили перепрошить свой BIOS ради следования модному слову – откажитесь от этого!
Итак, вы решили перепрошить BIOS на своем ноутбуке. В этой статье мы попытаемся вам помочь.
Прежде чем перепрошить BIOS ноутбука
Самым безопасным и надежным является способ перепрошивки из-под DOS с помощью USB флешки.
Общий принцип перепрошивки BIOS из-под DOS заключается в следующем. Необходимо скопировать файл новой версии BIOS, а также специальную утилиту перепрошивку (флэшер) на загрузочное USB устройство. Перезагрузить ноутбук, загрузиться с флешки. С помощью командной строки запустить программу-флэшер и действовать дальнейшим инструкциям.
Что нужно знать перед прошивкой BIOS ноутбука:
1. Скачивать новейшую версию BIOS следует только с официального сайта производителя ноутбука. Не скачивайте версию beta. Скачивать следует последнюю проверенную и рабочую версию.
2. Ноутбук обязательно должен быть включен через блок питания, а не работать от аккумулятора. Наилучшим вариантом будет включение ноутбука к электросети через Источник бесперебойного питания (ИБП).
3. Используемая USB флешка должна быть надежной и проверенной в работе. Если вы замечали в работе USB носителя любые ошибки, связанные с потерей данных, то ни в коем случае не используйте её.
4. Никогда не отключайте питание от ноутбука во время процесса обновления BIOS. Также никогда не нажимайте никаких клавиш и кнопок ноутбука в это время.
Как перепрошить BIOS ноутбука
Рассмотрим процесс обновления BIOS на примере ноутбука Dell Inspirion 1525.
1. Создаем загрузочную USB флешку. Прочтите руководство о том, как быстро и надежно это сделать. Если нет под рукой стандартной USB флешки, но ваш ноутбук поддерживает загрузку со встроенного карт-ридера, то используйте его. Для этого надо сделать загрузочной карту памяти с фотоаппарата или телефона, предварительно сохранив с неё данные.
2. Скачиваем свежую версию BIOS с официального сайта ноутбука. Лучше всего использовать для этого серийный номер с наклейки на нижней стороне корпуса ноутбука. Многие производители предоставляют на своем сайте сервис для поиска необходимых файлов для загрузки по серийному номеру. У нашего ноутбука это Service Tag. Введя его на сайте производителя мы находим файл BIOS. На момент написания данной статьи это версия A17 от 2 декабря 2009 года. Более того, все что нам нужно, уже заключено в один файл с расширением *.exe. Итак, с официального сайта Dell скачиваем файл 1525_A17.EXE и копируем его на нашу загрузочную флешку. Обязательно запомните или лучше запишите название скачанного файла!
3. Загружаемся с USB флешки. Для этого выставляем загрузку с USB устройства в самом БИОС ноутбука. Или же используем специальные клавиши во время включения ноутбука для вызова меню выбора устройств загрузки. В ноутбуках фирмы Dell это функциональная клавиша F12. После загрузки мы увидим командную строку DOS
4. Введите команду для запуска программы перепрошивки BIOS (название файла):
Код:
5. Запуститься оболочка программатора от DELL
Программа сама проверит файл БИОС на ошибки и на соответствие его модели ноутбука. Если процедура проверки прошла успешно, то для продолжения нажмите любую кнопку на клавиатуре.
Если вы готовы к началу запуска процесса перепрошивки BIOS, нажмите клавишу «Y«
Начнется процесс обновления BIOS ноутбука
и проверки результата обновления BIOS
Дождитесь момента, когда процесс обновления закончиться! Не выключайте ноутбук и не нажимайте никаких клавиш в это время! После окончания перепрошивки BIOS и успешной её проверки ноутбук будет перегружен
Когда ноутбук уйдет в перезагрузку он может выключиться и в течение нескольких секунд не включаться. Это нормально! Просто дождитесь самостоятельного включения ноутбука.
6. После прошивки новой версии БИОС зайдите в него и выставите все необходимые вам настройки.
Перепрошивка на разных моделях ноутбуков и у других производителей, конечно же, может отличаться. Обычно вместе с файлами BIOS поставляется и инструкция по его перепрошивке. Обязательно её прочитайте. А в целом все действия очень схожи между собой. Главное не торопится и все делать обдуманно!
Что делать, если процесс прошивки BIOS завершился неудачно
Если после обновления БИОС у вас ноутбук перестал включаться, или выводит ошибку – не паникуйте. Сохраните флешку с тем файлом BIOS, который использовался для перепрошивки.
На многих современных ноутбуках существует аварийная система восстановления оригинальной версии BIOS. Это как раз для таких случаев. Просто запустите этот процесс отката микропрограммы.
Если вы не знаете что вам делать в таком случае – обратитесь в ближайший сервисный центр. Принесите файл БИОСа, который использовался вами. Платно, но вам там помогут.
Отказ от гарантий
Сам факт перепрошивки не считается нарушением гарантии у производителя. Но в случае неудачного результата вы можете лишиться гарантии!
Администрация нашего ресурса и сам автор статьи ни в коем случае не несет ответственность за любой ущерб, полученный в результате неудачного обновления BIOS, произведенного вами самостоятельно! Это лишь описание процесса обновления, а не однозначное руководство к действию!
Как открыть advanced bios или расширенный режим. Как открыть биос (bios)
Многие критически важные системные настройки ПК зашиты в BIOS, небольшую микросхемку на материнской плате, представляющую собой автономно функционирующий миникомпьютер, тестирующий систему во время загрузки. с английского следующим образом: базовая система ввода/вывода.
Простейший пример настройки, которую не изменить из операционной системы, — время и дата. Более сложный, предусмотренный на некоторых системах — скорость вращения кулера процессора. Там же можно включить встроенный звуковой чип, установить прерывания для устройств. Поэтому вопрос, как открыть БИОС, естественен, если вы столкнулись с нетипичной системой. Дело в том, что на обычных настольных ПК стало уже практически стандартом, что войти в БИОС можно клавишей DEL, однако производители ноутбуков потрудились, чтобы спрос на запчасти и услуги по сервису был стабильно высоким, по этой причине у них алгоритм входа в БИОС может быть совершенно другим.
В этой статье собрано максимальное количество комбинаций и хитростей для достижения успеха; если у вас возник вопрос, как открыть БИОС — попробуйте их все. Конечно, если вы квалифицированный сервис-инженер и часто сталкиваетесь с настройкой и ремонтом ноутбуков, вы уже все знаете, но бывают ситуации, когда надо вникнуть, что называется, «на лету», и хороший мануал приходится весьма кстати.
Сперва следует попробовать верхний ряд «эфок» от Escape до F3 и от F10 до F12. Часто еще на этапе предварительной загрузки возникает подсказка, какую клавишу нажать, чтобы войти в заветное меню. Однако вы можете не успеть рассмотреть его. С этой целью удобно пользоваться кнопкой Pause, которая бывает весьма полезна для остановки загрузки на этапе POST тестирования. Распространенная ситуация, что вместо при загрузке ноутбука отображается логотип. Попробуйте убрать его клавишей Esc, чтобы увидеть подсказку.
Существуют и менее распространенные комбинации. Сфера их применения — старые и редкие модели ноутбуков, а также «брендовые» ПК наподобие Dell, и так далее. Пробуем сочетания Ctrl+Alt+Esc, Ctrl+Alt+Ins, Ctrl+Alt, Ctrl+Alt+Enter, Ctrl+Alt+Del, Fn+F1, Ctrl+Alt+S, Ctrl+Ins. Какое-то из них обязательно поможет.
Если вы не хотите гадать, попробуйте иначе решить вопрос, как открыть БИОС. Отметим, что для каждого ноутбучного бренда характерно особенно для входа в администрирование его параметров:
Для Acer можно использовать Ctrl+Alt+Esc или F1.F2.
Производитель компьютеров нестандартных форм факторов ALR предпочитает, чтобы проблема, как включить БИОС, решалась с помощью комбинации Ctrl+Alt+Esc или F2.
Корпорация AMD для всей своей продукции предпочитает F1.
Если вы счастливый обладатель «брендовой» материнской платы AST, попробуйте комбинации Ctrl+Alt+Del, Ctrl+Alt+Esc.
Учтите, что помимо стандартной DEL есть вариации Award BIOS с Ctrl+Alt+Esc.
Compaq — не такая уж и редкость в России, особенно среди офисных ПК; для входа в БИОС нажмите F10.
Малораспространенный Cybermax предпочитает, чтобы пользователи, перед тем как включить BIOS, нажимали клавишу Esc.
Dell — огромная американская корпорация с развитой модельной линейкой, поэтому для Dell Latitude должны подойти комбинации Fn+F1 и F2. В сериях Inspiron и Dimension для этой цели задействуют F2. А на серии «400» — F1 и F3.
IBM традиционно предпочитает F1 и F2, хотя есть исключения. Чтобы вы не ломали голову над вопросом, как открыть БИОС в IBM PS/2, вот эти комбинации (их надо повторить последовательно друг за другом): Ctrl+Alt+lns, Ctrl+Alt+Del.
Toshiba, как и все компании, ориентированные на внутренний рынок, предпочитает оригинальность; для входа в БИОС ноутбуков этой прославленной марки используйте кнопки ESC и F1.
Sony в своих популярных ноутбуках серии VAIO предпочитает клавиши F1 и F3.
Packard Bell — это обычно старенький ПК, доживающих свой век на столе офиса. В БИОС системных блоков Packard Bell можно зайти, используя F1 или F2.
Micron можно встретить достаточно редко, но все-таки системные блоки этой марки иногда попадаются, поэтому вам будет полезно знать, что открыть их БИОС можно, нажав F1 или F2.
BIOS – специальная составляющая ПО, которая необходима для обеспечения ОС доступа к аппаратуре компьютера и устройствам, подключенным к нему. БИОС реализован в виде микропрограмм. Другими словами, это большое количество микропрограмм, которые были записаны в системную плату. Система выполняет множество функций. К примеру, она тестируют все компоненты компьютера.
Как только пользователь включает питание компьютера, в автоматическом режиме начинается проверка работоспособности всех его составных частей. Если же какое-то устройство работает неправильно, то на экран выводится соответствующая ошибка. С помощью BIOS также можно контролировать загрузку ОС, выбирать источник загрузки и т.д. Данный компонент ПК имеет множество настроек, которые очень важны для функционирования системы в целом. Обычно заходить в BIOS нет необходимости, однако в некоторых ситуациях это может понадобиться, например, при переустановке операционной системы. Однако нужно работать с настройками очень аккуратно, так как, если не знать за что отвечает конкретный параметр, можно создать себе лишние проблемы.
Как открыть BIOS на компьютере?
Если во время загрузки компьютера нажать нужную кнопку, то появится окно синего цвета, в котором будут перечислены основные пункты меню. Все настройки необычайно важные, поэтому без необходимости не нужно их менять.
Как открыть BIOS на ноутбуке?
Вполне понятно, что для того чтобы вносить изменения в настройки BIOS нужно сначала узнать какие функции у конкретного компонента. Для этого можно ознакомиться с более детальной информацией. В сети можно найти множество инструкций, где описывается непосредственно меню этой системы. Эти сведения будут особенно полезны для новичков.
Посвящается тому, как попасть в BIOS ( базовая система ввода вывода ). А зачем вообще попадать в этот Биос? Наверняка такие вопросы возникнут у того, кто ещё не сталкивался с переустановкой операционной системы, в этом случае понадобится настроить загрузку не с жёсткого диска, а с привода CD/DVD или USB и сделать это можно только в BIOSе. Или например поразил вирус ваш загрузочный сектор, система не загружается и вот на помощь приходит замечательное средство от компании Dr. Web — антивирусная утилита Live CD , запустить которую можно только с внешнего носителя. Синие экраны смерти могут возникать из-за бракованных плат ОЗУ. А вот узнать бракованные они или нет, можно при помощи программы Memtest86 , загрузить, которую можно с внешнего носителя. Да и много всяких возможностей есть в BIOSе, которые будут полезны всем начинающим юзерам.
BIOS — базовая система ввода вывода
Прежде чем описывать практические действия, хочу предложить немного информации, о том, что вообще такое BIOS и зачем он нужен. Буквально несколько строчек теории для понимания того с чем мы имеем дело.
BIOS в общем случае представляет набор правил, определяющих, как происходит конфигурирование компонент компьютера при его включении, как его устройства взаимодействуют друг с другом, как осуществляется простейший ввод/вывод данных.
Именно BIOS определяет ход процесса загрузки компьютера, тестирование и настройку присоединённых устройств. Только после этого управление передаётся сначала загрузчику операционной системы, а потом и самой системе, если таковая обнаружится на ПК. Затем уже в процессе работы компьютера именно BIOS обеспечивает функции взаимодействия устройств между собой.
От настроек биоса в значительной степени зависит, то как будет работать компьютер.
Открываем биос. Программа BIOS Setup и динамическая память CMOS
Чтобы открыть BIOS нужно, после нажатия на кнопку power на корпусе ПК, нажать на клавиатуре клавишу DEL, F2 или F10. После этого запустится программа BIOS Setup . Выглядит она вот так.
Это программа, при помощи которой можно менять настройки в BIOSе. После внесения изменений всё сохраняется не в самом BIOSе, в специальной микросхеме динамической памяти CMOS. Вообще в сам BIOS внести изменения невозможно без специальных аппаратных средств. Эти аппаратные средства, программаторы, делают так называемую «перепрошивку». А для некоторых старых материнских плат это в принципе невозможно.
После включения компьютера в ходе тестирования оборудования текущая конфигурация сравнивается с хранящейся в CMOS-памяти. Если обнаруживаются отличия, то либо автоматически происходит обновление CMOS, либо вызывается BIOS Setup для изменения настроек.
В микросхеме BIOS все данные сохраняются и при выключенном ПК. А вот память CMOS требует питания для того, чтобы все изменения сохранялись и при отключении компьютера от эллектричества. Осуществляется это при помощи аккумуляторной батарейки, которая располагается на материнской плате. Её заряда хватает обычно на несколько лет.
Иногда требуется вернутся к заводским настройкам биоса, если до этого вносились какие то изменения в CMOS, делается это просто, вытаскивается батарейка на несколько секунд и всё содержимое памяти CMOS очищается. После того, как батарейка сядет на экране может выскочить сообщение «CMOS-checksum « или «Batteru Low Level «. Не стоит пугаться. Нужно просто заменить её и выставить настройки, заново если они вносились конечно.
Загрузка с CD/DVD привода
Ну вот с биосом вроде познакомились. Теперь нужно понять в каких случаях нужно в него заходить и что то там менять. Как я уже писал в самом начале это может понадобится в случае необходимости загрузки с привода CD/DVD . Переустановка системы или, если нужно будет запустить утилиту для проверки на вирусы Live CD .
В разных версиях программы BIOS Setup установка на загрузку с привода компакт дисков осуществляется по разному, но в общем всё примерно одинаково. В системных блоках укомплектованных дисководами для трёхдюймовых дискет, обычно выставлялась загрузка с дискеты. Т.е. если во время загрузки в приводе оказывалась дискета, то на ней осуществлялся поиск загрузчика. Сейчас я встречал такое, что по умолчанию загрузка уже установлена с CD/DVD привода, поэтому прежде чем вносить изменения в CMOS стоит проверить, вставив загрузочный диск в привод и перезагрузить ПК. Если загрузка с диска не происходит, то нужно идти в BIOS Setup и вносить изменения в CMOS.
Итак, чтобы загрузится с привода CD/DVD нужно войти в BIOS Setup и проделать следующие действия:
Выбираем Advanced BIOS Features.
Выбираем First Boot Device, чтобы назначить устройство, с которого будет осуществляться первая попытка загрузки ОС.
Выбираем CDROM как первое устройство загрузки.
Нажимаем F10 для сохранения настроек в CMOS.
Идем в меню Boot. Выбираем Boot Device Priority.
Затем ищем CD или DVD привод.
По нажатию F10 сохраняем настройки.
Всё выше описанное касается и USB.
Эмулятор BIOS
Для тех, кто не хочет сразу лезть в эти дебри, есть замечательная возможность потренироваться. Программа эмулятор BIOS а — MyBIOS.
Программа полностью идентична настоящему BIOS Setup. При этом не вносит изменений в CMOS на материнской плате. Одним словом тренажёр и только. В программе есть 10 тестов для проверки навыков внесения изменений в BIOS Setup. Удобная вещь для начинающих. Скачать можно с сайта разработчика вот по этой ссылке .
На этом пока всё. Вообще в BIOSe можно много чего делать, но об этом уже в следующих заметках.
Обычно вопросом «как открыть advanced bios или расширенный режим?» задаются для того, чтобы произвести более детальные настройки в базовые системы ввода-вывода или .
Первое что нужно знать, перед тем как что-то менять в БИОС, вы должны понимать, что делаете, а тем более в зачастую скрытый от новичков режим использования BIOS. Так как изменение некоторых параметров может осложнить включение компьютера и загрузку операционной системы.
Примерный вид окна Advanced bios Features
Как видно из скриншотов, приведённых в разных версиях и разработчиков BIOS, вкладка «Advanced…» различается. У одних в этой вкладке находиться настройки приоритета загрузки устройств. Да именно те настройки необходимые для установки или переустановки Windows, другими словами это настройки загрузки с устройства, на котором есть программа установки, восстановления, загрузки операционной системы с диска (Live CD, Live USB и др.). Некоторые производители выносят настройки приоритета загрузки устройств в одну вкладку с именем «Boot». Что скорее всего является правильным решением и логичным выделением этих настроек.
Основные настройки расширенного меню
Давайте рассмотрим основные настройки, которые могут попадья на вкладке advanced.
Возьмём для примера старый AMI BIOS – 3 версии. В других версия BIOS должны быть похожие функции, возможно будут иметь другие названия.
Quick Boot – Быстрая загрузка, что значит включить или выключить (Enabled – включено, Disabled – выключено) быструю загрузку операционной системы, без затраты времени на проверку устройств и тестирование памяти базовой системой ввода-вывода.
Boot Device Select – Любимое меню и знакомое меню для тех кто хоть раз сталкивался с переустановкой Windows, в этом меню нужно поменять, если не стоит по умолчанию, приоритет загрузки устройств. Иначе говоря, здесь вам следует выбрать первое устройство, которое будет проверяться на наличие загрузочной информации (загрузчик Windows или Live Cd) обычно по умолчанию стоит жесткий диск (HDD), можно поменять, например, на СDDVD USB и другие устройства из списка. В общем говоря, нужно поставить так First Boot Device – CDDVD, если установочная программа находиться на диске, дальше можно поставить жесткий диск, а третье устройство по приоритету оставить пустым. (двух в полнее достаточно для удобства). По аналогии можно поставить Fist Boot Device – FlashUSB… если загрузочный файлы находиться на USB-flash.
Full Screen Logo Show – это редкое меню, встречается не на всех материнских платах и используется тоже редко.
S.M.A.R.T for Hard Dist – это функция BIOS которая проверяет жесткий диск на работоспособность, если говорить по другому, то эта функция скажет заранее когда ваш жёсткий диск рекомендуется заменить. Информация будет проверять при каждом включении компьютера. И когда срок службы жесткого диска подойдет к окончанию вам посоветуют прямо в стартовом экране скопировать данные на новый жесткий диск.
BootUp Numlock – это функция BIOS которая автоматически включает правую цифровую клавиатуру прям во время включения компьютера.
Floppy … — это функции связанные с устаревшими дискетными накопителями и устройствами для их чтения.
Password Check – здесь можете установить пароль для входа в БИОС. Если забудете придётся вынимать батарейку и сбрасывать настройки на заводские. Необходимо для защиты от «любопытных глаз».
Hyper Threading – это сложная для объяснения технология, суть которой, заключается в том что, операционная система будет считать одно ядро компьютера как два и из-за этой технологии процессор используется более рационально. Эта настройка влияет на производительность.
MPS – это опция нужна если у вас многопроцессорная материнская плата.
APIC ACPI SCI IRQ – используйте расширенный режим если у вас многоядерный процессор, если расширенный режим будет отключен, компьютер будет видеть только одно ядро.
CPU L1 & L2 Cache – включение и отключение быстрой памяти процессора. Лучше эти настройки не трогать, особенно если не знаете для чего.
System BIOS Cacheable – старые операционные системы использовали часть готового функционала BIOS, поэтому эта опция могла ускорить работу, но сейчас разработчики операционных систем ей не пользуются, а, следовательно, лучше держать ее в выключенном состоянии.
ВНИМАНИЕ : Если обновляете BIOS, то эта опция должна быть выключена (DISABLED). Иначе перепрошивка BIOS может пройти не полностью, что приведет к неработоспособности BIOS.
C00 32k Shadow – эта опция могла ускорить работу видеокарты, путем копирования BIOS видеокарты в оперативную память, на современных платформах не используется.
Давайте в вкратце рассмотрим другой вид расширенного меню BIOS
JumperFree Configuration – это набор настроек необходимы для разгона компьютера.
ВНИМАНИЕ : В ЭТИХ НАСТРОЙКАХ НУЖНО БЫТЬ ОЧЕНЬ АККУРАТНЫМИ И ЗНАТЬ, ЧТО ЗАЧЕМ МЕНЯЕТЕ. ТАК КАК РАЗГОН СВЯЗАН С УВЕЛИЧЕНИЕМ ЭЛЕКТРОЭНЕРГИИ И ТЕПЛОВЫДЕЛЕНИЯ. НЕАДЕКВАТНОЕ ИЗМЕНЕНИЕ ЭТИХ ПАРАМЕТРОВ МОЖЕТ ПОВЛЕЧЬ НЕ КОРРЕКТНУЮ РАБОТЫ ОБОРУДОВАНИЯ КОМПЬЮТЕРА.
CPU Configuration – это информация о процессоре и его настройка на данный момент.
CHIPSET – это обычно набор настроек по разгону оперативной памяти. Рекомендации те же что и во всех параметрах разгона.
Onboard Device Configuration – это набор настроек по включению и , сетевой карты.
PCIPNP – это набор настроек связанных с обслуживанием и обработкой прерываний компонентов на PCI.
USB Configuration – это набор настроек связанных с USB.
Заключение
В случаях если у вас нет вкладки «Advanced» или она скрыта, то вам необходим найти в подсказках, либо с левой стороны, либо внизу написано какую клавишу нажать для перехода в режим Advanced. На практике BIOS имеет схожую структуру, просто некоторые функции могут быть вынесены в другие вкладки. Информация, полученная здесь может быть использована для большинства материнских плат.
В некоторых материнских платах будут доступны иная функциональность и может слегка быть другое меню, (Например, Asus UEFI и др.)
В ноутбуке помимо тысяч настроек, существующих в операционной системе, есть и другие настройки, которые связаны непосредственно с работой всех частей компьютера. Отслеживать и изменять эти параметры можно в панели управления. Чтобы в неё попасть, нужно разобраться как открыть биос на ноутбуке. Для этого нужно перезагрузить систему компьютера или выключить его. После того как только он включится заново внизу экрана появится надпись, которая предлагает войти в настройки через клавишу F2. Нужно успеть нажать эту кнопку на клавиатуре, иначе начнется повторная загрузка ОС. Если всё сделано правильно, то на экране появится панель управления биоса. Обычно все инструкции на английском языке.
Биос представляет из себя модуль, который позволяет следить за некоторыми критическими параметрами процессора, вентиляторов охлаждения, заряда аккумулятора, видеокарты. Отсюда можно произвести все необходимые изменения, которые позволят поменять очередность загрузки запоминающих устройств и их свойства. Нужно учитывать при этом, что каждый ноутбук может иметь разную модель биоса, потому что это зависит также и от деталей, которые в нем установлены. В разных биосах можно контролировать разное число настроек для разных деталей. Даже при наличии аккумулятора у каждой модели ноутбука, не для всех из них предусмотрен параметр управления аккумулятором.
Как выяснилось войти в биос очень просто. Так что же такого полезного могут дать эти настройки? Как ни странно, но без них очень сложно произвести какие-либо операции в операционной системе, если последняя вышла из строя. Такое может случиться, если на компьютер попал вирус, если случались перебои с электропитанием или был удален какой-то важный системный файл. В таком случае нужно переустанавливать систему или чистить её от вирусов, если они блокируют доступ к каким-то важным приложениям и не дают произвести ни одного действия, для которого была собственно и создана ОС. Если в случае сбоя в системе нельзя загрузить ОС, то в случае с вредоносными программами дела обстоят немного лучше.
Существуют антивирусные программы, которые можно запустить непосредственно с диска. В таком случае проверка жесткого диска на наличие вирусов будет происходить не из операционной системы. Это аварийные варианты, которые создали компании, производящие антивирусы. Вопрос остается только в том как же запустить этот диск, если внутри самой системы ничего нельзя сделать. Такие диски системные и как раз здесь и нужны настройки биоса, которые необходимо правильно изменить. Нужно зайти в панель управления и переключиться на вкладку, где есть информация о всех жестких дисках и съемных носителях. В этом же разделе можно выбрать какое из устройств выбрать первым для загрузки. Из всех возможных вариантов нужно выбрать CD-ROM, тогда вместо того, чтобы загружать ОС, компьютер будет запускать диск в CD-ROMе. Таким образом можно зайти в меню диска антивируса и проверить компьютер на наличие вирусов, в программе их можно и удалить или вылечить файлы. Если всё пройдет успешно, то снова нужно поставить первым загружаемым устройcтвом жесткий диск, с установленной на нем ОС. Аналогичный процесс совершается в случае, если нужно переустановить ОС с системного диска. Тогда установка будет проходить после изменений тех же самых настроек биоса.
Как открыть advanced bios или расширенный режим
Обычно вопросом «как открыть advanced bios или расширенный режим?» задаются для того, чтобы произвести более детальные настройки в базовые системы ввода-вывода или просто БИОС.
Первое что нужно знать, перед тем как что-то менять в БИОС, вы должны понимать, что делаете, а тем более в зачастую скрытый от новичков режим использования BIOS. Так как изменение некоторых параметров может осложнить включение компьютера и загрузку операционной системы.
Примерный вид окна Advanced bios Features
Как видно из скриншотов, приведённых в разных версиях и разработчиков BIOS, вкладка «Advanced…» различается. У одних в этой вкладке находиться настройки приоритета загрузки устройств.
Да именно те настройки необходимые для установки или переустановки Windows, другими словами это настройки загрузки с устройства, на котором есть программа установки, восстановления, загрузки операционной системы с диска (Live CD, Live USB и др.). Некоторые производители выносят настройки приоритета загрузки устройств в одну вкладку с именем «Boot». Что скорее всего является правильным решением и логичным выделением этих настроек.
Основные настройки расширенного меню
Давайте рассмотрим основные настройки, которые могут попадья на вкладке advanced.
Возьмём для примера старый AMI BIOS – 3 версии. В других версиях BIOS должны быть похожие функции, возможно будут иметь другие названия.
Quick Boot – Быстрая загрузка, что значит включить или выключить (Enabled – включено, Disabled – выключено) быструю загрузку операционной системы, без затраты времени на проверку устройств и тестирование памяти базовой системой ввода-вывода.
Boot Device Select – Любимое меню и знакомое меню для тех кто хоть раз сталкивался с переустановкой Windows, в этом меню нужно поменять, если не стоит по умолчанию, приоритет загрузки устройств. Иначе говоря, здесь вам следует выбрать первое устройство, которое будет проверяться на наличие загрузочной информации (загрузчик Windows или Live Cd) обычно по умолчанию стоит жесткий диск (HDD), можно поменять, например, на CDDVD USB и другие устройства из списка. В общем говоря, нужно поставить так First Boot Device – CDDVD, если установочная программа находиться на диске, дальше можно поставить жесткий диск, а третье устройство по приоритету оставить пустым. (двух в полнее достаточно для удобства). По аналогии можно поставить Fist Boot Device – FlashUSB… если загрузочные файлы находиться на USB-flash.
Full Screen Logo Show – это редкое меню, встречается не на всех материнских платах и используется тоже редко.
S.M.A.R.T for Hard Dist – это функция BIOS которая проверяет жесткий диск на работоспособность, если говорить по другому, то эта функция скажет заранее когда ваш жёсткий диск рекомендуется заменить. Информация будет проверять при каждом включении компьютера. И когда срок службы жесткого диска подойдет к окончанию вам посоветуют прямо в стартовом экране скопировать данные на новый жесткий диск.
BootUp Numlock – это функция BIOS которая автоматически включает правую цифровую клавиатуру прям во время включения компьютера.
Floppy … — это функции связанные с устаревшими дискетными накопителями и устройствами для их чтения.
Password Check – здесь можете установить пароль для входа в БИОС. Если забудете, придется вынимать батарейку и сбрасывать настройки на заводские. Необходимо для защиты от «любопытных глаз».
Hyper Threading – это сложная для объяснения технология, суть которой, заключается в том что, операционная система будет считать одно ядро компьютера как два и из-за этой технологии процессор используется более рационально. Эта настройка влияет на производительность.
MPS – это опция нужна если у вас многопроцессорная материнская плата.
APIC ACPI SCI IRQ – используйте расширенный режим если у вас многоядерный процессор, если расширенный режим будет отключен, компьютер будет видеть только одно ядро.
CPU L1 & L2 Cache – включение и отключение быстрой памяти процессора. Лучше эти настройки не трогать, особенно если не знаете для чего.
System BIOS Cacheable – старые операционные системы использовали часть готового функционала BIOS, поэтому эта опция могла ускорить работу, но сейчас разработчики операционных систем ей не пользуются, а, следовательно, лучше держать ее в выключенном состоянии.
ВНИМАНИЕ: Если обновляете BIOS, то эта опция должна быть выключена (DISABLED). Иначе перепрошивка BIOS может пройти не полностью, что приведет к неработоспособности BIOS.
C00 32k Shadow – эта опция могла ускорить работу видеокарты, путем копирования BIOS видеокарты в оперативную память, на современных платформах не используется.
Давайте вкратце рассмотрим другой вид расширенного меню BIOS
JumperFree Configuration – это набор настроек необходимы для разгона компьютера.
ВНИМАНИЕ: В ЭТИХ НАСТРОЙКАХ НУЖНО БЫТЬ ОЧЕНЬ АККУРАТНЫМИ И ЗНАТЬ, ЧТО ЗАЧЕМ МЕНЯЕТЕ. ТАК КАК РАЗГОН СВЯЗАН С УВЕЛИЧЕНИЕМ ЭЛЕКТРОЭНЕРГИИ И ТЕПЛОВЫДЕЛЕНИЯ. НЕАДЕКВАТНОЕ ИЗМЕНЕНИЕ ЭТИХ ПАРАМЕТРОВ МОЖЕТ ПОВЛЕЧЬ НЕ КОРРЕКТНУЮ РАБОТЫ ОБОРУДОВАНИЯ КОМПЬЮТЕРА.
CPU Configuration – это информация о процессоре и его настройка на данный момент.
CHIPSET – это обычно набор настроек по разгону оперативной памяти. Рекомендации те же что и во всех параметрах разгона.
Onboard Device Configuration – это набор настроек по включению и отключении портов, сетевой карты.
PCIPNP – это набор настроек связанных с обслуживанием и обработкой прерываний компонентов на PCI.
USB Configuration – это набор настроек связанных с USB.
Заключение
В случаях если у вас нет вкладки «Advanced» или она скрыта, то вам необходим найти в подсказках, либо с левой стороны, либо внизу написано какую клавишу нажать для перехода в режим Advanced. На практике BIOS имеет схожую структуру, просто некоторые функции могут быть вынесены в другие вкладки. Информация, полученная здесь может быть использована для большинства материнских плат.
В некоторых материнских платах будут доступны иная функциональность и может слегка быть другое меню, (Например, Asus UEFI и др.)
Доступ к скрытым настройкам UEFI BIOS от Insyde
Одно из направлений моей компании — продажа технологических решений в области виртуализации. По долгу службы, приходится делать пилотные проекты или устраивать тестовые стенды. Недавно, компания Citrix выпустила новый продукт под название XenClient XT, который по сути является клиентским гипервизором первого уровня, то есть работает на чистом железе. Основной идеей клиентского гипервизора является создание виртуальных машин на собственном ноутбуке. Где и как это применимо — опустим.
Все современные процессоры Intel и AMD поддерживают технологию аппаратной виртулизации.
И так, в моем распоряжении был ноутбук с H77 чипсетом и Intel Core i7-3820QM процессором. Согласно спецификации от производителя, мой процессор поддерживал Intel Virtualization Technology (VT-x) и Intel Virtualization Technology for Directed I/O (VT-d) технологии. Если первая имеется почти на всех новых ноутбуках, то вторая технология встречается только на топовых моделях. Но она дает много преимуществ, как например прямой проброс GDU в виртуальную среду, соответственно клиентская машина получает полную поддержку 3D. Но давайте не будем углубляться в технологии, отличные от тематики данной статьи.
В моем биосе была возможность включения VT-x, но вот управление технологией VT-d не было предусмотрено изначально.
В расстроенных чувствах, я стал бродить по разным ресурсам в интернете и наткнулся на два очень интересных ресурса: mydigitallife и bios-mods.
Оказалось, что большая часть настроек биоса скрыта от обычного пользователя. Причина понятно — не давать пользователям ковыряться в настройках инициализации железа, дабы не создавать очереди у сервисных центров из армии любопытных «бородатых» субъектов с «кирпичами» в руках.
Первоначальное знакомство с технологией повергло меня в некоторое замешательство. Куча незнакомых мне утилит, новые термины, непонятные трактовки… Я решил не мучиться и написал на обоих ресурсах, что готов заплатить тому, кто мне поможет открыть скрытые от меня меню. Для этого было необходимо покопаться в ассемблерном коде, убрать несколько проверок, прошить патченный биос и у вас полное меню вашего биоса.
Так я прождал неделю, а заработать никто не захотел… ну или не смог.
Взяв себя в руки, я решил сам разобраться как этот биос работает и сделать патч самому. Спустя две недели и с помощью русского сообщества IXBT я написал свой первый патч к биосу моего тестового ноутбука. Скрестив пальцы на руках и с замиранием сердца я прошил свой ноутбук…
Вы помните в лохматые годы мы прошивали свои системные блоки новыми биосами для материнских плат? Тогда на экране красовалась надпись, мол ни в коем случае не выключайте компьютер до окончания прошивания? Были случаи, когда по странному стечению обстоятельств именно в тот момент отключалось электричество… В итоге получали большой не функциональный ящик. Что делалось дальше — история умалчивает.
Мой ноутбук не включился. Перебои с электричеством с батарейкой ему не страшны. Но вот я что-то сделал не правильно. Душевному расстройству не было предела. К моей большой радости оказалось, что биос имеет функцию recovery и путем нехитрых комбинаций клавиш и заранее подготовленной флешки ноутбук можно оживить.
Я пошел другим путем: пропатчил те места, которые ну ни как не могли повлиять на функционал биоса, а точнее заменил логотип. Снова прошил и снова получил кирпич. Размышляя и советуясь с опытными дельцами в этом деле мы пришли к выводу, что современные UEFI биосы имеют вторичную проверку на контрольную сумму образа прошивки. Первая проверка происходит когда вы пытаетесь прошить, а вторая когда биос запускается. Если в первом случае я также пропатчил прошивальщик, чтобы он не проверял контрольную сумму, то вторую проверку мне не преодолеть, так как она зашита в самом железе.
На данный момент имеем следующее: Можно патчить EFI биосы и не можем UEFI. Мой, конечно же, второй случай. Опять долгие поиски в интернете и натыкаюсь на статью Enable VT on InsydeH2O based Sony Vaio laptops, the EFI way.
Суть метода проста: вы загружаетесь в EFI режим с помощью специального загрузчика и получаете доступ к VSS памяти, где настройки вашего биоса и хранятся. Я протестировал что на моем ноутбуке это работает, снова открыл прекрассный дизассемблер IDA, скачал последние спецификации и в полном вооружении начал потрошить свой биос.
Успешным результатом двухнедельной работы стало выпотрошенное меню
Я успешно загрузился в загрузчик с доступом к VSS памяти, прописал нужные мне переменные и включил или выключил чего мне не хватало или мешало в моей работе.
Ну а теперь о том как это сделать вам.
Подготовка инструментария
1. Необходимо скачать PhoenixTool с этого форума, где постоянно выкладывается текущая версия. Он вам будет нужен, чтобы разложить файл прошивки на его составляющие.
2. Вам нужен perl. Если у вас есть UNIX система, то все просто, если нет, то ActivePerl или Cygwin под Windows.
3. Вам нужен последний биос от вашего производителя.
4. Любой архиватор.
Получение образа прошивки
1. Откройте архиватором exe файл вашей прошивки, найдите там файл с расширением bin или fd и распакуйте в удобное для вас место. Лучше в отдельную папку.
2. Запустите PhoenixTool и попробуйте открыть файл прошивки.
3. Если при попытке открыть вы видите такое окно
то скорее всего ваш образ от производителя зашифрован. Decrypt метод пока не придумали, но это только дело времени. Если это ваш случай, то переходите к следующему шагу, если нет, то пропускаем и переходим к пункту 8.
4. Распакуйте программу прошивания в удобную для вас папку и запустите обновление вашего биос до последней версии.
5. После того как ваш ноутбук перезагрузится, снова зайдите в эту папку и найдите там файл platform.ini
6. Откройте текстовым редактором и сделайте слеующие изменения:
Это позволит вам прошить еще раз ваш биос, но при этом будет создана резервная копия текущего биоса.
7. После перезагрузки откройте полученную резервную копию с помощью PhoenixTool
8. Через пару секунд вы должны будете увидеть окошко похожее на это:
9. Теперь можете закрыть окошко.
10. В папке, где у вас лежал образ появится папка DUMP, а в ней множество файлов. Нас интересует, который начинается на FE3542FE и имеет самый большой размер:
11. Теперь скачиваем исходный код моего
12. Сохраняете его себе на компьютер туда, где у вас лежит файл из пункта 10 и даете ему удобное для вас название, например uefidump.pl
13. Переходите в консольный режим и даете команду perl uefidump.pl FE3542FE-C1D3-4EF8-657C-8048606FF670_2_514.ROM > uefidump.log
14. По окончанию вы найдете дамп меню вашего биоса в файле uefidump.log.
Подготовка загрузочной дискеты
1. Берем флешку, размер не важен.
2. Форматируем ее в FAT32
3. Создаем структуру каталогов EFIBoot
4. Скачиваем BOOTX64.EFI
5. Кладем в папку Boot
6. Перегружаемся в BIOS, включаем Legacy и отключаем Secure Boot.
7. Сохраняемся и загружаемся через флешку.
8. После загрузки вы должны увидеть желтый текст на черном экране
9. К модификации настройки биоса все готово.
Изменение параметров
Для изменений используются поля VarStore и Value. Value в логе в десятичном варианте, при изменении необходимо указывать шестнадцатиричное значение.
1. Допустим вам надо изменить режим работы диска с IDE на AHCI. Кому-то это надо для хакинтошей, а кто-то купил себе твердотельный жесткий диск, а ноутбук его не видит. Ищем в лог файле что что касается сабжа и находим следующие строки:
Для того чтобы вам изменить настройку, необходимо сперва дать команду setup_var 0x39 .
Результатом данной команды будет текущее значение данной переменной. Чтобы ее изменить и поставить в AHCI, надо дать команду setup_var 0x39 0x1 . Учтите, что если у вас стоит Windows, то потребуется его переустановка, так как однажды настроенный Windows на IDE не сможет понять, что теперь ему надо работать с AHCI. Как вариант — предварительно загрузившись в безопасный режим подредактировать реестр, тогда переустанавливать ничего не придется.
2. Например вам надо запретить дискретный видеоадаптер. За этот пункт отвечает следующие строки:
Команда setup_var 0x1e6 0x0 отключит дискретный и будет работать только встроенный.
3. Хотим чтобы Numlock не включался
Команда setup_var 0x08 0x0 отключит его при загрузке.
Эпилог
Данное руководство составлено как оно есть и так как я делаю это на практике. Я не несу ответственности за испорченные материнские платы или утерянную информацию. Все что мы можете сделать — вы делаете на свой страх и риск.
Если что-то пошло не так, то первым спасательным кругом может быть извлечение батарейки биоса для стирания VSS памяти. Если не помогает, то вам нужно искать способ recovery для вашего биоса. В случае HP инструкцию можно посмотреть здесь. Для других вендоров там же, но я не искал.
Моя тема, где я нет, нет помогаю страждущим находится здесь. Благодарности от пользователей в доказательство тому, что это все работает.
И последнее, не пытайтесь отключить оборудование, которое у вас имеется или включить то, которого у вас нет, иначе сбой инициализации оборудования приведет к полном краху и невозможности восстановления материнской платы.
И самое последнее, мой вам совет: прежде чем начинать экспериментировать с оверклокингом и тюнингом биоса, проверьте, что для вашего ноутбука работает способ восстановления биоса в случае его краха. Пока таких случаев не было, но мало ли.
Пошаговая инструкция по правильной настройке BIOS на компьютере
BIOS является системной программой, вшитой в специальный чип, расположенный на материнской плате любого компьютера. Настройка bios позволяет немного подкорректировать некоторые параметры вашего ПК и увеличить его работоспособность.
Бытует неправильное мнение, что настройка bios собьется при отсутствии напряжения. Чтобы этого не случилось, на «материнку» ставят литиевый аккумулятор или специальную батарейку, поддерживающую настройки биоса на компьютере по умолчанию. Эта программа является посредником и обеспечивает взаимодействие устройств с ОС. А как же включить bios?
Настройки биоса на компьютере по умолчанию
После подключения к сети вашего персонального друга (компьютера) начинается загрузка основной ОС, затем подключается винчестер, с которого загружается «Виндоус» или другая ОС. Настройки биоса не включаются автоматически на персональном устройстве.
Для входа в этот режим настроек необходимо после включения компьютера подождать одиночный звуковой сигнал или начало надписи о загрузке, а затем несколько раз нажать кнопку «F2» или «DEL (Delete)» (зависит от «материнки»). Правильный вариант высвечивается внизу экрана.
После этого включаются настройки биоса на компьютере по умолчанию. Количество и названия основных пунктов меню, расположенных вверху таблицы настроек bios, могут отличаться. Мы рассмотрим основные разделы и подразделы одного из вариантов такого меню, которое состоит из пунктов:
- Main — выбор даты, времени, жестких дисков и подключенных накопителей.
- Advanced — выбор этого пункта позволит выбрать и поменять режимы:
- процессора (например, разогнать его);
- памяти;
- портов (входов-выходов) компьютера.
- Power — изменение конфигурации питания.
- Boot — изменение загрузочных параметров.
- Boot Setting Configuration (Boot) — выбор параметров, влияющих на быстроту загрузки ОС и на определение мыши и клавиатуры.
- Tools — специализированные настройки. Например, обновление с «флешки».
- Exit — Выход. Можно записать изменения и выйти из bios или оставить все как было (по умолчанию).
Видео руководство по правильной настройке BIOS компьютера
Как настроить биос — основные разделы
MAIN — раздел для:
- непосредственной корректировки временных данных;
- определения и изменения некоторых параметров винчестеров (жестких дисков) после их выбора с помощью «стрелок» клавиатуры и нажатия кнопки «Ввод» (Enter). Рисунок 1.
В меню Main BIOS Setup вы попадаете сразу, как зайдете в БИОС
Если вы хотите перестроить режимы винчестера, то после нажатия кнопки «Ввод» вы попадете в его меню по умолчанию. Для нормальной работы необходимо выставить «стрелками» и кнопкой «Ввод» в пунктах:
- LBA Large Mode — Auto;
- Block (Multi-Sector Transfer) — Auto;
- PIO Mode — Auto;
- DMA Mode — Auto;
- 32 Bit Transfer — Enabled;
- Hard Disk Write Protect — Disabled;
- Storage Configuration — желательно не изменять;
- SATA Detect Time out — изменять нежелательно.
- Configure SATA as — выставить на AHCI.
- System Information — данные о системе, которые можно почитать.
ADVANCED — раздел непосредственных настроек основных узлов компьютера. Рисунок 2. Он состоит из подразделов:
- JumperFree Configuration — из него (нажатием кнопки «Ввод» (Enter)) попадаем в меню Configure System Frequency/Voltage, которое позволяет настраивать модули памяти и процессор. Оно состоит из пунктов:
- AI Overclocking (режимы Auto и Manual) служит для разгона процессора вручную или автоматически;
- DRAM Frequency — изменяет частоту (тактовую) шины модулей памяти;
- Memory Voltage — ручная смена напряжения на модулях памяти;
- NB Voltage — ручная смена напряжения на чипсете.
- CPU Configuration — при нажатии кнопки «Ввод» (Enter) открывается меню, в котором можно просматривать и изменять некоторые данные процессора.
- Chipset — менять не рекомендуется.
- Onboard Devices Configuration — смена настроек некоторых портов и контролеров:
- Serial Portl Address — смена адреса COM-порта;
- Parallel Port Address — смена адреса LPT-порта;
- Parallel Port Mode — смена режимов параллельного (LPT) порта и адресов некоторых других портов.
- USB Configuration — смена работы (например, включение/отключение) USB-интерфейса.
- PCIPnP — менять не рекомендуется.
Раздел Advanced зачастую содержит детальные настройки процессора, чипсета, устройств, опции по разгону и т.д.
POWER — смена настроек питания. Для нормальной работы необходимо выставить «стрелками» и кнопкой «Ввод» в пунктах:
- Suspend Mode — Auto.
- ACPI 2.0 Support — Disabled.
- ACPI APIC Support — Enabled.
- APM Configuration — изменять нежелательно.
- Hardware Monitor — корректировка общего питания, оборотов кулеров и температуры.
Настройка биос — остальные разделы
BOOT — управление параметрами непосредственной загрузки. Состоит из:
- Boot Device Priority — выбор приоритетного накопителя (винчестера, дисковода, флешки и прочее) при работе или при установке какой-либо ОС.
- Hard Disk Drivers — установка приоритетного винчестера, если их несколько.
- Boot Setting Configuration — выбор конфигурации системы и компьютера при загрузке. При нажатии кнопки «Ввод» (Enter) открывается меню:
- Quick Boot — опция теста памяти (оперативной), изменив которую можно ускорить загрузку ОС;
- Full Screen Logo — активировав/деактивировав параметр, вы сможете включить или заставку, или информацию о процессе загрузки;
- Add On ROM Display Mode — определение очереди на экране информации о модулях, подключенных к «материнке» через слоты;
- Bootup Num-Lock — определение состояния кнопки «Num Lock» при инициализации БИОС;
- Wait For ‘F1′ If Error — принудительное нажатие кнопки «F1» при возникновении ошибки;
- Hit ‘ DEL’ Message Display — надпись, указывающая клавишу для входа в БИОС.
Раздел Boot необходим для указания загрузочных устройств и соответствующих им приоритетов загрузки
- Security Setting
- Supervisor Password — настройка пароля доступа в BIOS;
- User Password — то же самое для обычных индивидов.
TOOLS — служит для обновления БИОС.
EXIT — выход из BIOS. Имеет 4 режима:
- Exit & Save Changes (F10) — выход с сохранением данных, установленных непосредственно пользователем.
- Exit & Discard Changes — выход без сохранения данных (заводская установка).
- Discard Changes — отмена изменений.
- Load Setup Defaults — установка параметров по умолчанию.
В меню Exit можно сохранить измененные настройки, а также сбросить БИОС на настройки по-умолчанию
Как правильно настроить bios в картинках по умолчанию, знает почти каждый пользователь. Но если вы начинающий пользователь, войдите в интернет. В сети существует множество ресурсов, в которых есть страницы «настройка системы bios в картинках».
Отблагодари меня, поделись ссылкой с друзьями в социальных сетях:
Читайте также
Оставить комментарий ВКонтакте
Если вы искали способ конвертировать UEFI (Unified Extensible Firmware Interface) в Legacy BIOS (Basic Input / Output System) в установленной системе Windows, вы попали в нужное место.
Преобразование UEFI в устаревшую версию в установленной Windows (7, 8.1 и 10)
Хорошая новость заключается в том, что есть способ изменить или скрыть компьютер, на котором по умолчанию установлен режим BIOS UEFI, на Legacy без потери данных или необходимости удаления операционной системы.
В приведенных ниже шагах мы проведем вас через весь процесс. Мы начнем с того, что убедимся, что вы соответствуете требованиям, а затем перейдем к использованию стороннего инструмента, который позволит нам сделать это без потери данных.
Давайте начнем:
Примечание. Приведенные ниже инструкции покажут вам, как изменить BIOS UEFI на Legacy на компьютере с Windows 10, но вы можете повторить эти точные шаги для более старых версий Windows.
Нажмите клавишу Windows + R, чтобы открыть диалоговое окно «Выполнить». Затем введите «msinfo32» в текстовое поле и нажмите Enter, чтобы открыть меню «Информация о системе».
Доступ к окну информации о системе
Как только вы окажетесь в меню «Информация о системе», выберите «Сводка системы» в столбце слева, затем перейдите в правую часть и проверьте режим BIOS. Если указано UEFI, будут применимы следующие шаги, и вы сможете использовать их для преобразования вашего режима загрузки по умолчанию в устаревший.
ШАГ 2: Проверка таблицы разделов
Затем вам необходимо убедиться, что раздел, в котором в данный момент находится ваша установка Windows, отформатирован как таблица GUID (GPT). Если это другой формат, приведенные ниже инструкции не будут работать.
Чтобы проверить стиль раздела, нажмите клавиши Windows + R, чтобы открыть диалоговое окно «Выполнить». Затем введите diskmgmt.msc в текстовое поле и нажмите Enter, чтобы открыть утилиту управления дисками.
Управление диском
Как только вы окажетесь на экране «Управление дисками», щелкните правой кнопкой мыши раздел, в котором установлена ваша ОС, и выберите «Свойства» в появившемся контекстном меню.
Доступ к экрану свойств раздела жесткого / твердотельного накопителя
Находясь внутри экрана «Свойства», щелкните вкладку «Тома» и проверьте значение, связанное со стилем раздела. Если отображается таблица разделов GUID (GPT), вы готовы к работе, поэтому переходите к шагу 3 ниже.
ШАГ 3: Загрузка и установка Partition Master с помощью EaseUs
Откройте браузер по умолчанию и посетите страницу загрузки бесплатная версия EaseUS Partition Master PRO. Бесплатной версии более чем достаточно, поэтому нет необходимости переходить на платный план.
Как только вы попадете на страницу загрузки, нажмите «Бесплатная загрузка», введите свой адрес электронной почты и выполните перенаправление. На следующей странице щелкните гиперссылку «Загрузить», чтобы начать загрузку исполняемого файла установки.
Скачивание бесплатной версии мастера разделов
После завершения загрузки дважды щелкните исполняемый файл установки и нажмите Да в UAC (Контроль учетных записей пользователей), чтобы предоставить права администратора. Для завершения установки необходимы права администратора.
На экране установки следуйте инструкциям для завершения установки. Вам решать, хотите ли вы установить сторонний пакет в произвольном месте или нет.
Установка Мастера Раздела
На следующем экране нажмите кнопку «Установить бесплатно» и дождитесь завершения операции.
После этого утилита установки запустится с распаковки установочных файлов и их копирования в выбранное место. После завершения этого процесса нажмите «Начать сейчас», чтобы запустить приложение.
Запуск мастера разделов
ШАГ 4: Отключение автоматического перезапуска из запуска и восстановления
После успешной установки стороннего пакета вам необходимо будет внести некоторые изменения в меню «Информация о системе», чтобы гарантировать, что следующая операция будет успешной.
Нажмите клавишу Windows + R, чтобы открыть диалоговое окно «Выполнить». Затем введите sysdm.cpl в текстовое поле и нажмите Enter, чтобы открыть экран «Свойства системы».
Открытие экрана свойств системы
Находясь на экране «Свойства системы», перейдите на вкладку «Дополнительно», затем нажмите кнопку «Параметры», связанную с запуском и восстановлением.
Доступ к вкладке Система и восстановление
В меню «Запуск и восстановление» перейдите в раздел «Сбой системы» и снимите флажок «Автоматический перезапуск». После этого нажмите ОК, чтобы сохранить изменения.
Отключение автоматического перезапуска из меню запуска и восстановления
ШАГ 5: Преобразование раздела ОС в MBR
Откройте ранее установленную утилиту Partition Master и найдите свой раздел в нижней части экрана. Он должен называться Disk0, если вы не переименовали его вручную.
Когда вам удастся определить правильный раздел, щелкните его правой кнопкой мыши и выберите «Преобразовать GPT в MBR» во вновь появившемся контекстном меню.
Преобразование диска в MBR
После запуска этой процедуры вы увидите всплывающее предупреждение. Не о чем беспокоиться, поэтому просто нажмите ОК, чтобы добавить эту операцию в очередь Мастера разделов.
После того, как это задание было добавлено в очередь мастера разделов, просто нажмите кнопку «Применить» (верхний левый угол экрана), чтобы начать операцию. Когда вас снова попросят подтвердить, нажмите Да, чтобы начать процесс миграции вашего раздела в MBR.
Запуск преобразования раздела в MBR
ШАГ 6: Завершение операции преобразования MBR
После того, как вы начнете эту процедуру, ваш компьютер резко перезагрузится. Не беспокойтесь об этом, это абсолютно нормально. Не делайте ничего, что может вызвать неожиданное прерывание, пока операция не будет завершена.
Завершение операции MBR
Примечание. В зависимости от возможностей вашего ПК (особенно если вы используете традиционный жесткий диск или новый твердотельный накопитель), эта операция может занять пару минут, поэтому терпеливо подождите и не перезагружайте компьютер, даже если кажется, что он застрял. Это может привести к потере данных.
Как только вы увидите сообщение об успешном выполнении, нажмите Enter, чтобы компьютер загрузился в обычном режиме.
ШАГ 7: Изменение режима загрузки на устаревший
Поскольку ваш компьютер готовится к перезагрузке, начните нажимать клавишу настройки (клавишу BIOS), как только вы увидите начальный экран.
Нажатие кнопки Setup для входа в настройки BIOS
Примечание. Этот ключ будет отличаться от производителя к производителю, но обычно отображается на начальном экране. Если этого не произошло, поищите в Интернете конкретные шаги по доступу к меню настройки (меню BIOS) на вашей модели материнской платы.
Как только вы, наконец, войдете в меню настройки, войдите в меню загрузки и найдите параметр с именем Boot Mode (или аналогичный). Как только вы его увидите, выберите его и нажмите Enter, чтобы получить доступ к скрытому меню, затем выберите Legacy из доступных опций.
Перейти из UEFI в устаревший режим
После внесения этих изменений убедитесь, что вы сохранили изменения, прежде чем выходить из меню загрузки и позволять компьютеру нормально перезагрузиться.
ШАГ 8: Завершение операции
Следующий запуск займет больше времени, чем обычно, и вы должны ожидать увидеть в конце еще одно сообщение об успешном завершении. Как только это произойдет, вы, возможно, наконец попадете на экран входа в систему, где вам нужно будет войти в свою учетную запись.
После завершения этого запуска операция завершена. Вы можете проверить, была ли эта операция успешной, открыв вкладку «Информация о системе» (клавиша Windows + R, затем введите «msinfo32») и проверив режим BIOS в разделе «Обзор системы». Теперь будет отображаться Legacy.
Успешная конвертация Legacy BIOS из UEFI
ШАГ 9: Очистка
Теперь, когда операция завершена и ваша установка Windows была успешно преобразована в устаревшую версию BIOS, вам нужно сделать еще одну вещь.
Чтобы ваш компьютер оставался таким же эффективным, вам нужно будет повторно включить автоматический перезапуск в меню «Запуск и восстановление».
Для этого еще раз нажмите клавишу Windows + R, затем введите sysdm.cpl в текстовое поле и нажмите Enter, чтобы открыть меню «Свойства системы».
Диалог запуска: sysdm.cpl
Находясь внутри экрана «Свойства системы», перейдите на вкладку «Дополнительно», затем нажмите кнопку «Параметры», связанную с запуском и восстановлением.
Доступ к вкладке Система и восстановление
В меню «Запуск и восстановление» установите флажок «Автоматический перезапуск» и нажмите «ОК», чтобы сохранить изменения.
Отключение автоматического перезапуска из меню запуска и восстановления
Это оно! Если вы в точности выполнили приведенные выше инструкции, значит, вы успешно перенесли свой UEFI BIOS на устаревшую версию.