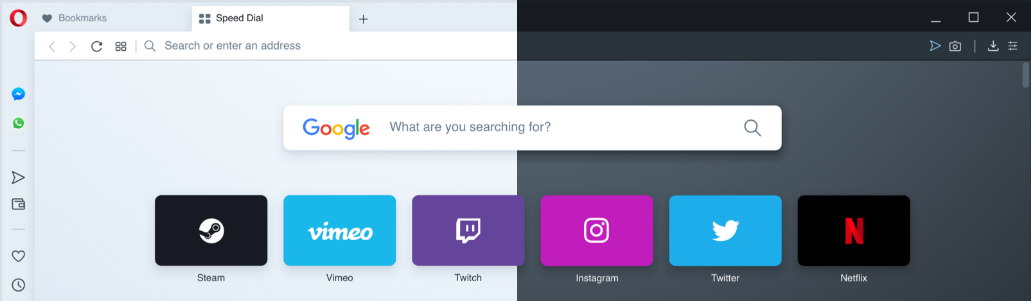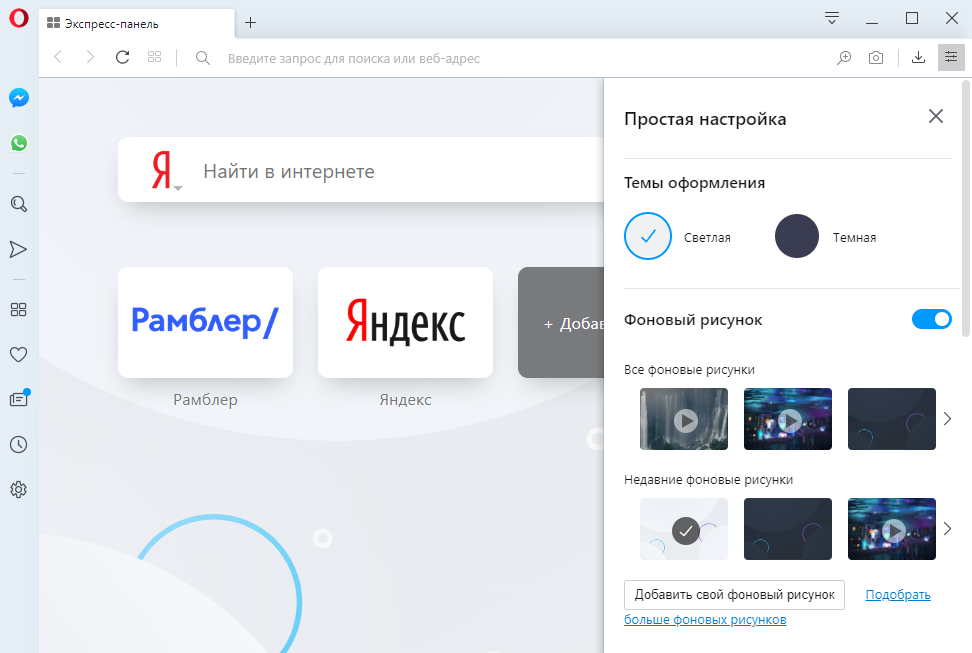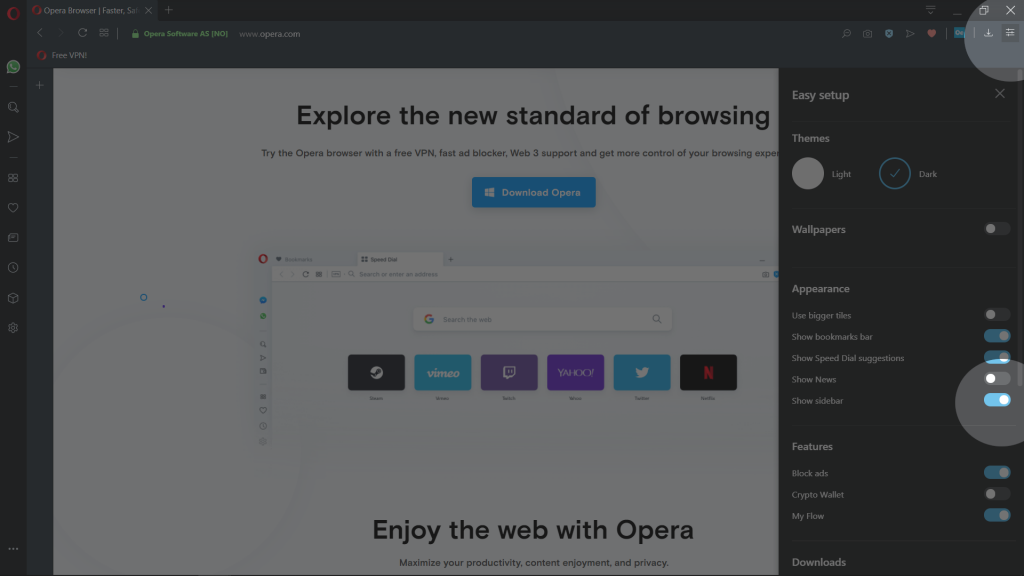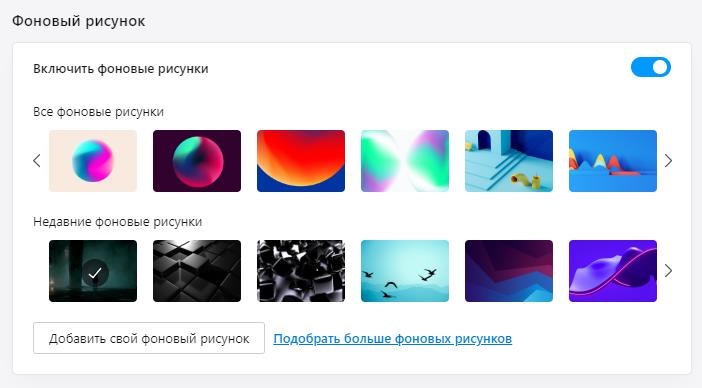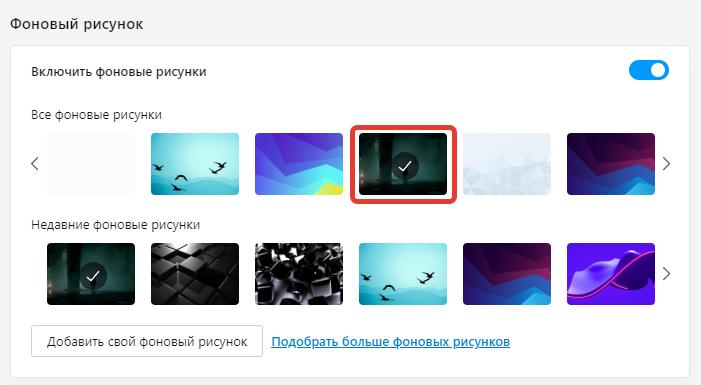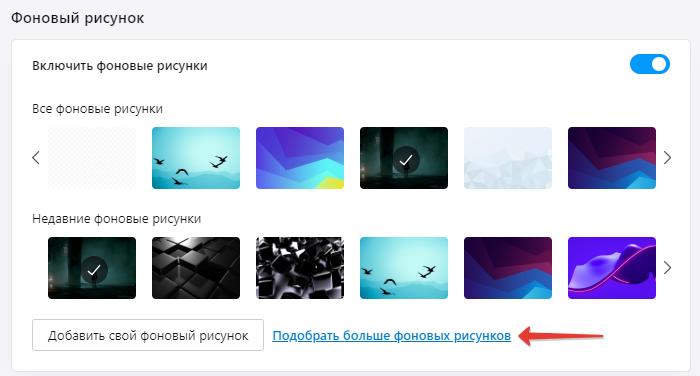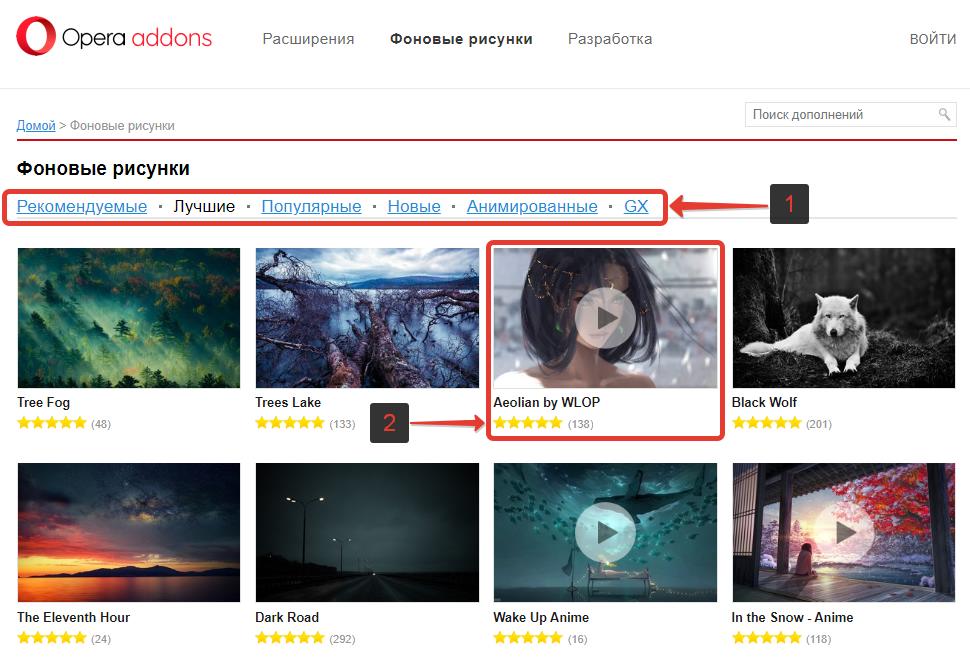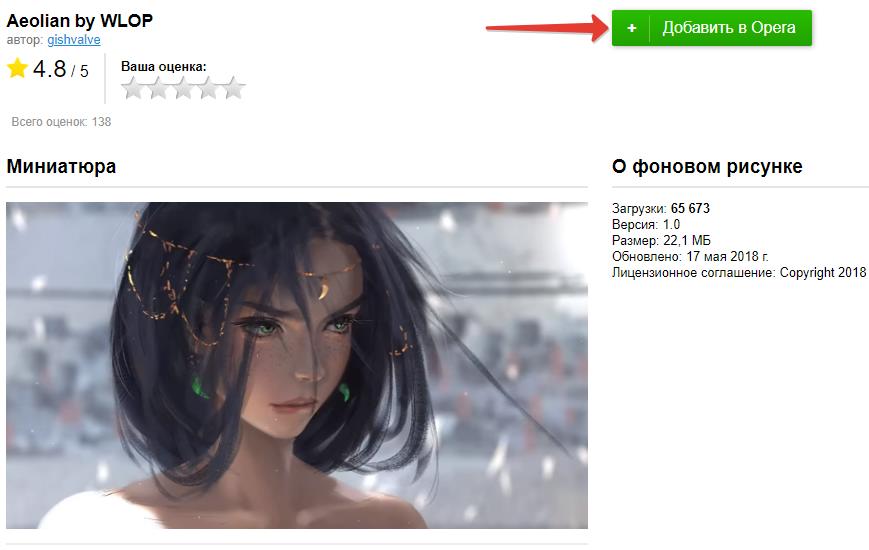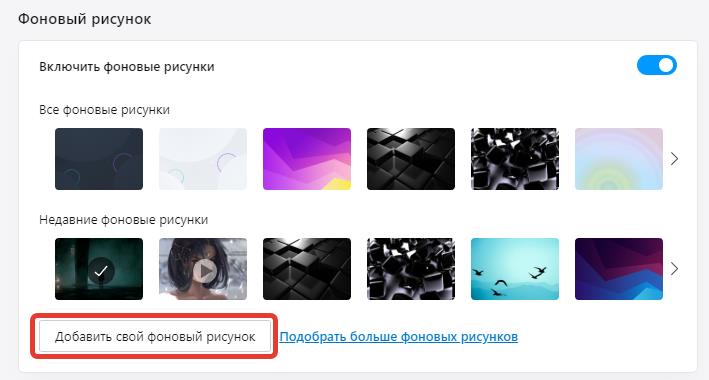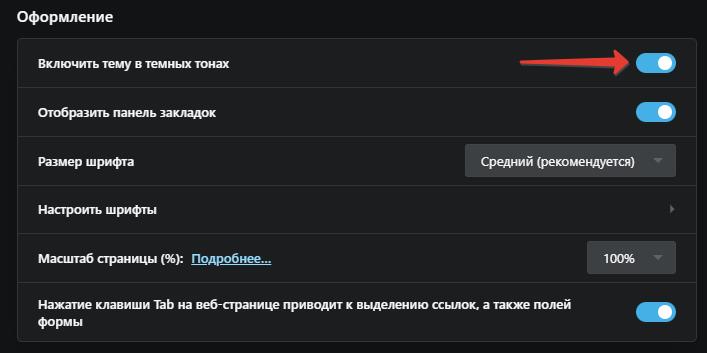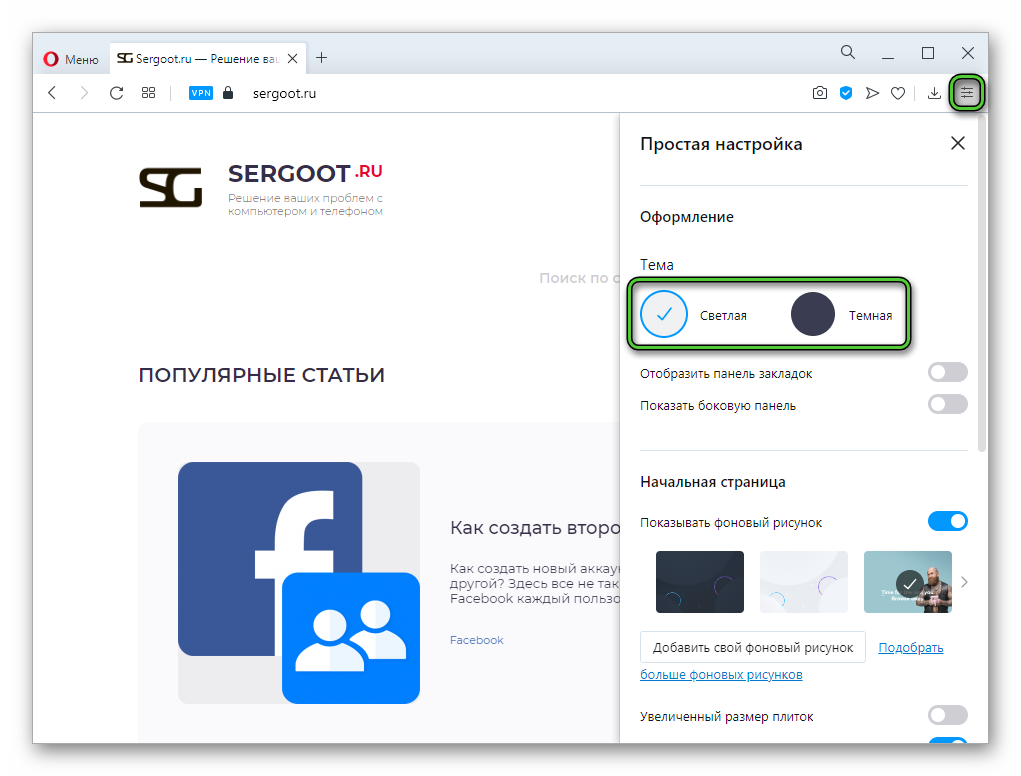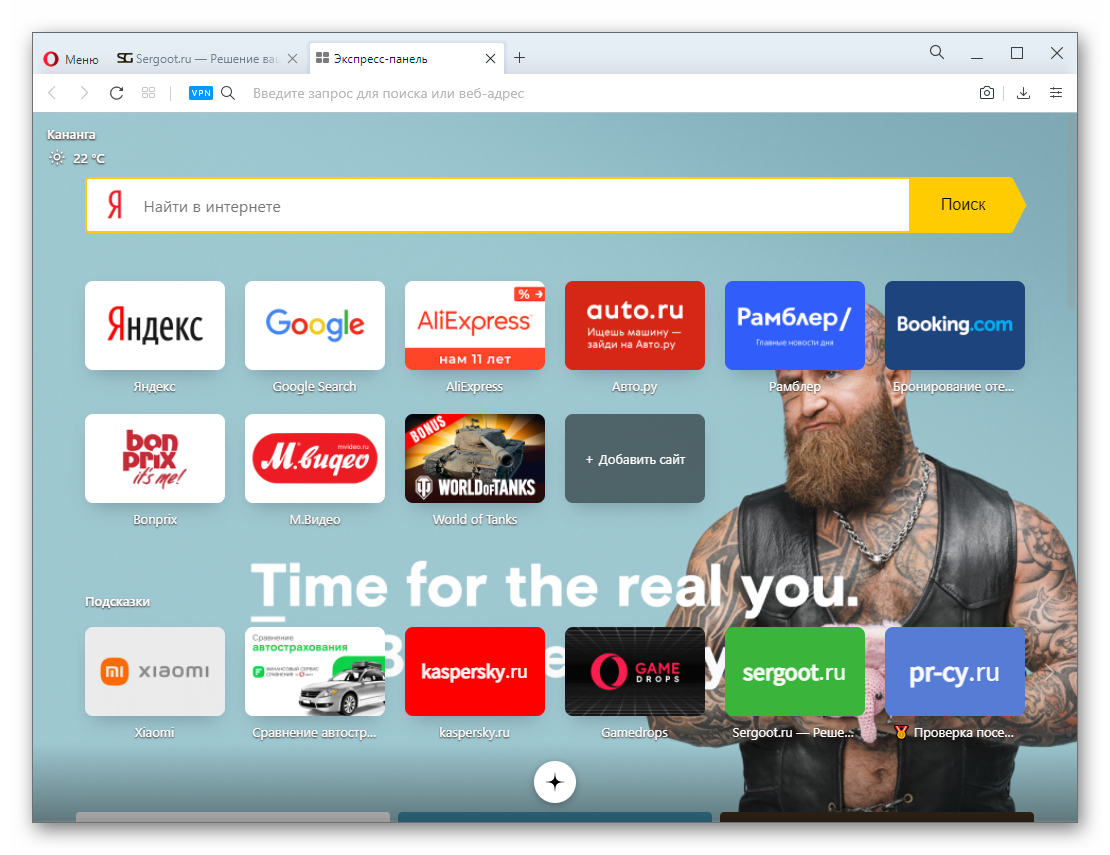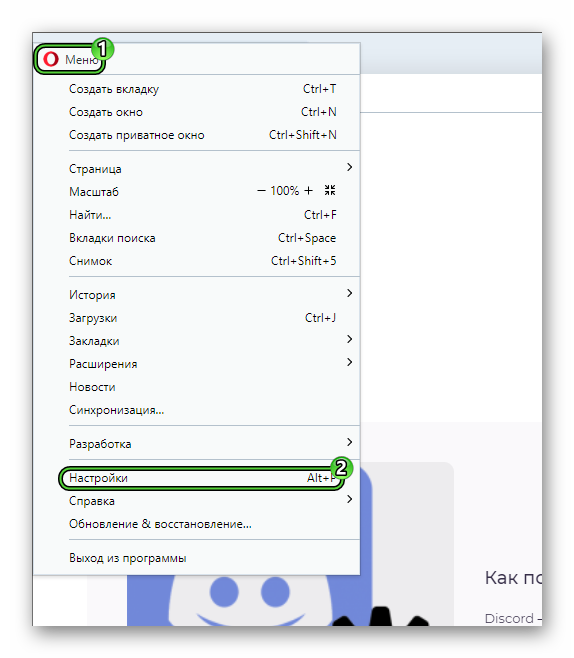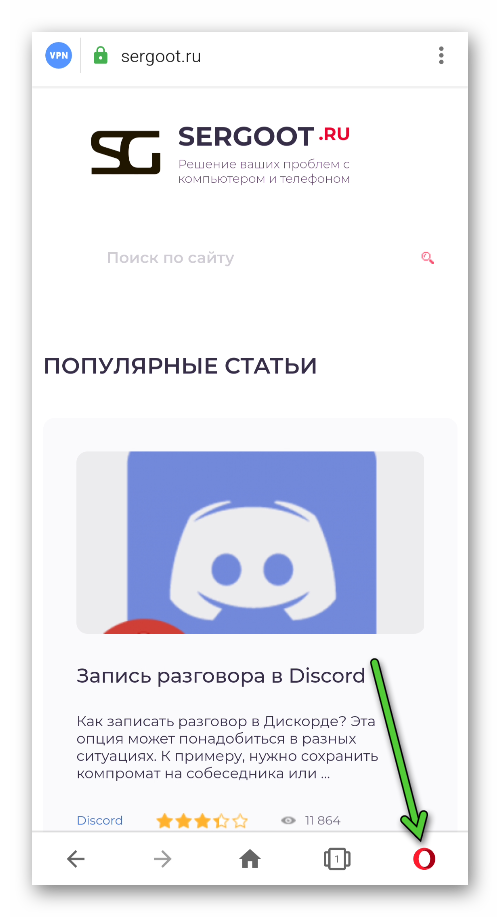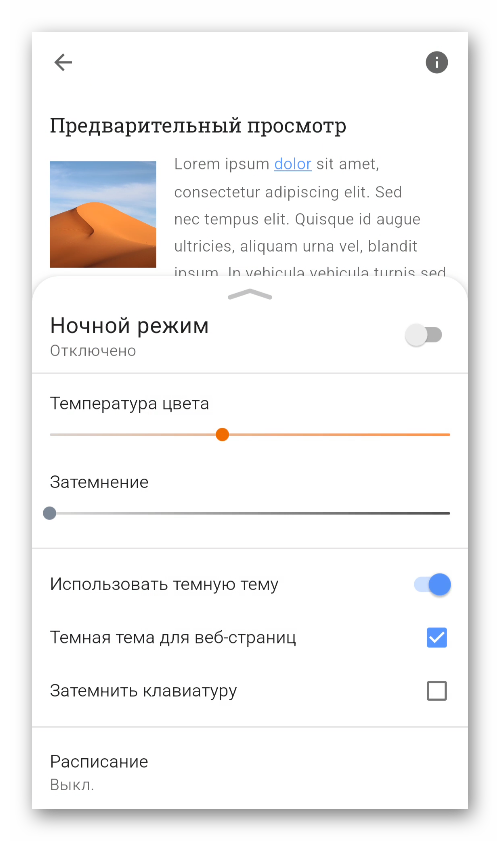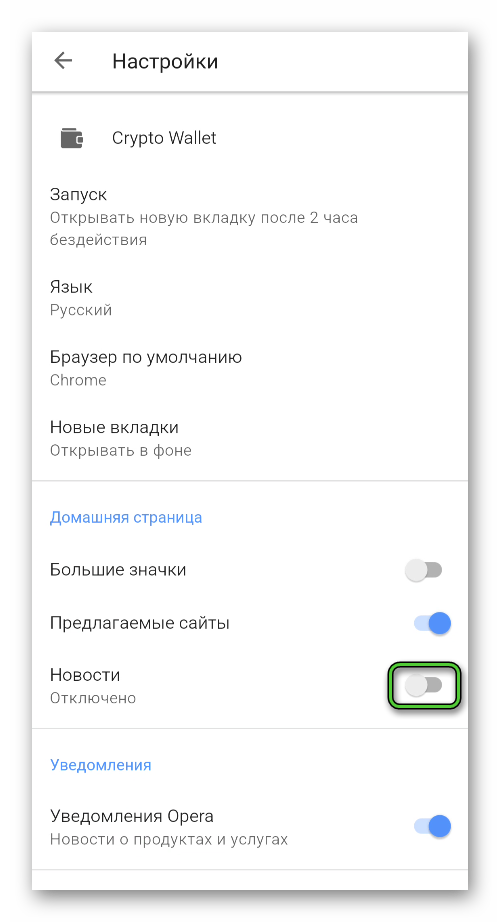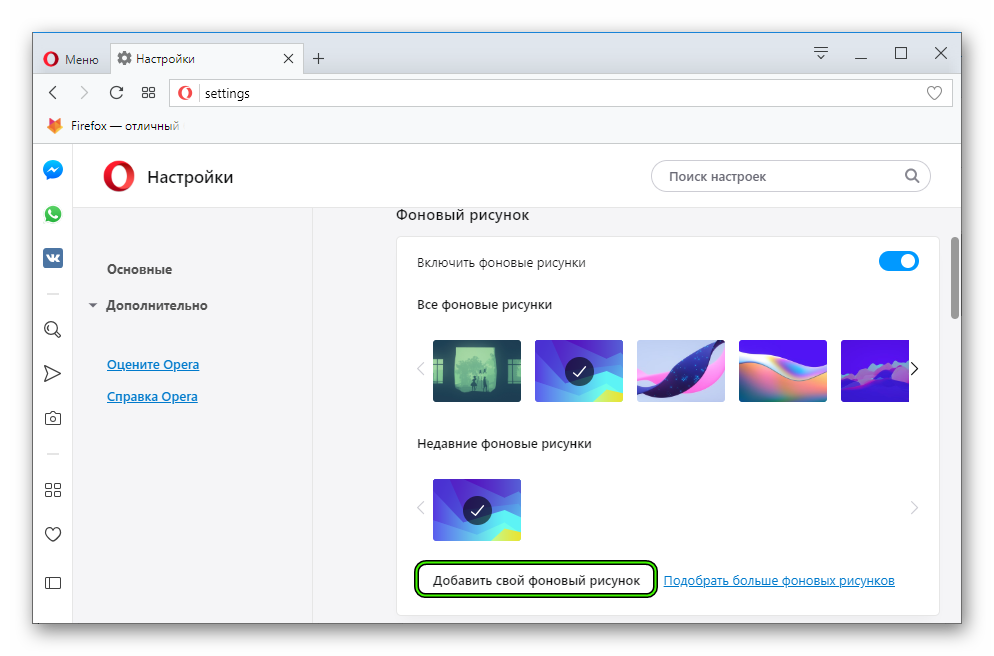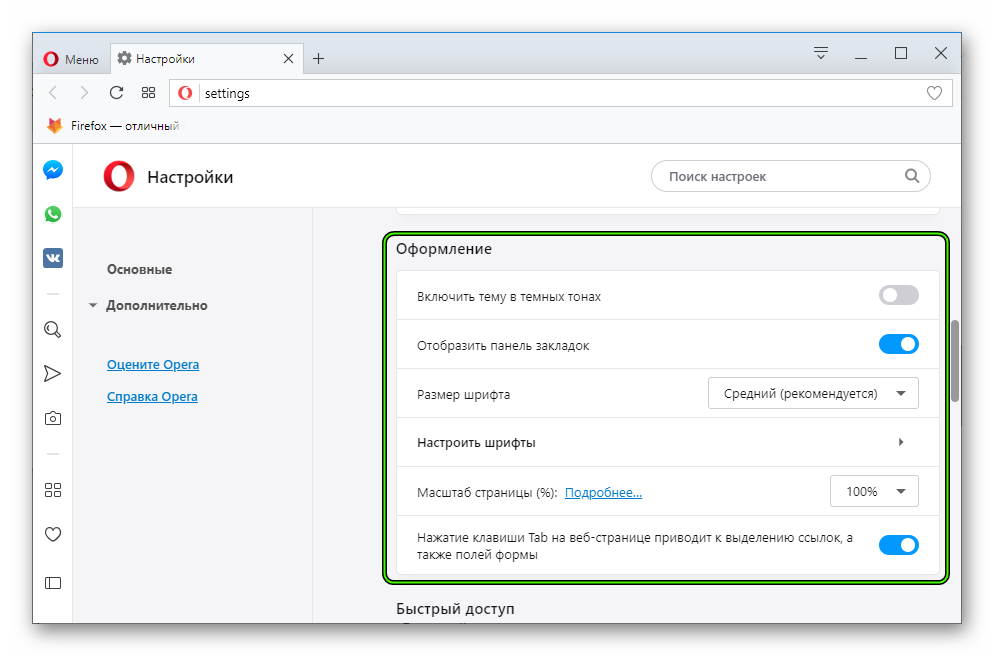Темы оформления – в темных и светлых тонах
Можно переключиться между двумя темами оформления – в темных и светлых тонах. Эти темы изменяют внешний вид панели вкладок и объединенной адресной строки и строки поиска браузера.
По умолчанию в Opera используется тема в светлых тонах. Чтобы включить тему в темных тонах, перейдите в меню Easy Setup (Простая настройка), нажав кнопку в верхнем правом углу экрана на панели инструментов, или в меню и установите флажок Enable dark theme (Включить тему в темных тонах).
Фоновые рисунки
Вы можете изменять вид начальной страницы и других страниц Opera с помощью фоновых рисунков. В Opera уже есть несколько фоновых рисунков, которые можно найти в разделе Wallpapers (Фоновые рисунки) в меню . Для быстрого доступа к фоновым рисункам можно нажать кнопку Easy Setup (Простая настройка) в верхнем правом углу экрана на начальной странице.
Чтобы изменить внешний вид браузера, нажмите на понравившийся вам фоновый рисунок. Для поиска других фоновых рисунков нажмите кнопку Get more wallpapers (Подобрать больше фоновых рисунков), чтобы перейти в раздел фоновых рисунков на сайте addons.opera.com/. В этом разделе можно просмотреть и установить фоновые рисунки, созданные членами сообщества Opera.
Фоновые рисунки, загруженные с сайта, можно найти в разделе или в меню Easy Setup (Простая настройка).
Создание собственных фоновых рисунков
Для создания темы оформления можно использовать любое изображение из Интернета. Удерживая Ctrl,нажмите левой кнопкой мыши (Mac) или правой кнопкой мыши (Win/Lin) по изображению и выберите Use Image as Wallpaper (Использовать изображение как фоновый рисунок).
Кроме того, собственную тему оформления можно создать, используя любое изображение, сохраненное на компьютере. Для этого выполните следующие действия:
- Перейдите в Settings (Настройки) (Preferences (Настройки) на Mac).
- Нажмите Basic (Основные) на боковой панели.
- В разделе Wallpapers (Фоновые рисунки), нажмите значок +.
- Выберите Add your wallpaper (Добавить свой фоновый рисунок).
Это изображение будет добавлено в ваш список фоновых рисунков.
Расширения
Расширения – это инструменты и приложения, разработанные для добавления новых возможностей браузера Opera от защиты пользователей от веб-угроз до приложений прогноза погоды, интерактивных словарей и переводчиков, инструментов разработки и т. д.
Для управления расширениями выберите . Кроме того, можно нажать по значку плюс на боковой панели начальной страницы.
Нажмите на ссылку Get more extensions (Загрузить расширения) на боковой панели, чтобы перейти в раздел расширений на сайте addons.opera.com/. В этом разделе можно просмотреть и установить расширения, созданные членами сообщества Opera.
По умолчанию некоторые расширения будут появляться справа от объединенной адресной строки и строки поиска. Нажмите кнопку расширения для взаимодействия с ним или, удерживаяCtrl,нажмите по нему левой кнопкой (Mac) или правой кнопкой (Win/Lin), чтобы изменить его настройки или просмотреть дополнительные параметры в менеджере расширений.
Включить боковую панель расширений
Доступны специализированные расширения боковой панели, доступ к которым осуществляется с использованием панели расширений. После включения эта боковая панель отображается на протяжении всего сеанса просмотра.
Чтобы включить ее в Windows или Linux, перейдите в меню O > Extensions (Расширения) и выберите Extensions bar (Панель расширений).
Ваши расширения боковой панели будут добавлены на боковую панель расширений. Если нужно добавить больше расширений, нажмите кнопку + на боковой панели.
Чтобы включить панель расширений на Mac, выберите В Windows или Linux, перейдите в и отмените выбор Extensions sidebar (Боковая панель расширений).
Чтобы отключить панель расширений на Mac, выберите View (Вид) > Hide Extensions Bar (Скрыть панель расширений). В Windows или Linux, перейдите в меню O > Extensions (Расширения) и отмените выбор Extensions bar (Панель расширений) или нажмите на панель расширений правой кнопкой мыши и выберите Hide extensions bar (Скрыть панель расширений).
Настройки при запуске браузера
Настройки запуска позволяют сообщать браузеру, какая страница или набор страниц должны открываться при запуске браузера.
Чтобы выбрать параметры запуска в Opera:
- Зайдите в Настройки.
- В области «Основные» перейдите к разделу При запуске.
- Выберите настройки запуска.
Запускать с начальной страницы – Opera будет запускаться со стартовой страницы и без каких-либо открытых вкладок из предыдущего сеанса просмотра. Ваши закрепленные карты останутся закрепленными.
Восстановить вкладки предыдущего сеанса – Opera возобновит предыдущий сеанс просмотра при запуске. Все вкладки, оставленные открытыми после последнего использования браузера, будут открыты в новом сеансе просмотра.
Открыть определенную страницу или несколько страниц – после запуска Opera открывает страницу или набор выбранных вами страниц.
Чтобы добавить страницу, нажмите «Добавить новую страницу», введите адрес веб-сайта и нажмите «Добавить». Вы можете добавить несколько страниц или установить в качестве начальных, открытых в данный момент вкладок, нажав Использовать текущие страницы.
Боковая панель в Opera
Чтобы показать или скрыть боковую панель в Opera, перейдите в раздел «Простая настройка» в верхнем правом углу браузера Opera. Нажмите Показать боковую панель.
Мессенджеры, пространства и другие функции Opera, доступны на боковой панели
- Пространства
Мессенджеры:
- Facebook Messenger
- Telegram
- Вконтакте
Другие функции Opera:
- Мой Flow
- Crypto Wallet
Внутренние станицы Opera:
- Экспресс-панель
- Закладки
- Персональные новости
- Вкладки
- История
- Загрузки
- Расширения
- Настройки
Содержание
- Выбор темы из базы браузера
- Создание собственной темы
- Добавление темы с официального сайта Opera
- Вопросы и ответы
Браузер Opera обладает довольно презентабельным оформлением интерфейса. Тем не менее, существует значительное число пользователей, которых не удовлетворяет стандартный дизайн программы. Часто это связанно с тем, что пользователи, таким образом, хотят выразить свою индивидуальность, или обычный вид веб-обозревателя им просто наскучил. Изменить интерфейс этой программы можно с помощью тем оформления. Давайте выясним, какие существуют темы для Opera, и как ими пользоваться.
Выбор темы из базы браузера
Для того, чтобы выбрать тему оформления, а затем установить её на браузер, нужно перейти в настройки Opera. Для этого, открываем главное меню, нажав на кнопку с логотипом Оперы в левом верхнем углу. Появляется список, в котором выбираем пункт «Настройки». Для тех пользователей, которые больше дружат с клавиатурой, чем с мышкой, данный переход можно сделать, просто набрав комбинацию клавиш Alt+P.
Мы сразу же попадаем в раздел «Основные» общих настроек браузера. Этот раздел и нужен для смены тем. Ищем на странице блок настроек «Темы для оформления».
Именно в этом блоке расположены темы браузера с картинками для предварительного просмотра. Картинка в данный момент установленной темы помечена галочкой.
Чтобы сменить тему, достаточно один раз кликнуть по понравившемуся изображению.
Существует возможность прокрутки изображений вправо и влево, при нажатии на соответствующие стрелки.
Создание собственной темы
Также, имеется возможность создания собственной темы. Для этого, нужно кликнуть по изображению в виде плюса, расположенного среди других картинок.
Открывается окно, где нужно указать заранее выбранное изображение, расположенное на жестком диске компьютера, которое вы хотите видеть в качестве темы для Оперы. После того, как выбор сделан, жмем на кнопку «Открыть».
Изображение добавляется в ряд картинок в блоке «Темы для оформления». Чтобы сделать это изображение основной темой, достаточно, как и в предыдущий раз, просто кликнуть по нему.
Кроме того, существует возможность добавить темы в браузер, посетив официальный сайт дополнений для Opera. Чтобы сделать это, достаточно нажать на кнопку «Получить новые темы».
После этого, осуществляется переход в раздел тем на официальном сайте дополнений Opera. Как видим, выбор тут очень велик на любой вкус. Поиск тем можно производить, посетив один из пяти разделов: «Рекомендуемые», Анимированные», «Лучшие», Популярные» и «Новые». Кроме того, имеется возможность поиска по названию через специальную поисковую форму. У каждой темы можно просмотреть пользовательский рейтинг в виде звездочек.
После того, как тема выбрана, кликаем по изображению, чтобы попасть на её страницу.
После перехода на страницу темы, жмем на большую зеленую кнопку «Добавить в Opera».
Начинается процесс установки. Кнопка меняет цвет с зеленого на желтый, и на ней появляется надпись «Установка».
После завершения установки, кнопка опять приобретает зеленый цвет, и появляется надпись «Установлено».
Теперь, просто возвращаемся к странице настроек браузера в блок «Темы оформления». Как видим, тема уже сменилась на ту, которую мы установили с официального сайта.
Нужно заметить, что изменения темы оформления практически не влияют на внешний вид браузера при переходе на веб-страницы. Они заметны только на внутренних страницах Оперы, таких как «Настройки», «Управление расширениями», «Плагины», «Закладки», «Экспресс-панель», и т.д.
Итак, мы узнали, что существуют три способа изменения темы: выбор одной из тем, которые установлены по умолчанию; добавление изображения с жесткого диска компьютера; установка с официального сайта. Таким образом, у пользователя имеются очень широкие возможности для выбора той темы оформления браузера, которая подойдет именно ему.
Многие пользователи выбирают Оперу не только за ее функциональные возможности, но и за ее дизайн. И действительно, браузер выглядит весьма презентабельно и его интерфейс радует глаз. Но дизайн Оперы может приестся, наскучить. Поэтому мы рассмотрим, как можно изменить оформление браузера и придать ему уникальности и новых красок.
Изменение фонового рисунка в Опере
Первым, с чего следует начать изменение дизайна Opera, конечно же, выбор фонового рисунка – заставки на экспресс-панели браузера.
Изменить его можно из настроек, куда можно зайти, использовав клавиши Alt + P или Ctrl + F12, либо – вбив в адресную строку следующую строчку:
opera://settings
В самом верху можно увидеть раздел настроек фонового рисунка:
Пользователь может:
- Выбрать заставку из стандартных тем. Они весьма скучные и однообразные и, как правило, представляют собой картинку-абстракцию;
- Загрузить новые фоновые рисунки из магазина расширений Opera,в котором собрано более 2400 заставок, 350 из которых — анимированные;
- Добавить свой собственный фоновый рисунок или картинку.
Стандартный фоновый рисунок Опера
Чтобы выбрать стандартную тему, достаточно просто кликнуть по картинке.
Загрузка фонового рисунка из магазина расширений Опера
Для загрузки новой темы из магазина расширений необходимо:
- В настройках Оперы перейти по ссылке «Показать больше фоновых рисунков»;
- Использовать фильтры. В «Рекомендуемых» очень мало фоновых рисунков, поэтому следует выбрать любую другую вкладку. Например – «Лучшие» или «Популярные»;
- Кликнуть по выбранной теме;
- На странице изображения нажать кнопку «Добавить в Opera».
Добавить свою заставку в Оперу
Чтобы дизайн Оперы был действительно уникальным, стоит добавить свой фоновый рисунок:
- Загрузить на компьютер картинку. Найти ее можно, например, в Яндекс картинках, либо, если есть навыки, нарисовать самому;
- В настройках Оперы выбрать пункт «Добавить свой фоновый рисунок»;
- Указать путь к этому рисунку.
Темная тема Опера
Помимо заставки на экспресс-панели, у пользователей есть также возможность сделать темную тему в Опере. Сделать это можно из раздела «Оформление» в настройках Opera.
- Следует перейти в настройка (Alt + P или Ctrl + F12);
- В разделе «Оформление» выбрать пункт «Включить тему в темных тонах».
Черный фон делает дизайн Оперы весьма эффектным, не правда ли?
Не нашли ответ на свой вопрос? Тогда воспользуйтесь формой поиска:
У браузера Опера довольно стильный дизайн, соответствующий всем современным стандартам. Но ведь многим пользователям интереснее самостоятельно настраивать внешний вид программ. Этот момент учли разработчики, поэтому предусмотрели несколько оформлений. В данной статье мы поговорим про темы для Opera, как их изменить в браузере на компьютере и телефоне.
Содержание
- Руководство
- Вариант №1: Браузер для ПК
- Цветовое оформление элементов
- Содержимое начальной страницы (новой вкладки)
- Управление боковой панелью
- Вариант №2: Мобильное приложение
- Включение темной темы
- Отключение ленты новостей
- Завершение
Руководство
Настройка оформления возможна не только в компьютерной версии браузера, но и в мобильном приложении. Правда, стоит понимать, что во втором случае она далеко не такая глубокая, но базовые вещи по типу ночного режима там присутствуют.
Специально для вашего удобства мы подготовили две инструкции. Просто пользуйтесь оглавлением и сразу же переходите к нужному пункту.
Вариант №1: Браузер для ПК
Раньше пользователи могли создавать и устанавливать различные темы для Оперы через zip-архивы в папке Skins. Но в одном из обновлений разработчики сильно доработали интерфейс браузера, изменив эту систему. Теперь на выбор есть несколько вариантов украшения:
- Выбор цветового оформления элементов Opera: вкладок, панели закладок, фона страниц и т. д.
- Изменение содержимого начальной страницы (новой вкладки): выбор задней картинки, отображение рекомендаций, прогноза погоды и т. д.
- Управление боковой панелью.
Предлагаем остановиться на каждом из них более детально.
Цветовое оформление элементов
Создатели Оперы решили пойти по пути минимализма, поэтому отказались от большого количества цветовых решений. В настоящий момент их всего лишь два: светлое и темное (по сути – ночная тема). И по непонятной причине пользователь не может устанавливать другие варианты. Так что довольствуемся тем, что есть.
Проще всего изменить цвет оформления из шторки простых настроек. Вызвать ее можно на любой вкладке браузера, если кликнуть по значку прямо под «крестиком» в верхней части экрана. Здесь обратите внимание на пункт «Тема» и просто выберите подходящий вариант. Вы можете их сравнить, ведь изменение происходит по сути мгновенно.
В шторке «Простая настройка» находится множество других опций, связанных с оформлением браузера. Мы их обязательно разберем по ходу статьи.
Содержимое начальной страницы (новой вкладки)
Начальная страница или экспресс-панель – это то, что появляется сразу же после запуска браузера или внутри новой вкладки. В ней есть поисковая строка, прогноз погоды, быстрые ссылки на популярные сайты, лента новостей Яндекс.Дзен и множество других элементов, а на заднем фоне очень заметна какая-то картинка.
Так вот, это все можно или сильно изменить на свое усмотрение, или полностью убрать, окончательно добившись минимализма. Причем делать это лучше всего непосредственно из настроек браузера, ведь там есть все доступные опции.
Попасть на страницу настроек можно двумя путями:
- Одновременно нажать на клавиатуре сочетание Alt + P.
- Если это по каким-то причинам не сработало, то кликнуть по отмеченным пунктам:
Теперь пользуемся оглавлением и проходим по пути «Дополнительно – Браузер» и сразу же видим большой блок «Начальная страница».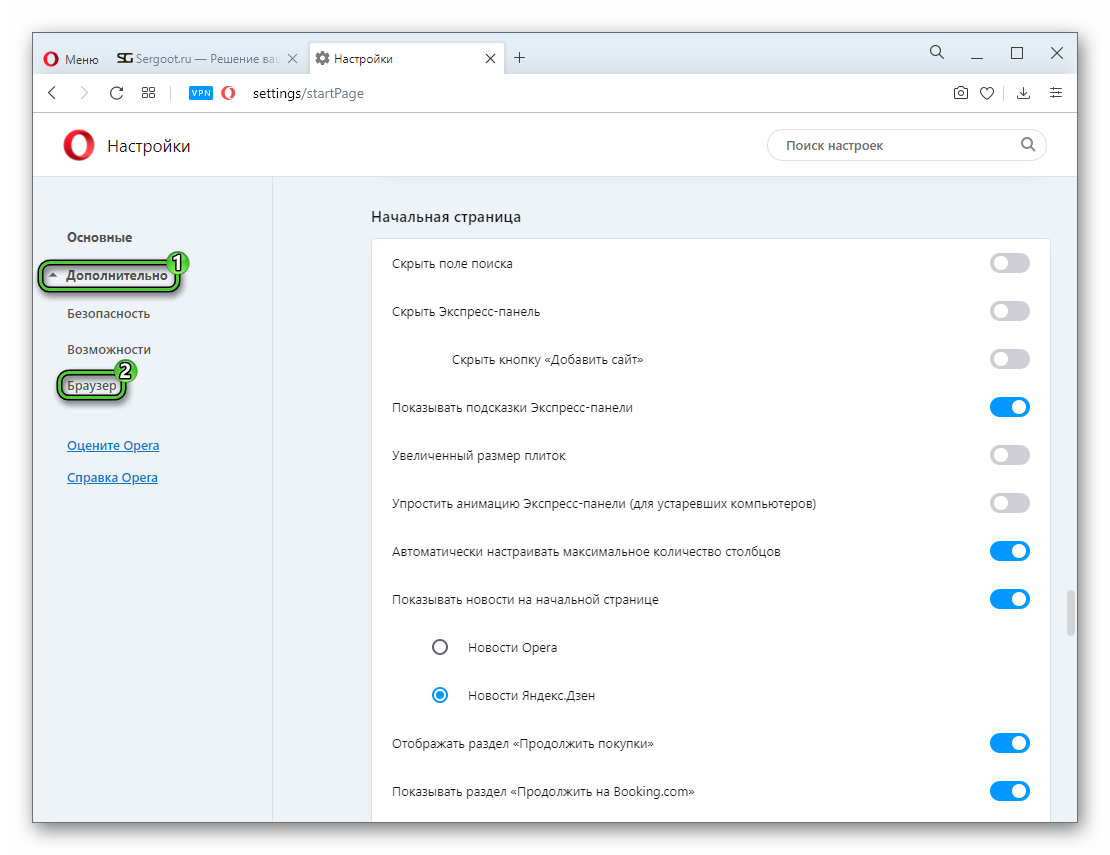
Разберемся со всеми полезными опциями:
- Скрыть поле поиска – по умолчанию вам предлагают «поисковик» от Яндекса в виде отдельной формы, но ведь для поиска можно использовать и адресную строку.
- Скрыть экспресс-панель – так называется верхний список ссылок, созданный из популярных и рекламных сайтов. Вы можете или изменить предложенные сайты, или целиком их убрать.
- Показывать подсказки Экспресс-панели – подсказки основываются на том, какие страницы вы посещаете больше всего.
- Увеличенный размер плиток – полезно включить, если элементы кажутся слишком мелкими.
- Упростить анимацию… – активировать имеет только в том случае, если у вас браузер подглючивает и зависает.
- Показывать новости на начальной странице – лента новостей базируется на истории вашего интернет-серфинга. Можно выбрать источник (подборка от Opera или статьи Яндекс.Дзен) или совсем отключить, чтобы освободить много места.
- Отображать раздел «Продолжить покупки» – ссылки на последние интернет-магазины и товары, которые вы просматривали.
- Показывать раздел «Продолжить на Booking.com» – то же самое, но относится к сайту аренды билетов, жилья и машин. По большей части это реклама. Смело отключайте, если не пользуетесь.
- Показать виджет погоды – отображается в левом верхнем углу, что очень удобно. При желании можно выбрать единицу измерения.
Также мы рекомендуем вернуться в раздел «Основные» и в блоке «Фоновый рисунок» выбрать подходящий задний фон для начальной страницы.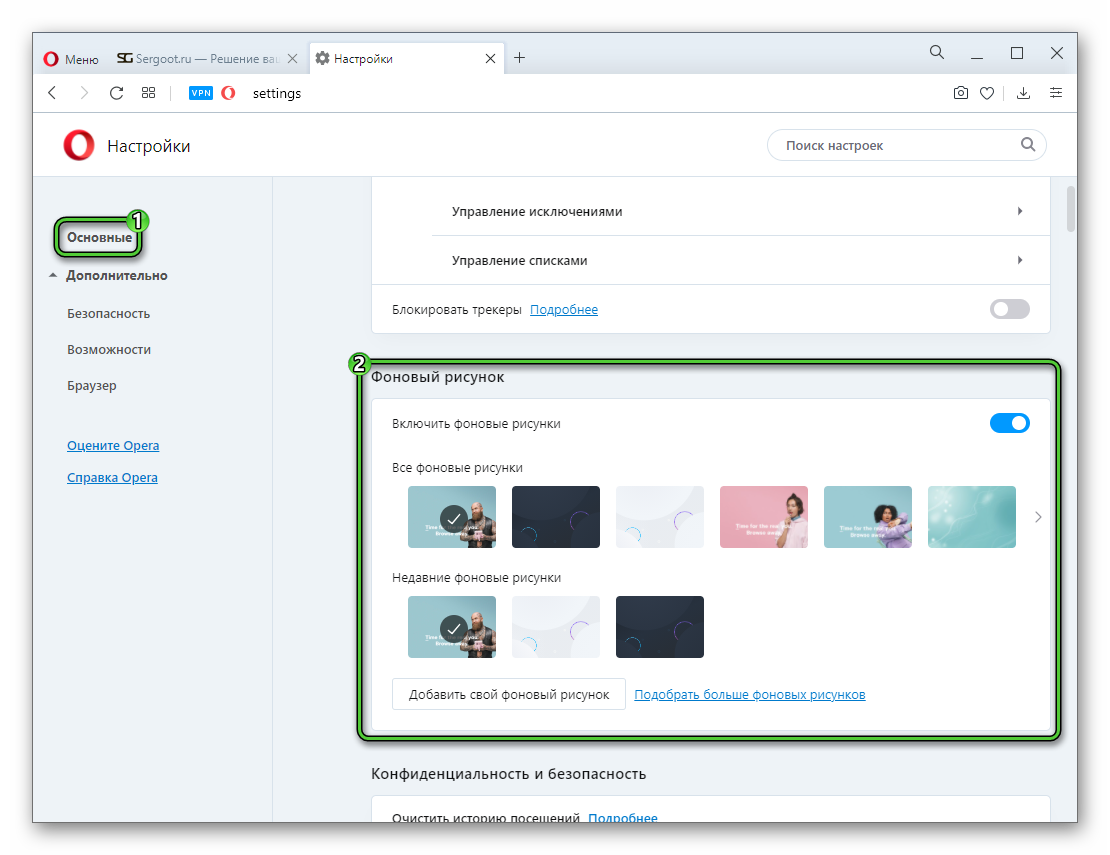
В браузере можно полностью отключить задний фон для начальной страницы.
Управление боковой панелью
По умолчанию левой части окна Opera отображается боковая панель с кучей ссылок на онлайн-сервисы (Facebook Messenger, WhatsApp, ВКонтакте и т. д.). По факту это мини-приложения, в которых можно авторизоваться для быстрого доступа к чатам и другим их функциям.
Совсем отключить боковую панель выйдет, если кликнуть по ней правой клавишей мыши и нажать на кнопку «Скрыть…».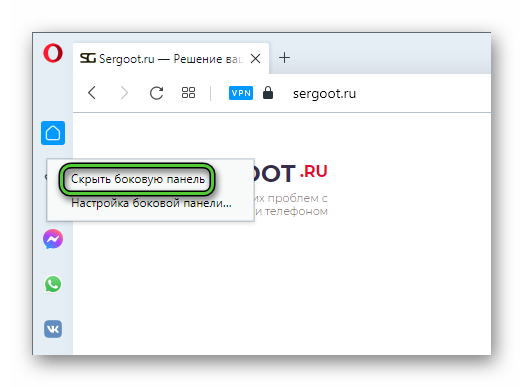
Вариант №2: Мобильное приложение
Мобильная версия Оперы реализована таким образом, чтобы пользователь как можно меньше взаимодействовал с меню браузера и сразу же видел сайты. Поэтому в ней отсутствуют как таковые настройки оформления.
Исключение составляет только ночной режим, который еще можно назвать темной темой. Давайте разберемся, как его включить. А в конце статьи мы упомянем отключение ленты новостей на начальной вкладке.
Включение темной темы
Разработчики выполнили мобильное приложение таким образом, чтобы ночной режим в Опере включался буквально в два нажатия. Вот как это делается на Айфоне и Андроид-устройствах:
- На любой вкладке браузера тапните по красному значку O в нижней части экрана.
- В результате появится окошко с меню. В нем активируйте пункт «Ночной режим».
Отключается он аналогичным образом.
Но есть одна хитрость, которая не всем известна. Если вы зажмете палец на пункте «Ночной режим», то откроется окно с доступными настройками. Здесь доступно несколько опций для изменения:
- Верхний ползунок «Отключено» или «Включено» – еще один способ для активации.
- Температура цвета – регулирование оттенка элементов от серого (крайнее левое положение) к оранжевому (крайне правое).
- Затемнение – чем выше этот показатель, тем менее яркой будет картинка.
- Активировать темную тему – если отключить, то элементы интерфейса станут белыми, но ничего другого не изменится.
- Темная тема для веб-страниц – то же самое, только с сайтами. Но не все сайты поддерживают темную тему.
- Затемнить клавиатуру – эффект применяется и на виртуальную клавиатуру.
- Расписание – установка определенного расписания для включения и выключения.
По окну «Предварительный просмотр» вы можете примерно понять, как будет выглядеть интернет-страница с текущими настройками.
Отключение ленты новостей
Лента новостей отображается на пустой вкладке браузера, например, когда вы только его открыли или же вызвали новую вкладку. Сверху находится список самых посещаемых сайтов, и это очень удобно, а снизу – ссылки на различные статьи. И это можно отнести к оформлению мобильной версии Оперы.
Многим пользователям не хочется видеть новостную ленту по разным причинам. По этой причине разработчики браузера предусмотрели способ, как ее отключить.
Пошаговая инструкция:
- Тапните по красному значку O в нижней части экрана, чтобы вызвать меню.
- Сразу же нажмите на пункт «Настройки», чтобы попасть на одноименную страницу.
- Пролистайте ее содержимое до раздела «Домашняя страница».
- Здесь отключите ползунок «Новости». Он должен стать серым.
А если вы тапните на заголовок этого пункта, то откроется меню настроек. Здесь вы можете настроить несколько параметров для отображения новостей:
- Режим для чтения – смена шрифта и цветовой гаммы, увеличение текста и специальное форматирование для страницы с новостью, чтобы ее было удобнее читать.
- Регион и язык – из какого местоположения и на каком языке берется подборка.
- Персонализация – лента формируется на основании ваших интересов из истории интернет-серфинга.
- Интересы – выбор или, наоборот, отключение определенных тем для показа.
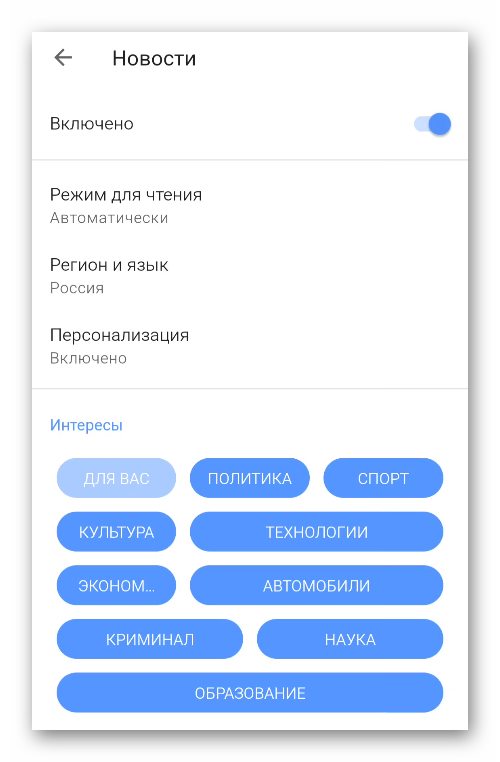
Если вы отключите пункты «Предлагаемые сайты» и «Новости» в настройках мессенджера, то новая вкладка станет практически пустой, в ней будет только «Экспресс-панель» с самыми популярными сайтами.
Завершение
Разработчики браузера Opera сделали так, чтобы любой пользователь мог изменить цветовую схему, начальную страницу и боковую панель по своему усмотрению. Самих настроек немало, но все же большой вариативности в них не встретить. А в мобильном приложении их набор куда скромнее. Хотя ночной режим, который гораздо менее вреден для глаз, есть везде.
Браузер Opera предлагает отличные возможности настройки и персонализации. Он позволяет переключаться из светлого режима в темную тему и наоборот. Мы можем выбрать внешний вид темы, а также установить собственное фоновое изображение в соответствии с нашими предпочтениями. Есть простые варианты переключения, позволяющие включать и отключать боковую панель и панель закладок, что позволяет полностью переработать браузер.
Браузер Opera сейчас является одним из ведущих браузеров с его фантастическими функциями и удобным интерфейсом. За последние пару лет он запустил новые функции, которые сделали пользовательский интерфейс лучше и проще.
Лучшее в Opera — это ее простота настройки.
Браузер Opera — лучший по дизайну и построению домашней страницы. У вас также есть возможность внести существенные изменения во внешний вид вашей домашней страницы в соответствии с вашим удобством.
Благодаря широкому выбору обоев и возможности переключения между светлой и темной темами вы можете полностью изменить внешний вид Opera. Внешний вид браузера во многом влияет на нашу продуктивность, и время от времени полезно менять его.
По теме: 9+ лучших надстроек и расширений для браузера Opera!
Мой младший брат любит экспериментировать со всем, что он делает. Точно так же ему нравится экспериментировать с браузером Opera и открывать для себя его новые и улучшенные функции. Вчера он попросил меня помочь ему изменить тему и внешний вид Оперы. Я решил ему помочь.
Браузер Opera предлагает выбор между светлым и темным режимами. Вы можете сделать выбор в зависимости от того, сколько света или темноты нравится вашим глазам. Он также предлагает возможность установить фоновый рисунок обоев.
Вот шаги, чтобы изменить внешний вид темы в браузере Opera:
- Запустите браузер Opera на компьютере.
- Нажмите на «Настроить»
, чтобы открыть панель простой настройки.
- Выберите вариант Темный / Светлый под Тема раздел.
- Далее под Начальная страница в разделе «Показать обои» включите переключатель.
- Нажмите кнопку «Добавить обои», чтобы добавить собственное изображение.
Откроется окно проводника файлов. - Выберите изображение и нажмите команду «Открыть».
Это применит обои в качестве фона на главной странице Opera.
Вы можете выбрать обои из предоставленного набора или настроить их, добавив новые со своего компьютера. У вас также есть возможность включить или отключить обои.
Изменить внешний вид в Opera
Внешний вид браузера Opera имеет большое значение, поскольку это первое, на что вы смотрите, открывая браузер. Браузер Opera предлагает полную настройку внешнего вида, а также темы и обои.
Вот шаги, чтобы изменить внешний вид браузера Opera:
- Запустите компьютерный браузер Opera.
- Зайдите в настройки
из боковой панели.
- Прокрутите вниз до раздела Внешний вид.
- Переключите Показать панель закладок на включить или же запрещать панель закладок.
- В раскрывающемся меню выберите размер шрифта.
- Щелкните меню «Настроить шрифты» для расширенной настройки шрифтов.
Вы можете изменить тип и размер шрифта в меню настройки шрифтов.
- Задайте размер масштабирования страницы по умолчанию в раскрывающемся меню в разделе «Масштаб страницы».
В зависимости от выбора для каждой опции и конфигурации браузер Opera будет настроен и появится для вас.
Итог: Тема и внешний вид Opera
Браузер Opera всегда выделялся из-за его обширного набора функций и того, как он облегчил жизнь его пользователям.
Имея возможность настраивать внешний вид браузера для пользователей, он повышает их производительность или замедляет ее. Благодаря удачному сочетанию темы и обоев пользователь чувствует себя энергичным и живым во время работы. В то время как монохромные или тусклые цвета будут иметь противоположный эффект на пользователей.
Говорят, что цвета оказывают большое влияние на наши глаза, а также на мозг, когда мы взаимодействуем с ними. Итак, мы всегда должны смотреть на цвета, которые дают положительное подкрепление. Вот тут-то и вступают в игру тема и обои. Впредь их следует выбирать с умом.
После того, как я научил своего брата изменять внешний вид браузера, его уже не остановить. Он тратит много времени, экспериментируя с тем же самым и добавляя собственные обои в браузер.
Как использовать бесплатный VPN-сервис Opera на компьютере?
Какую тему вы применили к своему браузеру Opera? Вы предпочитаете последний тренд темного режима?
Наконец, вот рекомендуемые веб-браузеры для вашего компьютера и мобильного телефона, которые вам стоит попробовать.
Если у вас есть какие-либо мысли о том, как изменить тему и внешний вид на компьютере Opera ?, не стесняйтесь заглядывать в поле для комментариев ниже. Если вы найдете эту статью полезной, рассмотрите возможность поделиться ею со своей сетью.
Содержание
- Настройка темы оформления для Opera
- Подробности
- Дополнение
- Настройка браузера
- Темы оформления – в темных и светлых тонах
- Фоновые рисунки
- Создание собственных фоновых рисунков
- Расширения
- Включить боковую панель расширений
- Настройки при запуске браузера
- Боковая панель в Opera
- Мессенджеры, пространства и другие функции Opera, доступны на боковой панели
- Меняем цвет браузера Опера
- Лучший способ смены цвета браузера
- Настройка темы оформления для Opera
- Руководство
- Вариант №1: Браузер для ПК
- Цветовое оформление элементов
- Содержимое начальной страницы (новой вкладки)
- Управление боковой панелью
- Вариант №2: Мобильное приложение
- Включение темной темы
- Отключение ленты новостей
- Завершение
Настройка темы оформления для Opera
Современные браузеры должны выглядеть соответствующе, поэтому разработчики дают пользователям возможность настраивать их внешний вид. Это все применимо и к Опере. Для нее выйдет изменить интерфейс на свой вкус. Давайте разберемся, какие бывают темы для Opera, и как их подключить.
Подробности
Для начала пользователю нужно попасть на страницу настроек. Сделать это выйдет тремя простыми способами:
Теперь основное окно параметров открыто. Самые нужные нам опции размещены в блоке «Фоновый рисунок». Там представлен огромный выбор обоев, которые будут отображаться на заднем фоне открытой вкладке быстрого доступа. Для быстрого пролистывания пользуйтесь кнопками-стрелочками по бокам от ленты. Также доступна загрузка изображений с ПК, для этого надо кликнуть на «Добавить свой…».
Далее, стоит обратить внимание на блок «Оформление». Здесь пользователю предлагается изменение следующих параметров:
- Включить тему в темных тонах – отвечает за включение (или отключение) ночного режима в Опере.
- Отобразить панель закладок – подключение или скрытие полоски с избранными сайтами под адресной строкой.
- Размер шрифта – изменение размера текста на веб-страницах.
- Масштаб страницы – увеличение или уменьшение размера содержимого на веб-сайтах.
Дополнение
Теперь вам известно, как установить понравившуюся тему для Оперы. Но есть один приятный нюанс для людей, которые хотят разнообразия во внешнем виде браузера, но стандартные изображения им не подходят, ровно как и обои с компьютера/ноутбука. Ведь можно их загрузить со специальной страницы веб-сайта браузера.
Чтобы попасть на нее, кликните на надпись «Подобрать больше…» в блоке «Фоновый рисунок».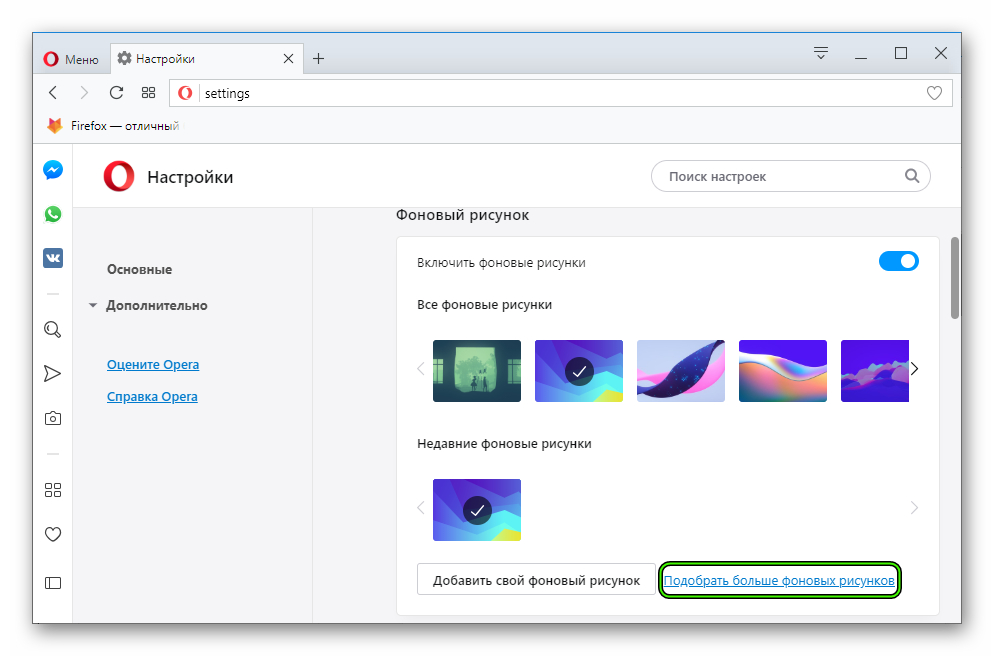
Источник
Настройка браузера
Темы оформления – в темных и светлых тонах
Можно переключиться между двумя темами оформления – в темных и светлых тонах. Эти темы изменяют внешний вид панели вкладок и объединенной адресной строки и строки поиска браузера.
По умолчанию в Opera используется тема в светлых тонах. Чтобы включить тему в темных тонах, перейдите в меню Easy Setup (Простая настройка), нажав кнопку в верхнем правом углу экрана на панели инструментов, или в меню Settings (Настройки) (Preferences (Настройки) на Mac) > Basic (Основные) > Appearance (Оформление) и установите флажок Enable dark theme (Включить тему в темных тонах).
Фоновые рисунки
Вы можете изменять вид начальной страницы и других страниц Opera с помощью фоновых рисунков. В Opera уже есть несколько фоновых рисунков, которые можно найти в разделе Wallpapers (Фоновые рисунки) в меню Settings (Настройки) (Preferences (Настройки) на Mac) > Basic (Основные) . Для быстрого доступа к фоновым рисункам можно нажать кнопку Easy Setup (Простая настройка) в верхнем правом углу экрана на начальной странице.
Чтобы изменить внешний вид браузера, нажмите на понравившийся вам фоновый рисунок. Для поиска других фоновых рисунков нажмите кнопку Get more wallpapers (Подобрать больше фоновых рисунков), чтобы перейти в раздел фоновых рисунков на сайте addons.opera.com/. В этом разделе можно просмотреть и установить фоновые рисунки, созданные членами сообщества Opera.
Фоновые рисунки, загруженные с сайта, можно найти в разделе Settings (Настройки) (Preferences (Настройки) на Mac) > Basic (Основные) > Wallpapers (Фоновые рисунки) или в меню Easy Setup (Простая настройка).
Создание собственных фоновых рисунков
Для создания темы оформления можно использовать любое изображение из Интернета. Удерживая Ctrl, нажмите левой кнопкой мыши (Mac) или правой кнопкой мыши (Win/Lin) по изображению и выберите Use Image as Wallpaper (Использовать изображение как фоновый рисунок).
Кроме того, собственную тему оформления можно создать, используя любое изображение, сохраненное на компьютере. Для этого выполните следующие действия:
- Перейдите в Settings (Настройки) (Preferences (Настройки) на Mac).
- Нажмите Basic (Основные) на боковой панели.
- В разделе Wallpapers (Фоновые рисунки), нажмите значок +.
- Выберите Add your wallpaper (Добавить свой фоновый рисунок).
Это изображение будет добавлено в ваш список фоновых рисунков.
Расширения
Расширения – это инструменты и приложения, разработанные для добавления новых возможностей браузера Opera от защиты пользователей от веб-угроз до приложений прогноза погоды, интерактивных словарей и переводчиков, инструментов разработки и т. д.
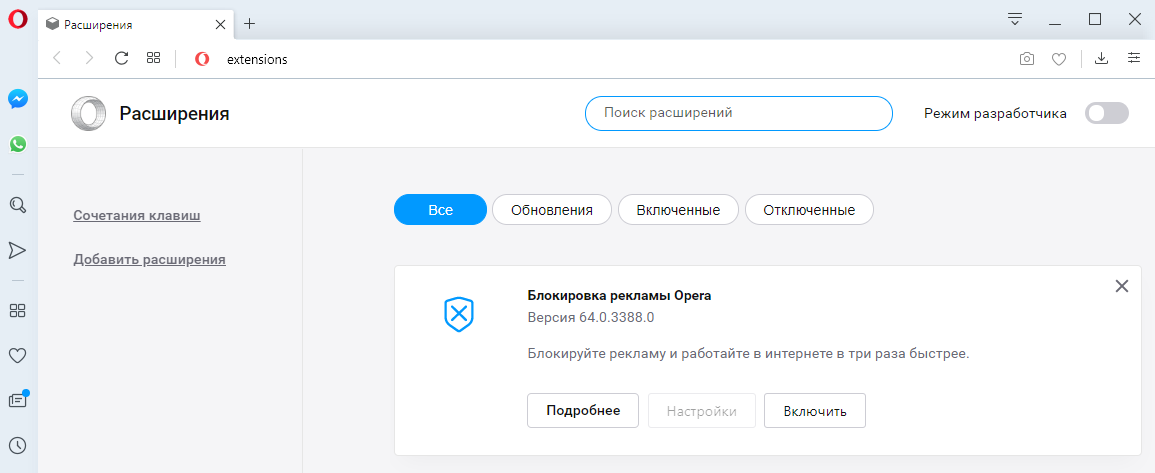
Для управления расширениями выберите View (Вид) > Show Extensions (Показать расширения) на Mac и меню O > Extensions (Расширения) в Windows и Linux . Кроме того, можно нажать по значку плюс на боковой панели начальной страницы.
Нажмите на ссылку Get more extensions (Загрузить расширения) на боковой панели, чтобы перейти в раздел расширений на сайте addons.opera.com/. В этом разделе можно просмотреть и установить расширения, созданные членами сообщества Opera.
По умолчанию некоторые расширения будут появляться справа от объединенной адресной строки и строки поиска. Нажмите кнопку расширения для взаимодействия с ним или, удерживая Ctrl, нажмите по нему левой кнопкой (Mac) или правой кнопкой (Win/Lin), чтобы изменить его настройки или просмотреть дополнительные параметры в менеджере расширений.
Включить боковую панель расширений
Доступны специализированные расширения боковой панели, доступ к которым осуществляется с использованием панели расширений. После включения эта боковая панель отображается на протяжении всего сеанса просмотра.
Чтобы включить ее в Windows или Linux, перейдите в меню O > Extensions (Расширения) и выберите Extensions bar (Панель расширений).
Ваши расширения боковой панели будут добавлены на боковую панель расширений. Если нужно добавить больше расширений, нажмите кнопку + на боковой панели.
Чтобы включить панель расширений на Mac, выберите View (Вид) > Hide Extensions Bar (Скрыть панель расширений). В Windows или Linux, перейдите в меню O > Extensions (Расширения) и отмените выбор Extensions sidebar (Боковая панель расширений).
Чтобы отключить панель расширений на Mac, выберите View (Вид) > Hide Extensions Bar (Скрыть панель расширений) . В Windows или Linux, перейдите в меню O > Extensions (Расширения) и отмените выбор Extensions bar (Панель расширений) или нажмите на панель расширений правой кнопкой мыши и выберите Hide extensions bar (Скрыть панель расширений) .
Настройки при запуске браузера
Настройки запуска позволяют сообщать браузеру, какая страница или набор страниц должны открываться при запуске браузера.
Чтобы выбрать параметры запуска в Opera:
- Зайдите в Настройки.
- В области «Основные» перейдите к разделу При запуске.
- Выберите настройки запуска.
Зап ускать с начальной страницы – Opera будет запускаться со стартовой страницы и без каких-либо открытых вкладок из предыдущего сеанса просмотра. Ваши закрепленные карты останутся закрепленными.
Восстановить вкладки предыдущего сеанса – Opera возобновит предыдущий сеанс просмотра при запуске. Все вкладки, оставленные открытыми после последнего использования браузера, будут открыты в новом сеансе просмотра.
Открыть определенную страницу или несколько страниц – после запуска Opera открывает страницу или набор выбранных вами страниц.
Чтобы добавить страницу, нажмите «Добавить новую страницу», введите адрес веб-сайта и нажмите «Добавить». Вы можете добавить несколько страниц или установить в качестве начальных, открытых в данный момент вкладок, нажав Использовать текущие страницы.
Боковая панель в Opera
Чтобы показать или скрыть боковую панель в Opera, перейдите в раздел «Простая настройка» в верхнем правом углу браузера Opera. Нажмите Показать боковую панель.
Мессенджеры, пространства и другие функции Opera, доступны на боковой панели
- Facebook Messenger
- Telegram
- Вконтакте
Другие функции Opera:
Внутренние станицы Opera:
- Экспресс-панель
- Закладки
- Персональные новости
- Вкладки
- История
- Загрузки
- Расширения
- Настройки
Источник
Меняем цвет браузера Опера
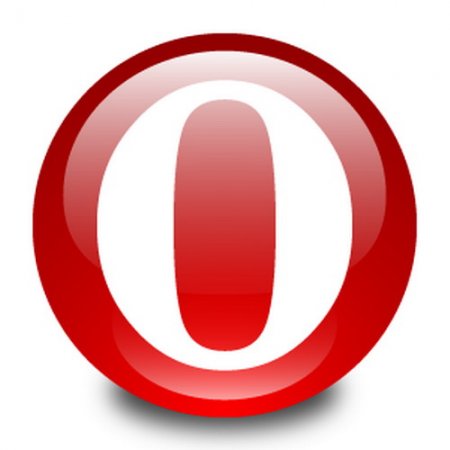
Помимо дополнений и различных «фишек» браузера, он предоставляет возможность персонализации, а именно: изменения тем оформления. Вместе с темами оформления меняются системные значки и иконки браузера.
В этой статье мы разберём вопрос о том, как сменить цвет браузера Opera.
Лучший способ смены цвета браузера
Многим пользователям может показаться: «Чтобы сменить цвет браузера необходимо владеть специальными знаниями ПК и знать всё настройки браузера от и до!». К счастью, все подобные мысли и высказывания – это заблуждение. Сменить цвет браузера можно в несколько кликов. Сейчас мы рассмотрим наиболее простой способ. Итак, как изменить цвет оперы?
- Заходим на рабочий стол и запускам браузер Опера.
- После запуска браузера мы видим перед собой «Экспресс панель», где в верхнем правом углу есть специальная кнопка и функция под названием «Настройка начальной страницы». Жмём на кнопку.
- Перед Вами появляется настройка начальной страницы. Здесь можно выбрать оригинальную тему оформления браузера либо изменить стандартный белый цвет браузера на чёрный. Для выбора новой темы оформления либо изменения стандартного белого цвета браузера достаточно поставить галочку напротив нужной Вам функции.
- Например, чтобы изменить фоновый рисунок браузера (тему оформления) достаточно наставить галочку напротив пункта «Фоновый рисунок».
- Браузер предоставляет возможность выбрать необходимую Вам тему оформления. Например, после смены фонового рисунка браузер будет иметь следующее цветовое оформление:
- Если Вы не хотите видеть браузер, оформленный с различными картинками, а желаете изменить белый стандартный цвет браузера на тёмный, то для этого достаточно выбрать функцию «Включить тему в тёмных тонах».
Как вы могли заметить, верхняя часть браузера, включающая адресную строку и настройки браузера, уже имеет чёрный цвет. На этом процедура смены цвета в Опере – окончена.
Сменить цвет браузера Opera можно с помощью других способов, однако не все они отличаются особой простотой, а главное, эффективностью. Альтернатива поиску различных системных файлов браузера и изменения кодов в текстовых документах для смены цвета браузера – это вышеописанный способ.
Абсолютно любой пользователь, пользующийся браузером Opera, и не имеющий специальных знаний в компьютерных программах, сможет без особого труда сменить цвет браузера.
Источник
Настройка темы оформления для Opera
У браузера Опера довольно стильный дизайн, соответствующий всем современным стандартам. Но ведь многим пользователям интереснее самостоятельно настраивать внешний вид программ. Этот момент учли разработчики, поэтому предусмотрели несколько оформлений. В данной статье мы поговорим про темы для Opera, как их изменить в браузере на компьютере и телефоне.
Руководство
Настройка оформления возможна не только в компьютерной версии браузера, но и в мобильном приложении. Правда, стоит понимать, что во втором случае она далеко не такая глубокая, но базовые вещи по типу ночного режима там присутствуют.
Специально для вашего удобства мы подготовили две инструкции. Просто пользуйтесь оглавлением и сразу же переходите к нужному пункту.
Вариант №1: Браузер для ПК
Раньше пользователи могли создавать и устанавливать различные темы для Оперы через zip-архивы в папке Skins. Но в одном из обновлений разработчики сильно доработали интерфейс браузера, изменив эту систему. Теперь на выбор есть несколько вариантов украшения:
- Выбор цветового оформления элементов Opera: вкладок, панели закладок, фона страниц и т. д.
- Изменение содержимого начальной страницы (новой вкладки): выбор задней картинки, отображение рекомендаций, прогноза погоды и т. д.
- Управление боковой панелью.
Предлагаем остановиться на каждом из них более детально.
Цветовое оформление элементов
Создатели Оперы решили пойти по пути минимализма, поэтому отказались от большого количества цветовых решений. В настоящий момент их всего лишь два: светлое и темное (по сути – ночная тема). И по непонятной причине пользователь не может устанавливать другие варианты. Так что довольствуемся тем, что есть.
Проще всего изменить цвет оформления из шторки простых настроек. Вызвать ее можно на любой вкладке браузера, если кликнуть по значку прямо под «крестиком» в верхней части экрана. Здесь обратите внимание на пункт «Тема» и просто выберите подходящий вариант. Вы можете их сравнить, ведь изменение происходит по сути мгновенно.
Содержимое начальной страницы (новой вкладки)
Начальная страница или экспресс-панель – это то, что появляется сразу же после запуска браузера или внутри новой вкладки. В ней есть поисковая строка, прогноз погоды, быстрые ссылки на популярные сайты, лента новостей Яндекс.Дзен и множество других элементов, а на заднем фоне очень заметна какая-то картинка.
Так вот, это все можно или сильно изменить на свое усмотрение, или полностью убрать, окончательно добившись минимализма. Причем делать это лучше всего непосредственно из настроек браузера, ведь там есть все доступные опции.
Попасть на страницу настроек можно двумя путями:
- Одновременно нажать на клавиатуре сочетание Alt + P .
- Если это по каким-то причинам не сработало, то кликнуть по отмеченным пунктам:
Теперь пользуемся оглавлением и проходим по пути «Дополнительно – Браузер» и сразу же видим большой блок «Начальная страница».
Редактируйте все на свое усмотрение.
Разберемся со всеми полезными опциями:
- Скрыть поле поиска – по умолчанию вам предлагают «поисковик» от Яндекса в виде отдельной формы, но ведь для поиска можно использовать и адресную строку.
- Скрыть экспресс-панель – так называется верхний список ссылок, созданный из популярных и рекламных сайтов. Вы можете или изменить предложенные сайты, или целиком их убрать.
- Показывать подсказки Экспресс-панели – подсказки основываются на том, какие страницы вы посещаете больше всего.
- Увеличенный размер плиток – полезно включить, если элементы кажутся слишком мелкими.
- Упростить анимацию… – активировать имеет только в том случае, если у вас браузер подглючивает и зависает.
- Показывать новости на начальной странице – лента новостей базируется на истории вашего интернет-серфинга. Можно выбрать источник (подборка от Opera или статьи Яндекс.Дзен) или совсем отключить, чтобы освободить много места.
- Отображать раздел «Продолжить покупки» – ссылки на последние интернет-магазины и товары, которые вы просматривали.
- Показывать раздел «Продолжить на Booking.com» – то же самое, но относится к сайту аренды билетов, жилья и машин. По большей части это реклама. Смело отключайте, если не пользуетесь.
- Показать виджет погоды – отображается в левом верхнем углу, что очень удобно. При желании можно выбрать единицу измерения.
Также мы рекомендуем вернуться в раздел «Основные» и в блоке «Фоновый рисунок» выбрать подходящий задний фон для начальной страницы.
Вы можете загрузить свою картинку, использовать один из предложенных вариантов или открыть большую библиотеку (кнопка «Подобрать больше фоновых рисунков»).
Управление боковой панелью
По умолчанию левой части окна Opera отображается боковая панель с кучей ссылок на онлайн-сервисы (Facebook Messenger, WhatsApp, ВКонтакте и т. д.). По факту это мини-приложения, в которых можно авторизоваться для быстрого доступа к чатам и другим их функциям.
Совсем отключить боковую панель выйдет, если кликнуть по ней правой клавишей мыши и нажать на кнопку «Скрыть…».
А если вы нажмете на «Настройка…», то в той же части экрана отобразится меню с различными пунктами. В нем вы можете добавить новые элементы или же убрать существующие. Разобраться с этим очень легко, так что подробно останавливаться не будем.
Вариант №2: Мобильное приложение
Мобильная версия Оперы реализована таким образом, чтобы пользователь как можно меньше взаимодействовал с меню браузера и сразу же видел сайты. Поэтому в ней отсутствуют как таковые настройки оформления.
Исключение составляет только ночной режим, который еще можно назвать темной темой. Давайте разберемся, как его включить. А в конце статьи мы упомянем отключение ленты новостей на начальной вкладке.
Включение темной темы
Разработчики выполнили мобильное приложение таким образом, чтобы ночной режим в Опере включался буквально в два нажатия. Вот как это делается на Айфоне и Андроид-устройствах:
- На любой вкладке браузера тапните по красному значку O в нижней части экрана.
Отключается он аналогичным образом.
Но есть одна хитрость, которая не всем известна. Если вы зажмете палец на пункте «Ночной режим», то откроется окно с доступными настройками. Здесь доступно несколько опций для изменения:
- Верхний ползунок «Отключено» или «Включено» – еще один способ для активации.
- Температура цвета – регулирование оттенка элементов от серого (крайнее левое положение) к оранжевому (крайне правое).
- Затемнение – чем выше этот показатель, тем менее яркой будет картинка.
- Активировать темную тему – если отключить, то элементы интерфейса станут белыми, но ничего другого не изменится.
- Темная тема для веб-страниц – то же самое, только с сайтами. Но не все сайты поддерживают темную тему.
- Затемнить клавиатуру – эффект применяется и на виртуальную клавиатуру.
- Расписание – установка определенного расписания для включения и выключения.
Отключение ленты новостей
Лента новостей отображается на пустой вкладке браузера, например, когда вы только его открыли или же вызвали новую вкладку. Сверху находится список самых посещаемых сайтов, и это очень удобно, а снизу – ссылки на различные статьи. И это можно отнести к оформлению мобильной версии Оперы.
Многим пользователям не хочется видеть новостную ленту по разным причинам. По этой причине разработчики браузера предусмотрели способ, как ее отключить.
- Тапните по красному значку O в нижней части экрана, чтобы вызвать меню.
А если вы тапните на заголовок этого пункта, то откроется меню настроек. Здесь вы можете настроить несколько параметров для отображения новостей:
- Режим для чтения – смена шрифта и цветовой гаммы, увеличение текста и специальное форматирование для страницы с новостью, чтобы ее было удобнее читать.
- Регион и язык – из какого местоположения и на каком языке берется подборка.
- Персонализация – лента формируется на основании ваших интересов из истории интернет-серфинга.
- Интересы – выбор или, наоборот, отключение определенных тем для показа.
В разделе «Домашняя страница» вы также можете включить «Большие значки», чтобы ссылки на сайты были более крупными по размеру или отключить пункт «Предлагаемые сайты», чтобы совсем убрать этот блок.
Завершение
Разработчики браузера Opera сделали так, чтобы любой пользователь мог изменить цветовую схему, начальную страницу и боковую панель по своему усмотрению. Самих настроек немало, но все же большой вариативности в них не встретить. А в мобильном приложении их набор куда скромнее. Хотя ночной режим, который гораздо менее вреден для глаз, есть везде.
Источник
- Переключение стандартных тем оформления Opera
- Изменение фонового изображения начальной страницы Opera
- Расширения для изменения тем оформления на сайтах
В браузере Opera предусмотрены всего две темы — «Светлая» и «Темная». Добавить сторонние темы, к сожалению, нельзя. Однако есть возможность изменения фонового изображения экспресс-панели (начальной страницы) Opera. Также можно устанавливать расширения, позволяющие изменять тему оформления открываемых в Опере популярных сайтов (не всех подряд). Хотя последний вариант смены оформления и не относятся непосредственно к интерфейсу браузера, любителей менять темы такие расширения могут заинтересовать.
Переключение стандартных тем оформления Opera
Для установки «Светлой» или «Темной» темы оформления интерфейса браузера Opera достаточно выполнить два простых действия:
- Открыть меню «Простая настройка» (значок с тремя ползунками в правом верхнем углу).
- Кликнуть по нужной теме.
Изменение фонового изображения начальной страницы Opera
На скриншоте выше в меню настроек можно заметить раздел «Начальная страница», в котором присутствуют различные фоновые изображения для начальной страницы (та, что открывается при создании новых вкладок). Для их переключения достаточно кликать мышью по подходящему варианту. Если же изображений недостаточно, предусмотрена возможность их добавления.
Картинки для фона экспресс-панели можно загрузить с компьютера (т.е. собственные изображения), установить с официального сайта расширений Opera, а также добавить с любой открытой веб-страницы:
- Для загрузки собственных изображений с компьютера нажмите в меню настроек кнопку «Добавить свой фоновый рисунок», затем укажите в открывшемся окне путь до картинки на компьютере (поддерживаются изображения формата JPG/JPEG, PNG, SVG и WEBP).
- Для установки фоновых изображений с сайта расширений Opera кликните здесь же по ссылке «Подобрать больше фоновых рисунков», выберите понравившуюся картинку на открывшейся странице и нажмите кнопку «Добавить в Opera» (изображение будет добавлено и применено автоматически).
- Для добавления фоновой картинки с веб-сайтов кликните по изображению на открытой странице правой кнопкой мыши, затем выберите в контекстном меню пункт «Использовать изображение как фоновой рисунок» (на некоторых сайтах может быть заблокирована возможность вызова контекстного меню над любым содержимым веб-страниц).
Расширения для изменения тем оформления на сайтах
С некоторых пор на различных сайтах стали появляться кнопки, меню и т.д., предназначенные для изменения светлой темы на темную, и наоборот. Сделано это для удобства просмотра содержимого веб-страниц в ночное время суток или в темных помещениях без необходимости регулировки яркости монитора. Но подобная функция присутствует далеко не на всех сайтах. Разработчики расширений для браузеров придумали выход — изменять цвета страниц извне, т.е. при помощи плагинов. Рассмотрим два таких расширения, начав с их установки:
- Откройте главное меню настроек браузера, кликнув по значку Opera в левом верхнем углу окна, выберите в нем пункт «Расширения», затем «Загрузить расширения».
- На открывшейся странице раскройте меню «Еще…» и перейдите по ссылке «Оформление».
- В этом разделе (в т.ч.) находятся расширения для смены тем на сайтах.
Dark Mode
Это один из простейших плагинов, позволяющих включать и выключать темную (по умолчанию) тему оформления на различных популярных сайтах — сервисах Google и Yandex, различных социальных сетях или даже на Википедии. Пользоваться им легко — достаточно просто кликать мышкой по значку расширения в правом верхнем углу окна браузера:
FreeStyler
А это уже более продвинутое расширение, предлагающее сразу несколько тем для одного и того же сайта. Пользоваться им тоже несложно — просто кликаем по значку FreeStyler, выбираем нужную тему и нажимаем на кнопку «Try»:
Для отмены изменений нажимаем кнопку «Reject»:
Оба расширения имеют множество настроек, позволяющих тонко настроить цвета и не только.
Как поменять вид в Опере
Программа Opera представляет собой один из популярных браузеров – программ-навигаторов для работы в интернете. Она позволяет изменять внешний вид согласно желаниям пользователя.

Вам понадобится
- — компьютер;
- — установленная программа Opera.
Инструкция
Запустите программу Opera. Перейдите в меню «Инструменты», выберите опцию «Настройки». Во вкладке «Дополнительно» выберите опцию «Шрифты». Здесь можно установить шрифты, которые используются для отображения отдельных элементов внешнего вида программы. Например, выделите пункт «Меню браузера», щелкните по кнопке «Обзор», выберите нужный шрифт и его размер, чтобы изменить внешний вид «Оперы».
Измените тему оформления внешнего вида «Оперы». Для этого перейдите в меню «Инструменты», выберите опцию «Представления». Далее перейдите во вкладку «Фоновый рисунок». Установите переключатель в пункте «Поиск рисунков» и выберите нужную тему. Их можно сортировать по популярности, дате выпуска.
Щелкните по кнопке Download, чтобы загрузить и установить тему оформления «Оперы». После этого перезапустите программу и выберите в меню «Фоновый рисунок» загруженную тему, для этого установите переключатель возле пункта «Установленные рисунки» и щелкните по нужной теме.
Перейдите по ссылке http://malinor.ru/brauzers/opera/, чтобы скачать темы для оформления программы «Опера». Загрузите понравившуюся тему на компьютер и установите ее. Выбрать схему оформления можно аналогично шагу 2. Также темы можно найти на сайте http://super-portal.net/download/raznoe/39957-novye-temy-dlya-opera-187-shtuk-10-rus-eng.html, и http://www.oformi.net/opera/.
Добавьте виджеты в окно программы. Виджет представляет собой дополнительную программу, которая дополняет внешний вид браузера и выполняет разнообразные полезные функции. Чтобы добавить виджет в «Оперу», перейдите в меню «Виджеты».
Щелкните по кнопке «Добавить». Вы будете перенаправлены на сайт, где необходимо выбрать нужное вам дополнение. Они разделены по категориям: дата и время, новости, веб-разработка, и так далее. Выберите понравившийся виджет и щелкните Launch. Тогда он будет добавлен в программу. Таким образом, вы можете дополнить и поменять внешний вид программы «Опера».
Видео по теме
Источники:
- как поменять в опере тему
Войти на сайт
или
Забыли пароль?
Еще не зарегистрированы?
This site is protected by reCAPTCHA and the Google Privacy Policy and Terms of Service apply.
Modify wallpaper, fonts, and Opera’s user-interface elements
Updated on December 2, 2020
Adding and changing the appearance of Opera is a breeze. Modern versions of Opera include support for wallpapers, font configuration, a dark user interface, and more. Older versions of Opera supported themes, but the browser no longer supports dedicated theme files.
These procedures work on all currently supported versions of Opera for Windows and Mac. Instructions might vary slightly between the two. This process was tested using Opera version 71 in macOS.
Enable Wallpapers
Wallpaper appears in the back of certain default browser tabs. To enable and customize this feature:
-
Click the gear icon at the bottom of the left menu to open Preferences (macOS) or Settings (Windows).
Alternatively, use the Alt+P keyboard shortcut on Windows or the Cmd+, (comma) shortcut on macOS.
-
Turn on the Enable wallpapers toggle switch to allow for a background image.
-
Choose a wallpaper from the list, select Add your wallpaper to upload an image, or select Get more wallpapers to visit the Opera add-ons site.
Appearance Customizations
Opera allows other ways to change its appearance:
- Turn on the Enable dark theme or Show bookmarks bar toggle switches.
- Select the Font size drop-down menu to change the font size of the application.
- Select Customize fonts to change the fonts the browser uses. Choose from a standard system font as well as options for serif, sans-serif, and fixed-width fonts, as websites specify.
- Select the Page zoom drop-down arrow to adjust the page magnification.
- Tell Opera to highlight links and form fields when you press Tab.
Sidebar Customization
The sidebar on the left edge of the browser includes a handful of stock elements. Use the toggle switches to show or hide the sidebar and elements and to show or hide notification badges for each of those elements.
-
In Settings, select Manage Sidebar.
-
Choose the items you’d like to see in the sidebar.
Thanks for letting us know!
Get the Latest Tech News Delivered Every Day
Subscribe