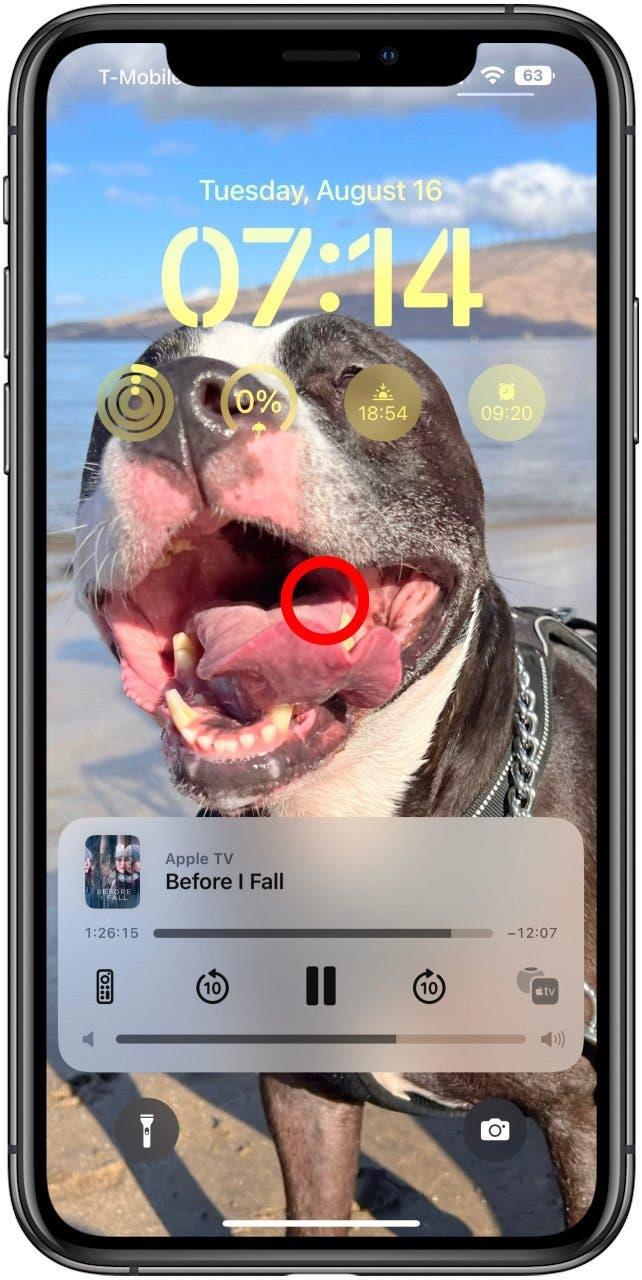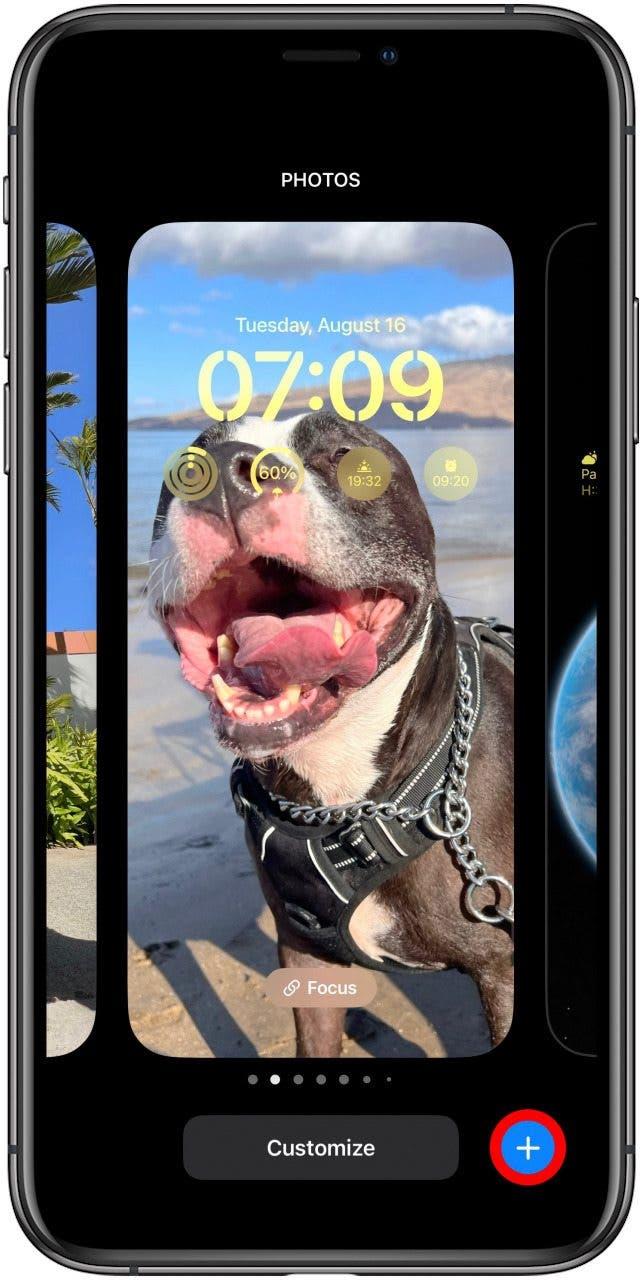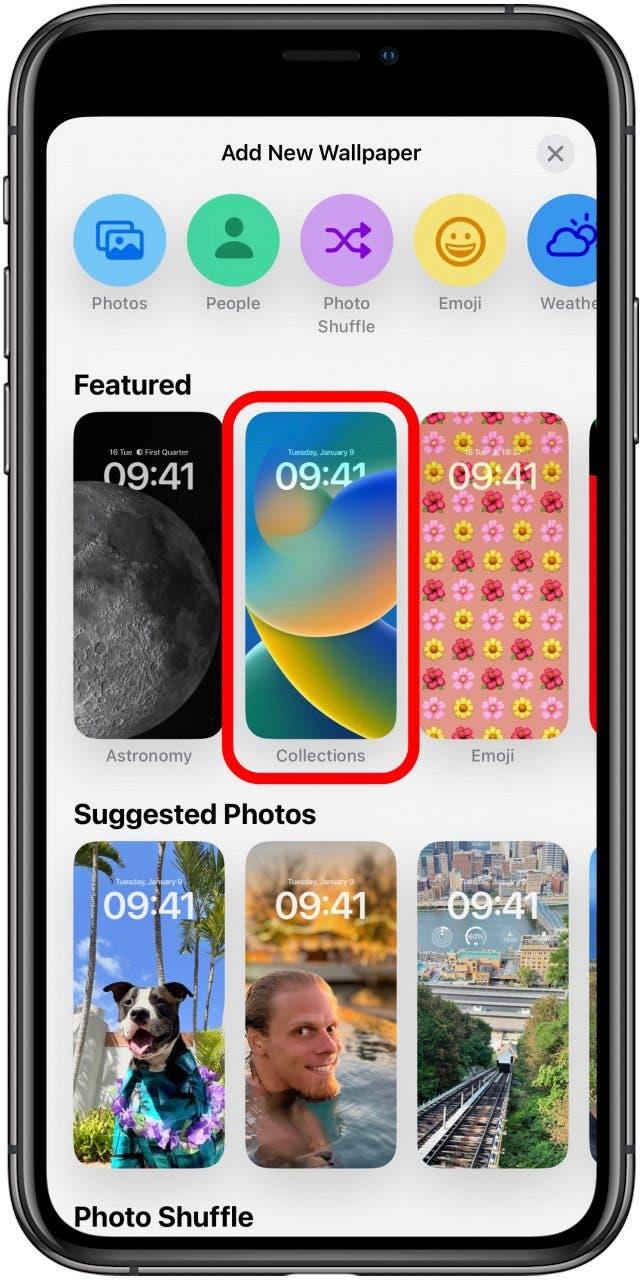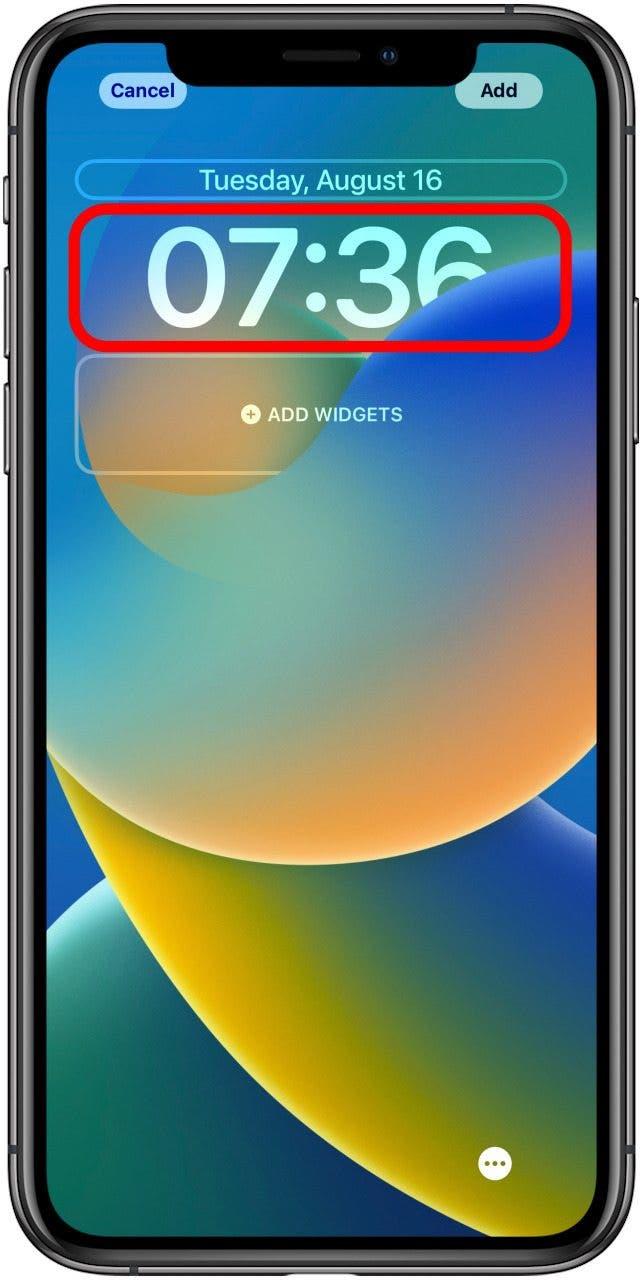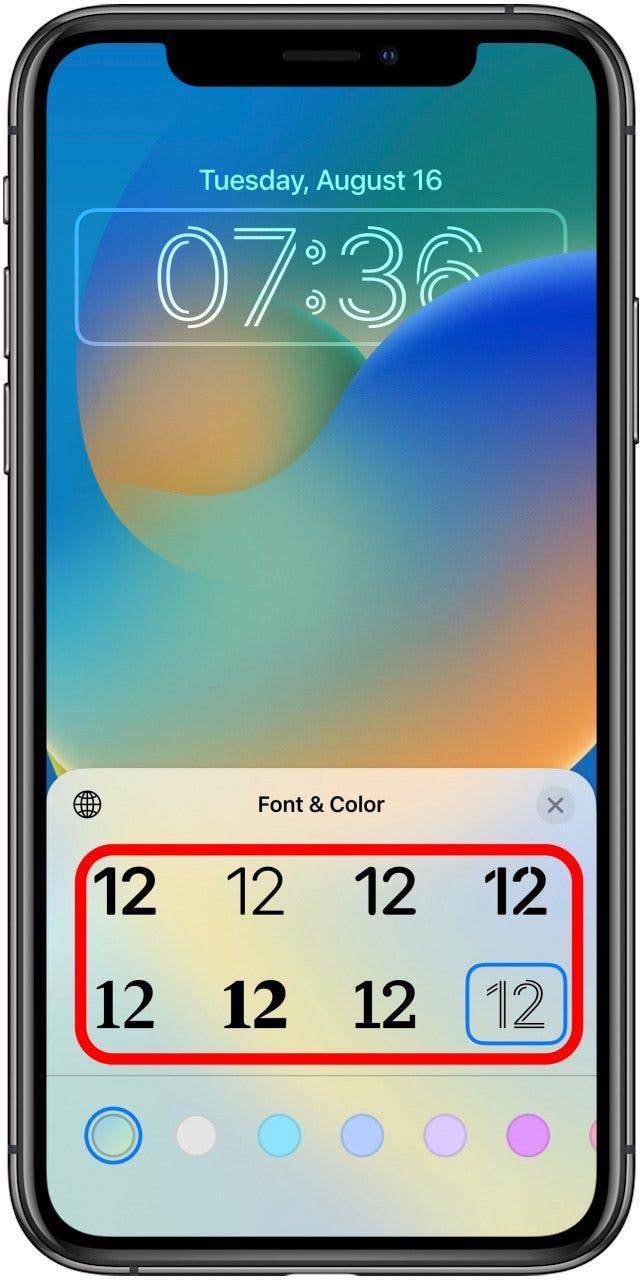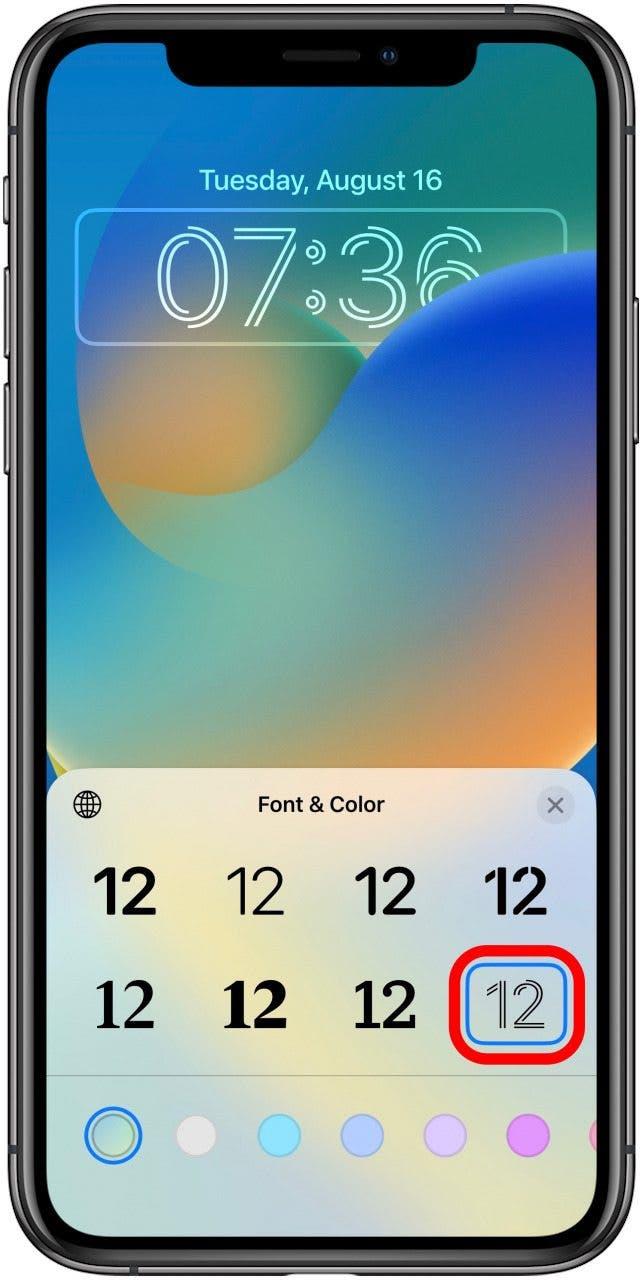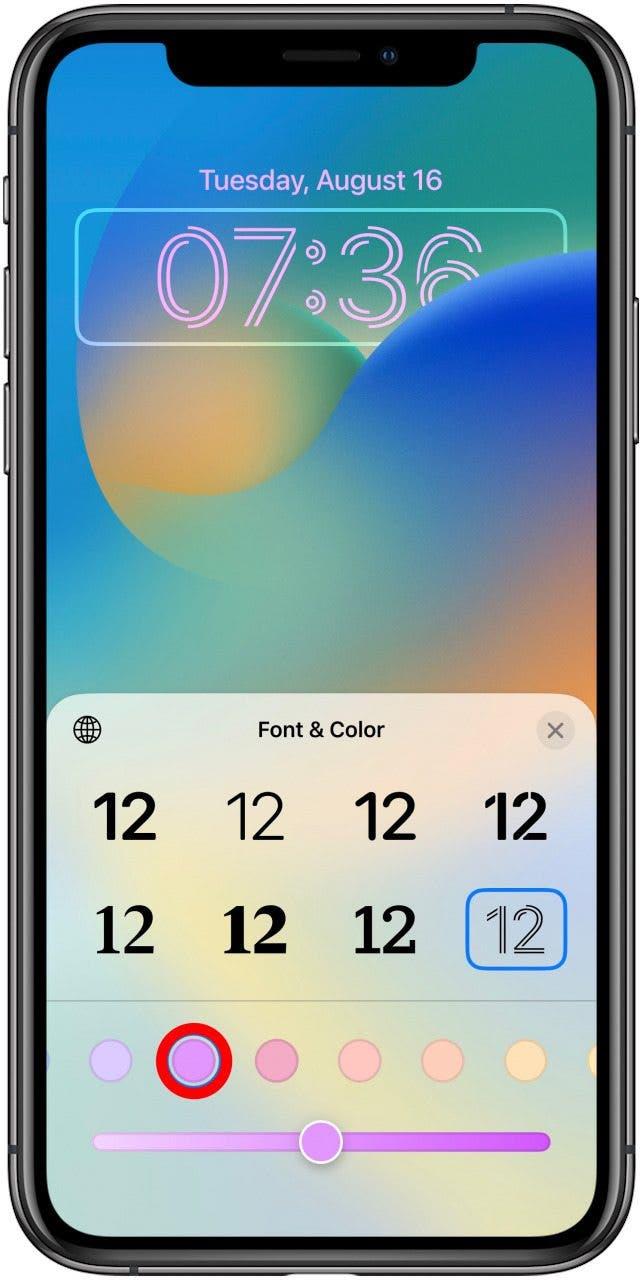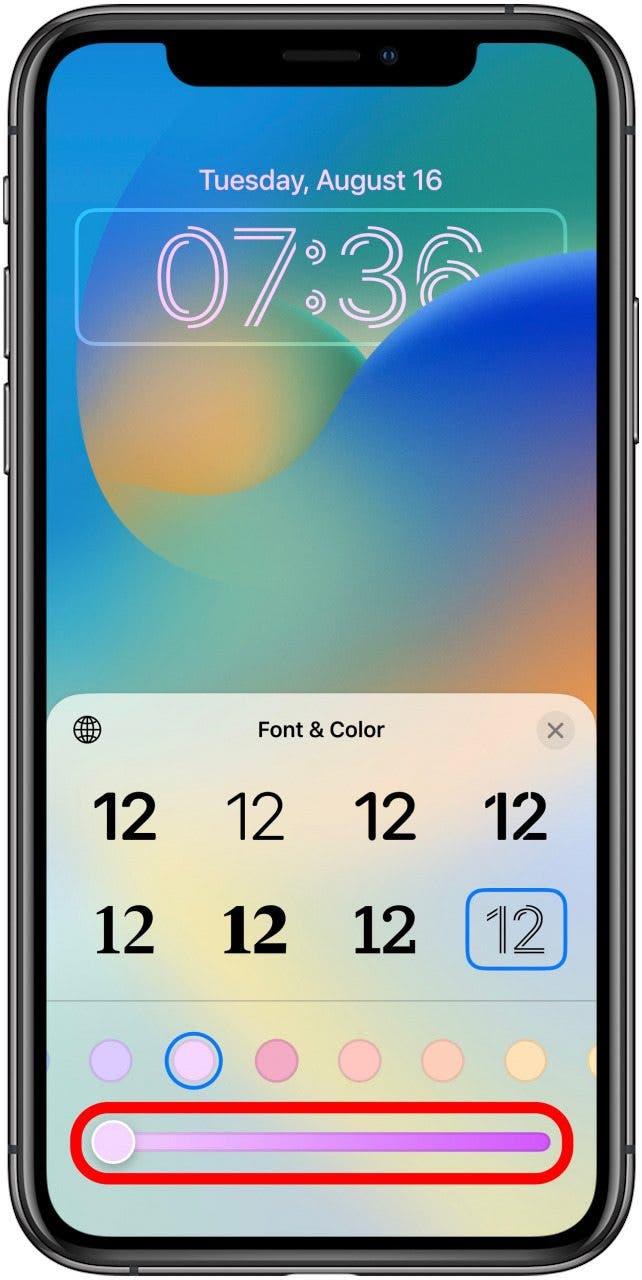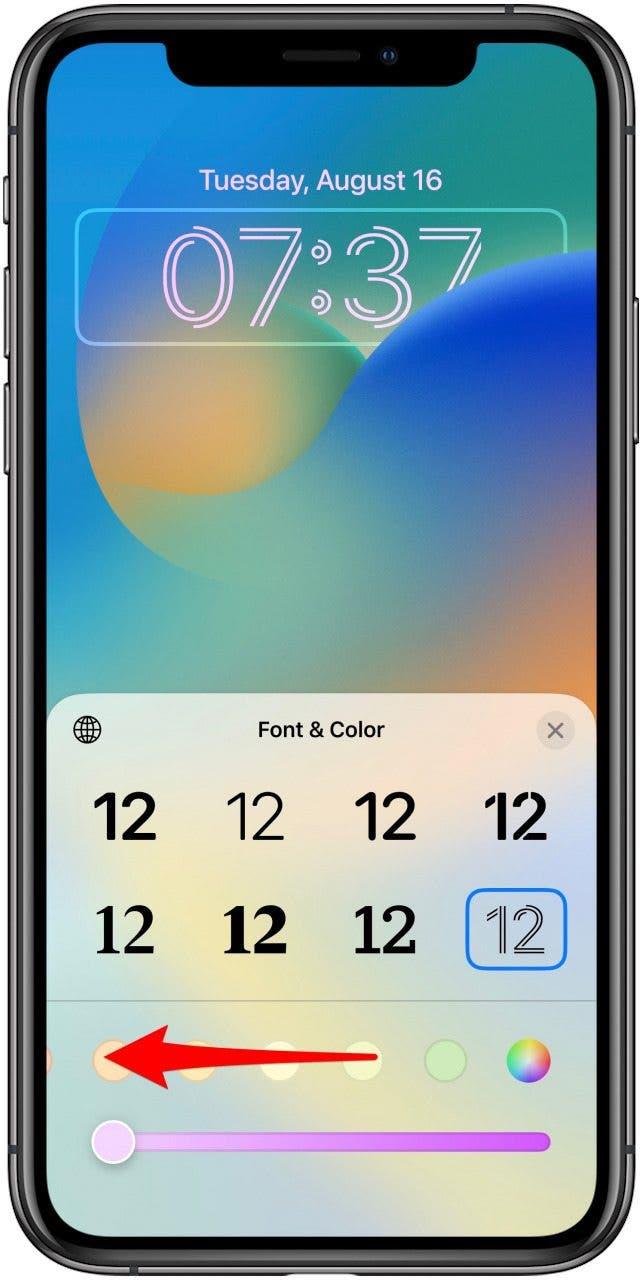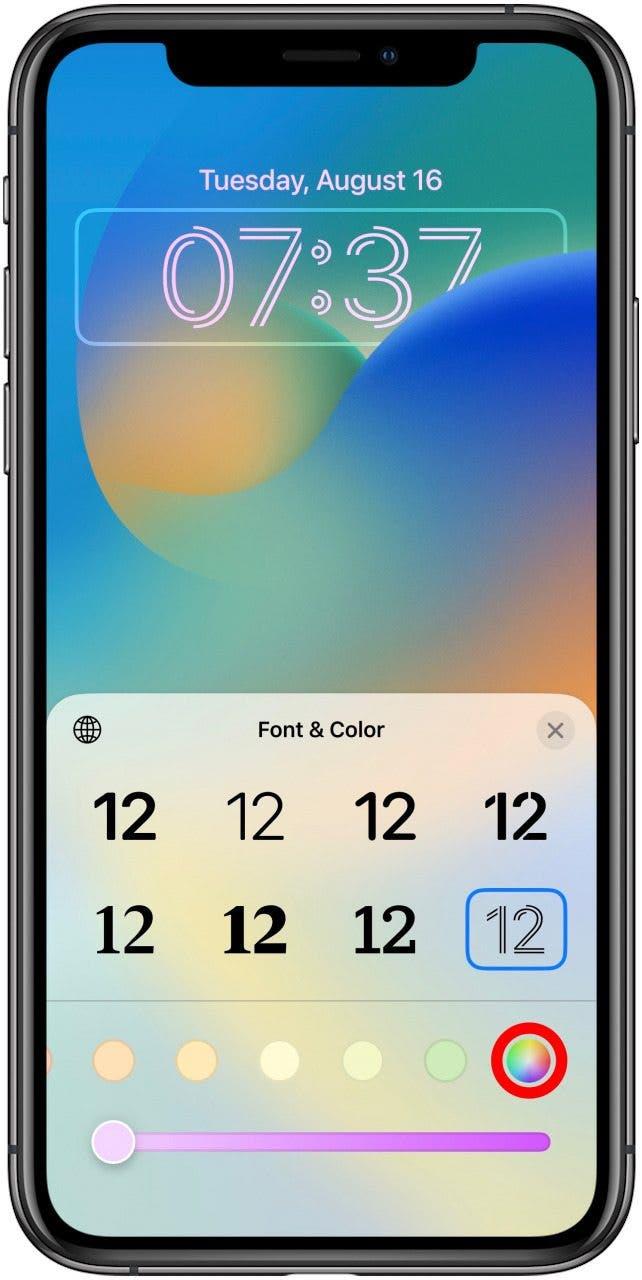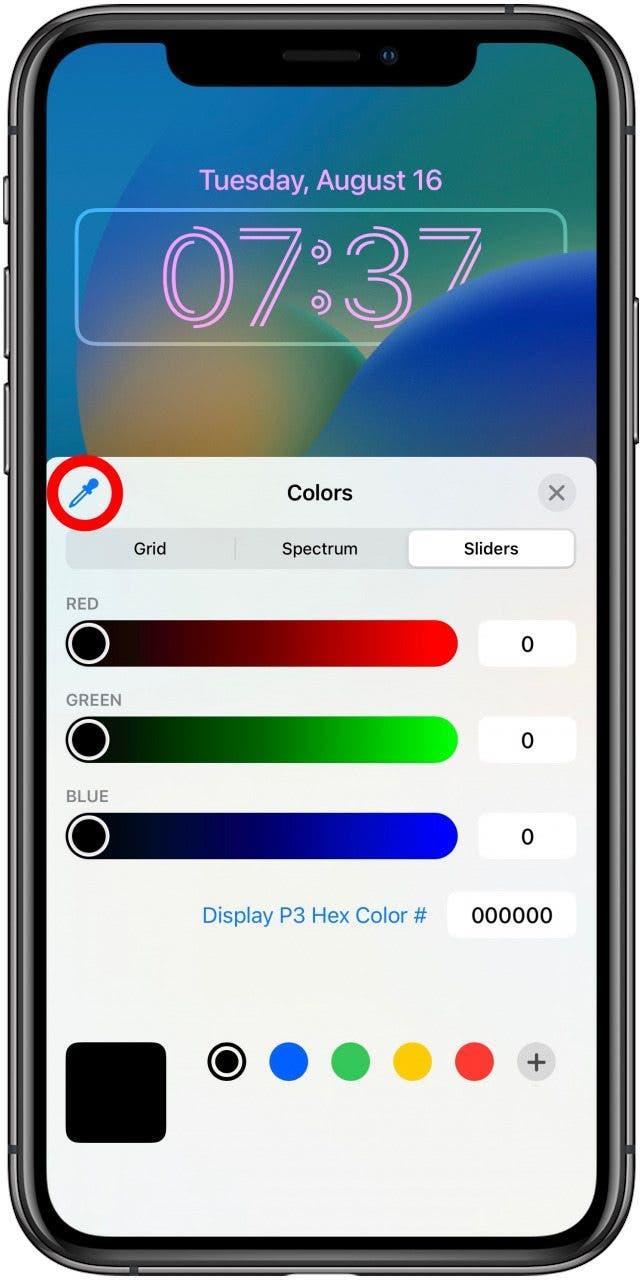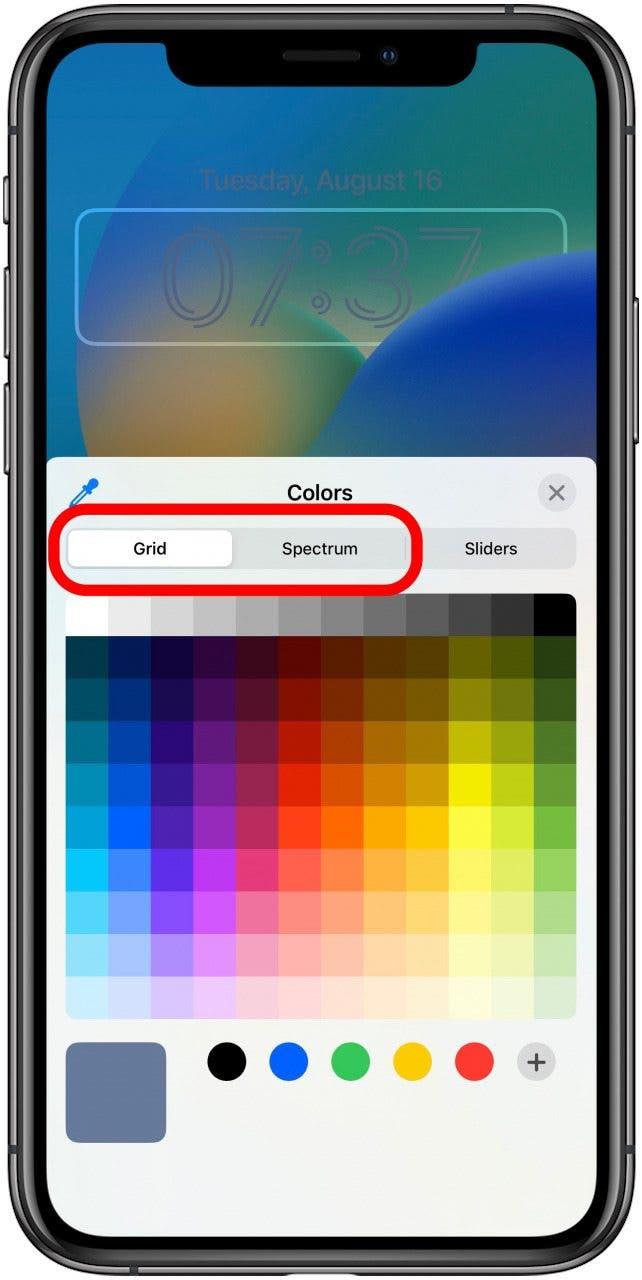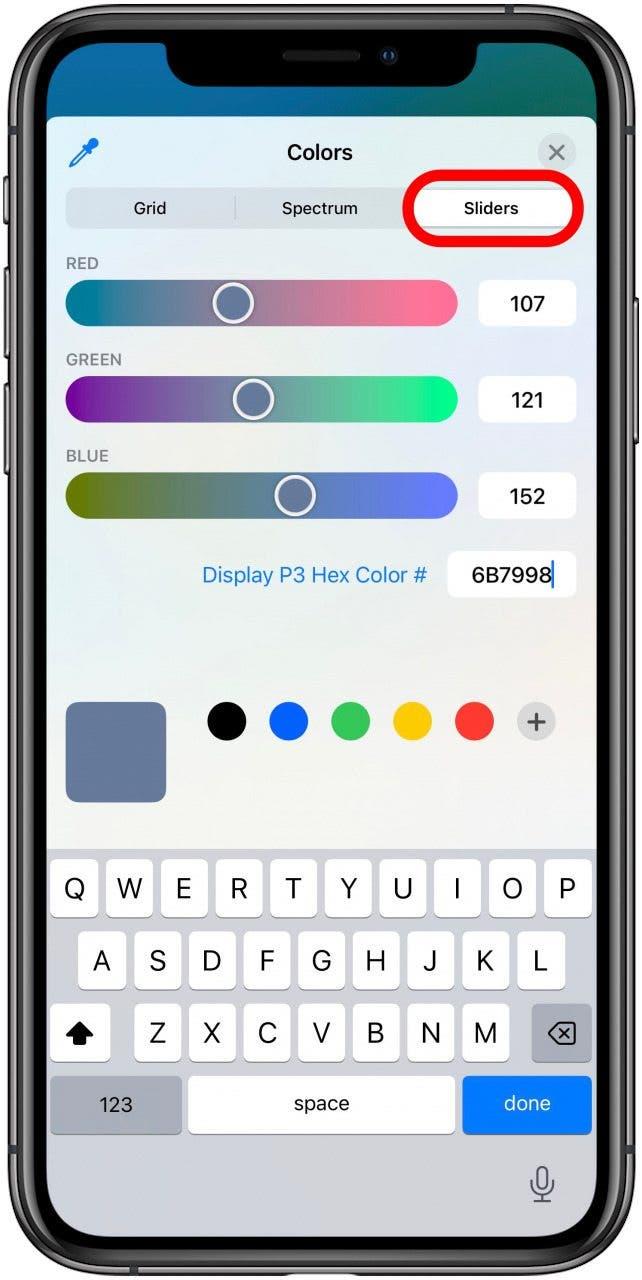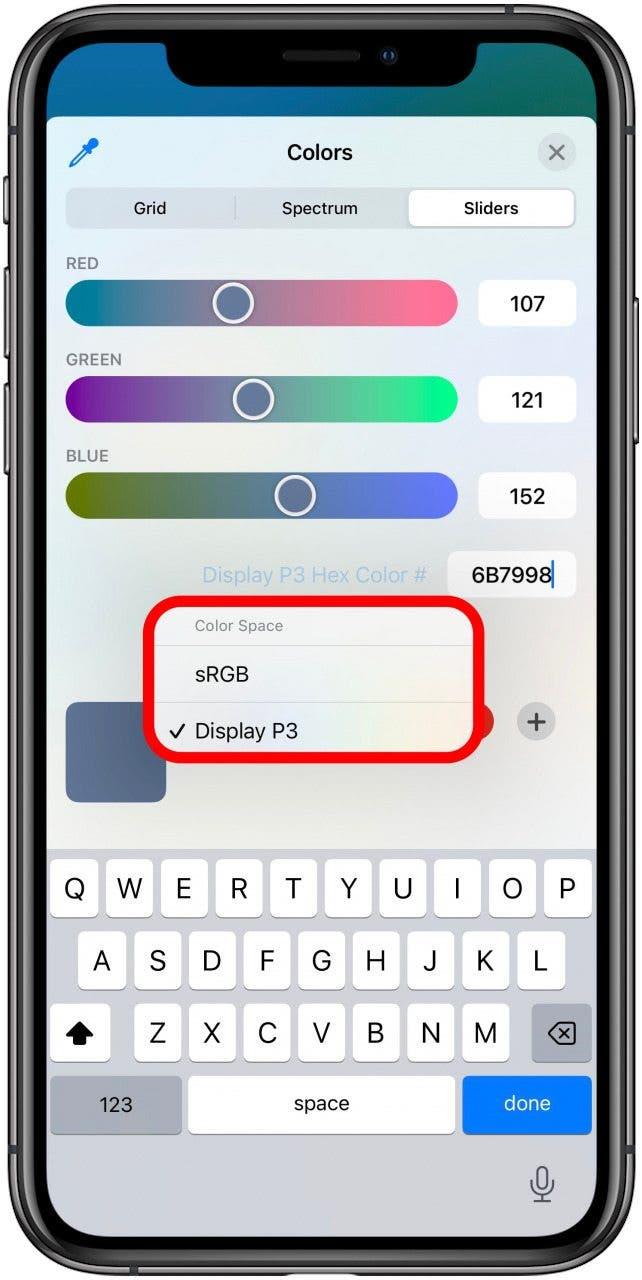iOS 16 вносит множество изменений в экран блокировки iPhone. На выбор предлагается целая куча новых динамических обоев, и вы можете дополнительно настроить их с помощью собственных виджетов приложений. Еще одна вещь, которую вы можете заметить при обновлении до iOS 16, заключается в том, что шрифт времени/часов стал более толстым по сравнению с тонким шрифтом часов в iOS 15. Вот как изменить его обратно.
Экран блокировки iOS 16: как настроить iPhone
Экран блокировки iOS 16 имеет множество возможностей для настройки. Вы можете выбрать анимированные погодные обои, перетасовку фотоальбома и многое другое. Но одно простое изменение заключается в том, что шрифт блокировки экрана теперь также можно настраивать.
По умолчанию iOS 16 использует новый более толстый шрифт для времени и даты. Если вы привыкли к тому, как всегда выглядел ваш iPhone, и хотите изменить его обратно, хорошая новость заключается в том, что вы можете это сделать. Фактически, теперь есть восемь вариантов шрифта на выбор. Вы даже можете изменить цвет шрифта.
Как изменить шрифт экрана блокировки iPhone
После обновления до iOS 16 нажмите и удерживайте на экране блокировки iPhone. Откроется новая галерея экрана блокировки. Если вы меняете старые обои Apple по умолчанию, вам нужно будет создать новые. В противном случае нажмите «Настроить» в нижней части экрана, чтобы отредактировать текущие обои. Нажмите на текст времени часов. Откроется новая панель «Шрифт и цвет». Нажмите на один из альтернативных вариантов шрифта на панели. Старый тонкий шрифт iOS 15 — второй вариант в сетке. Нажмите «x», чтобы закрыть панель после выбора нового шрифта. Нажмите кнопку «Готово» в правом верхнем углу экрана, чтобы сохранить изменения. Нажмите «Установить как пару обоев» для подтверждения.
Если вы выбрали второй вариант шрифта, как указано выше, на экране блокировки теперь будет использоваться старый шрифт iOS 15. Если вы хотите быть более предприимчивым, вы можете выбрать один из других новых шрифтов. Полный список шрифтов, доступных на экране блокировки iOS 16: Bold, Light, Rounded, Stencil, Serif, Serif Heavy, Slab и Rails. Жирный — новый шрифт по умолчанию в iOS 16; Light соответствует шрифту iOS 15.
Вы также можете изменить цвет текста времени, открыв ту же панель «Шрифт и цвет» и выбрав цвет из палитры в нижней части панели. Нажав на цвет, вы можете перетащить появившийся ползунок, чтобы дополнительно настроить оттенок цвета.
Быстро и легко изменить цвета и шрифт на экране блокировки iPhone, и есть больше вариантов, чем вы могли бы ожидать. Мы проведем вас через них и покажем, как получить идеальный стиль часов, чтобы соответствовать вашим обоям.
Почему вам понравится этот совет
- Выберите из различных стилей шрифтов часа, чтобы соответствовать вашим вкусам и настроению.
- выберите идеальный цвет, чтобы дополнить ваши обои.
Как изменить шрифт и цвет экрана блокировки
У вас уже есть идеальные обои для блокировки iPhone, и теперь вы хотите настроить стиль часов блокировки. Это довольно просто, и у вас есть много вариантов на выбор, чтобы получить все правильно. Если вы хотите узнать больше о некоторых вариантах экрана блокировки, ознакомьтесь с Наше руководство по связям с акцентом на определенный экран блокировки , и обязательно зарегистрируйтесь для Наш Бесплатный кончик дневного новостного бюллетеня Для более быстрых руководств по использованию новых функций iOS 16.
-
Нажмите и удерживайте экран блокировки, пока не увидите кнопки «Настройка» и «Фокусировать». Если вам трудно появиться кнопок, просмотрите нашу статью на Настройка экрана блокировки В iOS 16 .
-
Нажмите на значок синего плюс. Примечание : Вы также можете нажать настройку, если вы предпочитаете редактировать существующий формат часов блокировки.
-
Нажмите на вариант обоев, которые вам нравятся.
-
Нажмите время, чтобы открыть меню Font & Color.
-
Выберите из одного из восьми шрифтов.
-
Вы можете нажать на шрифт, чтобы увидеть, как он выглядит.
-
Затем вы можете выбрать цвет внизу экрана.
-
Если вы нажимаете на цвет, вы можете сделать его темнее или легче, перемещая слайдер.
-
Чтобы увидеть больше вариантов цвета, проведите справа налево.
-
Если вы пробегаете так далеко влево, как вы можете пойти, вы можете нажать по радужному кругу, чтобы увидеть более продвинутые варианты цвета.
-
Вы можете использовать Eyedropper, чтобы выбрать цвет на своем фоне. Это здорово, если вы хотите раскрасить координацию с помощью фонового изображения.
-
Вы также можете нажать сетку или ползунки, чтобы увидеть другой способ просмотра вариантов цвета.
-
Вы можете нажать на ползунки и ввести официальный дисплей P3 или профиль цвета SRGB, если он у вас есть.
-
Чтобы переключиться между параметрами цветового пространства, нажмите на дисплей P3 Hex Color # или SRGB и нажмите тот, который вы хотите использовать.
Если вы не хотите получать слишком технические, не беспокойтесь о цветовых профилях дисплея P3 или SRGB. Однако, если вы используете Photoshop, Procreate или другое аналогичное программное обеспечение, вы можете использовать его, чтобы выбрать цвет, который может быть трудно найти, используя другие методы.
Pro Tip: , если вы хотите использовать цвет с фотографии, начните настраивать фон фото, используйте инструмент Eyedropper, чтобы выбрать цвет, и записать на дисплей P3 или профиль цвета SRGB. Затем вернитесь к любой теме, которую вы хотите использовать, и введите код, используемый этот цвет на экране блокировки!
iOS 16 — одна из самых масштабных переработок экрана блокировки iPhone за долгое время. Теперь вы можете изменить шрифт часов, добавить виджеты на экран блокировки и даже использовать виджеты в заполнителе даты. Имея в виду все эти настройки, многие предполагают, что вы можете изменить размер шрифта часов на экране блокировки и сделать часы меньше. Но так ли это? Давай выясним!
К сожалению, вы не можете изменить размер шрифта часов на экране блокировки iOS 16. Вы можете изменить только шрифт, цвет шрифта, виджеты и дату. Это огромный недостаток, если вам не нравится пространство, используемое часами на экране блокировки, особенно если у вас есть iPhone 14 Pro с функцией Always On Display. Яркие и большие часы могут немного отвлекать, когда ваше устройство находится в режиме ожидания.
Это также относится к вашему домашнему экрану, где вы не можете изменить время, отображаемое в верхнем левом углу. Однако, если вам нужны часы меньшего размера, вы можете попробовать использовать один из обходных путей, упомянутых ниже, чтобы найти тот, который лучше всего соответствует вашим текущим потребностям.
Связанный: Как поставить время позади обоев в iOS 16
Как уменьшить время на iOS 16: обходные пути, которые помогают
Вот несколько обходных путей, которые могут помочь вам просматривать свое время в меньшем размере шрифта или формате на экране блокировки и домашнем экране. Следуйте любому разделу ниже, чтобы помочь вам в этом процессе.
Случай 1: Уменьшите время на ЭКРАНЕ БЛОКИРОВКИ
Когда дело доходит до экрана блокировки, вы можете сократить время, используя другой шрифт, поместив время в дату или используя виджет. Используйте любой раздел ниже, чтобы помочь вам в этом процессе.
Способ 1: используйте тонкий шрифт часов
Нажмите и удерживайте экран блокировки, чтобы настроить его. Нажмите «Настроить», когда войдете в режим редактирования.
Теперь коснитесь часов и используйте любой из шрифтов, показанных ниже. Это более тонкие шрифты по сравнению с другими вариантами, и они могут сделать ваши часы более изящными, чем раньше.
Нажмите «Готово», когда сделаете свой выбор.
Теперь вы будете использовать более тонкий шрифт для часов на экране блокировки.
Способ 2: добавьте время к свиданию
Вы также можете добавить время к дате, чтобы уменьшить размер часов на экране блокировки. Используйте приведенные ниже шаги, чтобы начать работу.
Нажмите и удерживайте экран блокировки, а затем нажмите «Настроить».
Теперь нажмите Дата вверху.
Теперь вам будет показана доступная на первый взгляд информация, которую вы можете добавить к своей дате. Коснитесь и выберите «Мировое время» в разделе «Часы».
Теперь коснитесь часов, добавленных к вашей дате.
Нажмите и выберите свой текущий город, чтобы синхронизировать часы.
Нажмите «Готово», чтобы прекратить настройку экрана блокировки.
И вот как вы можете добавить часы меньшего размера к своей дате на экране блокировки iOS 16.
Способ 3: используйте небольшой виджет часов
Подобно виджету часов для вашей даты, вы также можете добавить специальный виджет часов в область виджетов, который меньше по размеру. Вот как вы можете сделать это на своем iPhone.
Нажмите и удерживайте экран блокировки, а затем нажмите «Настроить» в нижней части экрана.
Теперь коснитесь области виджетов.
Прокрутите список приложений вниз и нажмите «Часы».
Теперь выберите небольшой виджет. Мы рекомендуем использовать цифровой или аналоговый варианты, поскольку они очень маленькие по размеру.
Коснитесь своего виджета и выберите свой текущий город для синхронизации времени.
Нажмите «Готово», чтобы прекратить настройку экрана блокировки.
Теперь у вас будут часы меньшего размера на экране блокировки iOS 16.
Способ 4: используйте собственный виджет экрана блокировки
Пользовательские виджеты предлагают вам больший контроль над тем, какая информация отображается в вашем виджете. Это может помочь вам создать относительно небольшой виджет и разместить его на экране блокировки. Большинство настраиваемых приложений для виджетов предлагают вам возможность создавать и добавлять виджеты к вашей дате, а также к области виджетов.
Вариант 2. Уменьшите время на ГЛАВНОМ ЭКРАНЕ
У вас меньше вариантов, чтобы получить часы меньшего размера на главном экране, поскольку текущие часы имеют самый маленький размер из предлагаемых. Однако вы можете попробовать использовать один из обходных путей ниже, чтобы попытаться получить размер, который лучше соответствует вашим предпочтениям.
Способ 1: используйте небольшой виджет часов
Использование меньшего виджета часов даст вам относительно небольшие часы на главном экране, которые будут более разборчивыми, чем текущие часы. Используйте приведенные ниже шаги, чтобы помочь вам в этом процессе.
Нажмите и удерживайте экран блокировки, чтобы войти в режим редактирования. Теперь нажмите значок «Плюс» (+) в верхнем левом углу.
Прокрутите список приложений и нажмите «Часы».
Нажмите «Добавить виджет» под самым маленьким виджетом.
Коснитесь виджета, чтобы изменить город.
Коснитесь текущего города и выберите текущий город для синхронизации часов.
Нажмите на пустую область, чтобы прекратить редактирование виджета.
Готово.
Вот и все! Теперь у вас будет небольшой виджет часов на главном экране iOS 16.
Способ 2: используйте небольшой пользовательский виджет
Как упоминалось выше, создатели пользовательских виджетов предлагают вам больший контроль над размером и внешним видом вашего виджета. Пользовательский виджет поможет вам создать часы желаемого размера и добавить их на главный экран.
Мы надеемся, что этот пост помог вам уменьшить размер часов на iOS 16. Если у вас есть еще вопросы, не стесняйтесь задавать их в комментариях ниже.
iOS 16 позволяет пользователям менять цвет и шрифт часов на экране iPhone
МОСКВА, 15 сентября, ФедералПресс. Обновление iOS 16 предусматривает сразу несколько изменений в экране блокировки iPhone. Пользователю предлагают множество вариантов динамических обоев и возможность настроить их с помощью собственных виджетов приложений, а шрифт часов стал более жирным. Как изменить шрифт часов на экране блокировки iPhone после обновления, разбирался «ФедералПресс».
Новый экран блокировки iPhone
После обновления iOS до версии 16 пользователи получают возможность изменять экран блокировки на свое усмотрения. Теперь можно выбрать анимированные обои, перетасовку снимков из фотоальбомов и т. д. Еще одно обновление – шрифт часов/времени на экране блокировки. По умолчанию в 16 iOS он более жирный по сравнению с предыдущими версиями, но если вы привыкли к старому шрифту и хотите вернуть его, это можно сделать.
Как изменить шрифт на экране блокировки iPhone
После обновления iOS нажмите и удерживайте экран блокировки iPhone. Через несколько секунд запустится новая галерея экрана блокировки. Для того чтобы сменить шрифт на экране iPhone, нужно выбрать опцию «Настроить» в нижней части экрана и нажать на сами часы. После этого откроется панель «Шрифт и цвет». Выберите один из предложенных вариантов.
Старый шрифт экрана блокировки iPhone – это второй вариант из предложенных. Нажмите «Х», дабы закрыть панель после выбора нового шрифта, а затем «Готово», чтобы сохранить изменение. Для подтверждения действий выберите «Установить как пару обоев».
Как изменить цвет шрифта на экране блокировки iPhone
Помимо толщины шрифта, в iOS 16 можно менять и его цвет. Для этого нужно действовать по инструкции, приведенной выше, а в палитре в нижней части выбрать нужный цвет. Нажав на цвет, вы можете перетащить ползунок, чтобы настроить оттенок.
Ранее «ФедералПресс» писал, что Apple представила iPhone 14 и iPhone 14 Plus с увеличенными экранами.
Фото: Pavlo Gonchar / Keystone Press Agency / globallookpress.com
Подписывайтесь на ФедералПресс в Дзен.Новости, а также следите за самыми интересными новостями в канале Дзен. Все самое важное и оперативное — в telegram-канале «ФедералПресс». Также присоединяйтесь к нам в соцсетях: мы есть в Telegram, ВКонтакте и Одноклассниках.
Сегодня мы объясним, как изменить шрифт часов iPhone в iOS 16. Экран блокировки вашего iPhone, особенно ваше чувство художественного самовыражения, могут отражать определенные аспекты вашей личности. Яблоко представила специальную коллекцию функций модификации, чтобы ваш экран блокировки действительно отличался от стандартного дизайна, отвечая общественным интересам.
С выпуском нового обновления iOS 16 Apple устанавливает новый стандарт персонализации экрана блокировки, позволяя изменять шрифт и цвет виджетов.
iOS 16: как изменить шрифт часов iPhone?
Как изменить шрифт часов iPhone в iOS 16:
- Измените шрифт на часах
- Изменить цвет ваших часов
- Измените сценарий шрифта на ваших часах
Давайте посмотрим поближе.
Измените шрифт на часах
Начните с разблокировки iPhone, но оставьте его на экране блокировки (не переходите на главный экран). Теперь на экране блокировки нажмите и удерживайте в любом месте. Внизу выберите Настроить.
- Виджет даты и времени расположен вверху.
- Чтобы выбрать шрифт, щелкните его в разделе «Шрифт и цвет».
- Чтобы применить и сохранить изменения, нажмите «Готово» вверху.
- Если вы решите не сохранять изменения, вы можете сделать это, выбрав опцию «Отмена».
- Только элемент «время» виджета времени и даты должен наблюдаться, чтобы получить новое приложение «шрифт».
Изменить цвет ваших часов
Сначала разблокируйте свой iPhone, но оставайтесь на экране блокировки (не переходите на главный экран). Теперь на экране блокировки нажмите и удерживайте в любом месте. Внизу выберите Настроить.
- Виджет даты и времени расположен вверху.
- Коснитесь любого цвета, чтобы выбрать его и применить к шрифту, который вы выбрали в разделе «Шрифт и цвет».
- Чтобы изменить насыщенность, переместите ползунок внизу вправо или влево.
- Нажмите кнопку X, чтобы сохранить изменения и закрыть вкладку «Шрифт и цвет».
- Чтобы применить и сохранить изменения, нажмите «Готово» вверху.
- Если вы решите не сохранять изменения, вы можете сделать это, выбрав опцию «Отмена».
Измените сценарий шрифта на ваших часах
Чтобы получить доступ к режиму редактирования, разблокируйте устройство, коснитесь экрана блокировки и удерживайте его. Затем выберите Настроить.
- Вверху нажмите на часы.
- Выберите символ глобуса сейчас.
- Скрипт, который вы хотите использовать для часов на экране блокировки, должен быть выбран нажатием. Вам доступны следующие варианты:
- арабский
- Арабский индийский
- Девнагари
- Нажмите X, чтобы закрыть редактор часов.
- Чтобы сохранить изменения, нажмите «Готово» прямо сейчас.
Вот и все! Сценарий шрифта ваших часов на экране блокировки теперь будет другим.
Стоит ли обновляться до iOS 16?
Вам лучше дождаться iOS 16.1, iPadOS 16.1 и, возможно, macOS Ventura, все они будут выпущены в октябре, несмотря на то, что в iOS 16 есть несколько фантастических новых функций. Предусмотрены как новые функции, так и более стабильный опыт. Подождать, пока выйдет первый релиз, как правило, разумно, даже если вы хотите перейти на iOS 16 прямо сейчас. Вы можете по крайней мере подождать неделю или две, пока Apple выпустит обновление для исправления ошибок iOS 16.0.1. Должен ли я обновиться до iOS 16 сейчас или подождать? это отличный ресурс, к которому можно обратиться, если вы хотите узнать больше.
Скрытые функции iOS 16
В дополнение к основным функциям iOS 16 предлагает несколько изменений, дополнений и улучшений, улучшающих качество жизни, которые помогают улучшить работу с iPhone. Мы собрали 16 скрытых функций и настроек iOS, о которых вы могли не знать.
Source: iOS 16: как изменить шрифт часов iPhone?
-
AppleInsider.ru
-
Темы
-
iOS
2
11.06.2022,
обновлено 13.09.2022
С каждым крупным обновлением iOS Apple вносит сотни изменений в свою систему. Некоторые из них незначительны и незаметны, но есть и такие, которые меняют принцип взаимодействия с устройством. На презентации iOS 16 компания представила возможность изменения экрана блокировки на iPhone. Если ранее единственное, что можно было сделать – это установить понравившиеся обои, то теперь можно использовать анимации, изменять шрифт, добавлять виджеты, создавать несколько экранов блокировки и настраивать каждый из них под определенную деятельность, например, отдельно для спорта, дома или работы. Рассмотрим, как работает новый экран блокировки и почему он очень сильно напоминает циферблаты в Apple Watch.
При кастомизации экрана блокировки появилась возможность убрать часы на задний план, добавив экрану объема
❗️ПОДПИСЫВАЙСЯ НА НАШ КАНАЛ В ЯНДЕКС.ДЗЕНЕ И ЧИТАЙТЕ ЭКСКЛЮЗИВНЫЕ СТАТЬИ, КОТОРЫЕ НЕ ВЫХОДЯТ НА САЙТЕ, БЕСПЛАТНО
Как настроить экран блокировки iPhone
Экран блокировки Pride, скорее всего, не будет доступен в России, как и аналогичный циферблат в Apple Watch
Новый экран блокировки, появившийся в iOS 16, был явно вдохновлен Apple Watch. Та же возможность создавать несколько экранов и переключаться между ними, аналогичные виджеты и даже такое же действие по входу в интерфейс редактирования всё это явно отсылает к watchOS. Одно можно сказать точно, такой интерфейс очень хорошо прижился на часах, поэтому предположим, что и на iPhone пользователи встретят его достаточно тепло. Тем более, если в использовании есть оба устройства, то обучаться особо не придется.
Первое, что необходимо сделать для использования нового экрана блокировки – убедиться, что на вашем iPhone установлена iOS 16. 12 сентября Apple выпустила операционку для всех желающих. Чтобы ее правильно установить рекомендуем воспользоваться нашей инструкцией. Перед установкой не забывайте создавать резервные копии, чтобы не потерять данные.
Для перехода в настройки экрана блокировки на iOS 16 необходимо:
- Разблокировать iPhone;
- Не переходя на рабочий стол долгим нажатием по экрану запустить настройки;
- Первое, что бросится в глаза после осуществления этих действий это возможность переключаться между несколькими локскринами обычным смахиванием влево или вправо;
- Более продвинутые пользователи даже могут настроить в приложении «Команды» автоматизацию для изменения экрана блокировки в зависимости от времени суток или местоположения;
- Для добавления нового экрана в интерфейсе редактирования достаточно нажать на «+» в правом нижнем углу или пролистав вправо нажать на черный локскрин с плюсом посередине;
- После нажатия на «+» вы попадете в галерею где сначала будет предложено выбрать обои;
- На выбор, помимо стандартных статических изображений теперь предлагаются анимированные с погодой или астрономические и Photo Shuffle, который меняет обои каждый раз при разблокировке.
❗️ПОДПИШИСЬ НА НАШ ТЕЛЕГРАМ-ЧАТ И ПООБЩАЙСЯ С НАШИМИ АВТОРАМИ БЕЗ КУПЮР
Анимация с планетами очень напоминает супер-обои на смартфонах Xiaomi. Когда устройство заблокировано планета отображается отдаленно, при разблокировке происходит приближение. При выборе погоды в качестве обоев будут отображаться текущие метоусловия, в том числе гроза, дождь или снег, естественно в анимированном виде.
После выбора фона будет предложено выбрать шрифт для часов и отображаемые виджеты. Виджеты являются аналогами, используемыми на циферблатах Apple Watch. На текущий момент они доступны только в стандартных приложениях «Новости», «Дом», «Аккумуляторы», «Часы», «Фитнес», «Напоминания», «Акции» и «Погода», но при оптимизации сторонними разработчиками своих программ под iOS 16 можно будет добавлять любые другие.
Режим фокусирования на iPhone
Помимо обоев, можно изменить и цвет шрифта в полном цветовом спектре, сделав ваш iPhone максимально индивидуальным.
Одна из крутых функций, которая появилась у экрана блокировки в iOS 16 – это возможность привязать нужный режим фокусирования к определенному экрану блокировки. Например, на ночь можно установить темные обои, чтобы при необходимости посмотреть время, не ослепнуть от яркой подсветки и включить режим сна. Можно создавать любые удобные комбинации.
Чтобы создать экран блокировки с определенным фокусированием, необходимо:
- Разблокировать iPhone;
- Не переходя на рабочий стол долгим нажатием по экрану запустить настройки;
- Нажать на кнопку «Фокусирование» на нужном локскрине;
- Выбрать необходимый режим.
❗️ПОДПИСЫВАЙСЯ НА ТЕЛЕГРАМ-КАНАЛ СУНДУК АЛИБАБЫ. РЕБЯТА ЗНАЮТ ТОЛК В КЛАССНЫХ ТОВАРАХ С АЛИЭКСПРЕСС
По появляющимся возможностям кастомизации iOS постепенно приближается к Android. Следует отметить, что Apple предлагает достаточно элегантные решения своим пользователям, которые уже проверены временем либо на других собственных операционных системах, либо зарекомендовавшие себя у конкурентов. В любом случае, в Купертино всегда славились тем, что доводили до ума то, что не получалось сделать у других производителей и в этот раз, по моему мнению, получилось очень неплохо. Будет ли это популярно у пользователей покажет время.
iOS 16Обновление iOS и устройств AppleОперационные системы AppleСоветы по работе с Apple
Download Article
Download Article
iPhones offer a range of ways to personalize your phone’s appearance, so it makes sense that you would wonder how to change the location of the time on your lock screen. Though Apple doesn’t have an official feature that lets you do this, it’s still possible with a handy trick. Read on for some answers on how to customize the time on your iPhone lock screen, including how to work around Apple’s constraints if you really want to move the time to a different spot.
-
Yes, if you jailbreak your phone. Jailbreaking your phone involves installing software that removes the restrictions imposed by Apple’s iOS software. To do this, download compatible jailbreak software online, like Checkra1n or Hexxa Plus, and download it onto your phone.[1]
At this time, this is the only way to change the position of the time on your lock screen. Keep in mind that it also voids your phone’s warranty and could leave your phone vulnerable to data loss and damage.[2]
- To avoid unwanted data loss when you jailbreak your phone, back up your data beforehand with iCloud or your computer.[3]
- Jailbreaking your iPhone leaves you vulnerable to apps that may contain malware, as you gain access to alternative app stores like Cydia.[4]
To protect your phone, read reviews online before you download an app and consider downloading a virus scan app like AVG Mobile Security App.[5]
- Apps like LockNice allow you to change the location of the time on your lock screen. This app is compatible with jailbroken iOS 10, 11, 12, 13, and 14 devices. Download it through the BigBoss Repository on the alternative app store Cydia, which automatically installs on your phone after you’ve jailbroken it.[6]
- To avoid unwanted data loss when you jailbreak your phone, back up your data beforehand with iCloud or your computer.[3]
Advertisement
-
1
You can change the font size. This can be really helpful if part of your wallpaper image is being blocked by the time on your lock screen. To change the font size, visit the Settings app, then click Display & Brightness. From there, click Text Size. Note the slider on the bottom of the screen and drag it to the right to make the font size bigger and to the left to make it smaller.[7]
-
2
You can switch from a 12-hour clock to a 24-hour clock. To change from the standard 12-hour clock to a 24-hour clock (A.K.A. military time), first visit the Settings app. Then, click General, followed by Date & Time. From there, you’ll be given the option to enable 24-hour time at the top of the screen.[8]
-
3
You can change the time zone. If you’d like to switch time zones on your phone, go to Settings and click General. Next, scroll down to select Date & Time. From there, you can turn off the Set Automatically option by clicking the button to the right side of the text. This will prompt you to select a time zone of your choice on the Time Zone row right below.[9]
Advertisement
-
No, unfortunately, Apple doesn’t currently allow this. It’s also not an option even if your phone is jailbroken. You can, however, change the time zone as often as you like and access alternative time zones using the world clock. Simply click the clock app and press World Clock on the bottom left of the screen.[10]
- Add more cities to the list on the World Clock by pressing World Clock on the bottom left of the screen, and then pressing the «+» icon on the top right. After that, simply type in whatever city you’d like.
-
You can do this by adding clock and calendar widgets to your home screen. Widgets allow you to quickly access information, as they’re larger than usual app icons and make the information more accessible. To add a clock widget to your home screen, press down on the home screen until the apps start to jiggle. Then, press the «+» icon in the top right corner of your phone screen. This will prompt a menu with multiple options to appear. Scroll down until you find the clock widget option and make your selection.[11]
- Repeat the process to add a calendar widget and you’ll have quick access to the date and time.
Advertisement
-
You can make widgets, notifications, and your wallet available on your lock screen. To make it so you can access these apps and more from your lock screen, click on the Settings app. Then, press Face ID & Passcode (if your phone has Face ID) or Touch ID & Passcode (if your phone doesn’t have Face ID). From there you’ll be given a full list of tools and apps you can access while you’re phone is locked. Just make your selection by clicking on what you want.[12]
- For a full list of apps and tools you can make accessible from your lock screen, visit https://support.apple.com/guide/iphone/control-access-information-lock-screen-iph9a2a69136/14.0/ios/14.0.
-
You can’t remove it completely, but you can turn off auto-lock. This will make it so the lock screen hardly ever, or never, appears. To change how long it takes for your phone to auto-lock, or to remove the feature completely, visit the Settings app. Next, click Display & Brightness followed by Auto-Lock. After that, pick how long you would like your phone to take before it auto-locks (never is an option).[13]
Advertisement
Add New Question
-
Question
Can you remove a jailbreak from an iPhone?
Luigi Oppido is the Owner and Operator of Pleasure Point Computers in Santa Cruz, California. Luigi has over 25 years of experience in general computer repair, data recovery, virus removal, and upgrades. He is also the host of the Computer Man Show! broadcasted on KSQD covering central California for over two years.
Computer & Tech Specialist
Expert Answer
Absolutely! When you undo a jailbreak, you’re basically just putting the stock firmware back onto the phone. Just plug your phone into your computer and then use iTunes or Finder to restore it back to its factory settings. This process downloads the latest OS over anything that’s on the phone.
-
Question
Is it easy to jailbreak an iPhone?
Luigi Oppido is the Owner and Operator of Pleasure Point Computers in Santa Cruz, California. Luigi has over 25 years of experience in general computer repair, data recovery, virus removal, and upgrades. He is also the host of the Computer Man Show! broadcasted on KSQD covering central California for over two years.
Computer & Tech Specialist
Expert Answer
Not necessarily! It’s harder to get your phone out of a factory state to a jailbreak than it is to get from a jailbreak to a factory state.
Ask a Question
200 characters left
Include your email address to get a message when this question is answered.
Submit
Advertisement
About This Article
Thanks to all authors for creating a page that has been read 67,045 times.