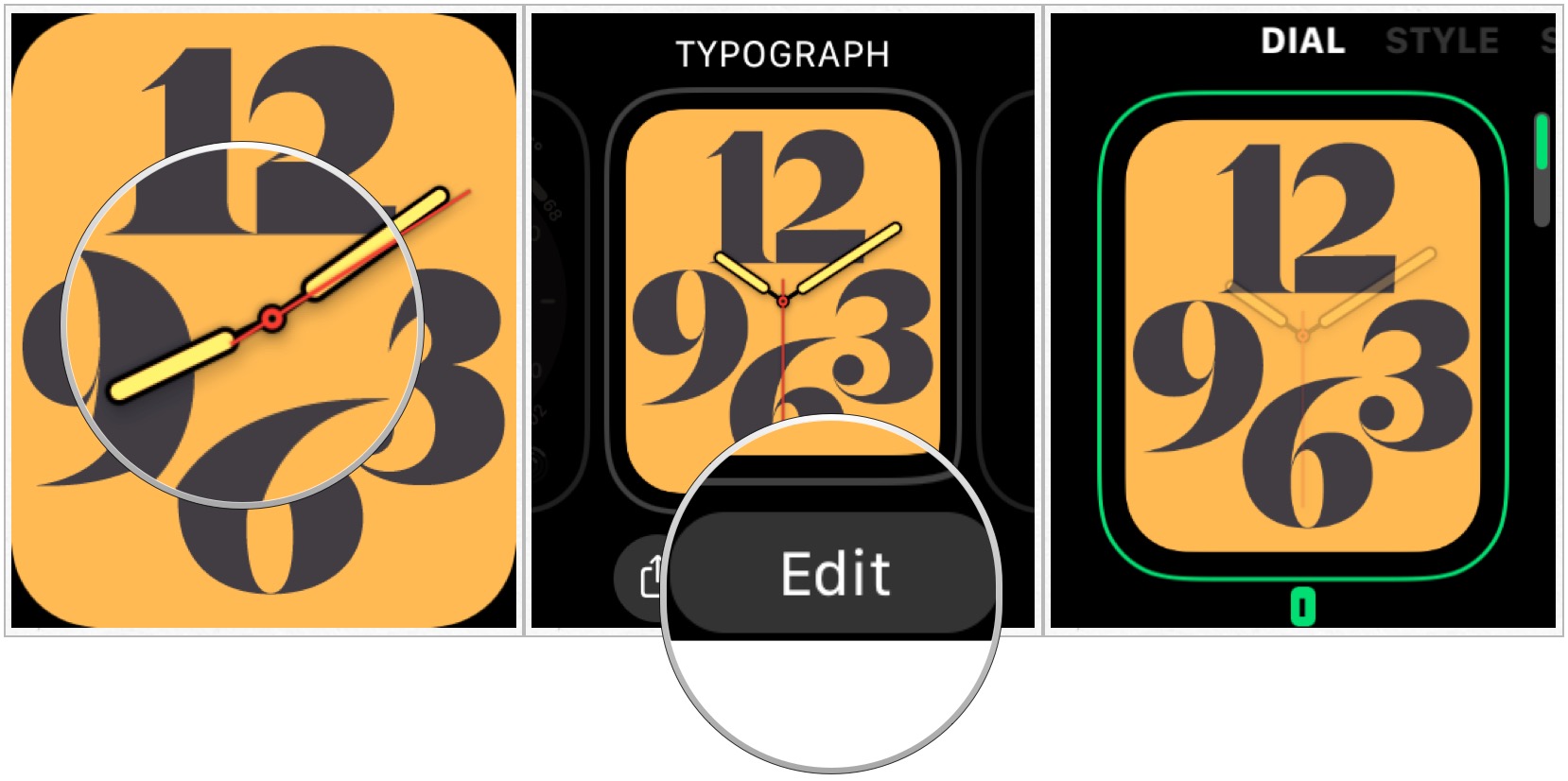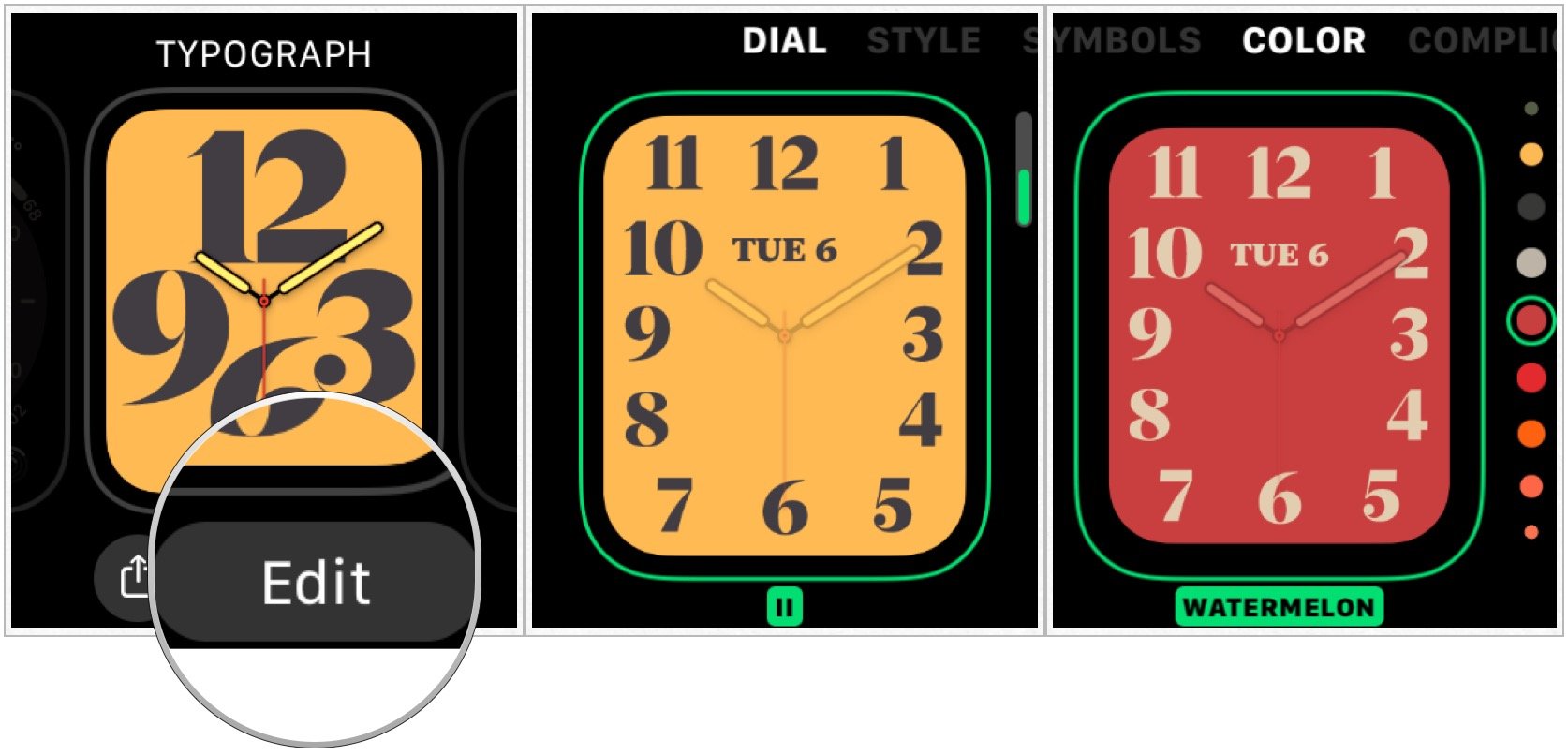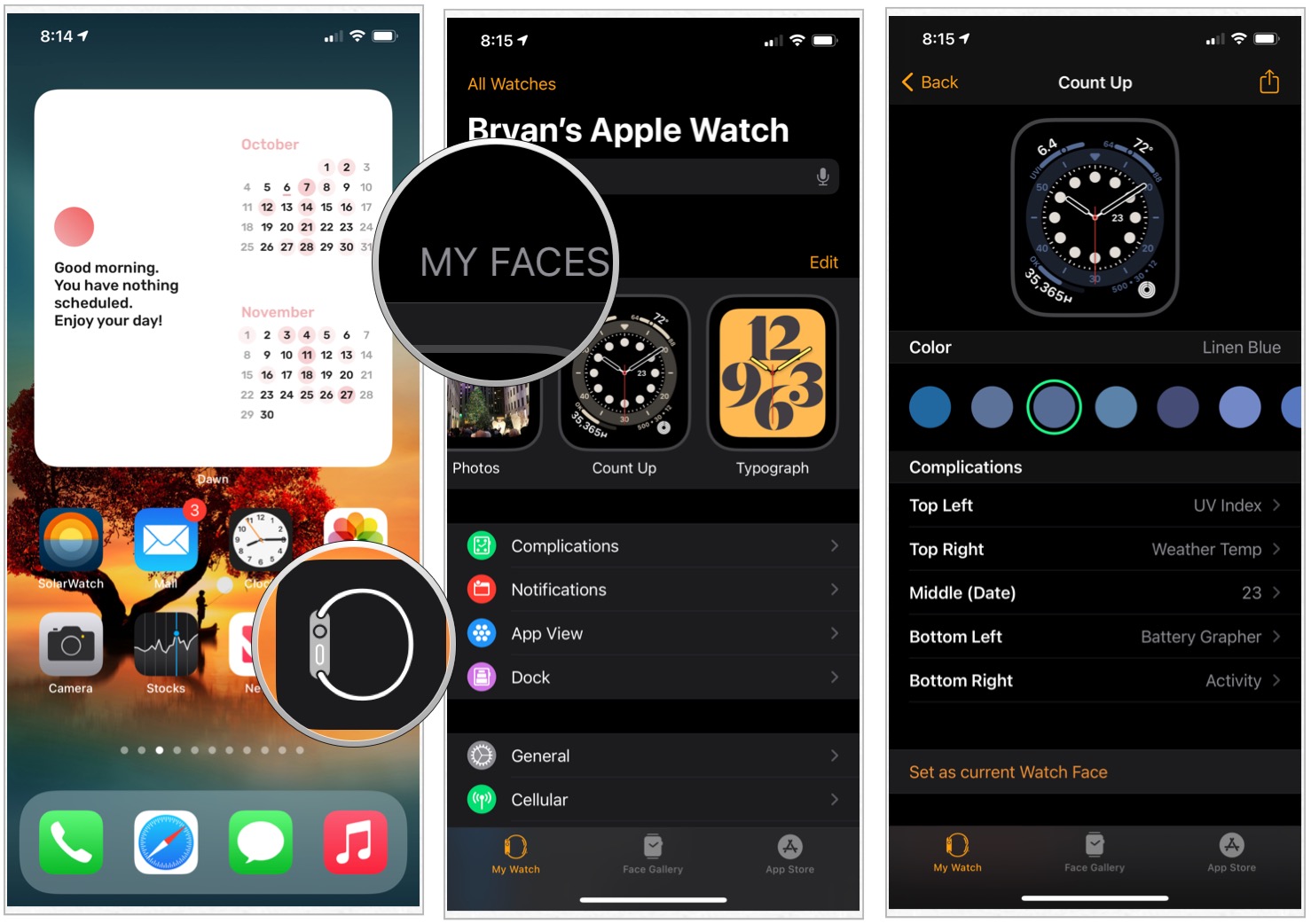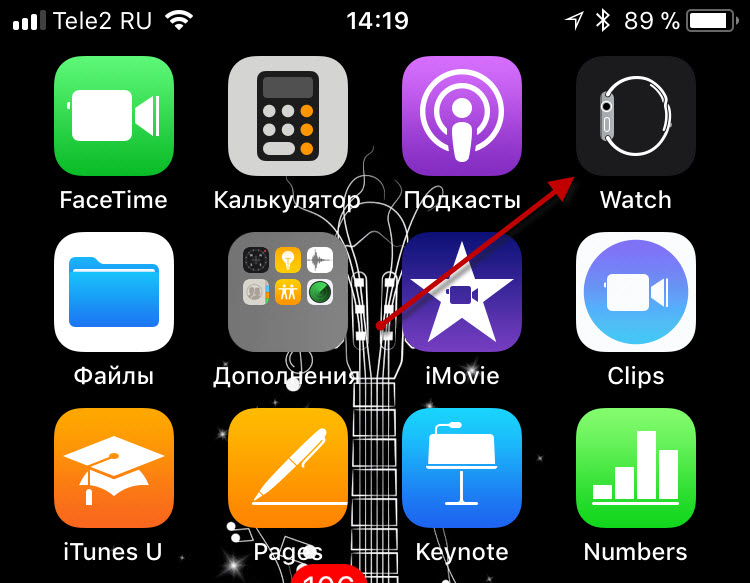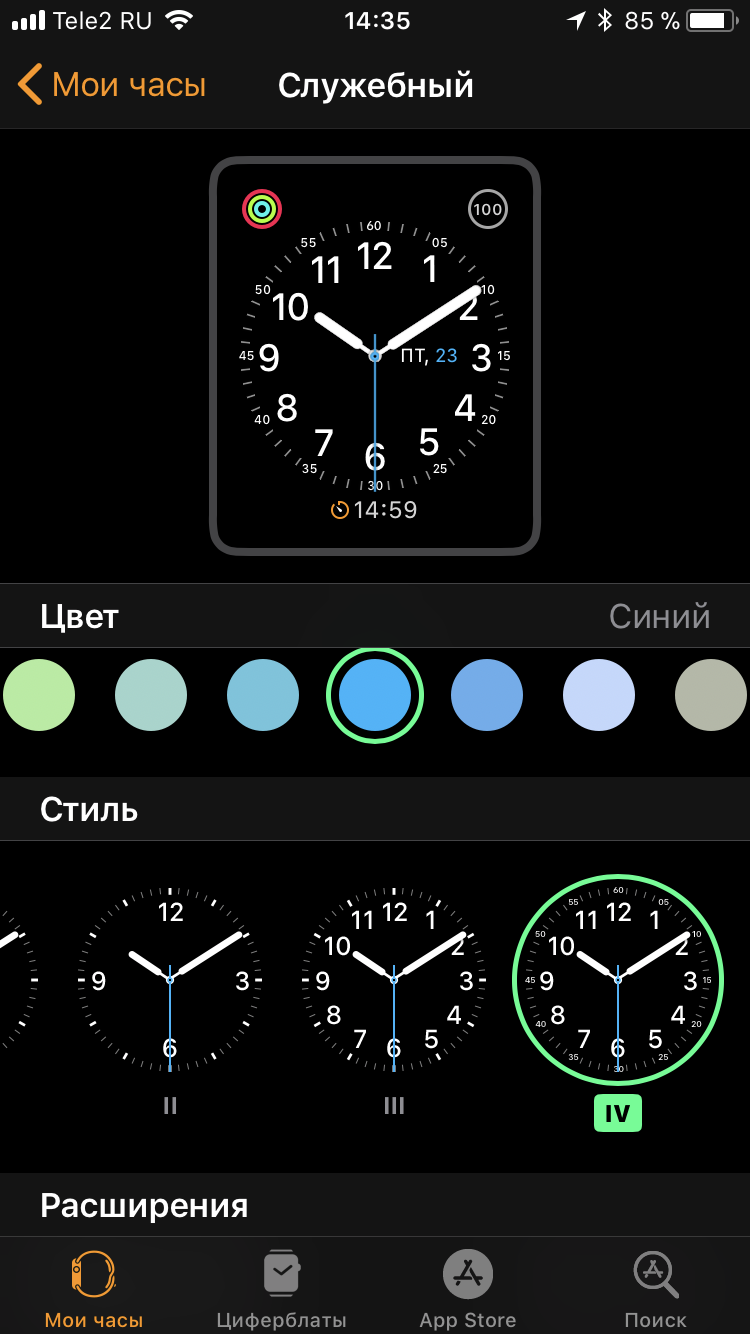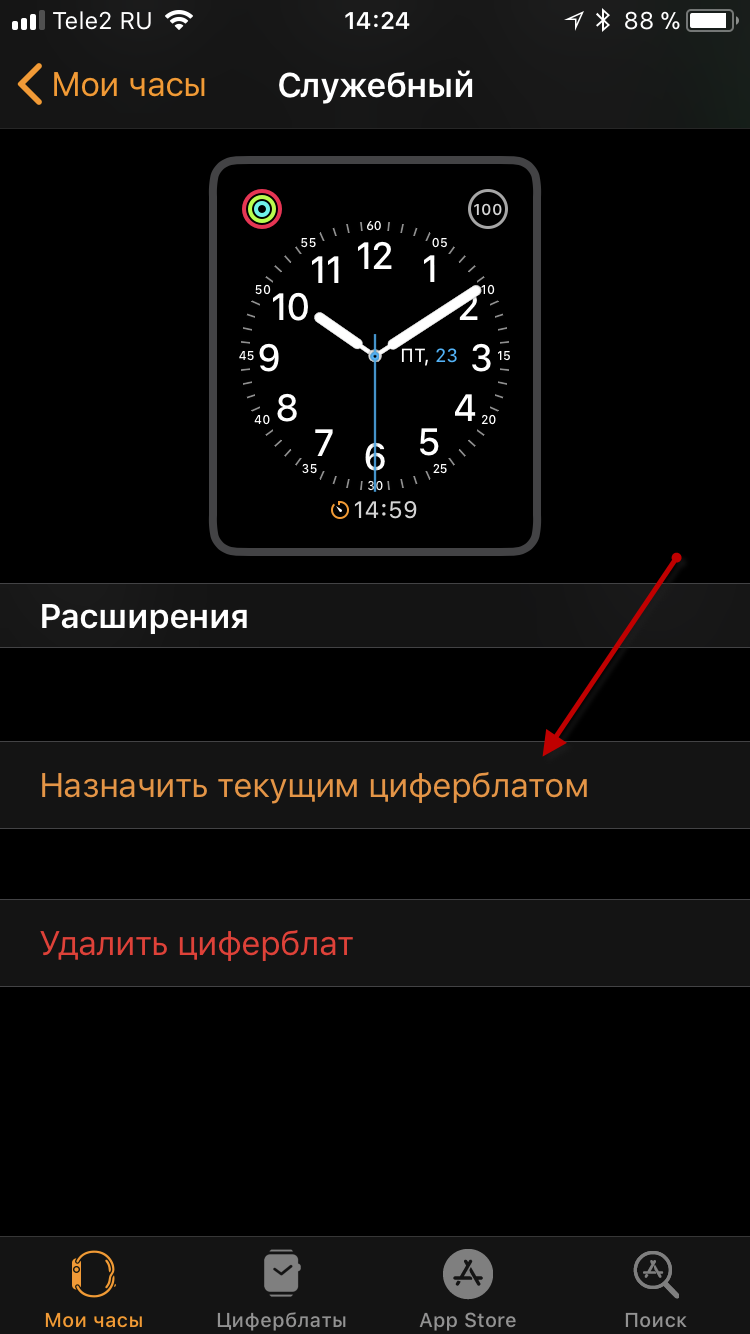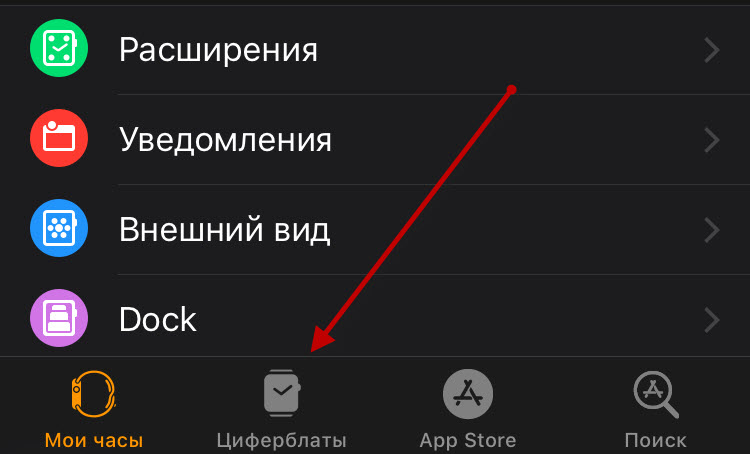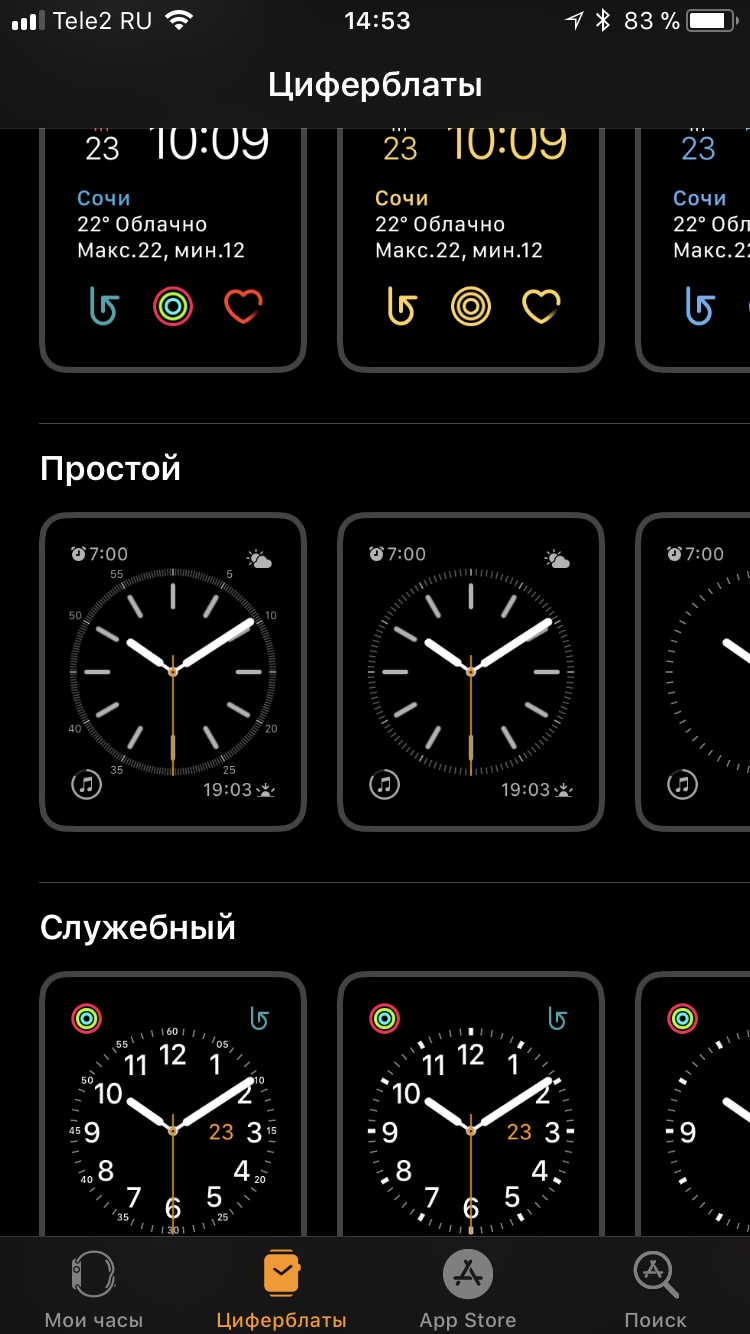Смарт-часы Apple Watch предлагают несколько вариантов циферблатов, из которых пользователь может выбрать подходящий и настроить его по своему усмотрению (подобрать цвета, добавить расширение или изменить показываемое на экране время).
Если вы хотите сменить циферблат, смахните влево или вправо от края до края, пока не найдете нужный. Далее нажмите с усилием удерживайте палец на экране, пока не откроется галерея с доступными вариантами. Сделайте свайп вправо или влево для того, чтобы выбрать циферблат, и нажмите «Настроить».
При помощи свайпов вправо и влево выберите элемент, который хотите изменить, и поворачивайте колесико Digital Crown для выбора элементов.
Если вы хотите изменить расширения, выполните аналогичные действия. Нажатие на колесико Digital Crown сохранит все внесенные изменения.
Для того чтобы задать выбранный циферблат в качестве текущего, нажмите на него.
Настройка циферблата также может осуществляться с помощью iPhone. Для этого откройте приложение Watch и перейдите во вкладку «Циферблаты».
ПО ТЕМЕ: Калибровка часов Apple Watch для улучшения точности «Тренировки» и «Активности».
Как добавить дополнительную информацию (расширения) на циферблат
Apple Watch позволяет добавлять на циферблаты расширения или данные из приложений, например, информацию о расходе заряда батареи, дату и т.д. Кроме того, можно добавлять расширения из некоторых сторонних программ. Для того чтобы узнать, у каких программ есть расширения, откройте Apple Watch на iPhone -> «Мои часы» -> «Расширения».
Для добавления или удаления расширений, нажмите на кнопку «Изменить», после чего воспользуйтесь кнопками «+» и «—«, а если вы хотите изменить порядок, нажмите и удерживайте значок в виде трех горизонтальных полос и перетащите расширение.
Затем расширение можно добавить на часы. Для этого вернитесь к циферблату устройства и с усилием нажимайте на экран, пока не появится опция «Настроить».
Далее нажмите расширение и вращайте Digital Crown для выбора информации, которую вы хотите видеть на экране.
ПО ТЕМЕ: Тревожная кнопка (SOS) на Apple Watch, или как совершить экстренный звонок.
Как добавить новый циферблат на Apple Watch
При желании пользователь может создать несколько вариантов любого циферблата. Для этого перейдите к нужному циферблату и с усилием нажмите на экран, а затем сделайте свайп вправо до конца и нажмите «+». Выберите циферблат, повернув Digital Crown и нажав на нужный вариант (созданный циферблат будет установлен как текущий). Настройте циферблат.
Удаление циферблата осуществляется следующим способом: переключитесь на текущий циферблат и с усилием нажмите на экран часов, выберите нужный вариант, смахните вверх и выберите опцию «Удалить».
Как изменить время на часах Apple Watch
В настройках устройства выберите пункт «Время» -> «+0 мин».
При помощи поворота Digital Crown установите новое время (Apple Watch позволяют переводить стрелки часов только вперед) и выберите «Установить» или «Отмена».
Смотрите также:
- Все про «Активность» на часах Apple Watch подробно: как работает, настройка и разъяснение.
- Почему на всех официальных фото часов Apple Watch установлено время 10:09?
- Как включить энергосберегающий режим (Экорежим) в Apple Watch.

(Image credit: Lory Gil / iMore)
On Apple Watch, you can have dozens of different watch faces to fit your mood. But did you know that you can also have dozens of different colors to match your outfit? You can also change the style and settings of many watch faces with different font types and other aesthetics. Here’s how to customize Apple Watch face colors and styles.
How to customize Apple Watch face colors and styles face via iPhone via Apple Watch
When you are on the go, you can make quick changes to your watch faces right on your Apple Watch.
- Press the Digital Crown to navigate to the watch face on your Apple Watch.
- Firmly press the watch face to enter customize mode.
- Swipe left or right to select a watch face to customize.
- Tap Edit.
- Swipe to the right to the first screen. This is the style change screen.
- Some faces only have one or two customization screens. The screens, in order, are Style, Color, and Complications.
- Rotate the Digital Crown to change the watch face style.
- This might be a typeface change, like the Numerical face, or a different time scale, like the Chronograph face. There are different styles for different faces.
- Swipe to the left to access the color change screen.
- Some faces only have one or two customization screens. If you only see a style screen, it means there is not a color change option. If you only see a color screen, it means there is not a style change option.
- Press the Digital Crown to exit customize mode.
- Tap the screen when finished.
How to customize Apple Watch face colors and styles face via iPhone
It is convenient to customize your watch face right on your Apple Watch, but it is much easier to do so on your iPhone.
- Launch the Watch app on your iPhone.
- Tap the My Watch tab.
- Choose a watch face under My Faces.
- Select a color.
- If you don’t see a color option, that means the selected watch face does not support color changes.
- Tap a style.
- The style options might be typeface, time scale, or another design option.
- If you don’t see a style option, that means the selected watch face does not support style changes.
The color and style changes will automatically update on your Apple Watch.
Don’t forget to add complications to your watch faces
In addition to changing the color and style of your watch faces, you can add third-party complications for even deeper productivity integration. Getting a few new bands is also a great way to customize your Apple Watch look.
Get the best of iMore in in your inbox, every day!
Lory is a renaissance woman, writing news, reviews, and how-to guides for iMore. She also fancies herself a bit of a rock star in her town and spends too much time reading comic books. If she’s not typing away at her keyboard, you can probably find her at Disneyland or watching Star Wars (or both).

(Image credit: Lory Gil / iMore)
On Apple Watch, you can have dozens of different watch faces to fit your mood. But did you know that you can also have dozens of different colors to match your outfit? You can also change the style and settings of many watch faces with different font types and other aesthetics. Here’s how to customize Apple Watch face colors and styles.
How to customize Apple Watch face colors and styles face via iPhone via Apple Watch
When you are on the go, you can make quick changes to your watch faces right on your Apple Watch.
- Press the Digital Crown to navigate to the watch face on your Apple Watch.
- Firmly press the watch face to enter customize mode.
- Swipe left or right to select a watch face to customize.
- Tap Edit.
- Swipe to the right to the first screen. This is the style change screen.
- Some faces only have one or two customization screens. The screens, in order, are Style, Color, and Complications.
- Rotate the Digital Crown to change the watch face style.
- This might be a typeface change, like the Numerical face, or a different time scale, like the Chronograph face. There are different styles for different faces.
- Swipe to the left to access the color change screen.
- Some faces only have one or two customization screens. If you only see a style screen, it means there is not a color change option. If you only see a color screen, it means there is not a style change option.
- Press the Digital Crown to exit customize mode.
- Tap the screen when finished.
How to customize Apple Watch face colors and styles face via iPhone
It is convenient to customize your watch face right on your Apple Watch, but it is much easier to do so on your iPhone.
- Launch the Watch app on your iPhone.
- Tap the My Watch tab.
- Choose a watch face under My Faces.
- Select a color.
- If you don’t see a color option, that means the selected watch face does not support color changes.
- Tap a style.
- The style options might be typeface, time scale, or another design option.
- If you don’t see a style option, that means the selected watch face does not support style changes.
The color and style changes will automatically update on your Apple Watch.
Don’t forget to add complications to your watch faces
In addition to changing the color and style of your watch faces, you can add third-party complications for even deeper productivity integration. Getting a few new bands is also a great way to customize your Apple Watch look.
Get the best of iMore in in your inbox, every day!
Lory is a renaissance woman, writing news, reviews, and how-to guides for iMore. She also fancies herself a bit of a rock star in her town and spends too much time reading comic books. If she’s not typing away at her keyboard, you can probably find her at Disneyland or watching Star Wars (or both).
Кастомизировать iPhone в 2023 — занятие не такое уж и сложное. Можно прикупить новый чехол, установить новое защитное стекло, которое тактильно будет намного приятнее старого. В конце концов, можно настроить экран Айфона по-новому! А вот у остальных гаджетов Apple таких возможностей в разы меньше: взять те же Apple Watch — ну как их можно улучшить? Оказывается, это реально! Можно запросто изменить их до неузнаваемости с помощью циферблатов, фактически превратив их в обычные наручные часы. Объясняем, как прокачать Apple Watch бесплатно!
Попробуйте этот отличный способ кастомизации Apple Watch!
ПОДПИСЫВАЙТЕСЬ НА НАС В ДЗЕНЕ, ЧТОБЫ УЗНАВАТЬ ГОРЯЧИЕ НОВОСТИ ПЕРВЫМИ
В App Store регулярно появляются необычные приложения. Одно из них — Clockology, которое позволяет бесплатно создать свой циферблат или найти понравившийся среди идей других пользователей.
Необычные циферблаты Apple Watch
Утилита Clockology помогает до неузнаваемости изменить внешний вид Apple Watch. Приложение из Apр Store позволяет создать собственный циферблат буквально из того, что есть. При создании можно использовать следующие типы файлов.
- Видео.
- Звуки.
- Дата и время.
- Погода
- Активность.
- Уровень заряда и другая информация об устройстве.
В Clockology доступны сотни циферблатов бесплатно
Приложение позволяет загрузить на Apple Watch готовые циферблаты от других пользователей и даже изменить их на свое усмотрение, после чего нажать на загрузку и синхронизировать с Apple Watch. Сама утилита условно-бесплатная: при создании циферблата можно использовать виджеты с часами, текстом, добавить картинку или видео. Но часть из них заблокирована: нужно заплатить 249 рублей за месяц использования. Так что, проще полазить по подборкам, найти понравившийся циферблат и установить его на свои часики.
Вот такой анимированный циферблат можно установить на любые Apple Watch
На днях один я наткнулся на интересный пост: Apple Watch изменили до неузнаваемости с помощью кастомных циферблатов! Больше всего мне запомнилось оформление в стиле фильма «Назад в будущее» и часов Casio, которые хоть раз точно видел каждый. Да, немного все-таки колхозно, но, согласитесь, выглядит свежо? Тем более, что можно прокачать Apple Watch любого поколения. Сейчас расскажу, что нужно сделать.
Когда выйдет iOS 17 и какие устройства ее будут поддерживать
Как установить кастомные циферблаты на Apple Watch
К сожалению, Apple почти за 10 лет существования смарт-часов так и не дала пользователям доступ к установке сторонних циферблатов — вероятно, все дело в маркетинге, так как у Apple Watch от Hermes или Nike есть собственные эксклюзивные циферблаты. Пока что установить можно лишь через специальные приложения типа Clockology. Может показаться, что это сложно, но на деле — проще простого.
- Скачиваем Clockology на Айфон.
- При необходимости заходим в приложение Watch и добавляем его на часы.
- В приложении Watch заходим в пункт «Общие» и выбираем пункт «Экран пробуждения» и устанавливаем «Через 1 час» — это нам пригодится.
- Затем скачиваем бета-файл, открываем в контекстном меню «Синхронизировать».
- Внизу будет надпись «Swipe down to get started» — свайпаем и перезагружаем Apple Watch.
- После включения открываем Clockology на Apple Watch и скачиваем файл с циферблатом Casio по этой ссылке.
- После скачивания заходим в приложение Clockology, нажимаем в левом верхнем углу значок со стрелочкой и выбираем в загрузках файл с циферблатом.
- Нажимаем «Синхронизировать с Apple Watch» и ждем. После этого у вас появится сообщение с просьбой дать доступ к данным приложения Здоровье.
Устанавливаем в этом пункте время на максимум
Бета-версия необходима для того, чтобы вручную ставить любые циферблаты
Синхронизируем циферблат с часами прямо отсюда
Получилось круто, не правда ли? Только вот Clockology, как я уже говорил выше, это не встроенная функция, а стороннее приложение. Фактически она позволяет установить анимированную заставку для экрана, поэтому при нажатии на Digital Crown у вас на экране снова появится встроенный циферблат.
Скачать Clockology
Таким образом, вы можете устанавливать любые циферблаты, но основными они являться не будут — только заставкой. Впрочем, произвести впечатление все равно можно! А если установить на Apple Watch еще и кастомный ремешок вроде этого, то они станут больше похожи на обычные часы Casio!
- Защищенный ремешок для Apple Watch с чехлом
- Металлический ремешок для Apple Watch
Если вы решили поменять циферблат Apple Watch, то имейте в виду, что батарея часов начнет разряжаться немного быстрее. FAQ на сайте приложения, конечно же, говорит нам обратное — отчасти это правда, так как статичный циферблат без анимаций и ярких цветов практически не влияет на заряд.
ПОДПИСЫВАЙТЕСЬ НА НАШ ЧАТ В ТЕЛЕГРАМЕ
А вот такие анимированные циферблаты, как «Назад в будущее», с большим количеством виджетов и другой информацией будут влиять на автономность Apple Watch. Во всяком случае, об этом говорят пользователи на форуме MacRumours.
Тем не менее, это довольно неплохой способ кастомизации своих часов. Увы, другого пути не будет до тех пор, пока Apple не добавит официальный способ установки циферблатов. О других фишках, которые могли бы сделать Apple Watch идеальными, читайте в нашей статье.
Apple WatchwatchOS 9Обзоры приложений для iOS и Mac
Поставить новый циферблат на часы Apple Watch очень просто – благо любая техника Apple сделана для людей и используется, буквально, на интуитивно понятном уровне.
Есть два варианта смены циферблата на ваших Apple Watch:
- Сменить циферблат с самих часов – используя этот метод вам не придется доставать, привязанный к часам, iPhone и использовать его, вся процедура делается на самих часах – простым смахиванием экрана. Причем выбрать можно только те циферблаты, которые вы предустановили в Айфоне. Сразу хочу заметить, что таким способом вы сможете выбрать заранее предустановленные циферблаты, добавить новые в библиотеку Apple Watch вы сможете только через привязанный к часам телефон;
- Изменить циферблат вы можете также используя привязанный к Apple Watch смартфон. Эта процедура немного дольше, но такая же простая, плюс у вас имеется возможность не только выбрать циферблат, но и добавить на часы новый. Помимо стандартной процедуры замены циферблата, вы можете добавлять новые в библиотеку часов, а также удалять и настраиватьтекущие циферблаты.
Ниже мы рассмотрим каждый из способов в отдельности, а также научимся не только менять циферблат, но и настраивает его отображение, размер и цвет – в общем полностью подстраивать его под вас и ваши нужды.
Как поменять циферблат в Apple Watch
Для того чтобы максимально подробно и понятно ответить на вопрос “Как поменять циферблат на Apple Watch” – расскажу о способах выполнить эту простую операцию. Поменять циферблат используя сами часы – дело 1 секунды:
- Активируйте экран часов – для этого прикоснитесь к экрану (если у вас стоит режим “Театр” или поднимите руку в рабочее положение);
- Смахните пальцем, сделайте свайп, влево или свайп вправо по экрану. В зависимости от того в какую сторону вы смахнете такой циферблат и будет выбран.
Чтобы понять как изменить циферблат другим способом читайте следующий раздел.
Как поменять циферблат через iPhone
Этот способ поменять циферблат на часах немного дальше, но и предоставляет более гибкие настройки и варианты выбора. Итак, как установить циферблат с помощью iPhone:
- Запустите приложение Watch;
- В разделе “Мои циферблаты” найдите циферблат который вам нравится и нажмите на него;
- В открывшемся разделе вы можете увидеть настройки выбранного циферблата: цвет, стиль, а также различные расширения, которые вы также можете использовать на своих Apple Watch;
- После того как циферблат выбран спуститесь в самый ни раздела и нажмите “Назначить текущим циферблатом”.
Все, циферблат будет установлен в качестве текущего на ваших часах. Я рекомендую пользоваться этим простым способом сменить циферблат.
Как настроить циферблат
Циферблаты в Apple Watch можно не только выбирать, но и можно дополнительно настроить.
В настройку входят такие возможности как:
- Замена стиля текузего циферблата – данный раздел позволяет вам заменит стиль отображения циферблата на ваших Apple Watch. На некоторых циферблатах есть несколько различных стилей оформления;
- Цвет – поменять цветовую гамму также можно с легкостью поменять. Есть несколько предустановленных цветов оформления и различных цветовых схемах;
- Расширения – одна из самых полезных настроек в циферблатах Apple Watch. С помощью данной настройки вы сможете добавить на необходимый циферблат различную информацию, а также кнопки быстрого запуска. Например очень удобно выводить на экран часов информацию о погоде, уровне заряда батареи, а также кнопки быстрого запуска музыкального плеера или приложения тренировки.
Сделать настройку циферблата вы можете как с самых часов Apple Watch, так и с привязанного к часам телефона. Давайте разберем каждый способ в отдельности, изменения циферблатов:
Настройка на Apple Watch
- Активируйте экран на часах;
- Нажмите с усилием на экран часов;
- Нажмите кнопку “Настроить”;
- Далее смахивая пальцем по экрану влево, вы можете настроить стиль оформления циферблата, цвет, а также расширения. Чтобы поменять элементы или расширения вам нужно коснуться их (выбрать нужный элемент), а затем поменять – для этого вам нужно покрутить колесико (Digital Crown) вверх или вниз. Эта настройка позволяет выбрать подходящий вариант циферблата.
Настройка через iPhone
- Запустите приложение Watch;
- В поле “Мои циферблаты” выберите циферблат, который вы хотите настроить и коснитесь его;
- В открывшемся разделе замените цвет, стиль, расширения или данные циферблата так как вам нужно;
- Для того чтобы изменения вступили в силу и циферблат синхронизировался с часами Apple Watch вам нужно нажать кнопку “Назначить текущим циферблатом”.
Как добавить новые циферблаты в Apple Watch
Также, в рамках данной статьи отвечу на вопрос: “Как добавить новые циферблаты на Apple Watch”. В библиотеке циферблатов есть множество различных циферблатов, которые вы можете добавить в свои часы Apple Watch.
В данный момент времени, к сожалению, Apple не разрешает устанавливать на часы сторонние циферблаты – т.е. решения, которые выполнены сторонними разработчиками не относящимися к компании Apple. Надеемся, что такая политика будет в скором времени пересмотрена. Все описанные в интернете способы поставить сторонний циферблат небезопасны и могут навредить вашему устройств, поэтому применять их я вам крайне не рекомендую.
Выполните следующие действия:
- Откройте на вашем мобильном гаджете приложение Watch;
- В самом низу экрана найдите меню “Мои циферблаты” и нажмите на него;
- У вас на экране появятся все дополнительные и доступные для установки циферблаты и их различные вариации;
- Тапните на нужный циферблат;
- В открывшемся разделе нового циферблата вы можете выполнить его настройки, после всех настроек и изменений (если они производились) нажмите кнопку “Добавить”.
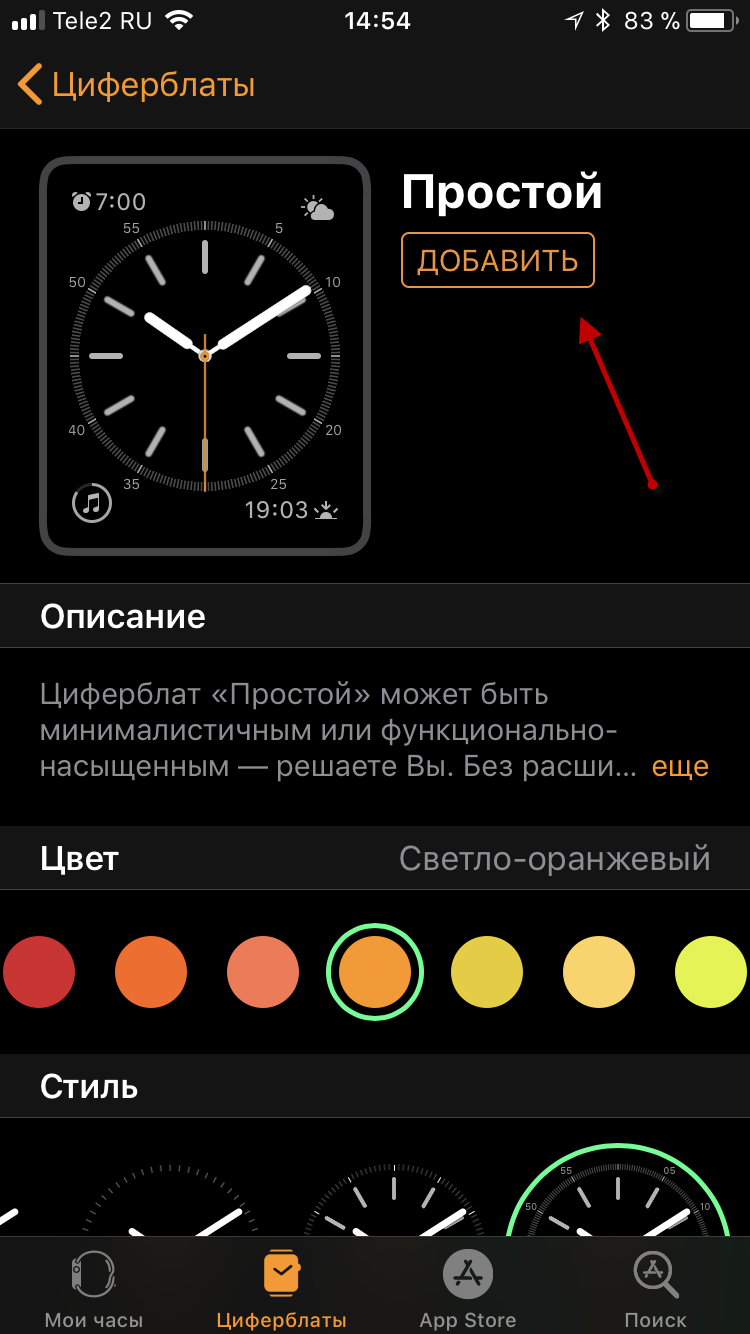
После вышеописанных нехитрых операций, выбранный вами циферблат будет установлен и доступен на Apple Watch.
Как удалить циферблат Apple Watch
Помимо всего прочего вы можете не только добавит нужный циферблат и настроит его, но также можете удалить ненужный или неиспользуемый циферблат. Для этого выполните следующие действия:
- Запустите приложение Watch;
- Найдите циферблат в разделе “Мой циферблаты” и тапните на него;
- Спуститесь в самый низ экрана и нажмите на кнопку “Удалить …”.
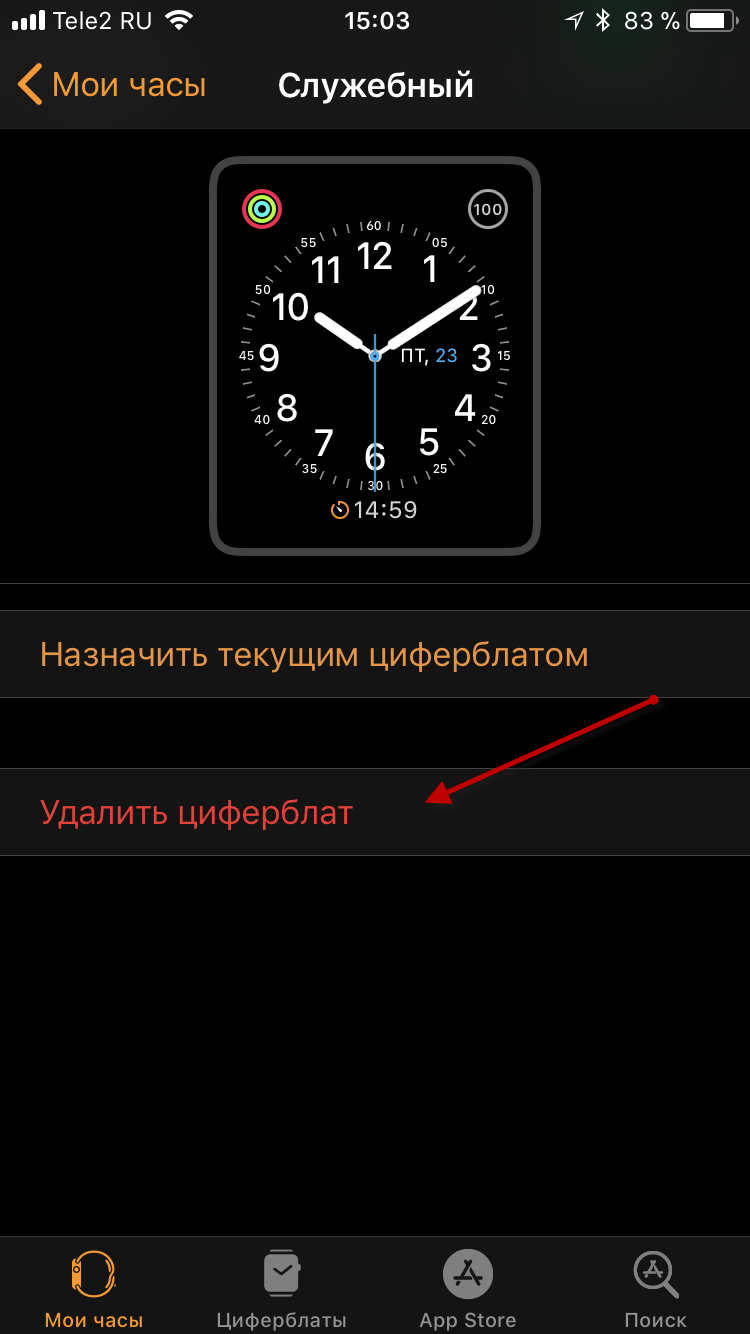
После вышеописанной операции ненужный циферблат будет удален.
Тем, кому представилась возможность стать обладателем этого нового популярного гаджета, рано или поздно станет интересен вопрос о том, как придать новый вид своим смарт-часам. Обновленный внешний облик можно сделать своими руками с помощью подручных средств, или же пользуясь специальными возможностями. Итак, начнем.
Содержание
- Как изменить циферблат на Apple Watch?
- Смена тем и обоев
- Смена ремешка
- Покраска корпуса
- Как изменить время на смарт-часах
- Как выбрать другой циферблат и настроить его на Apple Watch
- Расширения на циферблат
- Как сделать заставку (циферблат) на Apple Watch из любого фото
Наиболее быстрый способ обновить часы Apple Watch — это сменить циферблат на экране устройства. Такая возможность позволит внести индивидуальные настройки и выбрать по своему вкусу циферблат:
- аналоговый;
- цифровой.
Для этого достаточно:
- нажать на кнопку справа Digital Crown;
- выбрать приложение «Часы».
Перед вами откроется окно, в котором можно выбрать желаемый тип. Его же в последующем также можно подогнать под свой вкус:
- поменять заставку;
- вид цифр;
- много другое.
Полезная статья: сколько стоит замена экрана в Apple Watch?
Смена тем и обоев
Разработчики придумали новое приложение для умных часов — Watch Faces. Оно позволяет сделать интерфейс красочнее и оригинальнее благодаря замене обоев. В этом качестве могут служить картинки или даже ваши собственные фотографии. Также можно подобрать и изменить тему обоев для устройства, в просторах интернета предлагается их огромное количество.
Live Photo — еще одно приятное дополнение. В качестве заставки можно использовать короткий ролик, который будет напоминать о приятных мгновениях.
Смена ремешка
Интересным и приятным моментом популярного устройства является то, что ремешок съемный. Учитывая, что данная манипуляция производится всего лишь:
- нажатием и удержанием специальной кнопки;
- после чего при ловкости рук ремешок снимается.
В фирменных магазинах Apple продается огромное количество подобных аксессуаров в самых разных вариациях.
Наиболее востребованными являются мужские ремешки к модели «Sport», они выполнены из качественного прорезиненного материала, могут в самых разных цветовых вариациях: от классического черного до яркого голубого.
Согласитесь, эта возможность очень крутая!
Покраска корпуса
В интернете вы можете найти много видео, на которых разные умельцы умудряются перекрасить корпус гаджета. Как правило, в том же бюджетном варианте часов линейки «Sport» корпус выполнен в черном цвете.
Для того чтобы преобразить устройство, можно покрасить его золотистой или серебристой специальной краской, чтобы часы смотрелись презентабельней. Для этого необходимо:
- красящее вещество (аэрозоле);
- изолента;
- специальный нож;
- бумага (ватман или обои);
- ваши руки.
Порядок действий:
- Изолентой оклеивается экран (вырезается по корпусу).
- Ремешок нужно предварительно снять.
- Заклеить сенсорные отверстия на внутренней части корпуса.
- Расположить гаджет на ватман.
- Распылить краску с помощью аэрозоля.
Как изменить время на смарт-часах
- Непосредственно на самих часах найдите иконку шестеренки – приложение «Настройки».
- Перейдите во вкладку «Время».
- Калибруйте время, используя колесико Digital Crown.
- Нажмите на «Выбор».
Как выбрать другой циферблат и настроить его на Apple Watch
Недавно в умное устройство добавили возможность менять циферблат. Если пользователя не устраивает стандартный, то можно поставить любой из предлагаемого списка. Для этого:
- Включив циферблат (для этого нажмите на колесико), свайпайте влево или вправо.
- Перестаньте свайпать, когда найдете понравившийся.
Для того чтобы настроить циферблат:
- Проделать те же действия, что и в прошлом пункте выбора циферблатов, и затем кликните на «Настроить».
- После этого вы попадете в конструктор. Смахните влево или вправо, чтобы выбрать элементы (цвет стрелки, стиль, отметки на циферблате и т.д.). Крутите колесико Digital Crown, чтобы менять их под свой вкус.
Расширения на циферблат
- Чтобы поменять расширения, проделайте те же действия, что и в настройке циферблата.
- Свайпните влево от одного конца дисплея до другого и выбирайте расширения (например, формат даты). Прокрутите колесо, чтобы изменения вступили в силу, а затем нажмите на него, чтобы сохранить новый циферблат.
Как сделать заставку (циферблат) на Apple Watch из любого фото
- Выберите из фотогалереи на iPhone картинку, которую вы хотели бы видеть на фоне циферблата.
- Нажмите на значок «Поделиться» (квадрат с выходящей стрелкой) и выберите пункт «Создать циферблат».
- Возьмите в руки Apple Watch. Выберите из двух вариантов «Фото» или «Калейдоскоп». В первом случае выбранное фото будет на фоне времени в 24-часовом формате. Во втором – на фоне циферблатов, а также предлагается расширенная настройка (это изменение грани, радиуса т.д.).
- Нажмите «Добавить».
И все, новый внешний вид готов!
Консультант сайта appleiwatch.name, соавтор статей. Работает с продукцией Apple более 10 лет.

Циферблат — это окно в Apple Watch. Это не только то, как вы определяете время, но и то, как вы взаимодействуете с усложнениями (виджетами) и приложениями. Вот как начать настройку циферблата на Apple Watch.
Все начинается с новый циферблат на Apple Watch. Если вам наскучили предварительно установленные циферблаты на Apple Watch, вы будете рады узнать, что есть несколько действительно крутых циферблатов всего в паре нажатий.
У вас может быть что-то игривое, например, циферблат с Микки Маусом, что-то супер утилитарное, например, циферблат Infograph (с восемью усложнениями), или что-то уникальное для вас, использующее циферблат Memoji.
Чтобы добавить новый циферблат, сначала нажмите и удерживайте текущий циферблат на Apple Watch. На экране редактирования циферблата проведите пальцем влево, чтобы перейти к концу строки. Здесь нажмите кнопку «+».
Теперь вы увидите вертикально прокручиваемый список всех доступных циферблатов. Прокрутите список и коснитесь циферблата, чтобы добавить его в свою коллекцию.
Вы также можете вернуться и добавить больше циферблатов.
Смена циферблата на Apple Watch
Как только вы начнете добавлять новые циферблаты, вам может потребоваться более быстрый способ переключения между ними. На самом деле это довольно просто. Просто проведите пальцем от левого или правого края экрана Apple Watch до другого края экрана.
Вот и все, супербыстрый способ переключаться между циферблатами.
Настройте внешний вид циферблатов на Apple Watch
Есть несколько циферблатов, которые полностью трансформируются, когда вы начинаете настраивать их. Циферблат Typograph — яркий тому пример. Вы можете изменить цвета фона, часовые метки и символы.
К настройте внешний вид циферблата, нажмите и удерживайте циферблат, затем нажмите кнопку «Изменить».
Здесь пройдите через разделы «Циферблат», «Стиль» и другие, чтобы изменить внешний вид циферблата. Прокрутите с помощью Digital Crown, чтобы попробовать различные варианты.
Когда вы будете довольны, нажмите цифровую корону, чтобы сохранить свой стиль.
Добавьте сложности на циферблат на Apple Watch
Что отличает Apple Watch от других умных часов, так это огромный набор поддерживаемых приложений и усложнений. Каждое приложение может добавить несколько усложнений (в разных стилях) на ваш циферблат.
Если вы выберете циферблат, такой как Infograph, у вас может быть до восьми усложнений, которые могут отображать обновленные данные или действовать как ярлыки для действий, приложений или автоматизация быстрого доступа.
Чтобы добавить сложности к циферблату, просто нажмите и удерживайте циферблат, который вы хотите настроить, затем нажмите кнопку «Изменить».
Теперь проводите пальцем влево, пока не окажетесь в разделе «Осложнения». Теперь каждое осложнение будет выделено. Просто коснитесь усложнения, чтобы изменить его.
Теперь вы можете увидеть список всех возможных осложнений. Выберите усложнение, которое вы хотите добавить на циферблат.
Усложнение можно просмотреть в режиме реального времени. Повторите этот процесс для всех осложнений на циферблате. Как только вы закончите, нажмите цифровую коронку, чтобы сохранить свои осложнения.
Изменение порядка циферблатов на Apple Watch
Когда вы закончите опробовать все потрясающие циферблаты на Apple Watch, у вас может получиться три или четыре циферблата, которые вы захотите использовать регулярно. К счастью, вы можете переключаться между часто используемыми циферблатами одним или двумя пальцами.
К измените порядок циферблатов, нажмите и удерживайте циферблат.
В режиме редактирования нажмите и удерживайте циферблат, который нужно изменить.
Циферблат теперь будет выбран, и вы увидите горизонтальный список всех циферблатов (и их места в списке). Затем просто проведите пальцем влево или вправо, чтобы переместить циферблат.
Отпустите палец, чтобы сохранить позицию. Вы можете повторить этот процесс, чтобы переместить другие циферблаты.
Удаление циферблата на Apple Watch
После того, как вы сузили круг циферблатов, которые хотите использовать, вы захотите избавиться от всех тех, которые вам не нравятся.
Удалить циферблат довольно просто. Перейдите к циферблату, который вы хотите удалить, затем нажмите и удерживайте циферблат, пока не войдете в режим редактирования. Смахните вверх по циферблату. Здесь нажмите кнопку «Удалить».
Вы можете повторить процесс, чтобы удалить другие циферблаты.
Теперь, когда вы настроили циферблаты, пришло время выйти за рамки. Вот 20 советов и приемов Apple Watch, о которых вам следует знать.
Ремешки и циферблаты для умных часов — простой способ обновить их, сделать яркими и заметными, не как у других
Изучил все возможные часы и циферблаты для Apple Watch
Содержание
Поможем поменять облик ваших часов Apple Watch: покажем самые интересные дизайны ремешков, научим настраивать циферблаты и пользоваться приложениями для оформления дисплея.
Материалы ремешков
Заменить ремешок — легкий способ обновить дизайн Apple Watch. И одновременно сложный, потому что вариантов много. Чтобы при выборе не возникало проблем, важно помнить, что у всех ремешков для Apple Watch есть три основные характеристики: материал, цвет и размер.
Начнем с материала. Ремешки бывают:
Из силикона. В эту категорию входит два вида ремешков из эластомеров: монобраслет и спортивный. Оба очень мягкие, не боятся воды и пота, универсальны — подойдут как для повседневного ношения, так и для спорта. Первый без застежек и прочих элементов, просто натягивается на запястье, второй — почти такой же, но с удобной фирменной застежкой, отличается повышенной прочностью.

Слева — монобраслет, справа — спортивный ремешок
Из нейлона. Сюда относится плетеный спортивный браслет с практичной застежкой-липучкой. Это тоже универсальный вариант, но, в отличие от силиконовых ремешков, не такой спортивный, больше подойдет для стиля кэжуал (casual).

Нейлоновый браслет
Из кожи. Встречаются минималистичные кожаные браслеты с невидимым магнитным креплением и стилизованные под классику кожаные ремешки с удобной двухсоставной застежкой, которая выглядит как традиционная пряжка часов. Оба варианта не растягиваются со временем, выглядят очень солидно и отлично впишутся в деловой стиль гардероба.

Слева — традиционный ремешок из кожи, справа — кожаный браслет с невидимой застежкой
Из нержавеющей стали. Бывают двух вариантов: миланский сетчатый браслет, изящный и удобно облегающий запястье, и блочный браслет. Последний состоит из сегментов, которые можно добавлять или убирать, чтобы часы идеально сели на запястье по размеру. Это самые дорогие и презентабельные варианты. Подойдут, если вы носите часы как аксессуар и хотите подчеркнуть свой статус.

Слева — миланский браслет, справа — блочный
С цветами всё просто. Монобраслеты, спортивные браслеты и ремешки бывают классического черного цвета или яркие: зеленые, красные, желтые, оранжевые, фиолетовые, синие, розовые, разноцветные. Почти все кожаные ремешки и браслеты обычно строгих цветов: коричневые, золотые, яркие варианты встречаются реже. Ну а изделия из нержавеющей стали всегда серебряные, черные или золотые.
Специальные коллекции
Есть еще два варианта оформления, созданных в коллаборации с брендами.
Nike — силиконовые ремешки и браслеты, разработанные совместно с известным спортивным брендом. Их легко узнать по перфорации. Ремешок с дырочками интересно выглядит и не дает руке вспотеть под силиконом.

Ремешок из линейки Nike
Hermes — нейлоновые и кожаные ремешки от французского дома моды: стильные, изящные, с яркими узорами или с классическим строгим оформлением.

Ремешок из линейки Hermes
Выбрать дизайн — лишь половина дела. Важно также убедиться, что ремешок подходит по размеру и вам, и вашим часам.
Размер по руке. У ремешков есть двенадцать размеров по руке — от 1 до 12, шаг между ними — примерно 0,5–1 см. Самый маленький подходит на запястье с охватом 13 см, а самый большой — на запястье с охватом 20 см.
Размер корпуса. Часы выпускаются пяти размеров: 38, 40, 41, 42, 44 и 45 мм. Но размеров ремешков только два: на 41 мм (подходит для часов, 38, 40 и 41 мм) и на 45 мм (для часов 42, 44 и 45 мм). Еще один важный момент: размеры ремешков 1–9 подходят только к циферблатам 38, 40 и 41 мм, а размеры 4–12 — только к 42, 44 и 45 мм.
Модель часов. Если у вас Apple Watch Series 4 и новее или Apple Watch SE, выбор ремешков не ограничен. К ним подходят все доступные варианты. А вот для Series 1, 2 или 3 не выпускают классические и плетеные монобраслеты.
Альтернатива ремешку: чехол для Apple Watch
Чтобы обезопасить часы, например во время занятий в зале, можно облачить их в защитный чехол (да, прямо как у смартфонов). Самый распространенный вариант — это накладные бамперы на дисплей. Они прикрывают все боковые грани корпуса, оставляя доступным только колесико-кнопку. Бывают разных цветов и текстур. Интересно сочетаются с брутальными ремешками и браслетами из металла.

Накладной бампер на корпус Apple Watch
Реже встречаются чехлы-бамперы, в конструкцию которых уже входит ремешок — как правило, он темный, армированный и брутальный. Такие аксессуары сильно увеличивают вес часов и делают их более громоздкими. Каждый день носить такой чехол вряд ли захочется, однако для защиты часов во время велопрогулки или, например, при работе со стройматериалами такой вариант точно подойдет.

Полноценный чехол-бампер с собственным ремешком
Есть и другие разновидности чехлов. Например, тканевые повязки (Action Sleeve), которые позволяют закрепить гаджет на плече, бедре или голени. Они удобны во время бега или зарядки и прекрасно дополняют спортивный лук.

Тканевая повязка Action Sleeve для Apple Watch
В системе watchOS 8 (работает на всех часах, начиная с Series 3) есть более 40 кастомных тем, которые можно установить на циферблат. Причем в половине случаев они не просто украшают экран, но и добавляют на него разные полезные виджеты и функции. Разберемся, где их искать и как устанавливать.
На iPhone:
- Для начала убеждаемся, что часы и смартфон работают под одной учетной записью Apple ID.
- Скачиваем на iPhone приложение Apple Watch и на главном экране выбираем «Мои циферблаты». Открывается список со всеми доступными вариантами.
- Жмем, например, на циферблат «Творчество» или «Модульный», а затем на кнопку установки — новое оформление сразу появляется на часах.
На самих Apple Watch:
- Проводим пальцем по дисплею слева направо, чтобы открыть экран с доступными циферблатами.
- Пролистываем открывшийся список циферблатов, выбираем нужный.
- Жмем на него и устанавливаем.
И на iPhone, и на часах можно не только установить циферблат, но и добавить или удалить виджеты. Например, если часто занимаетесь спортом, не помешает добавить пульсометр. А если много гуляете, однозначно пригодится виджет с прогнозом погоды и температурой на улице. Чтобы увидеть все доступные виджеты, надо нажать на циферблат, а затем на кнопку «Изменить» под ним.
Самые функциональные циферблаты: выбор редакции
Мы изучили все циферблаты и выбрали, на наш взгляд, самые полезные — ими удобно пользоваться, и нужные функции всегда под рукой.
Дыхание. Полноценная антистресс-тема: прямо с главного экрана можно запустить упражнение по дыхательной гимнастике, которое поможет успокоиться, отвлечься и расслабиться.

Хронограф. Для тех, кто любит точность, замеряет время по работе и внимательно следит за своими спортивными результатами. В центре — циферблат с мелкими делениями, есть секундомер, а в Pro-версии темы — тахиметр для измерения скорости движения.

Искатель. Этот циферблат доступен в моделях Apple Watch с LTE-модулем. Его особенность в том, что он показывает мощность сигнала сотовой связи — пригодится во время походов и командировок.

Инфограф. Для максимального количества информации на одном экране на него можно добавить до восьми виджетов и шкал. Доступен на Apple Watch Series 4 и новее и на Apple Watch SE.
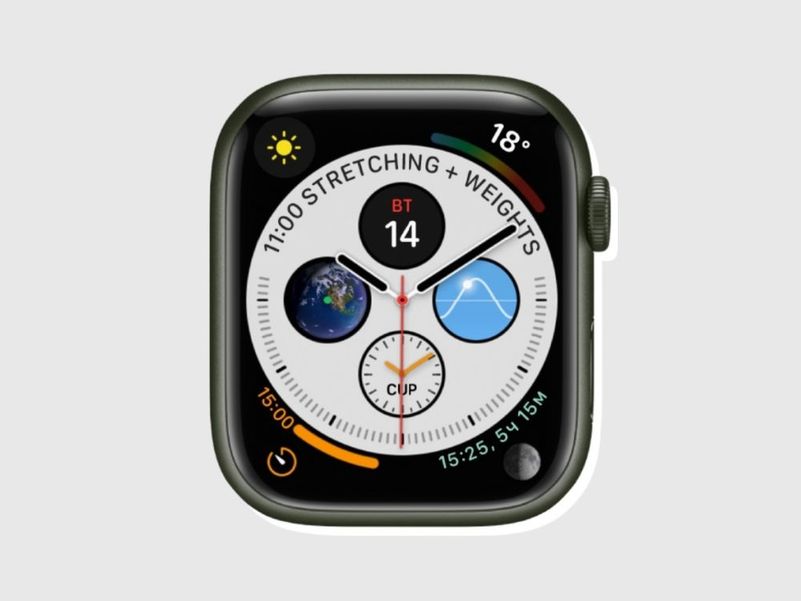
Модульный. Альтернатива инфографу, но с цифровыми часами. Максимальное количество виджетов — шесть.
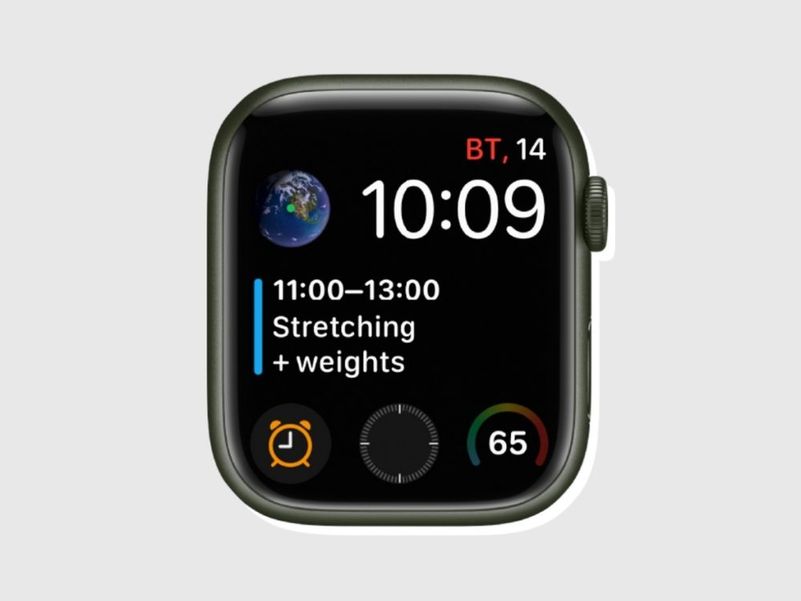
Солнечный. Этот циферблат показывает положение солнца на небе. Доступен на Apple Watch Series 4 и новее, на Apple Watch SE.

Вокруг света. Циферблат, который отображает время сразу в 24 часовых поясах и показывает значками, в какой стране сейчас день, а в какой ночь. Удобно, если часто отправляетесь в командировки или много путешествуете.

X-Large. Время и один из виджетов максимально увеличены и заполняют весь экран. Это делает информацию более наглядной — удобно, если часто посматриваете на время или у вас есть проблемы со зрением.

Творчество. Циферблат состоит из множества абстрактных элементов, которые произвольно меняются, когда касаешься экрана. Только что на экране было лицо, а теперь здание или дерево. Настроит на креативность, поможет мыслить нестандартно.
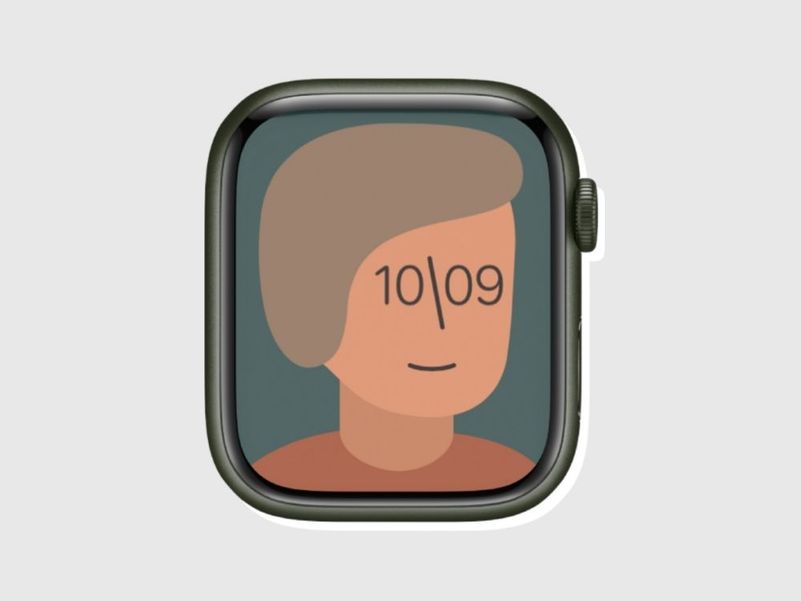
А этот список для тех, кто эстетику ценит больше практичности. Выбрали варианты с крутым дизайном на любой вкус.
Калифорния. Синий матовый экран с комбинацией римских и арабских цифр.

Контур. Дизайнерский циферблат с цифрами, которые тянутся по краю дисплея и плавно перетекают из одной в другую. Доступен только на Apple Watch Series 7.

Вода и пламя. Красивая анимация с игрой двух стихий. Будьте готовы к тому, что с анимацией батарейка часов будет разряжаться быстрее.

Градиент. На этом циферблате можно выбрать один из цветов (например, красный), и его оттенки будут плавно меняться от темного к светлому и наоборот.

Калейдоскоп. На экране отображаются разноцветные узоры, которые можно крутить, как калейдоскоп, при помощи бокового колесика-кнопки.

Memoji. Циферблат с любым Memoji на заставке. Можно выбрать cтоковый или создать свой: выбрать форму лица, бровей, прическу, даже добавить пирсинг. Доступен на Apple Watch Series 4 и новее и на Apple Watch SE.
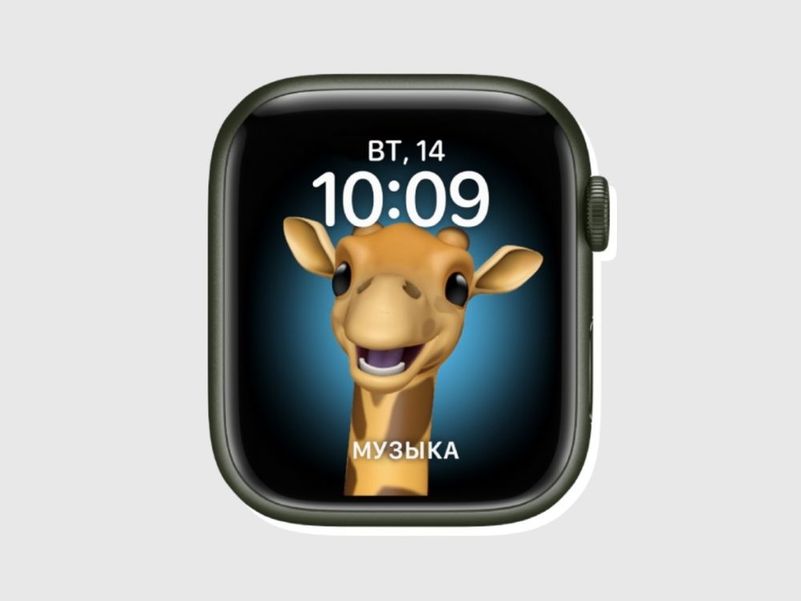
Фото и портреты. Карусель из выбранных фото или портретных снимков (до 24 штук). Apple Watch синхронизируются с галереей на iPhone и позволяют выбрать снимки для карусели.
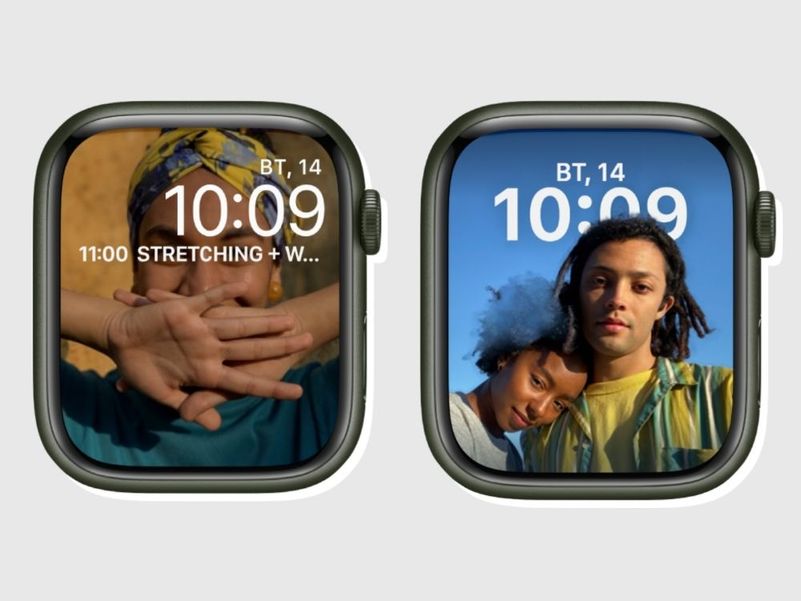
Циферблаты с жидким металлом, паром и другими визуальными эффектами. Просто очень красивые и атмосферные варианты. Они самые нейтральные и подойдут, если душа не лежит к какому-то конкретному оформлению.

На Apple Watch нельзя создать собственный циферблат совсем с нуля, но в App Store есть несколько приложений, которые дорабатывают доступные темы оформления. Вот два популярных.
Buddywatch. Приложение бесплатное, его можно установить как на iPhone, так и на Apple Watch. Пользоваться просто:
- После запуска Buddywatch сразу открывается экран с циферблатами — листаем и выбираем тот, который придется по вкусу.
- Нажимаем на циферблат и попадаем на страницу с описанием.
- Внизу страницы нажимаем кнопку «Загрузить», а дальше приложение само его установит.
- После установки циферблат попадет в коллекции «Мои циферблаты», где вы сможете его настроить.
Watchsmith. Приложение для iPhone, которое не только предлагает готовые варианты, но и позволяет собрать циферблат из множества предложенных элементов: стилей часов, сеток отображения виджетов, шрифтов, цветов и так далее.
Создать циферблат можно только в смартфоне, не на часах, а некоторые функции будут доступны лишь при покупке Premium-версии (2 $ за месяц). Еще один момент — приложение на английском языке.
На Apple Watch можно хоть каждый день менять циферблаты. Устанавливать удобный для работы, спорта или просто для поднятия настроения. Если смены циферблата окажется недостаточно, можно запастись коллекцией ремешков и из одних часов получить несколько аксессуаров, подходящих под разные образы и события.
У нас ещё много всего интересного
Оставьте почту и получайте подборку лучших материалов от главного редактора
раз в две недели.