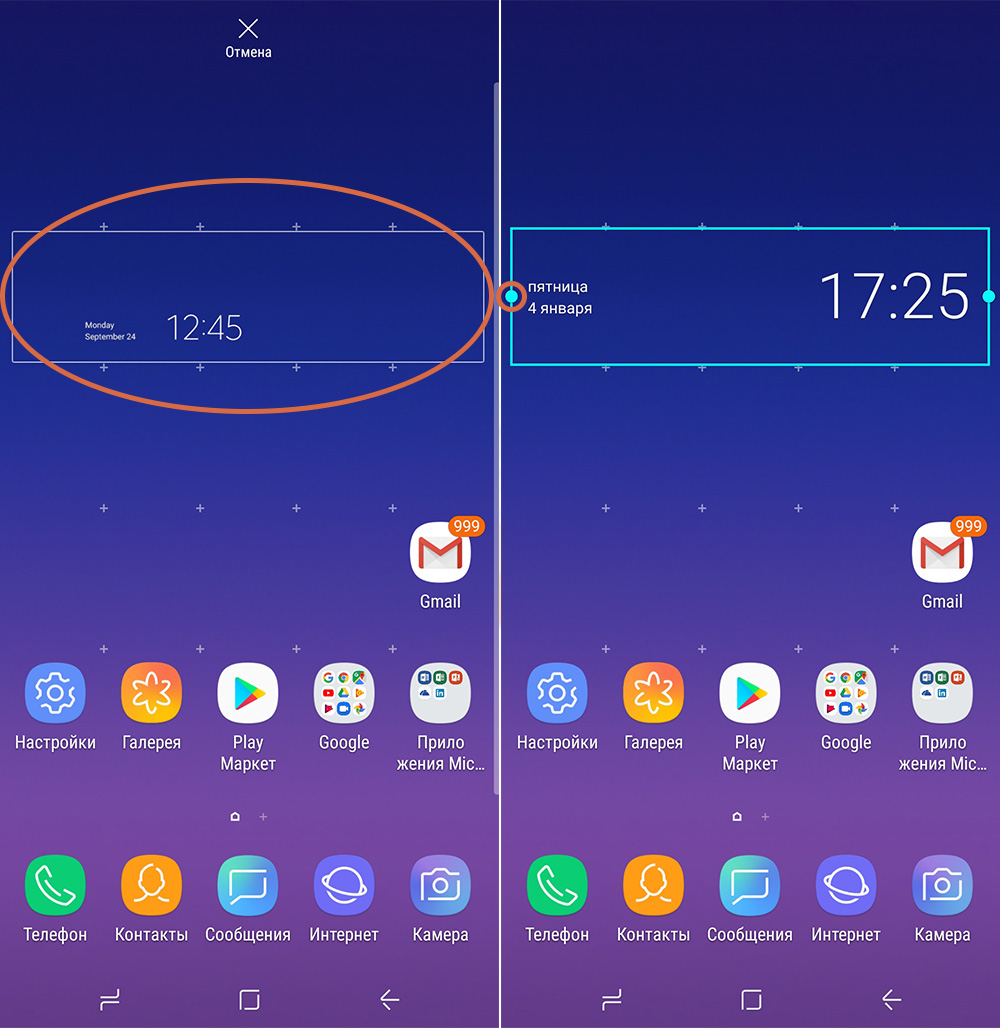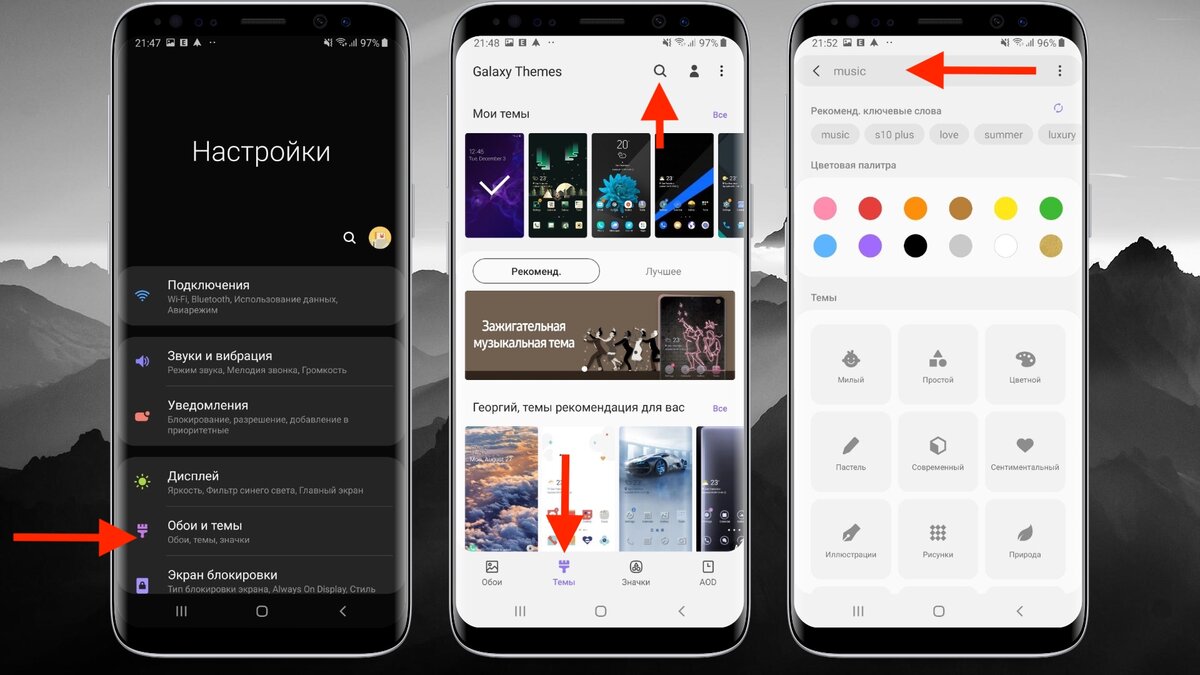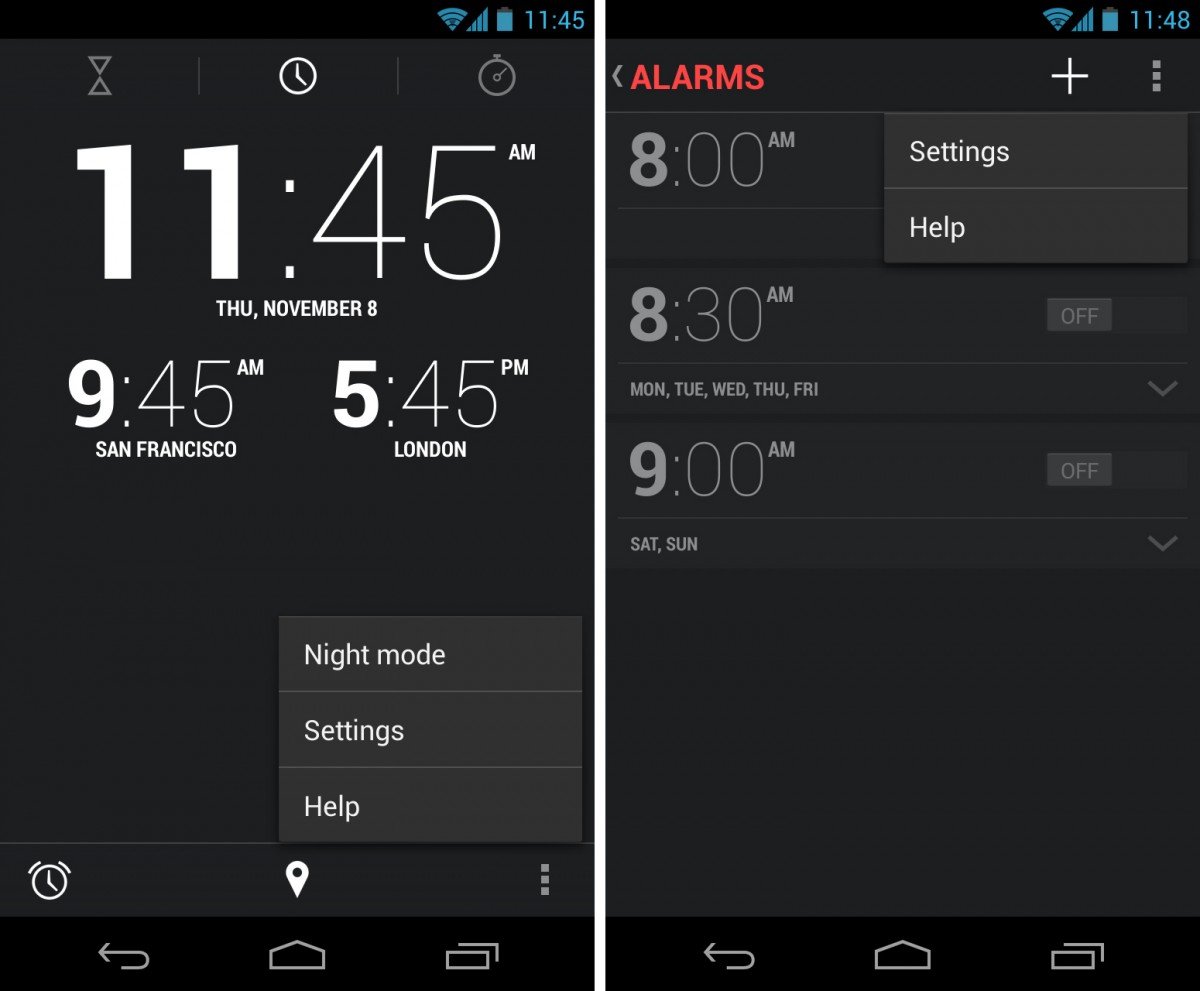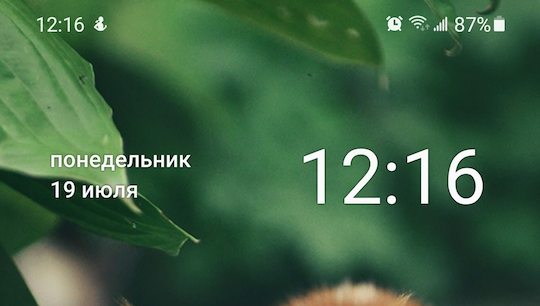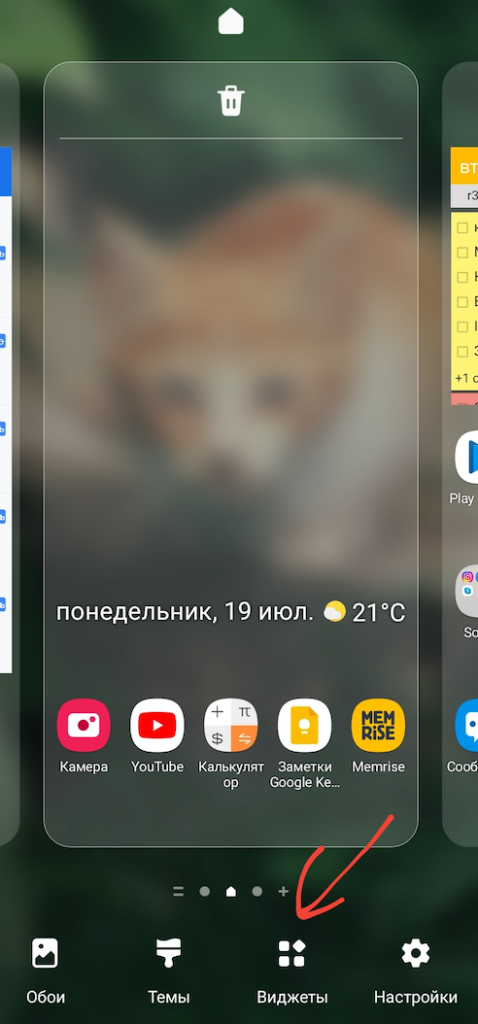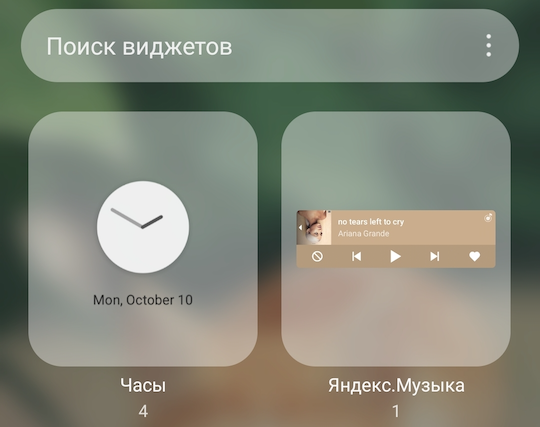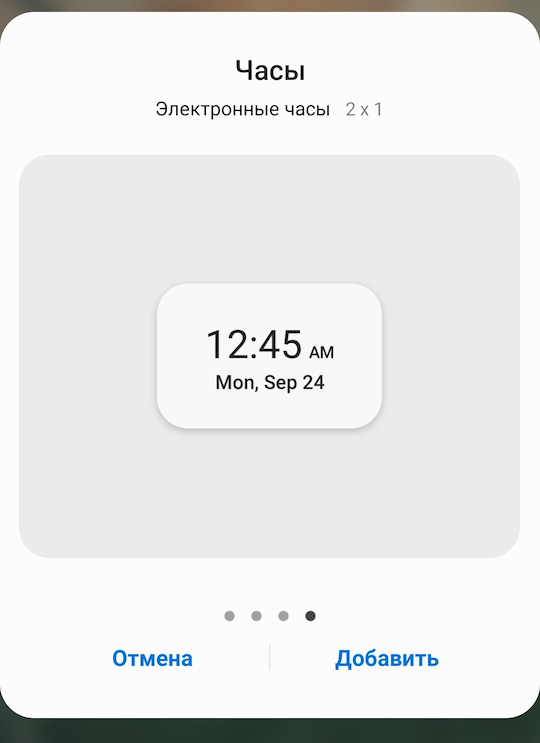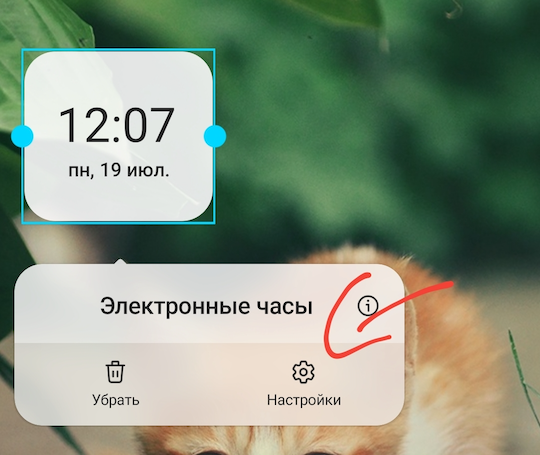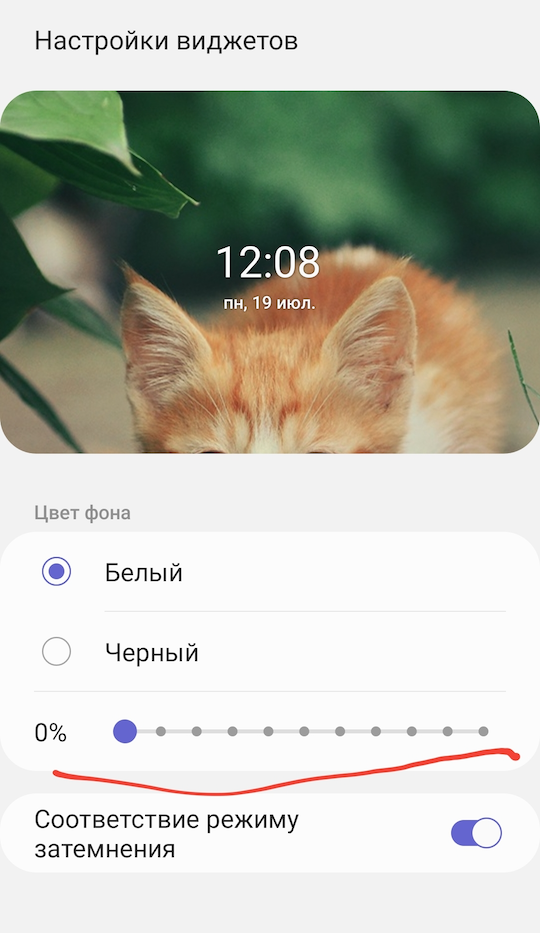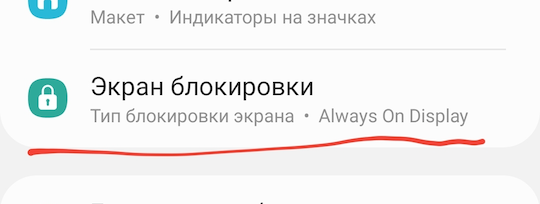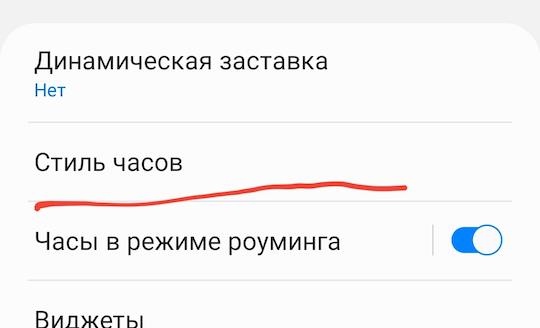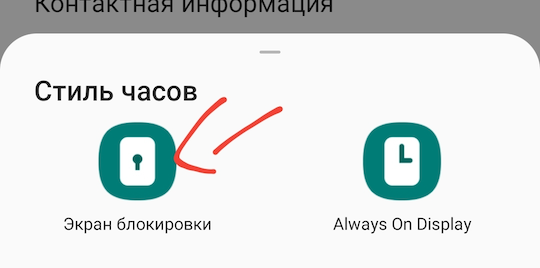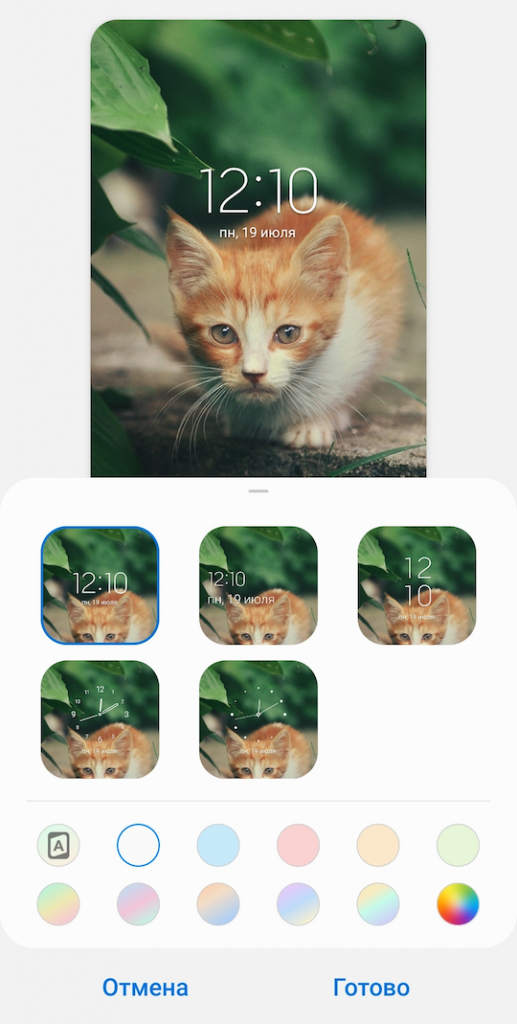Итак, вы приобрели себе новый смарфтон от Samsung. Достали его из коробки, сняли пленку и осмотрели со всех сторон. Но что дальше? Теперь пришло время настроить систему по своему вкусу. Лучший вариант для начала — это восстановить любимые приложения. Если вы выбрали резервное копирование данных с предыдущего телефона в процессе установки, все приложения будут загружены автоматически. Если вы этого не сделали, пришло время посетить Play Store и загрузить их вручную.
После этого можно приступать к системным настройкам. Это довольно заманчиво включить новенький телефон и сразу начать тестировать заднюю камеру или смотреть видео на YouTube, пропустив процесс настройки. Но лучше сделать это сразу с помощью наших советов, чтобы не бегать потом по меню в поисках нужного пункта. Данный процесс не требует каких-то больших пояснений, но у нас есть несколько советов, которые могут вам пригодится.
Обновите обои
Это простейший шаг по обновлению внешнего вида телефона. Для смены обоев перейдите в «Настройки → Обои и темы» (или перейдите в предварительно установленное приложение Galaxy Themes) и найдите понравившееся изображение. Некоторые обои бесплатные, за другие придется платить.
Нажмите на изображение, которое хотите загрузить, чтобы установить его на рабочем столе и экране блокировки. Можете добавить видео обои.
Если вы не нашли подходящий вариант, то загрузите стороннее приложение для обоев из Google Play Store. Огромный выбор высококачественных обоев и рингтонов есть в приложении Zedge.
Измените тему
Какие-то темы меняют только экран блокировки и обои, а дургие меняют и иконки. Для этого достаточно перейти в «Настройки → Обои и темы» или просто использовать приложение Galaxy Themes. Выберите «Темы» в нижней строке меню и просмотрите десятки бесплатных тем.
Измените иконки
Samsung позволяет менять вид иконок. Если вам не нравится вид значков по умолчанию или не подходят значки, которые входят в вашу тему, зайдите в приложение Galaxy Themes и выберете «Значки» в нижней строке меню.
Здесь много интересных иконок — некоторые из них забавные, другие делают телефон современным и элегантным. Установка одной из тем значков не изменит все имеющиеся в телефоне иконки. Это влияет только на стандартные приложения.
Установите другую клавиатуру
Одной из причин изменения клавиатуры может стать переход с iPhone на Samsung. Ведь пользователь привыкает к определенному расположению и функционалу кнопок. Для смены стандартной клавиатуры, можно загрузить несколько клавиатур из магазина Google Play. Среди всего разнообразия, можем порекомендовать приложение SwiftKey.
Для SwiftKey все, что нужно сделать после её установки — это выбрать пункт Enable SwiftKey, а затем нажать Select SwiftKey.
Если не нравится приложение SwiftKey, то попробуйте другие бесплатные клавиатуры для Android.
Настройте уведомления
По умолчанию уведомления появляются внутри сплошного белого «пузыря», перекрывая обои. Если хотите избавиться от этого надоедливого «пузыря» раз и навсегда, перейдите в «Настройки → Экран блокировки → Уведомления» и перетащите панель «Прозрачность» в положение «Высокая».
В разделе «Стиль просмотра» можно изменить количеством отображаемых уведомлений. На выбор доступно 3 варианта: подробная информация, сокращенная версия или просто значок приложения.
Иногда цвет текста уведомления слишком темный или слишком светлый. Поэтому рекомендуем включить функцию автонастройки цвета текста, которая будет менять цвет текста в зависимости от цвета обоев.
Режим «Всегда на дисплее»
Режим AOD (Всегда на дисплее) показывает время и дату на черном фоне, когда смартфон не используется. Те, кому такой экран кажется скучным, могут перейти в «Настройки → Экран блокировки → Стиль часов» и изменить эти параметры. В настройках измените стиль и цвет отображения AOD и часов.
Элементы в строке состояния
Строка состояния находится в верхней части экрана и отображает все важные функции телефона. Здесь можно узнать время, уровень заряда аккумулятора, увидеть, уровень мобильной связи.
Когда вы получаете множество уведомлений, строка состояния быстро перегружается. Чтобы ограничить количество отображаемых уведомлений, перейдите в пункт «Настройки → Уведомления → Строка состояния». Активируйте «3 последних уведомления», чтобы показывать только три иконки одновременно. Отключите «Показать значки уведомлений», чтобы полностью отказаться от значков уведомлений. Вы также можете добавить процент заряда батареи в строку состояния, включив функцию «Показывать процент заряда батареи».
Чтобы замаскировать вырез под камеру, перейдите в «Дисплей → Полноэкранные приложения» и включите переключатель «Скрыть переднюю камеру».
Настройте края
Телефоны Samsung оснащены множеством интересных функций, одна из них — подсветка краев экрана. Она появляется, когда телефон закрыт и не используется.
Когда вы получаете звонок или сообщение, края телефона подсвечиваются. Чтобы изменить внешний вид подсветки, выберите «Дисплей → Границы → Освещение → Стиль». Здесь можно выбрать различные эффекты, цвета, прозрачность, ширину и продолжительность.
Когда вы проводите по правому краю экрана, появляются ваши любимые приложения и контакты. Можно не только изменять содержимое панели, но и добавлять или удалять целые панели. Для этого перейдите в «Дисплей → Границы → Освещение → Панели края экрана» — отобразятся различные параметры панели. Можно добавить погоду, финансовые новости и многое другое. Нажав на три маленькие точки в углу и выбрав «Управление панели края», можно настроить её прозрачность и размер.
Увеличьте разрешение экрана
Если у вас такой мощный телефон, как Samsung Galaxy S10, можно выбрать любое разрешение. Выберите «Настройки → Экран → Разрешение экрана» и выберите один из трех вариантов: HD+, FHD+ или WQHD+. Обратите внимание, что WQHD+ разряжает аккумулятор больше всего, но высокое качество изображения того стоит.
Настройте панель навигации
Большинство смартфонов на Android имеют кнопку «Назад» в левой части панели навигации, но Samsung по умолчанию размещает кнопку «Назад» справа. Чтобы это исправить, перейдите в «Настройки → Дисплей → Панель навигации» и сделайте настройку по своему вкусу. Здесь можно изменить порядок кнопок и даже использовать жесты для навигации.
Если вы недавно приобрели Самсунг, вероятно, вам сложно разобраться с функциями, которыми обладает телефон. Часто пользователи спрашивают о том, как настроить часы samsung galaxy: как добавить на рабочий стол? Как работать с приложениями стороннего производителя и какие лучше? Как сменить тему или переместить иконку? Как их удалить? Операционная система Самсунг – Андроид, поэтому установка времени практически не отличается от других телефонов с этой ОС. Настроить необходимые установки возможно несколькими способами.
В статье:
- 1 Установка
- 2 Добавление виджета на рабочий стол
- 3 Установка приложения стороннего производителя
- 4 Через настройки смартфона
- 5 Изменение виджета на экране блокировки
- 6 Смена темы
- 7 Уменьшение
- 8 Перемещение
- 9 Удаление часов
Установка
Пользователи смартфонов хотят иметь быстрый доступ к актуальным времени и дате. Есть несколько способов добавить часы на экран блокировки samsung galaxy.
Добавление виджета на рабочий стол
Чтобы добавить приложение, выполните порядок действий:
- Совершите длительное нажатие в любом месте рабочего стола. Внизу появится дополнительное меню.
- Нажмите «Виджеты».
- Выберите «Часы».
- Зажмите пальцем иконку, пока не появится главный дисплей, затем поместите на свободное поле.
- Если виджет отсутствует, приложение удалено. Зайдите в Play Market и скачайте его.
Установка приложения стороннего производителя
Если стандартный виджет неудобен или не нравится, можно изменить часы на экране блокировки Samsung, установив другие из Galaxy Store или Play Market. Наберите в поиске «Часы», скачайте понравившиеся. Заранее установите «Warp VPN» от Cloudflare, чтобы обезопасить данные.
Если затрудняетесь при выборе, ниже представлен список программ, которые пользуются популярностью.
- «Minimal Clock» – можно изменить шрифт, фон, формат дат, вид циферблата. Добавляется, как любой виджет.
- «Analog Clock Live Wallpaper» – к основным настройкам добавляется возможность установить живые обои.
- «Smart Night Clock» – пользователю предлагается многообразие стрелочных и числовых циферблатов.
- «Onca Clock Widget» – приложение с разными видами циферблатов, дизайном и озвучиванием времени.
- «Sense Flip Clock & Weather» – виджет, не только с временем, но и погодой. Приложение автоматически определяет геолокацию, работает в разных стилях.
- «ClockQ – Digital Clock Widget» – дополнительно отображает уровень заряда батареи.
- «Retro Clock Widget» – виджет с базовыми настройками.
- «Digi Clock» – можно сменить шрифт, фон, стиль; отображает дату и время.
- «Прозрачные часы и погода» – приложение, где время отображается при заблокированном экране, но функция забирает много зарядки устройства.
В Galaxy Store или в Play Market доступно множество приложений, помимо предложенных, с помощью которых можно настроить часы samsung galaxy по собственному желанию.
Через настройки смартфона
Установить виджет можно через настройки телефона. Выполните шаги, чтобы часы всегда были на экране блокировки samsung galaxy:
- Откройте «Настройки».
- Далее – «Экран» во вкладке «Устройства».
- Затем нажмите «Заставка». Проверьте, есть ли там «Часы».
- Перейдите в меню «Заставка», выберите пункт «Показать больше», либо нажмите на три точки.
- Выберите «Когда запускать заставку», далее – «Всегда».
Изменение виджета на экране блокировки
Если не нравится классический вид циферблата, измените вид иконки, форму, размер. Рассмотрим, как настроить основные функции виджета.
Смена темы
Инструкция, чтобы сменить тему:
- Откройте «Настройки».
- Выберите «Обои и темы».
- Далее – «Темы».
- Нажмите «Simple Line Black», затем «Применить».
Сейчас выбор тем небольшой, но можно обратиться к платным темам.
Если они вас не устраивают, можете поставить на заставку фото из Галереи. Для этого:
- Откройте Галерею, найдите фото для экрана блокировки и главного, нажмите на три точки, выберите «Установить как обои».
- Далее выберите «Настройки», «Обои и темы».
- Нажмите «Значки».
- Затем – «Вид по умолчанию».
- Сохраните изменения.
Уменьшение
Чтобы изменить масштаб виджета, нажмите и удерживайте палец на иконке, пока не появится рамка с точками-маркерами по краям, потяните за них. Обычно масштаб приложений других разработчиков меняется так же, но, если у вас не получилось, зайдите в их настройки.
Перемещение
Чтобы переместить циферблат, нужно, как в случае с уменьшением размера, зажать пальцем иконку приложения, пока не появится рамка с контуром. Затем перетащите виджет туда, куда хотели.
Удаление часов
На большинстве устройств с ОС «Андроид» часы, находящиеся на основном дисплее, отображаются на заблокированном. И, чтобы убрать часы с экрана Samsung,есть два варианта:
- Нажмите и удерживайте иконку приложения несколько секунд, затем передвиньте к появившемуся окну «Удалить». Далее подтвердите действие.
- Зайдите в «Настройки», найдите строчку «Дата и время», деактивируйте функцию «Двойные часы». В некоторых Самсунгах вместо пункта «Дата и время» надо открыть «Экран блокировки и защита». Затем – «Always On Display».
Пользователь свободно может настроить часы на экране блокировки Samsung по собственному вкусу: скачать или удалить, выбрать фон, шрифт, вид виджета. А потом легко изменить действующие установки. Если вы скачали приложения сторонних производителей, их можно удалить. Если помешал виджет, его можно передвинуть или убрать в настройках, потом вновь вернуть. Это удобно, ведь занимает минимум времени.
Загрузка…
Как поставить часы на экран блокировки Android
Практически на всех Android устройствах часы по умолчанию отображаются на экране блокировки.
На некоторых моделях смартфонов может потребоваться установить дополнительное приложение или добавить их через виджеты. Если вы случайно удалили часы с экрана блокировки и не знаете как вернуть их назад, то далее мы подробно расскажем как это сделать.
Как вернуть часы через виджеты
На многих смартфонах часы, которые отображаются на главном дисплее, автоматически дублируются на экране блокировки. Если вы случайно или специально их уберете, то они пропадут и там, и там. Как вывести часы на экран телефона:
Шаг 1. Сделайте долгое нажатие в любой свободной области на главном экране и дождитесь появления в нижней части экрана дополнительного меню.
Шаг 2. Нажмите «Виджеты» и в появившемся экране найдите приложение «Часы».
Шаг 3. Тапните на нужный виджет и удерживайте его, а затем поместите на свободную часть экрана.
После этого часы должны появиться на главном и экране блокировки. При желании вы можете выбрать аналоговый или цифровой дисплей.
Как установить часы
Если нужного виджета нет, то скорее всего вы удалили приложение «Часы» и его нужно поставить через Play Маркет заново. Инструкция:
Шаг 1. Запустите Play Маркет и в строке поиска наберите «Часы». В списке найдите и выберите приложение от компании Google LLC. Это официальный инструмент для Андроид, но вы можете использовать любое другое.
Шаг 2. Нажмите «Установить», чтобы начать загрузку и установку.
После этого часы появятся на главном и экране блокировки. Если этого не произошло, то добавьте их самостоятельно, следуя инструкции, описанной выше.
Как вернуть часы через настройки
Если часы все равно не появляются там где нужно, то скорее всего вам нужно включить заставку. Сделать это можно через настройки. Как установить часы на экран блокировки:
Шаг 1. Откройте меню «Настройки» и в разделе «Устройство» выберите «Экран».
Шаг 2. Нажмите на пункт «Заставка». При необходимости передвиньте ползунок в состояние «Включено».
Шаг 3. Убедитесь, что в настройках заставки выбраны «Часы». Если вы используете стороннее приложение, то укажите нужное.
Шаг 4. В настройках заставки нажмите на кнопку «Показать больше» в виде трех точек и в появившемся меню выберите пункт «Когда запускать заставку».
Шаг 5. Нажмите «Всегда», чтобы часы появлялись на экране блокировки постоянно. Либо укажите нужный параметр.
После этого часы будут появляться не только при блокировке, но и при выключенном экране. Для экономии заряда аккумулятора данный параметр можно отключить в любое время. Если вы хотите установить часы на экран блокировки, то не обязательно использовать официальное приложение. Попробуйте скачать любое другое, через Play Маркет.
Сторонние программы для установки виджета часов
Как можно вывести часы на экран андроид-устройства? Для этого есть некоторые приложения.
MiClock
Его просто настроить, а дизайн подходит тем, кто любит минимализм. Сначала приложение нужно загрузить из Play Market, затем долгим нажатием вызвать меню виджетов и перетащить часы на монитор телефона. После этого выбирают формат отображения времени. Завершается настройка нажатием кнопки «Continue» («Продолжить»).
Minimal Clock
Популярное приложение со множеством разных настроек. Скачивается и устанавливается так же, как предыдущее. После добавления часов откроется меню с настройками, где можно отрегулировать:
- цвет фона;
- стиль шрифта;
- формат даты и времени;
- вид аккумулятора и индикатора заряда.
Важно! Когда настройка завершена, нажимают «Сохранить» («Save»).
Always On
Приложение показывает время на экране блокировки. Это своеобразный аналог функции смартфонов производства Samsung с дисплеями OLED (технология органических светодиодов).
После скачивания нужно запустить приложение, зайти в настройки и задать следующие параметры:
- защита устройства от перегрева (энергосберегающий режим);
- внешний вид циферблата;
- правила работы с устройством (правила отключения, варианты использования батареи и т. д.);
- жесты (например, реакция на свайпы).
Always On включается, когда устройство заблокировано.
Обратите внимание! Режим энергосбережения в этом приложении работает только при наличии Root-прав у пользователя андроида.
Analog Clock Live
С помощью него на рабочий стол устанавливают живые обои, которые выглядят как традиционный циферблат со стрелками.
После скачивания и запуска программы нужно нажать «Setting», настроить внешний вид обоев, их цвет, отображение секундной стрелки и актуальную дату. Затем надо вернуться назад и нажать «Set wallpaper».
Чтобы добавить новые часы на андроид-смартфон, используют и другие приложения:
- DIGI Clock;
- Sense Flip Clock & Weather;
- Minimalistic Text;
- Analog clocks widget — simple;
- Retro Clock Widget и др.
Они позволяют не только гибко настроить время и дату, но и менять фон, ориентацию часов, узнавать прогноз погоды.
К сведению! Чтобы установить двойные часы, надо выбрать этот вариант в виджетах. На телефоне отобразится два варианта часов, что полезно в дальних поездках, где нужно знать местное время и свое.
Onca Clock Widget
Особенностью этой программы является голосовое озвучивание времени. Это полезно тем, что владельцу смартфона не придется постоянно доставать телефон, чтобы узнать который час. В настройках Onca Clock Widget можно самостоятельно выбрать голос для озвучивания и настроить частоту звучания.
После установки пользователь сможет самостоятельно выбрать размеры виджета и его расположение на дисплее. Доступно два оформления часов — цифровые и аналоговые.
Onca Clock Widget — это отличное приложение с простым управлением и голосовым озвучиванием времени. Утилита идеально подойдет для тех, кто хочет загрузить приложение для отображения часов на экране Андроид.
Clock Widget
Программное обеспечение, показывающее точное время до секунд. Виджет получится установить на главный дисплей и экран блокировки. Разработчики добавили несколько дополнительных опций:
- данные о погоде;
- оповещения;
- ленту новостей.
Со своей главной задачей приложение справляется на «отлично». Пользователь может посмотреть точное время плоть до секунд. Разработчики Clock Widget поработали над настройками, чтобы после установки можно было поменять внешнее оформление виджета.
Это хорошая утилита с расширенным набором виджетов. Но в сравнении с Onca Clock Widget ее интерфейс менее лаконичен.
ZenClock
Разработчики уделили много внимания визуальной составляющей приложения. Стандартное оформление ничем не отличается от других аналогичных утилит. Но у пользователя есть возможность самостоятельно настроить дизайн в соответствии со своими предпочтения. Разработчики не ограничились изменением шрифта и размера графических элементов. Пользователю доступен выбор оттенков всех виджетов и иконок и установка фонового изображения. Для фона можно выбрать любую картинку из галереи телефона.
ZenClock понравится тем, кто для кого важна графическая составляющая. Если сравнивать с вышеописанными утилитами, у этого ПО ограниченный функционал. Но это приложение также подходит для установки часов на экране на Андроид.
The ClockQ
Отличие этой утилиты от других — она показывает не только дату и время, но и уровень заряда аккумулятора. Выбранные графические элементы можно установить на главном дисплее и экране блокировки. Для тех, кому нравится экспериментировать с графическими возможностями, доступна расширенная система настроек. Пользователь сможет поменять дизайн меню и главную визуальную составляющую меню, выбрав подходящую расцветку.
Доступно несколько форматов отображения часов, например, обычные и римские. Можно изменить режим секундной стрелки — плавающий и тикающий режимы. Но эти опции доступны только для аналоговых часов.
The ClockQ – сбалансированное приложение, в котором пользователь сможет поработать с расширенными настройками и мощной визуальной составляющей.
Все приложения, вошедшие в рейтинг, бесплатны и доступны для скачивания в PlayMarket. Их установка не занимает много времени, и в некоторых утилитах есть дополнительные функции.
Как изменить размер часов
- Нажмите и удерживайте часы на главном экране пару секунд, а затем отпустите. Вокруг виджета появятся белые маркеры.
- Измените размер часов, перемещая маркеры.
Как настроить часы на Самсунг
Сразу отметим, что для сторонних приложений настройки индивидуальны, и некоторые моменты мы уже рассмотрели выше. Что касается встроенной программы, здесь принцип идентичен для всех телефонов Самсунг и других смартфонов на Андроид.
Рассмотрим, как настроить основные функции до или после установки виджета на главный экран.
- Изменение размера. Чтобы установить другой масштаб, жмите на приложение часы (место расположения — главный экран) и удерживайте на них палец несколько секунд. Дождитесь появления маркеров и перемещайте их, чтобы увеличить или уменьшить габариты виджета.
- Изменение времени. Чтобы поменять время в Самсунг Галакси, запустите программу Часы, жмите на Еще (три точки) и войдите в настройки. В разделе часы выберите часовой пояс, дату и время. Как вариант, можно спрятать время, если вы находитесь в другой стране. Для этого установите функцию Показывать время дома.
- Изменение будильника. Чтобы поменять будильник, запустите приложение Часы, жмите на три вертикальные точки, а после этого войдите в Настройки. Далее перейдите в раздел Будильник. Там можно установить время включения, громкость, функцию автоматического отключения и другие параметры. Интерфейс достаточно понятен, чтобы с ним легко было разобраться даже начинающему пользователю Самсунг.
- Изменение таймера. Чтобы установить таймер, нажмите на приложение часы, кликните на три точки, а далее Настройки. Там можно поменять мелодию, изменить громкость, включить вибрацию и установить время отсчета.
- Добавление часов для других городов. Чтобы установить время других населенных пунктов под основным временем на дисплее Самсунг, войдите в приложение, жмите на Часы, а после этого кликните на значок Мировые часы. Далее в поисковой строке укажите город, а после нажмите тот населенный пункт, который необходимо установить. В дальнейшем можно изменить порядок городок путем нажатия определенной строки, удержания и перемещения в нужную точку. Для удаления населенного пункта необходимо нажать на строчку, удерживать ее, а после этого опустить вниз дисплея.
- Настройка вида. При желании можно установить иной формат или поменять тип. Для этого войдите в приложение, жмите три вертикальные точки, а после войдите в Настройки и Стиль. Следующим шагом выберите стрелки или цифры. В результате удается настроить главный дисплей Самсунг по своему желанию.
После перехода в приложение часы, Еще и настройки можно установить и другие установки для часов на Самсунг:
- показать или скрыть секунды;
- активировать 24-часовой формат (раздел Изменить дату и время);
- поменять вид картинки на заставке (раздел Заставка).
В дальнейшем можно оперировать установками по своему желанию. Если вы поставили встроенное приложение, его легко убрать, а в дальнейшем вернуть часы и погоду на главный экран телефона Самсунг одной из установленных программ. Все манипуляции занимают минимум времени, что создает дополнительное удобство для пользователя.
Как убрать часы с экрана блокировки Android
Сделать это можно различными способами, причем каждый из них подходит для той или иной версии ОС или гаджета производителя. Так, на некоторых телефонах благодаря собственной оболочке можно вообще выключить часы и убрать их с главного и блокировочного окон.
Важно! На Honor и Huawei такой опции нет, так как их EMUI не позволяет этого делать.
Для отключения нужно:
- Перейти в «Настройки».
- Найти раздел с установкой даты и времени.
- Нажать на «Двойные часы» и деактивировать их.
Для большинства телефонов подходит инструкция по стандартному удалению:
- Выполнить переход в «Настройки».
- Найти раздел «Безопасность и блокировки».
- Перейти в управление виджетами и отключить их.
Обратите внимание! Можно просто нажать на виджет часов, удерживая их до появления возможности переноса, и перетащить его в сторону значка с корзиной. После этого нужно подтвердить удаление.
Источники
- https://siblimo.ru/kak-na-samsunge-ustanovit-chasy-na-glavnom-ekrane/
- https://mirinfo.ru/android/kak-ustanovit-chasy-na-ekran-telefona.html
- https://KakOperator.ru/os/kak-ustanovit-vremya-na-ekrane-telefona
- https://support.google.com/clock/answer/6139447?hl=ru
- https://besprovodnik.ru/ustanovit-chasy-na-glavnyj-ekran-samsung/
- https://MyComp.su/operacionka/ekrannoe-vremya-na-androide.html
[свернуть]
Многие пользователи согласятся, что иметь быстрый доступ к дате и времени на главном экране своего телефона довольно полезная вещь. С помощью виджета часов на основном экране телефона, можно всегда узнать точное время или получить доступ к будильнику, секундомеру, таймеру и др.
Благодаря тому, что на телефонах Самсунг установлена оболочка OneUI, установить виджет с датой и временем на них не составляет труда. В этой статье расскажу, каким образом можно установить время на главном экране Самсунг и каким образом можно изменить виджет часов на экране блокировки Самсунга.
Содержание
- Как установить часы на главном экране Самсунга
- Где поменять стиль часов на экране блокировки Самсунг
Как установить часы на главном экране Самсунга
Поставить время и дату на главном экране телефона Samsung Galaxy на самом деле не составляет труда. В результате шагов, которые описаны ниже, у вас получиться такой результат:
Или такой:
Для того, чтобы это сделать, первым делом убеждаемся, что у нас достаточно свободного места на главном экране. Экране, куда мы будем добавлять виджет часов.
Дальше долгим тапом по свободной области вашего экрана переходим в режим настроек рабочих столов.
Выбираем раздел виджеты.
В списке виджетов либо через поиск, либо простым пролистыванием находим виджет часы.
Нажимаем и в появившемся окне выбираем виджет даты и времени, какой нам больше всего нравится. Если вы хотите получить такой-же виджет как в начале статьи, то выбирайте последний и нажимайте добавить.
Скорее всего, виджет времени появится не там, где мы этого хотели бы. Долгим тапом берем наш виджет и тащим его на главный экран нашего телефона.
На данном этапе внешний вид времени наших часов не такой, какой хотелось бы. Жмем долгим тапом по виджету и выбираем Настройки.
Я рекомендую установить прозрачность на 0%, чтобы не видеть этот белый фон вокруг часов. Вы можете установить этот параметр на свое усмотрение.
Осталось только установить нужный размер. Когда размер виджета даты и времени маленький, то день недели не отображается. Чтобы показать день недели и дату полностью, долгим тапом по виджету переходим в режим редактирования. Затем через указатели по краям экрана устанавливаем нужный размер.
Нажмите на любом месте экрана, чтобы выйти из этого режима.
Вот и все, теперь вы знаете, как установить время на главный экран на телефоне Самсунг.
Как поменять стиль часов на экране блокировки Самсунг
По умолчанию, стиль часов на экране блокировки телефонов Самсунг может устроить не всех. Если есть возможность изменить внешний вид часов, то почему бы и не воспользоваться этой возможностью.
Для изменения стиля часов на экране блокировки делаем следующее. Открываем настройки телефона и переходим в раздел Экран блокировки.
Дальше в раздел Стиль часов.
В зависимости от того, поддерживает ли ваш телефон технологию Always on display, у вас может появится выбор варианта настройки. Выбираем Экран блокировки, если у вас появилось такое окно для настроек.
На данном экране можно установить нужный вид часов на экране блокировки. Доступны различные виды цифровых часов, аналоговых и настройка цвета.
-
Find and tap the
icon on your Apps menu. Alternatively, you can slide down the notification bar from the top of your screen, and tap the
icon on the top-right.
Advertisement
-
Tap Display on the Settings menu. This will open your screen display options on a new page.
- On some Android versions, this option may be named Lock screen and security.
-
Scroll down and tap Always on display. This will open your Galaxy’s standby screen options.
Advertisement
-
Tap the Layouts button. This will list all your clock display options on a new page.
-
Tap Contents to show. This option will open a drop-down menu, and allow you to select what to display on your standby screen.
- You can choose to display a Clock, Calendar, or Image on your screen display.
Advertisement
-
Tap Clock on the drop-down menu. This will open a list of different clocks you can use on your standby screen.
- If you select Calendar, you’ll see a monthly calendar on your standby display.
- You can also tap Image here to select an image to display on your screen without a clock.
-
Tap the layout option you want to use. This will open a preview of the selected layout.
- You can select a layout with a digital clock, analog clock, world clock or edge clock.
Advertisement
-
Tap the color palette icon at the bottom. You can then select the color you want to use for your clock.
-
Select a background image for your clock. Tap the
icon at the bottom, and select a background preset for your clock.
- Some analog clocks will also allow you to select a picture from your Android’s gallery and use in the background.
Advertisement
-
Tap APPLY on the top-right. This will save your new clock options and change your standby screen display to the selected layout.
Ask a Question
200 characters left
Include your email address to get a message when this question is answered.
Submit
Advertisement
Thanks for submitting a tip for review!
About This Article
Article SummaryX
1. Open Settings.
2. Tap Display.
3. Tap Always on display.
4. Tap Layouts.
5. Tap Contents to show.
6. Tap Clock.
7. Select a new clock layout.
8. Customize your clock’s color and background.
9. Tap APPLY.
Did this summary help you?
Thanks to all authors for creating a page that has been read 18,589 times.
Is this article up to date?
-
Find and tap the
icon on your Apps menu. Alternatively, you can slide down the notification bar from the top of your screen, and tap the
icon on the top-right.
Advertisement
-
Tap Display on the Settings menu. This will open your screen display options on a new page.
- On some Android versions, this option may be named Lock screen and security.
-
Scroll down and tap Always on display. This will open your Galaxy’s standby screen options.
Advertisement
-
Tap the Layouts button. This will list all your clock display options on a new page.
-
Tap Contents to show. This option will open a drop-down menu, and allow you to select what to display on your standby screen.
- You can choose to display a Clock, Calendar, or Image on your screen display.
Advertisement
-
Tap Clock on the drop-down menu. This will open a list of different clocks you can use on your standby screen.
- If you select Calendar, you’ll see a monthly calendar on your standby display.
- You can also tap Image here to select an image to display on your screen without a clock.
-
Tap the layout option you want to use. This will open a preview of the selected layout.
- You can select a layout with a digital clock, analog clock, world clock or edge clock.
Advertisement
-
Tap the color palette icon at the bottom. You can then select the color you want to use for your clock.
-
Select a background image for your clock. Tap the
icon at the bottom, and select a background preset for your clock.
- Some analog clocks will also allow you to select a picture from your Android’s gallery and use in the background.
Advertisement
-
Tap APPLY on the top-right. This will save your new clock options and change your standby screen display to the selected layout.
Ask a Question
200 characters left
Include your email address to get a message when this question is answered.
Submit
Advertisement
Thanks for submitting a tip for review!
About This Article
Article SummaryX
1. Open Settings.
2. Tap Display.
3. Tap Always on display.
4. Tap Layouts.
5. Tap Contents to show.
6. Tap Clock.
7. Select a new clock layout.
8. Customize your clock’s color and background.
9. Tap APPLY.
Did this summary help you?
Thanks to all authors for creating a page that has been read 18,589 times.