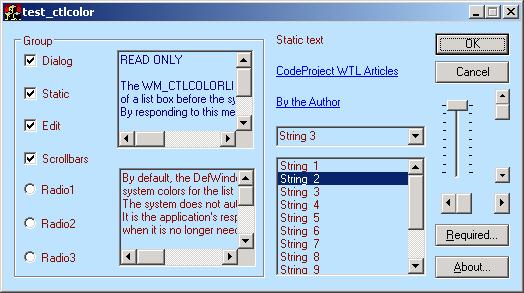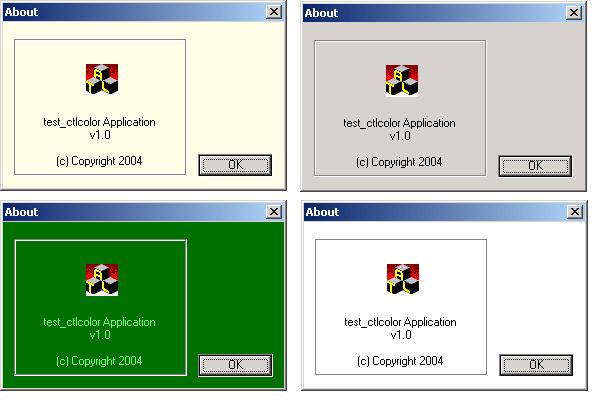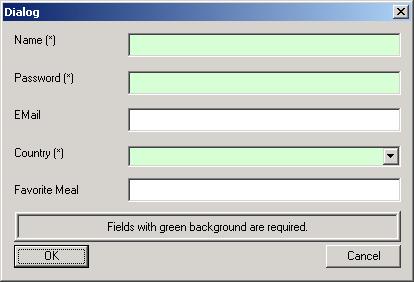Как изменить диалоговое окно
Порой пользователям операционных систем Windows надоедает один и тот же вид окон. Его легко настроить как безо всяких дополнительных программ, так и с привлечением сторонних приложений.

Вам понадобится
- — подключение к интернету;
- — программа, изменяющая внешний вид окон операционной системы.
Инструкция
Измените диалоговое окно при помощи стандартных инструментов операционной системы Windows. Для этого щелкните по свободной от ярлыков области рабочего стола правой кнопкой мыши, выберите пункт «Свойства».
В открывшемся окне выберите вкладку «Оформление». Нажмите кнопку «Дополнительно». В выпадающем меню выберите вариант «Окно», настройте его внешний вид и нажмите кнопку «Применить».
Также вы можете изменить параметры других элементов внешнего вида системы, для этого поочередно выберите каждый из них, произведите нужные преобразования, после чего нажмите кнопку «Применить» и перейдите к следующему пункту. По завершении работы закройте окно посредством нажатия кнопки «Ок».
Измените внешний вид диалоговых и других окон системы при помощи установки тем оформления. Для этого скачайте их из интернета соответственно типу вашей операционной системы и поместите в отдельную папку на жестком диске.
Откройте свойства рабочего стола. Оставаясь на первой вкладке окна «Темы», нажмите на выпадающее меню и выберите пункт «Обзор». Укажите в появившемся окне путь к скачанным вами темам, выберите их все, после чего они автоматически добавятся в список. Воспользуйтесь функцией предпросмотра прежде, чем применять одну из них. Также сохраните все изменения.
Измените вид диалоговых и остальных окон системы при помощи программ настройки внешнего вида операционной системы. Таких программ очень много, многие из них меняют не только вид окон, но и вид значков файлов и папок. Для этого скачайте понравившееся вам приложение, например, Windows (XP, Vista, Seven) Transformation Pack.
Установите его согласно указаниям инсталлятора и перезагрузите компьютер. Перед этим лучше всего создать контрольную точку для дальнейшего восстановления компьютера в первоначальное состояние, если вдруг у вас возникнут трудности после инсталляции программы.
Обратите внимание
Многие программ меняют значения системных файлов.
Полезный совет
Выполняйте резервное копирование системных данных перед установкой подобного рода программного обеспечения.
Войти на сайт
или
Забыли пароль?
Еще не зарегистрированы?
This site is protected by reCAPTCHA and the Google Privacy Policy and Terms of Service apply.
В операционной системе Windows 7, как, впрочем, и в других операционных системах семейства Windows, все программы на экране компьютера представлены в виде окон. Вы можете запустить несколько программ одновременно, и каждое приложение будет запущено в отдельном окне. Окна программ можно располагать на экране в произвольном порядке, изменять размеры этих окон по своему желанию. Программа, которой вы в данное время не пользуетесь, но работу ее прекращать не желаете, может быть свернута. При этом на панели задач останется кнопка запущенного приложения.
Поэкспериментируйте с запуском таких приложений:
- Нажмите кнопку Пуск (Start) на панели задач операционной системы Windows 7 и выберите из списка недавно запускавшихся программ любое приложение, например Paint. Для запуска данного приложения достаточно щелкнуть мышью на строке с названием этой программы.
- Чтобы было приятнее работать с данным приложением, вы можете отобразить в рабочем поле программы любую фотографию, например вам нравится как выглядит листогиб гидравлический. Для этого нажмите кнопку в левом верхнем углу приложения и выберите из появившегося меню команду Открыть (Open). Откроется диалоговое окно Открыть (Open), в котором перейдите в каталог, где сохранено изображение, и дважды щелкните мышью на миниатюре фотографии, которую вы желаете открыть. Выбранная фотография появится в рабочем поле программы (рис. 3.23).
Рис. 3.23. Окно программы Paint с открытой фотографией
В верхней части окна программы вы увидите заголовок, в левой части которого находится значок системного меню приложения, панель быстрого доступа с кнопками часто используемых операций, имя редактируемого файла и название открытой программы. В правой части заголовка окна расположены три кнопки:
- кнопка Свернуть (Minimize) сворачивает окно выбранного приложения, после чего на панели задач остается кнопка данной программы. Чтобы окно программы вновь отобразить на экране компьютера, достаточно щелкнуть мышью на кнопке данного приложения. Обратите внимание, что свернуть и развернуть окно приложения можно и не прибегая к помощи кнопки. Достаточно щелкнуть мышью на кнопке приложения, расположенного на панели задач операционной системы, и окно приложения будет свернуто. Повторный щелчок мыши на данной кнопке восстановит окно программы на рабочем столе;
- кнопка Развернуть (Maximize) разворачивает окно программы на всю полезную площадь экрана. При разворачивании окна программы на весь экран в нижней части рабочего стола останется только панель задач. Но если в свойствах панели задач установлен флажок Автоматически скрывать панель задач (Auto-hide the taskbar), то окно приложения займет все пространство экрана. Обратите внимание: когда окно программы будет развернуто, кнопка Развернуть (Maximize) сменяется кнопкой Свернуть в окно (Restore Down). После нажатия данной кнопки размер окна приложения будет восстановлен, а кнопка опять изменит свой вид на другую;
- кнопка Закрыть (Close) позволяет завершить работу данной программы. Она дублирует команду Выход (Exit), находящуюся в меню программы. Для завершения работы программы вы можете также нажать кнопку и в открывшемся меню выбрать пункт Выход (Exit) или щелкнуть мышью на значке системного меню и выбрать команду Выход (Exit).
Следует заметить, что в обновленных приложениях операционной системы Windows 7 правее кнопки системного меню находится панель быстрого доступа, на которой по умолчанию расположены следующие четыре кнопки:
- кнопка Сохранить (Save) позволяет сохранить текущее состояние редактируемого документа. При первом сохранении нового документа после нажатия кнопки Сохранить (Save) на экране появится диалоговое окно Сохранить как (Save As), в котором следует выбрать папку назначения и назначить имя сохраняемому файлу;
- кнопка Отменить (Undo) отменяет последнее выполненное действие;
- кнопка Вернуть (Redo) возвращает отмененное ранее действие;
- кнопка Настройка панели быстрого доступа (Customize Quick Access Tolbar) открывает меню с перечнем кнопок, которые вы можете добавить. Чтобы добавить кнопку на панель быстрого доступа, нажмите кнопку и в появившемся меню щелкните мышью на имени команды, кнопку которой вы желаете добавить. Чтобы убрать лишнюю кнопку, отобразите меню кнопок панели быстрого доступа и щелкните мышью на команде, кнопку которой вы удаляете.
Как упоминалось ранее, пользователь может самостоятельно изменять размер окон приложений. Для произвольного изменения размера следует установить указатель мыши на правый нижний угол окна так, чтобы вид указателя мыши изменился. Затем, нажав и удерживая левую кнопку мыши, нужно переместить границу окна в желаемом направлении. После изменения размеров окна левую кнопку мыши следует отпустить. Чтобы изменить размер окна по горизонтали, установите указатель мыши на вертикальную границу окна, а затем, нажав и удерживая левую кнопку мыши, переместите границу окна. При этом вид указателя мыши изменится. Для изменения размера окна по вертикали установите указатель мыши на горизонтальную границу окна и измените размер окна приложения. Вид указателя мыши в этом случае изменится.
Обратите внимание на нововведения операционной системы версии Windows 7. Чтобы развернуть окно на весь рабочий стол, установите указатель мыши на заголовок окна, а затем, нажав и удерживая левую кнопку мыши, переместите окно к верхней границе рабочего стола. После того как вы отпустите левую кнопку мыши, окно программы развернется на весь экран.
Для восстановления размера окна нужно переместить окно вниз, нажав и удерживая левую кнопку мыши на его заголовке. Для разворачивания окна только на левую половину экрана установите указатель мыши на заголовок. Нажав и удерживая левую кнопку мыши, переместите окно к левой границе рабочего стола и отпустите левую кнопку мыши. Окно приложения займет левую половину экрана. Для расположения окна в правой части нужно аналогичным образом перетащить окно к правой границе рабочего стола.
При настроенной теме Aero операционная система Windows 7 предоставляет дополнительную возможность: если у вас запущено несколько программ, для сворачивания всех окон приложений, кроме активного, следует установить указатель мыши на заголовок активного приложения и, нажав и удерживая левую кнопку мыши, быстро потрясти мышью влево-вправо.
Обратите внимание: если у вас одновременно запущено несколько программ, для переключения между окнами этих приложений достаточно щелкнуть мышью на заголовке нужной программы или на кнопке приложения, расположенного на панели задач операционной системы. Также вы можете использовать сочетания клавиш Alt+Tab и Shift+Alt+Tab для переключения между окнами программ.
Помимо окон программ существуют и диалоговые окна. Простыми словами, диалоговое окно помогает пользователю вести диалог с операционной системой или приложением: выбирать параметры из раскрывающихся списков, устанавливать или сбрасывать флажки напротив нужных названий ссылок или команд. Так же можно, например, переименовывать папки и файлы по своему вкусу, вводя новые имена в предлагаемых полях ввода, и выполнять множество других операций с помощью диалоговых окон. В большинстве случаев размер диалоговых окон изменению не поддается и кнопки сворачивания, разворачивания и восстановления у них отсутствуют. Еще одна особенность диалоговых окон — если диалоговое окно вызывается из какой-либо программы, в большинстве случаев работу с программой продолжить будет невозможно, пока диалоговое окно не закроет пользователь (или операционная система). Некоторые диалоговые окна состоят из вкладок, для отображения которых следует щелкнуть мышью на ярлыке данной вкладки. В качестве примера может выступать диалоговое окно Звук (Sound). Но большинство диалоговых окон — это одностраничное окно, на котором содержатся элементы управления для выбора параметров пользователем. Классический пример диалогового окна приведен на рис. 3.24.
Рис. 3.24. Диалоговое окно Открыть
Это диалоговое окно предназначено для открытия документов в какой-либо программе. В верхней части окна вы увидите поле ввода с указанием пути к каталогу, содержимое которого отображается в центральной части диалогового окна. Левее поля ввода адреса расположены две кнопки: Назад (Back) и Вперед (Forward), назначение которых — навигация по папкам.
Эти кнопки доступны, если в диалоговом окне совершались перемещения по каталогам операционной системы. Так, с помощью кнопки Назад (Back) вы вернетесь в предыдущий каталог. А кнопка Вперед (Forward) позволяет снова перейти к папке, которую вы покинули ранее. Справа от поля с указанием пути к каталогу находится поле ввода, предназначенное для указания ключевых слов, по которым будет автоматически осуществляться поиск. Это удобно, если в открытом каталоге файлов очень много. В левой части диалогового окна находятся ссылки на основные места размещения файлов и системные локации. Нижняя часть диалогового окна содержит элементы управления для выбора типа открываемого файла, указания имени объекта, а также кнопки подтверждения операции или ее отмены. Стоит отметить, что все диалоговые окна индивидуальны, и описание актуально лишь для окна, изображенного на рис. 3.24.
Каждый раз, когда открываются программа, файл или папка, они отображаются на экране в прямоугольнике или в рамке, что называется окном. Именно поэтому операционная система Windows получила свое имя (в переводе – «Окна»). Поскольку окна в Windows есть везде, важно уметь их перемещать, изменять размер или просто закрывать.
Части окна системы Windows
Хотя содержимое окон может быть разным, все они имеют определенные общие черты. Во-первых, окна всегда появляются на рабочем столе – в главной рабочей области экрана. Кроме того, большинство окон имеют одинаковые основные части.
- Заголовок. Отображает имя документа и название программы (или имя папки).
- Кнопки «Свернуть», «Развернуть» и «Закрыть». Эти кнопки, соответственно, скрывают окно, раскатывают его на весь экран и закрывают его (подробнее далее).
- Меню. Содержит элементы, с помощью которых можно работать с программой. См. Использование меню, кнопок, панелей и полей.
- Полоса прокрутки. Позволяет прокручивать содержимое окна, чтобы просматривать информацию, которой не видно.
- Границы и углы. Потянув за них, можно изменить размер окна.
Другие окна могут содержать дополнительные кнопки, поля или панели. Но все они обычно содержат вышеупомянутые основные части.
Изменение размера и перемещение окна Windows
Чтобы переместить окно, наведите указатель мыши на строку заголовка. Перетащите окно, куда нужно. (Перетаскивание означает наведении указателя на объект, нажатие кнопки мыши, перемещение объекта указателем и отпускания кнопки мыши.)
Чтобы развернуть окно на весь экран, нажмите кнопку Развернуть или дважды щелкните строку заголовка окна.
Чтобы вернуть окно к предыдущему размеру, нажмите кнопку Восстановить (кнопка появится на месте кнопки развертывания) или дважды щелкните заголовок окна.
Чтобы изменить размер окна (уменьшить или увеличить его), наведите указатель на любую границу или на угол окна. Когда указатель превратится в двустороннюю стрелку (см. рисунок ниже), перетащите границу или угол, чтобы уменьшить или увеличить окно.
Перетащите границу или угол окна, чтобы изменить размер.
Размер развернутого окна нельзя изменить. Следует сначала восстановить его прежний размер.
Хотя большинство окон можно разворачивать и изменять их размер, некоторые окна имеют неизменяемый размер (например, диалоговые окна).
Скрытие (свертывание) программных окон
Скрытие окна называется свертыванием. Чтобы временно скрыть окно, не закрывая – сверните его.
Чтобы свернуть окно, нажмите кнопку Свернуть Окно исчезнет с рабочего стола, а вместо него будет видно только кнопку на панели задач – длинной горизонтальной панели в нижней части экрана.
Чтобы свернутое окно снова появилось на рабочем столе, щелкните кнопку на панели задач. Окно отображается в таком же виде, как к свертыванию.
Дополнительные сведения о панели задач см. Панель задач (обзор).
Закрытие окна
Закрытие окна удаляет его с рабочего стола и панели задач. Если работа с программой или документом закончена, закройте соответствующее окно.
- Чтобы закрыть окно, нажмите кнопку Закрыть
Если попытаться закрыть документ, не сохранив изменения в нем, появится диалоговое окно с предложением сохранить изменения.
Переключение между окнами приложений
Если открыть несколько программ или документов, рабочий стол будет закрыт окнами. Иногда трудно найти нужное окно, поскольку некоторые окна могут полностью или частично закрывать собой другие.
Использование панели задач. Панель задач помогает упорядочить все окна. Каждому окну соответствует кнопка на панели задач. Чтобы перейти к определенному окну, щелкните кнопку на панели задач. Окно отображается поверх всех других окон и станет активным, т.е. готовым к работе. Дополнительные сведения о кнопках на панели задач, см. Панель задач (обзор).
Чтобы идентифицировать окно, выберите его кнопку на панели задач. Если навести указатель мыши на кнопку панели задач, можно увидеть эскиз окна, то есть изображение документа, фотографии или видеозаписи. Этот тип просмотра полезен тогда, когда не удается определить окно только по его имени.
Для просмотра эскизов компьютер должен поддерживать среду Aero. Дополнительные сведения см. Что такое среда Aero?
Использование сочетания клавиш Alt + Tab. Нажатием клавиши Alt + Tab можно вернуться к предыдущему окну. Удерживая нажатой клавишу Alt и многократно нажимая клавишу табуляции, можно осуществить циклическое переключение между окнами. Чтобы отобразить выбранное окно, нужно отпустить клавишу Alt.
Использование эргономичного пролистывания Aero. Функция эргономичного пролистывания Aero представляет все окна как трехмерную стопку, что позволяет быстро переключаться между ними. Чтобы включить функцию «Объемное перелистывания»:
- Удерживая клавишу Windows, нажмите клавишу Tab, чтобы активировать объемное листание.
Для циклического переключения между открытыми окнами удерживайте нажатой клавишу с эмблемой Windows и многократно нажимайте табуляцию или вращайте колесико мыши.
Кроме того, для перехода к следующему окну можно нажать клавишу со стрелкой вправо или клавишу со стрелкой вниз, для перехода к предыдущему окну нажать клавишу со стрелкой влево или клавишу со стрелкой вверх.
Отпустите клавишу Windows, чтобы открыть первое окно в стопке, или щелкните часть любого окна в стопке, чтобы отобразить это окно.
Объемная прокрутка относится к эффектам среды Aero. Если компьютер не поддерживает Aero, открытые программы и окна можно просмотреть, нажав сочетание клавиш Alt + Tab. Для циклического переключения между открытыми окнами можно воспользоваться мышью, нажать клавишу табуляции или клавишу со стрелкой.
Автоматическое упорядочение окон Windows
Зная, как перемещать окна и изменять их размер, можно расположить их на рабочем столе в произвольном порядке. Также можно позволить Windows автоматически упорядочить окна одним из трех способов: каскадом, вертикальным или рядом.
Чтобы выбрать какой-то из этих параметров, откройте несколько окон на рабочем столе, щелкните правой кнопкой мыши пустую область панели задач и выберите Окна каскадом, Окна стопкой или Окна рядом.
Составление окон с помощью параметра «Привязка»
Этот параметр автоматически изменяет размер окон во время их перемещения или привязки к краю экрана. Его можно использовать для упорядочения окон рядом, вертикального развертывания окон или развертывания окна.
Чтобы упорядочить окна рядом
- Перетащите строку заголовка окна в левую или правую часть экрана, пока не появится контур развернутого окна.
- Отпустите кнопку мыши, чтобы развернуть окно.
- Повторите шаги 1 и 2 с другим окном, чтобы упорядочить окна рядом.
Чтобы вертикально развернуть окно
- Наведите указатель мыши на верхнюю или нижнюю границу окна, пока указатель не превратится в двустороннюю стрелку.
- Перетащите границу окна к верхней или нижней части экрана, чтобы развернуть окно до полной высоты рабочего стола. Ширина окна не изменится.
Чтобы развернуть окно
- Перетащите строку заголовка окна к верхней части экрана. Контур окна развернется на весь экран.
- Отпустите окно, чтобы развернуть его на весь рабочий стол.
Диалоговые окна приложений Windows
Диалоговое окно Windows – это особый тип программного окна, которое задает вопросы и позволяет выбрать варианты исполнения действия, или же информирует пользователя. Диалоги обычно отображаются тогда, когда программе или Windows для дальнейшей работы нужен ваш ответ.
В отличие от обычных окон, большинство диалоговых окон нельзя развернуть или свернуть, так же как и изменить их размер. Однако их можно перемещать.
- Download demo executable — 15 KB
- Download demo project and source —
17 KB
Introduction
Quite often, you want to customize the colors shown in your dialogs. Maybe a
unique, original look is required (and you don’t want to go all the way into
skinning); perhaps a red background seems suitable for critical error messages;
if you’ve developed a complex dialog, parts of which serve as drop targets, you
might want to emphasize those: or, in a form with required fields, you might
want a different color for them.
The easy way to do this, is handle the WM_CTLCOLOR family of
messages: the easy way to handle messages in WTL, is to use a mixin class
which does most of the grunt work.
Background
In winuser.h, you can find the definitions of
WM_CTLCOLORMSGBOX, WM_CTLCOLOREDIT,
WM_CTLCOLORLISTBOX, WM_CTLCOLORBTN,
WM_CTLCOLORDLG, WM_CTLCOLORSCROLLBAR, and
WM_CTLCOLORSTATIC.
By checking MSDN, you find out that all their handlers have a lot in common:
- They all receive a handle to the device context (
HDC) for the
relevant control in theirwParam. - They all receive a handle to the relevant control (
HWND) in
theirlParam. - They all return a handle to a brush (
HBRUSH), which will be
used to erase the control’s background (unless, of course, you handle
WM_ERASEBKGNDyourself).
What’s left to do? Implement a mixin with a message map which calls the same
handler for all of them, with one overrideable function and a few data members
for customization, and you’re done! Well, that mixin is already written. I hope
you’ll find it as useful as I found so many CodeProject samples.
By the way, «Deleted
Windows Programming Elements» in MSDN mentions
WM_CTLCOLORMSGBOX as gone, never again to return. It was part of
16-bit Windows.
Using the code
Five lines of code, that’s all it takes:
- Include the relevant header (CCtlColor.h).
- Add the mixin (
CCtlColored<>) to your inheritance list,
with whatever flags you consider relevant. - Chain to the mixin’s message map.
- Optionally, initialize the text and background colors, if
COLOR_WINDOWandCOLOR_WINDOWTEXTare not suitable for
your purpose.
Here is a sample, which repaints a wizard-generated ‘about box’.
#include <CCtlColor.h> // (One) class CAboutDlg : public CDialogImpl<CAboutDlg> , public CCtlColored<CAboutDlg> { public: enum { IDD = IDD_ABOUTBOX }; BEGIN_MSG_MAP(CAboutDlg) MESSAGE_HANDLER(WM_INITDIALOG, OnInitDialog) COMMAND_ID_HANDLER(IDOK, OnCloseCmd) COMMAND_ID_HANDLER(IDCANCEL, OnCloseCmd) CHAIN_MSG_MAP(CColoredThis) END_MSG_MAP() LRESULT CAboutDlg::OnInitDialog(UINT uMsg, WPARAM wParam, LPARAM lParam, BOOL& bHandled) { SetTextBackGround(0xFfbF9F); SetTextColor(RGB(0X60, 0, 0)); SetTextColor(::GetSysColor(COLOR_INFOTEXT)); (Four) SetBkBrush(COLOR_INFOBK); CenterWindow(GetParent()); return TRUE; } LRESULT CAboutDlg::OnCloseCmd(WORD wNotifyCode, WORD wID, HWND hWndCtl, BOOL& bHandled) { EndDialog(wID); return 0; } };
What else can be done (if you really, really want to)
The exposed functions
You can change the dialog’s appearance at run time, using the exposed
functions:
COLORREF SetTextColor(COLORREF newColor);
COLORREF SetTextBackGround(COLORREF newColor);
HBRUSH SetBkBrush(int nIndex);
HBRUSH SetBkBrush(HBRUSH NewBrush,
bool bManaged = false,
COLORREF clrBackGround = CLR_INVALID);
Little can be added. The first two are the ones I personally used most often,
the third is an easy shortcut when you want to use system colors; the last one
is the heaviest tool, both powerful and hard to use.
Flags
A set of flags, defined in an enum at the beginning of the
header, enables managing the messages the class will handle. For each of the
WM_CTLCOLOR* messages there’s a FLG_HANDLE_* flag,
that, if it’s set (either at creation time or at run time), will enable managing
the corresponding message. The flags are passed as a parameter to the
template (as usual, with a «reasonable default»), and can be modified through
the protected member m_Flags.
As mentioned above, «Deleted
Windows Programming Elements» in MSDN mentions
WM_CTLCOLORMSGBOX is obsolete (part of 16-bit Windows only), so it
is commented out in the source, and so is the corresponding flag. Who knows,
some day they might be back.
The overrideable function
In the best tradition of WTL, one of the functions in the class is overrideable:
LRESULT DoHandleCtlColor(
UINT uMsg, HDC hdc, HWND hw)
The default handler sets the text color and background of the passed
HDC using the relevant member variables, and then returns the
member brush handle, which will be used by Windows’ DefWindowProc()
when handling WM_ERASEBKGND.
In the sample app, there are a couple of overrides: one in
class
CMainDlg
, which shows read-only edit boxes in a color scheme different
from that used for writeable edit boxes (and everything else), the other in
class CRequiredDlg, which paints the background of «required
fields» in a different color (light green).
Basically, you can do whatever you like in an override (if you decide to use
one), but always return a valid brush.
The protected (accessible) members
All data members are protected, which means they are accessible
by your class. Still, only one is meant to be directly modified:
m_Flags. All others are accessible just to enable using them if you
override DoHandleCtlColor(), putting accessors for them seemed a
bit of an overkill. Object-oriented purists might complain, but then, they all
write in Eiffel, don’t they?
Changing the looks of common dialogs (such as File Open)
Sorry, it’s not that easy! You have to create a common dialog, and subclass
it before its shown. That, at least, is the theory: I must confess that I
didn’t, yet. I hope I’ll be able to add that feature in the near future.
Points of Interest
Track Bars
A TrackBar control does not repaint itself until it gets the focus. So, if
you enable run time changes of appearance, and you have one, you’ll have to set
and reset the focus in order to show it properly.
Scroll Bars
Scroll bars respond to the WM_CTLCOLORSCROLLBAR message only if
they are direct children of your dialog: according to MSDN,
The
WM_CTLCOLORSCROLLBARmessage is used only by child
scrollbar controls. Scrollbars attached to a window (WS_SCROLLand
WS_VSCROLL) do not generate this message. To customize the
appearance of scrollbars attached to a window, use the flat scroll bar
functions.
And, in the flat scroll bar API documentation…
Note: Flat scroll bar APIs are implemented in Comctl32.dll versions 4.71 through 5.82.
Comctl32.dll versions 6.00 and higher
do not support flat scroll bars.
So, your edit and list boxes will not
have repainted scrollbars unless you use FlatSB_SetScrollProp(),
which requires calling InitializeFlatSB() on control
initialization, and even then, there will be no result after calling these
functions, if your OS is running Windows XP (first one with Comctl32.dll version
6), or later. I considered adding a couple of flags, one to use or not flat
scroll bars, other to see if scroll bars have been initialized, but that meant
making the flag variable private and providing an accesor and a couple of
setters (at least OR and REPLACE), it looked like too much work for too
ephemeras a reward. What’s your opinion? If anyone there knows of a way to
customize the background of a scrollbar created using a window style
(WS_SCROLL, WS_VSCROLL), I’ll be glad to learn.
Buttons
Buttons do not respond to whatever settings you used while handling
WM_CTLCOLORBTN, unless they’re owner-drawn.
On owner-drawn buttons, quote MSDN:
«An owner-drawn button is painted by the application, not by the system,
and has no predefined appearance or usage. Its purpose is to provide a button
whose appearance and behavior are defined by the application alone. The
parent window of an owner-drawn button typically responds to at least three
messages for the button:
WM_COMMANDWM_DRAWITEMWhen you must paint an owner-drawn button, the system sends the
parent window aWM_DRAWITEMmessage whoselParamparameter is a pointer to a
DRAWITEMSTRUCTstructure. Use this structure with all owner-drawn controls to
provide the application with the information it requires to paint the control.
TheitemActionanditemStatemembers of the
DRAWITEMSTRUCTstructure define how
to paint an owner-drawn button.»
In other words, quite a lot of work just to paint a button, and then themes
might make your life even harder… Personally, I don’t consider it’s worth
the effort.
The Sample App
The sample application is a dialog-based WTL application, which has a few
checkboxes to alter its appearance, and two interesting buttons: About… opens an ‘About box’, which has a static variable
that controls its appearance: there are four color sets, shown below. Each time
you click the button, you’ll get a different one.
Required…, shown below, is more interesting. The dialog
paints the background of all ‘required’ fields in light green: if one of those
is missing, you cannot close the dialog by clicking OK, only by clicking CANCEL.
In order to enable what you see, the class CRequired holds a
brush member (in addition to the one inherited from CCtlColored),
and overrides DoHandleCtlColor() so that it checks if the control
is one of the ‘required’ edit boxes, and if so, it paints its background,
otherwise letting the default implementation of DoHandleCtlColor()
handle things.
References
- ATL
Upside/Down Inheritance, by Jim Beveridge, explains very nicely the concept
of mix-in classes. If the link ever breaks, Google for it, there are quite a few
copies around. - The Eiffel programming language is a
beautiful programming language, as object-oriented as you can get. Even though I
myself prefer C++, I won’t deny there’s a lot of charm and elegance in Eiffel. - «Deleted
Windows Programming Elements» holds a list of symbols defined in Windows
headers just to keep backwards compatibility, and their replacements, wherever
relevant. - Contrasting
Colors, in CodeProject, by alucardx,
provides the idea for one of the bonus color-manipulation functions found at the
bottom of the header.
History
- 2004, May — Created.
- Download demo executable — 15 KB
- Download demo project and source —
17 KB
Introduction
Quite often, you want to customize the colors shown in your dialogs. Maybe a
unique, original look is required (and you don’t want to go all the way into
skinning); perhaps a red background seems suitable for critical error messages;
if you’ve developed a complex dialog, parts of which serve as drop targets, you
might want to emphasize those: or, in a form with required fields, you might
want a different color for them.
The easy way to do this, is handle the WM_CTLCOLOR family of
messages: the easy way to handle messages in WTL, is to use a mixin class
which does most of the grunt work.
Background
In winuser.h, you can find the definitions of
WM_CTLCOLORMSGBOX, WM_CTLCOLOREDIT,
WM_CTLCOLORLISTBOX, WM_CTLCOLORBTN,
WM_CTLCOLORDLG, WM_CTLCOLORSCROLLBAR, and
WM_CTLCOLORSTATIC.
By checking MSDN, you find out that all their handlers have a lot in common:
- They all receive a handle to the device context (
HDC) for the
relevant control in theirwParam. - They all receive a handle to the relevant control (
HWND) in
theirlParam. - They all return a handle to a brush (
HBRUSH), which will be
used to erase the control’s background (unless, of course, you handle
WM_ERASEBKGNDyourself).
What’s left to do? Implement a mixin with a message map which calls the same
handler for all of them, with one overrideable function and a few data members
for customization, and you’re done! Well, that mixin is already written. I hope
you’ll find it as useful as I found so many CodeProject samples.
By the way, «Deleted
Windows Programming Elements» in MSDN mentions
WM_CTLCOLORMSGBOX as gone, never again to return. It was part of
16-bit Windows.
Using the code
Five lines of code, that’s all it takes:
- Include the relevant header (CCtlColor.h).
- Add the mixin (
CCtlColored<>) to your inheritance list,
with whatever flags you consider relevant. - Chain to the mixin’s message map.
- Optionally, initialize the text and background colors, if
COLOR_WINDOWandCOLOR_WINDOWTEXTare not suitable for
your purpose.
Here is a sample, which repaints a wizard-generated ‘about box’.
#include <CCtlColor.h> // (One) class CAboutDlg : public CDialogImpl<CAboutDlg> , public CCtlColored<CAboutDlg> { public: enum { IDD = IDD_ABOUTBOX }; BEGIN_MSG_MAP(CAboutDlg) MESSAGE_HANDLER(WM_INITDIALOG, OnInitDialog) COMMAND_ID_HANDLER(IDOK, OnCloseCmd) COMMAND_ID_HANDLER(IDCANCEL, OnCloseCmd) CHAIN_MSG_MAP(CColoredThis) END_MSG_MAP() LRESULT CAboutDlg::OnInitDialog(UINT uMsg, WPARAM wParam, LPARAM lParam, BOOL& bHandled) { SetTextBackGround(0xFfbF9F); SetTextColor(RGB(0X60, 0, 0)); SetTextColor(::GetSysColor(COLOR_INFOTEXT)); (Four) SetBkBrush(COLOR_INFOBK); CenterWindow(GetParent()); return TRUE; } LRESULT CAboutDlg::OnCloseCmd(WORD wNotifyCode, WORD wID, HWND hWndCtl, BOOL& bHandled) { EndDialog(wID); return 0; } };
What else can be done (if you really, really want to)
The exposed functions
You can change the dialog’s appearance at run time, using the exposed
functions:
COLORREF SetTextColor(COLORREF newColor);
COLORREF SetTextBackGround(COLORREF newColor);
HBRUSH SetBkBrush(int nIndex);
HBRUSH SetBkBrush(HBRUSH NewBrush,
bool bManaged = false,
COLORREF clrBackGround = CLR_INVALID);
Little can be added. The first two are the ones I personally used most often,
the third is an easy shortcut when you want to use system colors; the last one
is the heaviest tool, both powerful and hard to use.
Flags
A set of flags, defined in an enum at the beginning of the
header, enables managing the messages the class will handle. For each of the
WM_CTLCOLOR* messages there’s a FLG_HANDLE_* flag,
that, if it’s set (either at creation time or at run time), will enable managing
the corresponding message. The flags are passed as a parameter to the
template (as usual, with a «reasonable default»), and can be modified through
the protected member m_Flags.
As mentioned above, «Deleted
Windows Programming Elements» in MSDN mentions
WM_CTLCOLORMSGBOX is obsolete (part of 16-bit Windows only), so it
is commented out in the source, and so is the corresponding flag. Who knows,
some day they might be back.
The overrideable function
In the best tradition of WTL, one of the functions in the class is overrideable:
LRESULT DoHandleCtlColor(
UINT uMsg, HDC hdc, HWND hw)
The default handler sets the text color and background of the passed
HDC using the relevant member variables, and then returns the
member brush handle, which will be used by Windows’ DefWindowProc()
when handling WM_ERASEBKGND.
In the sample app, there are a couple of overrides: one in
class
CMainDlg
, which shows read-only edit boxes in a color scheme different
from that used for writeable edit boxes (and everything else), the other in
class CRequiredDlg, which paints the background of «required
fields» in a different color (light green).
Basically, you can do whatever you like in an override (if you decide to use
one), but always return a valid brush.
The protected (accessible) members
All data members are protected, which means they are accessible
by your class. Still, only one is meant to be directly modified:
m_Flags. All others are accessible just to enable using them if you
override DoHandleCtlColor(), putting accessors for them seemed a
bit of an overkill. Object-oriented purists might complain, but then, they all
write in Eiffel, don’t they?
Changing the looks of common dialogs (such as File Open)
Sorry, it’s not that easy! You have to create a common dialog, and subclass
it before its shown. That, at least, is the theory: I must confess that I
didn’t, yet. I hope I’ll be able to add that feature in the near future.
Points of Interest
Track Bars
A TrackBar control does not repaint itself until it gets the focus. So, if
you enable run time changes of appearance, and you have one, you’ll have to set
and reset the focus in order to show it properly.
Scroll Bars
Scroll bars respond to the WM_CTLCOLORSCROLLBAR message only if
they are direct children of your dialog: according to MSDN,
The
WM_CTLCOLORSCROLLBARmessage is used only by child
scrollbar controls. Scrollbars attached to a window (WS_SCROLLand
WS_VSCROLL) do not generate this message. To customize the
appearance of scrollbars attached to a window, use the flat scroll bar
functions.
And, in the flat scroll bar API documentation…
Note: Flat scroll bar APIs are implemented in Comctl32.dll versions 4.71 through 5.82.
Comctl32.dll versions 6.00 and higher
do not support flat scroll bars.
So, your edit and list boxes will not
have repainted scrollbars unless you use FlatSB_SetScrollProp(),
which requires calling InitializeFlatSB() on control
initialization, and even then, there will be no result after calling these
functions, if your OS is running Windows XP (first one with Comctl32.dll version
6), or later. I considered adding a couple of flags, one to use or not flat
scroll bars, other to see if scroll bars have been initialized, but that meant
making the flag variable private and providing an accesor and a couple of
setters (at least OR and REPLACE), it looked like too much work for too
ephemeras a reward. What’s your opinion? If anyone there knows of a way to
customize the background of a scrollbar created using a window style
(WS_SCROLL, WS_VSCROLL), I’ll be glad to learn.
Buttons
Buttons do not respond to whatever settings you used while handling
WM_CTLCOLORBTN, unless they’re owner-drawn.
On owner-drawn buttons, quote MSDN:
«An owner-drawn button is painted by the application, not by the system,
and has no predefined appearance or usage. Its purpose is to provide a button
whose appearance and behavior are defined by the application alone. The
parent window of an owner-drawn button typically responds to at least three
messages for the button:
WM_COMMANDWM_DRAWITEMWhen you must paint an owner-drawn button, the system sends the
parent window aWM_DRAWITEMmessage whoselParamparameter is a pointer to a
DRAWITEMSTRUCTstructure. Use this structure with all owner-drawn controls to
provide the application with the information it requires to paint the control.
TheitemActionanditemStatemembers of the
DRAWITEMSTRUCTstructure define how
to paint an owner-drawn button.»
In other words, quite a lot of work just to paint a button, and then themes
might make your life even harder… Personally, I don’t consider it’s worth
the effort.
The Sample App
The sample application is a dialog-based WTL application, which has a few
checkboxes to alter its appearance, and two interesting buttons: About… opens an ‘About box’, which has a static variable
that controls its appearance: there are four color sets, shown below. Each time
you click the button, you’ll get a different one.
Required…, shown below, is more interesting. The dialog
paints the background of all ‘required’ fields in light green: if one of those
is missing, you cannot close the dialog by clicking OK, only by clicking CANCEL.
In order to enable what you see, the class CRequired holds a
brush member (in addition to the one inherited from CCtlColored),
and overrides DoHandleCtlColor() so that it checks if the control
is one of the ‘required’ edit boxes, and if so, it paints its background,
otherwise letting the default implementation of DoHandleCtlColor()
handle things.
References
- ATL
Upside/Down Inheritance, by Jim Beveridge, explains very nicely the concept
of mix-in classes. If the link ever breaks, Google for it, there are quite a few
copies around. - The Eiffel programming language is a
beautiful programming language, as object-oriented as you can get. Even though I
myself prefer C++, I won’t deny there’s a lot of charm and elegance in Eiffel. - «Deleted
Windows Programming Elements» holds a list of symbols defined in Windows
headers just to keep backwards compatibility, and their replacements, wherever
relevant. - Contrasting
Colors, in CodeProject, by alucardx,
provides the idea for one of the bonus color-manipulation functions found at the
bottom of the header.
History
- 2004, May — Created.
Теперь нам необходимо
уменьшить размеры проектируемого окна.
Щелкните левой клавишей мыши в любом
месте окна, где нет элементов управления.
По контуру окна появится рамка с
небольшими квадратиками, которые
называются маркерами
размеров.
Нажав (не отпуская) левую клавишу мыши
на любом из квадратиков, Вы можете
растягивать и сжимать размеры окна.
Точно так же можно изменить размеры
любого элемента управления. Измените
размеры окна так, как показано на рисунке
24. Измените размеры статического текста
и кнопки так, чтобы набранные Вами
названия были видны полностью.
Рис. 24 Окно с
изменёнными размерами
Теперь изменим
выравнивание текста (Align
Text).
Для этого нам снова понадобится окно
свойств. Выделите элемент управления
Static
Text
для работы с его свойствами. В окне
свойств найдите поле Align
Text
(см. рис. 25), оно отвечает за выравнивание
текста. По умолчанию текст выравнивается
по левому краю (Left).
Справа от поля Align
Text
установите значение Center.
Теперь выравнивание будет происходить
по центру.
Рис. 25 Свойство
выравнивание текста
Теперь изменим
расположение текста на кнопке. Выделите
кнопку щелчком левой клавишей мыши и
перейдите к появившемуся окну свойств.
Найдите поля с названиями Horizontal
Alignment
(Горизонтальное выравнивание) и
Vertical
Alignment
(Вертикальное выравнивание) (см.
рис. 26).
Измените значения
этих полей на Center
(Выравнивание
по центру).
Рис. 26 Выравнивание
текста на кнопке
5.5. Подготовка к работе элементов управления.
Приступим к
настройке поля ввода, расположенного
под надписью «Их сумма» в проектируемом
окне. Это поле служит лишь для вывода
уже полученного значения, поэтому
следует сделать его недоступным для
ввода каких-либо значений пользователем.
Выделите это поле щелчком левой кнопки
мыши. В окне свойств найдите поле Read
Only
(Только для
чтения) и
установите его значение в True
(см. рис. 27). Обратите внимание, что поле
стало отображаться серым цветом.
Теперь настроим
нашу кнопку таким образом, чтобы нажатие
на клавишу Enter
было равносильно нажатию на эту кнопку.
Таким образом, кнопка станет «кнопкой
по умолчанию».
Выделите кнопку и перейдите к окну
свойств. Найдите поле под названием
Default
Button
(кнопка по умолчанию). Измените
значение данного свойства на True
(см. рис. 28).
Рис. 27 Настройка
текстового поля доступным только для
чтения
Рис. 28 Активизация
свойства «кнопка по умолчанию»
5.6. Выравнивание управляющих элементов и редактирование порядка переключения между элементами управления
Перейдем к
выравниванию элементов управления. Для
этого нужно выделить все элементы
управления в нашем диалоговом окне,
которые нужно выровнять. Сделать это
можно двумя способами:
-
Нажмите клавишу
Ctrl
и, не отпуская её, щелкните на каждом
из элементов управления, которые
нужно выровнять (выровним сначала
элементы, расположенные слева); -
нажмите на левую
клавишу мыши и, не отпуская её, растяните
появившийся прямоугольник на
элементы управления (см. рис. 29).
Рис. 29 Окно с
выделенными элементами управления
Выровнять элементы
управления можно относительно окна или
относительно друг друга. Посмотрим,
как происходит выравнивание относительно
окна. Здесь также возможны два способа:
-
Выберите в главном
меню пункт Format
(Формат),
в раскрывшемся меню выберите пункт
Center
in
dialog
(Расположить
в центре диалога),
далее пункт Vertical
(см. рис. 30); -
нажмите комбинацию
горячих клавиш Ctrl+F9.
Теперь разберем,
как происходит выравнивание элементов
управления друг относительно друга.
Как и в предыдущем случае, Вы можете
воспользоваться либо главным
меню, либо «горячими» клавишами:
-
Выберете в главном
меню пункт Format
(Формат)
в раскрывшемся меню выберете пункт
Align
(Выравнивание),
раскроется подменю с вариантами
выравнивания элементов управления,
выберете пункт Centers
(По центру); -
Или нажмите
комбинацию горячих клавиш Shift+F9
(см. рис. 31).
Рис. 30 Меню
выравнивания элементов управления
относительно окна диалога
Рис. 31 Меню
выравнивания элементов управления
относительно друг друга
Для того, чтобы
разместить элементы управления на
одинаковом расстоянии друг от
друга, Вы можете воспользоваться одним
из двух вариантов действий:
-
В подменю Format
пункта выберете пункт меню Space
Evenly
(Располагать
на одинаковом расстоянии),
далее выберите пункт Down
(Вниз)
(см. рис. 32); -
сочетанием горячих
клавиш Alt+↓.
Рис. 32 Меню
управления отступом элементов управления
Теперь сделаем
все элементы одинакового размера. Самый
большой по ширине элемент – статический
текст. Именно на него мы и будем равняться
при изменении размеров других элементов.
Снимите выделение,
щелкнув мышью в любом месте рабочего
окна. Теперь вновь выделите элементы,
расположенные слева, так, чтобы надпись
«Первое число» была выделена последней.
Выделенный последним
элемент становится главным.
Выравнивание
происходит по
главному элементу.
Т
сделаем все элементы в выбранной группе
одинаковыми по размеру (такими же, как
и главный элемент в выбранной группе).
Для этого в главном меню выберете пунктFormat,в появившемся
подменю пункт Make
Same Size (Сделать
одинакового размера),
далее пункт Width
(По ширине)
(см. рис. 33).
Рис. 33 Меню
управления размером группы элементов
управления
Возможно, после
выполнения данной операции Вам придется
снова выровнять элементы управления
по центру (см. рис. 31).
В
аналогичным образом элементы, расположенные
справа.
Теперь
выделите элементы, расположенные в
одной строке (см. рис. 34).
В главном
меню выберите пункт Format
| Align
| Tops.
Выделенные элементы будут выровнены
по верхнему краю главного элемента.
Рис. 34 Окно с
выделенными элементами управления
Выровняйте элементы
в каждой строке.
Теперь настроим
порядок переключения между элементами
управления. Для этого можно воспользоваться
одним из двух вариантов действий:
-
в главном меню
выберите пункт Format
и в нём подпункт Tab
Order (Порядок
переключения)
(см. рис. 35); -
нажмите комбинацию
клавиш Ctrl+D.
Вы увидите в
разрабатываемом вами окне слева от
каждого из элементов управления небольшой
квадрат с цифрой. Номер цифры означает,
в каком порядке каждый элемент управления
будет активизирован при нажатии на
клавишу Tab.
Рис. 35 Меню
настройки режима переключения между
элементами управления
Порядок табуляции
можно редактировать, щелкая на элементах
управления левой клавишей мыши в том
порядке, который Вам необходим при
переключении. Для завершения настройки
щелкните левой клавишей мыши в любом
месте окна, где нет элементов управления
или за его пределами. Окончательный вид
окна приложения показан на рис 36.
Рис. 36 Окончательный
вид окна приложения
Соседние файлы в предмете [НЕСОРТИРОВАННОЕ]
- #
- #
- #
- #
- #
- #
- #
- #
- #
- #
- #
Использование реестра
Чтобы открыть редактор реестра, откройте меню «Пуск» и введите «regedit.exe» в поле поиска. Нажмите на ссылку regedit.exe в результатах или нажмите Enter.
Если появится диалоговое окно «Контроль учетных записей», нажмите «Да», чтобы продолжить.
ПРИМЕЧАНИЕ. Это диалоговое окно может не отображаться в зависимости от настроек контроля учетных записей .
Перейдите к следующей клавише:
HKEY_CURRENT_USER Программное обеспечение Microsoft Windows CurrentVersion Policies comdlg32 Placesbar
Ключи comdlg32 и Placesbar могут не существовать. Если нет, вам нужно их создать. Например, чтобы создать ключ comdlg32, щелкните правой кнопкой мыши ключ Policies и выберите New | Ключ.
Новый ключ создан, и текст выделен. Переименуйте новый ключ в «comdlg32».
Добавьте Placesbar в качестве нового ключа под ключом comdlg32.
Выберите ключ Placesbar и щелкните правой кнопкой мыши на правой панели. Выберите Новый | String Value из всплывающего меню.
Переименуйте новое значение Place0. Вы можете создать до 5 записей: Place0, Place1, Place2, Place3, Place4. Вам не нужно определять все пять мест, но они должны быть определены в числовом порядке.
Чтобы определить целевую папку для значения PlaceX, дважды щелкните имя значения.
В окне редактирования данных «Значение» в диалоговом окне «Редактировать строку» введите полный путь к местоположению, которое вы хотите добавить на панель меток, и нажмите «ОК».
Вы также можете определить целевую папку, используя числовое значение для системных папок. Ниже приведена таблица с числовыми значениями для разных системных папок. Чтобы определить целевую папку, используя числовое значение, создайте новое DWORD (32-разрядное) значение так же, как вы создали строковое значение.
Дважды щелкните новое значение DWORD.
Введите числовое значение в поле ввода «Значение». Используйте значения из таблицы под изображением.
Следующие значения «DWORD» можно использовать для добавления стандартных папок на панель меток.
| 00 — Рабочий стол 01 — Internet Explorer 02 — Пуск Меню Программы 03 — Мой компьютер Панель управления 04 — Мой компьютер Принтеры 05 — Мои документы 06 — Избранное 07 — Меню Пуск Программы Автозагрузка 08 — Недавние 09 — SendTo 0a — Корзина 0b — Пуск Меню 0c — — логическая иконка «Мои документы» на рабочем столе 0d — Моя музыка 0e — Мои видео 10 — Рабочий стол 11 — Мой компьютер 12 — Моя сеть 13 — NetHood 14 — ОКНА Шрифты 15 — Шаблоны 16 — Все пользователи Пуск Меню 17 — Все пользователи Программы 18 — Все пользователи Пуск Меню 19 — Все пользователи Рабочий стол 1a — Application Data 1b — PrintHood 1с — Локальные настройки Данные приложения |
1d — — Нелокальный запуск 1e — — Нелокализованный общий запуск 1f — Избранное 20 — Временные интернет-файлы 21 — Печенье 22 — История 23 — Все пользователи Данные приложения 24 — каталог WINDOWS 25 — каталог System32 26 — Программные файлы 27 — Мои Фотографии 28 — ПОЛЬЗОВАТЕЛЬСКИЙ ПРОФИЛЬ 29 — x86 системный каталог на RISC 2a — — x86 C: Program Files в RISC 2b — C: Program Files Common 2c — — Программные файлы x86 Common на RISC 2d — Все пользователи Шаблоны 2e — Все пользователи Документы 2f — Все пользователи Пуск, Меню Программы Администрирование 30 — — Пуск Меню Программы Администрирование 31 — Сеть и удаленный доступ 35 — Все пользователи Моя музыка 36 — Все пользователи Мои рисунки 37 — Все пользователи Мое видео 38 — Справочник ресурсов 39 — Каталог локализованных ресурсов 3a — Ссылки на всех пользователей OEM-приложений 3b — ПОЛЬЗОВАТЕЛЬСКИЙ ПРОФИЛЬ Локальные настройки Данные приложения Microsoft Запись CD |
Выберите «Выход» в меню «Файл», чтобы закрыть редактор реестра.
Панель мест в диалоговом окне Сохранить отображает пользовательские папки и выбранные системные папки.
Использование PlacesBar Editor
Для тех из вас, кому неудобно вносить изменения в реестр или кто хочет просто упростить настройку панели мест, есть бесплатный инструмент под названием PlacesBar Editor. Загрузите инструмент, используя ссылку в конце этой статьи, и следуйте инструкциям по его установке. Если во время установки отображается диалоговое окно «Контроль учетных записей», нажмите «Да», чтобы продолжить.
ПРИМЕЧАНИЕ. Вы можете не видеть диалоговое окно «Контроль учетных записей» в зависимости от настроек контроля учетных записей .
Используйте ярлык, созданный на рабочем столе, для запуска PlacesBar Editor. Вы можете снова увидеть диалоговое окно Контроль учетных записей.
При первом запуске редактора PlacesBar отображается следующее диалоговое окно, в котором предлагается сделать пожертвование. Ваш веб-браузер по умолчанию также открывается на страницу PayPal, предлагая пожертвование.
Основной интерфейс отображает панель инструментов и две вкладки. Вкладка Windows позволяет вносить изменения в диалоговые окна «Открыть файл» и «Сохранить файл», содержащие панель меток. Чтобы определить пользовательскую целевую папку для одного из мест, установите флажок «Пользовательский» для этого места. Нажмите кнопку папки справа от поля редактирования «Папки пользователя», чтобы выбрать папку, или введите полный путь к папке. Чтобы выбрать системную папку для места, выберите папку из раскрывающегося списка в разделе «Системные папки» для этого места.
Как уже упоминалось в начале этой статьи, некоторые программы используют диалоговое окно «Открытие и сохранение файлов», аналогичное проводнику Windows. Программы Microsoft Office (и некоторые другие программы Microsoft, такие как Notepad и Paint) используют этот стиль диалогового окна.
Вы также можете использовать PlacesBar Editor для настройки диалоговых окон Microsoft Office. Нажмите вкладку Office. Для каждой пользовательской папки, которую вы хотите добавить, введите имя для папки в поле редактирования в поле «Имя папки». Используйте кнопку папки, чтобы выбрать нужную папку, или введите полный путь к нужной папке в поле редактирования в разделе «Папки пользователя». Вы можете добавить до пяти дополнительных пользовательских папок. Эти папки добавляются в избранное, а также отображаются как избранное в проводнике Windows.
Чтобы применить изменения для каждой вкладки, вы должны нажать Сохранить, когда эта вкладка активна. Чтобы применить изменения для программ Office, убедитесь, что вкладка Office активна, и нажмите «Сохранить». Чтобы сохранить изменения, сделанные на вкладке Windows, необходимо щелкнуть вкладку Windows и снова нажать кнопку «Сохранить».
Появится диалоговое окно, сообщающее, что изменения были сделаны успешно.
После того, как вы применили или сохранили свои изменения на вкладке, вы можете протестировать эти изменения, нажав кнопку Тест.
Отобразится соответствующее диалоговое окно для текущей выбранной вкладки. Если вкладка Office активна, открывается программа Office, такая как Word или Excel, и отображается диалоговое окно Открыть. Нажмите кнопку «Отмена» в диалоговом окне «Открыть», чтобы закрыть диалоговое окно и программу.
Вы можете вернуться к настройкам по умолчанию для обоих типов диалоговых окон Открыть файл и Сохранить файл, нажав кнопку По умолчанию. Вы должны нажать кнопку «По умолчанию» для каждой вкладки отдельно.
Откроется диалоговое окно подтверждения. Нажмите Да, если вы уверены, что хотите вернуться к настройкам по умолчанию.
Чтобы закрыть PlacesBar Editor, нажмите Exit.
Настройка диалоговых окон «Открыть файл» и «Сохранить файл» с помощью пользовательских папок может повысить производительность, особенно если используемые вами папки чаще всего находятся в нескольких слоях в структуре папок.
Загрузите PlacesBar Editor с http://melloware.com/download/ .
Содержание
- — Как изменить стиль в Windows 7?
- — Как настроить параметры окна в Windows 7?
- — Как изменить цвет окон в Windows 7?
- — Как изменить вид меню Пуск в Windows 7?
- — Как отключить упрощенный стиль в Windows 7?
- — Как вернуть стандартную тему в Windows 7?
- — Как сделать окна каскадом на рабочем столе?
- — Что нужно сделать чтобы упорядочить окна?
- — Каким образом можно перемещать окно по экрану?
- — Как изменить цвет нижней панели на рабочем столе?
- — Как изменить вид окон в Windows 10?
- — Как изменить цвет фона на компьютере?
- — Как поменять вид панели Пуск?
- — Как настроить вид меню Пуск?
Щелкните правой кнопкой мыши на рабочем столе и в контекстном меню выберите параметр Персонализация. В открывшемся окне Персонализация щелкните на кнопке Цвет окна, в результате чего на экране появится диалоговое окно Цвет и внешний вид окна.
Меняем тему в Windows 7
- На рабочем столе, нажимаем на пустую облаять правой кнопкой мыши и выбираем “Персонализация”, или идем через: Панель управленияВсе элементы панели управленияПерсонализация.
- В открывшемся окне видим список тем.
Как настроить параметры окна в Windows 7?
Способы переключения между окнами: щелкнуть мышью на кнопке окна в Панели задач; щелкнуть мышью на любом видимом участке неактивного окна; использовать комбинацию клавиш Alt+Tab – нажать клавишу Alt и, не отпуская ее, нажимать клавишу Tab.
Как изменить цвет окон в Windows 7?
Как изменить цвет панели в windows 7 через настройки персонализации
- Щелкните правой кнопкой по рабочему столу на свободном месте и в меню выберите «персонализация».
- Внизу окошка щелкните на ссылку «цвет окна». …
- В окне настроек цветовой гаммы Вы увидите 16 квадратиков. …
- Щелкните на «сохранить изменения» и закройте окна.
Как изменить вид меню Пуск в Windows 7?
Для того, чтобы изменить тему в Windows 7 вам необходимо зайти в настройки персонализации. Для этого необязательно заходить в панель управления, можно просто щелкните правой кнопкой мышки в любом месте рабочего стола и в меню выбрать пункт «персонализация» (см.
Как отключить упрощенный стиль в Windows 7?
Чтобы сменить упрощенный стиль Windows7 на другой, нужно выполнить команды: Пуск> Панель управления>Оформление и персонализация> Персонализация. В открывшемся окне нужно перейти от упрощенной темы с высокой контрастностью к темам Aero.
Как вернуть стандартную тему в Windows 7?
Итак, в виндовс 7 на пустом месте рабочего стола необходимо нажать правой кнопкой и выбрать пункт «Персонализация». Далее находим одну из «Тем по умолчанию». Нажимаем «Применить». Теперь все должно вернуться к стандартному виду.
Как сделать окна каскадом на рабочем столе?
Для этого откройте окна программ или одной программы, затем кликните правой кнопкой мыши внизу рабочего стола на свободном месте Панели задач. Откроется контекстное меню, в котором вы должны кликнуть по ссылке «Расположить окна каскадом», «Расположить окна стопкой», или «Расположить окна рядом».
Что нужно сделать чтобы упорядочить окна?
Чтобы упорядочить открытые окна, щелкните правой кнопкой мыши пустую область панели задач и выберите один из пунктов Окна каскадом, Окна кипой или Окна рядом. Совет: Если используется один монитор, для упорядочения двух окон рядом можно использовать функцию согласования размеров.
Каким образом можно перемещать окно по экрану?
Переносим окно с помощью клавиатуры
- Нажмите и удерживайте клавишу .
- Нажмите клавишу .
- Выберите команду Переместить.
- После появления указателя мыши в виде стрелок, указывающих во все стороны, воспользуйтесь клавишами управления курсором для перемещения силуэта окна.
- Затем нажмите клавишу .
Как изменить цвет нижней панели на рабочем столе?
Изменение цвета меню «Пуск», панели задач и центра уведомлений
- Выберите Пуск > Параметры .
- Выберите Персонализация , затем выберите Цвета.
- В разделе Показать цвет на следующих поверхностяхвыберите Пуск, панель задач, центр уведомлений и установите флажки Заголовки окна.
Как изменить вид окон в Windows 10?
Для редактирования нужно перейти в панель «Параметры» по ссылкам «Специальные возможности» — «Высокая контрастность» и выбрать одну из тем. Здесь можно изменить окно в Windows 10 до неузнаваемости. После внесения изменений в этом окне тему нужно сохранить, нажав при этом кнопку Применить .
Как изменить цвет фона на компьютере?
Изменение цветов и фона рабочего стола
- В разделе Цвета позвольте Windows подобрать цветовую тему на основе фона или выберите собственные цвета.
- Выбрав цвета элементов, прокрутите до места, где их необходимо отображать, и выберите нужный цвет и тему: темную или светлую.
- На экране выше показана темная тема.
Как поменять вид панели Пуск?
Изменение цвета меню Пуск Windows 10
- Зайдите в Параметры — Персонализация (либо нажмите правой кнопкой мыши по рабочему столу и выберите пункт «Персонализация»). …
- Здесь вы можете выбрать тему оформления, которая сразу применится к меню Пуск (и не только) в разделе «Выбор цвета» — «Темный» или «Светлый».
28 июл. 2020 г.
Как настроить вид меню Пуск?
Для этого перейдите в настройки Windows и откройте раздел Персонализация — Меню «Пуск». Все функции, кроме полноэкранного режима, включены по умолчанию, чтобы меню «Пуск» было похоже на известный смарт-экран Windows 8. Вы можете изменить размер меню, просто зацепив его мышкой и растянув до нужной величины.
Интересные материалы:
Как открыть дисковод на ноутбуке?
Как открыть карту памяти на ноутбуке?
Как открыть клавиатуру на ноутбуке?
Как открыть оптический дисковод на ноутбуке HP?
Как открыть веб камеру на ноутбуке?
Как отправить скриншот с ноутбука?
Как печатать на принтере Canon с ноутбука?
Как передать данные с ноутбука на телефон?
Как передать экран телефона на ноутбук?
Как передать файлы с ноутбука на компьютер через Wifi?