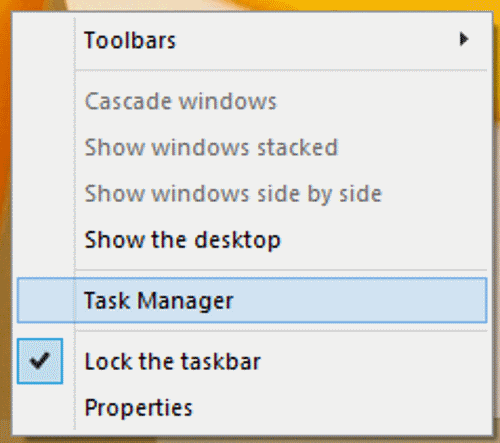Диспетчер задач — это вспомогательная программа ОС Windows, которая отображает список запущенных процессов и расходуемых ими ресурсов, а также позволяет ими управлять. Как и везде, в ней могут быть ошибки и сбои в работе. В этой статье мы рассмотрим случай, когда интерфейс утилиты не отображается полностью. Как исправить эту ошибку? Давайте разберёмся!
Как вернуть привычный вид Диспетчера задач — в нашей новой статье
Краткая справка
Интерфейс этой утилиты выглядит как окно с названием, верхним меню и шестью вкладками. Чтобы запустить утилиту, можно воспользоваться несколькими способами.
- Кликнуть правой кнопкой по панели задач и выбрать нужный пункт.
- Воспользоваться кнопкой «Пуск».
- Нажать одновременно три кнопки на клавиатуре:
- Ctrl+Shift+Esc
- или Ctrl+Alt+Delete
После одного из этих действий мы видим открывшееся окошко и можем проводить с ним некоторые манипуляции. Но бывает так, что оно не отображается полностью. Мало того что выглядит это странно и непривычно, так ещё и ограничивает функциональность утилиты.
В Диспетчере задач пропала верхняя панель: что делать?
Верхняя панель представляет собой 4 пункта меню:
- Файл
- Параметры
- Вид
- Справка
Как правило, наибольший интерес представляет пункт «Параметры», в котором можно выбрать функцию «Поверх всех окон». Вы планируете контролировать процессы вашего компьютера, уже смирились с тем, что одно окошко будет занимать часть экрана — а сделать это не получается. На самом деле всё просто: нужно дважды кликнуть по рамке окна, после чего спокойно зайти во вновь отобразившиеся «Параметры» и выбрать нужную функцию.
В Параметрах задаются особенности показа окна Диспетчера задач
В Диспетчере задач пропали вкладки: что делать?
Эта утилита имеет шесть вкладок:
- Приложения (переход к нужному приложению или завершение его работы)
- Процессы (отображаются всевозможные данные об идущих на компьютере процессах; можно проводить различные манипуляции с процессами: менять их приоритет, завершать работу и т. д.)
- Службы (отображение служб операционной системы)
- Быстродействие (отображение загрузки процессора и использования оперативной памяти в виде графиков)
- Сеть (сетевые подключения при их наличии)
- Пользователи (действия с активными пользователями; актуально для режима администратора)
С их помощью можно отслеживать, какие приложения запущены на компьютере, сколько ресурсов они потребляют, насколько загружен процессор и так далее. Но если вкладки не отображаются, переключать их с одной на другую не получится, и вы будете вынуждены смотреть только на ту, которая открылась при запуске. Исправить эту ситуацию можно буквально за одну секунду и два клика: нужно дважды щёлкнуть мышью по свободной области окна, после чего утилита примет свой полный вид.
В Диспетчере задач пропала шапка: как исправить?
Под шапкой подразумевается та информация, которая расположена непосредственно над рабочей областью программы. В нашем случае речь о трёх верхних строках: с названием, с пунктами меню и шестью вкладками. Если в Диспетчере задач пропало и верхнее меню, и вкладки, работать с ним становится затруднительно. Чтобы вернуть пропавшие строки, дважды щёлкнем левой кнопкой мыши по пустой рамке окошка, и строки отобразятся. Если же наоборот нужно уменьшить функциональность и размеры интерфейса программы, то в её полной версии точно так же щёлкаем по рамке. Урезанной версией интерфейса обычно пользуются, когда она располагается поверх всех других окон для наблюдения за работой процессора, потреблением памяти и т. п.
Теперь вы знаете, как вернуть Диспетчер задач в нормальный вид и насколько легко это сделать, а также для чего используется урезанный вид этой служебной программы. Надеемся, что статья вам помогла, и будем рады вашим отзывам!
Как изменить диспетчер задач
Основной функцией утилиты «Диспетчер задач» является отображение приложений, процессов и служб, выполняемых в данный момент на компьютере. Инструмент позволяет контролировать производительность системы или завершать работу приложений, не отвечающих на запросы.

Инструкция
Запустите утилиту «Диспетчер задач», выполнив клик правой кнопки мыши на пустом пространстве рабочего стола для вызова контекстного меню и выберите пункт «Диспетчер задач».Альтернативным способом запуска инструмента является одновременное нажатие клавиш Ctrl+Alt+Delete c указанием команды «Диспетчер задач».
Выполните полную антивирусную проверку компьютера в случае невозможности запуска утилиты и посетите веб-узел Microsoft для получения последних сведений о вирусах.
Используйте алгоритм запуска описанный выше при отображении «Диспетчер задач» в качестве зеленого значка в области уведомлений вместо панели задач как другие программы в свернутом состоянии.
Выберите пункт «Параметры» и снимите флажок на поле «Скрывать свернутое».
Выберите нужный режим просмотра. Для перехода в режим отображения меню и вкладок выполните двойной клик мыши на границе окна приложения.
Выполните двойной клик мыши в свободном месте возле вкладок для перехода в режим отображения инструмента без меню и вкладок.
Вернитесь в сервисное меню «Диспетчер задач» и перейдите в пункт «Параметры» для изменения режима отображения утилиты поверх других окон, установленного по умолчанию.
Выберите команду «Поверх остальных окон» и снимите флажок на соответствующем поле.
Примените флажок на поле «Поверх остальных окон» для восстановления режима отображения утилиты по умолчанию.
Включите инструмент «Диспетчер задач» при помощи изменения записей системного реестра.
Нажмите кнопку «Пуск» для вызова главного меню системы и введите значение regedit в поле строки поиска (для Windows Vista Home Basic и Windows Vista Home Premium).
Нажмите клавишу Enter и подтвердите выполнение команды введением пароля администратора при появлении запроса (для Windows Vista Home Basic и Windows Vista Home Premium).
Перейдите в ветку
HKEY_CURRENT_USERSoftwareMicrosoftWindowsCurrentVersionPolicies и укажите ссылку System двойным кликом мыши (для Windows Vista Home Basic и Windows Vista Home Premium).
Раскройте параметр DisableTaskMgr двойным кликом мыши и измените значение на 0 (для Windows Vista Home Basic и Windows Vista Home Premium).
Нажмите кнопку OK для применения выбранных изменений (для Windows Vista Home Basic и Windows Vista Home Premium).
Вернитесь в меню «Пуск» и введите значение gpedit.msc в поле строки поиска (для всех других версий Windows Vista).
Нажмите клавишу Enter и перейдите в раздел «Конфигурация пользователя» (для всех других версий Windows Vista).
Раскройте ссылку «Административные шаблоны» двойным кликом мыши и откройте окно «Система» таким же двойным кликом мыши (для всех других версий Windows Vista).
Выберите «Варианты действий после нажатия Ctrl+Alt+Del» и раскройте ссылку «Удалить диспетчер задач» двойным кликом мыши (для всех других версий Windows Vista).
Укажите «Отключен» и нажмите кнопку OK для подтверждения своего выбора (для всех других версий Windows Vista).
Обратите внимание
Внесение некорректных изменений в записи системного реестра может привести к необходимости полной переустановки OS Windows.
Полезный совет
Используйте программу Task Manager Modder для изменения цветовой гаммы утилиты «Диспетчер задач».
Источники:
- Устранение неполадок в диспетчере задач
Windows 7 по-прежнему остается одной из любимых ОС для многих людей. К сожалению, Microsoft прекратила выпуск и вместо этого рекомендует Windows 10. Однако большинству людей не нравится новый Диспетчер задач из Windows 8 или Windows 10. Многие из нас по-прежнему предпочитают классический старый диспетчер задач из Windows 7.
Если вы хотите изменить свою систему и хотите, чтобы этот классический старый диспетчер задач из Windows 7 на ПК с Windows 10, вам необходимо установить некоторые сторонние инструменты. Эти инструменты работают как миниатюрные пакеты скинов и могут предложить вам настраиваемую — измененную версию диспетчера задач.
Как получить классический старый диспетчер задач из Windows 7 в Windows 10
Прежде чем я начну, позвольте обсудить причины, по которым вы хотите изменить панель задач.
- Панель задач Windows 10 довольно тяжелая. Тяжелый означает, что он потребляет больше энергии и производительности процессора, что создает небольшое препятствие для работы на компьютере.
- Старая панель задач Windows запоминает последнюю активную вкладку, но новая не может запомнить последнюю активную вкладку.
- Новая панель задач Windows представляет все в группе, например приложения, фоновые процессы. Некоторым пользователям довольно непросто использовать эти функции в Windows.
- Параметры на вкладке «Сеть» «Показать совокупные данные» и «Сбросить историю адаптера» удалены с панели задач. Где некоторые пользователи воспользовались этим.
- Выбор нескольких приложений на вкладке «Процессы» невозможен.
В старом диспетчере задач вы могли использовать клавиши Ctrl и Shift так же, как проводник Windows, для выбора нескольких приложений и выполнения групповых действий по управлению окнами или группового завершения задачи.
- Функции управления Windows, такие как свернуть, развернуть, каскадировать, расположить по горизонтали и т. Д. на вкладке процесса и параметры Windows также удаляются.
- В диспетчере задач Windows 10 вы не можете установить нужный столбец в качестве первого столбца на вкладке «Процессы», «История приложений», «Автозагрузка» и «Пользователи».
Только на вкладке «Сведения и услуги» вы можете установить только нужный столбец в качестве первого столбца.
Первый столбец важен, потому что это порядок, в котором он сортирует данные под столбцом, поскольку новый диспетчер задач не может запомнить какие-либо параметры.
Действия, которые необходимо выполнить для диспетчера задач
Как я уже говорил вам ранее в этой статье, вам необходимо скачать стороннее приложение, чтобы вернуть старый диспетчер задач на компьютер.
Перейти на этот сайт Старый диспетчер задач для Windows 10
Скачать приложение
Запустите установщик из загруженного файла.
Выполните все шаги, представленные в мастере установки.
Запустите диспетчер задач. Таким образом вы можете запустить диспетчер задач
- Щелкните правой кнопкой мыши пустое место на панели задач.
- Щелкните Диспетчер задач.
Теперь вы можете видеть эту старую панель задач, которая быстрее, чем предыдущая панель задач в ваших окнах 8 / 8.1 / 10.
Вывод
Работа со старым и знакомым диспетчером задач в стиле Windows 7 полезна для вас и ваших сотрудников. Если вы хотите повысить нашу продуктивность, убедитесь, что вы можете использовать вышеуказанный инструмент для изменения диспетчера задач в Windows 10.
На данный момент есть только один инструмент, который может изменить внешний вид и тему диспетчера задач. Вы можете использовать другие пакеты скинов, но они не дадут вам дополнительных функций. И, как плюс, это приложение доступно как для 32-битных, так и для 64-битных версий.
Выбор редактора:
- Отправляйте команды ADB без USB-кабеля с помощью беспроводной отладки Android 11
- Скачать Minimal ADB и Fastboot Tool: Как установить
- Все распространенные ошибки ADB и их решения
- Скачать 15 Seconds ADB Installer Reborn Version1.0 / 2.0
- Как исправить отключение загрузки вложения в Gmail
Рахул изучает информатику и проявляет огромный интерес к области технологий и криптовалюты. Большую часть времени он пишет, слушает музыку или путешествует по незнакомым местам. Он считает, что шоколад — это решение всех его проблем. Жизнь случается, и кофе помогает.