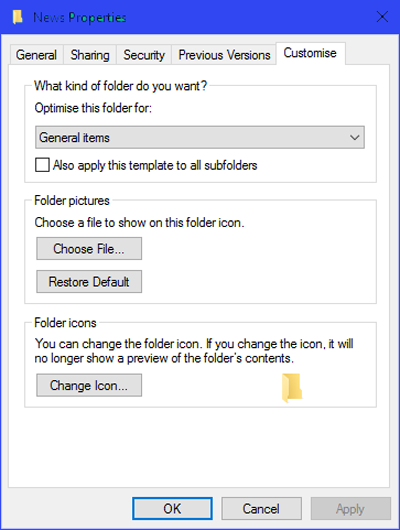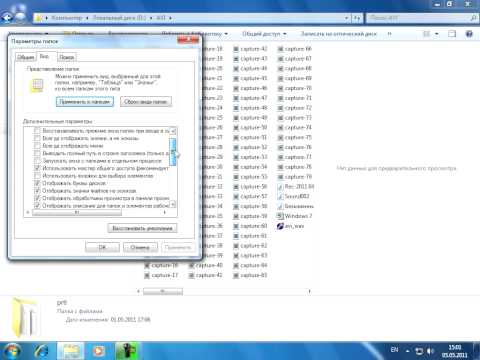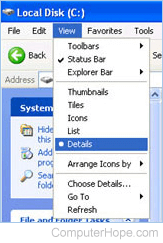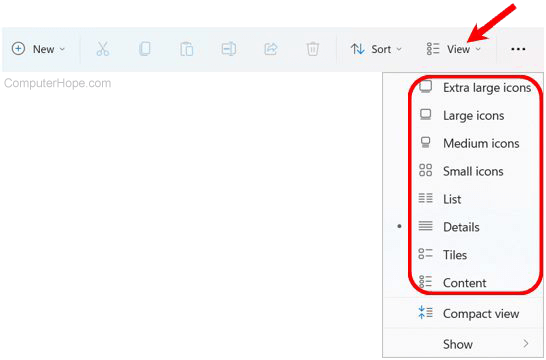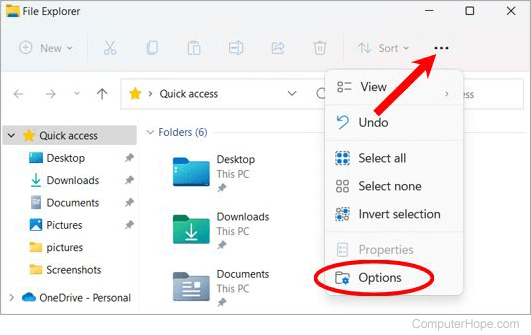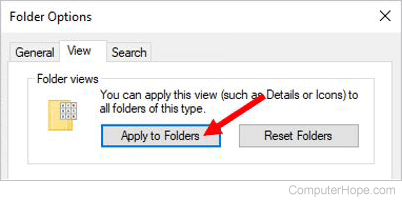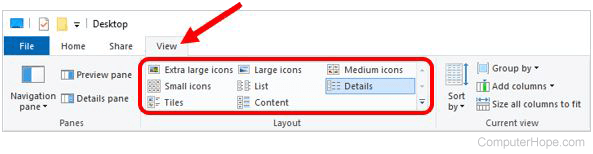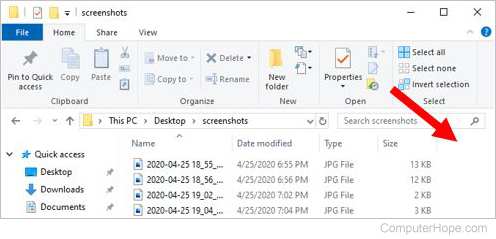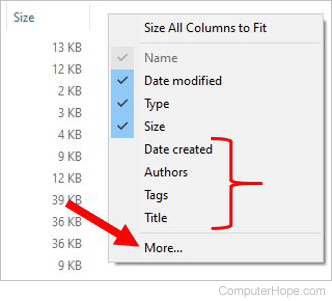Проводник Windows — одна из лучших вещей в нем. Если вы используете Windows, вы будете использовать ее, чтобы видеть, что находится на вашем жестком диске, запускать все свое программное обеспечение и упорядочивать файлы, так что вам придется использовать ее. Если вы хотите использовать Windows 11, File Explorer — одно из приложений, без которого вы действительно не можете жить.
В Windows 11 он выглядит немного иначе. Он по-прежнему имеет все параметры настройки, но немного изменился способ доступа к ним. Это разные способы, которыми вы можете изменить проводник с этими параметрами. Windows 11 позволяет изменять значки папок с файлами и применять представления папок ко всем папкам. Он также позволяет отображать или скрывать панели, флажки элементов, расширения файлов и т. д.
Применение представления папки ко всем папкам
Вы можете изменить настройки просмотра папок в Windows 11 так, как вы хотите, чтобы каждая папка выглядела. Вы можете сделать это для каждой папки. Это включает в себя шаблон, ширину столбца, группировку, сортировку и макет.
Если вам интересно, можете ли вы применить настройки просмотра папки сразу ко всем другим папкам, не делая этого для каждой папки? Вам необходимо применить настройки вида папки в Windows 11; вам нужно будет подписаться на этот пост. Он подскажет, как это сделать.
Что такое шаблоны папок?
Различные настройки макета папки могли привлечь ваше внимание в проводнике Windows, но они не одинаковы для всех папок. Некоторые папки имеют меньшие значки, а некоторые — большие значки, которые вы можете видеть. В Windows 11/10/8/7 существует множество различных макетов папок, которые вы можете выбрать для любой папки, в которую хотите что-то поместить. Неважно, какие файлы у вас есть в папке; вы можете изменить представление папки по умолчанию для всех папок, если хотите. В этом посте мы покажем вам, как установить и применить одинаковые представления и настройки для всех папок вашего ПК, чтобы они выглядели одинаково.
Чтобы изменить внешний вид папки, давайте посмотрим, как работают шаблоны папок, прежде чем двигаться дальше. Папки с изображениями имеют другой вид, чем папки с видео или документами, вот почему. Это метод оптимизации папок в действии. Он выбирает один из пяти шаблонов для папки на основе содержимого, которое в ней находится, и делает это для каждой папки.
Типы шаблонов папок
- Общие элементы: это относится к любой папке с набором файлов и других подпапок внутри нее.
- Под документами понимаются папки с документами (файлы Word, текстовые файлы и т. д.)
- Картинки относятся к папкам с изображениями (файлы .jpg, .png и т.д.)
- Музыка относится ко всем папкам с музыкальными файлами (.mp3, .wav и т. д.)
- Видео относится к любой папке, в которой есть только элементы видео (.mp4, .avi и т. д.).
Поскольку в новой папке так много файлов, Windows делает все возможное, чтобы выяснить, какой должна быть папка, исходя из их количества. Если у вас есть много разных типов файлов в одной папке, Windows будет использовать шаблон папки «Общие элементы». Как только вы щелкнете правой кнопкой мыши по значку папки и откроете окно ее свойств, вы увидите ее шаблон. Когда вы находитесь в этой области, нажмите «Настроить», а затем найдите правильный шаблон для папки, которую вы хотите создать новой.
Как применить представление папок ко всем папкам в Windows 11
Вот так: приступим к делу. Только папки с одним и тем же типом шаблона могут иметь одинаковые настройки просмотра. Тип шаблона папки (например, Музыка) имеет свой макет представления. Когда вы меняете расположение значков файлов (например, с плиточных значков на большие), они будут отображаться в других папках, оптимизированных для шаблона «Музыка». Чтобы убедиться, что настройки просмотра папки применяются к определенному типу папки, вы можете выполнить следующие действия.
Шаг 1: Откройте проводник, одновременно нажав клавиши Windows и E. Найдите папку, которую вы хотите использовать в качестве источника для просмотра настроек макета.
Шаг 2. Поскольку в Windows 11 появился новый вид Проводника, вы не сможете найти там вкладку «Вид». В проводнике есть кнопка «Просмотр». Вы можете нажать эту кнопку и выбрать настройку, которая лучше всего подходит для ваших нужд.
Шаг 3: Щелкните значок с тремя точками и выберите «Параметры» из списка.
Шаг 4. Это не то же самое для людей, которые используют Windows 10. Если вы хотите изменить свои настройки, вам нужно нажать «Просмотр» на ленточной панели вверху. Добавьте больше панелей или столбцов или измените ширину столбцов. Вы также можете изменить макет и выбрать, какие сведения о папке отображать и сколько панелей имеется.
Шаг 5: Нажмите «Параметры», когда закончите вносить изменения. Откроется окно «Параметры проводника», которое до внесения изменений называлось «Параметры папки».
Шаг 6: Наконец, перейдите на вкладку «Вид» в окне «Параметры папки».
Шаг 7: Применить к папкам — это кнопка, которую вы должны нажать или коснуться, чтобы применить изменения.
Шаг 8: Выберите Я согласен с всплывающим сообщением.
Шаг 9: В окне «Параметры папки» нажмите или коснитесь «ОК», чтобы сохранить внесенные изменения.
Вот и все. Вы только что сделали настройки просмотра для определенного типа шаблона папки одинаковыми для всей ОС. Надеюсь, это поможет вам.
Как изменить вид по умолчанию для всех папок?
Следование приведенному выше руководству поможет вам изменить представление по умолчанию для всех папок, но для этого вам нужно сначала применить представление папки ко всем папкам. Есть два основных способа сделать это. Когда вы открываете папку, вы можете щелкнуть правой кнопкой мыши и выбрать «Свойства». Перейдите на вкладку «Настройка», выберите шаблон из выпадающего списка и нажмите на него, чтобы начать. Когда вы закончите, нажмите кнопку ОК. Кроме того, вы можете использовать опцию «Просмотр», чтобы сделать то же самое.
Как получить представление папки для всех подпапок в Windows 11?
Если вы хотите увидеть все подпапки в Windows 11/10, вам нужно только это. Откройте папку и щелкните правой кнопкой мыши в пространстве. Параметр «Свойства» появится в контекстном меню. Затем перейдите на вкладку «Настройка» и выберите «Изображения» в раскрывающемся меню. Установите флажки рядом с «Также применить этот шаблон ко всем вложенным папкам». Наконец, нажмите кнопку ОК.
Windows 11 забывает настройки просмотра папок?
Существует вероятность того, что Windows снова и снова будет забывать настройки просмотра типа папки. По умолчанию, если у вас Windows Vista или более поздняя версия, настройки просмотра папок сохраняются только для 5000 папок. Вот почему. Это число было 400 в Windows XP; в Vista это 5000. Это число было изменено. Итак, как нам это решить? Мы должны увеличить это значение, скажем, до 10000 папок.
- Если вы хотите, чтобы Windows запоминала ваши настройки просмотра папок, вам необходимо установить флажок рядом с меню «Дополнительные настройки» на вкладке «Вид» в разделе «Параметры папки» на панели управления.
- Внесите это изменение в реестр, если ваша Windows 11 не помнит, как вы настроили представление папок, или если она не знает, как вы его настроили.
- Настройки просмотра типа папки можно изменить следующим образом:
- Перейдите в «Параметры папки» («Параметры проводника» в Windows 10) и щелкните вкладку «Вид» в проводнике. Затем нажмите «Сбросить папки» «ОК» и нажмите «Применить/ОК».
Вывод
Итак, есть много способов сделать проводник своим. Вы можете использовать встроенные опции и программное обеспечение от других компаний, чтобы сделать это так, как вы хотите. Благодаря встроенным параметрам настройки Explorer вы можете изменить способ отображения файлов и папок. Дополнительные настройки Winaero Tweaker также подходят для встроенных настроек Проводника. Вы можете применить представление папки ко всем своим папкам со всеми этими параметрами. С грядущим появлением технологии Windows вы можете сделать Проводник более подходящим для ваших нужд.
Действия по применению представления папки ко всем папкам одного типа шаблона в Windows 10
- Откройте проводник Windows или проводник. Теперь измените макет папки, вид и размер значков по своему усмотрению.
- Затем нажмите на вкладку «Просмотр» и перейдите в «Параметры».
- Перейдите на вкладку «Просмотр» и нажмите «Применить к папкам».
- Он попросит вашего подтверждения.
Как применить режим просмотра папок ко всем подпапкам?
Найдите и откройте папку с настройкой представления, которую вы хотите использовать для всех папок. В меню «Сервис» выберите «Параметры папки». На вкладке «Просмотр» нажмите «Применить ко всем папкам».. Щелкните Да, а затем щелкните ОК.
Как сделать так, чтобы все папки отображались одинаково в Windows 10?
Щелкните Параметры / Изменить папку и Параметры поиска.. В окне «Параметры папки» щелкните вкладку «Просмотр» и нажмите кнопку «Применить к папкам». Это отобразит большинство папок в виде списка.
Как изменить вид всех папок?
На рабочем столе нажмите или коснитесь кнопки проводника на панели задач. Нажмите или коснитесь кнопки «Параметры» в окне «Просмотр», а затем нажмите «Изменить папку и параметры поиска». Щелкните или коснитесь вкладки «Просмотр». Чтобы установить текущий вид для всех папок, щелкните или коснитесь «Применить к папкам».
Как изменить вид в проводнике?
Откройте «Проводник». Перейдите на вкладку «Просмотр» вверху окна. В разделе «Макет» выберите «Очень большие значки», «Крупные значки», «Средние значки», «Маленькие значки», «Список», «Детали», «Плитки» или «Содержимое», чтобы перейти к желаемому виду.
Как изменить папку по умолчанию для всех папок в Windows 10?
Как сбросить настройки просмотра для всех папок в проводнике
- Откройте «Проводник».
- Нажмите на вкладку «Просмотр».
- Нажмите на кнопку Опции.
- Нажмите на вкладку «Просмотр».
- Нажмите кнопку «Сбросить папки».
- Щелкните кнопку Да.
- Нажмите кнопку «Применить к папкам».
- Щелкните кнопку Да.
Как отсортировать все папки по типу?
Откройте папку, содержащую файлы, которые вы хотите сгруппировать. Щелкните или нажмите кнопку «Сортировать по» на вкладка «Просмотр». Выберите в меню вариант сортировки по.
…
Сортировка файлов и папок
- Параметры. …
- Доступные параметры зависят от выбранного типа папки.
- По возрастанию. …
- По убыванию. …
- Выберите столбцы.
Какие бывают стили просмотра папок?
Есть четыре разных типа просмотра: Представление списка, представление значков, представление диаграммы и представление столбцов. Для переключения между представлениями щелкните значки под кнопками «Загрузить» и «Новая папка».
Как показать все папки в Windows 10?
Чтобы в панели навигации отображались все папки в Windows 10, выполните следующие действия.
- Откройте этот компьютер в проводнике.
- При необходимости включите панель навигации.
- Щелкните правой кнопкой мыши пустое место слева, чтобы открыть контекстное меню.
- Включите опцию Показать все папки.
Выпускает ли Microsoft Windows 11?
Microsoft собирается выпустить Windows 11, последнюю версию своей самой продаваемой операционной системы, на Октябрь 5. Windows 11 включает несколько обновлений для повышения производительности в гибридной рабочей среде, новый магазин Microsoft и является «лучшей Windows для игр».
Почему некоторые папки неактивны в Windows 10?
Если вы выбрали параметр «Показать скрытые файлы, папки и диски» в разделе «Инструменты» -> «Параметры папки» -> «Просмотр» (вкладка) в окне проводника, то эти скрытые файлы будут отображаться как «пунктирными»Или« серый ». Чтобы вернуть их в нормальное состояние, щелкните их правой кнопкой мыши, выберите «Свойства», затем снимите флажок «Скрытый».
Как изменить вид папки в Windows 10?
Чтобы изменить вид папки, сначала откройте папку в окне проводника. Затем щелкните вкладку «Просмотр» на ленте.. Затем нажмите кнопку желаемого стиля просмотра в группе кнопок «Макет». Вы можете удерживать указатель мыши над любой кнопкой просмотра, чтобы просмотреть, как она будет выглядеть в окне ниже.
В Проводнике Windows вы могли заметить разные настройки макета папок для разных папок. Некоторые из папок имеют меньшие значки, в то время как другие отображают большие значки. В Windows 10/8/7 доступно несколько макетов папок, которые вы можете выбрать для любой папки. Хотя Windows установила эти значения по умолчанию в зависимости от характера файлов в папке, при желании вы можете установить вид папок по умолчанию для всех папок. В этом посте мы узнаем, как установить и применить те же настройки просмотра текущей папки, что и по умолчанию, для всех других папок на вашем компьютере.
Что такое шаблоны папок
Прежде чем переходить к изменению настроек просмотра папки, давайте посмотрим, как работают шаблоны папок . Возможно, вы заметили, что папки с изображениями имеют разный макет просмотра, чем те, которые содержат видео или документы. Это метод оптимизации папок , который выбирает один из пяти шаблонов для любой папки на основе содержимого, которое в ней хранится. Эти шаблоны:
- Основные элементы . Применяется к любой папке, содержащей смешанную комбинацию файлов и других подпапок.
- Документы . Применяется к папкам, содержащим документы (файлы Word, текстовые файлы и т. д.).
- Картинки . Применяется к папкам, содержащим файлы изображений (файлы .jpg, .png и т. д.).
- Музыка – применяется ко всем таким папкам, которые содержат музыкальные файлы (.mp3, .wav и т. д.)
- Видео . Применяется к любой папке, содержащей только элементы видео (.mp4, .avi и т. д.).

Всякий раз, когда вы создаете новую папку и помещаете в нее некоторые файлы, Windows делает все возможное, чтобы выбрать шаблон папки на основе содержимого. Если вы храните файлы смешанного типа в любой папке, Windows автоматически назначит Общие элементы в качестве шаблона папки. Если вы хотите просмотреть шаблон какой-либо папки, щелкните правой кнопкой мыши значок папки и откройте ее окно Свойства . Здесь перейдите на вкладку Настройка , где вы можете увидеть правильный шаблон, оптимизированный для данной папки.
Установить вид папок по умолчанию для всех папок
Теперь, когда мы разбираемся в основах, давайте перейдем к поставленной задаче. Вы можете применить настройки просмотра папки только к тем папкам, которые оптимизированы для одного и того же типа шаблона папки. После того, как макет представления обобщен для типа шаблона папки (скажем, Музыка ), каждый раз, когда вы меняете макет значков файлов (от значков плиток до больших значков), это будет отражаться и в других папках. а также оптимизированы для шаблона Music . Теперь вы можете выполнить следующие шаги, чтобы применить настройки просмотра папок к типу шаблона папки:
1. Откройте Проводник , используя комбинацию клавиш Клавиша Windows + E , и перейдите к папке, которую вы хотите использовать в качестве источника настроек макета просмотра.
2. Перейдите на вкладку Вид в ленточной панели вверху и измените настройки по своему желанию. Вы можете изменить макет и выбрать детали папки для отображения, добавить дополнительные панели, настроить ширину столбца и т. Д.

3. Закончив изменения, нажмите Параметры , чтобы открыть окно параметров папки.
4. Перейдите на вкладку Вид в окне параметров папки.
5. Нажмите/нажмите кнопку Применить к папкам .

6. Нажмите/коснитесь Да в появившемся окне подтверждения.

7. Нажмите/коснитесь OK в окне параметров папки, чтобы сохранить настройки.
Вот и все. Вы только что обобщили параметры просмотра для определенного типа шаблона папки в ОС. Надеюсь, что это работает для вас.
Смотрите этот пост, если Windows забывает настройки просмотра папок.
На чтение 3 мин Просмотров 2.1к. Опубликовано 06.06.2021
Содержание
- Изменяем параметры через «Проводник»
- Как поменять для одной директории
- Как оптимизировать разные каталоги
- Как добавить столбцы
- Как сделать вид папок одинаковым в Windows 10?
- Как сделать вид папок одинаковым в Windows 7 или XP?
Во всех операционных системах есть возможность настроить отображение информации в папках под свои нужды. Настройка папок в Windows 10 может проводиться при помощи «Панели управления» и «Проводника». Второй вариант более удобен, так как вам не придется далеко заходить в настройки и искать нужные опции.
Изменяем параметры через «Проводник»
Для настройки, откройте любую директорию в проводнике и нажмите на вкладку «Вид». В верхней строке отобразятся доступные опции, выберите вариант «Параметры». Теперь вам нужно щелкнуть по строке «Изменение параметров папок», чтобы открыть окно опций.
В открывшемся окне вы можете:
- во вкладке «Общее» настроить варианты открытия директорий, установив маркеры рядом с подходящими вам вариантами;
- во вкладке «Вид» вы можете установить для папок дополнительные параметры;
- во вкладке «Поиск» настраивается индексация папок через меню «Пуск», тут вы можете установить маркер так, чтобы при помощи поиска можно было найти системные папки, архивы и директории приложений.
Как поменять для одной директории
Если вам необходимо настроить работу только с одной директорией, то открывать ее не придется. Просто найдите объект для изменения на своем компьютере, затем щелкните по его иконке правой кнопкой мыши и выберите из списка строку «Свойства».
Каждая из вкладок помогает изменить собственные опции:
- «Общие» — тут вы можете узнать информацию и изменить атрибуты;
- «Доступ» — этой вкладкой стоит пользоваться, когда вы хотите разрешить или запретить использование файлов в ней другим юзерам в домашней или глобальной сети;
- «Настройка» — позволяет оптимизировать папку для хранения определенных файлов, сменить ее значок.
Названия остальных вкладок говорят сами за себя. Если вам необходимо применять особые защитные настройки, то стоит обратиться к «Безопасности», а в «Предыдущих версиях» вам доступны данные об изменении файлов.
Как оптимизировать разные каталоги
В десятой версии операционной системы есть возможность настроить папки под тип контента, который они содержат. Этой возможностью удобно пользоваться, чтобы получать о файлах больше информации или изменять сетку таблицы. Приведем пример, как оптимизировать на примере директории для изображений.
1. Выберите каталог, в котором вы храните фото или рисунки.
2. Щелкните по нему правой кнопкой мыши и выберите строку «Свойства».
3. В окне свойств папки, откройте вкладку «Настройка».
4. В разделе «Оптимизировать эту папку» из выпадающего списка выберите пункт «Изображения». Если вы хотите использовать такую опцию во всех вложенных подпапках, то установите маркер в строке чуть ниже.
5. Следующим этапом необходимо настроить внешний вид папки, нажав на кнопку «Выбрать файл…» и выбрав подходящую иконку.
Как добавить столбцы
Одним из самых удобных вариантов отображения информации о файлах является таблица. Ее можно настроить по своим предпочтениям. Для этого сделайте следующее:
1. Откройте проводник и перейдите во вкладку «Вид», выберите вариант «Таблица».
2. Разверните список «Текущее представление» и щелкните по строке «Добавить столбцы».
3. Установите галочки рядом со строками нужных названий столбцов. Для этого нужно нажать на них, чтобы рядом появилась галочка.
Перед вами появится список типов столбцов, которые можно использовать в таблице папки. В этом же окошке вы можете настроить ширину столбца, указав количество пикселей. Свои действия подтвердите кнопкой «OK».
Теперь вы знаете как изменить параметры папок в Windows 10. Если у вас остались вопросы о том, как решить ту или иную задачу — пишите их нам в комментариях. Поделитесь статьей с друзьями, чтобы им было удобнее пользоваться папками на своем компьютере.
Как сделать вид папок одинаковым? Ответ легко. Для этого потребуется перейти в специальное меню «вид» и выбрать необходимое. Но обо всем по порядку.
Как сделать вид папок одинаковым в Windows 10?
Переходим в любую папку, нажимаем правой кнопкой мыши и в разделе вид, выбираем интересующий нас вариант.
Далее. Выбираем вкладку «вид» и нажимаем кнопку «параметры» — «изменить параметры».
В открывшемся окне, опять переходим на вкладку «вид» и нажимаем кнопку «применить к папкам» и соглашаемся, нажав кнопку «Да».
Как сделать вид папок одинаковым в Windows 7 или XP?
Первый шаг остается таким же. Зайти в папку и выбрать нужный внешний вид.
Далее необходимо выбрать пункт «сервис» — «свойства папки». А в открывшемся окне, нажать кнопку «применить к папкам» и согласиться с внесением изменений.
После изменения внешнего вида, все папки будут открываться в одном формате. Его всегда можно изменить, как для всех папок, так и для отдельной, использую нажатие правой кнопки мыши и раздел вид (первый шаг этой инструкции).

отображение одинаковым на всем компьютере. Для начала заходим в любую папку на компьютере и выбираем вид, который в дальнейшем уже будет применен ко всем папкам.
Допустим, я выберу «Вид» «Эскизы страниц», кликнув правой клавишей мыши в папке.
Теперь нужно применить этот вид ко всем папкам. Для этого в любой папке выбираем меню «Сервис», а в выпадающем списке – «Свойство папки».
В появившемся окне переходим на вкладку «Вид», нажимаем «Применить ко всем папкам, затем – «Да» и «ОК».
«>
На чтение 3 мин. Просмотров 377 Опубликовано 29.04.2021
Если вы используете проводник, вы, возможно, уже знаете, что у него есть удобная функция, позволяющая запоминать настройки представления каждой папки. К сожалению, Microsoft не очень подробно объясняет это, и в современные версии Windows были внесены некоторые изменения, которые еще больше сбивают с толку конечных пользователей. Нам постоянно задают этот вопрос наши читатели – есть ли способ заставить Проводник установить желаемый вид для всех папок, а затем запомнить его в Windows 10? Давайте посмотрим, как это можно сделать.
Проводник в Windows 10 имеет пять шаблонов папок – общие элементы, документы, изображения, музыка и видео. Когда вы видите вкладку «Настроить» библиотеки или папки, вы увидите эти шаблоны. Это добавляет больше гибкости для просмотра ваших личных данных.
Например, даже если вы предпочитаете, скажем, просмотр списка для документов, вы можете захотеть, чтобы ваша музыкальная библиотека отображалась в подробностях view, и вы хотите, чтобы ваши библиотеки изображений и видео были в виде значков, таких как средние, большие или очень большие значки. Таким образом, для каждого шаблона папки Explorer сохраняет его настройки индивидуально.
Естественно, чтобы изменить вид всех шаблонов на тот, который вам нужен, вам нужно выполнить команду «Применить к папкам» 5 раз, один раз для каждый шаблон.
Вам необходимо сделать следующее.
- Откройте эти пять папок в проводнике:
C: UsersC: Users DocumentsC: Users MusicC: Users PicturesC: Users Videos
- Для каждой из этих папок установите желаемый вид.
- Теперь вам нужно открыть параметры папки в каждом из этих 5 окон проводника. Нажмите кнопку «Параметры папки» на вкладке «Просмотр» на ленте. Если вы отключили ленту в Windows 10, нажмите Alt + T на клавиатуре, чтобы открыть меню «Инструменты», а затем откройте «Параметры папки».
- Перейдите на вкладку «Просмотр» и нажмите кнопку «Применить к папкам». Это влияет только на папки одного из пяти шаблонов – поэтому вам нужно сделать это 5 раз для каждой из 5 указанных выше папок.
- Теперь закройте все открытые окна в проводнике и снова откройте их. У вас должно быть желаемое представление, которое вы установили.
Обратите внимание, что, несмотря на установку этих представлений, Explorer по-прежнему запоминает представления отдельных папок, которые вы изменяете позже после нажатия «Применить к папкам». Например, если вы установите для папки «Изображения» значение «Очень большие значки», а затем нажмете «Применить к папкам», то по умолчанию все папки, содержащие изображения, теперь будут иметь вид «Очень большие значки». Но если вы измените одну из ваших конкретных папок, содержащих изображения, на средние значки, Explorer запомнит это представление для этой конкретной папки..
👉 Совет: вы можете изменить количество представлений папок, которые нужно запомнить в Windows 10.
Кроме того, когда вы получаете доступ к любым папкам из их библиотек, папки будут всегда следите за представлением родительской библиотеки. Итак, если вы напрямую открыли папку «Мои документы» в C: Users Documents, тогда она покажет вам установленный вами вид. Но если вы получите доступ к той же папке из библиотеки документов, она будет отображаться в виде, который вы используете для библиотеки документов.
Чтобы изменить шаблон представления библиотеки, вам необходимо сделать следующее.
- Откройте нужную библиотеку.
- Щелкните на вкладке “Управление средствами библиотеки”.
- Выберите нужный шаблон представления в раскрывающемся списке “Библиотека” Оптимизировать для “.
Наконец, специальные папки, такие как Recycle Bin и This PC, имеют свои собственные представления, которые запоминает проводник.
Теперь вы знаете все, что вам нужно, чтобы изменить шаблон представления папок для всех папок в Windows 10.
Содержание
- Как сделать одинаковый вид всех папок и файлов?
- Как установить один вид для всех папок?
- Как применить вид ко всем папкам Windows 10?
- Как сохранить вид папок в Windows 7?
- Как изменить вид Проводника в Windows 7?
- Как вернуть стандартный вид папок в Windows 10?
- Как сделать чтобы в папке были крупные значки?
- Как сменить значок папки в Windows 10?
- Как изменить внешний вид папок в Windows 7?
- Как изменить представление папок в Windows 7?
- Как изменить вид папок в Windows XP?
- Windows 10 применить вид ко всем папкам
- Изменяем параметры через «Проводник»
- Как поменять для одной директории
- Как оптимизировать разные каталоги
- Как добавить столбцы
- Как создать собственную подборку столбцов
- Как сделать вид папок одинаковым в Windows 10?
- Как сделать вид папок одинаковым в Windows 7 или XP?
- Как применить вид к одной папке вместе с её подпапками? Не к типу папки, а к отдельной папке.
- Ответы (4)
- Как настроить вид папок по умолчанию для всех папок в Windows 10.
- Что такое шаблон папки
- Как настроить вид папок по умолчанию для всех папок
- Как выполнить настройку внешнего вида и свойств папок в Windows 10?
- Изменяем параметры через «Проводник»
- Как поменять для одной директории
- Как оптимизировать разные каталоги
- Как добавить столбцы
- Как создать собственную подборку столбцов
- Видео
Как сделать одинаковый вид всех папок и файлов?
Для этого в любой папке выбираем меню «Сервис», а в выпадающем списке – «Свойство папки». В появившемся окне переходим на вкладку «Вид», нажимаем «Применить ко всем папкам, затем – «Да» и «ОК». Вот и все. Теперь вид папок везде един.
Как установить один вид для всех папок?
Применение вида ко всем вложенным папкам
Это легко! Находясь в папке Музыка, нажмите клавишу ALT, чтобы отобразить меню вверху проводинка. Выберите из меню Сервис пункт Свойства папки, перейдите на вкладку Вид и нажмите кнопку Применить ко всем папкам. Все!
Как применить вид ко всем папкам Windows 10?
Изменение вида папок, всех сразу. (плитка)
Как сохранить вид папок в Windows 7?
Второй способ: в папке кликнуть по значку «Изменить представление» справа вверху проводника → «Обычные значки» → после клавиши «Alt» нажать в меню проводника «Сервис» → «Параметры папок» → на вкладке «Вид» выбрать «Применить к папкам» → «Да» и «ОК».
Как изменить вид Проводника в Windows 7?
Вы можете изменять параметры отображения, для каждой конкретной папки и система их запомнит. Достаточно щелкнуть правой кнопкой мыши на свободном месте и в контекстном меню «Вид» выбрать нужный режим. Альтернативный вариант это нажать мышкой на черную стрелку и перемещая ползунок, выбрать нужный вид.
Как вернуть стандартный вид папок в Windows 10?
Установить вид папок по умолчанию для всех папок
Как сделать чтобы в папке были крупные значки?
Изменение размера значков на рабочем столе Windows 10
Как сменить значок папки в Windows 10?
Как изменить иконку папки Windows 10
Как изменить внешний вид папок в Windows 7?
Как сменить внешний вид папки
В проводнике выберите каталог и кликните по нему правой кнопкой. В меню нажмите пункт «свойства». В окошке свойств переместитесь во вкладку «настройка». В третей области щелкните кнопку «сменить значок».
Как изменить представление папок в Windows 7?
Для изменения вида отображения файлов в папках по умолчанию в той же «любой-непустой» папке нажмите клавишу «Alt» → в появившемся вверху проводника меню выберем «Вид» и, разумеется, отметим нужный вид папок (автор остановился на оптимальном «Обычные значки») → дальше щелчок по знакомому «Упорядочить», «Параметры папок …
Как изменить вид папок в Windows XP?
В меню Пуск выберите пункт Панель управления и дважды щелкните значок Свойства папки. Установите требуемые значения параметров на вкладке Общие. Установите требуемые значения параметров на вкладке Вид. Нажмите кнопку ОК.
Источник
Windows 10 применить вид ко всем папкам
Во всех операционных системах есть возможность настроить отображение информации в папках под свои нужды. Настройка папок в Windows 10 может проводиться при помощи «Панели управления» и «Проводника». Второй вариант более удобен, так как вам не придется далеко заходить в настройки и искать нужные опции.
Изменяем параметры через «Проводник»
Для настройки, откройте любую директорию в проводнике и нажмите на вкладку «Вид». В верхней строке отобразятся доступные опции, выберите вариант «Параметры». Теперь вам нужно щелкнуть по строке «Изменение параметров папок», чтобы открыть окно опций.
В открывшемся окне вы можете:
Как поменять для одной директории
Если вам необходимо настроить работу только с одной директорией, то открывать ее не придется. Просто найдите объект для изменения на своем компьютере, затем щелкните по его иконке правой кнопкой мыши и выберите из списка строку «Свойства».
Каждая из вкладок помогает изменить собственные опции:
Названия остальных вкладок говорят сами за себя. Если вам необходимо применять особые защитные настройки, то стоит обратиться к «Безопасности», а в «Предыдущих версиях» вам доступны данные об изменении файлов.
Как оптимизировать разные каталоги
В десятой версии операционной системы есть возможность настроить папки под тип контента, который они содержат. Этой возможностью удобно пользоваться, чтобы получать о файлах больше информации или изменять сетку таблицы. Приведем пример, как оптимизировать на примере директории для изображений.
1. Выберите каталог, в котором вы храните фото или рисунки.
2. Щелкните по нему правой кнопкой мыши и выберите строку «Свойства».
3. В окне свойств папки, откройте вкладку «Настройка».
4. В разделе «Оптимизировать эту папку» из выпадающего списка выберите пункт «Изображения». Если вы хотите использовать такую опцию во всех вложенных подпапках, то установите маркер в строке чуть ниже.
5. Следующим этапом необходимо настроить внешний вид папки, нажав на кнопку «Выбрать файл…» и выбрав подходящую иконку.
Как добавить столбцы
Одним из самых удобных вариантов отображения информации о файлах является таблица. Ее можно настроить по своим предпочтениям. Для этого сделайте следующее:
1. Откройте проводник и перейдите во вкладку «Вид», выберите вариант «Таблица».
2. Разверните список «Текущее представление» и щелкните по строке «Добавить столбцы».
3. Установите галочки рядом со строками нужных названий столбцов. Для этого нужно нажать на них, чтобы рядом появилась галочка.
После того как вы перезапустите папку, примененные вами настройки начнут работать. Такими таблицы будут во всех директориях, где вы используете тип отображения «Таблица».
Как создать собственную подборку столбцов
Если вариантов столбцов из общего списка вам недостаточно, то в Windows 10 вы можете добавить особые их типы. Для этого необходимо прокрутить список доступных вариантов до самого низа и щелкнуть по строке «Выбрать столбцы».
Перед вами появится список типов столбцов, которые можно использовать в таблице папки. В этом же окошке вы можете настроить ширину столбца, указав количество пикселей. Свои действия подтвердите кнопкой «OK».
Теперь вы знаете как изменить параметры папок в Windows 10. Если у вас остались вопросы о том, как решить ту или иную задачу — пишите их нам в комментариях. Поделитесь статьей с друзьями, чтобы им было удобнее пользоваться папками на своем компьютере.
Как сделать вид папок одинаковым? Ответ легко. Для этого потребуется перейти в специальное меню «вид» и выбрать необходимое. Но обо всем по порядку.
Как сделать вид папок одинаковым в Windows 10?
Переходим в любую папку, нажимаем правой кнопкой мыши и в разделе вид, выбираем интересующий нас вариант.
Далее. Выбираем вкладку «вид» и нажимаем кнопку «параметры» — «изменить параметры».
В открывшемся окне, опять переходим на вкладку «вид» и нажимаем кнопку «применить к папкам» и соглашаемся, нажав кнопку «Да».
Как сделать вид папок одинаковым в Windows 7 или XP?
Первый шаг остается таким же. Зайти в папку и выбрать нужный внешний вид.
Далее необходимо выбрать пункт «сервис» — «свойства папки». А в открывшемся окне, нажать кнопку «применить к папкам» и согласиться с внесением изменений.
После изменения внешнего вида, все папки будут открываться в одном формате. Его всегда можно изменить, как для всех папок, так и для отдельной, использую нажатие правой кнопки мыши и раздел вид (первый шаг этой инструкции).

отображение одинаковым на всем компьютере. Для начала заходим в любую папку на компьютере и выбираем вид, который в дальнейшем уже будет применен ко всем папкам.
Допустим, я выберу «Вид» «Эскизы страниц», кликнув правой клавишей мыши в папке.
Теперь нужно применить этот вид ко всем папкам. Для этого в любой папке выбираем меню «Сервис», а в выпадающем списке – «Свойство папки».
В появившемся окне переходим на вкладку «Вид», нажимаем «Применить ко всем папкам, затем – «Да» и «ОК».
Источник
Как применить вид к одной папке вместе с её подпапками? Не к типу папки, а к отдельной папке.
Ответы (4)
Вид папки можно применить отдельно к одной папке или ко всем папкам, вариант применения вместе с подпапками отсутствует. Также нет возможности создавать свой тип папок.
Вы можете предложить эти опции создателям Windows в Центре отзывов.
Если у Вас есть вопросы не связанные с дизайном Windows и уместны для этого форума, мы будем рады Вам помочь.
Был ли этот ответ полезным?
К сожалению, это не помогло.
Отлично! Благодарим за отзыв.
Насколько Вы удовлетворены этим ответом?
Благодарим за отзыв, он поможет улучшить наш сайт.
Насколько Вы удовлетворены этим ответом?
Благодарим за отзыв.
С каких пор работа в проводнике Windows со свойствами файлов стала дизайном?
И чем мой вопрос неуместен на данном форуме?
2 польз. нашли этот ответ полезным
Был ли этот ответ полезным?
К сожалению, это не помогло.
Отлично! Благодарим за отзыв.
Насколько Вы удовлетворены этим ответом?
Благодарим за отзыв, он поможет улучшить наш сайт.
Насколько Вы удовлетворены этим ответом?
Благодарим за отзыв.
В арсенале штатных инструментов Windows нет запрошенных Вами опций, поэтому Victor_De предложил Вам оставить отзыв для разработчиков. Таким образом, Вы сможете оставить свой отзыв там, где данные опции могут быть разработаны и включены в последующие версии.
Напишите, если возникнут дополнительные вопросы.
Был ли этот ответ полезным?
К сожалению, это не помогло.
Отлично! Благодарим за отзыв.
Насколько Вы удовлетворены этим ответом?
Благодарим за отзыв, он поможет улучшить наш сайт.
Насколько Вы удовлетворены этим ответом?
Благодарим за отзыв.
Да, спасибо. Сам ответ на вопрос я поняла. Просто не поняла про неуместность.
Как пользователь Windows, если мне что-то непонятно или что-то не получается, могу же я зайти на сайт Microsoft и задать вопрос? Я же про Windows спрашиваю, а не про Linux, что было бы, наверное, точно неуместным. Нигде не написано ни о каких ограничениях. Только при создании вопроса написано про «технический вопрос». А для меня, например, всё, что касается техники, уже по умолчанию является техническим вопросом.)
Не хочется же сидеть искать какую-то информацию на каких-то сайтах в интернете, когда есть официальный сайт, где информация из первоисточника. Поэтому, и как-то непонятна оказалась эта фраза про неуместность.
2 польз. нашли этот ответ полезным
Был ли этот ответ полезным?
К сожалению, это не помогло.
Отлично! Благодарим за отзыв.
Насколько Вы удовлетворены этим ответом?
Благодарим за отзыв, он поможет улучшить наш сайт.
Источник
Как настроить вид папок по умолчанию для всех папок в Windows 10.
Если вы зайдёте в проводник Windows, то вы наверное заметили макет настроек папок для разных папок. Некоторые папки имеют меньшие иконки, а некоторые папки в режиме просмотра имеют большие значки в режиме просмотра. В Windows 10/8/7 существует несколько макетов которые используются для изменения вида папок, и которые вы сможете выбирать для любой папки. ОС Windows устанавливает по умолчанию вид папок исходя из характера файлов которые находятся в папке, поэтому, если вы хотите, вы можете настроить вид папок по умолчанию для всех своих папок. В этой статье мы разберёмся как установить и применить одинаковые настройки для текущих папок, по умолчанию, чтобы все остальные папки имели тот же вид на вашем ПК.
Что такое шаблон папки
Перед изменением настроек вида папки, давайте взглянем на то, как работают шаблоны папки. Вы уже наверное заметили, что папки, в которых содержатся изображения имеют другой вид, чем те, в которых содержится видео или какие то документы. Это для оптимизации техники, которая выбирает один из пяти шаблонов для любой папки на основании контента, который хранится в ней. Этими шаблонами являются:
Когда вы начинаете создавать новую папку и помещаете в неё несколько файлов, Windows пытается сделать все возможное, чтобы решить какой шаблон создать для этой папки, в зависимости от её содержимого. Если Вы храните смешанный Тип файлов в любой папке, Windows автоматически присваивает шаблон общего пользования для этой папки. Если вы захотите просмотреть все доступные шаблоны этой папки, щёлкните правой кнопкой мыши на значок папки и откройте окон её свойств. Здесь вам нужно перейти на вкладку Настройки, где вы сможете увидеть именно тот правильный шаблон, который оптимизирован для этой папки.
Как настроить вид папок по умолчанию для всех папок
Теперь, когда мы прояснили основы шаблонов папок, позвольте пролонгировать задачу. Вы можете применять настройки папки просматривая только те папки, которые оптимизированы под один и тот же тип шаблона папки. После просмотра макета, если он является обобщенным для типа шаблона папки (скажем, музыка) каждый раз, когда вы изменяете иконку файла ( размеры значков “крупные значки”), то же самое будет отражено в других папках, а также, которые оптимизированы для музыкального шаблона. Теперь вы можете следить за следующими шагами, чтобы применить настройки представления папки в папку Тип шаблона:
1. Откройте проводник с помощью комбинации клавиш Windows + клавишу Е и перейдите в папку, которую вы хотите использовать в качестве источника для просмотра макета настройки.
2. Перейдите на вкладке в Вид на ленте в верхней части и измените настройки по Вашему желанию. Вы можете изменить планировку и выбрать папку с подробностями, чтобы отобразить, добавить дополнительные панели, отрегулировать ширину столбцов и т. д.
3. После внесённых изменений, нажмите кнопку параметры, чтобы открыть окно “Свойства папки”.
4. Перейдите на вкладку Вид окна “Свойства папки”.
5. Нажмите на кнопку применить к папкам.
6. Нажмите в окне, которое появляется для подтверждения ДА.
7. Нажмите ОК в окне “Свойства папки”, чтобы сохранить все внесённые настройки.
Вы только что сделали настройки обобщенных параметров просмотра для определенного типа шаблона папки по всей ОС.
Источник
Как выполнить настройку внешнего вида и свойств папок в Windows 10?
Во всех операционных системах есть возможность настроить отображение информации в папках под свои нужды. Настройка папок в Windows 10 может проводиться при помощи «Панели управления» и «Проводника». Второй вариант более удобен, так как вам не придется далеко заходить в настройки и искать нужные опции.
Изменяем параметры через «Проводник»
Для настройки, откройте любую директорию в проводнике и нажмите на вкладку «Вид». В верхней строке отобразятся доступные опции, выберите вариант «Параметры». Теперь вам нужно щелкнуть по строке «Изменение параметров папок», чтобы открыть окно опций.
В открывшемся окне вы можете:
Как поменять для одной директории
Если вам необходимо настроить работу только с одной директорией, то открывать ее не придется. Просто найдите объект для изменения на своем компьютере, затем щелкните по его иконке правой кнопкой мыши и выберите из списка строку «Свойства».
Каждая из вкладок помогает изменить собственные опции:
Названия остальных вкладок говорят сами за себя. Если вам необходимо применять особые защитные настройки, то стоит обратиться к «Безопасности», а в «Предыдущих версиях» вам доступны данные об изменении файлов.
Как оптимизировать разные каталоги
В десятой версии операционной системы есть возможность настроить папки под тип контента, который они содержат. Этой возможностью удобно пользоваться, чтобы получать о файлах больше информации или изменять сетку таблицы. Приведем пример, как оптимизировать на примере директории для изображений.
1. Выберите каталог, в котором вы храните фото или рисунки.
2. Щелкните по нему правой кнопкой мыши и выберите строку «Свойства».
3. В окне свойств папки, откройте вкладку «Настройка».
4. В разделе «Оптимизировать эту папку» из выпадающего списка выберите пункт «Изображения». Если вы хотите использовать такую опцию во всех вложенных подпапках, то установите маркер в строке чуть ниже.
5. Следующим этапом необходимо настроить внешний вид папки, нажав на кнопку «Выбрать файл…» и выбрав подходящую иконку.
Как добавить столбцы
Одним из самых удобных вариантов отображения информации о файлах является таблица. Ее можно настроить по своим предпочтениям. Для этого сделайте следующее:
1. Откройте проводник и перейдите во вкладку «Вид», выберите вариант «Таблица».
2. Разверните список «Текущее представление» и щелкните по строке «Добавить столбцы».
3. Установите галочки рядом со строками нужных названий столбцов. Для этого нужно нажать на них, чтобы рядом появилась галочка.
После того как вы перезапустите папку, примененные вами настройки начнут работать. Такими таблицы будут во всех директориях, где вы используете тип отображения «Таблица».
Как создать собственную подборку столбцов
Если вариантов столбцов из общего списка вам недостаточно, то в Windows 10 вы можете добавить особые их типы. Для этого необходимо прокрутить список доступных вариантов до самого низа и щелкнуть по строке «Выбрать столбцы».
Перед вами появится список типов столбцов, которые можно использовать в таблице папки. В этом же окошке вы можете настроить ширину столбца, указав количество пикселей. Свои действия подтвердите кнопкой «OK».
Теперь вы знаете как изменить параметры папок в Windows 10. Если у вас остались вопросы о том, как решить ту или иную задачу — пишите их нам в комментариях. Поделитесь статьей с друзьями, чтобы им было удобнее пользоваться папками на своем компьютере.
Источник
Видео
Проводник Windows 10: Одинаковый вид для всех папок (списком)Скачать
Как сделать одинаковым вид всех папок проводника WindowsСкачать
Как поменять вид всех папок (одного типа) в windowsСкачать
Общий доступ к папкам и дискам Windows 10 — как настроитьСкачать
✅ Как поменять иконки всех папок сразуСкачать
Настройка вида папок и файлов в ОС WindowsСкачать
28. Настройка параметров папок, ВидСкачать
27 Настройка параметров папок ВидСкачать
Как открыть ОБЩИЙ ДОСТУП к папке windows 10: как расшарить папку БЫСТРО!Скачать
Вид папок в Проводнике WindowsСкачать
Во всех операционных системах есть возможность настроить отображение информации в папках под свои нужды. Настройка папок в Windows 10 может проводиться при помощи «Панели управления» и «Проводника». Второй вариант более удобен, так как вам не придется далеко заходить в настройки и искать нужные опции.
Содержание
- Изменяем параметры через «Проводник»
- Как поменять для одной директории
- Как оптимизировать разные каталоги
- Как добавить столбцы
- Как создать собственную подборку столбцов
Изменяем параметры через «Проводник»
Для настройки, откройте любую директорию в проводнике и нажмите на вкладку «Вид». В верхней строке отобразятся доступные опции, выберите вариант «Параметры». Теперь вам нужно щелкнуть по строке «Изменение параметров папок», чтобы открыть окно опций.
В открывшемся окне вы можете:
- во вкладке «Общее» настроить варианты открытия директорий, установив маркеры рядом с подходящими вам вариантами;
- во вкладке «Вид» вы можете установить для папок дополнительные параметры;
- во вкладке «Поиск» настраивается индексация папок через меню «Пуск», тут вы можете установить маркер так, чтобы при помощи поиска можно было найти системные папки, архивы и директории приложений.
В некоторых сборках Windows 10 в первой вкладке есть возможность изменения опций конфиденциальности и очистки кэша «Проводника».>
Как убрать предварительный просмотр в папках Windows 10
Как поменять значок папки в windows 10
Как поменять цвет папок в windows 10
Как поменять для одной директории
Если вам необходимо настроить работу только с одной директорией, то открывать ее не придется. Просто найдите объект для изменения на своем компьютере, затем щелкните по его иконке правой кнопкой мыши и выберите из списка строку «Свойства».
Каждая из вкладок помогает изменить собственные опции:
- «Общие» — тут вы можете узнать информацию и изменить атрибуты;
- «Доступ» — этой вкладкой стоит пользоваться, когда вы хотите разрешить или запретить использование файлов в ней другим юзерам в домашней или глобальной сети;
- «Настройка» — позволяет оптимизировать папку для хранения определенных файлов, сменить ее значок.
Названия остальных вкладок говорят сами за себя. Если вам необходимо применять особые защитные настройки, то стоит обратиться к «Безопасности», а в «Предыдущих версиях» вам доступны данные об изменении файлов.
Как оптимизировать разные каталоги
В десятой версии операционной системы есть возможность настроить папки под тип контента, который они содержат. Этой возможностью удобно пользоваться, чтобы получать о файлах больше информации или изменять сетку таблицы. Приведем пример, как оптимизировать на примере директории для изображений.
1. Выберите каталог, в котором вы храните фото или рисунки.
2. Щелкните по нему правой кнопкой мыши и выберите строку «Свойства».
3. В окне свойств папки, откройте вкладку «Настройка».
4. В разделе «Оптимизировать эту папку» из выпадающего списка выберите пункт «Изображения». Если вы хотите использовать такую опцию во всех вложенных подпапках, то установите маркер в строке чуть ниже.
5. Следующим этапом необходимо настроить внешний вид папки, нажав на кнопку «Выбрать файл…» и выбрав подходящую иконку.
Во всех остальных папках будет по умолчанию установлена настройка «Общие элементы». В каждой директории необходимо устанавливать свои настройки оптимизации.
Как добавить столбцы
Одним из самых удобных вариантов отображения информации о файлах является таблица. Ее можно настроить по своим предпочтениям. Для этого сделайте следующее:
1. Откройте проводник и перейдите во вкладку «Вид», выберите вариант «Таблица».
2. Разверните список «Текущее представление» и щелкните по строке «Добавить столбцы».
3. Установите галочки рядом со строками нужных названий столбцов. Для этого нужно нажать на них, чтобы рядом появилась галочка.
После того как вы перезапустите папку, примененные вами настройки начнут работать. Такими таблицы будут во всех директориях, где вы используете тип отображения «Таблица».
Обратите внимание, что в специальных папках (оптимизированных под определенный контент) есть специальные столбцы.
Как создать собственную подборку столбцов
Если вариантов столбцов из общего списка вам недостаточно, то в Windows 10 вы можете добавить особые их типы. Для этого необходимо прокрутить список доступных вариантов до самого низа и щелкнуть по строке «Выбрать столбцы».
Перед вами появится список типов столбцов, которые можно использовать в таблице папки. В этом же окошке вы можете настроить ширину столбца, указав количество пикселей. Свои действия подтвердите кнопкой «OK».
Теперь вы знаете как изменить параметры папок в Windows 10. Если у вас остались вопросы о том, как решить ту или иную задачу — пишите их нам в комментариях. Поделитесь статьей с друзьями, чтобы им было удобнее пользоваться папками на своем компьютере.
Updated: 12/05/2021 by
In Microsoft Windows, the Windows Explorer utility can display files in several ways, depending on user preference. These preferences can include details such as the creation date and author.
Select a link below and follow the steps to change how files are displayed when viewing them in Windows Explorer or add additional detail columns.
Change file display in Windows 11
- Change display for a single folder
- Change display for a folder and all subfolders
Change display for a single folder
- Press Windows Key+E to open File Explorer.
- Click the View option in the menu bar at the top of the window.
- In the drop-down menu, select Extra large icons, Large icons, Medium Icons, Small icons, List, Details, Tiles, or Content to change to the view you want to see. We recommend the Details option for users unsure what to choose.
Additional information about each type of view is listed below.
- Details — Our recommended view. Shows details of all files in an easy-to-read format, displaying the size, type, and date modified in columns.
- Extra large icons and Large icons — Displays larger icon sizes compared to other views.
- Medium icons and Tiles — Displays medium-sized icons of the files and folders with their names.
- Small icons and List — Displays small icons of the files and folders with their names. (Windows XP named this Icons.)
- Content — Displays medium-sized icons with the file name, type, size, and dimensions.
Change display for a folder and all subfolders
To apply the chosen view to subfolders of the current folder, follow these steps.
- In the File Explorer window, click the See more menu
icon on the right side of the menu bar.
- Select Options from the drop-down menu.
- In the Folder Options window, click the View tab.
- Click the Apply to Folders button to apply the display settings of the current folder to all subfolders.
- Click OK to apply the change and close the window.
Change file display in Windows 8 and 10
- Change display for a single folder
- Change display for a folder and all subfolders
Change display for a single folder
- Press Windows Key+E to open File Explorer.
- Click the View tab at the top of the window.
- In the Layout section, select Extra large icons, Large icons, Medium Icons, Small icons, List, Details, Tiles, or Content to change to the view you want to see. We recommend the Details option for users unsure what to choose.
Additional information about each type of view is listed below.
- Details — Our recommended view. Shows details of all files in an easy-to-read format, displaying the size, type, and date modified in columns.
- Extra large icons and Large icons — Displays larger icon sizes compared to other views.
- Medium icons and Tiles — Displays medium-sized icons of the files and folders with their names.
- Small icons and List — Displays small icons of the files and folders with their names. (Windows XP named this Icons.)
- Content — Displays medium-sized icons with the file name, type, size, and dimensions.
Change display for a folder and all subfolders
To apply the chosen view to subfolders of the current folder, follow these steps.
- While still on the View tab, click Options on the right side of the menu bar.
- In the Folder Options window, click the View tab.
- Click the Apply to Folders button to apply the display settings of the current folder to all subfolders.
- Click OK to apply the change and close the window.
Change file display in Windows 7 and earlier
- Change display for a single folder
- Change display for a folder and all subfolders
Change display for a single folder
- Open My Computer or File Explorer.
- Click View in the menu at the top of the window. If you do not see the View menu, press Alt to make it visible.
- Select Extra large icons, Large icons, Medium Icons, Small icons, List, Details, Tiles, or Content to change the view you want to see. We recommend the Details option for users unsure what to choose.
Additional information about each type of view is listed below. Keep in mind each version of Windows is different, and all of the views below are not available in every version. If you do not see one of the below listed under view, your version of Windows does not support that view.
- Details — Our recommended view. Shows details of all files in an easy-to-read format, displaying the size, type, and date modified in columns.
- Extra large icons and Large icons — Displays larger icon sizes compared to other views.
- Medium icons and Tiles — Displays medium-sized icons of the files and folders with their names.
- Small icons and List — Displays small icons of the files and folders with their names. (Windows XP named this Icons.)
- Content — Displays medium-sized icons with the file name, type, size, and dimensions.
Change display for a folder and all subfolders
To apply the view change select above to all folders below the current folder, follow these steps.
- Click View in the menu at the top of the File Explorer window. If you do not see the View menu, press Alt to make it visible.
- In the View menu, select Folder Options.
- In the Folder Options window, click the View tab.
- Click the Apply to Folders button to apply the display settings of the current folder to all subfolders.
- Click OK to apply the change and close the window.
Display additional file detail
Note
Viewing additional file detail requires that you use the Details display option.
- Open My Computer or File Explorer, depending on your version of Windows.
- In the header row, which contains the column names, right-click an empty area to the right of the last column of details.
- In the pop-up menu that opens, select the additional detail column you want to add. You can also select More and choose from many more columns of detail to add.
Updated: 12/05/2021 by
In Microsoft Windows, the Windows Explorer utility can display files in several ways, depending on user preference. These preferences can include details such as the creation date and author.
Select a link below and follow the steps to change how files are displayed when viewing them in Windows Explorer or add additional detail columns.
Change file display in Windows 11
- Change display for a single folder
- Change display for a folder and all subfolders
Change display for a single folder
- Press Windows Key+E to open File Explorer.
- Click the View option in the menu bar at the top of the window.
- In the drop-down menu, select Extra large icons, Large icons, Medium Icons, Small icons, List, Details, Tiles, or Content to change to the view you want to see. We recommend the Details option for users unsure what to choose.
Additional information about each type of view is listed below.
- Details — Our recommended view. Shows details of all files in an easy-to-read format, displaying the size, type, and date modified in columns.
- Extra large icons and Large icons — Displays larger icon sizes compared to other views.
- Medium icons and Tiles — Displays medium-sized icons of the files and folders with their names.
- Small icons and List — Displays small icons of the files and folders with their names. (Windows XP named this Icons.)
- Content — Displays medium-sized icons with the file name, type, size, and dimensions.
Change display for a folder and all subfolders
To apply the chosen view to subfolders of the current folder, follow these steps.
- In the File Explorer window, click the See more menu
icon on the right side of the menu bar.
- Select Options from the drop-down menu.
- In the Folder Options window, click the View tab.
- Click the Apply to Folders button to apply the display settings of the current folder to all subfolders.
- Click OK to apply the change and close the window.
Change file display in Windows 8 and 10
- Change display for a single folder
- Change display for a folder and all subfolders
Change display for a single folder
- Press Windows Key+E to open File Explorer.
- Click the View tab at the top of the window.
- In the Layout section, select Extra large icons, Large icons, Medium Icons, Small icons, List, Details, Tiles, or Content to change to the view you want to see. We recommend the Details option for users unsure what to choose.
Additional information about each type of view is listed below.
- Details — Our recommended view. Shows details of all files in an easy-to-read format, displaying the size, type, and date modified in columns.
- Extra large icons and Large icons — Displays larger icon sizes compared to other views.
- Medium icons and Tiles — Displays medium-sized icons of the files and folders with their names.
- Small icons and List — Displays small icons of the files and folders with their names. (Windows XP named this Icons.)
- Content — Displays medium-sized icons with the file name, type, size, and dimensions.
Change display for a folder and all subfolders
To apply the chosen view to subfolders of the current folder, follow these steps.
- While still on the View tab, click Options on the right side of the menu bar.
- In the Folder Options window, click the View tab.
- Click the Apply to Folders button to apply the display settings of the current folder to all subfolders.
- Click OK to apply the change and close the window.
Change file display in Windows 7 and earlier
- Change display for a single folder
- Change display for a folder and all subfolders
Change display for a single folder
- Open My Computer or File Explorer.
- Click View in the menu at the top of the window. If you do not see the View menu, press Alt to make it visible.
- Select Extra large icons, Large icons, Medium Icons, Small icons, List, Details, Tiles, or Content to change the view you want to see. We recommend the Details option for users unsure what to choose.
Additional information about each type of view is listed below. Keep in mind each version of Windows is different, and all of the views below are not available in every version. If you do not see one of the below listed under view, your version of Windows does not support that view.
- Details — Our recommended view. Shows details of all files in an easy-to-read format, displaying the size, type, and date modified in columns.
- Extra large icons and Large icons — Displays larger icon sizes compared to other views.
- Medium icons and Tiles — Displays medium-sized icons of the files and folders with their names.
- Small icons and List — Displays small icons of the files and folders with their names. (Windows XP named this Icons.)
- Content — Displays medium-sized icons with the file name, type, size, and dimensions.
Change display for a folder and all subfolders
To apply the view change select above to all folders below the current folder, follow these steps.
- Click View in the menu at the top of the File Explorer window. If you do not see the View menu, press Alt to make it visible.
- In the View menu, select Folder Options.
- In the Folder Options window, click the View tab.
- Click the Apply to Folders button to apply the display settings of the current folder to all subfolders.
- Click OK to apply the change and close the window.
Display additional file detail
Note
Viewing additional file detail requires that you use the Details display option.
- Open My Computer or File Explorer, depending on your version of Windows.
- In the header row, which contains the column names, right-click an empty area to the right of the last column of details.
- In the pop-up menu that opens, select the additional detail column you want to add. You can also select More and choose from many more columns of detail to add.
Содержание
- — Как сделать вид папок по умолчанию список?
- — Как изменить вид папки по умолчанию?
- — Как настроить вид папок в Windows 10?
- — Как сделать одинаковый вид всех папок и файлов?
- — Как настроить вид для всех папок?
- — Как изменить вид файлов в папке?
- — Как изменить вид Проводника в Windows 10?
- — Как поставить крупные значки по умолчанию?
- — Как изменить вид папки загрузки?
- — Как изменить внешний вид всех папок в Windows 10?
- — Как изменить внешний вид папок в виндовс 10?
- — Как изменить цвет папок в Windows 10?
- — Как изменить значки всех папок в Windows 10?
- — Как изменить все иконки папок в Windows 7?
- — Как изменить вид всех папок в Windows XP?
Как сделать вид папок по умолчанию список?
Изменение вида папок, всех сразу. (плитка)
- Откройте, например, диск C:.
- На ленте нажмите Вид.
- Выберите удобный Вам (мне удобнее вид Таблица).
- Нажмите Параметры — Изменить параметры папок и поиска
- Перейдите на вкладку Вид и нажмите кнопку Применить к Папкам
14 нояб. 2012 г.
Как изменить вид папки по умолчанию?
Как настроить вид папок по умолчанию для всех папок
- Откройте проводник с помощью комбинации клавиш Windows + клавишу Е и перейдите в папку, которую вы хотите использовать в качестве источника для просмотра макета настройки.
- Перейдите на вкладке в Вид на ленте в верхней части и измените настройки по Вашему желанию.
1 мар. 2017 г.
Как настроить вид папок в Windows 10?
Если вы хотите адресно изменить вид папки, то необходимо щелкнуть правой кнопкой мыши по выбранной директории и перейти в раздел «Свойства». В разделе «Свойства» выбрать вкладку «Настройка» и здесь произвести необходимые изменения.
Как сделать одинаковый вид всех папок и файлов?
Для этого в любой папке выбираем меню «Сервис», а в выпадающем списке – «Свойство папки». В появившемся окне переходим на вкладку «Вид», нажимаем «Применить ко всем папкам, затем – «Да» и «ОК». Вот и все. Теперь вид папок везде един.
Как настроить вид для всех папок?
Откройте проводник и перейдите в папку Пользователи, расположенную в корне системного диска. Щелкните правой кнопкой мыши на свободном месте и выберите из контекстного меню пункт Настройка вида папки. Выберите в качестве шаблона Все элементы и убедитесь, что установлен флажок Применять этот же шаблон ко всем подпапкам.
Как изменить вид файлов в папке?
Для изменения вида отображения файлов в папках по умолчанию в той же «любой-непустой» папке нажмите клавишу «Alt» → в появившемся вверху проводника меню выберем «Вид» и, разумеется, отметим нужный вид папок (автор остановился на оптимальном «Обычные значки») → дальше щелчок по знакомому «Упорядочить», «Параметры папок …
Как изменить вид Проводника в Windows 10?
Откройте Проводник → Вид → Параметры → Изменить параметры папок и поиска. На вкладке Общие в разделе Открыть проводник для выберите нужный вариант.
Как поставить крупные значки по умолчанию?
Нажмите правой кнопкой мыши в любом пустом месте рабочего стола. В меню «Вид» выберите крупные, обычные или мелкие значки.
Как изменить вид папки загрузки?
Изменение расположения папки «Загрузки»
- В проводнике Windows 10 нажмите правой кнопкой мыши по папке «Загрузки» и откройте её свойства.
- На вкладке «Расположение» нажмите «Переместить» и выберите другую папку на компьютере, где вы хотите расположить папку загрузок.
6 июл. 2019 г.
Как изменить внешний вид всех папок в Windows 10?
Во вкладке “Настройка” возле “Изображение папок” откройте “Выбрать файл” => в открывшемся окне найдите и выберите нужное изображение, нажмите “Открыть” => нажмите на “ОК”. Всё, теперь выбранный эскиз будет постоянно отображаться для этой папки.
Как изменить внешний вид папок в виндовс 10?
Перейдите на вкладку «Настройка». В разделе «Изображения папок» нажмите «Выбрать файл», выберите картинку или фото, которое вы хотите установить в качестве изображения для выбранной папки, а затем нажмите кнопку «Открыть».
Как изменить цвет папок в Windows 10?
Нажимаем на значок в виде открытой папки в верхней части окна слева. В обзоре папок выбираем (или создаем) нужный каталог, цвет которого хотим изменить, после чего щелкаем OK. Находясь во вкладке “Цвета” выбираем нужный вариант и нажимаем “Применить”.
Как изменить значки всех папок в Windows 10?
Как изменить иконку папки Windows 10
- Нажмите правой кнопкой мыши по любой папке и выберите пункт «Свойства».
- Перейдите на вкладку «Настройка» и нажмите «Сменить значок».
- Как и в предыдущем способе, укажите желаемую иконку из библиотек Windows, exe-файлов программ или собственного .ico файла.
Как изменить все иконки папок в Windows 7?
Как в Windows 7 изменить значки папок в проводнике и на рабочем столе
- Щелкните правой кнопкой мыши на свободной от объектов области рабочего стола. …
- В появившемся контекстном меню выберите команду Персонализация (Personalize). …
- В этом окне щелкните мышью на ссылке Изменение значков рабочего стола (Change desktop icons).
Как изменить вид всех папок в Windows XP?
Чтобы изменить глобальные параметры, относящиеся ко всем папкам, выполните следующие действия.
- В меню Пуск выберите пункт Панель управления и дважды щелкните значок Свойства папки.
- Установите требуемые значения параметров на вкладке Общие.
- Установите требуемые значения параметров на вкладке Вид.
- Нажмите кнопку ОК.
Интересные материалы:
Как посадить отросток малины?
Как посадить петрушку весной?
Как посадить розмарин дома в горшке?
Как посадить семена финиковой пальмы?
Как посадить семена циннии?
Как посадить свитер из шерсти?
Как посчитать дату выхода на пенсию?
Как посчитать финансовый результат бухучет?
Как посчитать финансовый результат?
Как посчитать куб дров в Чурках?