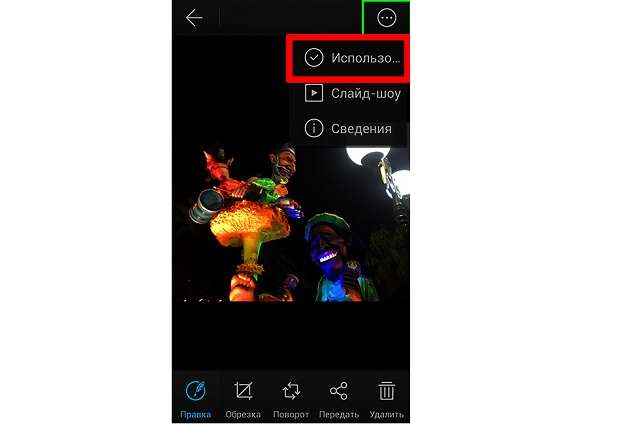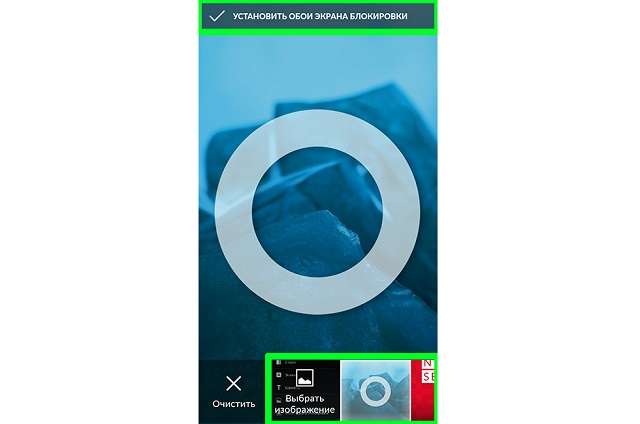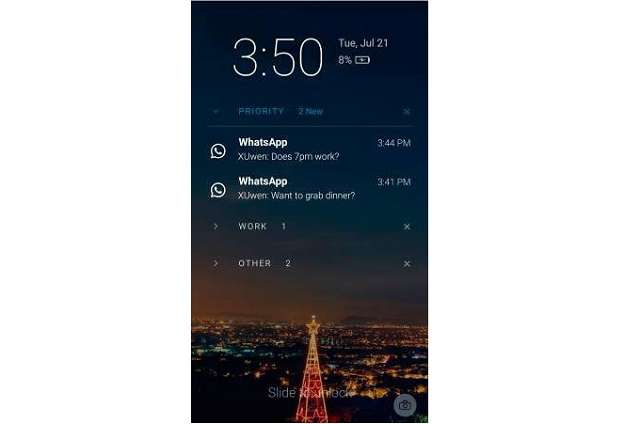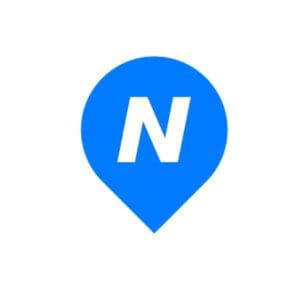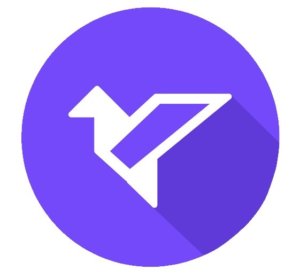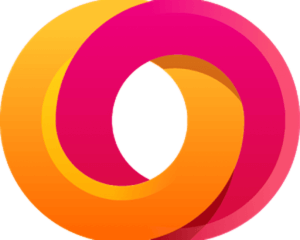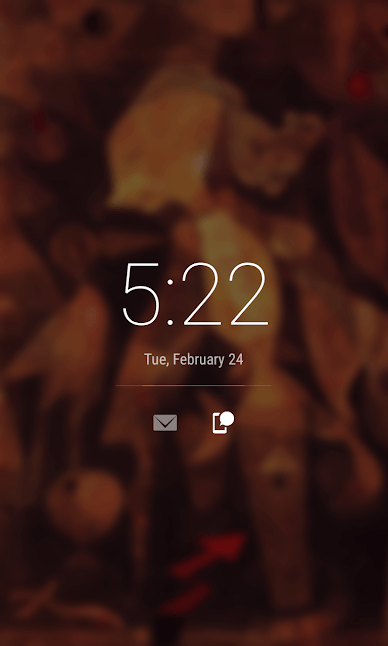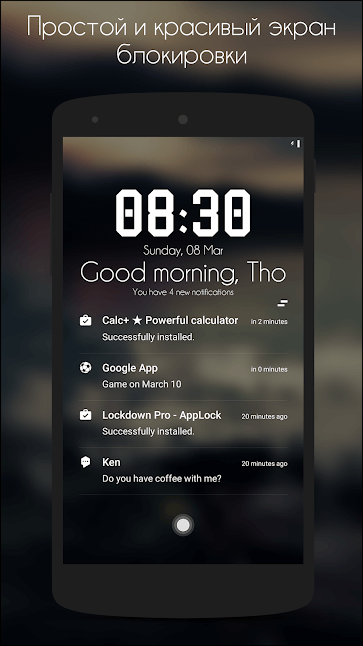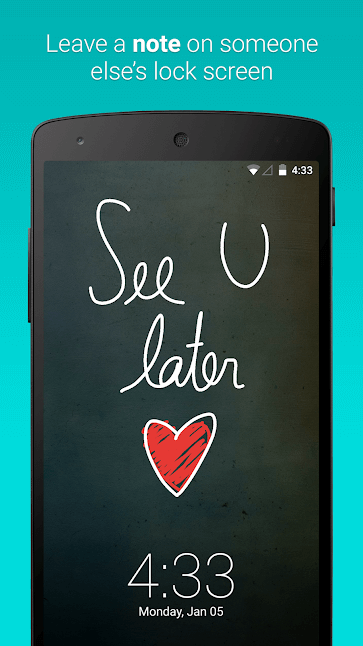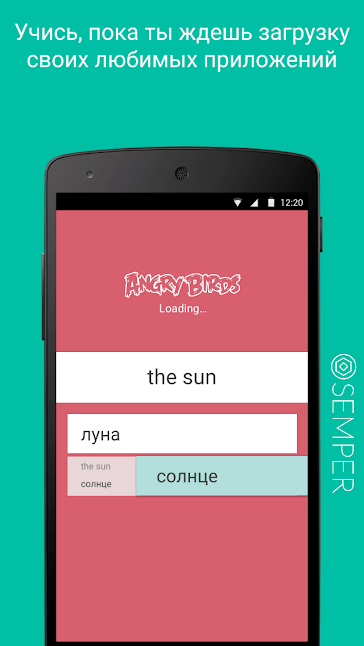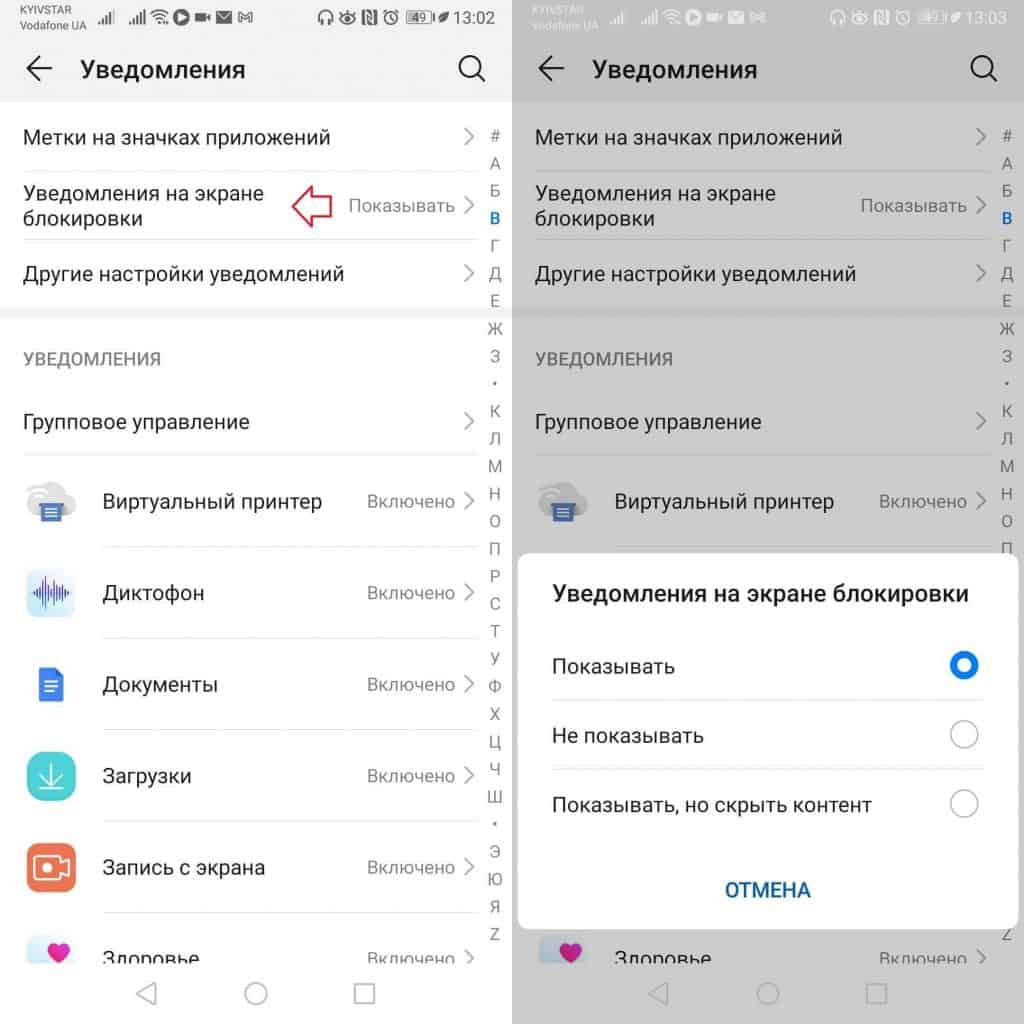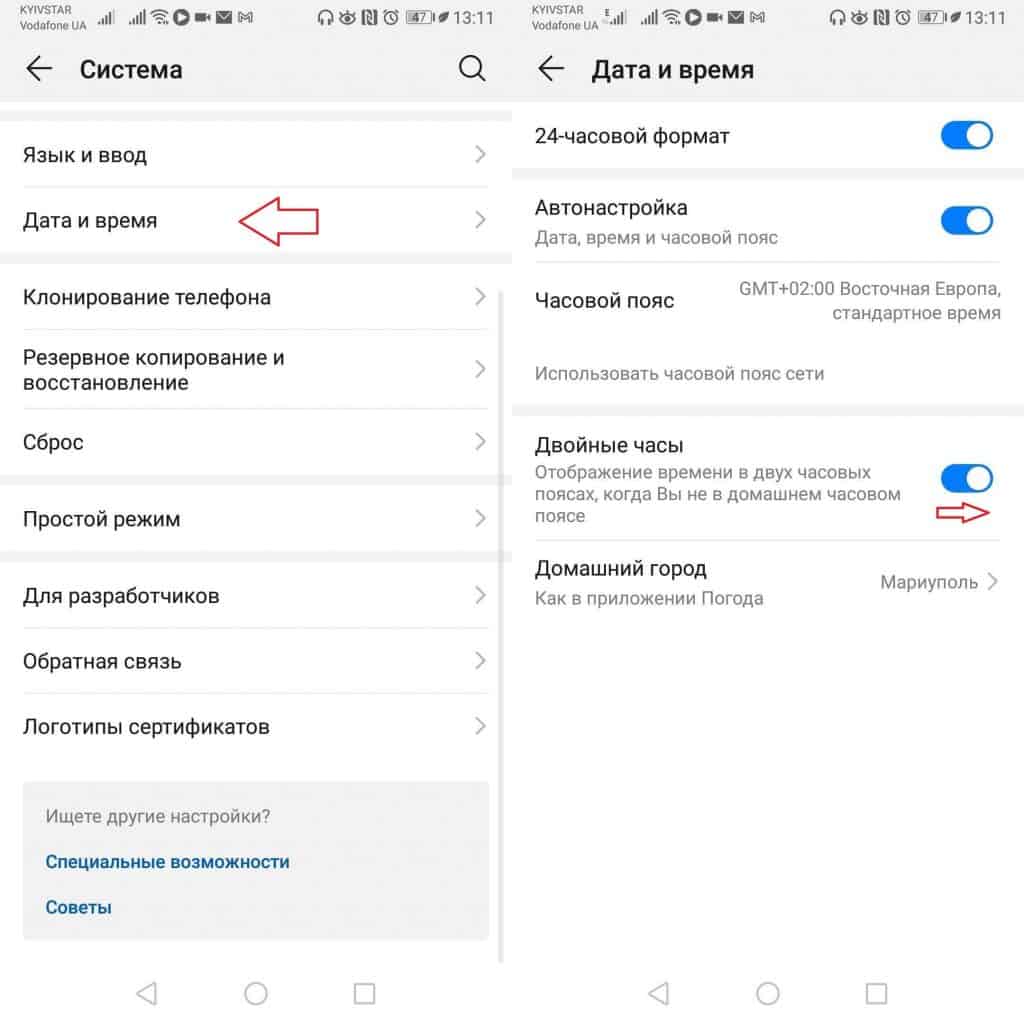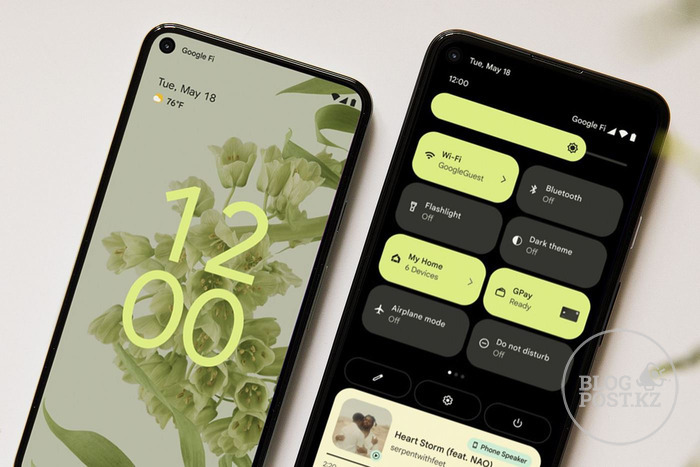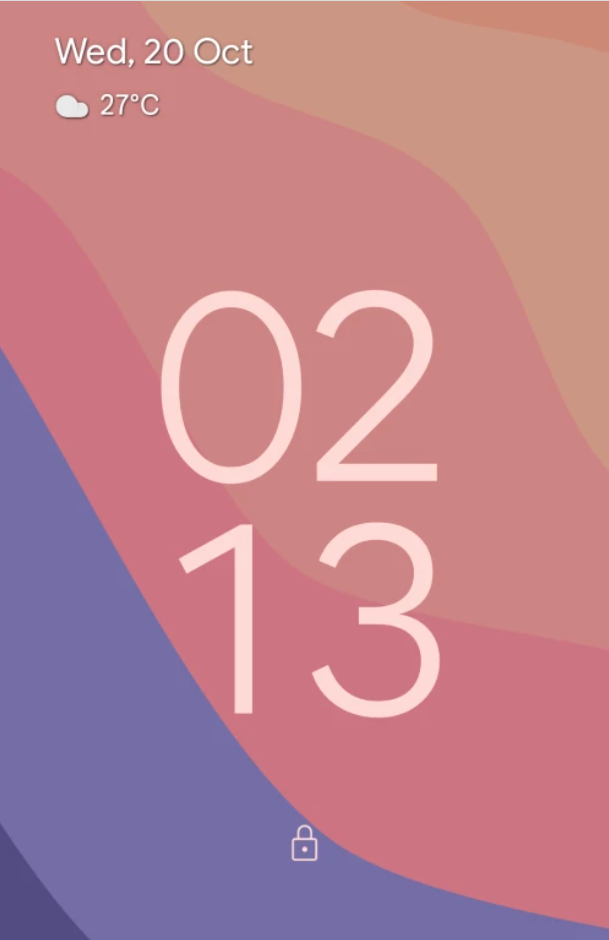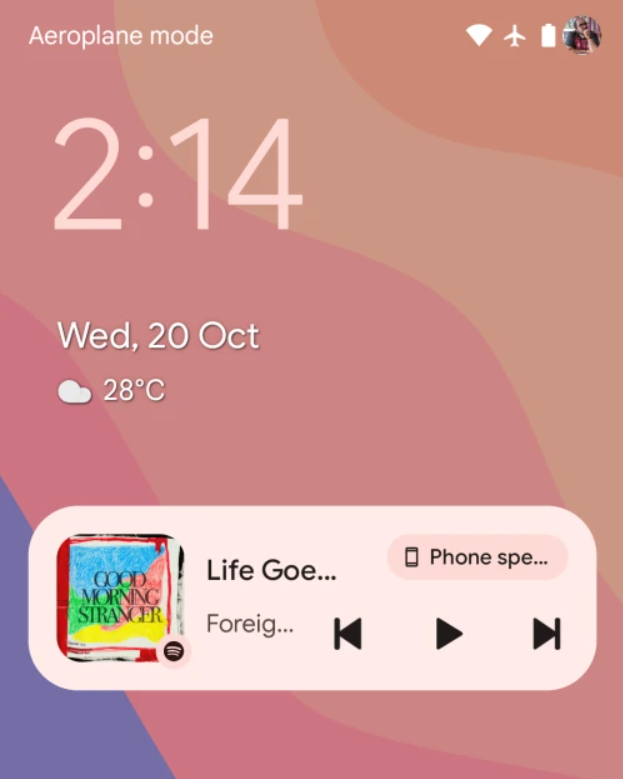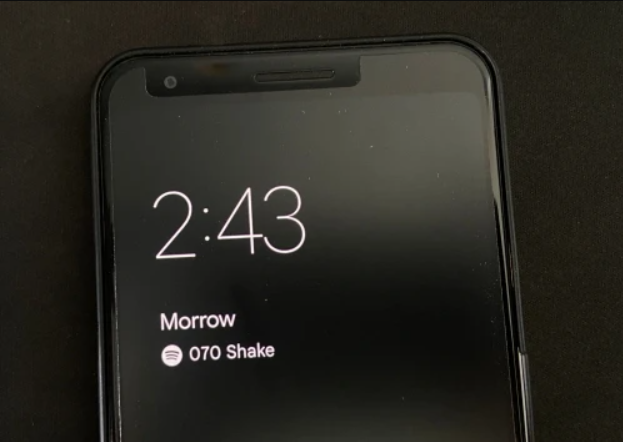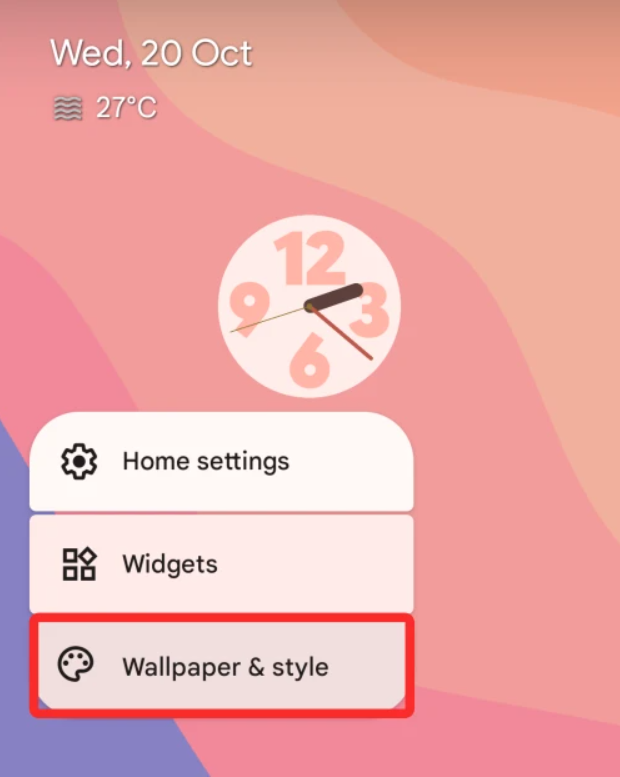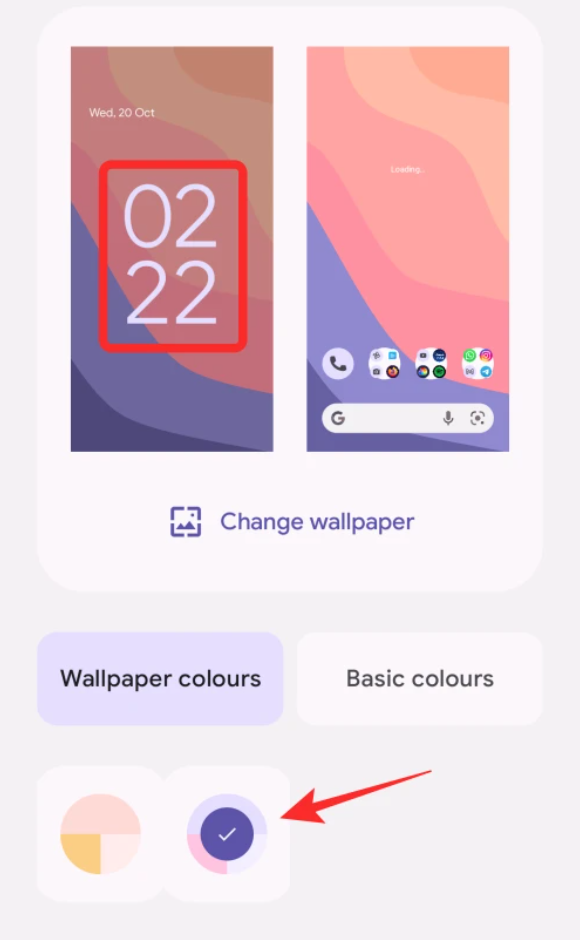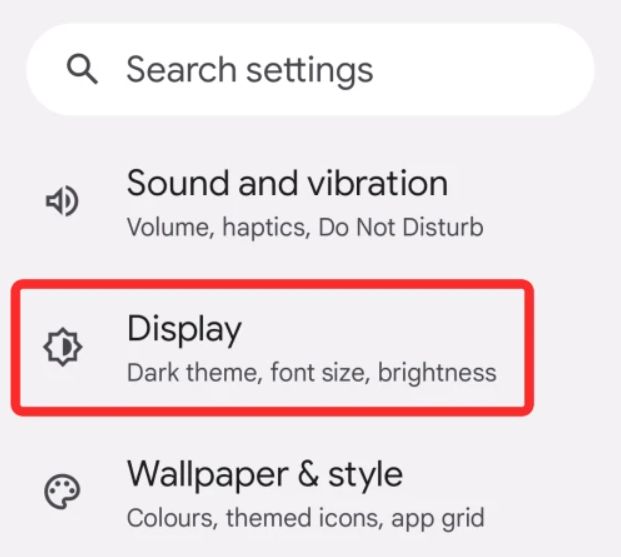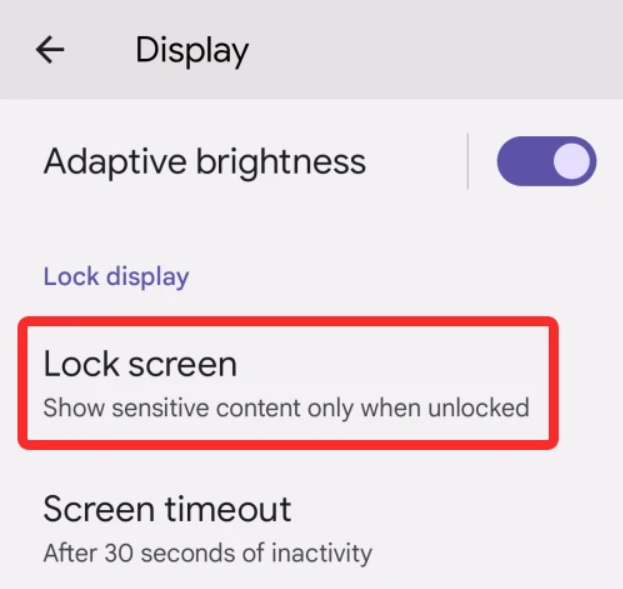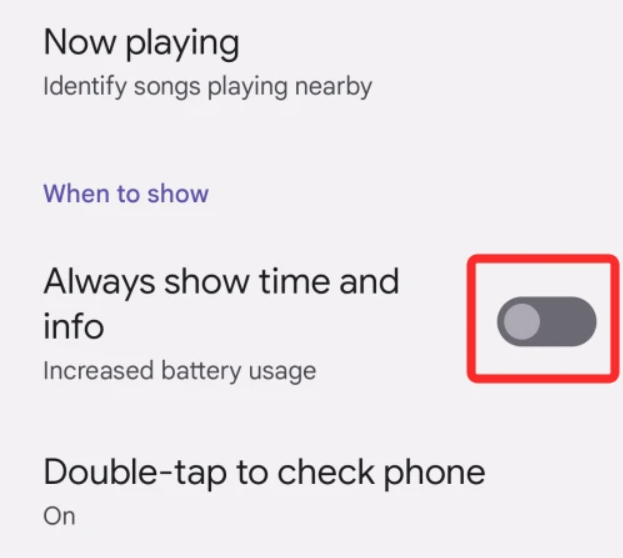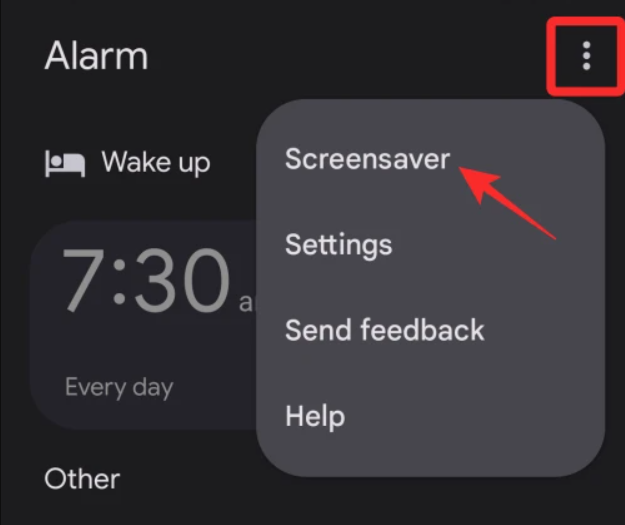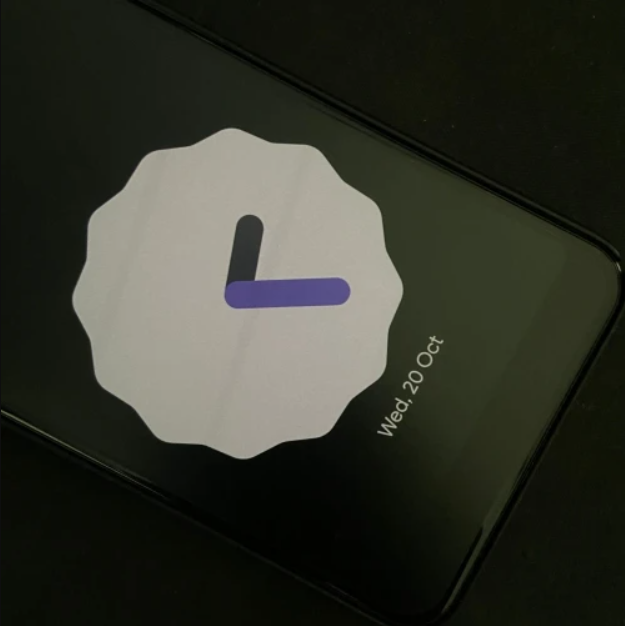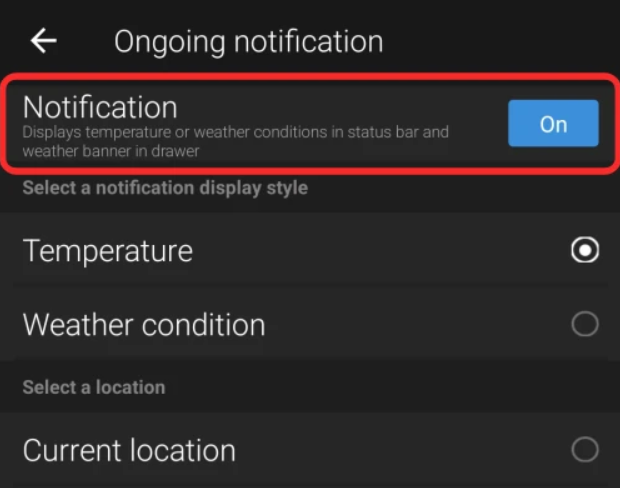Меняем экран блокировки смартфона — практическое руководство
admin 21.02.2020
Загрузка…
Содержание :
- 1 Как изменить экран блокировки на андроид
- 2 Системные функции
- 3 Специальные утилиты
- 4 Echo Notification Lockscreen
- 5 Next Lock Screen
- 6 Locker Master
Как изменить экран блокировки на андроид
Экран блокировки – то, что мы видим на смартфоне чаще всего. Он отображается при каждом включении телефона. Стандартное блокировочное изображение малоинформативно: оно содержит только запрос на снятие установленного блока (обычный перетаскиваемый замок, поле для ввода графического ключа, запрос пин-кода или другой используемый вариант) и верхнюю строку статуса, отображающую параметры подключения к сетям и информационные значки событий. Рассмотрим варианты того, как изменить экран блокировки на устройствах Андроид.
Системные функции
Будет полезным
Операционная система предоставляет не особо разнообразные возможности по настройке блокировочной информации на дисплее. Максимум, что можно сделать средствами Андроид – изменить фон экрана блокировки.
В зависимости от производителя смартфона, способы осуществления подобных действий несколько отличаются.
Владельцы устройств Леново, как правило, могу изменить экран блокировки на Андроид по следующему алгоритму:
- зайти в стандартную «Галерею», содержащую фото, рисунки и другие графические файлы, и выбрать нужное изображение;
- тапнуть на кнопку контекстного меню, расположенную над картинкой в правом верхнем углу экрана;
- в появляющихся списках действий последовательно выбрать «Использовать»–>«Фоновый рисунок»–>«Экран блокировки» и нажать «Применить».
Обладатели мобильных устройств прочих производителей вносят изменения фонового изображения блокировочного экрана другим способом:
- Заходим в меню «Настройки» и выбираем пункт «Экран блокировки». Если такого пункта нет, открываем меню «Темы».
- Переходим во вкладку «Обои экрана блокировки». В появившемся меню выбора ищем интересующую картинку и подтверждаем свои действия нажатием «Установить» в верхней части экрана.
При работе в последних версиях операционной системы существует еще один вариант изменения фонового изображения:
- коснуться пальцем любого места на рабочем столе, свободного от иконок, и удерживать соприкосновение до появления всплывающего меню;
- выбрать пункт «Установить обои»;
- найти в «Галерее» или принятых файлах нужную картинку, нажать на нее и указать «Установить как обои»–>«Экран блокировки».
Обратите внимание
В некоторых модификациях ОС последний пункт выполняется в обратном порядке: вначале указывается, где будет использоваться графический объект, а уже потом выбирается необходимый файл.
Следует иметь в виду, что в ранних версиях Андроида не всегда предусматривалась возможность отдельного изменения фона блокировочного экрана. В устройствах, работающих под управлением таких модификаций операционной системы, фоновый рисунок для рабочего стола и дисплея блокировки общий. Соответственно, установка нового изображения изменит оба экрана одновременно.
Из стандартных возможностей ОС можно также отметить функцию включения уведомлений на экране блокировки. При принятии подобной настройки значки непринятых вызовов, поступивших сообщений и событий в приложениях будут не только отображаться мелкой пиктограммой в верхней строке статуса, но и выводиться более крупным изображением на блокировочный дисплей. Установить такую опцию можно в меню «Экран блокировки» или в разделе «Безопасность».
Специальные утилиты
Загрузка …
Если пользователя интересуют расширенные возможности использования блокировочного изображения, тогда необходимо установить одно из многочисленных бесплатных приложений для работы с дисплеем. Скачать подобные программы можно в стандартном магазине Play Market (Google Store).
В отличие от большинства утилит, призванных вносить изменения в настройки системы, софт для работы с дисплеем не требует режима корневого доступа (root-прав). Помимо этого, отсутствует необходимость перезагрузки мобильного устройства после того, как пользователь изменил настройки экрана блокировки на Андроиде.
Остановимся на наиболее распространенных приложениях и кратко осветим их основные возможности.
Echo Notification Lockscreen
Приоритетом программы является удобная подача уведомлений на дисплей блокировки. Внутренний алгоритм анализа и обработки позволяет Echo сортировать извещения по степени важности, а также преобразовывать их в напоминания, осуществляемые в установленное время.
Просмотр важных сообщений осуществляется непосредственно в режиме блокировки. Программа поддерживает не только разблокировку перемещением блокирующего замка, но и графические ключи.
Next Lock Screen
Как ни удивительно, но эта программа для Android разработана компанией Microsoft. Этим объясняется ее популярность и богатый функционал. Приложение позволяет выполнять следующие действия, не выходя из режима блокировки:
- избранные программы запускаются одним кликом, а звонок на телефонные номера осуществляется одним свайпом;
- доступна активация сетевых подключений: Wi-Fi, Bluetooth и прочих;
- на экране отображается текущая информация о погоде и ближайшие события, занесенные в «Календарь»;
- можно пользоваться фонариком.
Будет полезным
Next Lock Screen поддерживает свайп замка, графический ключ и ПИН-код.
Locker Master
Locker Master — позволяет использовать живые обои и дает возможность выбрать из нескольких вариантов снятия блокировки. Содержит встроенный редактор, при помощи которого владелец мобильного устройства может собственноручно создать тему для дисплея блокировки. Кроме того, обладает многими популярными функциями:
- крупными зрачками отображаются уведомления системы и других приложений;
- для запуска наиболее популярных программ непосредственно из режима блокировки предусмотрена боковая панель;
- отображается прогноз погоды;
- существует возможность управления музыкальным плей-листом.
Вариант того, как именно изменить экран блокировки на Андроиде, в каждом приложении свой. Не имеет смысла подробно описывать конкретную последовательность действий: все утилиты имеют максимально доступный интерфейс, поэтому пользователь сможет легко разобраться самостоятельно.
Обратите внимание
Инсталляция приложений производится по стандартной технологии: необходимо открыть Google Store, задать в строке поиска нужное название, скачать найденную программу и запустить ее установку.
Как видите, изменить экран блокировки на работающих под Андроидом устройствах можно различными способами. Каждый пользователь выбирает наиболее подходящий для себя вариант.
Экран блокировки владелец смартфона на базе Android видит постоянно. Он появляется при включении телефона и в стандартном виде содержит запрос на отключение блокировки (рисунок графического ключа, поле для ввода пин-кода, изображение замка, которое необходимо сдвинуть в сторону и т.д.), дату и время, а также информационную панель уведомлений в верхней части дисплея и статус сети. По желанию пользователя, его можно настроить по своему вкусу, для этого необходимо знать, как поменять экран блокировки на смартфоне с ОС Андроид. О том, как это сделать с помощью встроенных возможностей операционной системы, а также через специальные утилиты, расскажет Appsetter.ru.
Содержание
- Как изменить экран блокировки
- Специальные утилиты
- Next Lock Screen
- Echo Notification Lockscreen
- Hi Locker
- Locker Master
- Заключение
Как изменить экран блокировки
Существует несколько способов изменить экран блокировки телефона, используя его системные возможности.
Нужно открыть главный дисплей смартфона, коснуться пальцем свободного места и длительно его удерживать. Появится список доступных функций, среди них – «Обои». Необходимо нажать на эту кнопку.
Откроется страница с множеством шаблонных изображений, а также кнопкой для выбора собственной картинки в галерее.
Нужно кликнуть на понравившееся изображение, нажать «Применить». Система предложит установить его на экран блокировки, рабочий стол или выбрать оба варианта, после чего появится оповещение о том, что обои установлены. Остается лишь проверить, как была размещена картинка.
На разных моделях и марках смартфонов, в зависимости от версии ОС и наличия фирменной оболочки производителя названия разделов могут немного меняться, но общий порядок будет одинаков.
Второй способ поставить новое изображение на экран блокировки – воспользоваться настройками гаджета. Нужно перейти в одноимённый раздел, отыскать вкладку «Экран» и выбрать «Обои». Дальнейшие действия те же: подобрать изображение, нажать на него и установить в качестве замены стандартного фона.
Папка «Обои» на разных мобильных устройствах выглядит по-разному, поэтому возможности пользователя могут быть разными. На некоторых аппаратах выбрать изображение можно только из фоновых картинок или собственных фото. Для других доступны видеообои и живые обои, а также возможность отредактировать изображение перед установкой в качестве фона.
Если в памяти телефона имеются собственные изображения или красивые картинки, скачанные из Интернета, их можно поставить на экран блокировки сразу при просмотре. Необходимо открыть графический файл, кликнуть на кнопку с тремя точками для выбора дополнительных функций и нажать на кнопку «Установить как обои».
Специальные утилиты
Помимо возможностей операционной системы, для изменения экрана блокировки можно использовать специальные программы.
Next Lock Screen
Удобная и популярная утилита с обширным количеством функций. Поддерживает несколько режимов блокировки экрана, дает возможность изменить фон, установив ежедневный фоновый рисунок от Bing, один из шаблонов или пользовательское изображение. Приложение позволяет включить Wi-Fi или Bluetooth с заблокированного дисплея, выводит сообщения, уведомления о пропущенных звонках и смс, данные о погоде и т.д. Интерфейс простой и комфортный, утилита будет понятна даже неопытным пользователям.
Echo Notification Lockscreen
Эта программа помогает изменить фон заблокированного экрана, поставить графический пароль, а также выводит на дисплей полученные сообщения. Их можно просмотреть, не снимая блокировки. Утилита разрешает создавать напоминания и выводит их в назначенное время на дисплей.
Hi Locker
Удобная в использовании, красивая и функциональная утилита. Для экрана блокировки можно установить приветствие пользователя по имени, добавить отображение погоды, событий из календаря, уведомлений. Фоновое изображение можно изменить на шаблонную картинку или фотографию из памяти телефона. Приложение позволяет разблокировать устройство пин-кодом, графическим ключом или отпечатком пальца.
Недостаток утилиты – в большом количестве рекламы. Узнать, как её отключить, можно в соответствующей статье.
Locker Master
Тем, кому интересно, как поменять экран блокировки на Android и загрузить вместо обычного фона собственную фотографию, живые обои или тему, понравится это приложение. Новое изображение можно настроить по своему желанию, установив приветствие, часы, способ разблокировки и т.д. На заблокированный дисплей выводятся оповещения от приложений, назначенных пользователем. Просмотреть сообщения можно сразу же, не тратя время на ввод пароля или графического ключа. Программа полностью бесплатна.
Заключение
Знать, как сменить экран блокировки на Андроид, стоит каждому, кто желает персонализировать свой телефон и поменять скучный шаблонный фон на собственную фотографию или красивую картинку из Сети. Сделать это можно с помощью внутренних возможностей операционной системы или установив специальные приложения, большая часть из которых совершенно бесплатны.
На экран блокировки смартфона выводится масса интересной и нужной информации. А еще масса интересной информации ждет вас на нашей страничке в Яндекс.Дзен. Так что не подписывайтесь обязательно. При этом операционная система Android тем и хороша, что не загоняет нас в рамки и даже то, что неплохо работает, каждый пользователь может сделать еще лучше, кастомизировав любой элемент интерфейса, что называется, под себя. И сегодня мы поговорим о том, как же сделать экран блокировки смартфона более функциональным.
Кастомизировать экран блокировки может быть крайне полезно
Содержание
- 1 AcDisplay — Для любителей минимализма
- 2 Hi Locker — На случай, если вы скучаете по старому-доброму Android
- 3 LokLok — Самый креативный подход к оформлению экрана блокировки
- 4 CM Locker — На случай, если у вас в приоритете безопасность
- 5 Semper — Прокачает ваш мозг
AcDisplay — Для любителей минимализма
AcDisplay — идеальное приложение, если вы хотите получать только самую необходимую информацию о состоянии смартфона, не перегружая себя лишними деталями. При этом, по аналогии с так популярной нынче «темной темой», вы сможете экономить часть заряда батареи. Каким образом? Все просто: та часть дисплея, на которую будет выводиться информация о смартфоне будет «подсвечиваться», в то время, как неиспользуемая часть экрана останется затемненной.
Скачать: AcDisplay
Hi Locker — На случай, если вы скучаете по старому-доброму Android
Hi Locker позволяет вам изменить экран блокировки и превратить его в нечто подобное, что мы видели на Android Lollipop. При этом Hi Locker не блокирует современные функции, добавленные в более свежие версии операционной системы и не конфликтует со сканерами отпечатков пальцев и другими биометрическими сенсорами.
Скачать: Hi Locker
LokLok — Самый креативный подход к оформлению экрана блокировки
Пожалуй, самым интересным подходом к проработке приложения отметились авторы LokLok. На первый взгляд тут довольно стандартно, но на самом деле при использовании LokLok вы можете получить быстрый доступ к элементам рисования, нарисовать что-то на экране и сохранить получившийся рисунок. Казалось бы, что тут такого? Ничего, если бы приложение не позволяло вам отправлять результаты творчества друзьями, которые при следующей разблокировке увидят ваше «графическое сообщение». Довольно интересная находка.
Скачать: LokLok
CM Locker — На случай, если у вас в приоритете безопасность
CM Locker имеет массу опций по ограничению доступа к смартфону и не только. Тут и набор разнообразных видов разблокировки: от биометрии до сложных паролей, и модификация экрана блокировки по вашему желанию, и куча всего еще. Но самое интересное заключается в том, что приложение может работать не только для разблокировки телефона. Оно позволяет установить дополнительные пароли на ваши контакты или галерею снимков. Так что тем, кто считает, что еще одна степень защиты никогда не повредит, стоит присмотреться к CM Locker
Скачать: CM Locker
Semper — Прокачает ваш мозг
Semper — это довольно уникальный продукт, который создан не совсем для того, чтобы изменить экран блокировки. Если быть точнее, то Semper — это целый набор различных задачек на логику, на математические способности, на грамматику и на другие аспекты вашего интеллекта. Semper предлагает выполнять несложные действия всякий раз, когда вы пользуетесь смартфоном. Например, вам нужно будет решить простой пример для того, чтобы разблокировать телефон. Или выучить новое слово на неизвестном языке, пока скачивается приложение из Play Store. Semper позволяет, что называется, совместить приятное с полезным.
Скачать: Semper
Установить или изменить блокировку экрана
- Откройте приложение «Настройки» вашего устройства.
- Коснитесь Безопасность и местоположение. (Если вы не видите «Безопасность и местоположение», нажмите «Безопасность».) Чтобы выбрать тип блокировки экрана, нажмите «Блокировка экрана». Если вы уже установили блокировку, вам нужно будет ввести свой PIN-код, графический ключ или пароль, прежде чем вы сможете установить другую блокировку.
Используйте любую фотографию, сделанную камерой, в качестве обоев экрана блокировки.
- На Начальном экране нажмите> Настройки> Персонализация.
- В разделе «Темы» нажмите Изменить или отредактировать тему.
- Нажмите> Далее> Изменить> Другие обои.
- Перейдите к миниатюре экрана блокировки, нажмите «Изменить обои» и выберите источник обоев.
Чтобы получить доступ к этим параметрам, следуйте этим кратким инструкциям:
- Зайдите в меню настроек на вашем устройстве.
- Прокрутите вниз, пока не найдете «Безопасность» или «Безопасность и блокировка экрана», и коснитесь его.
- В разделе «Безопасность экрана» коснитесь параметра «Блокировка экрана».
Убедитесь, что «Включить виджеты» включен. Чтобы проверить это, перейдите в «Настройки», «Безопасность» и установите флажок «Включить виджеты». Чтобы добавить DashClock, проведите один раз вправо от экрана блокировки и щелкните большой знак плюса (инструкции могут незначительно отличаться в зависимости от средства запуска, запущенного на вашем устройстве).Чтобы добавить текст информации о владельце на экран блокировки вашего телефона Android, выполните следующие действия:
- Посетите приложение «Настройки».
- Выберите категорию «Безопасность» или «Экран блокировки».
- Выберите Информация о владельце или Информация о владельце.
- Убедитесь, что рядом с параметром «Показать информацию о владельце на экране блокировки» установлен флажок.
- Введите текст в поле.
- Коснитесь кнопки ОК.
Произошла ошибка.
- Шаг 2 Настройте экран блокировки. Откройте новое приложение LG Optimus Lockscreen, затем выберите «Отключить экран блокировки системы» и не забудьте установить флажок «Принудительно отключить системный шкафчик».
- Шаг 3 Настройте эффекты разблокировки.
- Шаг 4: выберите другие параметры персонализации (необязательно)
Как поменять экран блокировки?
Чтобы установить или изменить экран блокировки:
- Перейдите в настройки.
- Коснитесь Безопасность и местоположение> Блокировка экрана.
- Вам нужно будет подтвердить свой текущий PIN-код, пароль или графический ключ, если он у вас есть.
- Затем вернитесь в настройки «Безопасность и местоположение» и нажмите «Настройки экрана блокировки».
- Нажмите На экране блокировки и выберите один из трех вариантов:
Как изменить экран блокировки на Android Oreo?
Как поменять обои в Android Oreo
- По умолчанию устанавливаются обои на android Oreo 8.0, Nougat и других устройствах.
- Прочтите это: Как изменить форму значка приложения в Android 8.0 Oreo.
- Шаг 1. Нажмите и удерживайте пустое место на главном экране в Google Pixel и Pixel XL.
- Шаг 2: Нажмите на обои.
- Шаг 3: Выберите на главном экране или экране блокировки, чтобы изменить обои.
Как отключить экран блокировки в Android
- Открыть настройки. Вы можете найти Настройки на панели приложений или нажав на значок шестеренки в правом верхнем углу панели уведомлений.
- Выберите Безопасность.
- Коснитесь Блокировка экрана. Выберите «Нет».
Как изменить уведомления на экране блокировки на Android?
КАК УПРАВЛЯТЬ УВЕДОМЛЕНИЯМИ НА ЭКРАНЕ БЛОКИРОВКИ НА ТЕЛЕФОНЕ ANDROID
- Откройте приложение «Настройки».
- Выберите «Звук и уведомление». Этот элемент может называться Звуки и уведомления.
- Выберите, когда устройство заблокировано. Другое название этого параметра — «Уведомления на экране блокировки».
- Выберите уровень уведомлений на экране блокировки. Доступно до трех настроек:
- Выберите уровень уведомления.
Как изменить изображение экрана блокировки на Android?
Шаг 1. Откройте Google Фото или Фотогалерею на своем устройстве. Найдите изображение, которое хотите установить в качестве обоев экрана блокировки Android. Шаг 2: Затем нажмите на три точки в правом верхнем углу экрана устройства и выберите «Использовать как» в раскрывающемся списке.
Как изменить время блокировки экрана на Android?
Стандартный Android, как и большинство других версий Android, имеет встроенные инструменты для управления тайм-аутом экрана, и этот процесс довольно прост.
- Зайдите в настройки вашего устройства.
- Нажмите на Дисплей.
- Нажмите на «Сон».
- Просто выберите время, которое вам больше всего подходит.
Как избавиться от смахивания экрана для разблокировки?
Отключите смахивание экрана, чтобы разблокировать, когда включен графический ключ
- Войдите в приложение Настройки на вашем устройстве.
- Затем в раскрывающемся меню выберите параметр «Безопасность».
- Кроме того, вам нужно выбрать блокировку Scree здесь, а затем нажать NONE, чтобы отключить ее.
- После этого устройство попросит вас ввести шаблон, который вы установили ранее.
Как отключить экран блокировки на моем Samsung Galaxy s9?
Samsung Galaxy S9
- Вы можете снять любые блокировки экрана, которые вы установили на своем Samsung Galaxy S9.
- Вы можете снять любые блокировки экрана, которые вы установили на своем Samsung Galaxy S9.
- Коснитесь Настройки.
- Прокрутите и коснитесь Экран блокировки и безопасность.
- Тип блокировки сенсорного экрана.
- Введите свой PIN-код / пароль / графический ключ и коснитесь ДАЛЕЕ.
- Коснитесь Нет.
Как изменить экран блокировки на Android?
Установить или изменить блокировку экрана
- Откройте приложение «Настройки» вашего устройства.
- Коснитесь Безопасность и местоположение. (Если вы не видите «Безопасность и местоположение», нажмите «Безопасность».) Чтобы выбрать тип блокировки экрана, нажмите «Блокировка экрана». Если вы уже установили блокировку, вам нужно будет ввести свой PIN-код, графический ключ или пароль, прежде чем вы сможете установить другую блокировку.
Как скрыть содержимое сообщения на заблокированном экране Android?
Проведите вниз от верхнего края дисплея телефона и коснитесь зубчатого колеса. В разделе «Настройки» выберите «Экран блокировки и безопасность» и нажмите «Уведомления» на экране блокировки. Если вы хотите скрыть информацию только из определенного приложения, просто выключите кнопку справа для этого приложения.
Как мне добавить приложение на свой заблокированный экран Android?
Чтобы добавить виджет экрана блокировки, следуйте этим инструкциям:
- Откройте приложение «Настройки». Он находится на экране приложений.
- Выберите категорию устройства в верхней части экрана.
- В левой части экрана приложения «Настройки» выберите «Экран блокировки».
- Выберите элемент «Несколько виджетов».
Как вы показываете содержимое сообщения на экране блокировки?
Как скрыть превью сигнальных сообщений с заблокированного экрана iPhone или iPad
- Откройте приложение «Настройки» на iPhone или iPad.
- Перейдите в «Уведомления»
- Найдите и нажмите «Сигнал»
- Прокрутите до самого низа настроек уведомлений о сигналах, чтобы найти раздел «Параметры», затем нажмите «Показать превью».
Как изменить изображение на экране блокировки на Samsung?
Нужен ли фон на вашем Samsung Galaxy S4 в обновлении? Вот как поменять обои.
- Нажмите и удерживайте палец на чистой области главного экрана на мгновение.
- Нажмите «Установить обои» в появившемся всплывающем окне.
- Нажмите «Главный экран», «Экран блокировки» или «Домой и экран блокировки» по желанию.
- Коснитесь источника обоев.
Как разместить всю картинку на экране блокировки?
Обходной путь для установки всего изображения в качестве обоев без масштабирования / изменения размера по размеру экрана в iOS. Теперь найдите снимок экрана с изображением, которое вы только что создали в приложении «Фото», Camera Roll, нажмите на него, выберите кнопку «Поделиться», затем выберите «Установить как обои» — больше не нужно масштабировать!
Как изменить обои экрана блокировки на Android 6?
Выберите «Обои», затем выберите «Экран блокировки». По умолчанию Samsung Galaxy S6 имеет несколько различных вариантов обоев для экрана блокировки, но вы всегда можете выбрать «больше изображений» и выбрать любое изображение, которое вы сделали на своем Galaxy S6 или Galaxy S6 Edge под управлением Android 6.0 Marshmallow.
Как изменить время блокировки экрана?
Примечание. Вы не можете изменить время автоблокировки в режиме энергосбережения.
- Запустите Настройки с главного экрана.
- Нажмите на Дисплей и яркость.
- Нажмите на Автоблокировку.
- Выберите желаемое время: 30 секунд. 1 минута. 2 минуты. 3 минуты. 4 минуты. 5 минут. Никогда.
- Нажмите на кнопку «Дисплей и яркость» в левом верхнем углу, чтобы вернуться.
Как изменить время блокировки экрана?
Как настроить компьютер на автоматическую блокировку экрана: Windows 7 и 8
- Откройте панель управления. Для Windows 7: в меню «Пуск» щелкните «Панель управления».
- Щелкните «Персонализация», а затем щелкните «Заставка».
- В поле ожидания выберите 15 минут (или меньше).
- Щелкните При возобновлении, отобразите экран входа в систему, а затем щелкните ОК.
Как изменить время блокировки экрана?
Вы выбираете от 30 секунд до 5 минут до блокировки экрана; вы также можете установить автоматическую блокировку на «Никогда», по сути отключив автоматическую блокировку.
2. Как изменить автоблокировку iPhone и iPad
- Открыть настройки.
- Коснитесь Экран и яркость.
- Выберите Auto-Lock.
- Установите таймер сна на наиболее удобное для вас время.
Как поменять экран блокировки на самсунге?
Установлена блокировка экрана (пароль).
- Коснитесь Приложения. Вы можете установить блокировку экрана (пароль) для своего телефона.
- Прокрутите и коснитесь Настройки.
- Прокрутите и коснитесь Безопасность.
- Блокировка сенсорного экрана.
- Коснитесь Пароль.
- Введите пароль.
- Коснитесь Продолжить.
- Повторно введите пароль, чтобы подтвердить его.
Как изменить экран блокировки на моем Samsung Galaxy s9?
Как изменить экран блокировки и обои Galaxy S9
- Нажмите и удерживайте палец на пустой области экрана.
- Это уменьшит масштаб до меню настройки.
- Прокрутите список параметров Samsung или нажмите «Мои фотографии».
- Теперь выберите нужное изображение, обрежьте его по размеру и нажмите «Применить обои».
- Выберите главный экран, экран блокировки или и то, и другое.
Как поменять экран блокировки на s10?
Samsung Galaxy S10 — Управление настройками блокировки экрана
- На главном экране проведите пальцем вверх или вниз от центра дисплея, чтобы перейти к экрану приложений.
- Перейдите: Настройки> Экран блокировки.
- В разделе Безопасность телефона коснитесь Параметры безопасной блокировки. Если есть, введите текущий PIN-код, пароль или графический ключ.
- Настройте любое из следующего:
Фото в статье «Wikimedia Commons» https://commons.wikimedia.org/wiki/File:Samsung_Galaxy_J5_android_6.0.1.jpg
В статье ниже расскажем про способы блокировки, как их менять и что делать, если после ввода PIN-кода телефон каждый раз просит нажать ОК для подтверждения.
Содержание
Способы блокировки экрана
Доступные типы блокировки экрана различаются в зависимости от модели устройства и версии прошивки.
На смартфоне в настройках способа блокировки могут быть:
• рисунок — несколько точек, соединенные между собой в геометрический рисунок
• PIN-код — четырехзначное число
• пароль
• биометрические данные — лицо, отпечатки пальцев или радужка глаза
• провести по экрану — никакие пароли вводить не нужно, вы просто проводите по экрану пальцем, чтобы разблокировать его
• настройка Нет — отсутствие блокировки экрана
На устройствах Galaxy можно установить одновременно 2 способа блокировки:
• первый — PIN-код, или пароль, или рисунок
• второй — биометрические данные (также любой из доступных способов биометрии)
Как поменять способ блокировки экрана
Cпособ блокировки экрана настраивается по-разному на разных версиях Андроид. Поэтому сперва уточните версию вашей операционной системы.
Шаг 1. Зайдите в Настройки и перейдите в Экран блокировки.
Шаг 2. Нажмите Тип блокировки экрана.
Шаг 3. Введите PIN-код (или пароль).
Шаг 4. Выберите тип блокировки. Чтобы выбрать тип блокировки, просто нажмите на него. Так, если вы выбираете PIN-код, нажмите на пункт PIN-код.
Шаг 5. Затем введите четырехзначный код.
Поставьте галочку ниже, если не хотите нажимать ОК каждый раз после ввода PIN-кода для разблокировки.
Шаг 6. Нажмите Продолжить.
Шаг 7. Повторите код и нажмите Да.
Шаг 1. Откройте Настройки.
Шаг 2. Перейдите в Экран блокировки и защита (пункт может называться Экран блокировки и безопасность).
Шаг 3. Нажмите Тип блокировки экрана.
Шаг 4. Выберите Способ блокировки.
Шаг 1. Откройте Настройки (вкладка Мое устройство).
Шаг 2. Перейдите в Экран блокировки.
Шаг 3. Нажмите Блокировка экрана.
Шаг 4. Выберите Способ блокировки.
Что делать, если после ввода PIN-кода нужно каждый раз нажимать ОК
Вы можете поменять эту настройку и отключить подтверждение.
Шаг 1. Сначала нужно отключить блокировку экрана PIN-кодом. Выберите, например, Нет или Провести по экрану. (Как поменять способ блокировки — читайте выше).
Шаг 2. Снова выберите PIN-код как тип блокировки.
Шаг 3. При установке кода поставьте галочку на пункте Подтверждать PIN-код без касания кнопки ОК и нажмите Продолжить.
Шаг 4. Повторите код и нажмите Да.
Как не показывать рисунок при разблокировке
Когда вы соединяете точки рисунка при разблокировке, это показывается на экране:
Вы можете отключить отображение рисунка, чтобы со стороны было не видно, какие точки вы соединяете:
Чтобы не показывать рисунок при разблокировке, выполните следующие действия:
Шаг 1. Зайдите в Настройки и перейдите в Экран блокировки.
Шаг 2. Откройте Параметры защитной блокировки.
Шаг 3. Введите рисунок.
Шаг 4. Отключите функцию Показать рисунок — сдвиньте переключатель напротив влево.
Сейчас я расскажу о способах как поставить фото или убрать/сменить картинку экрана блокировки вашего телефона Андроид.
Данная статья подходит для всех брендов, выпускающих телефоны на Android 11/10/9/8: Samsung, HTC, Lenovo, LG, Sony, ZTE, Huawei, Meizu, Fly, Alcatel, Xiaomi, Nokia и прочие. Мы не несем ответственности за ваши действия.
Внимание! Вы можете задать свой вопрос специалисту в конце статьи.
Содержание
- Как поставить/убрать обои на экран блокировки телефона Android
- Стандартные методы
- Приложение CM Locker
- DIY Locker
- Echo Notification Lockscreen
- Как поставить анимированную заставку на экран блокировки телефона
Как поставить/убрать обои на экран блокировки телефона Android
Стандартные методы
В качестве обоев подойдет любая картинка или заставка, находящаяся в памяти телефона. Для этого следует выполнить такие шаги:
- Жмем «Настройки», выбираем меню «Экран».
- Переходим в раздел «Обои», открываем его.
- Теперь указываем, для какого именно экрана будут установлены обои. Нам следует выбрать «Экран блокировки».
В открытом окне сразу нужно выбрать, где искать новую картинку. Если вы скачали обои из интернета, то лучше использовать «Галерею». Вам нужно найти изображение и нажать на него для выбора.

Не знаешь как решить проблему в работе своего гаджета и нужен совет специалиста? На вопросы отвечает Алексей, мастер по ремонту смартфонов и планшетов в сервисном центре.Напиши мне »
Приложение CM Locker
Программа отлично подойдет для пользователей тех гаджетов, в которых отсутствует стандартная опция по изменению настроек.
Инструкция:
- Скачиваем из Плей Маркета и инсталлируем CM Locker. Открыв окно программы, жмем «Защитить», чтобы выполнить активацию главных опций утилиты.
- После осуществления настроек перед вами откроется главная страница. Во вкладке «Темы» следует выбрать и заказать понравившийся вариант оформления гаджета.
- Используя нижнюю панель, открываем раздел «Обои», где выбираем подходящее изображение.
- Если вы хотите добавить несколько фото из памяти гаджета, то откройте страницу «Я», выберите «Мои». Там изначально располагается одно изображение, которое указано программой, а также кнопка «+», чтобы загружать новые картинки.
- Жмем на пиктограмму «+» для запуска галереи. Указываем подходящее изображение путем запуска файла или нажатия на верхней панели «Применить».
- После этого произойдет автоматическая блокировка экрана, чтобы пользователь смог увидеть, какой именно вид будут иметь обои. При разблокировке для картинок используется эффект размытия.
- При желании пользователь может оперативно переключаться между разными обоями в программе, выбрав необходимый файл и нажав «Задать». При внесении изменений разблокировка будет демонстрироваться в обычном виде и с домашним экраном.
Особенностью этой утилиты является возможность полностью изменить классическую систему защиты гаджета. Поэтому у пользователя могут появиться определенные трудности.
Если CM Locker сравнить со стандартной функцией, то в этой программе намного удобней контролировать блокировку. Это гарантирует надежный уровень защиты.
Как проверить Android на шпионские программы
2 экрана на телефоне Android
DIY Locker
Данное приложение позволяет эффективно настраивать экран блокировки. К особенностям софта относится то, что фотографии можно использовать в качестве пароля. Пользователь их может выбрать самостоятельно.
После активации графического ключа следует связать нужные картинки для разблокировки гаджета. Из них создается последовательная цепочка.
При помощи данного приложения нельзя интегрировать живые обои. В настройках доступно множество ярких картинок, которые имеют разрешение HD.
Echo Notification Lockscreen
Утилита является отличной заменой стандартной функции блокировки экрана. При помощи данного софта можно работать с живыми обоями на экране блокировки.
Преимуществом программы является сдержанный интерфейс, стабильная работа и эффективность. Утилита позволяет устанавливать картинки на экран блокировки и работать с интересными опциями. Если у вас не меняется картинка стандартными средствами, данная утилита поможет вам решить вопрос.
Как запретить блокировку экрана на телефоне Android
Как добавить или убрать часы с экрана блокировки телефона Android
Как поставить анимированную заставку на экран блокировки телефона
Если вы хотите добавить активность экрану блокировки телефона, то можете создать анимированную заставку. Для этого следует в качестве обоев использовать анимированную картинку формата GIF.
Для установки GIF файла в виде обоев рекомендуется использовать программу GIF Live Wallpaper. Инсталлировав и запустив эту утилиту, Андроид сделает запрос разрешения на доступ к нужным опциям, к примеру, к мультимедиа. Соглашаемся с предоставлением доступа.
Затем необходимо выбрать GIF файл в галерее и поменять размеры анимации. Для этого в программе есть специальные инструменты. Важно, чтобы анимация соответствовала параметрами экрана телефона.
Если вы будете использовать слишком маленькую картинку GIF, то остальной фон можно выделить одной цветовой гаммой. Еще можно внести настройки скорости воспроизведения выбранной анимации.
АвторМастер Николай
Инженер по ремонту мобильной и компьютерной техники в специализированном сервисном центре, г. Москва. Непрерывный опыт работы с 2010 года.
Есть вопросы? Задавайте в комментариях к статье. Отвечать стараюсь максимально быстро вам на указанную почту. Каждый случай индивидуален и поэтому очень важно, чтобы вы максимально расписали свою проблему и какая у вас модель устройства.
За последние много лет Android значительно эволюционировал, поэтому экранные блоки на стандартной и скиновой версиях тоже есть. В то время как экран блокировки на стандартном Android чист и имеет только необходимые функции, интерфейсы со скинами, такие как EMUI от Huawei или MIUI от Xiaomi, позволяют пользователям устанавливать карусель обоев для украшения экрана блокировки. Тем не менее, ни один из этих вариантов экрана блокировки не позволяет настраивать многое, и, если вы хотите больше параметров, вы можете выбрать одно из доступных приложений сторонних экранов блокировки для Android. Здесь мы перечислили 7 лучших приложений для замены экрана блокировки для Android, которые вы можете попробовать.
Заметка: Некоторые приложения для замены экрана блокировки могут не работать с экраном блокировки по умолчанию на вашем устройстве Android. Итак, вы можете сначала отключить параметры блокировки по умолчанию на вашем устройстве, перейдя в Настройки-> Безопасность-> Блокировка экрана и затем выбрав «Нет».
1. Индивидуальный шкафчик
Solo Locker — это сложное приложение для блокировки экрана для Android, которое позволяет выбирать из широкого спектра обоев, которые были сегментированы по категориям, таким как животные, цветы, пейзажи, фестивали и т. Д. В приложении также есть поддержка наложений, таких как консоль Gameboy или подводная лодка, но, кажется, их больше нет в магазине Play Store. Помимо выбора фона, можно также выбирать между рисунком и пин-кодом варианты применить к экрану блокировки. Интересным моментом в настройках шаблона или PIN-кода является то, что вы можете выберите свое изображение для каждого круга, придавая экрану блокировки вашего Android-устройства более индивидуальный вид.
Помимо смены обоев, вы можете настроить количество размытия на обоиДобавить и настроить стиль времени и даты или любой другой пользовательский текст. Кроме того, вы можете добавить прямые ярлыки в приложения и проверьте уведомления и погоду на отдельном экране, и даже измените цвет значков на ярлыки, такие как для приложения камеры. Единственное разочарование о шкафчике заключается в том, что вы увидите рекламу на экране блокировки, когда нет уведомлений для отображения. Если вы можете с этим смириться, Solo Locker предоставит вам множество вариантов настройки. Это одно из лучших приложений для замены экрана блокировки в этом списке.
Скачать: (бесплатно, с рекламой в приложении)
2. Старт
Start locker для Android позволяет получать доступ к уведомлениям, новостям, обновлениям погоды, а также обновлениям из любого выбранного приложения по вашему выбору, включая YouTube, WhatsApp, Gmail, Facebook и другие социальные сети или развлекательные приложения. Несмотря на то, что меню «Пуск» напоминает меню «Пуск» Windows, оно обладает ползунок меню и проведя слева направо на них открывает конкретное приложение, Как Solo Locker, вы получаете возможность изменять обоии пока есть нет возможности изменить шрифт виджета часовВы можете изменить цвет шрифта.
Центральное кольцо в первую очередь предназначено для разблокировки телефона, но после нажатия на значок вы обнаружите, что оно позволяет запускать различные приложения. Что еще более удивительно, это когда ты проведите пальцем по любому значку, например, для камеры или обмена сообщениями, он показывает лучшие приложения в этой категории вместо запуска приложения по умолчанию. Помимо категорированных приложений, вы также можете выбрать любимые приложения которые появляются при перетаскивании кольца к звезде.
Наконец, хотя «Пуск» продается как экран блокировки, на самом деле он запускается. Помимо этого, есть основные параметры разблокировки, такие как PIN-код, рисунок и даже отпечаток пальца но если вы хотите, вы можете продолжить использовать механизм блокировки телефона с функцией перетаскивания для разблокировки. Тем не менее, объявления появляются время от времени, но они полноэкранные, что может раздражать. В целом, Start может быть отличным вариантом, если вы хотите тратить меньше времени, беспорядочно перебирая телефон, и хотите выполнять больше работы.
Скачать: (бесплатно, с рекламой в приложении)
3. AcDisplay
AcDisplay — это приложение для блокировки экрана, если вам нравятся вещи минимальный, Экран блокировки приносит вам уведомления в очень интуитивно понятном интерфейсе, и вы можете перейти к приложениям прямо с экрана блокировки. Кроме того, вы получаете различные ярлыки в уведомлении, как в центре уведомлений. Это также включает в себя Активный режиманалогично Ambient Display в Android, который определяет, когда устройство поднято или снято из кармана, и отображает ваши уведомления.
Другие функции приложения включают возможность занесения в черный список приложений от отправки уведомлений на экран блокировки, динамического фона, уведомлений с низким приоритетом и многого другого. Приложение доступно бесплатно и, как и большинство приложений на экране блокировки, есть много вариантов настройки.
Скачать: (Свободно)
4. Семпер
Semper — это удобное приложение, которое, помимо простой замены экрана блокировки для Android, также поможет вам улучшить свой словарный запас или узнать что-то новое каждый раз, когда вы разблокируете смартфон. Разработанный Quizlet, платформой для удобного карточного и викторинского обучения, Semper позволяет добавлять загружаемые пакеты для различных популярных языков. Помимо языков, вы также можете добавить вопросы из общих тем и общих знаний на экран блокировки на вашем смартфоне Android с Semper.
Помимо выбора тем для викторин, вы можете установить цели для правильных ответов, которые вы хотите достичь с помощью Semper. Экран блокировки — это часть приложения, которую вам нужно будет загрузить отдельно в меню плагинов после того, как вы настроите свою учетную запись Quizlet (или войдите в систему с существующей), выбрав интерес для изучения. Вы также можете разблокировать экран блокировки, проведя вправо на правильный ответ из нескольких вариантов или проведите влево, чтобы бросить вызов вашему мозгу вопросы.
Помимо предоставления образования, Semper также обладает качествами стандартного приложения блокировки экрана. Это позволяет вам установить до четырех ярлыков и изменить фон экрана блокировки к пользовательскому, хотя вам придется зависеть от встроенного механизма блокировки для обеспечения безопасности вашего телефона.
Скачать: (свободно)
5. KLCK Kustom Lock Screen Maker
KLCK Kustom Lock Screen Maker, как следует из названия, является приложением блокировки экрана для Android, которое позволяет вам создавать собственные макеты для замены экрана блокировки, Вы можете добавлять различные элементы и редактировать свойства, такие как текст, шрифт, размер, цвет и т. Д. Индивидуально для каждого из этих элементов. Нажимая «+Значок в правом верхнем углу, вы сможете добавить больше элементов.
Если ты хочешь, ты можешь использовать пресет, созданный другими пользователями KLCK в то время как вы даже можете создавать свои собственные пресеты и загрузить их в Google Play Store используя разработчик приложения Kustom Skin Pack. Помимо виджета с отображением часов, уведомлений и погоды, приложение блокировки экрана для Android также может включать в себя ярлыки для любого приложения, установленного на вашем смартфоне.
Хотя KLCK позволит вам полностью контролировать расположение элементов на экране блокировки смартфона Android, он не имеет никакой опции безопасности и вы будете зависеть от указанного механизма блокировки вашего телефона. Наконец, вы можете приобрести полную версию для более широкой поддержки предустановок, интеграции с Buzz Launcher и для удаления рекламы (хотя в бесплатной версии я не встречал ни одной).
Скачать: (бесплатно, убрать рекламу за $ 4.49)
6. ЛокЛок
LokLok — это, по сути, приложение для социальных сетей, предназначенное для художников-гардеробников или дудлеров, которые могут поделиться своими идеями через сам экран блокировки. Вы можете перетащить экран вверх, чтобы разблокировать смартфон или дважды нажмите на экран блокировки, чтобы каракули с вашими пальцами. Как только вы закончите, вы можете поделиться шедевром с вашими близкими друзьями, значительными людьми или командой PUBG, которые могут не только просматривать свой каракули, но и способствовать этому, Вы можете начать с группы из трех человек.
Для рисования вы можете выбрать перо карандаша, кисть или ластик (для которого вы также можете использовать два пальца одновременно) и выбрать цвет наконечника. Помимо рисования, вы можете добавить текст на холст или вставить наклейки из доступных пакетов. Также есть возможность купить дополнительные наклейки. Далее пока Вы не можете установить шаблон блокировки или код блокировки, вы сможете изменить фон экрана блокировки и включить уведомления в любое время, когда кто-то еще обновляет рисунок на доске.
Скачать: (свободно)
7. Жест блокировки экрана
Последнее приложение в нашем списке — это экран блокировки жестов, и, как следует из названия, приложение позволяет вам разблокировать Android-устройство с прохладным жестом, Это действительно просто, вы можете просто включить и создать жест, и вы готовы к работе. Простой экран блокировки приносит вам уведомления приложений, и вы можете настроить экран блокировки, изменить анимацию разблокировки, задержку блокировки, звуки и фон. Приложение доступно в бесплатной версии с рекламой, и если вы хотите версию без рекламы, вы должны купить Pro версию.
Скачать: (Бесплатно, Pro $ 4.99)
СМОТРИ ТАКЖЕ: Siri для Android: 7 альтернативных виртуальных помощников, которые вы можете использовать в 2019 году
Попробуйте некоторые альтернативные приложения блокировки экрана замены для Android
Это, безусловно, лучшие приложения для блокировки экрана, которые вы можете установить на свой смартфон Android прямо сейчас. Существует множество других приложений для блокировки экрана, доступных для Android, но некоторые из них раздуты, а некоторые просто выглядят плохо. Итак, это все с нашей стороны, попробуйте эти приложения для замены экрана блокировки и дайте нам знать, если вы знаете о любом другом замечательном приложении блокировки экрана, которое заслуживает того, чтобы быть в нашем списке. Выключите звук в разделе комментариев ниже.
Одним из основных преимуществ смартфонов Android является их хорошая настраиваемость, однако мало кто обращает внимание на экран блокировки и знает о том, что помимо простой смены картинки, которая там появляется, существует множество других полезных функций.
Как настроить экран блокировки на Android
Существует множество функций экрана блокировки смартфона, настройка которых зависит от модели смартфона, операционной системы и других параметров, однако все они сводятся к приблизительно одинаковому алгоритму. Давайте разберёмся с основными из них!
Сменя типа блокировки
На всех устройствах Android доступны три разных типа блокировки: графический ключ, PIN-код и пароль. В новых телефонах также может быть доступна блокировка отпечатком пальца или распознаванием лица — в этой статье мы подробно рассказываем об их активации.
Уведомления
Как известно, приходящие уведомления всегда отображаются на экране блокировки и способ их отображения также можно настраивать следующим образом:
- Зайдите в Настройки — Уведомления — Уведомления на экране блокировки;
- Выберите способ их отображения: Показывать, Не показывать или Показывать, но скрывать контент.
Текст на экране блокировки
Отличная функция, позволяющая подготовить смартфон к чрезвычайным ситуациям. Например, если вы его потеряете, то нашедший его человек увидит контактную информацию, позволяющую связаться с вами.
О том, как написать текст на экране блокировки мы уже подробно писали в одной из наших статей, которую вы можете прочитать.
Часы
Чаще всего мы смотрим на экран блокировки для того, чтобы узнать сколько сейчас времени. Однако путешествуя, вы будете видеть время своего домашнего города. Чтобы настроить отображение времени в соответствии с вашим местоположением, выполните следующие действия:
- Зайдите в Настройки — Система — Дата и время;
- Найдите и активируйте опцию «Двойные часы».
Сторонние приложения
Если же вы хотите добавить действительно оригинальный функционал своему экрану блокировки, то вам нужно прибегнуть к помощи сторонних приложений. Они позволяют настраивать темы, изменять стили уведомлений и даже фотографировать всех тех, кто пытается получить доступ к вашему телефону.
Лучшие экраны блокировки для Android вы найдёте в этой подборке от редакторов Androidlist.
Проект разработан маркетинговым агентством КУБ
Наконец-то наступил день, когда компания Google выпустила Android 12 для своей линейки смартфонов Pixel. Если у вас есть Google Pixel 3 или более новая модель, то вы можете сразу перейти на самую последнюю версию мобильной ОС Google. Как вы могли заметить по бета-тестированиям, проводимых в последние несколько месяцев, новая разработка Android несёт значительные изменения в дизайне и внешнем виде ОС на устройствах Pixel.
Если вы впервые будете пользоваться Android 12 на своем смартфоне Pixel, то есть одна вещь, которую вы точно не пропустите. Эта вещь — новые цифровые часы, которые теперь больше, чем когда-либо были на экране блокировки.
Если вы не в восторге от нового дизайнерского решения по теме часов, то эта статья поможет вам понять, что изменилось в часах на экране блокировки и можно ли как-то их поменять в Android 12.
Какие изменения произошли в часах на экране блокировки?
Для начала, скажем, что теперь это огромного размера часы во весь включённый экран блокировки. Они показывают цифрами часы и минуты в двух горизонтальных рядах.
Шрифт стал больше по размеру и толще, чем в Android 11 и теперь повторяет акценты обоев, которые вы выбираете в качестве фона в Android 12. Несмотря на то, что больше всего внимания было уделено времени, в левом верхнем углу экрана блокировки все еще присутствует дополнительная информация, а именно это небольшая строка с датой и днем недели, погодой и напоминанием в календаре (если оно есть).
С функцией Always On Display (AOD) — «всегда активный экран» схема остается прежней. Единственное видимое изменение заключается в том, что шрифт цифровых часов теперь тоньше, чем на экране блокировки и имеет белый цвет, как и ожидалось на экране AOD. Вы по-прежнему можете просматривать дату и информацию о погоде в левом верхнем углу, но теперь также будет виден процент заряда батареи внизу, как и было в Android 11.
Но почему Google решил изменить экран блокировки AOD и сделать часы такими? Причина проста. Телефоны Pixel всегда показывали время, дату, прогноз погоды в любое время и для вашего удобства, чтобы узнать всю нужную информацию нужно лишь посмотреть вниз на свое устройство.
В Android 12 Google сводит к минимуму ваши усилия, показывая часы большего размера. Это позволит вам узнать время без необходимости смотреть вниз на свой телефон. Также при получении уведомлений часы уменьшаются в размере и вы сразу заметите произошедшее изменение и, соответственно, само уведомление.
Несмотря на то, что идея Google сделать такие большие часы на экране блокировки, возможно, имела под собой весомые основания, но не все оценят данное изменение. Для людей, предпочитающих минимализм, большие часы на AOD/экране блокировки могут быть довольно раздражающими. Но может есть способ изменить часы или их размер в Android 12? Читайте об этом далее в нашей статье.
Можно ли менять часы на экране блокировки в Android 12?
Ответим сразу — НЕТ! В Android 12 нет единого официального способа по изменению часов на экране блокировки, по крайней мере, в линейке Pixel от Google (устройства других OEM-производителей могут иметь собственный скин поверх Android, поэтому у них он может быть). Фактически, у вас никак не получится убрать изображение часов с экрана блокировки, изменить их расположение или стиль через раздел «Настройки».
Цифровые часы большого размера встроены в систему Android 12 и у вас есть возможность лишь немного подстроить их, приведёнными ниже методами, для предотвращения постоянного отображения или заняться изменением их внешнего вида.
Как изменить внешний вид часов на экране блокировки в Android 12?
Так как вы не можете поменять часы экрана блокировки на Android 12, то придется довольствоваться небольшими настройками, чтобы хоть как-то изменить внешний вид часов на вашем устройстве Pixel. Вот несколько способов:
Способ 1. Сохраняйте уведомления непрочитанными
Цифровые часы на экране блокировки и экране AOD имеют большой размер только в то время, когда на телефоне нет никаких уведомлений. Как только приходит какое-либо уведомление, часы смещаются в левую верхнюю часть экрана.
Вместо двух рядов цифр с часами и минутами, теперь часы на экране блокировки будут располагаться в один ряд, заменив первоначальное расположение элементов погоды и даты. Теперь эти элементы будут видны под небольшими часами, а за ними будут следовать все уведомления, присутствующие на экране.
Для всегда включенного дисплея расположение часов будет повторять экран блокировки с меньшим по размеру отображением времени в левом верхнем углу, за которым будут следовать значки приложений, от которых приходят уведомления или какая-то другая информация.
Способ 2. Поменяйте обои
Если большой размер часов на экране блокировки не является вашей проблемой, но их цвет — да, то вы легко можете изменить цвет шрифта на экране блокировки в разделе «Обои и стиль». По умолчанию, Android сам выбирает цвет, который он считает правильным, отталкиваясь от обоев, которые установлены на главном экране и экране блокировки.
Из всех цветов, присутствующих на этом фоне, вы можете выбрать любой для изменения цвета часов. Для этого нужно долгим нажатием на главный экран вызвать меню и выбрать раздел «Обои и стиль».
Там вы сможете выбрать подходящий для себя цвет часов из разделов «Цвета обоев» или «Основные цвета».
Способ 3. Отключите постоянно включенный дисплей
Если большие часы совсем вам не нравятся и вызывают раздражение, вы можете отключить их на том экране, где они появляются чаще всего, т.е. на экране постоянного включения. После этого часы не будут беспокоить вас, хотя бы пока вы не пользуетесь телефоном и видеть вы их будете только при нажатии кнопки питания и появлении экрана блокировки.
Для отключения опции Always on Display на смартфоне Pixel, нужно зайти в «Настройки» и выбрать «Дисплей».
Далее нажать на «Lock screen» в разделе «Lock display».
Теперь можно отключать постоянно включенный дисплей на своем телефоне, сдвинув переключатель рядом с пунктом «Всегда показывать время и информацию».
После отмены этой опции дисплей телефона Pixel будет полностью отключаться, когда вы будете блокировать его кнопкой питания.
Способ 4. Включите экранную заставку Android
Одной из альтернатив использования часов на экране блокировки является включение экранной заставки на телефоне Pixel. Однако, в отличие от обычного экрана блокировки, недостатком этого варианта является то, что вам придется включать заставку каждый раз, когда вы захотите ее увидеть (если только ваш телефон не подключен к сети для зарядки). В Android 12 часы-заставка вдохновлены Material You и по форме напоминают матрешку.
Чтобы включить эту заставку, откройте приложение «Часы» на устройстве Pixel, нажмите на значок с тремя точками в правом верхнем углу и выберите пункт «Заставка».
После этого на экране появится заставка. Если вы желаете настроить внешний вид часов, то вы можете перейти в «Настройки > Дисплей > Заставка» и выбрать время отображения часов, переключиться между аналоговыми и цифровыми часами, а также включить «Ночной режим» в целях уменьшения яркости дисплея.
Способ 5: Включите постоянные уведомления для приложений
Пожалуй, самой отличительной чертой нового дизайна Android 12 является то, что каждый элемент на вашем телефоне теперь выглядит больше, нежели до этого. Если вам не нравятся часы большого размера на экране блокировки или Always On Display, мы уже говорили вам, что можно уменьшить их размер, если на вашем устройстве есть отложенное или непрочитанное уведомление. Но, разумеется, невозможно не заходить в ожидающие уведомления в течение длительного промежутка времени. Но если вы хотите, чтобы часы в уменьшенном размере отображались постоянно, есть способ сделать это — включить постоянные уведомления для одного из приложений.
Постоянные или непрерывные уведомления — это те уведомления, которые постоянно висят в разделе уведомлений, на экране блокировки и даже на экране Always On Display. Такие уведомления появляются на больший срок, в отличие от других, и указывают на то, что приложение выполняет какую-либо работу в фоновом режиме. Поскольку постоянные уведомления не являются неустранимыми, они будут отображаться в тени уведомлений и на экране блокировки вашего устройства Android до тех пор, пока работает приложение.
Некоторых они могут раздражать, поэтому можно использовать постоянные уведомления для отображения небольших часов на экране блокировки и AOD. Таким образом, вы сможете избежать огромного размера часов, которые вы бы увидели, в момент отсутствия на вашем телефоне ожидающих уведомлений. Поскольку на Android 12 не встроен никакой способ просмотра не отправляемых уведомлений для приложений, вам придется поискать приложения, в которых есть такие постоянные уведомления.
Как правило, погодные приложения, доступные в Google Play Store, лучше всего подходят для постоянных уведомлений на вашем телефоне. Некоторые из приложений предлагают неотключаемые уведомления, это The Weather Channel, AccuWeather, Yahoo Weather и Weawow. Так как это погодные приложения, активные уведомления полезны и постоянно обновляются.
В любом из этих приложений вы можете включить функцию «Неизменные», зайдя в «Настройки > Уведомления» и отыскав опцию «Постоянные» или «Непрерывные». Там вы можете настроить способ показа этих уведомлений на экране блокировки и на постоянно включенном экране.
Есть и другие приложения, которые предлагают недискретные оповещения, например, приложение «Постоянные уведомления». Его также можно использовать для уменьшения больших часов в Android 12. При просмотре отзывов о приложении, вы найдете комментарии пользователей, которым данное приложение действительно помогло убрать огромные часы и в то же время сохранить возможность видеть напоминания и списки дел.
Способ 6. Измените размер часов AOD с помощью Tasker (только для опытных пользователей)
Если вышеупомянутые варианты изменения часов на экране блокировки или AOD вам не подходят, то есть еще один способ. Вы можете воспользоваться приложением Tasker, которое, как известно, предоставляет пользователям различные автоматизированные задачи и пользовательские проекты Tasker. Оба этих проекта созданы разработчиком Жуаном Диашем и позволяют применять два различных варианта расположения часов на Always On Display.
Сами макеты не являются индивидуальными, а представляют собой макеты, предлагаемые Google пользователям Pixel на Android 12. Один из макетов показывает текущее время в большом размере всегда, кроме случаев, когда есть ожидающее уведомление. Если на вашем Pixel есть непрочитанные уведомления, Android переключится на часы меньшего размера и покажет значки приложений, от которых имеются оповещения. По умолчанию Android будет переключаться с больших часов на маленькие и наоборот, в зависимости от наличия или отсутствия непрочитанных уведомлений.
С помощью новых проектов Tasker — Huge Clock Force и Huge Clock Avoider вы можете в принудительном порядке включать большие либо же маленькие часы соответственно, и выбранный вами макет часов останется активным независимо от каких-либо условий. Хоть ваши возможности и ограничены, проекты Tasker предлагают вам держать под контролем то, какой макет часов будет применен на экране AOD.
Чтобы изменить макет часов AOD на Android 12 с помощью этого метода, вам необходимо скачать:
— приложение Tasker из Google Play ($3,49);
— проект Huge Clock Force (для крупноформатных часов) и проект Huge Clock Avoider (для мелкоформатных часов).
Загрузите профили Tasker, затем выберите «Импорт» и подтвердите еще раз их добавление в приложение Tasker. После добавления профилей, вы можете выбрать любой понравившийся макет часов, нажав на соответствующий профиль в разделе «Профили», а затем включив соответствующие переключатели для его применения.
Таким образом, выбранная вами модель часов останется до тех пор, пока вы не решите ее отключить или заменить на другой профиль из Tasker.
Была ли эта статья полезной?
Да
Нет
Пользователи, считающие этот материал полезным:
10 из
18
Понравился пост?
Расскажи об этом посте своим друзьям!