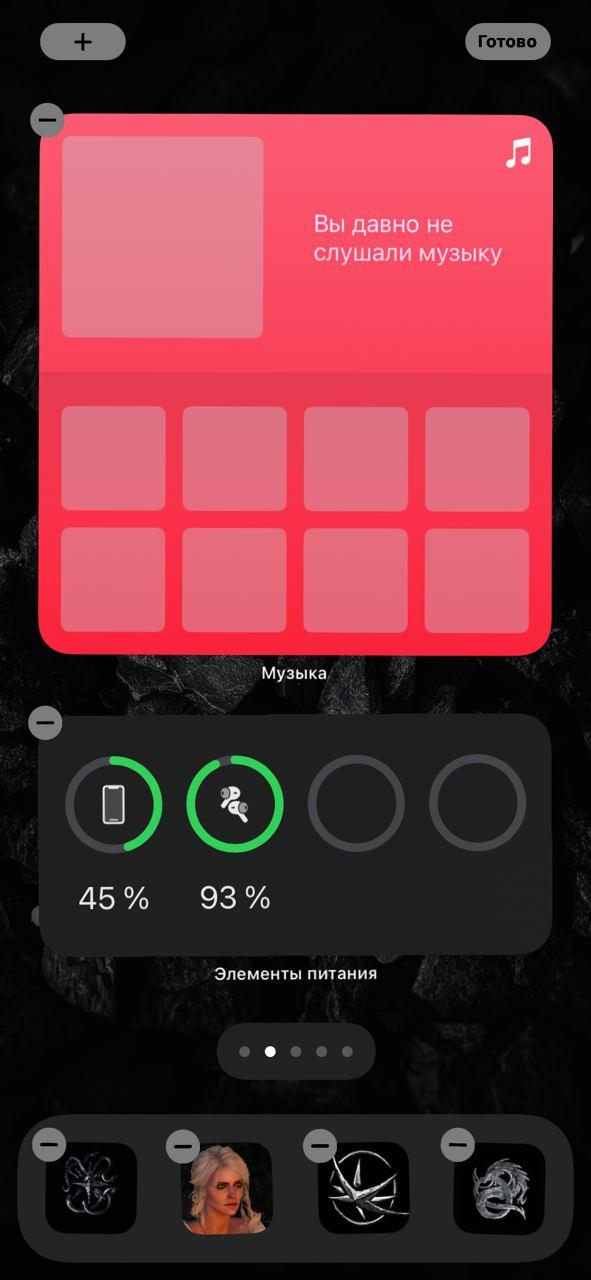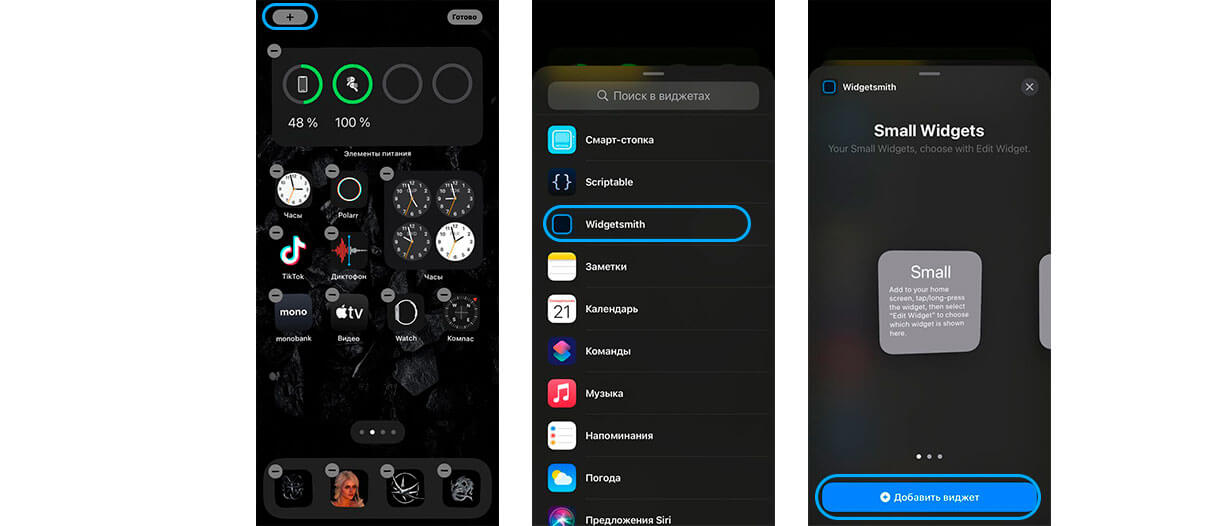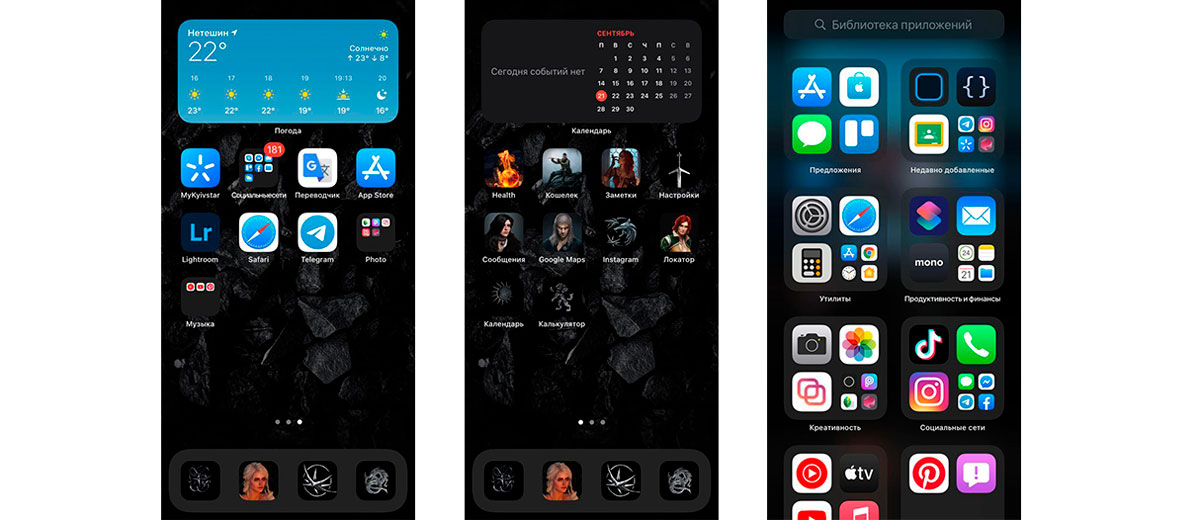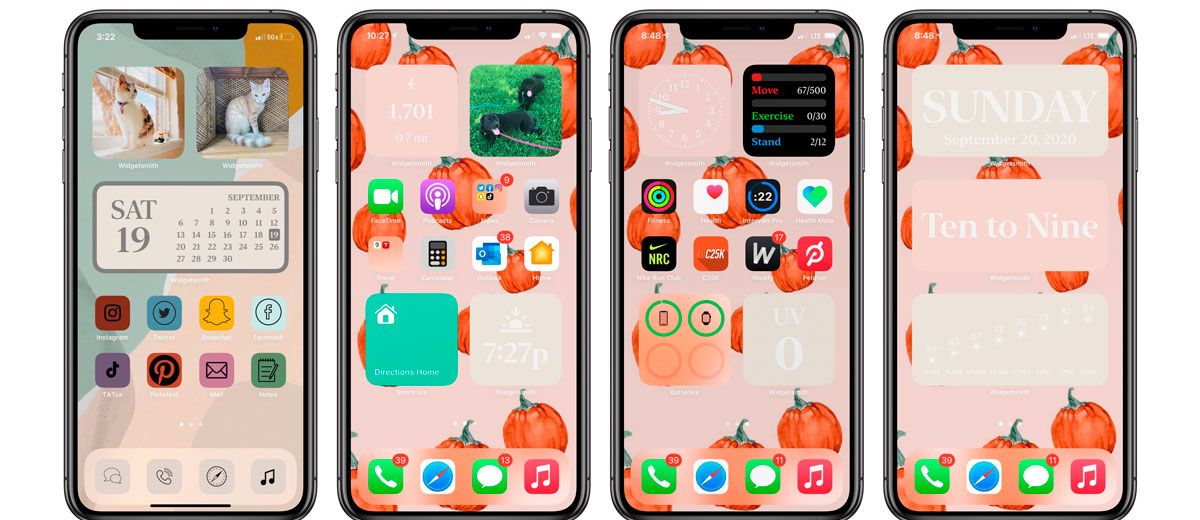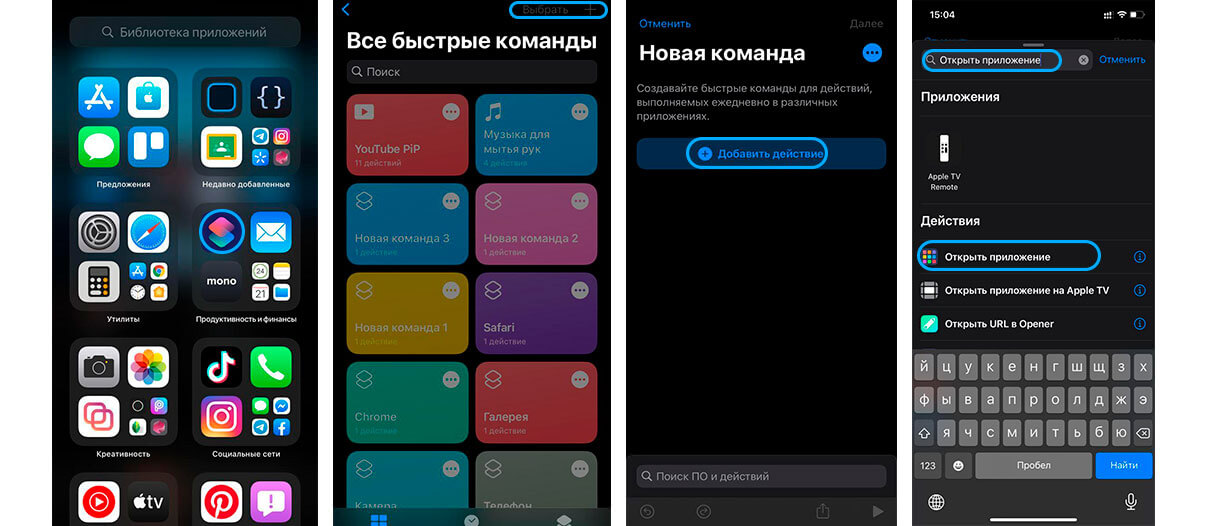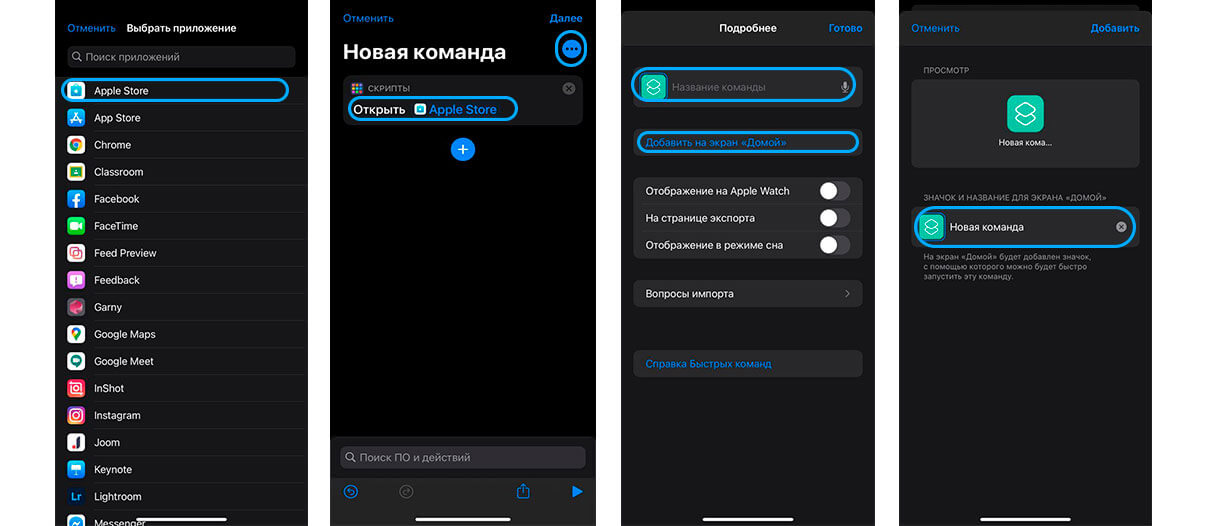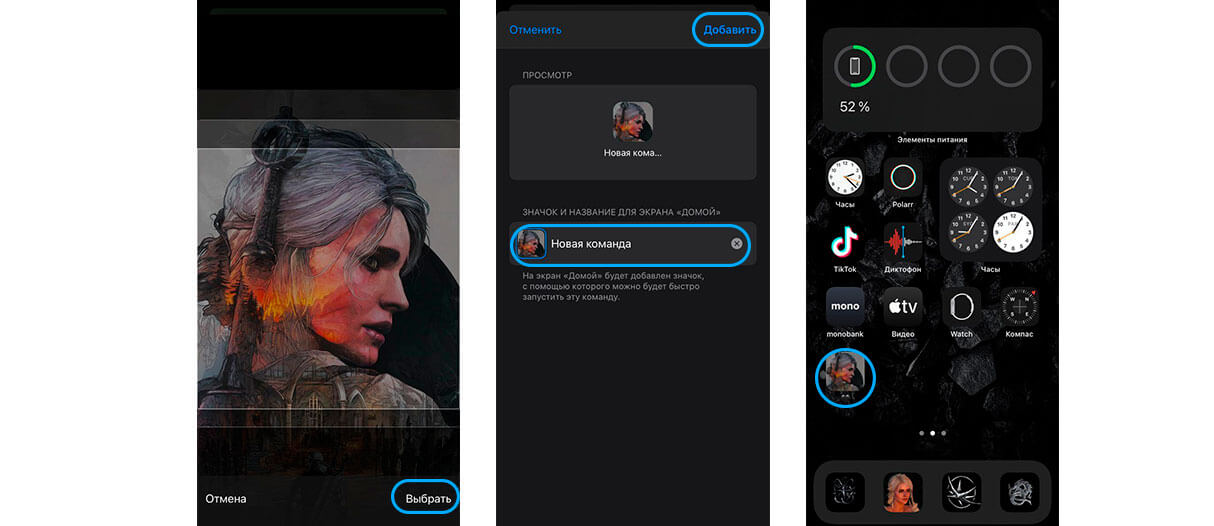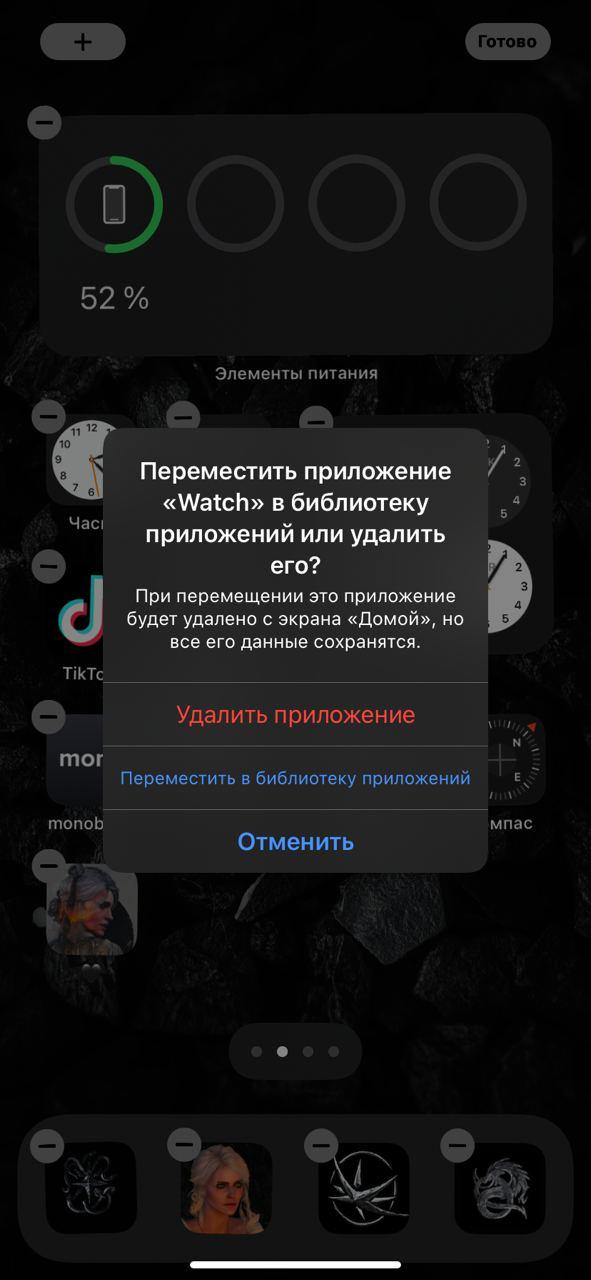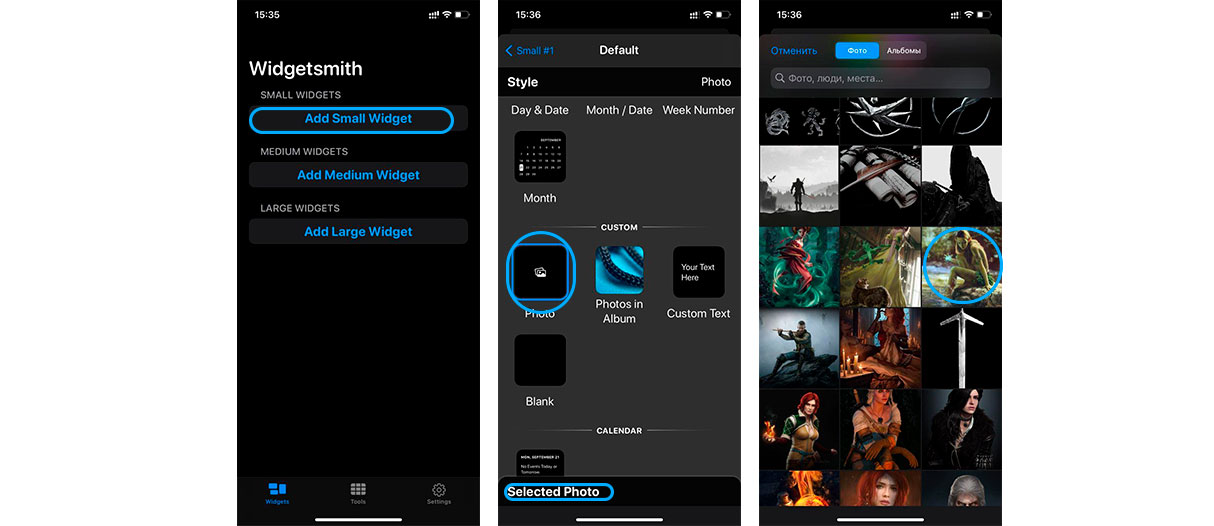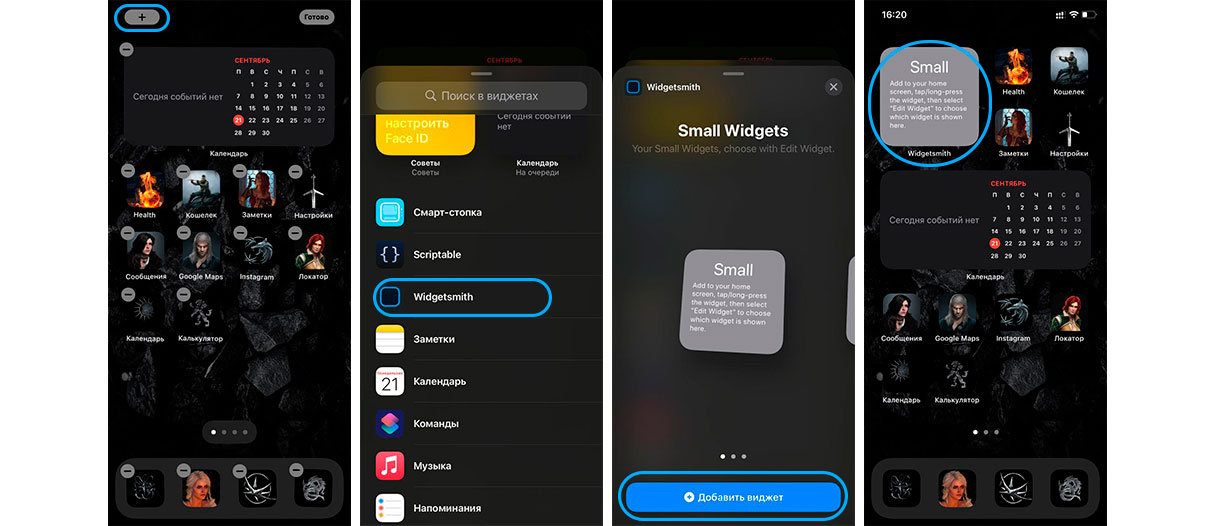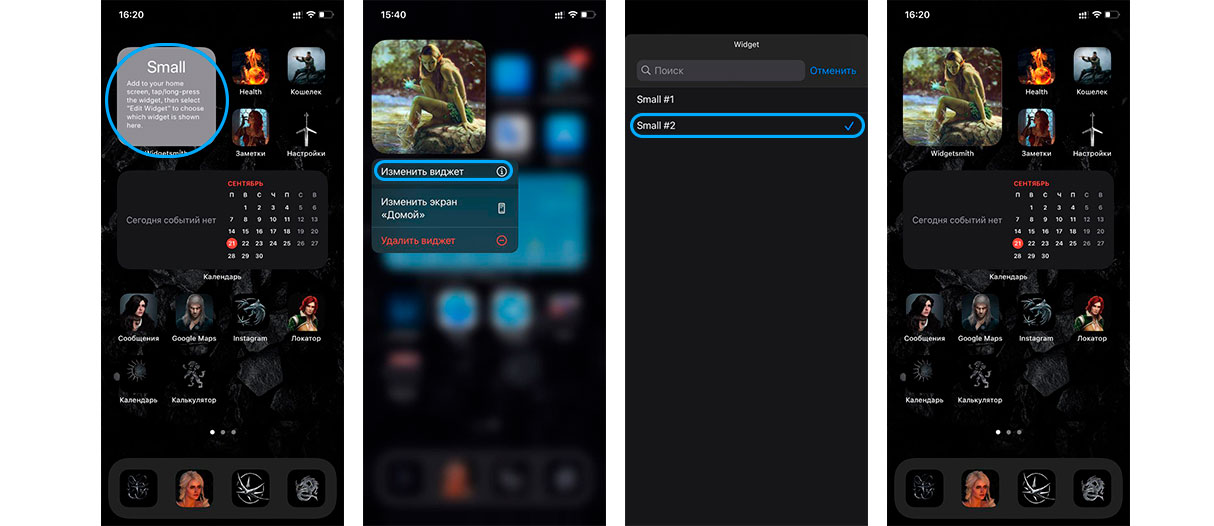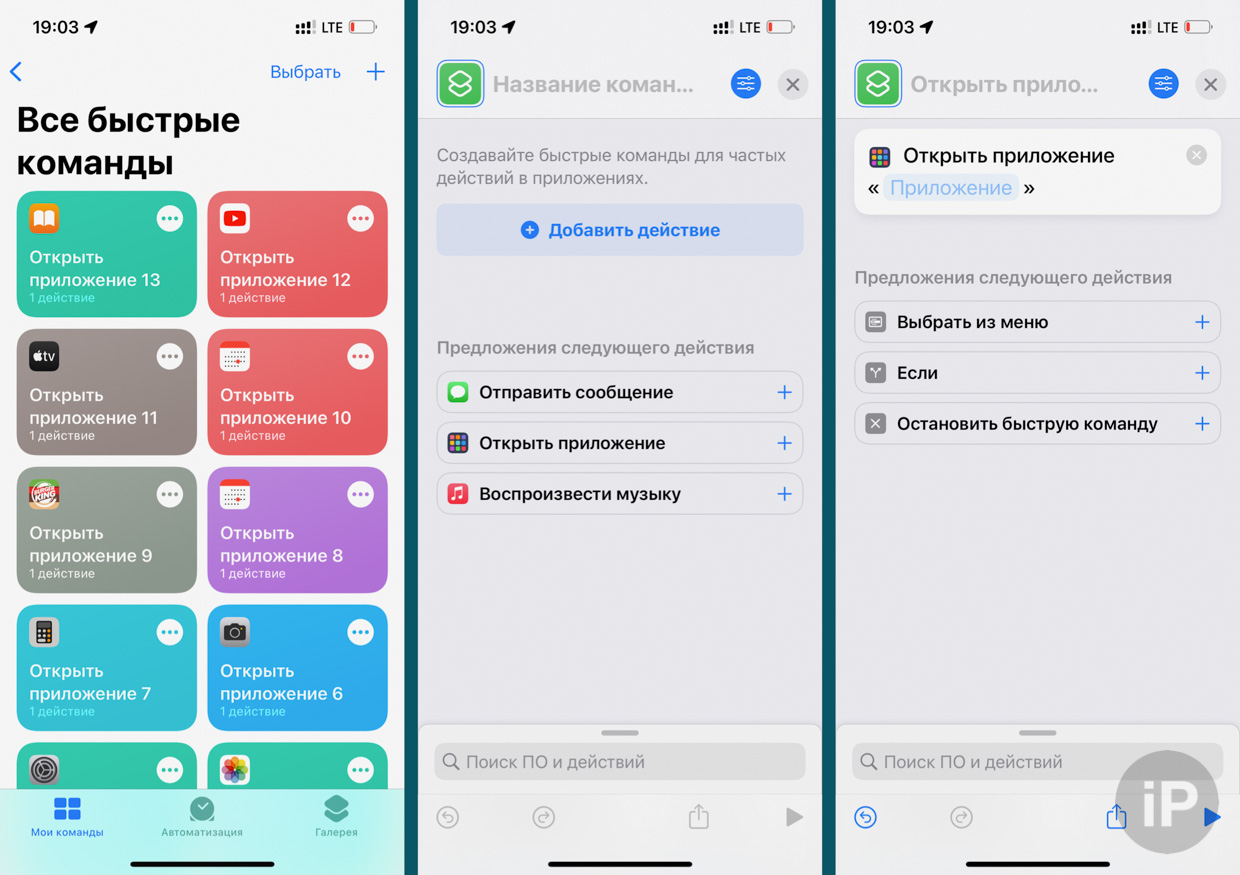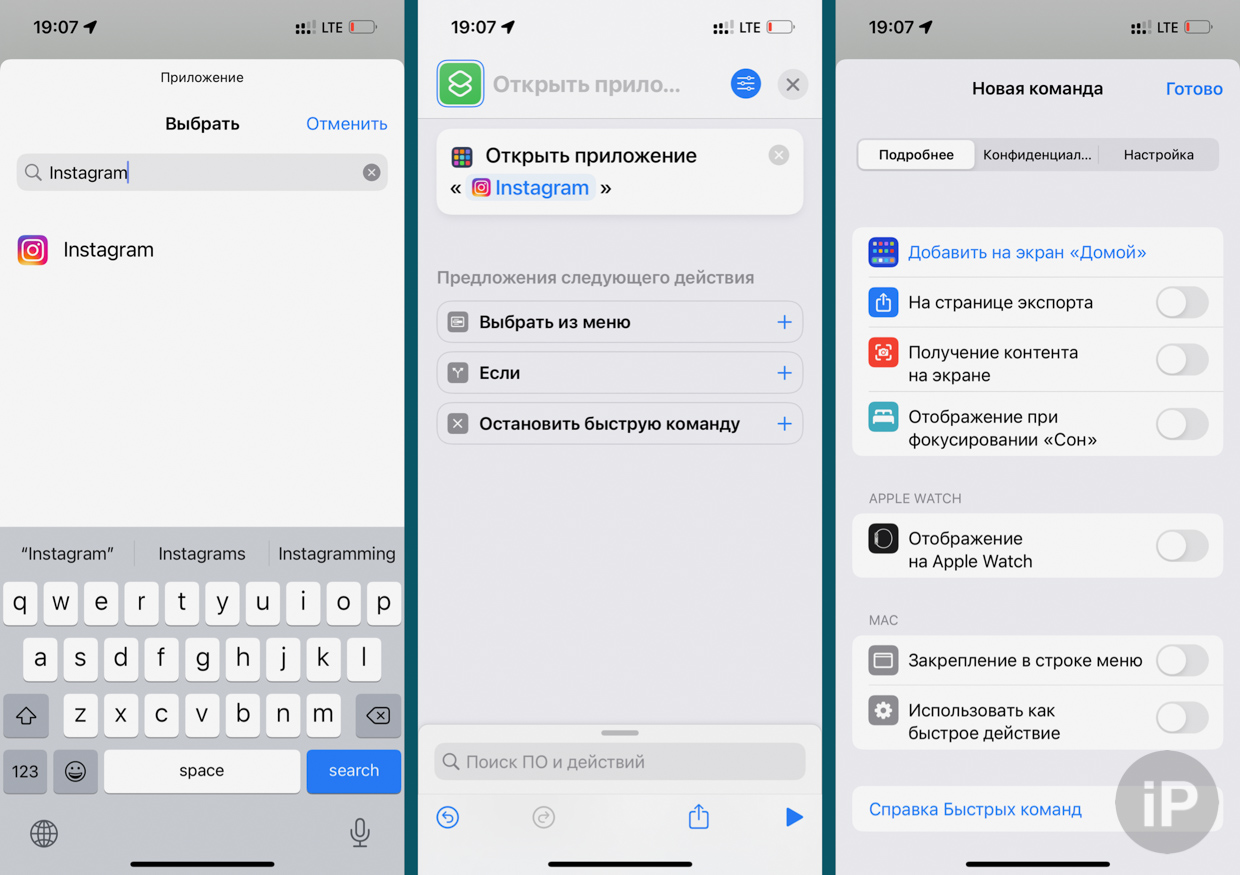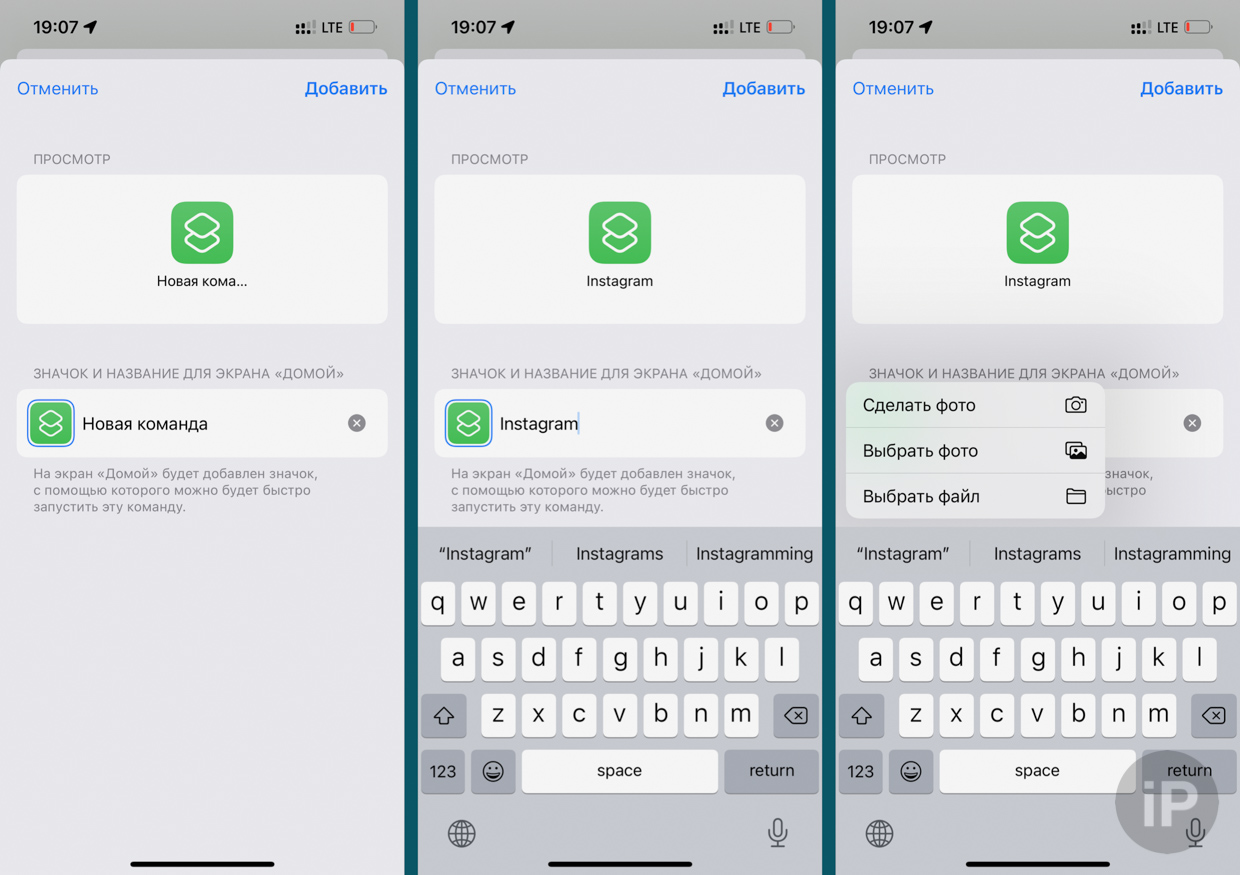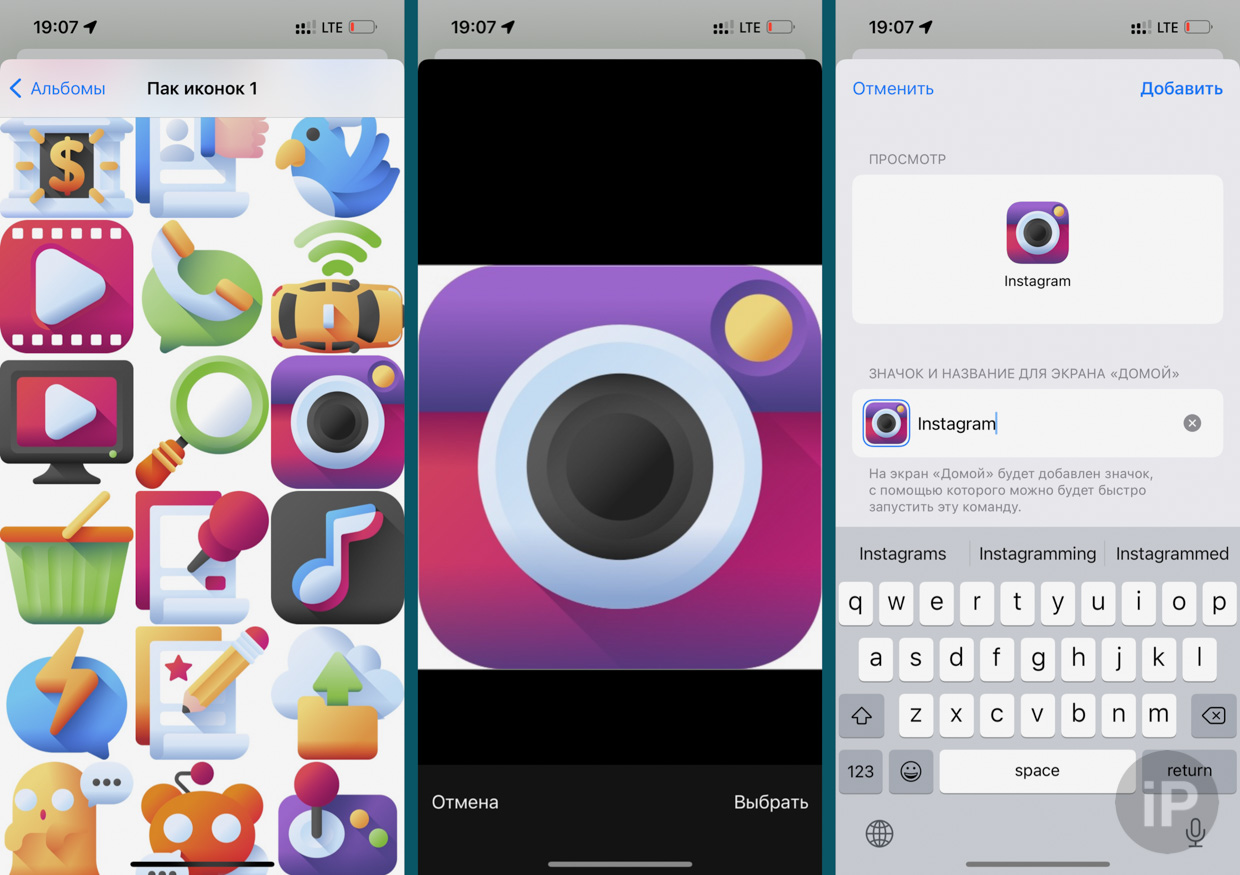Еще пару лет назад оформление iOS вообще нельзя было менять, но со временем опций стало больше.
Теперь можно изменять иконки приложений на экране, настраивать виджеты, подбирать подходящие обои и тем самым буквально создавать темы для телефона. Чтобы упростить процесс, в App Store появилось множество тематических приложений, и в них легко запутаться.
Расскажу, как настроить оформление на Айфоне и изменить его визуальный стиль — полностью или частично.
Из материала вы узнаете
- Что можно поменять в оформлении Айфона
- Как поменять иконки приложений на Айфоне
- Как добавить кастомные виджеты на главный экран
- Как добавить кастомные виджеты на экран блокировки
- Как установить обои на Айфоне
- Как установить на Айфон полностью готовые темы
Что можно поменять в оформлении Айфона
Стандартные инструменты iOS позволяют изменить экран блокировки, но на остальное оформление рабочего стола влияют незначительно. Больше свободы дадут приложения для кастомизации. Вот что можно изменить, используя одновременно настройки Айфона и решения сторонних разработчиков.
Иконки. Ярлык любого приложения можно поменять на картинку, а его название изменить на свое. Но настраивать каждую иконку придется вручную.
Виджеты. Сторонние приложения помогут кастомизировать стандартные виджеты часов или добавить большие картинки на рабочий стол для эстетичного вида.
Обои. Финальный штрих: установить обои, сочетающиеся с иконками и виджетами.
Оформление. Айфон позволяет устанавливать рабочие столы с разным оформлением и переключаться между ними при необходимости.
Готовые темы. Платные приложения предлагают варианты оформления с иконками, виджетами и обоями, чтобы это все не пришлось искать и устанавливать вручную.
В сети есть множество примеров кастомизированных Айфонов, которыми можно вдохновиться.
Как поменять иконки приложений на Айфоне
Заранее определитесь, какие приложения вам нужны на главном экране. Рекомендуем это сделать, потому что иконки для каждого приложения придется настраивать вручную — это занимает некоторое время.
Приложения, которыми вы постоянно не пользуетесь, можно убрать. Для этого долго зажмите иконку, нажмите «Удалить приложение», на появившемся экране выберите «Убрать с экрана „Домой“». Они не удаляются с телефона насовсем, а остаются в библиотеке приложений.
Сохраните иконки под каждое приложение — их можно искать по запросу iOS icons. К запросу добавляйте цвет или название стилистики, которая вам нравится: например, pastel, christmas, drawn. Необязательно подбирать иконки, соответствующие приложениям: подойдут случайные картинки или просто цветные квадраты. Сохраните иконки под все приложения с вашего главного экрана.
Чтобы заменить иконки приложений, нужно создать ярлыки и добавить их на домашний экран. Они будут работать как обычные приложения, но с новым значком и названием. Вот как это сделать.
Шаг 1. Перейдите в приложение «Команды». Нажмите плюс в углу. Выберите «Добавить действие».
Шаг 2. В скриптах выберите «Открыть приложение» и добавьте нужное вам приложение, например YouTube.
Шаг 3. Нажмите сверху на «Открыть приложение» и в выпадающем меню выберите «На экран „Домой“».
Шаг 4. На следующем экране отобразится превью вашей иконки. Удалите текст «Новая команда» и напишите название приложения — например, YouTube. Необязательно, чтобы названия совпадали с их реальными: можно переименовать приложения так, как вам нравится.
Шаг 5. Нажмите на маленькую иконку и выберите свое изображение иконки, которое вы предварительно сохранили. Нажмите «Добавить». Вас выкинет из приложения «Команды» на главный экран. Вернитесь и нажмите «Готово», чтобы сохранить ярлык. Если этого не сделать, можете случайно создать разные ярлыки для одного и того же приложения.
Шаг 6. Новая иконка появится на экране. Ее можно переместить на любой другой экран или добавить в нижнюю панель. Удалите с экрана иконку оригинального приложения, чтобы они не дублировались.
Шаг 7. Повторите указанные выше шаги со всеми приложениями, иконки которых вы хотите заменить на экране. Сохраните несколько иконок в одном стиле, если вы стремитесь к определенной эстетике.
У таких иконок два недостатка. На ярлыках не будет отображаться счетчик уведомлений. А при клике на иконку вверху экрана на две секунды появится уведомление о запуске приложения. Это происходит потому, что вы не меняете иконку приложения, а создаете ярлык, ведущий на него.
«Команды» позволяют добавлять ярлыки не только для приложений, но и для чего угодно. Попробуйте добавить кастомную иконку, которая открывает определенный сайт, ролик на YouTube или отправляет сообщение телеграм-контакту.
Как добавить кастомные виджеты на главный экран
У стандартных приложений Apple есть виджеты — они показывают время, календарь или заметки. Некоторые сторонние сервисы, например Spotify, имеют собственные виджеты с мини-версией основного приложения. Такие виджеты кастомизировать нельзя.
Настроить виджеты под определенную эстетику получится с помощью сторонних приложений вроде Widgetsmith или Color Widgets. Они позволяют добавить на экран картинки разных размеров, а также часы, погодные виджеты и календари с разным оформлением. Вот как добавить виджет с помощью Widgetsmith, самого популярного из тематических сервисов.
Шаг 1. Найдите картинки для виджетов — например, по запросу widgetsmith aesthetic.
Шаг 2. Откройте приложение и выберите размер виджета — маленький, средний или большой. Нажмите кнопку «Добавить виджет». Сверху в настройках переименуйте виджет, чтобы в будущем было проще его найти.
Шаг 3. Выберите тип виджета. Есть визуальные, со своей картинкой или текстом поверх нее, а есть функциональные: время, дата, погода, качество воздуха, количество шагов, заряд батареи, данные из «Здоровья», напоминания.
Шаг 4. На вкладке «Фото» выберите картинку, которая станет подложкой для виджета. Можно пропустить этот шаг и выбрать уже готовые темы на вкладке «Темы», но многие из них платные.
Шаг 5. Перейдите на вкладку «Тема» и нажмите кнопку «Настроить тему». На этой вкладке можно выбрать шрифт и цвет текста, а также цвет края картинки. Нажмите «Сохранить». Пропустите этот шаг, если ваш виджет — просто картинка.
Шаг 6. Виджет готов. Процесс создания виджетов других размеров такой же. Если хотите создать новый виджет аналогичного размера, не редактируйте уже существующий, вместо этого создайте новый с нуля.
Шаг 7. Теперь добавьте виджет на экран. Для этого выйдите из приложения на нужный экран и сделайте долгий тап по рабочему столу, пока иконки не начнут шевелиться. Нажмите на плюс наверху. Пролистайте до Widgetsmith или наберите название приложения в поиске.
Шаг 8. Выберите размер виджета. Если вы сделали только один виджет выбранного размера, то Widgetsmith автоматически добавит его на экран. Если у вас несколько виджетов одного размера, перейдите к следующему шагу.
Шаг 9. Чтобы изменить вид виджета, добавьте любой виджет нужного размера на рабочий стол. Долго зажмите сам виджет, пока не появится выпадающее меню. Нажмите «Изменить виджет». Тапните на слово Widget и выберите нужный из списка.
У Widgetsmith, как и у других подобных приложений, есть один недостаток. Они добавляют название приложения к виджету. Удалить его нельзя. Избавиться от подписи или заменить ее на свою позволяет платная подписка за 1,99 $ (132 Р) в месяц.
Как добавить кастомные виджеты на экран блокировки
В iOS 16 расширили возможности виджетов — их можно добавлять на экран блокировки, настраивать размеры и использовать варианты сторонних разработчиков.
Среди стандартных виджетов Apple — процент зарядки, уведомления из «Календаря» или «Напоминаний», погода и будильник. Также есть настройки, которые синхронизируются с другими устройствами: например, уровень зарядки AirPods. В App Store уже можно найти виджеты от сторонних разработчиков — например, поиск «Гугла» или кастомные часы.
Виджеты из Widgetsmith тоже добавляются на экран блокировки. Вот как это сделать.
Шаг 1. Сначала виджет нужно создать. На главной странице Widgetsmith свайпните вправо на «Экран блокировки» и выберите тип виджета — текстовый, круглый или квадратный.
Шаг 2. Выберите, что будет отображаться на виджете: картинка, погода, дата, счетчик шагов. Сохраните виджет.
Шаг 3. Заблокируйте экран, зажмите пальцем экран блокировки, нажмите «Настроить», выберите экран блокировки, нажмите на «Добавить виджет». Найдите в списке Widgetsmith, выберите размер виджета и найдите сохраненный.
Как установить обои на Айфоне
На Айфоне можно установить разные обои для экрана «Домой» и экрана блокировки, а также быстро переключаться между разными вариантами обоев. Вот как это сделать.
Шаг 1. Выберите обои — например, в «Пинтересте» по запросу wallpaper. Если вам нужны детализированные картинки HD-качества для обоев, присмотритесь к специализированным приложениям, таким как Vellum или Zedge. В iOS 16 появилась возможность установить обои с эффектом глубины — такие картинки немного перекрывают часы и виджеты. Картинки можно найти в тематических сообществах вроде r/iOSBeta на «Реддите» или в приложениях типа Lockd.
Шаг 2. Зажмите экран блокировки и нажмите плюс в правом нижнем углу экрана.
Шаг 3. Вы попадете в меню с разными видами заставок. Здесь можно выбрать стандартные обои с отображением погоды, с эмодзи или астрономические динамические картинки — с Землей, Луной или всей Солнечной системой. Айфон также предлагает снимки с эффектом глубины из библиотеки.
Нажмите «Фото» и выберите нужную картинку. По свайпу вправо Айфон автоматически наложит фильтры. Вместе с этим изменится шрифт часов. Чтобы изменить шрифт самостоятельно, тапните на часы и выберите подходящее под обои оформление.
Шаг 4. Когда подберете нужный вариант, нажмите «Добавить» и «Настроить экран „Домой“». В этом меню можно выбрать вторую картинку для рабочего стола, размыть фон или установить заливку цветом вместо заставки. Размытие устанавливается автоматически — если оно вам не нужно, отожмите кнопку. Нажмите «Готово».
Шаг 5. В iOS 16 можно добавить несколько вариантов обоев и быстро переключаться между ними. Каждый раз, когда вы устанавливаете новые обои, они сохраняются. Зажмите экран блокировки и переключайтесь между разными обоями свайпами.
Как настроить несколько оформлений на Айфоне и быстро переключаться между ними
На Айфоне есть возможность настроить отдельные рабочие столы с разным оформлением и набором приложений. Вот как это сделать с помощью режима «Фокусирование».
Шаг 1. Создайте новый рабочий стол и поместите на него приложения. Определитесь, для чего вам нужен этот экран. Например, для работы или отдыха. Настройте у приложений кастомные иконки и добавьте виджеты. Добавьте новые обои в настройках экрана блокировки.
Шаг 2. Чтобы переключаться между созданными рабочими столами, нужно добавить отдельный профиль фокусирования для них. Перейдите в «Настройки» — «Фокусирование», нажмите на плюс и создайте новый профиль.
Шаг 3. Во время настройки выберите, от каких людей и приложений вы хотите получать уведомления. Чтобы сделать стандартный рабочий стол, разрешите получать сообщения от всех контактов и уведомления от всех приложений.
Шаг 4. Выберите подготовленные экран блокировки и экран «Домой».
Шаг 5. Чтобы включить режим фокусирования, который вы создали, зажмите экран блокировки и свайпните на обои, выбранные для этого режима. Теперь на экране «Домой» будет только тот экран, что вы выбрали на четвертом шаге.
Шаг 6. Профиль можно настроить так, чтобы он автоматически включался. Запустите приложение «Команды», нажмите плюс, добавьте действие «Вкл/Выкл режим фокусирования», укажите параметр «Вкл» и выберите нужный профиль. Выберите время, в которое вы хотите, чтобы профиль включался.
Как установить на Айфон полностью готовые темы
Легко и быстро изменить оформление экранов Айфона помогут приложения для кастомизации. Они существенно сокращают время, которое придется потратить на создание собственной темы, так как нужно только выбрать оформление и установить его. Иконки и виджеты появятся автоматически. Останется только установить обои и расположить виджеты на экране.
Большинство таких приложений платные, а пополнять Apple ID в России можно только одним способом — по номеру телефона. Внести коррективы самостоятельно в готовую тему не получится. Вот несколько популярных приложений.
Themify. Приложение с готовыми темами, состоящими из виджетов, обоев и иконок. Виджеты добавляются по одному клику, а иконки применяются автоматически — достаточно установить профиль в настройках Айфона. Они будут отображаться как закладки. У таких иконок есть недостаток: при тапе по ним сначала открывается браузер, а потом само приложение. Подписка стоит 4,99 $ (331 Р) в неделю. Есть трехдневный тестовый период.
Aesthetic. Предоставляет доступ к эстетичным виджетам, наборам иконок и обоям. Но настраивать все иконки придется вручную — вы платите только за набор картинок, которые подобрали авторы приложения. Подписка стоит 4,99 $ (331 Р) в неделю. Есть недельный тестовый период.
Brass. По подписке доступно несколько десятков видов тем по разным тематикам: Рождество, осень, минималистичные, неон, аниме, природа. Подписка стоит 1,23 $ (81 Р) в неделю, платеж каждый месяц. Тестового периода нет. Бесплатно доступны обои и виджеты — их можно скачать после просмотра рекламы.
ScreenKit. Огромный выбор тем с обоями, иконками и виджетами. Обои скачиваются, виджеты добавляются по одному клику, иконки устанавливаются автоматически. Без подписок, единоразовый платеж 11,99 $ (796 Р).
Aesthetic Kit. Еще одно приложение с темами, которые устанавливаются наполовину автоматически. Часть тем доступна бесплатно, но большинство — по подписке. Подписка стоит 5 $ (332 Р) в месяц, платеж каждые четыре месяца.
Как я кастомизировала Айфон за десять минут
- Выбрала эстетику на «Пинтересте» — пастельные бежевые тона. Нашла обои и три похожие картинки для виджетов через рекомендации.
- Вынесла на рабочий стол нужные приложения, нашла бежевые иконки на «Пинтересте», заменила иконки через приложение «Команды».
- Добавила три виджета на экран «Домой» через Widgetsmith: просто с картинкой, с количеством шагов, с датой.
- Настроила экран блокировки: выбрала шрифт часов, добавила виджет с количеством шагов, датой и днем недели через Color Widget. Вот что получилось.
Мы постим кружочки, красивые карточки и новости о технологиях и поп-культуре в нашем телеграм-канале. Подписывайтесь, там классно: @t_technocult.
Оглавление
- 1 На заметку
- 2 Как изменить иконку любого приложения на iPhone?
- 3 Как создать собственные виджеты на iPhone?
- 4 Идеи для вашего вдохновения и оформления рабочего стола
Виджеты и иконки Apple стали своего рода эталонным дизайнерским решением: чёткие линии, обтекаемые формы, красочные и без лишних слов понятные значки нравятся в том числе Android-пользователям. Да что там нравятся: они активно скачивают и устанавливают готовые наборы iOS-значков на свои устройства.
Но всё же многим примелькался стандартный вид иконок и виджетов. У отдельных экспертов по визуалу и вовсе пестрит в глазах – хочется эстетики, гармонии и единой стилистики. Поэтому сегодня мы покажем, как красиво и логично организовать рабочее пространство на вашем смартфоне в несколько простых шагов. Сразу заметим: инструкция будет актуальна для пользователей iOS 14 и новее.
На заметку
Прежде чем экспериментировать со своим девайсом, поищите вдохновение на сайте Pinterest. Там много интересных идей и готовых иконок для оформления домашнего экрана, скачать которые можно абсолютно бесплатно. Создайте отдельную доску для них – и тогда получите быстрый доступ ко всем наработкам.
Чтобы сэкономить время поиска изображений, воспользуйтесь нашими поисковыми подсказками: рабочий стол айфон, иконки для айфон, ios icon aesthetic, app store icon aesthetic и им подобные. Ещё в запросе можно уточнить цвет, который будет акцентным в изображении: например, youtube icon aesthetic green. Ведь если все иконки будут в одной стилистике, рабочий стол будет выглядеть более гармонично.
Избежать хаоса и беспорядка на рабочем пространстве поможет деление на блоки. Например, на первом столе логично будет сохранить иконки часто используемых приложений и разграничить их тематически: например, можно объединить книги, заметки и планировщик задач; подкасты, музыку и кино; фото, видео, монтаж и обработку; такси, навигацию и поисковик и др. А всё, к чему не требуется быстрый доступ, разместить на следующих рабочих столах или и вовсе оставить в Библиотеке приложений.
Кстати, при выборе изображений не забывайте о логике и ассоциациях с этими приложениями. Это поможет быстрее к ним привыкнуть. Например, службу такси отлично проиллюстрирует машина, навигатор – карта или следы ног, банк – корзина для покупок или кошелёк.
Отобрав наиболее подходящие иконки, стикеры и фотографии, загрузите их в галерею своего iPhone и будьте готовы изменить свой рабочий стол до неузнаваемости!
Как изменить иконку любого приложения на iPhone?
Для того, чтобы это сделать, дополнительно скачивать ничего не нужно. Вам понадобится встроенное приложение «Команды», а ещё заранее подобранные для каждого приложения картинки и немного терпения.
1. В Библиотеке вашего iPhone найдите встроенное приложение «Команды». Нажмите синий значок плюса в правом верхнем углу или справа от меню «Начальные команды» – разницы не будет.
2. Вам откроется меню по созданию «Новой команды». Выберите действие «Открыть приложение». В следующем окне вам необходимо выбрать нужное приложение и точно так же назвать команду.
3. Далее нажмите на иконку «Поделиться» справа внизу экрана и выберите действие «Добавить на экран Домой». Переименуйте строку на название нужного приложения (в нашем случае это Instagram). Но не спешите нажимать «Добавить», иначе ваша команда отобразится на рабочем столе без иконки.
4. Остаётся присвоить команде новое изображение. Нажмите на иконку слева от названия: из предложенных действий коснитесь пункта «Выбрать фото». Найдите в галерее подходящее изображение из тех, что вы заранее скачали, и обрежьте его ровно по краям квадрата. Нажмите «Добавить» и «Готово».
Вот таким не самым очевидным способом можно заменить стандартные иконки приложений на собственные. Это может быть любое изображение, даже ваше селфи. Недостаток у этого метода лишь один: при клике на такую иконку вверху экрана будет выскакивать двухсекундное push-уведомление о запуске приложения. Это связано с тем, что таким образом вы не меняете оригинальную иконку приложения, а только создаёте её копию со ссылкой на текущее приложение. Возможно, в будущих версиях iOS разработчики Apple уберут это ограничение.
Кстати, стандартные иконки лучше удалить с рабочего стола, чтобы избежать путаницы. Будьте внимательны: с экрана «Домой» нужно удалить только иконку, а не само приложение. Для этого на несколько секунд задержите пальцем иконку нужного приложения – и выполните следующие действия: «Удалить приложение» – «Удалить с экрана домой».
Чтобы создать собственное уникальное рабочее пространство, примените тот же механизм к другим приложениям, которыми вы пользуетесь чаще всего.
Не забудьте подобрать ещё и обои для рабочего стола: именно на нём разместятся ваши новые иконки. Как это сделать вы наверняка знаете, но мы всё же напомним: зайдите в «Настройки» – «Обои», там вы сможете выбрать фон для домашнего экрана.
Как создать собственные виджеты на iPhone?
Помимо иконок, на экране можно размещать также виджеты. Это более крупные информационные окна, которые открывают доступ к некоторым приложениям: Календарю, Почте, Заметкам, Погоде, Музыке и др.
Мы хорошо помним те времена, когда виджеты ещё нельзя было размещать на экране так, как хочется. А сегодня мы говорим о создании собственных в популярном среди пользователей приложении Widgetsmith. Они замечательно украсят ваш рабочий стол и выведут на экран время, дату, погоду, напоминания, показатели здоровья, ваши фотографии. Давайте прямо сейчас попробуем создать виджет?
1. Сперва нужно выбрать размер виджета, который вы хотели бы создать: нажмите на него, чтобы задать настройки. Пользователям Widgetsmith доступны три размера: маленький, средний и большой.
2. Далее выберите тип виджета: фото, альбом, календарь и др. Мы хотим создать календарь среднего размера (Medium). Находим его в списке в разделе Widget и переходим к настройке шрифта, цвета, фона и др. Когда закончите, сохраните данные.
3. Таким же образом можно создать маленький виджет из любого изображения в вашей галерее (Small). Выберите размер виджета, тип Photo и загрузите снимок из библиотеки. Сохраните. Созданный виджет отобразится вместе с другими созданными вами виджетами.
4. Чтобы добавить виджет на рабочий стол iPhone, выйдите из приложения Widgetsmith и вернитесь на главный экран. Задержите на несколько секунд палец на экране, а затем кликните на значок плюсика в левом верхнем углу. Найдите в списке доступных приложений, которые можно добавить на рабочий стол в качестве виджета, Widgetsmith. Выберите его, найдите созданный вами.
Единственный нюанс заключается в том, что под такими виджетами всегда будет отображаться название приложения, в котором они сделаны. Но согласитесь: это не большая плата за те возможности, которое Widgetsmith предоставляет пользователям. Только посмотрите, как красиво и гармонично выглядят домашний экран и экран блокировки с новыми иконками и виджетами в едином стиле!
Идеи для вашего вдохновения и оформления рабочего стола
ЧИТАЙТЕ ТАКЖЕ:
iPhone 13 Pro: самые крутые функции камеры и как их использовать по максимуму
Уже скачали iOS 16? Вот, что нужно попробовать в первую очередь
Не тот, за кого себя выдаёт: как отличить оригинальный iPhone от подделки?
Будьте в курсе всегда!
Подпишитесь на рассылку и узнавайте первым о новых акциях и спецпредложениях магазина!
В iOS 14 больше настроек домашнего экрана, чем когда-либо прежде. Узнайте, как настроить обои iPhone, нарядить домашний экран и настроить виджеты, чтобы сделать свой iPhone более индивидуальным.
Одна из лучших частей настройки вашего iPhone — это настроить его в соответствии с вашим стилем. iOS 14 делает шаг вперед, позволяя использовать новые виджеты, гибкие плитки, которые позволят вам быстро выполнять действия или быстро собирать информацию. Мы здесь, чтобы научить вас пользоваться некоторыми из наиболее распространенных опций настройки в iOS 14.
Это руководство начнется с основ и познакомит вас с некоторыми из наиболее продвинутых функций, поэтому не стесняйтесь переходить туда, где вам удобнее всего!
Обои на стену
Apple предоставляет множество высококачественных обоев для вашего iPhone, что избавляет вас от необходимости искать свои собственные. Вот как вы можете использовать один из обоев Apple на своем телефоне.
Как установить обои в iOS 14
Откройте настройки. Нажмите «Обои». Нажмите. Выберите новый фон. Выберите «Динамический», «Фотографии» или «Живой». Нажмите на обои, которые вы хотите выбрать. «Проведите пальцем, сведите пальцем или увеличьте масштаб, чтобы установить изображение по своему вкусу. Нажмите« Установить ». экран, или оба
Использование пользовательских обоев всегда было вариантом, и это не сильно изменилось в iOS 14. Вот краткое описание того, как установить пользовательские обои на вашем iPhone.
Как установить собственные обои в iOS 14
Убедитесь, что изображение, которое вы хотите использовать, сохранено в фотоальбоме вашего iPhone. Открыть фотографии. Нажмите на фотографию, которую хотите использовать. Нажмите кнопку «Поделиться». Прокрутите вниз и нажмите «Использовать как обои» Проведите пальцем, сведите пальцы и увеличьте масштаб, чтобы установить изображение по своему вкусу. Установите Выберите, хотите ли вы, чтобы это был экран блокировки, домашний экран или и то, и другое.
iOS 14, как и предыдущие версии, позволяет использовать масштабирование перспективы. При включении обои вашего iPhone будут двигаться, когда вы наклоняете экран. Он потребляет немного больше батареи, чем когда он выключен, поэтому он автоматически отключается при включении режима низкого энергопотребления.
Виджеты
В новейшей версии iOS появилась замечательная функция — виджеты! Виджеты — это плитки, которые вы можете разместить на главном экране, которые предлагают немного расширенную функциональность по сравнению с чем-то вроде значка.
Например, добавление музыкального виджета может позволить вам увидеть, что вы слушали в последний раз, и позволить вам легко вернуться к своим любимым плейлистам.
Как добавить виджеты на домашний экран в iOS 14
Нажмите и удерживайте на главном экране, пока значки не начнут покачиваться. Нажмите + в верхнем левом углу. Прокрутите, чтобы найти виджет, который вы хотите использовать. Нажмите на виджет, который вы хотите добавить. Прокрутите влево или вправо, чтобы изменить размер виджета. вы хотите. Нажмите Добавить виджет. Перетащите виджет на место.
Конечно, есть вероятность, что вы не захотите использовать официальные виджеты Apple. Разработчики приложений начинают выпускать свои собственные приложения, которые позволяют создавать собственные виджеты, и мы ожидаем, что их будет много в ближайшее время.
В настоящее время любимым продуктом является Widgetsmith, который вы можете легко загрузить из App Store здесь. Вот краткое руководство по использованию Widgetsmith для создания базового пользовательского виджета.
Как создать свои собственные виджеты с Widgetsmith
Загрузите и откройте Widgetsmith. Нажмите «Добавить маленький виджет». Прокрутите и нажмите на виджет, который хотите создать. (Например: фаза луны) Нажмите и удерживайте на главном экране, пока значки не начнут покачиваться. Нажмите + в верхнем левом углу. Прокрутите и нажмите Маленький виджет. Нажмите Добавить виджет. Перетащите свой виджет на место. Нажмите и удерживайте виджет Widgetsmith. Нажмите «Изменить виджет» Выберите виджет, который вы создали
Пользовательские значки
Для тех из вас, кому комфортно пользоваться функцией «Ярлыки», есть еще одна вещь, которую вы можете сделать для настройки домашнего экрана iPhone — создавать и использовать собственные значки для приложений. Поскольку вы запускаете приложение через ярлык, а не напрямую, будет небольшая задержка, особенно на старых iPhone. Однако в настоящее время это единственный одобренный Apple способ установки собственных значков.
Мы не будем проводить вас через процесс создания или получения пользовательских значков, поэтому убедитесь, что у вас есть изображение, которое вы хотите использовать, загруженное в фотоальбом вашего iPhone.
Как установить собственные значки для приложений в iOS 14
Открыть ярлыки Нажмите + нажмите Добавить действие Нажмите Сценарий Нажмите Открыть приложение Нажмите приложение, которое вы хотите настроить Назовите приложение Нажмите Готово Нажмите … Нажмите … (снова) Нажмите Добавить на главный экран Нажмите значок под именем главного экрана и выберите значок изображение из фотопленки. Нажмите «Добавить»
В плане возможностей кастомизации Android всё ещё опережает iOS, но iOS начинает медленно догонять соперника. С помощью виджетов вы можете кастомизировать домашний экран своего iPhone как вам нравится. Ниже мы расскажем вам о разных способах кастомизации домашнего экрана.
1. Кастомные иконки приложений
Если вы хотите, чтобы ваш домашний экран бросался в глаза, вы можете сменить иконки приложений на кастомные. Создавать изображения иконок очень легко с помощью специальных инструментов.
Есть много сторонних приложений для создания кастомных иконок для iPhone. Ниже мы собрали лучшие из них.
Brass – Custom Icons & Widgets
Brass – огромная платформа с иконками и виджетами. В приложении есть много инструментов и готовых тем. В нём легко можно создавать собственные иконки приложений. Кроме того, в приложении есть солидная коллекция виджетов для вашего домашнего экрана.
➤ Скачать
Icon Themer & Icon Changer
В этом приложении тоже много разных иконок и тем. Также есть регулярно пополняющаяся коллекция виджетов для разных приложений.
➤ Скачать
Themify: Icon Themes & Widgets
Если для вас главное – простота использования, вам нужно приложение Themify. В нём самая большая коллекция иконок (более 1000), а также есть целый каталог красивых тем.
➤ Скачать
2. Создание виджетов
Существует много разных приложений для создания и кастомизации виджетов. Мы выбрали лучшие из них.
Widgetsmith
Приложение Widgetsmith отличается от остальных разнообразием. В нём можно создавать виджет погоды, календаря, часов и т.п. Возможностей очень много.
➤ Скачать
Color Widgets
В этом приложении функций не так много, но пользоваться им проще. Даже если в не разбираетесь в кастомизации, это приложение поможет вам легко создать красивые виджеты.
➤ Скачать
3. Автоматические подборки виджетов
Подборки виджетов – это очень удобно, поскольку они объединяют в себе несколько виджетов и автоматически отображают вам рекомендованные приложения на основе того, как вы пользуетесь смартфоном. Вы только подумаете о том, чтобы запустить какое-то приложение, а оно уже будет отображаться на виджете.
Зажмите пустое пространство на домашнем экране и нажмите значок + в левом верхнем углу. Здесь выберите «Смарт-стопка».
4. Кастомные подборки виджетов
Вы также можете создавать кастомные подборки виджетов на свой вкус. Это поможет не захламить весь домашний экран.
Чтобы создать кастомную подборку, достаточно зажать один виджет и перетянуть его на другой. Проделайте то же самое со всеми остальными виджетами, которые хотите добавить в подборку.
Свайпами по подборке выбирайте те виджеты, которые вам нужны.
5. Виджеты с фото
Говорят: «Фото стоит тысячи слов», и это действительно так. С помощью виджетов с фото вы можете сделать свой домашний экран более личным.
В iOS есть стандартный виджет приложения «Фото», но вы не можете выбрать, какие фото на нём отображаются. Виджет автоматически выбирает фотографии из вашей коллекции и меняет их время от времени. Вы можете выбрать фото-исключения, которые виджет отображать не будет, но нельзя отображать фото только из одного альбома и т.п.
К счастью, есть более удобные сторонние виджеты с фото.
➤ Скачать: Photo Widget: Simple | Photo Widget
6. Невидимые виджеты
В отличие от Android, в iOS нельзя располагать виджеты где угодно на домашнем экране. Это огромное ограничение. К счастью, вы можете создавать невидимые виджеты и использовать их для изменения раскладки домашнего экрана.
➤ Скачать: Yidget | TWid
7. Виджеты разных размеров
Не стоит забывать, что виджеты для домашнего экрана доступны в разных размерах. Это касается как стандартных, так и сторонних виджетов. Вы можете сделать раскладку домашнего экрана разнообразной или наоборот минималистической.
8. Пустой домашний экран
Вам когда-нибудь хотелось создать пустой домашний экран, чтобы ничего не закрывало ваши красивые обои? Тогда этот лайфхак для вас.
В iOS 15 можно создать полностью пустой домашний экран. Для этого все иконки приложений нужно перенести на вторую страницу и настроить всё так, чтобы новые приложения отображались только в библиотеке приложений. Так первая страница домашнего экрана всегда будет оставаться пустой.
Читайте инструкцию о том, как сделать пустой домашний экран на iPhone.
9. Несколько иконок одного приложения
Мало кто знает, что на iPhone можно добавить несколько иконок одного приложения. Этот способ поможет вам проявить фантазию и сделать домашний экран необычным.
- Как добавить несколько иконок одного приложения на домашний экран iPhone
10. Док
Док на iPhone может выглядеть лучше. Когда настраиваете домашний экран, не стоит забывать о Доке. По умолчанию в Доке отображается четыре наиболее часто используемых приложения, включая «Сообщения» и «Телефон». Однако вы можете сделать Док пустым или расположить в нём меньше приложений – как вам нравится.
11. Обои под тему
Красивые обои необходимы для оформления домашнего экрана. В App Store много хороших приложений с обоями, но большинство из них платные.
Если вы хотите себе красивые обои, но не хотите тратить деньги, мы выбрали для вас подходящие приложения. В них огромные коллекции обоев по разным категориям, так что вы всегда сможете найти что-то новенькое.
➤ Скачать: HD Wallpaper-Mobile Wallpaper | Live Wallpapers for iPhone
12. Виджеты экрана «Сегодня»
Если вы хотите полностью кастомизировать свой iPhone, не стоит забывать о виджетах экрана «Сегодня». Вы даже можете изменить порядок отображения виджетов.
- Листайте вправо по домашнему экрану, пока не откроется экран «Сегодня». После этого пролистайте вниз и нажмите «Изменить».
- Чтобы добавить виджет, нажмите + в левом верхнем углу. Чтобы удалить виджет, нажмите минус в углу виджета.
- Чтобы изменить положение какого-то виджета, зажмите его и перетяните в новое место.
13. Виджет с предложениями Siri
Вы можете использовать виджет с предложениями Siri как лаунчер приложений.
Виртуальный ассистент следит за тем, как вы используете свой смартфон, и подбирает рекомендованные приложения на основе времени, локации и ваших привычек. С ним вам не придётся долго искать нужное приложение.
Зайдите в режим добавления виджетов на домашний экран и выберите виджет «Предложения Siri».
14. Библиотека приложений
Чтобы не засорять домашний экран иконками приложений, вы можете отображать новые из App Store только в библиотеке приложений. Откройте приложение «Настройки» > «Экран Домой» и выберите «Только библиотека приложений».
15. Скройте страницы домашнего экрана
Вы можете скрыть страницы домашнего экрана с личными приложениями. К примеру, приложениями банков или приложениями для знакомств.
Зажмите пустое пространство домашнего экрана, а затем нажмите на три маленькие точки внизу экрана. После этого уберите галочки под теми страницами, которые хотите скрыть, и нажмите «Готово».
Если вы вдруг захотите отобразить скрытые страницы, сделайте то же самое, но отметьте галочками нужные страницы.
16. Скройте приложения
Чем меньше приложений будет отображаться на экране, тем удобнее вам будет. Есть несколько способов скрывать приложения на iPhone.
- Зайдите в «Настройки» > «Экранное время» > «Контент и конфиденциальность» > «Разрешённые приложения». Отключите приложения, которые хотите скрыть.
- Если нужно скрыть все приложения определённого типа, выберите секцию «Ограничения контента» > «Приложения» и выберите рейтинг: 4+, 9+ или 18+.
- Вы также можете перенести иконки всех ненужных приложений на одну страницу домашнего экрана и скрыть её.
17. Используйте папки
Вы можете рассортировать приложения по категориям с помощью папок. Можно создать разные папки с социальными сетями, новостными приложениями и т.п.
Для этого просто перетяните одну иконку на другую, и папка будет создана автоматически. После этого в папку можно перетянуть и остальные приложения. Зажмите папку, чтобы её переименовать.
18. Уберите приложения с экрана
Нужно максимально быстро убрать приложения с домашнего экрана, при этом не удаляя их? Просто зажмите иконку приложения и выберите «Убрать с экрана Домой». После этого оно будет отображаться только в библиотеке приложений.
19. Скрывайте страницы экрана фокусированием
«Фокусирование» создано для того, чтобы помочь вам не отвлекаться от важных задач. С помощью функции также можно скрывать некоторые страницы домашнего экрана. Например, страницы с приложениями социальных сетей.
Зайдите в «Настройки» > «Фокусирование» > выберите профиль > «Экран Домой» и включите опцию «Настройка страниц». Здесь выберите, какие страницы домашнего экрана будут отображаться при активации данного профиля фокусирования.
20. Виртуальная кнопка Home
Если раньше вы пользовались моделью iPhone с кнопкой Home, то вам может захотеться добавить на экран своего нового смартфона виртуальную кнопку Home. Это можно сделать с помощью функции AssistiveTouch.
- Зайдите в «Настройки» > «Универсальный доступ» > «Касание» > AssistiveTouch и включите опцию AssistiveTouch.
- После этого выберите опцию «Одно касание» и «Домой».
Теперь вы сможете быстро открывать домашний экран касанием виртуальной кнопки на экране.
21. Установите разные обои
Вы можете установить разные обои на домашний экран и экран блокировки своего iPhone. К примеру, на заблокированном экране могут быть тёмные обои, а на домашнем экране – яркие разноцветные.
22. Быстрой меняйте обои
Если вы любите часто менять обои, то вы бы не отказались делать это быстрее и удобнее стандартного способа. Вы можете использовать специальную команду, которая будет брать обои из специального альбом и менять их одним касанием значка команды, который можно добавить на домашний экран.
➤ Скачать
23. Настройте размер текста
В iOS 15 можно менять размер текста даже на домашнем экране. Если вам трудно разбирать подписи к иконкам приложений, эта функция вам поможет.
- Зайдите в «Настройки» > «Пункт управления». Добавьте пункт «Размер текста».
- Теперь откройте Пункт управления, нажмите значок размер текста и выберите вкладку «Экран Домой». После этого с помощью слайдера измените размер текста.
24. Значки уведомлений в библиотеке приложений
Этот совет не связан с кастомизацией домашнего экрана, но всё равно может быть полезен. Зайдите в «Настройки» > «Экран Домой» и включите или отключите значки уведомлений в библиотеке приложений.
Вам не нужно скачивать приложения для всего, чем вы пользуетесь. К примеру, если вам редко приходится менять размер изображений, нет смысла скачивать для этого целое приложение. То же самое можно сделать онлайн с помощью специального сайта. Вы можете добавить иконку этого сайта на домашний экран для удобства.
Откройте браузер Safari на iPhone и перейдите на нужный сайт. Нажмите значок экспорта и выберите «Добавить на экран Домой». Теперь вы сможете открывать этот сайт прямо с домашнего экрана.
12 сентября Apple выпустила новую версию своей операционной системы — iOS 16. В первые же часы после обновления пользователи столкнулись с трудностями при установке новой прошивки. Это классическая проблема с перегрузкой серверов из-за наплыва желающих. Но следующая неожиданность ждала уже после нее. По непонятной причине iPhone не загружает из App Store не только обновления, но и новые программы. Однако некоторых пользователей беспокоит не это. Привычный по предыдущим версиям iOS интерфейс установки обоев на смартфоне был значительно переработан.
Возможности кастомизации экранов блокировки в iOS 16 — главная функция новой системы.
❗️ЕЩЕ БОЛЬШЕ СТАТЕЙ ОБ APPLE ИЩИТЕ В НАШЕМ ДЗЕНЕ СОВЕРШЕННО БЕСПЛАТНО
Теперь, чтобы установить на экран новые обои, есть несколько способов. При этом некоторые из них далеко не самые очевидные. Чтобы вам не пришлось разбираться с этим вопросом, мы собрали для вас способы установки обоев на Айфон с iOS 16.
Как установить обои на Айфон
Можно изменять не только обои и добавлять виджеты, но даже редактировать шрифт.
Теперь для установки новых обоев на экран вашего Айфона есть три разных способа:
- Через настройки.
- Через изменение экрана блокировки.
- Через приложение “Фото”.
Самым простым и быстрым вариантом является, естественно, установка обоев из приложения “Фото”:
К пользовательским обоям всегда добавляется размытие.
- Откройте “Фото” и выберите интересующее вас изображение.
- Нажмите на кнопку “Поделиться” в левом нижнем углу экрана.
- Пролистайте немного вниз и нажмите “Сделать обоями”.
- Добавьте интересующие виджеты и примените цветовые фильтры.
- Нажмите кнопку “Готово”.
- В появившемся меню выберите “Настроить экран “Домой”.
- Нажмите на “Размытие”, чтобы обои на экране “Домой” больше не были размыты.
- Нажмите кнопку “Готово”.
- В появившемся меню выберите вновь созданный экран блокировки с установленными обоями.
Как видите, появилось значительно больше дополнительных действий, чтобы установить обои на экран вашего Айфона. Раньше при нажатии кнопки “Сделать обоями” система только спрашивала, на какой экран их следует установить, и предлагала настроить перспективу. Теперь же появилось значительно большее количество различных настроек и вариантов кастомизаций.
❗️ПОДПИСЫВАЙСЯ НА ТЕЛЕГРАМ-КАНАЛ СУНДУК АЛИБАБЫ, ЧТОБЫ ПОКУПАТЬ ТОЛЬКО ЛУЧШИЕ ТОВАРЫ С АЛИЭКСПРЕСС
Следующий способ немного сложнее предыдущего. Придется воспользоваться новым интерфейсом по кастомизации экранов блокировки:
Система даже сама предлагает обои с вашими фотографиями.
- Разблокируйте ваш Айфон, но не переходите на экран “Домой”.
- Задержите палец в любой свободной части локскрина.
- В правом нижнем углу нажмите на “+”.
- Выберите интересующее вас изображение.
- В папке “Коллекции” содержатся стандартные обои, которые ранее были в системе.
- Для добавления своего фото нажмите на кнопку “Фото” в левом верхнем углу.
- Добавьте интересующие вас виджеты.
- Нажмите кнопку “Добавить” в правом верхнем углу.
- В появившемся меню выберите “Настроить экран “Домой”.
- Убедитесь, что отключено размытие, чтобы изображение было четким.
- Нажмите кнопку “Готово”.
- В появившемся меню выберите вновь созданный экран блокировки.
❗️ Успевайте сделать запас USB Type-C кабелей по выгодной цене. Со следующего года такой разъем появится и в Айфоне.
Но вам может быть непривычно устанавливать обои таким способом. Возможно, что намного удобнее сделать это из раздела “Обои” в настройках. В такой ситуации необходимо сделать следующее:
Каждый сможет выбрать для себя наиболее удобный способ установки обоев.
- Откройте настройки.
- Перейдите в раздел “Обои”.
- Нажмите кнопку “Добавить новые обои”.
- В появившемся меню выберите интересующее вас изображение.
- Обратите внимание, что стандартные обои находятся в разделе “Коллекции”.
- Если вы хотите установить на обои ранее загруженное изображение, то нажмите кнопку “Фото” в левом верхнем углу.
- Настройте цветовые фильтры и добавьте интересующие вас виджеты.
- Нажмите кнопку “Добавить” в правом верхнем углу.
- В появившемся меню выберите “Настроить экран “Домой”.
- Отключите размытие, чтобы фон рабочего стола был четким.
- Нажмите кнопку “Готово”.
❗️ПОДПИШИСЬ НА НАШ ЧАТИК В ТЕЛЕГРАМЕ. ТАМ ТЕБЕ ОТВЕТЯТ НА ЛЮБЫЕ ВОПРОСЫ
После этого новые обои будут установлены на оба экрана. Согласитесь, что новые способы установки обоев стали несколько сложнее и дольше, чем это было раньше. К ним придется немного привыкнуть, но ничего сложного здесь, к счастью, нет.
Как на Айфоне сделать разные обои
Только так можно настроить разные обои на локскрине и экране “Домой”.
Однако некоторые пользователи используют на своих Айфонах разные обои на локскрине и экране “Домой”. Если раньше при установке обоев можно было четко выбрать, куда их устанавливать, то теперь процедура стала несколько сложнее:
- Разблокируйте ваш Айфон, но не переходите на экран “Домой”.
- Зажмите палец на экране блокировки и в появившемся меню нажмите кнопку “Настроить”.
- Если вас устраивает локскрин, то нажмите кнопку “Готово”. Если нет, то нажмите на небольшую пиктограмму в нижнем левом углу для выбора другого изображения.
- Обратите внимание, что пиктограмма может быть недоступна на стандартных вариантах обоев.
- В появившемся меню выберите “Настроить экран “Домой”.
- Нажмите на фото и выберите ранее загруженное изображение.
❗️ПОДПИШИСЬ НА НАШ ПУЛЬС. БУДЕШЬ УЗНАВАТЬ ВСЕ НОВОЕ САМЫМ ПЕРВЫМ
В это меню можно попасть и из настроек. Просто перейдя в раздел “Обои” и настроить обои на нужном вам экране. Имейте в виду, что стандартные обои в большинстве случаев невозможно использовать на экране “Домой” в комбинации с одним из собственных изображений на локскрине. Непонятно, сделано это специально или нет, но факт остается фактом. Например, вы не сможете использовать астрономические обои на экране “Домой” и свою фотографию на экране блокировки. При этом, наоборот эти обои разместить получится без всяких проблем.
iOS 16Смартфоны Apple
Какие приложения вам понадобятся?
Для того, чтобы красиво оформить главный экран вашего iPhone на iOS 14, вам нужно будет либо стандартное приложение «Быстрые команды», либо «Widgetsmith». Также вы можете пользоваться любыми другими приложениями, которые дают доступ к виджетам. К примеру можете воспользоваться виджетом Apple Music, чтобы добавить подборку любимой музыки на главный экран.
Все на ваше усмотрение. Главное правило оформления — ваши потребности и вкус. У и не забывайте, что главный экран лучше не перегружать множеством всего, иначе вам будет просто неудобно им пользоваться.
Пункт первый — виджеты
Виджеты можно добавить на главный экран с помощью длинного нажатия на любую пустую область главного экрана.
- Жмем на плюсик слева вверху.
- Выбираем добавить виджет.
- Настраиваем размер.
- Размещаем на главном экране.
- Жмем готово.
Все очень просто, главное четко определить, что и где вы хотите разместить.
Как добавить смарт-стопку на главный экран iOS 14:
- Жмем на плюс слева.
- Выбираем добавить смарт-стопку.
- Размещаем на экране.
- Сохраняем.
На смарт-стопке будет отображаться актуальная информация на протяжении всего дня. По стандарту в смарт-стопку встроены слайды из ваших фото, заметки, календарь и погода.
Обратите внимание, что в работе с виджетами есть несколько нюансов:
- Если работать с Widgetsmith, виджеты нужно настраивать непосредственно в ней и сохранять.
- Также Widgetsmith не полностью бесплатная программа, многие из функций связанные с виджетами в ней недоступны.
- Встроенный виджет Фотографий не позволяет выбрать фото, какое можно разместить на рабочем столе.
- Widgetsmith не дает сформировать смарт-стопки. Это преимущество только родных виджетов Apple.
Пункт два — ярлыки приложений
Ярлыки приложений — это второе, на что нужно обратить внимание, если хотите красиво оформить ваш главный экран в iOS 14.
Существует много вариантов оформления:
- некоторые пользователи просто сортируют приложения по цветам стандартных иконок и формируют красивую внешнюю картинку из того что есть;
- другие — пользуются обходными путями и меняют иконки приложений, чтобы кастомизировать их под определенную тематику/фендом;
- кое-кто вообще удаляет все приложения с главного экрана и пользуется только библиотекой приложений.
Какой вариант выбрать — смотрите сами. Скажу только, что в той инструкции, что мы предоставим ниже есть несколько нюансов и вам лучше знать их до того, как вы потратите 2 часа на оформление.
Почему создание красивых ярлыков приложений на iOS 14 может быть неудобным:
- Не приходят уведомления. если вы будете настраивать красивые ярлыки, вы должны смириться с тем, что у вас не будут сверху отображаться уведомления (подсчет сообщений). Выход их этого есть: можно заменить на красивые иконки приложения, которые не присылают уведомлений — часы, калькулятор, локатор, настройки, кошелек. Если честно, такой себе минус. Мне например даже больше нравится, когда над красивой иконкой нет красного кружочка с цифрами. Спокойнее жить, пока не зайдешь в приложение.
- Задержка в открытии. Есть такая проблема, что когда вы жмете на ярлык, вас сначала перебрасывает в «Быстрые команды», а только потом в само приложение. Это всего на долю секунды, но много кого эта задержка выводит из себя.
Как красиво оформить ярлык приложения iOS 14
Ну если вы уже решились, поговорим о том, как красиво оформить главный экран в iOS 14.
- Зайти в приложение «Быстрые команды». Оно стандартное, поэтому скачивать ничего не нужно.
- Жмем на «Добавить новую команду».
- Далее открываем три точки сверху.
- Обязательно — «Добавить на главный экран».
- Называем команду как хотим, можно использовать даже Emoji.
- Далее тапаем на иконку, загружаем свое фото.
- Сохраняем быструю команду.
- Возвращаемся на рабочий экран, перемещаем иконку куда нам нужно.
Не забудьте отправить оригинальные приложения в библиотеку, чтобы они не путались с вашим оформлением.
Пункт три — фото на главном экране iOS 14
Как добавить выбранное фото через Widgetsmith на главный экран iOS 14
Для этого вам нужно:
- Скачать Widgetsmith.
- Открыть приложение, нажать «Добавить виджет».
- Тапаем на виджет, затем на центр открывшегося виджета.
- Пролистываем вниз, ищем «Добавить фото».
- Тапаем на фото, выбираем нужное. Обратите внимание, что нужно разрешить доступ к фотографиям.
- Сохраняем виджет.
- Переходим на главный экран, длинным нажатием на пустую область заставляем приложения дрожать.
- Жмем на плюс в левом верхнем углу.
- В списке выбираем приложение Widgetsmith.
- Добавляем нужный виджет.
- Сохраняем.
Может быть такое, что виджет не сразу отобразит фото. Для того, чтобы исправить это нужно просто отредактировать его нажатием на виджет и выбором вашего сохраненного виджета. Поэтому лучше давать оригинальные названия своим виджетам созданным в Widgetsmith.
Вывод
Программное обновление iOS 14 позволяет вам полностью настроить внешний вид вашего главного экрана: добавить фотографии, настроить виджеты, смарт-стоки, сделать красивые иконки для приложений и так далее. Для многих любителей креатива с большим запасом свободного времени это идеальный способ выразить себя и поучаствовать в челлендже #ios14homescreen.
Надеемся, что вам была полезной наша инструкция. Делитесь своими впечатлениями в комментариях и оставляйте фотографии своих оформленных главных экранов iOS 14!
Ещё год назад во времена iOS 14 вы вы почти наверняка слышали, что Apple позволила меня внешний вид приложений на домашнем экране.
Многие либо пропустили эту новость, либо им не понравилось, что во время открытия сначала появляется окно Команд, и только потом нужная программа.
Оказывается, настройка максимально простая, никакого тяжелого программирования. Его тут в принципе нет. Более того, теперь в iOS 15 нет двухэтапной активации приложения: нажатие по кастомной иконке сразу выдаёт то, что вам нужно.
Выше видео-формат инструкции, ниже текстовый. Всего 14 простейших нажатий.
Как быстро поменять иконку любого приложения на iPhone
1. Скачайте нужный набор, если хотите поменять всю сетку. Можете сделать это самостоятельно или перейти по ссылкам: 1, 2, 3. Хорошие платные варианты здесь и тут. Так же посмотрите на минималистичные, в стиле Windows 98, плоские и трёхмерные, как в этой инструкции.
2. Откройте приложение Команды.
3. Нажмите синий + в правом верхнем углу.
4. Нажмите Открыть приложение
5. В белом окне нажмите на «Приложение»
6. В открывшейся строке найдите нужную программу. Выберите её.
7. В правом верхнем углу нажмите на маленький синий круг с тремя белыми ползунками.
8. Нажмите на синюю кнопку Добавить на экран «Домой»
9. Нажмите на строку Новая команда
10. Переименуйте строку на название нужного приложения.
11. Нажмите на ячейку справа от названия. Коснитесь пункта Выбрать фото.
12. Найдите нужную иконку. Коснитесь её.
13. Обрежьте так, чтобы изображение было ровно по краям квадрата.
14. Нажмите Добавить. Готово.
Когда будете повторять операцию для других программ, в приложении Команды смело закрывайте оставшиеся окна для настройки действий. Но не удаляйте то, что автоматически сохранится на главной странице.
Минус только один: при нажатии на такую иконку после запуска приложения будет выскакивать push-уведомление о том, что вы его запустили. Это текущее ограничение Команд, которое пока, к сожалению, убрать нельзя.
В iOS 14 лазейки для их отключения были, но в iOS 15 их полностью закрыли. Надеемся, поправят в следующей версии.

🤓 Хочешь больше? Подпишись на наш Telegram.

iPhones.ru
В iOS 15 ещё и работает бесшовно.
- iOS 14,
- iOS 15,
- инструкции,
- приложения
Павел
@Tinelray
У меня 4 новых года: обычный, свой, WWDC и сентябрьская презентация Apple. Последний — самый ожидаемый, и ни капли за это не стыдно.
Learn how to add custom widgets and change app icons.
Updated on April 27, 2022
What to Know
- Open Shortcuts > tap plus (+) > Add action. Search for Open App > Open App > tap App > select app.
- Next, in Open App field, enter name. Change color and icon > Done > Add to Home Screen > Add.
- Create custom widgets: Download and install third-party apps available on the App Store.
This article explains how to use icons and custom widgets to make your home screen more eye-catching. Instructions apply to iPhones running iOS 14 and later.
How Do I Customize Icons on my iPhone’s Home Screen?
When you create a shortcut to an app, you can give the shortcut a unique name and icon. Download icon images or icon packs and place them in Photos. You can also use any photo you have in the gallery as an icon’s image. Then, start customizing your home screen with these steps.
-
From the home screen, open the Shortcuts app.
-
Select Add (+) to create a new shortcut.
-
Select Add Action.
-
Search for Open App and select Open App.
-
Tap App and select the app you want to open.
-
At the top of the screen, tap in the Open App field to change the name of the new shortcut. You can also tap the icon to change the color or choose a different icon (glyph). Select Done to save your changes.
-
In the upper-right corner, select the three dots.
-
On the Details screen, select Add to Home Screen and preview the screen name and icon. Tap Add.
-
The custom icon is now on your home screen and it will behave like any other app icon. To remove the icon, long press it and select Delete Bookmark from the menu.
How Do I Customize My iPhone Widgets?
iOS 14 allows you to add widgets for almost any iPhone app and display its information on the home screen. Also, you can group iPhone widgets into neat Smart Stacks to customize your iPhone home screen and glance at the most important information throughout the day.
However, unlike icons, you cannot directly change the appearance of a widget. For instance, you may want to match the look of the widgets to the wallpaper and icons and create a consistent home screen. But there are several widget apps on the App Store that can help you design your widgets and choose the information they will show.
How Do I Add Custom Widgets to My Home Screen?
An iPhone widget helps you see valuable information immediately without opening the app. Then, a custom widget allows you to add your own spin to how it looks. Widgetsmith is one of the most popular custom widget apps on the App Store, and we will use it to do this walkthrough.
-
Select the size of the widget. You can choose from Small Widget, Medium Widget, and Large Widget.
-
Select the Default Widget and go through the different Styles. You can choose between assorted styles of the time, date, weather, photos, calendars, and more.
Note:
For each type, you can also select the Default Widget or a Timed Widget. The latter replaces the default widget at a specific time. For instance, you can schedule upcoming calendar events to appear on the home screen only during the day.
-
Use the series of menus below the Style to choose the Theme.
-
You can save the widget with this theme or customize it more with Font, Tint Color, Background Color, and Border Color, and Artwork.
-
To save the theme, go back to the previous screen (select the arrow on the upper left corner) and select Save. To customize the theme further, tap Customize Theme.
-
When you get the exact look, go back to the previous screen to rename and save it.
-
Add a Widgetsmith widget to the home screen the same way you’d add any other widget. Select an empty area on the home screen and long press to enter the jiggle mode. Then, use the Add (+) button to add the generic Widgetsmith widget. Tap and hold to Edit Widget. Choose your custom widget from the dropdown menu.
FAQ
-
How do I customize the lock screen on my iPhone?
Just like the home screen, you can customize your iPhone’s lock screen appearance. Go to Settings > Wallpaper > Choose New Wallpaper and choose a background for your iPhone lock screen.
-
How do I customize my Control Center?
You can customize the Control Center to add and organize controls. First, go to Settings > Control Center. Then, tap the Insert button to add or remove controls or tap Reorder to drag a control to a new position.
Thanks for letting us know!
Get the Latest Tech News Delivered Every Day
Subscribe