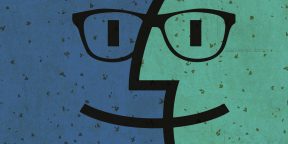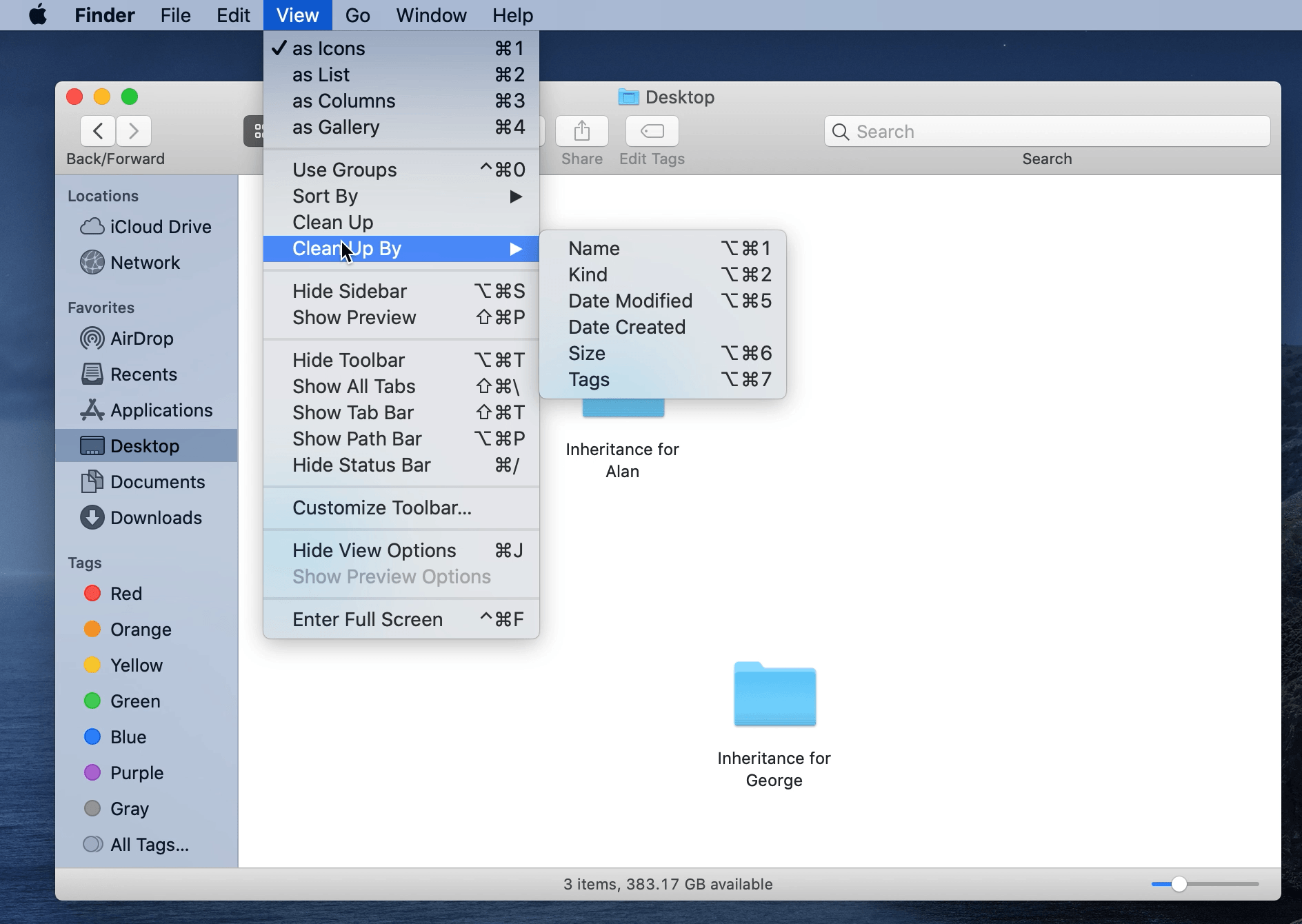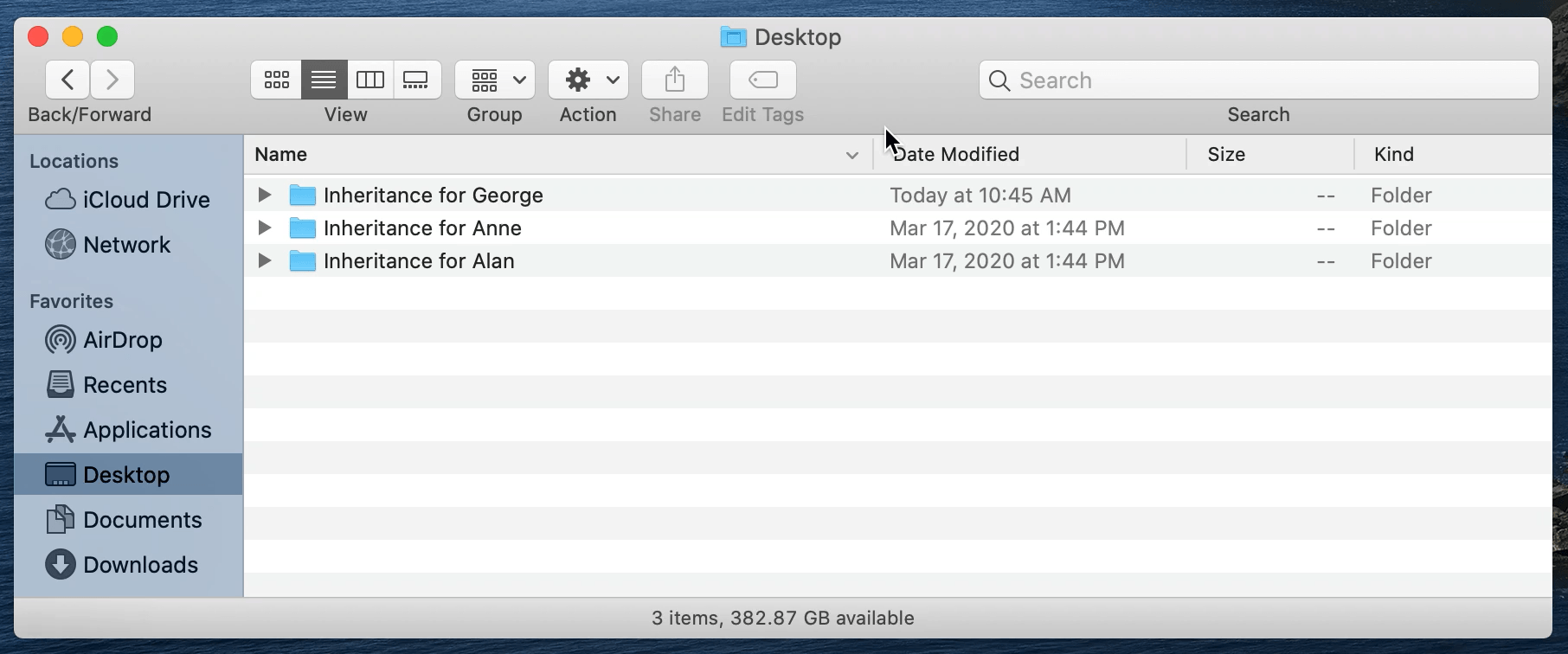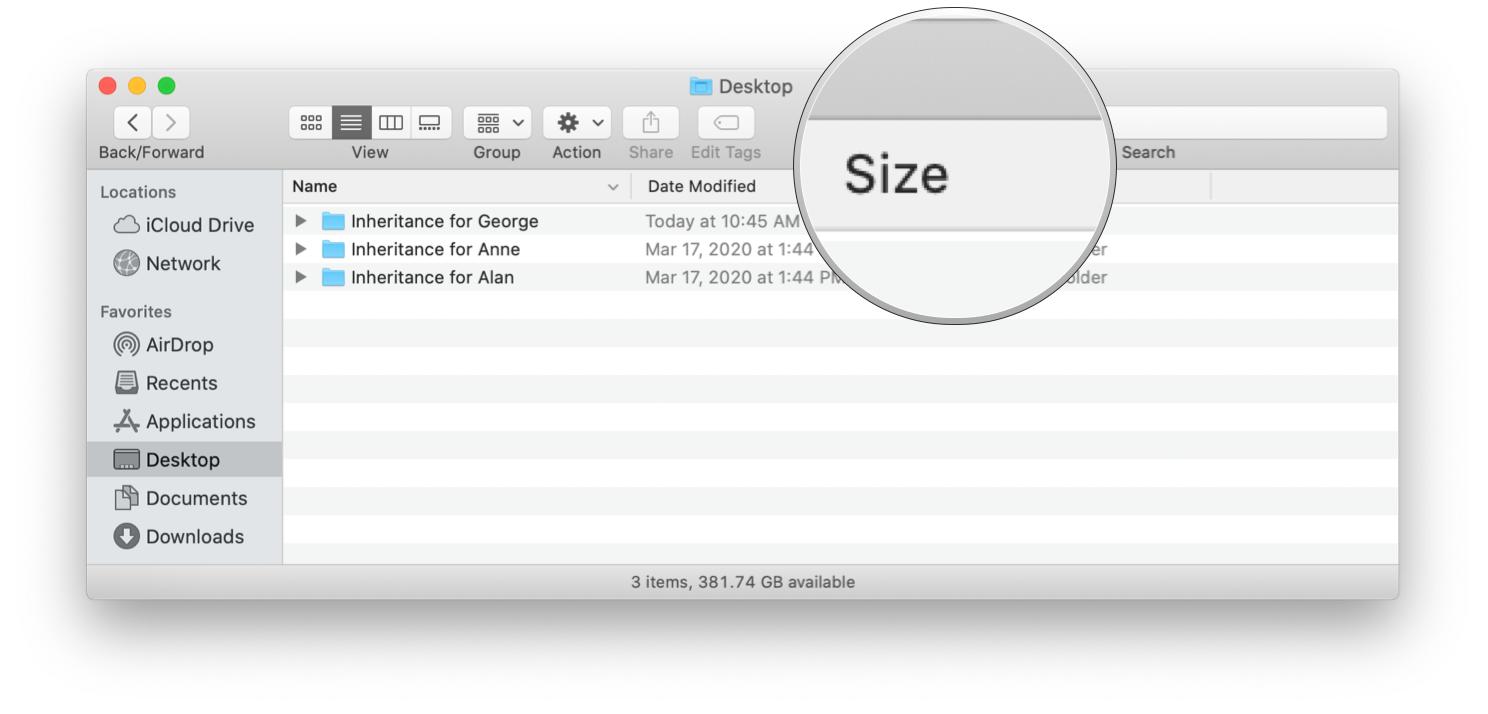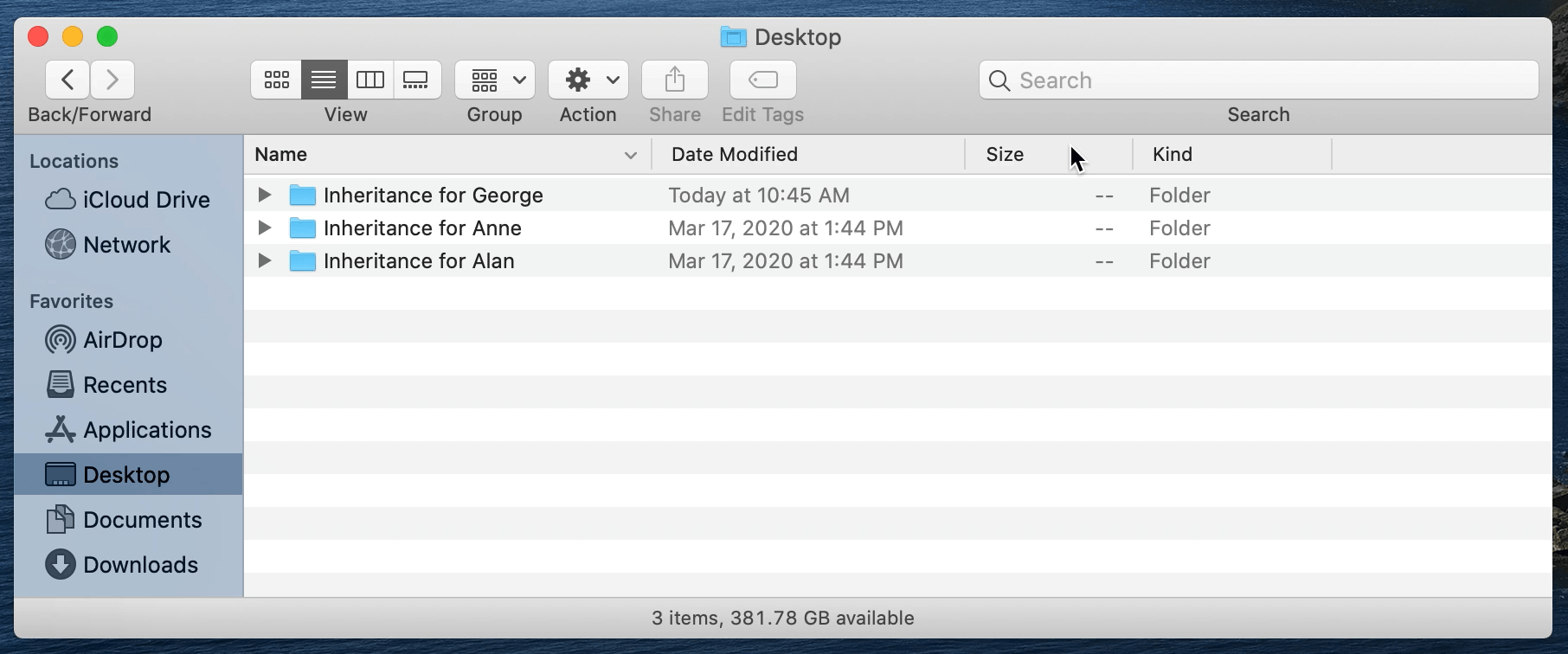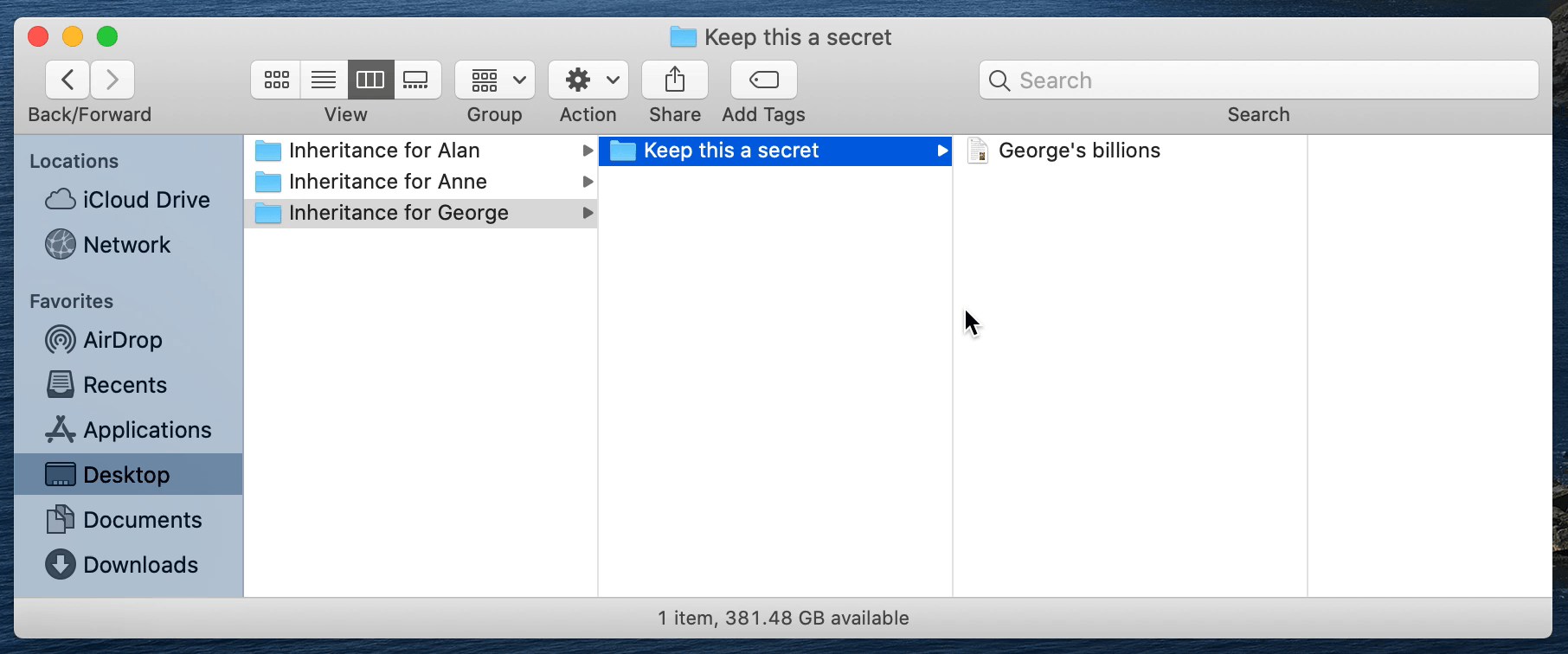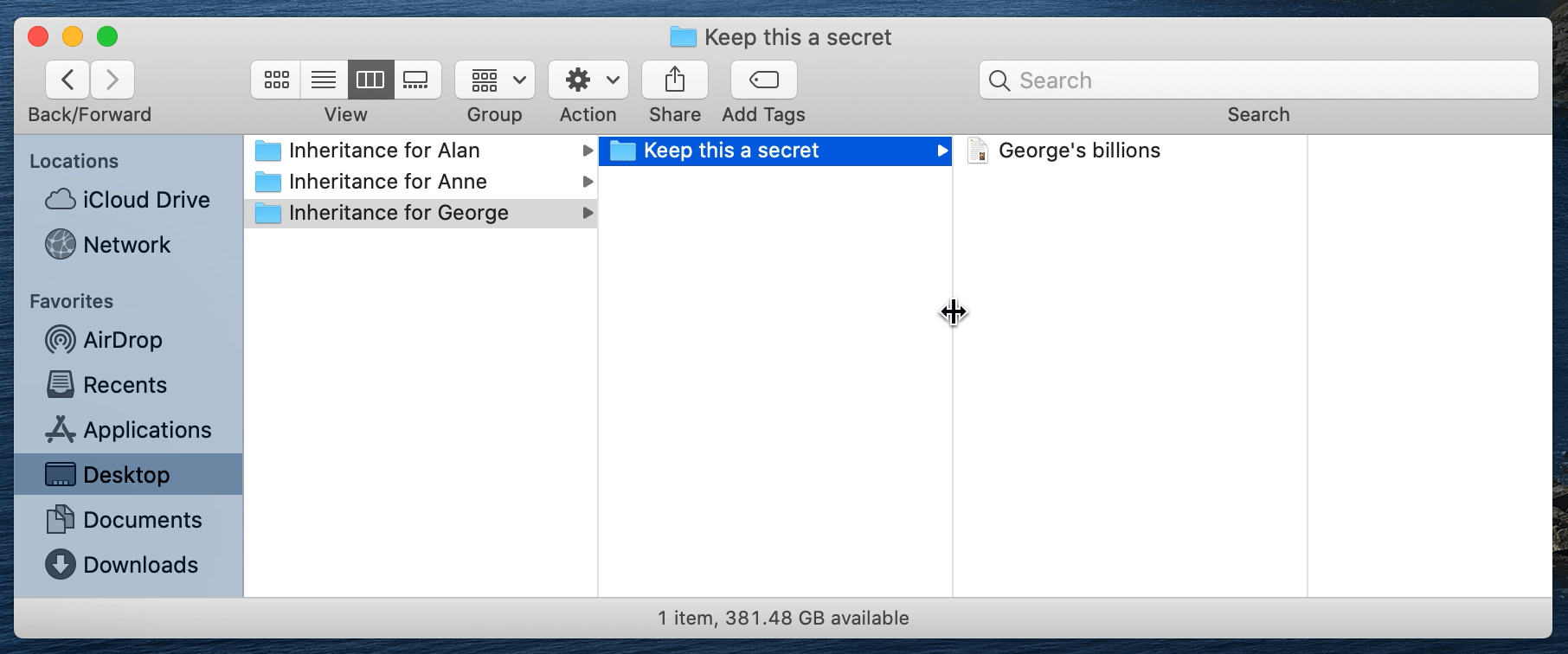Как следует из названия, вы можете получить доступ ко всему на своем компьютере — приложениям, документам, мультимедиа, загрузкам и другим файлам — через Finder. И именно поэтому так важно освоить Finder на Mac, чтобы у вас никогда не было проблем с поиском того, что вам нужно в любой момент.
В этой статье покажу вам 15 советов и рекомендаций по более эффективному использованию Finder, в том числе сочетания клавиш для открытия определенных папок, быстрого удаления ненужных файлов и скрытия надоедливых боковых панелей.
Установите папку по умолчанию, которая будет открываться каждый раз, когда вы открываете новое окно Finder.
Если вы часто переходите к определенной папке, вы можете установить ее по умолчанию и сэкономить несколько кликов каждый раз, когда вы открываете Finder.
Щелкните меню Finder в строке меню, а затем выберите «Настройки» . На вкладке «Общие» вы увидите, что для новых окон Finder по умолчанию установлено значение «Все мои файлы». Вы можете перейти в папку «Домашняя страница» или «Документы» или в любую другую папку, которую вы используете чаще всего.
Автоматическое удаление файлов из корзины
Если вы перейдете на вкладку «Дополнительно» в настройках Finder, вы увидите ряд флажков, которые нужно отметить, в том числе «Удалить элементы из корзины через 30 дней» . Это может помочь вам предотвратить переполнение корзины файлами.
Откройте новое окно Finder
Нужно открыть другое окно Finder. Для этого можно использовать сочетание клавиш. Нажмите Command + N , чтобы открыть новое окно Finder. Вы также можете использовать Command + T, чтобы открыть новую вкладку Finder, которая позволяет просматривать различные папки в одном окне Finder.
Открыть определенную папку в Finder
Вместо того, чтобы искать папку, вы можете использовать следующие сочетания клавиш, чтобы открыть определенную папку в Finder:
- Command + Shift + C: папка компьютера верхнего уровня.
- Command + Shift + D: папка на рабочем столе.
- Command + Shift + F: папка «Последние».
- Command + Shift + G: перейти в окно папки
- Command + Shift + H: домашняя папка для вашей учетной записи.
- Command + Shift + I: папка iCloud Drive
- Command + Shift + O: папка «Документы».
- Command + Shift + R: папка AirDrop
- Command + Shift + U: папка «Утилиты».
- Command + Option + L: папка «Загрузки».
Быстрый поиск файла или папки в Finder
Хотя вы можете щелкнуть увеличительное стекло в правом верхнем углу любого окна Finder для поиска папки с файлами, вы также можете использовать сочетание клавиш Command + F , чтобы открыть Finder с уже активированной панелью поиска.
Получить информацию о файле или папке в Finder
Нужна дополнительная информация о файле или папке, например тип файла, размер папки, дата создания или последнего изменения? Вы можете нажать Command + I , чтобы открыть панель «Информация» для любого выбранного файла в Finder.
Показать или скрыть боковую панель в Finder
Если вам нужно более четкое представление в Finder, используйте Command + Option + S , чтобы отобразить или скрыть боковую панель Finder. Нажмите Command-Control-T, чтобы добавить выбранный элемент — обычно папку — на боковую панель.
Показать или скрыть панель пути в Finder
Finder имеет еще одну информационную панель в дополнение к боковой панели: панель пути. Это узкая полоса вдоль нижнего края Finder, которая показывает вам путь к папке с выбранным вами файлом. Если вы хотите скрыть или показать его, нажмите Command + Option + P.
Изменить представление Finder
Вы можете изменить вид Finder, нажав четыре кнопки в строке меню в верхней части окна Finder. Кроме того, вы можете использовать сочетания клавиш:
- Command + 1: просмотр значков
- Command + 2: просмотр списка
- Command + 3: представление столбца
- Command + 4: просмотр галереи
Проверьте параметры просмотра
Нажмите Command + J, чтобы открыть панель параметров просмотра. Это позволяет вам выбирать, среди прочего, типы столбцов — Дата изменения, Размер, Теги и т. д. — которые вы хотите видеть для представления столбцов Finder. Вы можете настроить отображение разных столбцов для разных папок в Finder.
Быстро просмотреть файл, не открывая его
Конечно, вы всегда можете дважды щелкнуть файл, чтобы просмотреть его, но есть способ просто просмотреть его. Если вы щелкнете файл один раз, чтобы выделить его, а затем нажмете пробел, вы сможете просмотреть его предварительный просмотр. Если вы удерживаете Option + пробел, вы можете открыть полноэкранный слайд файла.
Создать новую папку
Как и на рабочем столе, вы можете использовать сочетание клавиш Command + Shift + N , чтобы создать новую папку в Finder.
Быстро удалить файл или папку
Избавьте себя от необходимости перетаскивать файл в корзину в доке. Вместо этого выберите файлы или папки в Finder, которые вы хотите удалить, и нажмите Command + Delete. В связанных новостях вы можете нажать Command + Shift + Delete, чтобы очистить корзину.
Добавьте файл или папку в док
Используйте Command + Control + Shift + T, чтобы добавить файл или папку в Finder на док-станцию. Он будет находиться справа от перегородки дока.
Настройка панели инструментов Finder
В строке меню в верхней части экрана выберите «Вид» > «Настроить панель инструментов» , чтобы перетащить кнопки на панель инструментов в верхней части Finder и с нее. Если вы обнаружите, что вам не нравятся внесенные изменения, просто перетащите набор по умолчанию обратно в Finder, чтобы начать заново.
Закрыть разом все окна Finder
Зажать option и во вкладке Файл у файндера — закрыть все окна. Либо — opt+cmd+w
Finder по умолчанию выглядит хорошо, но вам не нужно с ним жить, если вам не нравится его стиль. macOS на самом деле позволяет вам изменить внешний вид Finder, чтобы файловый менеджер Mac по умолчанию выглядел именно так, как вы хотите.
На самом деле есть много аспектов Finder, которые вы можете настроить, чтобы сделать его внешний вид более удобным.
Давайте рассмотрим некоторые способы настройки Finder в macOS.
Изменение цветовых схем – это самая основная настройка, которую вы можете применить к Finder. Это позволяет вам изменить строку заголовка, а также цвет выделения для вашего файлового менеджера.
Чтобы получить доступ к этим параметрам, зайдите в Системные настройки и нажмите Общие .
Вы найдете Внешний вид в верхней части экрана. Измените раскрывающийся список рядом с этим элементом, чтобы выбрать новую цветовую схему для macOS, включая Finder.
Далее идет цвет, который Finder использует для выделения выбранных файлов или папок. Щелкните раскрывающееся меню рядом с параметром « Цвет выделения» и выберите новый цвет из списка.
В дополнение к вышесказанному, есть еще несколько параметров, которые вы можете настроить, чтобы изменить внешний вид Finder на вашем Mac.
Скрыть различные элементы в Finder
Finder отображает в своих окнах различные элементы, такие как боковая панель, панель инструментов, панель пути и строка состояния. Эти параметры позволяют быстро переходить в различные места на вашем Mac. Однако, если вы их не используете, они не заслуживают места в ваших окнах Finder.
Фактически вы можете скрыть эти элементы от появления в Finder, и таким образом Finder будет выглядеть менее загроможденным.
Боковая панель обычно содержит ваши диски Mac, подключенные серверы и некоторые основные папки на вашем Mac. Если вам не нужен доступ к этим элементам, вы можете скрыть боковую панель, чтобы она не отображалась в окнах Finder.
Щелкните меню « Просмотр» вверху и выберите « Скрыть боковую панель», чтобы удалить боковую панель из Finder.
Скрыть панель инструментов
Панель инструментов отображается в верхней части окон Finder и предлагает некоторые основные параметры просмотра файлов и папок. Если вы не используете эту панель инструментов, вы можете удалить ее из Finder.
Выберите меню « Просмотр» вверху и нажмите « Скрыть панель инструментов» . Если вы хотите удалить только определенные элементы с панели инструментов, вместо этого выберите параметр « Настроить панель инструментов» в меню « Просмотр» .
Скрыть панель пути
Панель пути появляется в нижней части окна Finder, отображая полный путь к вашей текущей папке. Если вы не используете пути, можете смело убрать эту полосу.
Нажмите « Просмотр»> «Скрыть панель пути из окна Finder», чтобы скрыть эту панель.
Скрыть строку состояния
В строке состояния отображаются выбранные вами элементы, а также информация о хранилище Mac ( для macOS есть приложения для получения подробной информации о хранилище ). Большинству пользователей эта информация не нужна, и если вы один из них, вот как удалить эту панель.
Щелкните меню « Просмотр» и выберите « Скрыть строку состояния» . Все готово.
Измените значок папки в Finder
Finder использует один и тот же значок для всех ваших папок, но вы можете изменить этот значок для выбранных папок.
Держите значок новой папки наготове на вашем Mac, а затем выполните следующие действия, чтобы изменить значок для ваших папок:
- Откройте изображение в режиме предварительного просмотра, нажмите « Изменить» и выберите « Копировать» .
- Щелкните правой кнопкой мыши папку, для которой нужно изменить значок, и выберите « Получить информацию» .
- Щелкните значок текущей папки вверху и нажмите Command + V на клавиатуре.
Ваше изображение должно заменить существующий значок папки.
Измените режим просмотра по умолчанию в Finder
Finder предоставляет четыре режима для просмотра файлов, и вы можете переключиться в любой режим, просто щелкнув значок на панели инструментов.
Если вы используете определенный режим с определенными папками, вы действительно можете сделать этот режим режимом просмотра по умолчанию для этой конкретной папки или папок.
Вот как это сделать:
- Откройте папку и выберите режим просмотра, который хотите сделать по умолчанию.
- Щелкните значок шестеренки на панели инструментов и выберите « Показать параметры просмотра» .
- Установите флажок Всегда открывать в опции вверху.
Настройте способ отображения элементов в окне Finder
Есть несколько вариантов, с которыми вы можете поиграть, чтобы изменить способ отображения ваших папок, их значков, стилей текста и других элементов в Finder. Вы можете получить доступ к этим параметрам, щелкнув правой кнопкой мыши пустую область в окне Finder и выбрав Показать параметры просмотра .
На недавно открытой панели вы можете изменить размер значка, размер шрифта, скрыть определенные элементы и даже изменить цвет фона для Finder.
Теги упрощают поиск нужных файлов в Finder. Вы можете как добавлять новые теги, так и удалять существующие теги из Finder.
Это помогает сделать Finder более персонализированным, и вот как это сделать:
- Откройте окно Finder, нажмите Finder вверху и выберите « Настройки» .
- Щелкните вкладку Теги .
- Вы можете отметить тег, чтобы добавить его в Finder, или вы можете снять отметку, чтобы удалить его из Finder.
- Чтобы добавить новый тег, щелкните значок « Добавить» (+) внизу.
- Чтобы удалить тег, выберите его в списке и щелкните значок « Удалить» (-) внизу.
Как и теги, вы можете настраивать элементы, отображаемые на боковой панели Finder. Это позволяет вам добавлять, а также удалять элементы с боковой панели.
Для этого:
- Нажмите Finder вверху и выберите « Настройки» .
- Щелкните вкладку Боковая панель .
- Отметьте элементы, которые вы хотите видеть на боковой панели.
- Снимите отметку с элементов, которые хотите удалить, на боковой панели.
Изменения вносятся мгновенно, и вам не нужно нажимать какие-либо кнопки, чтобы сохранить настройки.
Персонализация Finder на вашем Mac
Finder, без сомнения, чрезвычайно полезная утилита, и вы можете сделать ее еще более полезной, настроив ее различные аспекты, как показано выше. Это поможет вам заставить Finder выглядеть и работать именно так, как вы хотите.
Чтобы сделать работу еще быстрее, вам следует потратить некоторое время на изучение нескольких сочетаний клавиш Finder, чтобы быстро выполнять задачи всего несколькими нажатиями клавиш.
107
107 people found this article helpful
How to Set Finder Views for Folders and Sub-Folders
Control how you browse files and directories on your Mac
What to Know
- Open Finder, select desired view, then set it as the default for your system.
- Use Automator to assign a group of sub-folders to same Finder view as parent folder.
This article describes how to adjust Finder settings so that you see folders and sub-folders exactly as you wish in Mac OS X 10.4 and later.
How to Set the Default Finder View
Here’s how to set the Mac Finder view default.
-
Open a Finder window by clicking the Finder icon in the Dock, or by clicking on an empty space on the desktop and selecting New Finder Window from the Finder’s File menu.
-
In the Finder window that opens, select one of the four view icons in the Finder window toolbar, or select the Finder view type you want from the Finder’s View menu.
Use your keyboard to switch Finder views by holding Command and pressing the numbers 1 through 4.
-
After you select a Finder view, choose Show View Options from the Finder’s View menu.
The keyboard shortcut is Command+J.
-
In the View Options dialog box that opens, set any parameters you wish for the selected view type, and then click the Use as Defaults button near the bottom of the dialog box.
The «Use As Defaults» button won’t appear if you’re currently using Column View.
-
That’s it. You have defined the default view for the Finder to display whenever you open a folder that hasn’t had a specific view assigned to it.
How to Permanently Set a Folder View in Finder
You’ve set a system-wide default to using for Finder windows, but that doesn’t mean you can’t assign a different view to specific folders.
-
Open a Finder window and browse to a folder whose view option you wish to set.
-
Use one of the four view buttons at the top of the folder window to set the view for the folder.
-
To make it permanent, select View, Show View Options from the Finder menu or press Command+J on your keyboard.
-
Place a checkmark in the box labeled Always open in X view (where X is the name of the current Finder view).
-
This folder will always use the view you just selected whenever you open it.
How to Automatically Assign a Finder View to All Sub-Folders
The Finder has no method for easily setting a group of subfolders to the same Finder view as the parent folder. If you want all subfolders to match the parent folder, you could spend a few hours manually assigning views to each of the sub-folders, but luckily, there’s a better way.
You can do this quickly using Automator, an application Apple includes with macOS to automate workflows, set folder view options for the Pictures folder, and propagate those settings to all of its sub-folders. Here’s what to do.
-
Start by browsing to the parent folder whose viewing options you wish to set and propagate to all of its sub-folders.
Don’t worry if you already set the parent folder’s view options earlier. It’s always a good idea to double-check a folder’s settings before you propagate them to all of its sub-folders.
-
Use the view icons to set the view you want to use for this folder and its subfolders.
-
Open the Show View Options window by selecting it under the View menu or pressing Command+J on your keyboard.
-
Place a checkmark in the box labeled Always open in X view.
-
Once the parent folder’s Finder view is set, launch Automator, located in the /Applications folder.
-
Click New Document when Automator opens.
In Automator for earlier versions of the Mac OS, this window doesn’t open. You can skip this step.
-
Select the Workflow template from the list.
-
Click the Choose button.
-
Select the Files & Folders item in the Library of available actions.
-
In the second column, grab the Get Specified Finder Items action and drag it to the workflow pane.
-
Click the Add button in the Get Specified Finder Items action you just placed in the workflow pane.
-
Browse to the folder whose view settings you wish to propagate to all of its sub-folders, and then click the Add button.
-
Return to the Library pane and drag the Set Folder Views action to the Workflow pane. Drop the action just below the Get Specified Finder Items action already in the Workflow pane.
-
Use the options displayed in the Set Folder Views action to tweak how you want the specified folder to display. It should already show the current folder’s configuration for views, but you can fine-tune some parameters here.
-
Place a checkmark in the Apply Changes to Subfolders box.
-
Once you have everything configured the way you want it, click the Run button in the top-right corner.
-
The Finder View options will copy to all sub-folders.
Thanks for letting us know!
Get the Latest Tech News Delivered Every Day
Subscribe
107
107 people found this article helpful
How to Set Finder Views for Folders and Sub-Folders
Control how you browse files and directories on your Mac
What to Know
- Open Finder, select desired view, then set it as the default for your system.
- Use Automator to assign a group of sub-folders to same Finder view as parent folder.
This article describes how to adjust Finder settings so that you see folders and sub-folders exactly as you wish in Mac OS X 10.4 and later.
How to Set the Default Finder View
Here’s how to set the Mac Finder view default.
-
Open a Finder window by clicking the Finder icon in the Dock, or by clicking on an empty space on the desktop and selecting New Finder Window from the Finder’s File menu.
-
In the Finder window that opens, select one of the four view icons in the Finder window toolbar, or select the Finder view type you want from the Finder’s View menu.
Use your keyboard to switch Finder views by holding Command and pressing the numbers 1 through 4.
-
After you select a Finder view, choose Show View Options from the Finder’s View menu.
The keyboard shortcut is Command+J.
-
In the View Options dialog box that opens, set any parameters you wish for the selected view type, and then click the Use as Defaults button near the bottom of the dialog box.
The «Use As Defaults» button won’t appear if you’re currently using Column View.
-
That’s it. You have defined the default view for the Finder to display whenever you open a folder that hasn’t had a specific view assigned to it.
How to Permanently Set a Folder View in Finder
You’ve set a system-wide default to using for Finder windows, but that doesn’t mean you can’t assign a different view to specific folders.
-
Open a Finder window and browse to a folder whose view option you wish to set.
-
Use one of the four view buttons at the top of the folder window to set the view for the folder.
-
To make it permanent, select View, Show View Options from the Finder menu or press Command+J on your keyboard.
-
Place a checkmark in the box labeled Always open in X view (where X is the name of the current Finder view).
-
This folder will always use the view you just selected whenever you open it.
How to Automatically Assign a Finder View to All Sub-Folders
The Finder has no method for easily setting a group of subfolders to the same Finder view as the parent folder. If you want all subfolders to match the parent folder, you could spend a few hours manually assigning views to each of the sub-folders, but luckily, there’s a better way.
You can do this quickly using Automator, an application Apple includes with macOS to automate workflows, set folder view options for the Pictures folder, and propagate those settings to all of its sub-folders. Here’s what to do.
-
Start by browsing to the parent folder whose viewing options you wish to set and propagate to all of its sub-folders.
Don’t worry if you already set the parent folder’s view options earlier. It’s always a good idea to double-check a folder’s settings before you propagate them to all of its sub-folders.
-
Use the view icons to set the view you want to use for this folder and its subfolders.
-
Open the Show View Options window by selecting it under the View menu or pressing Command+J on your keyboard.
-
Place a checkmark in the box labeled Always open in X view.
-
Once the parent folder’s Finder view is set, launch Automator, located in the /Applications folder.
-
Click New Document when Automator opens.
In Automator for earlier versions of the Mac OS, this window doesn’t open. You can skip this step.
-
Select the Workflow template from the list.
-
Click the Choose button.
-
Select the Files & Folders item in the Library of available actions.
-
In the second column, grab the Get Specified Finder Items action and drag it to the workflow pane.
-
Click the Add button in the Get Specified Finder Items action you just placed in the workflow pane.
-
Browse to the folder whose view settings you wish to propagate to all of its sub-folders, and then click the Add button.
-
Return to the Library pane and drag the Set Folder Views action to the Workflow pane. Drop the action just below the Get Specified Finder Items action already in the Workflow pane.
-
Use the options displayed in the Set Folder Views action to tweak how you want the specified folder to display. It should already show the current folder’s configuration for views, but you can fine-tune some parameters here.
-
Place a checkmark in the Apply Changes to Subfolders box.
-
Once you have everything configured the way you want it, click the Run button in the top-right corner.
-
The Finder View options will copy to all sub-folders.
Thanks for letting us know!
Get the Latest Tech News Delivered Every Day
Subscribe
Замена иконок папок, расширенные атрибуты поиска, скрытие файлов и многое другое.
1. Настройка панели инструментов
Не только новички, но и многие пользователи со стажем не знают, что элементы панели инструментов Finder можно настраивать. Чтобы изменить расположение иконок, перетащите их, удерживая клавишу Command. Вытащив иконки за пределы окна, их легко удалить.
Также на панель можно добавить кнопки действий. Для этого сделайте правый клик по верхней части окна, выберите «Настроить панель инструментов» и перетащите нужные элементы.
2. Добавление папок и приложений в панель инструментов
Так же, как и действия, на панель можно добавить папки и даже приложения. Для этого просто перетащите желаемый контент на панель инструментов, удерживая клавишу Command.
3. Замена иконок папок
Чтобы быстрее находить нужные папки, их стандартные иконки можно заменить на более информативные.
- Откройте нужную иконку в «Просмотре».
- Выделите изображение, нажав Command + A, и скопируйте его, нажав Command + C.
- Перейдите в каталог с папкой, иконку которой хотите заменить, выделите её и нажмите Command + I.
- В открывшемся окне нажмите на текущую иконку, а потом — на Command + V для вставки новой иконки.
- Закройте окно с информацией.
4. Объединение всех окон
Если во время работы с Finder открыто много окон, но перетаскивать что-либо между ними нет нужды, удобнее всего собрать их в одно окно с несколькими вкладками. Для этого откройте меню «Окно» и выберите пункт «Объединить все окна».
5. Быстрое изменение ширины колонок в режиме «Колонки»
Режим отображения в виде колонок — один из самых популярных. Он удобный и компактный, но иногда названия файлов в нём не помещаются.
Чтобы быстро подстроить ширину колонки под названия файлов, просто дважды щёлкните по разделителю. Чтобы настраивать ширину всех колонок одновременно, удерживайте клавишу Option и изменяйте одну из колонок.
6. Полноэкранный предпросмотр
Все в курсе, что при нажатии на пробел открывается предпросмотр файла. Но не каждый знает, что, если нажать на пробел, удерживая Option, можно сразу открыть предпросмотр в полноэкранном режиме.
Если выбраны несколько файлов, то при нажатии на соответствующую иконку откроется индекс-лист для быстрой навигации.
7. Настройка стандартной папки для новых окон
По умолчанию во всех новых окнах и вкладках Finder открываются недавние файлы, но при желании можно выбрать другой каталог. Для этого откройте «Настройки» → «Основные» и в выпадающем меню «Показывать в новых окнах Finder» выберите любую папку.
8. Групповое переименование файлов
Для переименования нескольких файлов по заданным шаблонам не обязательно пользоваться дорогими сторонними утилитами, хватит и возможностей Finder. Чтобы изменить имена сразу нескольких файлов, выделите их, выберите в контекстном меню «Переименовать объекты» и укажите нужные параметры.
9. Функция «Вырезать»
Хотя сочетание клавиш Command + X в системе отсутствует, сама функция всё-таки есть. Чтобы воспользоваться ею, скопируйте файл, а затем вызовите контекстное меню, удерживая клавишу Option, и выберите «Переместить сюда». Или же после копирования просто нажмите Option + Command + V.
10. Поиск в текущей папке
По умолчанию Finder ищет по всему Mac, но поведение системы при поиске легко изменить. Для этого откройте «Настройки» → «Дополнения» и выберите в выпадающем меню «При выполнении поиска» параметр «Искать в текущей папке».
11. Расширенные атрибуты поиска
Чтобы искать в Finder не только по имени файла, но и по другим параметрам, нажмите в меню поиска кнопку с плюсиком, выберите нужный атрибут или добавьте его. Среди доступных есть тип и содержание файла, битрейт, величина диафрагмы и многое другое.
12. Отображение размера папок
В колонке «Размер» Finder показывает только вес отдельных файлов. Если хотите знать больше и о папках, сделайте следующее:
- Переключитесь в режим «Список».
- Нажмите на шестерёнку и выберите «Показать параметры вида».
- Поставьте галочку напротив пункта «Вычислять все размеры».
13. Отображение пути к файлам
По умолчанию Finder не показывает путь к файлам, поэтому иногда сложно понять, в какой папке находишься. Чтобы всегда видеть полный путь, откройте меню «Вид» и кликните по пункту «Показать строку пути». Теперь в нижней части окна отобразится путь к текущему каталогу.
Двойной клик на любой из папок в пути позволяет быстро переместиться к ней.
14. Отображение пути к файлам в заголовке
Ещё один способ показывать путь к файлу — вывести его в заголовок окна. Для этого скопируйте эту команду:
defaults write com.apple.finder _FXShowPosixPathInTitle -bool true; killall Finder,
вставьте её в «Терминал» и нажмите ввод.
Для отмены воспользуйтесь такой командой:
defaults write com.apple.finder _FXShowPosixPathInTitle -bool false; killall Finder
15. Копирование пути к файлу
Оба способа из предыдущего пункта лишь показывают путь к файлу, но не позволяют скопировать его. Чтобы сделать это, вызовите контекстное меню, удерживая клавишу Option, и выберите пункт «Скопировать путь к…».
16. Отображение скрытых файлов
В целях безопасности Finder не показывает скрытые файлы и папки. Чтобы включить их отображение, достаточно нажать в Finder сочетание клавиш Shift + Command + >. Для скрытия нажмите шорткат ещё раз.
17. Скрытие папок
Спрятать папки с важными данными от чужих глаз можно, если вбить в «Терминал» команду chflags hidden и перетащить нужную папку в окно «Терминала». После нажатия ввода она исчезнет и будет видна только при включении отображения скрытых файлов.
Чтобы снова сделать папку видимой, воспользуйтесь командой chflags nohidden.
18. Отображение строки состояния
По умолчанию Finder не показывает строку состояния, в которой отображается такая полезная информация, как количество объектов в выбранной папке и свободное место на диске. Чтобы включить её, откройте меню «Вид» и выберите пункт «Показать строку состояния».
19. Отображение расширений файлов
Для удобства macOS скрывает расширения файлов, так что в Finder отображаются только их имена. Но чтобы сменить расширение, нужно включить его отображение. Для этого достаточно перейти в «Настройки» → «Дополнения» и поставить галочку напротив пункта «Показывать все расширения файлов».
20. Перезапуск Finder
Случается, что Finder зависает. Чтобы восстановить его работоспособность, зажмите клавишу Option, вызовите контекстное меню и выберите «Перезапустить». Все окна Finder и рабочий стол мигнут, и программа будет перезапущена.
В некоторых случаях это не помогает. Тогда можно воспользоваться командой killall Finder, которую нужно вбить в «Терминал» и нажать ввод.
Читайте также 🧐
- Как сделать скриншот на Mac: исчерпывающее руководство
- 3 аналога дока macOS для быстрого запуска приложений и продуктивной работы
- 10 скрытых функций macOS Mojave, о которых многие не догадываются
*Деятельность Meta Platforms Inc. и принадлежащих ей социальных сетей Facebook и Instagram запрещена на территории РФ.
Apple славится своим простым, чистым и минималистским видом на свои продукты. Не только аппаратное обеспечение, но и пользовательский интерфейс его операционной системы и приложений. Я уверен, что большинство пользователей Mac довольны этим, иначе они не выбрали бы Mac, не так ли?
Но некоторые люди — особенно те, кто перешел из мира Windows — привыкли к перестройке интерфейса и хотят время от времени менять свой внешний вид на Mac.
Mac OS X поставляется с функциями, которые позволят вам изменить его внешний вид. Несмотря на то, что эти функции не на предельном уровне, их достаточно, чтобы придать вашей кошке новый новый вид.
Вот несколько быстрых вещей, которые вы можете сделать, чтобы изменить внешний вид приложения, которое пользователи Mac используют чаще всего: Finder.
(Слегка) изменить внешний вид
Логично, что когда мы хотим изменить внешний вид системы, лучше всего начать с « Системных настроек — Внешний вид », не так ли? Удивительно, но здесь есть только два варианта.
Есть « Внешний вид », который состоит из двух вариантов: синий и графит. Эта опция изменит только красно-оранжево-зеленую кнопку в верхнем левом углу каждого окна на оттенки серого.
И есть также « Цвет подсветки », который изменит цвет подсветки выделенных элементов в Finder.
Таким образом, вы можете выбрать другой цвет помимо синего по умолчанию.
Игра с иконками и цветами
Вы можете изменить значок папки или другого элемента Finder на другой значок, просто перетаскивая его мышью. Для этого щелкните правой кнопкой мыши элемент / папку, которую вы хотите изменить, и выберите « Получить информацию » (или выберите папку и нажмите « Command + I »).
Затем, после открытия информационного окна, перетащите значок, который вы хотите использовать для замены значка, расположенного в верхнем левом углу окна.
Мы обсудили эту тему более подробно прежде чем не забудьте проверить эту статью.
Информационное окно также является местом для изменения цветового кода. Выберите цвет из « Ярлыка », и ваши элементы Finder будут закодированы в цвете.
Это хороший и красочный способ группировать похожие папки или элементы поиска.
Зайдите в папку
Если вы зайдете внутрь папки, вы можете настроить другие вещи, такие как шрифт и размер значка, а также фон. Нажмите Ctrl + J (или щелкните правой кнопкой мыши и выберите « Показать параметры просмотра »), чтобы открыть окно « Параметры просмотра ».
Из этого окна вы можете изменить размер значка (маленький или большой) и размер шрифта (от 10 до 16). Есть также флажки, дающие вам варианты того, какие столбцы вы хотите отобразить.
Если вы хотите применить настройки к другим папкам, нажмите кнопку « Использовать по умолчанию ».
Но что-то удивительное происходит, когда вы переключаетесь из вида списка в вид значка.
В окне «Параметры просмотра» появятся другие параметры, такие как ползунки для изменения размера значков и расстояния между сетками, расположение значков и возможность изменения фона.
Вы можете использовать белый цвет по умолчанию в качестве фона или изменить его на один из доступных цветов в палитре цветов. Щелкните переключатель « Цвет » в разделе « Фон » окна «Параметры просмотра» и щелкните поле цвета, чтобы вызвать окно «Выбор цвета ».
Вы также можете использовать изображение в качестве фона. Нажмите кнопку-переключатель « Изображение » и щелкните поле изображения, чтобы найти файл изображения, который вы хотите использовать. Вы также можете перетащить любое изображение из Finder в это поле изображения.
И у вас будет уникальная папка, которой вы сможете похвастаться перед друзьями.
Эта настройка идеально подходит для быстрого определения типа содержимого папки. Например, если вы сохранили свои изображения рождественских праздников 2009 года в папке, вы можете использовать одну из картинок в качестве фона.
Но обратите внимание, что размер фонового изображения является статическим и может применяться только в виде значков. Это означает, что он не будет изменяться автоматически при изменении размера окна Finder и исчезнет при переключении вида.
И еще одна вещь, я также обнаружил, что вы не можете использовать изображение больше размера экрана в качестве фона. Так что вам может понадобиться немного изменить размер изображения, чтобы он соответствовал фону.
Вы пытались настроить Finder? У вас есть свои советы и рекомендации по настройке внешнего вида Finder? Поделитесь своими мыслями и мнениями, используя комментарии ниже.
Источник: Майк Мэтьюз / iMore
Вы настроили окна Finder, но как насчет содержимого, которое они отображают? Вы можете изменить вид содержимого в окнах Finder и отображать только ту информацию, которая вам нужна, именно так, как вы этого хотите. Давайте погрузимся.
Четыре просмотра
Каждое окно Finder может отображать свое содержимое в одном из четырех представлений: значок, список, столбец и галерея. Все четыре вида можно настраивать.
Доступ к четырем представлениям можно получить из меню View Finder или нажав одну из кнопок View на панели инструментов окна Finder. Кнопки на панели инструментов — это, по порядку, вид значков, вид списка, вид столбца и вид галереи.
Источник: Майк Мэтьюз / iMore
Просмотр значков
Когда Mac впервые появился в 1984 году, все дело было в иконках. Иконки документов, иконки папок, иконки дисков, иконка корзины. В результате, просмотр значков является наиболее традиционным способом отображения контента в окне Finder.
Чтобы установить содержимое окна в виде значков, выберите окно и сделайте следующее:
- В Finder щелкните значок Просмотр меню.
- Нажмите как значки.
Источник: Майк Мэтьюз / iMore
Вы можете сортировать эти значки несколькими способами.
- В Finder щелкните значок Просмотр меню.
- Нажмите Сортировать по
- Выберите критерий.
Источник: Майк Мэтьюз / iMore
Вы можете выбрать сортировку значков по имени. Или, возможно, вы хотите, чтобы значки, которые были недавно изменены, отображались ближе к верхнему левому углу окна.
Вы также можете выбрать, чтобы содержимое окна сохранялось аккуратным и упорядоченным само по себе.
- В Finder щелкните значок Просмотр меню.
- Нажмите Сортировать по
- Нажмите Привязки к сетке.
Источник: Майк Мэтьюз / iMore
При включенной привязке к сетке, если вы переместите значок в окне, он автоматически привяжется к точке на невидимой сетке окна.
Источник: Майк Мэтьюз / iMore
Есть еще две уникальные особенности Icon View.
Во-первых, это возможность изменять размер значков окна с помощью встроенного в окно ползунка. Слайдер? Какой слайдер?
- В Finder щелкните значок Просмотр меню.
- Нажмите Показать строку состояния.
Источник: Майк Мэтьюз / iMore
- Перетащите ползунок в правом нижнем углу окна, чтобы изменить размер икон.
Источник: Майк Мэтьюз / iMore
Размер значков может быть разным для каждого окна.
В отличие от трех других оконных представлений, только в виде значков есть команда очистки. Если ваши значки в конечном итоге разбросаны по всему окну, вы можете привести их в порядок с помощью команды меню.
- В Finder щелкните значок Просмотр меню.
- Нажмите Очистить.
Источник: Майк Мэтьюз / iMore
Значки переместятся в точки на невидимой сетке в окне.
Вы можете очистить значки и одновременно отсортировать их. Вот как очистить и отсортировать значки по имени:
- В Finder щелкните значок Просмотр меню.
- Нажмите Очистить.
Источник: Майк Мэтьюз / iMore
- Нажмите Имя.
Посмотреть список
Если вы хотите отобразить в окне больше значков и сразу увидеть дополнительную информацию о них, то просмотр списка для вас. Представление списка представляет информацию в виде простой таблицы строк и столбцов, которую легко сортировать. Чтобы использовать просмотр списка:
- В Finder щелкните значок Просмотр меню.
- Нажмите как список.
Источник: Майк Мэтьюз / iMore
Находясь в представлении списка, вы можете щелкнуть любой заголовок, чтобы отсортировать список по этой категории. Маленькая стрелка в дальнем правом углу заголовка категории указывает, какая категория используется для сортировки списка. Чтобы изменить порядок сортировки (скажем, от А до Я), сделайте следующее:
- Щелкните значок стрелка в правой части заголовка категории.
Источник: Майк Мэтьюз / iMore
Вы можете изменить ширину столбцов категорий.
- Поместите указатель на вертикальную линию, разделяющую заголовки столбцов, чтобы она превратилась в двунаправленная стрелка.
- Перетащите вправо или влево, чтобы увеличить или уменьшить ширина столбца.
Наконец, вы также можете изменить порядок столбцов категорий:
- Наведите указатель на любой заголовок категории.
- Перетащите вправо или влево, чтобы переместить столбец.
Столбец
Представленный в самой первой версии Mac OS X, Column View появился на Mac от NeXT после его поглощения Apple. Основное преимущество Column View заключается в том, что он обеспечивает визуальное представление расположения файлов и папок, что делает навигацию по файловой системе относительно простой. Чтобы использовать просмотр столбцов:
- В Finder щелкните значок Просмотр меню.
- Нажмите как столбцы.
Источник: Майк Мэтьюз / iMore
Для навигации в режиме просмотра столбцов:
- Нажмите на папка раскрыть его содержимое. При необходимости в представлении столбцов автоматически появятся новые столбцы.
Источник: Майк Мэтьюз / iMore
Чтобы изменить ширину столбцов:
- Поместите указатель на вертикальную линию, разделяющую столбцы, так, чтобы она превратилась в двунаправленная стрелка.
- Перетащите вправо или влево, чтобы увеличить или уменьшить ширина столбца.
Просмотр галереи
Представленный в macOS Mojave вид галереи особенно полезен, если у вас есть папка, полная изображений. В дополнение к предварительному просмотру выбранных файлов и папок, просмотр галереи также отображает информацию (или метаданные) о выбранном элементе. Чтобы использовать просмотр галереи:
- В Finder щелкните значок Просмотр меню.
- Нажмите как Галерея.
Источник: Майк Мэтьюз / iMore
Элементы внутри папки отображаются в виде эскизов в нижней части окна.
- Чтобы просмотреть предварительный просмотр и метаданные об элементе, щелкните значок элемент.
- Если есть дополнительные сведения об элементе, щелкните значок Показать больше кнопку, чтобы увидеть это.
Источник: Майк Мэтьюз / iMore
Некоторые элементы могут иметь быстрые действия, которые можно применять, не открывая элемент. Если да, они будут доступны под информацией об элементе. Одним из примеров быстрого действия является «Создать PDF». Вот как это работает:
- Щелкните значок элемент чтобы выбрать его.
- Нажмите Создать PDF.
Источник: Майк Мэтьюз / iMore
PDF-файл создается в той же папке, что и элемент. Нет необходимости открывать элемент или заходить в диалоговое окно «Печать», чтобы создать PDF-файл. Это быстро … помнишь?
Одна папка, много просмотров
Вы можете не только открывать несколько окон для отображения содержимого одной и той же папки, каждая из этих папок может иметь разные представления. Например, вот та же папка, показанная со значками, списками, столбцами и галереями:
Источник: Майк Мэтьюз / iMore
Дополнительные параметры настройки
Если вам недостаточно базовых параметров настройки для этих четырех представлений … это еще не все.
Теги
Теги — это простой способ упорядочить файлы и папки на вашем Mac. Это может помочь упростить поиск элементов, а теги также будут работать с файлами и папками, хранящимися в iCloud. Вы можете получить более подробную информацию о том, как использовать теги, прямо здесь, в iMore.
Превью
Предварительный просмотр включен по умолчанию в режиме галереи. Но вы также можете включить предварительный просмотр для любого из трех других представлений. Вот пример использования представления значков:
- В Finder щелкните значок Просмотр меню.
- Нажмите Показать предварительный просмотр.
Источник: Майк Мэтьюз / iMore
Если Mac может отображать предварительный просмотр элемента, он появится в столбце в правой части окна вместе с кнопками быстрого действия.
Группы
В любом из четырех представлений вы можете организовать файлы и папки в группы. Чтобы включить и использовать группы:
- В Finder щелкните значок Просмотр меню.
- Нажмите Использовать группы (что активирует команду меню «Группировать по»).
Источник: Майк Мэтьюз / iMore
- В Finder щелкните значок Просмотр меню.
-
Нажмите Группа по и выберите категорию.
Источник: Майк Мэтьюз / iMore
Вот примеры окна рабочего стола в двух разных представлениях с использованием двух разных групп:
Источник: Майк Мэтьюз / iMore
Еще больше возможностей настройки
Параметры просмотра
Есть еще больше настроек, которые вы можете внести в четыре представления, некоторые из них уникальны для конкретного представления. Чтобы углубиться еще глубже, выберите окно, а затем:
- В Finder щелкните значок Просмотр меню.
- Нажмите Показать параметры просмотра.
Источник: Майк Мэтьюз / iMore
Появится плавающая панель, которую вы можете использовать для дальнейшей настройки окна. Содержимое панели изменится, чтобы соответствовать виду окна.
Вот параметры просмотра для окон, которые используют вид значков, списка, столбца и галереи соответственно (щелкните, чтобы увеличить):
Источник: Майк Мэтьюз / iMore
Есть некоторые настройки, которые применяются ко всем четырем представлениям (например, выбор всегда открывать папку в определенном представлении, показывать предварительный просмотр значков, параметры сортировки). Вот список вещей, которые вы можете делать, уникальных для различных представлений:
Просмотр значков: Отрегулируйте размер значка и интервал сетки, измените размер текста и положение метки, отобразите информацию об элементе (например, количество элементов — и их общий размер — в папке) и измените фон окна (например, добавив красный фон в папку, полную важных предметов).
Посмотреть список: Отрегулируйте значок и размер текста, выберите определенные столбцы категорий для отображения, используйте относительные даты (например, вчера, сегодня), а не конкретные даты, и рассчитайте размер всех элементов (включая папки).
Столбец вид: Настройка размера текста и отображение или скрытие значков.
Просмотр галереи: Изменение размера миниатюр и отображение имен файлов и папок.
Для всех представлений, кроме представления столбцов, вы можете создать набор параметров представления и сделать его по умолчанию для всех окон, открытых в этом представлении.
Параметры предварительного просмотра
Наконец, если вы хотите настроить способ отображения превью, сделайте следующее:
- В Finder щелкните значок Просмотр меню.
- Нажмите Показать параметры предварительного просмотра.
Источник: Майк Мэтьюз / iMore
Как и панель параметров просмотра, панель параметров предварительного просмотра будет меняться в зависимости от просматриваемого элемента. Вот примеры для папки и изображения соответственно.
Источник: Майк Мэтьюз / iMore
The Finder: ничто иное, как гибкость
Вы можете настраивать окна Finder, казалось бы, бесконечным количеством способов. Если у вас есть какие-либо комбинации, которые вам подходят, поделитесь ими в комментариях ниже.
![[Update] Apple прекратит выпуск iMac Pro, когда его запасы закончатся](https://www.imore.com/sites/imore.com/files/styles/w200h150crop/public/field/image/2018/03/imac-pro-birds-eye.jpg)
Пока запасы есть
[Update] Apple прекратит выпуск iMac Pro, когда его запасы закончатся
Apple изменила список iMac Pro на своем веб-сайте, чтобы заявить, что он продается «пока имеются в наличии», и доступна только одна конфигурация. Apple подтвердила, что прекратит выпуск iMac Pro, как только его запасы закончатся.

Видео лучшие подруги
Отличное программное обеспечение для редактирования видео для вашего Mac
Вам не нужно покупать дорогое программное обеспечение для редактирования видео, чтобы выполнить свою работу. Вот одни из самых популярных программ для редактирования видео для Mac на рынке сегодня.