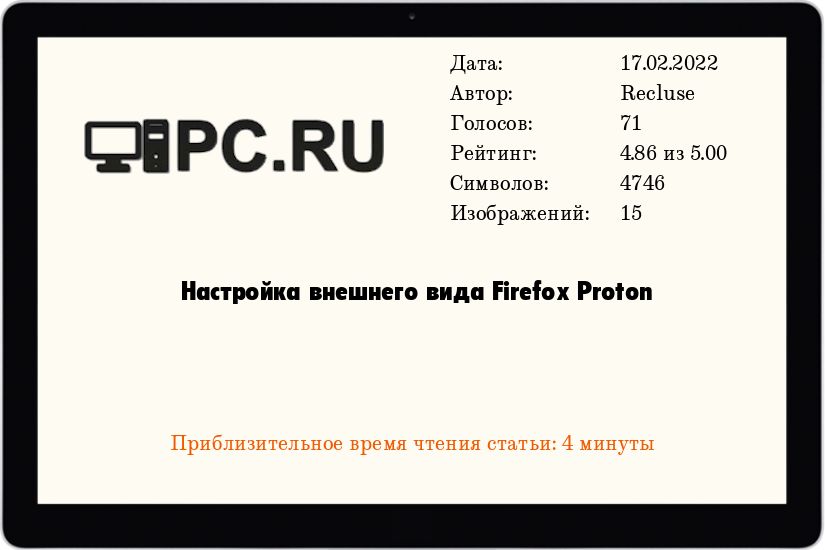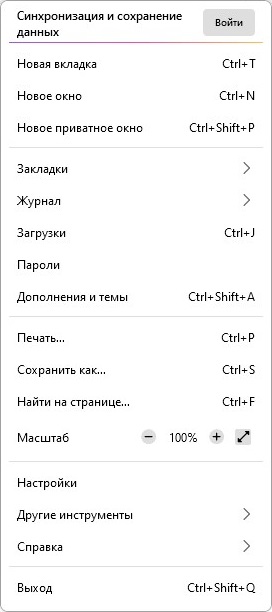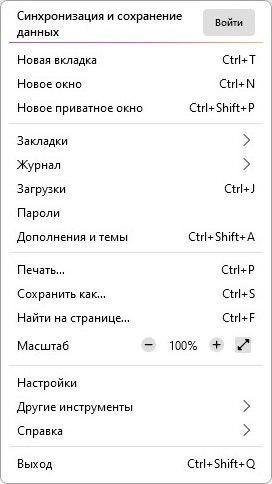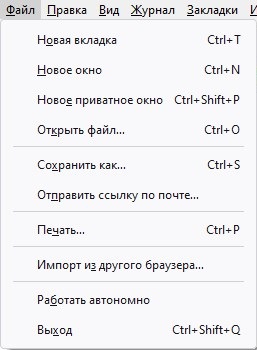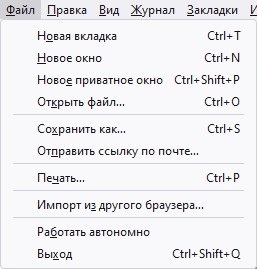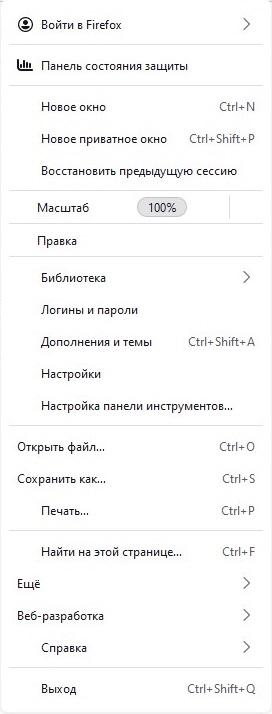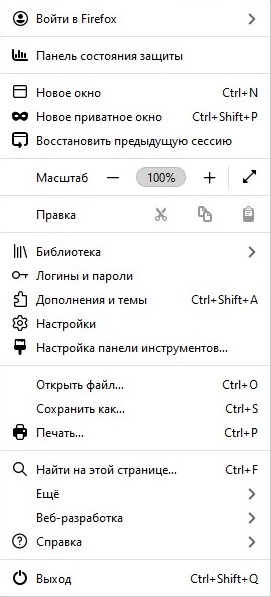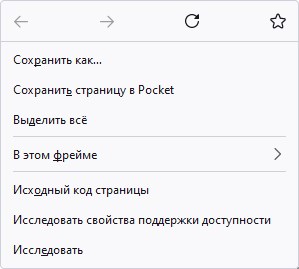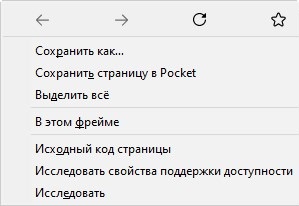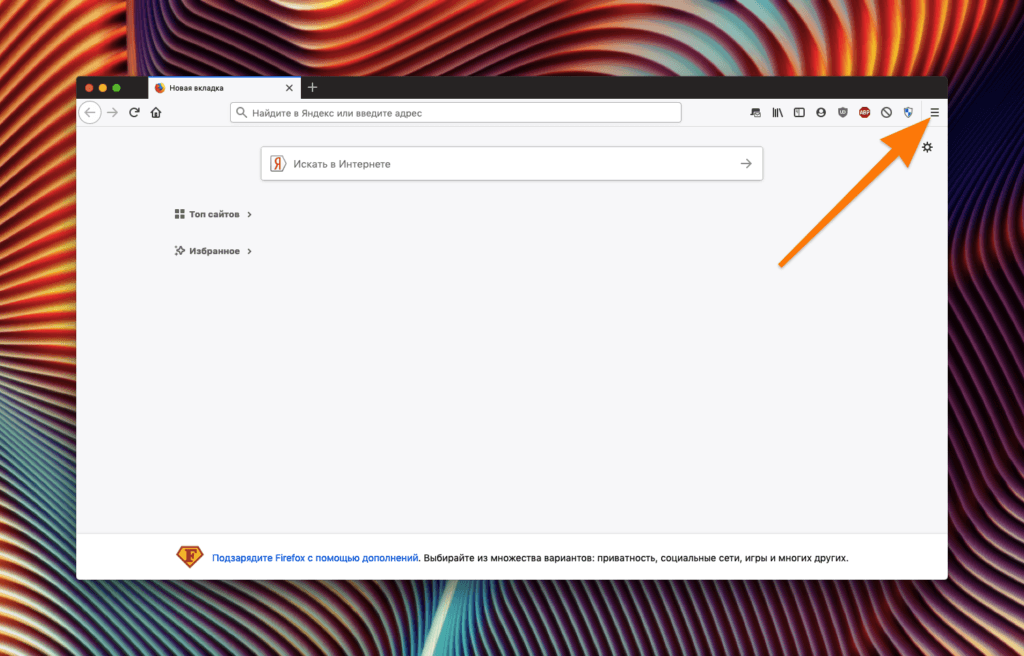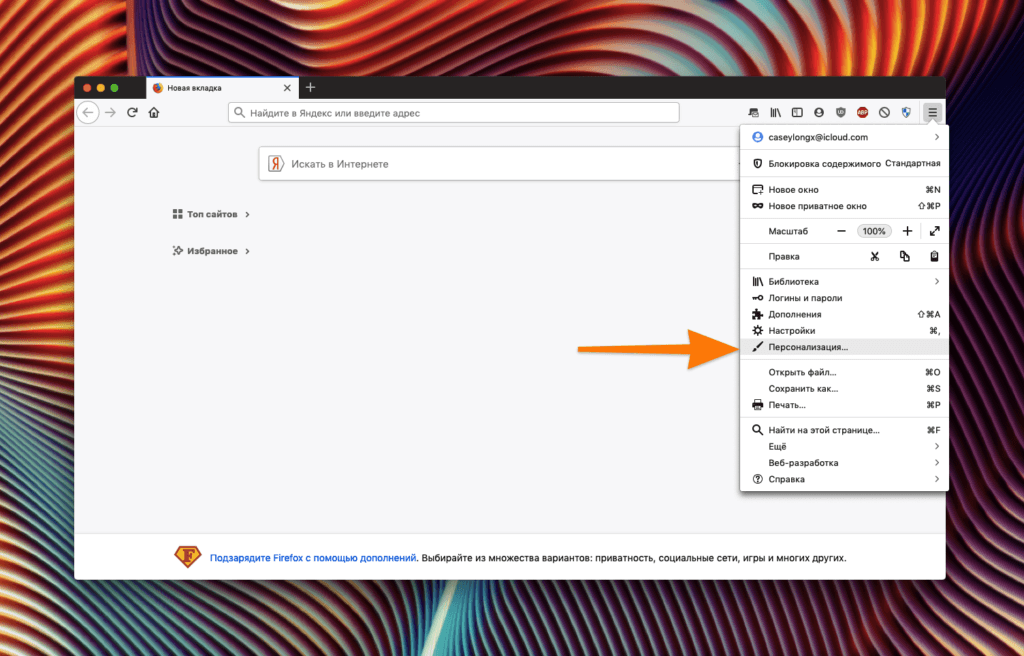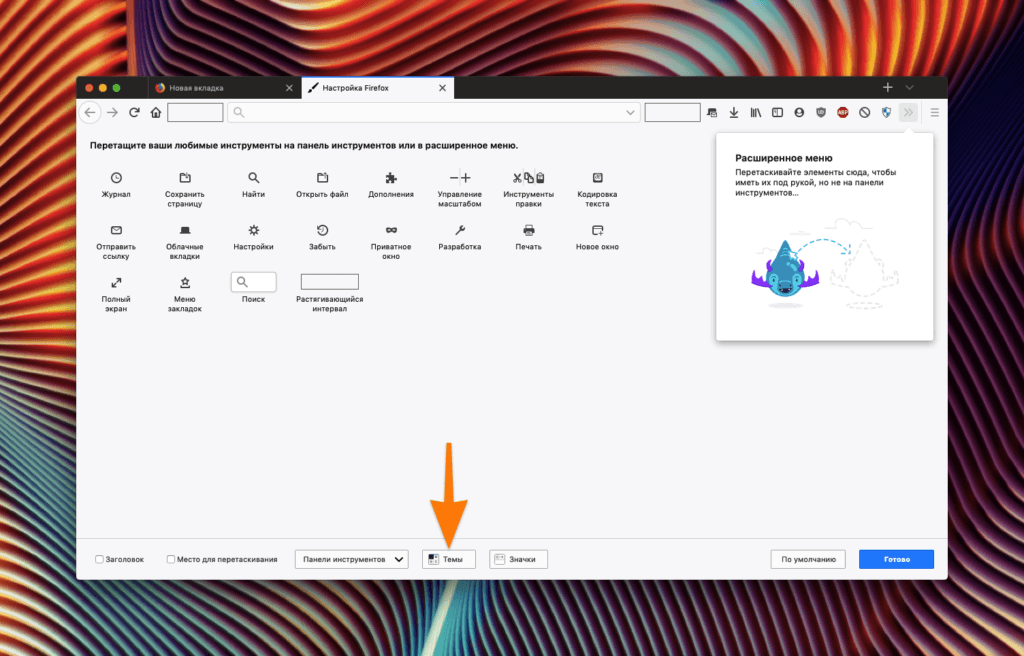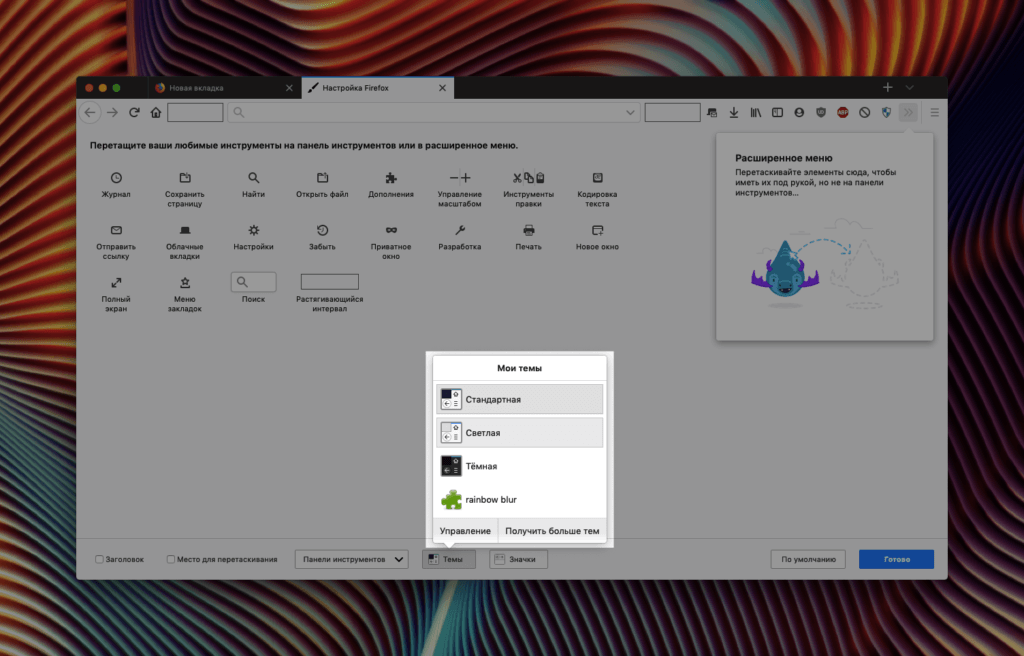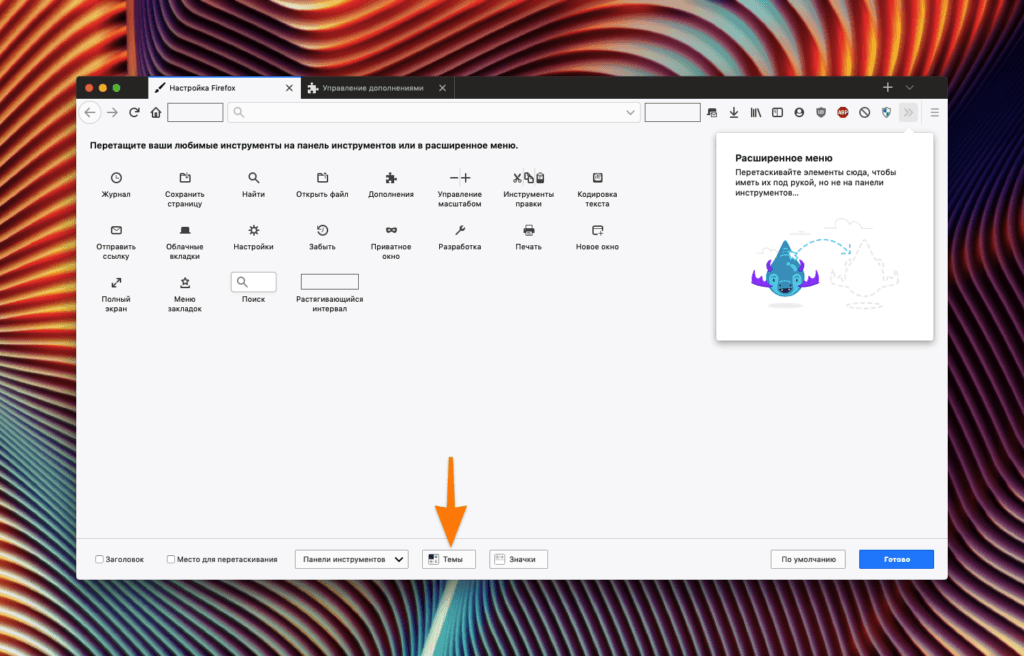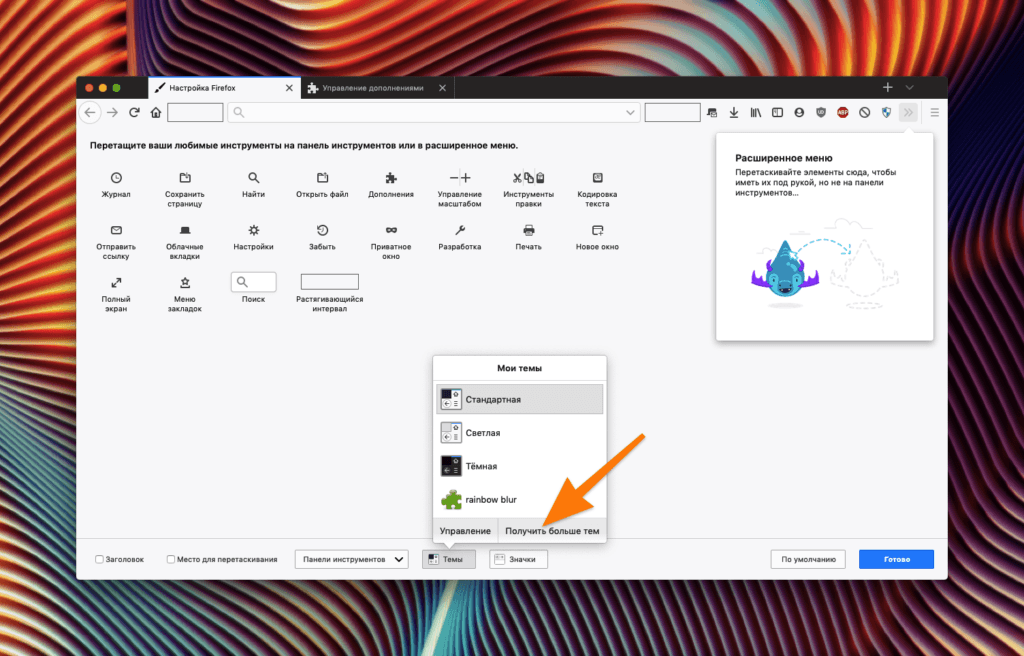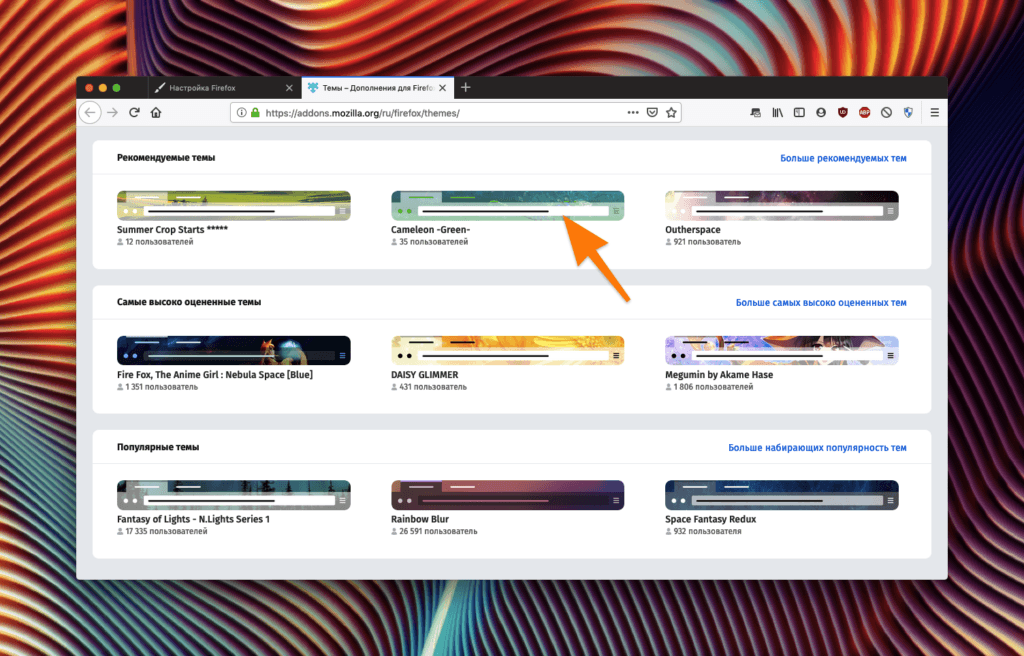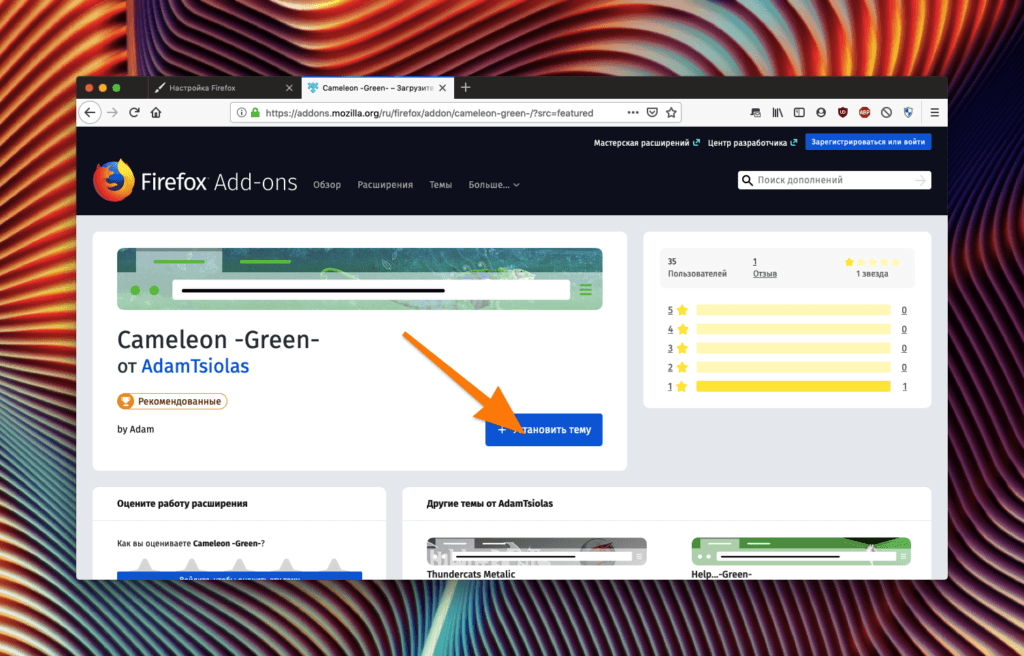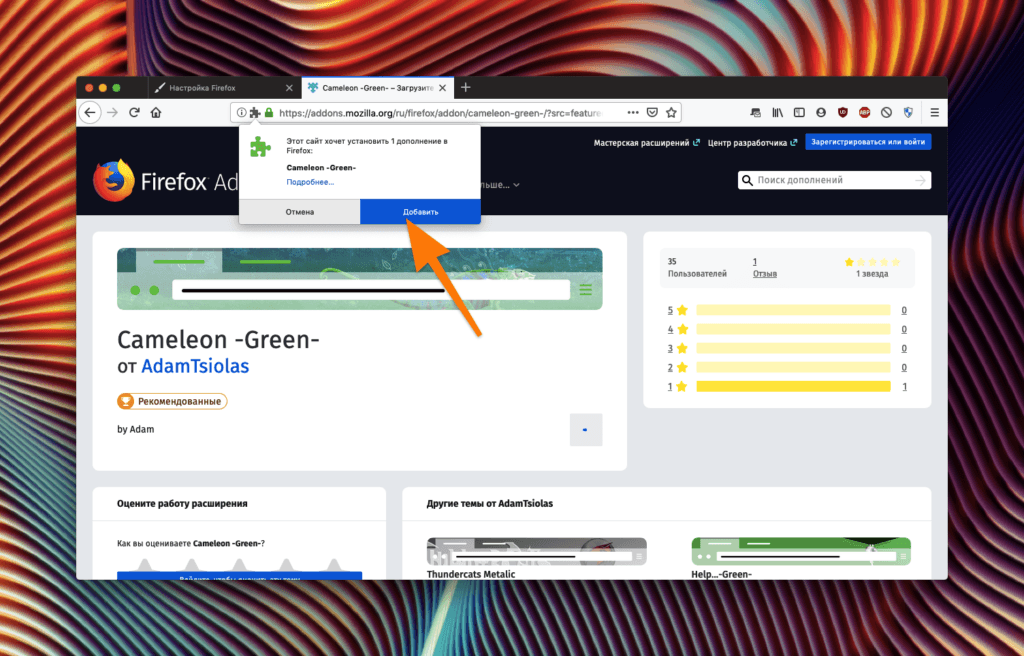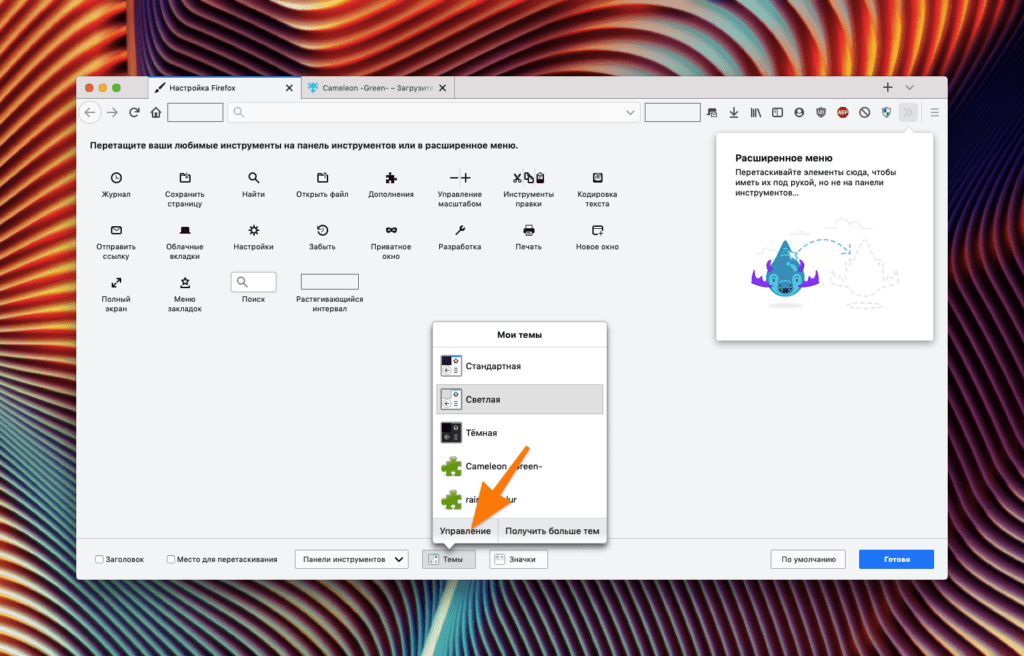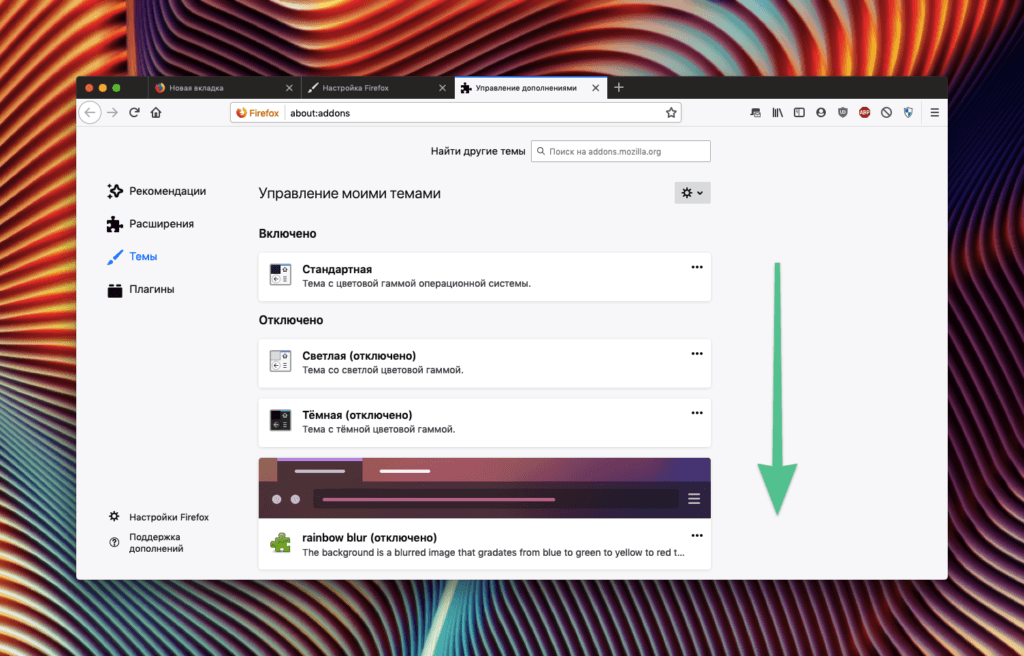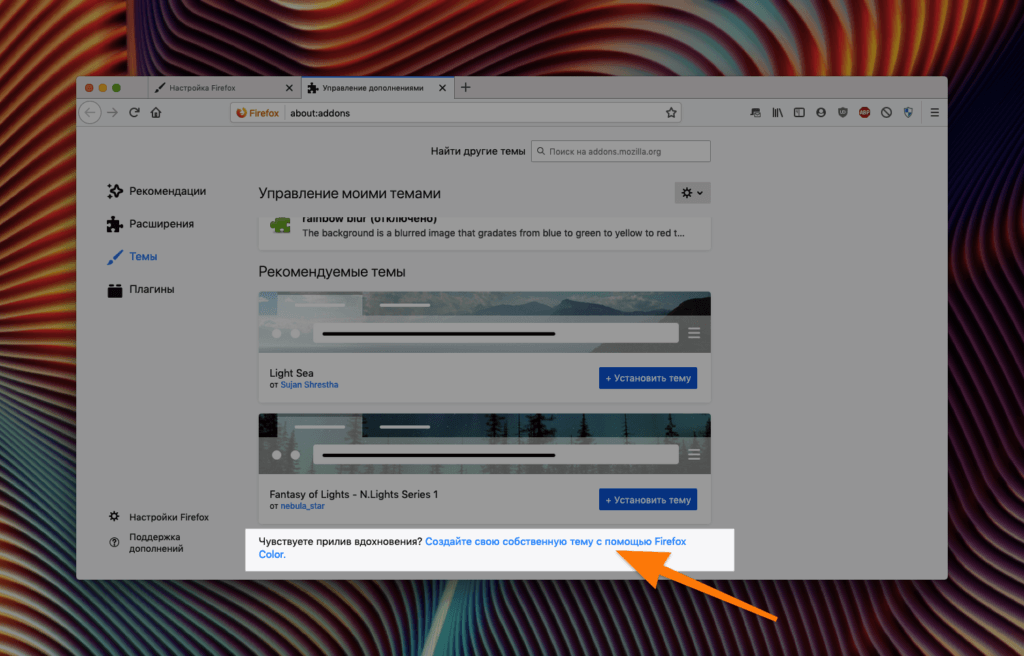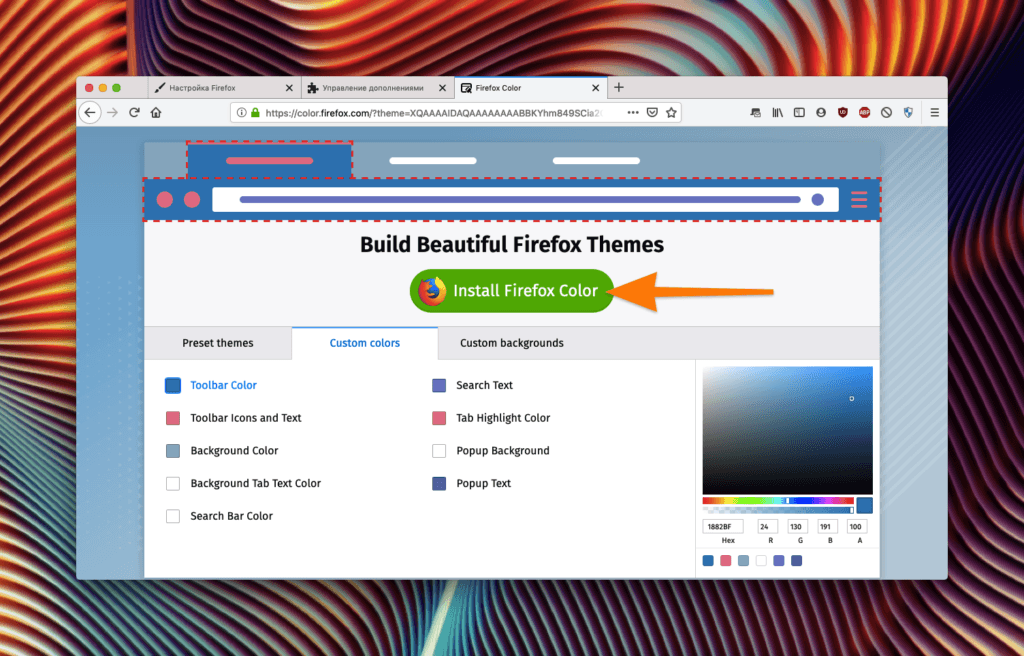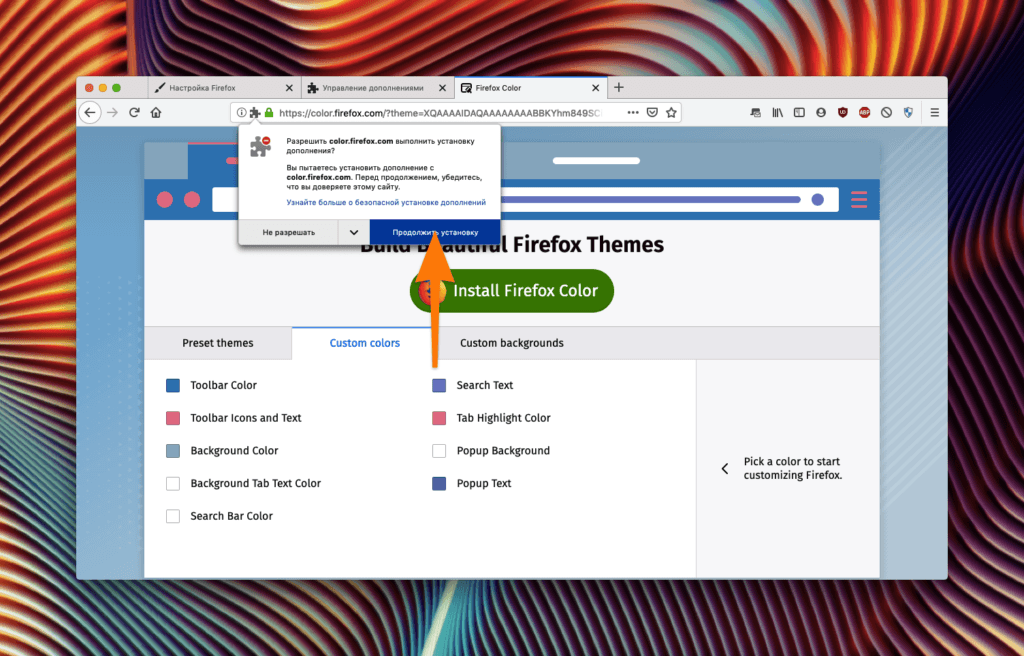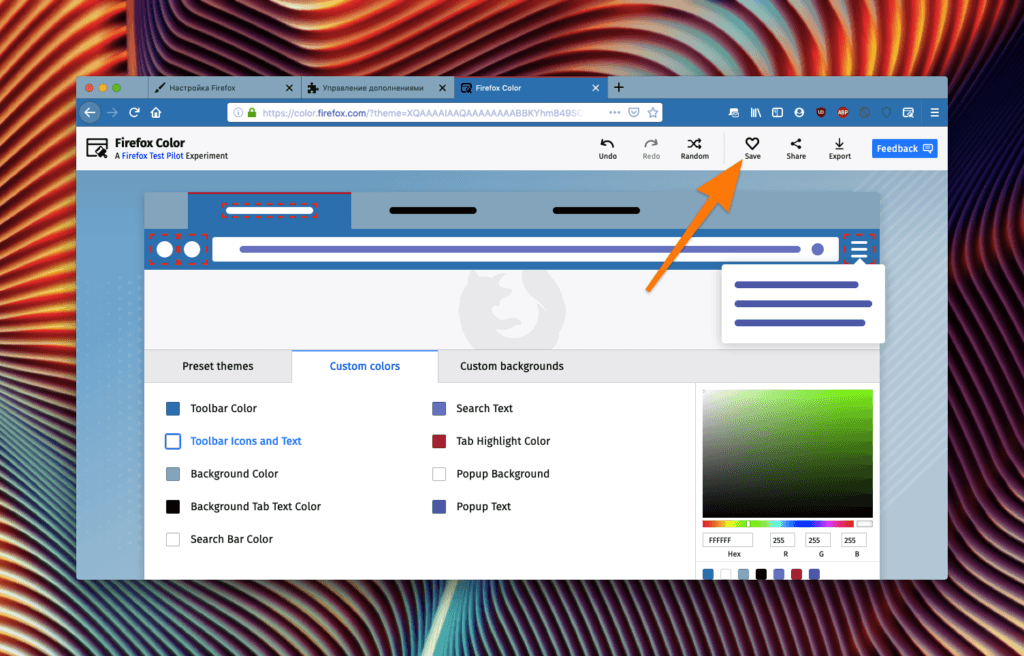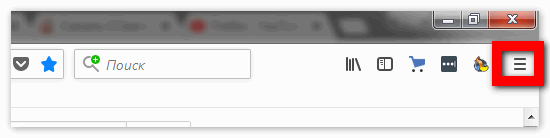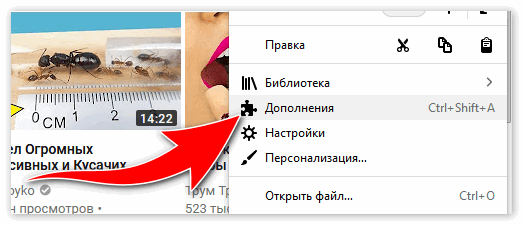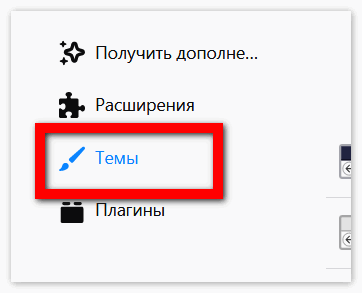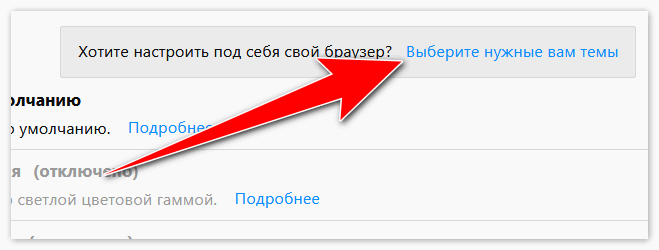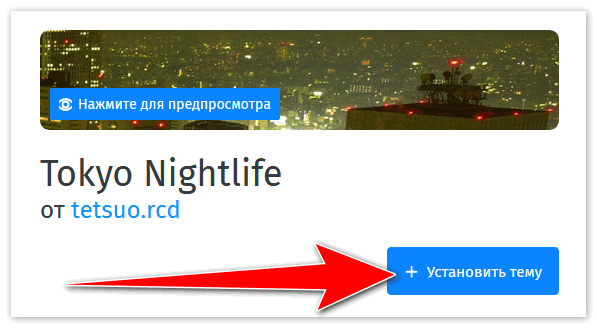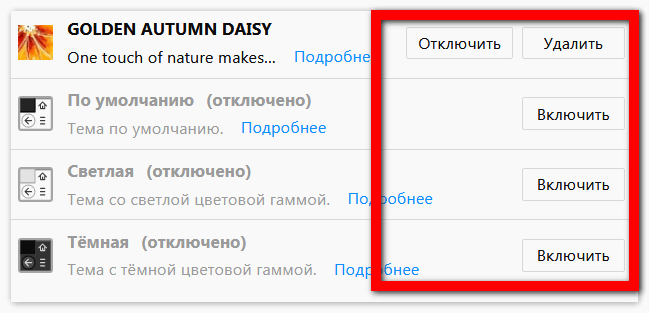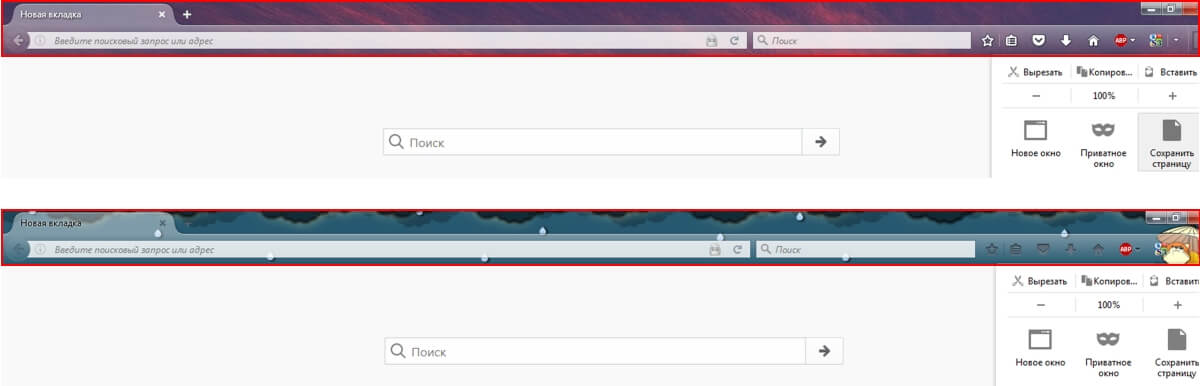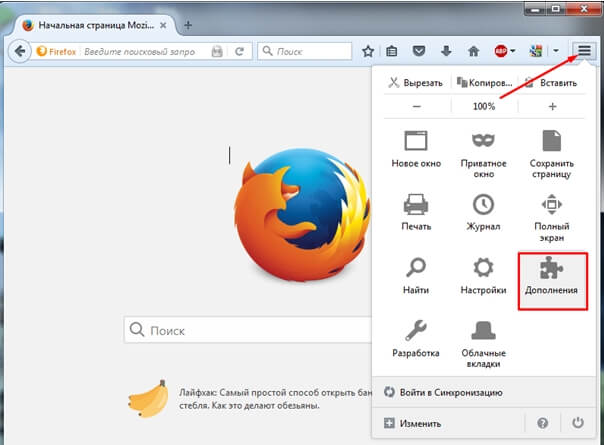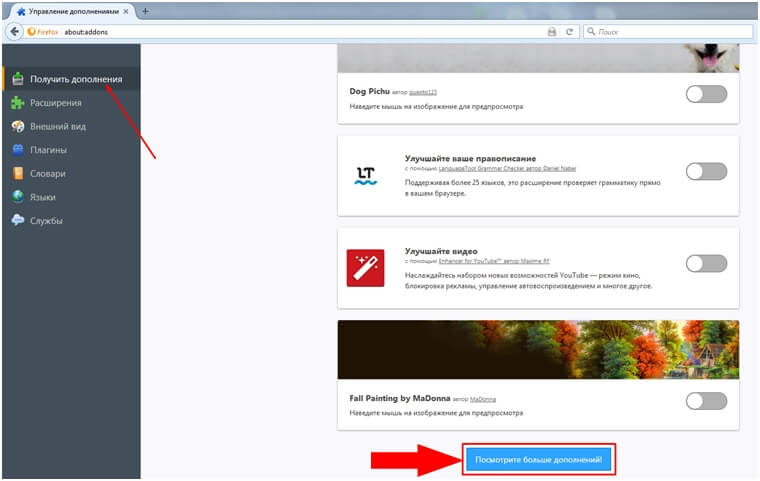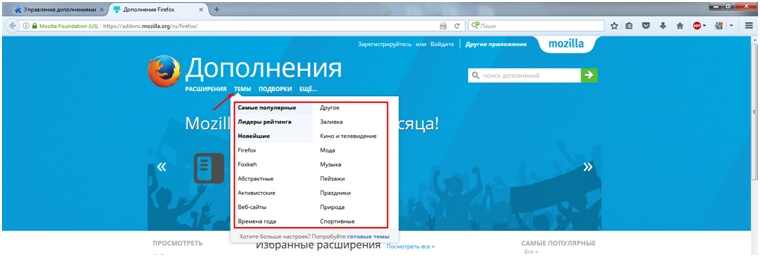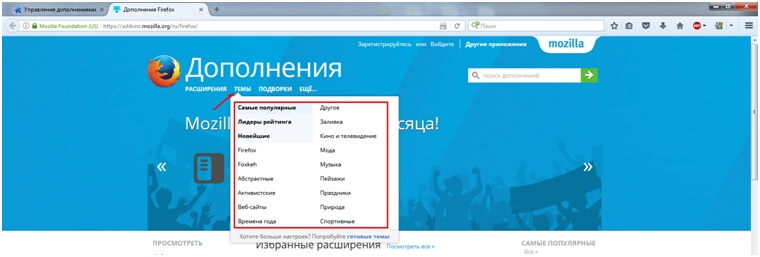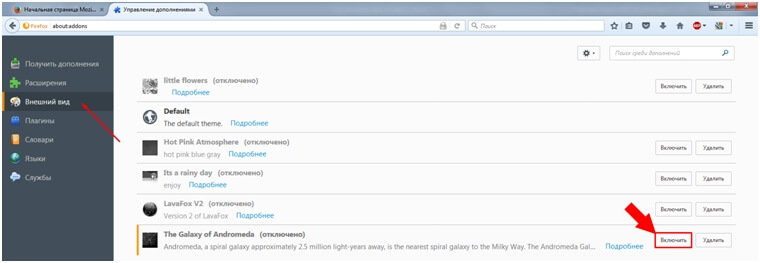- Содержание статьи
- Настройка внешнего вида в Firefox 91 и новее
- Настройка внешнего вида в Firefox 89-90
- Комментарии к статье ( 37 шт )
- Добавить комментарий
Вышедшее в июне 2021 года обновление браузера Firefox под номером 89 принесло новое оформление программы под названием Proton, которое оказалось не по вкусу большому количеству пользователей. К счастью, в браузере Firefox можно вернуть старый интерфейс, воспользовавшись расширенными настройками браузера.
Настройка внешнего вида в Firefox 91 и новее
В Firefox 91 разработчики значительно «порезали» возможности использования старой темы оформления, в результате чего простых действий с расширенными настройками стало недостаточно. Тем не менее, все еще можно вернуть внешний вид к подобию старого. Для этого придется создать специальный файл css, отвечающий за отображение интерфейса Firefox.
Первым делом, нужно включить загрузку пользовательских стилей браузера. Для этого, в адресной строке браузера набираем about:config, и нажимаем Enter для перехода на страницу настроек. В том случае, если появится предупреждение о возможном вреде в случае изменения настроек, нажимаем на кнопку «Я принимаю на себя риск!«.
Затем, используя окно поиска, находим toolkit.legacyUserProfileCustomizations.stylesheets и путем двойного клика, переключаем его значение с false на true.
После этого, переходим в директорию с профилями браузера, которая расположена по следующему пути:
Windows — %appdata%MozillaFirefoxProfiles
Linux — ~/.mozilla/firefox/
Mac — ~/Library/Application Support/Firefox/Profiles или ~/Library/Mozilla/Firefox/Profiles
Там будет находится директория с именем профиля из случайных букв и цифр, вроде 69ghjabkb.default-release. Заходим в неё, и создаем там директорию chrome, а в ней файл userchrome.css, после чего начинаем заполнять его указанным ниже текстом.
Для применения изменений в userchrome.css нужно перезапустить браузер!
Уменьшаем промежуток между элементами главного меню:
:root {
--arrowpanel-menuitem-padding: 4px 8px !important;
}Было
Стало
Уменьшаем промежуток между элементами различных меню (верхнее меню Firefox, контекстное меню, панель закладок и т. д.):
menupopup > menuitem, menupopup > menu {
padding-block: 2px !important;
}Было
Стало.
Перейдем к редактированию панели вкладок. Уберем закругленные углы и отступ между вкладками и панелькой ниже:
.tab-background {
border-radius: 0 0 !important;
margin-block: 0 0 !important;
}Было
Стало
Так же добавим синюю полосу у активной в текущий момент вкладки:
.tab-background[selected="true"] {
border-top: 2px solid #0983ff !important;
}Было
Стало
При этом, вместо синего цвета, можно вписать любой свой — к примеру, темно-серый #8f8d9a.
В итоге, содержимое userchrome.css должно иметь следующий вид:
:root {
--arrowpanel-menuitem-padding: 4px 8px !important;
}
menupopup > menuitem, menupopup > menu {
padding-block: 2px !important;
}
.tab-background {
border-radius: 0 0 !important;
margin-block: 0 0 !important;
}
.tab-background[selected="true"] {
border-top: 2px solid #0983ff !important;
}Так же, стоит отметить, что для включения темы «Системная» нужно в расширенных настройках установить значение параметра browser.proton.enabled на false.
Настройка внешнего вида в Firefox 89-90
Первое, что бросается в глаза — измененный вид вкладок в Firefox — если раньше они выглядели более квадратно, то теперь стали больше похожи на Google Chrome, получив широкие сглаженные углы и большие отступы по горизонтали. Так же отсутствуют какие-либо разделители между неактивными вкладками, что может показаться неудобным.
Вид вкладок Firefox с новым интерфейсом Proton
Для того, чтобы вернуть старый вид вкладок, нужно открыть страницу about:config, и там поменять значение параметра browser.proton.enabled на false.
Вид вкладок Firefox с включенным старым интерфейсом
Значение false у параметра browser.proton.enabled так же вернет старый вид главного меню программы — с уменьшенными отступами и значками у большинства пунктов меню.
Главное меню с интерфейсом Proton
Главное меню со старым интерфейсом
Так же, внешний вид Proton меняет контекстное меню и меню закладок, добавляя туда заметные вертикальные отступы.
Контекстное меню Firefox с новым интерфейсом Proton
Для включения старого вида, нужно найти параметр browser.proton.contextmenus.enabled и установить ему значение false.
Контекстное меню Firefox со включенным старым интерфейсом
Вы знаете, что скучный облик Firefox можно изменить в пару кликов? Мы знаем. И расскажем вам, как это сделать.
По умолчанию в Firefox есть несколько базовых тем. Темная и светлая. Чтобы сменить визуальное оформление браузера, нужно сделать несколько шагов.
- Переходим в основное меню Firefox, нажав на иконку в правом верхнем углу.
Нам нужна иконка в виде трех полос справа от поисковой строки
- В появившемся списке выбираем пункт «Персонализация».
Нужное нам меню находится прямо под настройками
- Ищем в нижней части окна кнопку «Темы» и нажимаем на нее.
Темы можно найти в меню с дополнениями, но этот путь проще
- Откроется список с темами. Кликаем по любой из них и внешний вид браузера тут же изменится.
Так можно менять темы
Загружаем новую тему из магазина расширений Mozilla
Если вы задумались об изменении внешнего оформления браузера, то встроенных тем вам точно не хватит. Благо их навалом в магазине расширений. Чтобы найти себе подходящую тему:
- Открываем меню «Персонализация», как было описано выше.
- Снова нажимаем на кнопку «Темы» в нижней части окна.
Можно сразу перейти на сайт с дополнениями
- Затем кликаем по ссылке «Получить больше тем».
Эта ссылка перебросит нас на сайт с дополнениями
- Ищем на сайте тему на свой вкус и нажимаем на нее.
Их тут тысячи…
- После этого кликаем по синей кнопку «Установить тему».
Тут все понятно
- Как и в случае с расширениями, подтверждаем установку.
- Ждем.
Еще секунда и ваша «Лиса» преобразится
Создаем свою тему с помощью Firefox Color
Если на сайте с дополнениями не нашлось ничего, что удовлетворило бы ваши эстетические требования, то впору делать собственную тему оформления, чтобы уж наверняка стать счастливым. Для этого:
- Открываем меню «Персонализация», как было описано выше.
- Кликаем по ссылке «Управление».
Эта ссылка перебросит нас на панель управления дополнениями
- Листаем открывшееся окно до упора вниз.
Нужная нам ссылка спрятана под темами
- Ищем внизу ссылку «Создайте свою собственную тему с помощью Firefox Color» и кликаем по ней.
Туда же можно попасть, перейдя по этой ссылке
- На открывшейся странице нажимаем на кнопку Install Firefox Color.
Редактор тем встроен в расширение. Нужно его скачать
- Затем жмем на кнопку «Продолжить установку».
- Все, расширение установлено. Пора приступать к творчеству.
Оно помечается небезопасным, потому что распространяется вне магазина Mozilla. Но его создала сама Mozilla, так что переживать не о чем
- В редакторе Firefox Color выбираем цвета элементов интерфейса, цвета для шрифтов, выбираем фоновое изображение и так далее. А когда все будет готово, просто кликаем по сердечку Save в верхней части интерфейса.
Наслаждайтесь
Post Views: 3 069
Интернет-браузер Мазилла Файерфокс – популярное приложение для работы в сети интернет. Помимо интересного набора различных «приблуд» и «фишек», Mozilla отличается высоким уровнем обеспечения безопасности личных данных пользователя, а также продвинутыми возможностями по отслеживанию и предотвращению просмотра юзером сайтов, содержащих небезопасный контент.
Не лишним будет упомянуть гибкую архитектуру, позволяющую расширение стандартных возможностей обозревателя подключаемыми программными модулями-дополнениями
Однако не стоит забывать и об эстетической стороне вопроса в процессе веб-серфинга. Использование веб-обозревателя, как и любой интересной программы, должно не только приносить значимую пользу, но и радовать визуальным оформлением в процессе эксплуатации.
Для таких целей и были добавлены темы (themes) для Firefox. Тема представляет собой набор шаблонов, в той или иной мере изменяющих внешний вид приложения-браузера, и тут все зависит лишь от фантазии создателя программного кода визуального оформления. Но нельзя просто «наляпать» кучу картинок или «понатыкать» различных эффектов для создания темы-оформления. Дополнение-тема должно быть функциональным, иметь приятный дизайн и, самое главное, оптимально использовать оперативную память, выделяемую для его функционирования.
Есть два основных вида предлагаемых тем-оформлений:
- Обычные темы-модули, изменяющие общую цветовую гамму и фоновый рисунок;
- Полные темы для Mozilla Firefox, предлагающие также изменение кнопок, вкладок и других элементов внешнего интерфейса интернет-обозревателя Мазила Фирефокс.
Темы для Фаерфокс можно скачать бесплатно через функционал работы с дополнениями. Ниже в статье приведены подробные инструкции, объясняющие, как установить и настроить темы-дополнения в веб-браузере Файерфокс.
Добавление новых стилей-тем оформления и управлении ими осуществляется в несколько шагов. Их описание представлено далее.
Шаг 1. Установка нового стиля в Мозилла Фирефокс
Для активации темы-дополнения в веб-браузере необходимо произвести следующие манипуляции:
- Запустить веб-браузер Mozilla Firefox.
- Войти в главное меню обозревателя, кликнув мышкой по пиктограмме из трех параллельных линий.
- Выбрать пункт «Дополнения» .
- Откроется магазин дополнений, там необходимо щелкнуть мышкой по надписи «Темы».
- Выбрать нужный вариант визуального оформления, нажать на него и в отобразившемся окне кликнуть по надписи «Установить тему».
После проделанных манипуляций новый стиль-тема будет применен автоматически
Шаг 2. Настройка тем-оформлений
Если пользователь установил несколько оформлений-тем, то, чтобы переключиться между ними, нужно произвести следующие манипуляции:
- Открыть веб-браузер Мозилла.
- Нажать на иконку с тремя полосами для входа в меню.
- Щелкнуть мышкой по пункту «Дополнения».
- В появившемся окне перейти к разделу «Темы».
- Появится список установленных стилей, каждый из которых можно включить, отключить или удалить нажатием по одной из кнопок, расположенных рядом.
Заключение
В информационном материале описаны процесс изменения внешнего вида браузера с использованием такого элемента визуального оформления как Themes. Также даны инструкции по управлению инсталлированными модулями-темами.
|
Рекомендуем! InstallPack |
Стандартный установщик |
|
|---|---|---|
| Официальный дистрибутив Firefox | ||
| Тихая установка без диалоговых окон | ||
| Рекомендации по установке необходимых программ | ||
| Пакетная установка нескольких программ |
firefox-browsers.ru рекомендует InstallPack, с его помощью вы сможете быстро установить программы на компьютер, подробнее на сайте.
Содержание
- Темы Firefox
- Как настроить Тему в Мазила Фаерфокс
- Как поменять Тему в Firefox
- Удаление Тем
Для пользователей интернет обозревателя Mozilla Firefox уставших от его однообразного вида, разработаны приятные дополнения, позволяющие менять внешний вид браузера, делая его оболочку более красочным и интересным для восприятия. В этой статье мы рассмотрим вопрос, касающийся Тем оформления для веб-обозревателя Мазила.
Тема в браузере Фаерфокс представляет собой специальное дополнительное расширение, частично или полностью меняющее визуальное отображение поисковика Firefox. Темы оформления преображают оболочку и визуальное содержание браузера, начиная от панельки инструментария и заканчивая кнопочками и переключателями на страницах.
Есть два типа Тем для браузера Mozilla:
- Фоновые Темы для Mozilla Firefox. С помощью этого инструмента вы можете поменять цвет и рисунок в фоне панели инструментов. Имеет небольшой размер для скачивания и очень прост в установке.
- Полные Темы для Mozilla Firefox – это Темы, меняющие полностью весь внешний образ веб-поисковика. Они уже более «тяжелые», и требуются перезапустить браузера, для изменения внешнего вида браузера.
Как настроить Тему в Мазила Фаерфокс
Для того чтобы настроить темы необходимо:
Запустить браузер, открыть меню и выбрать параметр «Дополнения».
Далее в левой части окна выбрать пункт «Получить дополнения», пролистать страницу вниз до конца и нажать кнопку «Посмотрите больше дополнений».
У вас откроется страница интернет ресурса «mozilla.org». Под огромным словом «Дополнения» есть пункт «ТЕМЫ». Курсором мыши выбираем необходимую группу и приступаем к предварительному просмотру.
Для визуальной оценки Темы необходимо просто навести курсор на неё.
Если какая-то Тема приглянулась, нажав кнопочку «+ Добавить» пользователь применяет её к своему интернет обозревателю после установки.
Как поменять Тему в Firefox
Чтобы сменить внешний вид панели с инструментами вы можете так же на интернет ресурсе «mozilla.org» выбрать любую другую понравившуюся тему и добавить её к своей поисковой системе.
Для смены между добавленными Темами вам необходимо запустить браузер — открыть меню — выбрать «Дополнения» — в левой части окна выбрать «Внешний вид» и слева от нужной темы нажать кнопку «Включить».
Таким способом вы можете с легкостью менять внешний вид интернет – браузера, настраивая его под ваше настроение.
Удаление Тем
Любая из вышеперечисленных Тем может быть удалена так же, как и любое другое дополнительное расширение.