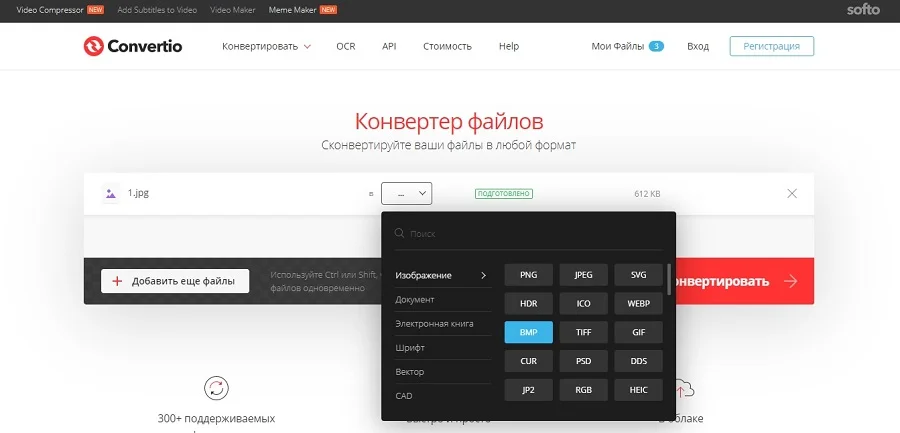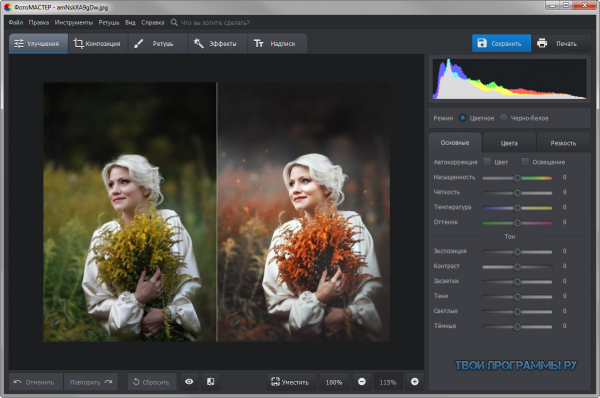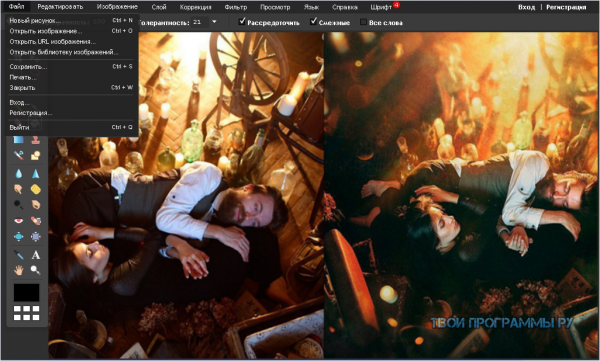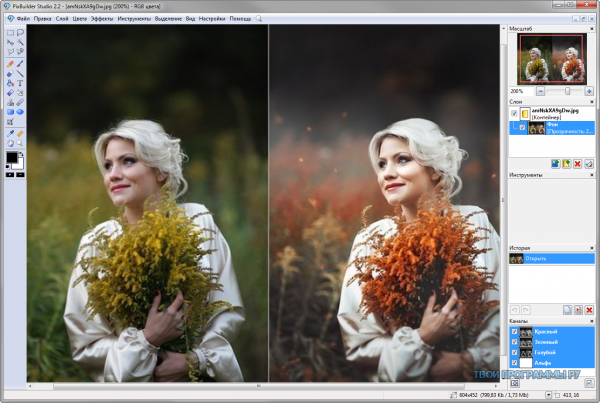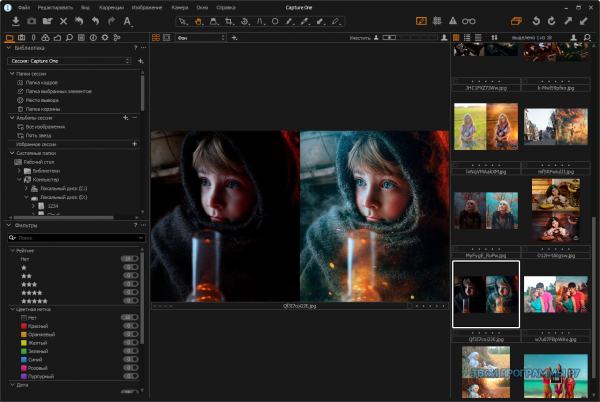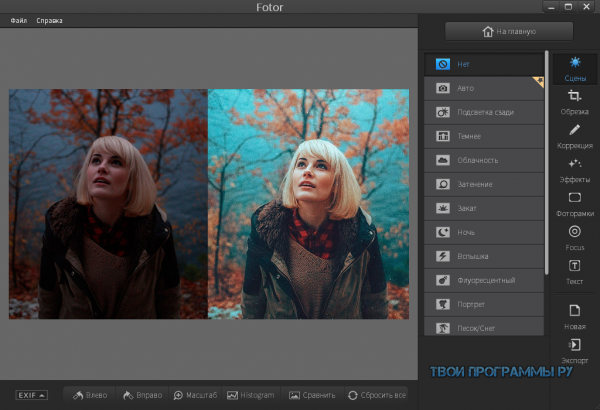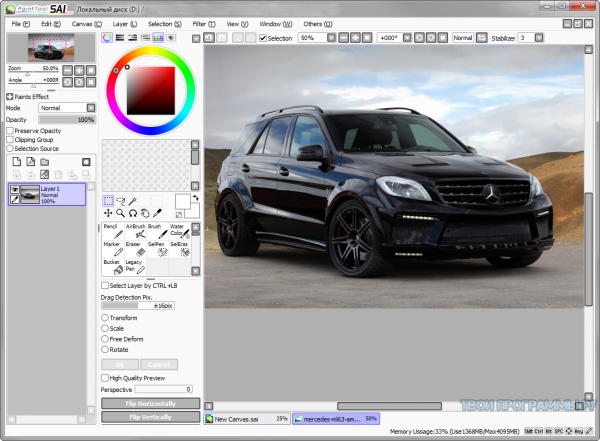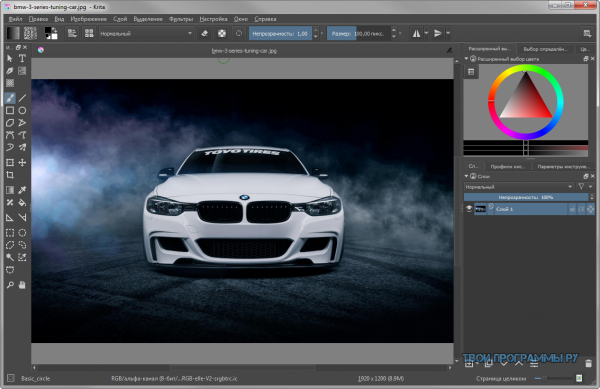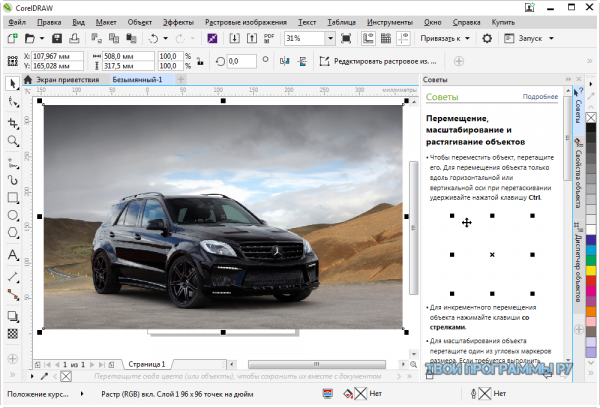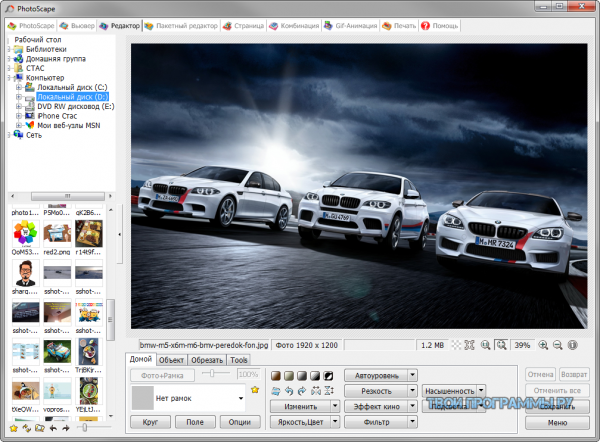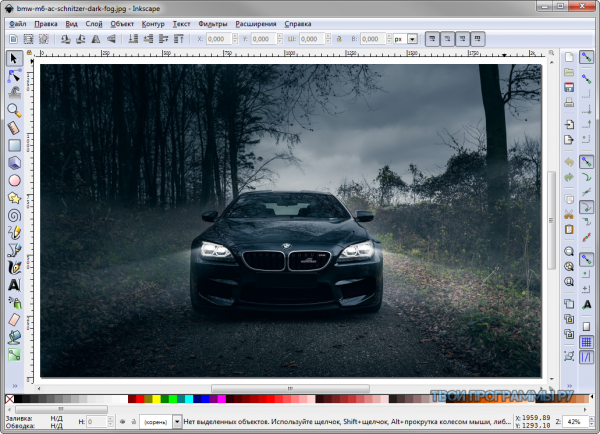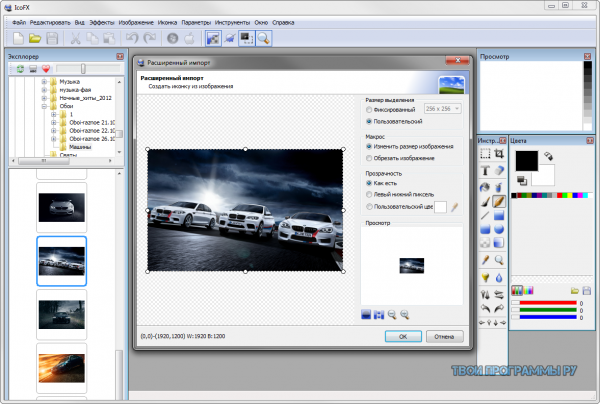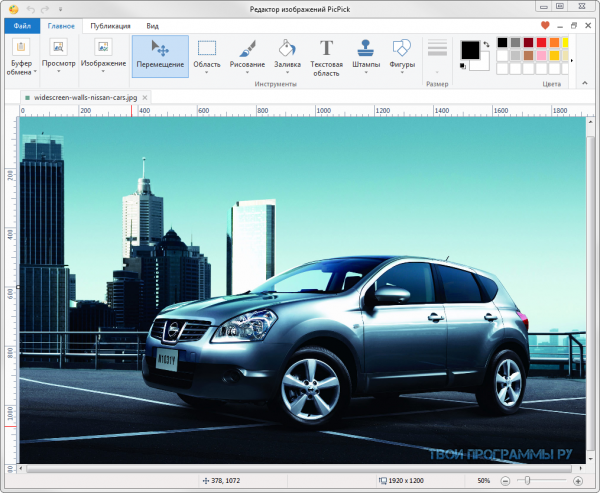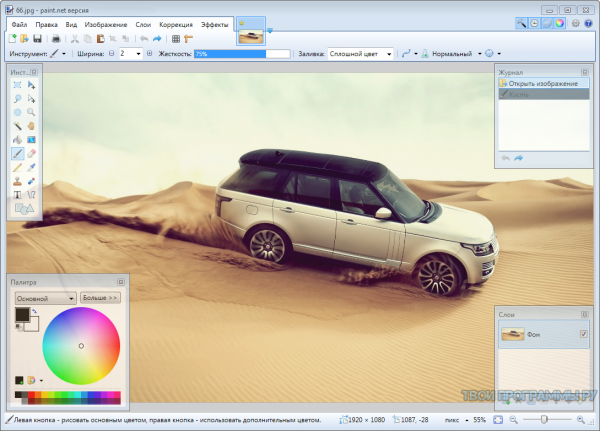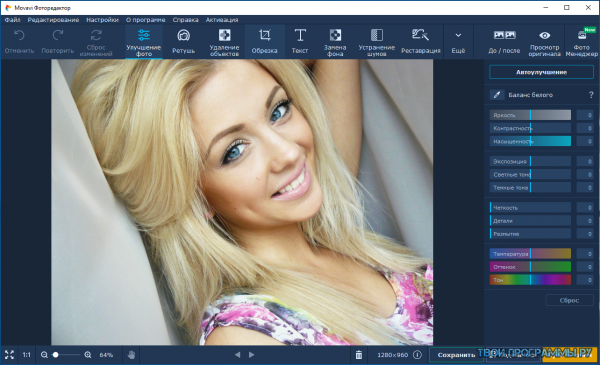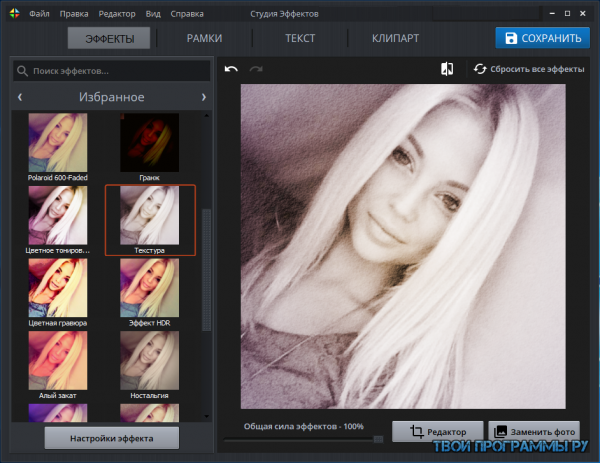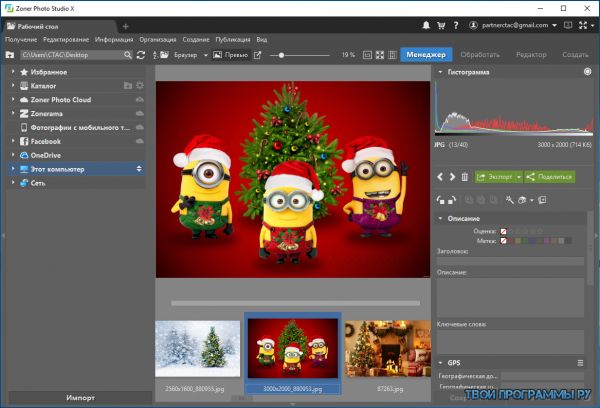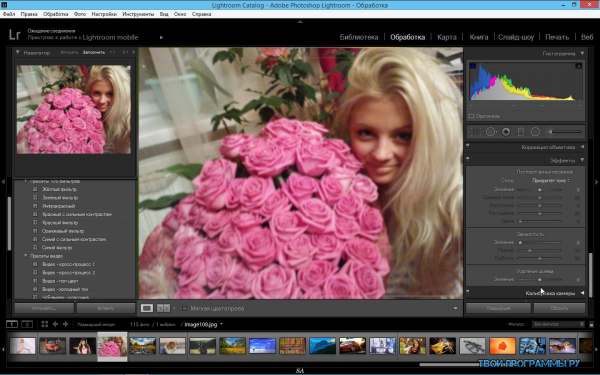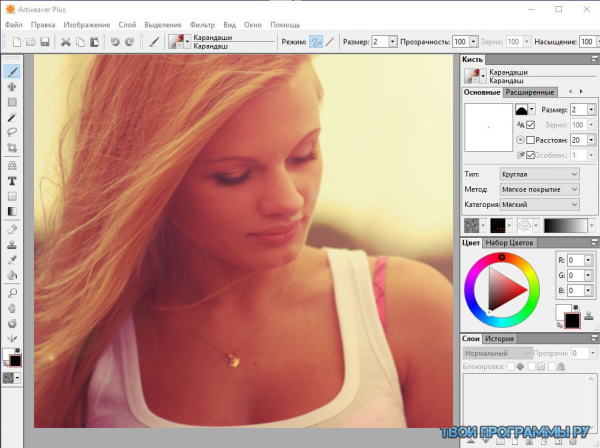Изменение фотографии
С помощью приложения «Фотографии» вы можете легко обрезать, поворачивать, настраивать внешний вид, добавлять фильтр, а также писать или рисовать на фотографии, чтобы общаться и предоставлять контекст.
В поле поиска на панели задач введите Фотографии. В списке выберите Фотографии. Затем выберите фотографию, которую вы хотите изменить.
-
Выберите Изменить изображение (CTRL+E)
в верхней части экрана.
-
Выберите Обрезка, Корректировка, Фильтр или Разметка , чтобы начать редактирование.
-
Используйте эти функции, чтобы настроить свет, цвет, внешний вид и ощущение фотографии.
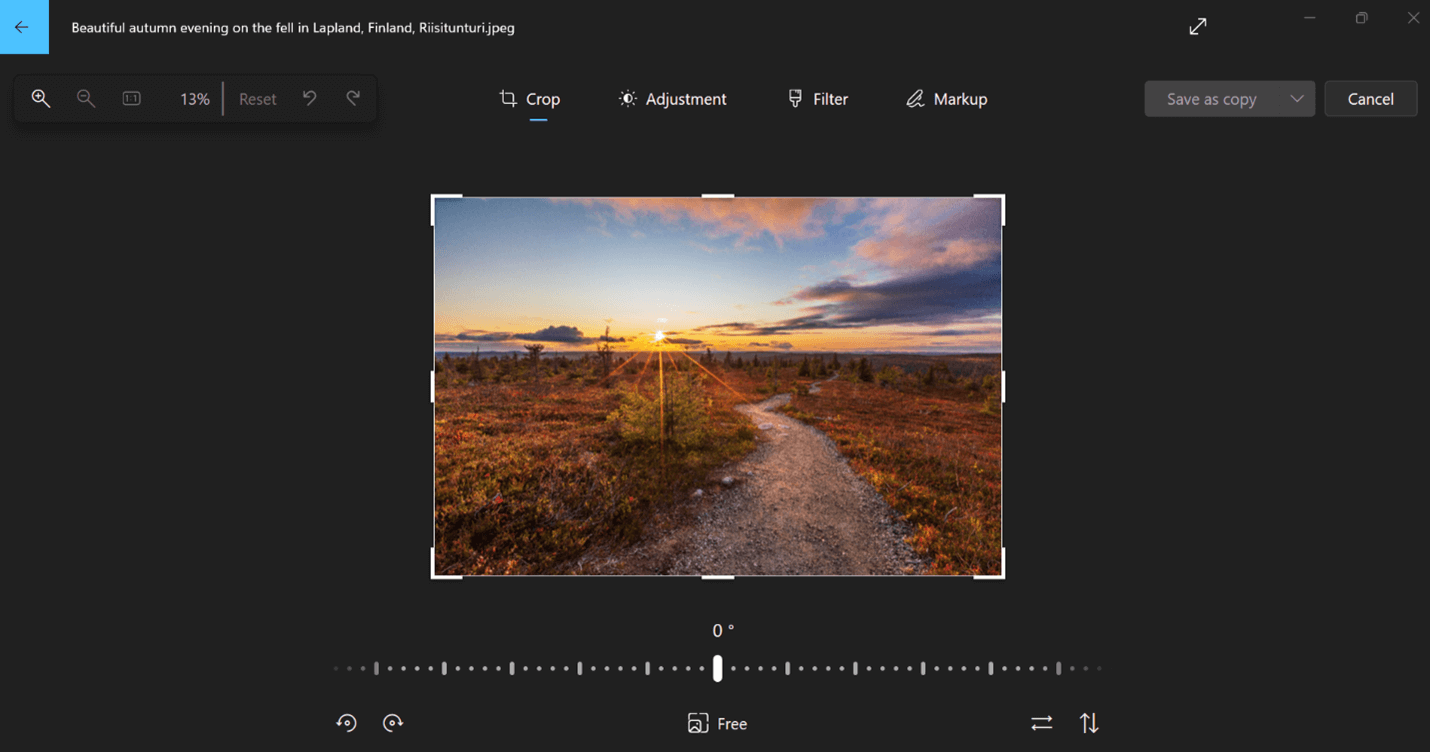
Совет: Чтобы отменить все изменения, примененные к фотографии, нажмите кнопку Сбросить в левой верхней части экрана.
Что делает каждая функция
Обрезка, переворачивание или поворот фотографий для обрезки нежелательных частей вручную или использования предустановленных пропорций. Вы также можете повернуть фотографию влево и вправо на 90 градусов или на добавочные градусы или повернуть изображение на 180 градусов.
-
При просмотре изображения выберите Изменить изображение в верхней части экрана.
-
Выберите Обрезка , а затем на панели инструментов в нижней части выберите один из вариантов:
-
Поворот по часовой стрелке
или против часовой стрелки
-
Используйте предустановленную пропорцию
-
Вертикальное
или горизонтальное
-
Свободное вращение фотографии с помощью ползунка
-
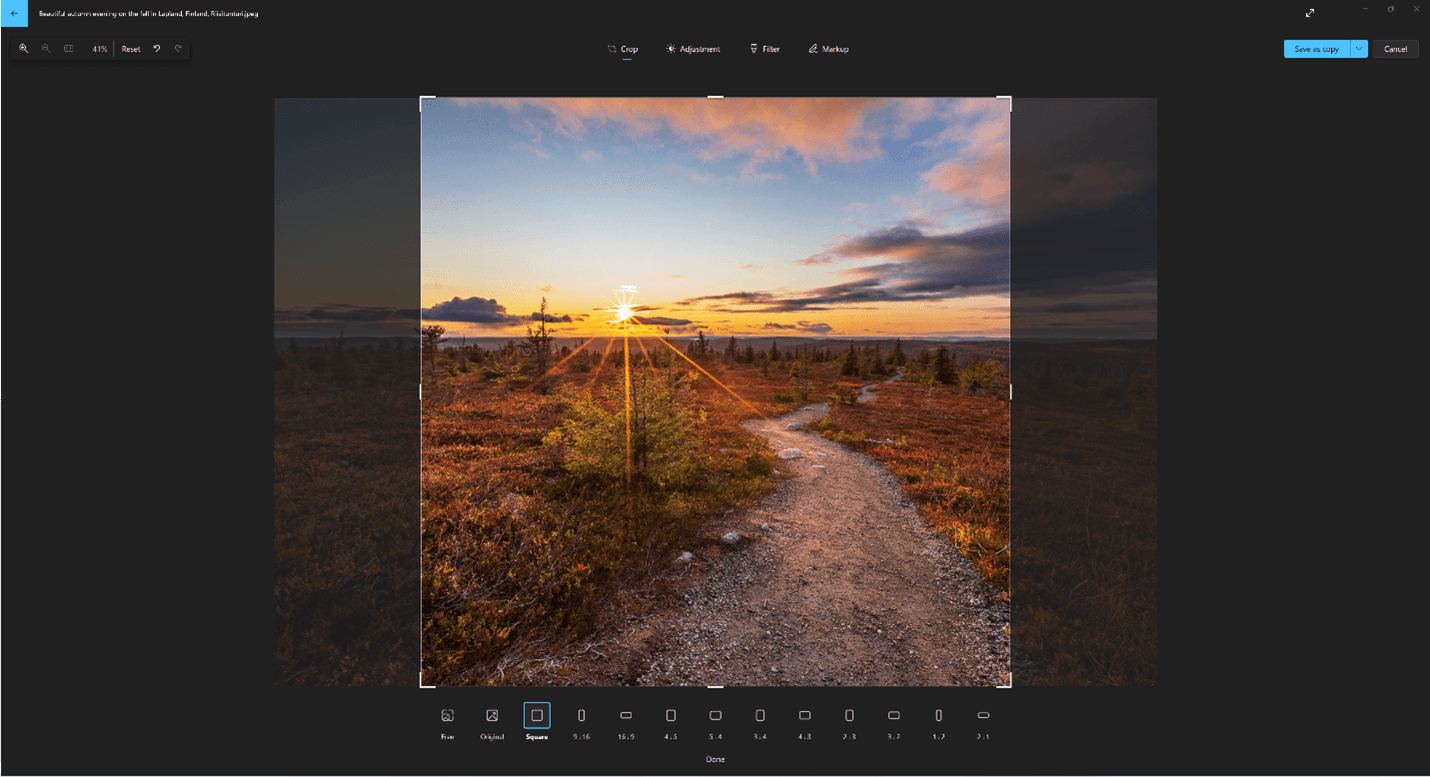
Настройте свет и цвет, чтобы задать настроение и качество фотографий.
-
Выберите Изменить изображение в верхней части экрана.
-
Выберите Настройка , а затем на панели настройки справа настройте ползунки света и цвета.
-
Вы можете щелкнуть и удерживать пробел, чтобы просмотреть исходную фотографию.
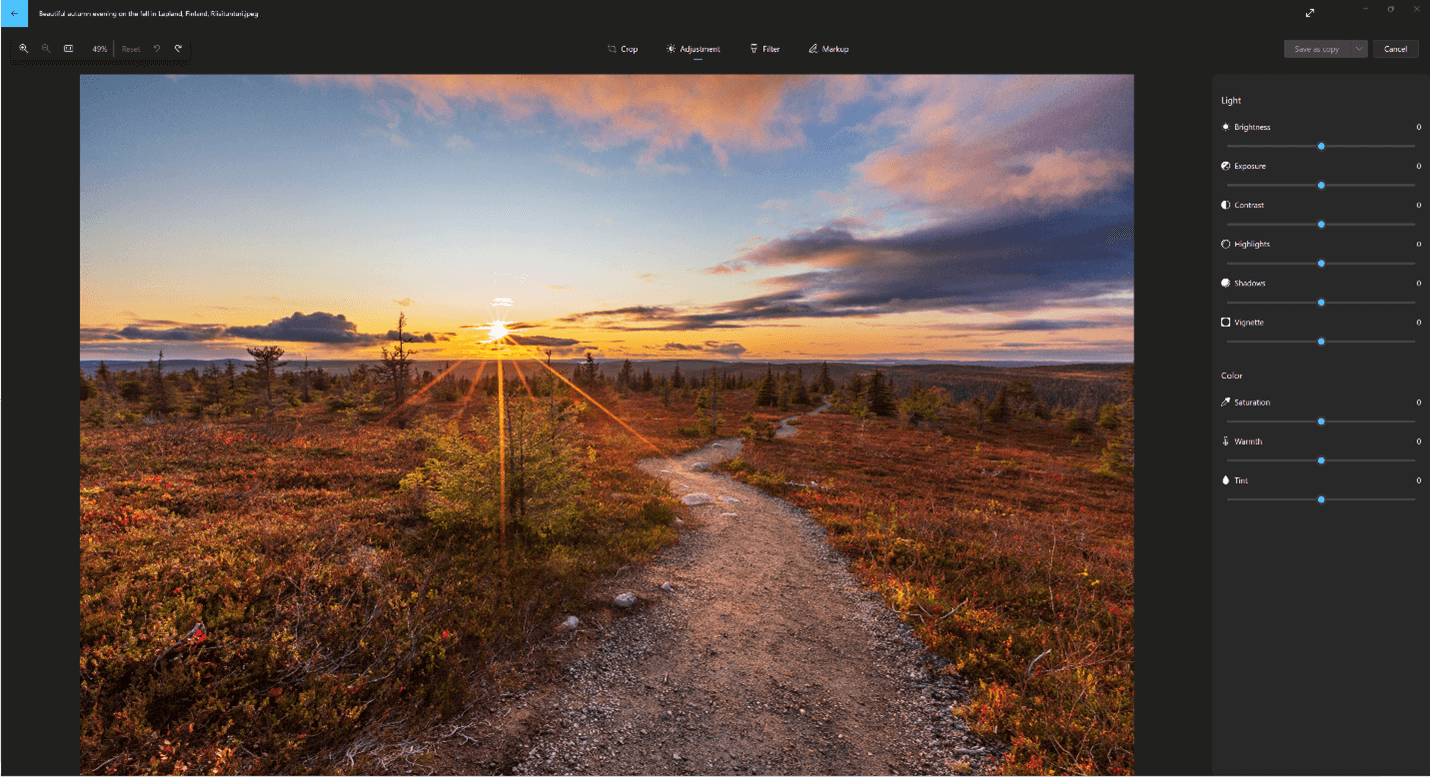
Используйте фильтры, чтобы уточнить тон изображений или добавить специальные эффекты для преобразования фотографий одним щелчком мыши. Чтобы приступить к работе, откройте фотографию.
-
Выберите Изменить изображение в верхней части экрана.
-
Выберите Фильтр, а затем на панели Фильтр справа выберите один из пятнадцати доступных фильтров. Не беспокойтесь, если вы не хотите применять какие-либо фильтры— у вас всегда есть вариант «Исходный «.
-
Вы можете щелкнуть и удерживать пробел, чтобы просмотреть исходную фотографию.
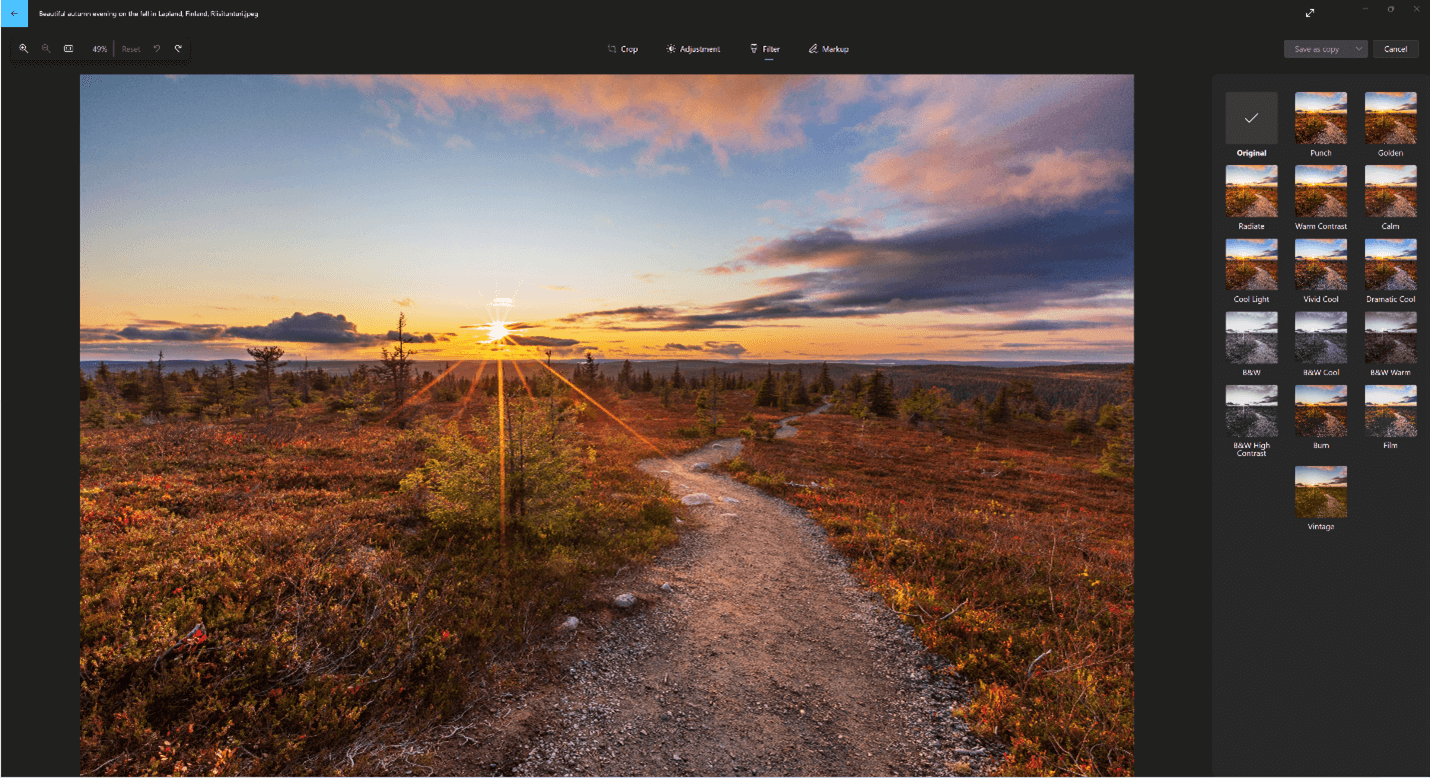
Фотографии разметки. Иногда в истории есть больше, чем то, что фотографии могут передать сами по себе. Добавьте личный штрих к любимым моментам, рисуя на своих фотографиях.
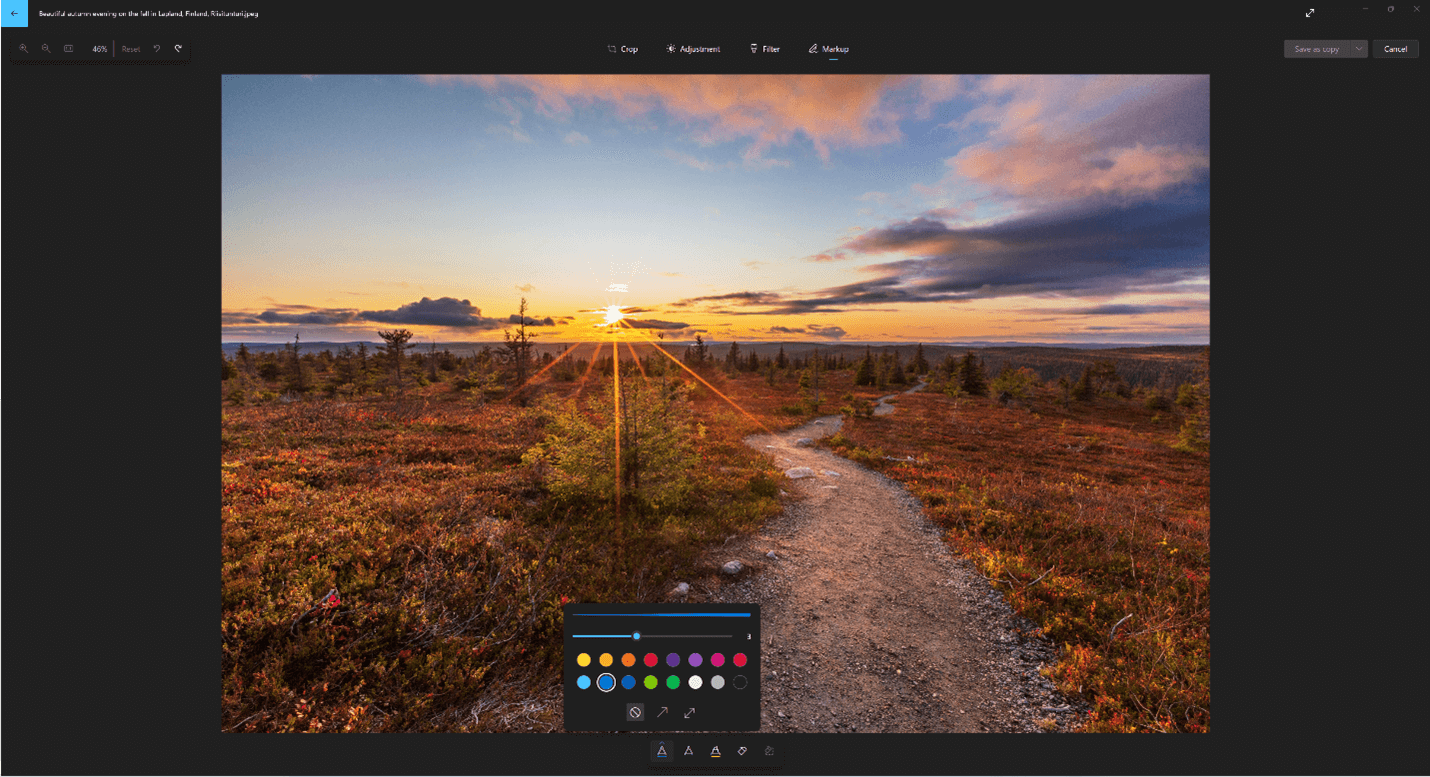
Чтобы приступить к работе, откройте фотографию или видео, которые вы хотите отметить.
-
Выберите Изменить изображение в верхней части экрана.
-
Выберите Разметка , а затем на панели инструментов выберите один из трех инструментов рисования (2 доступных ручки и один маркер).
-
Выберите тип линии (обычная линия, линия с одной стрелкой, линия с двойной стрелкой) и цвет и размер из параметров пера.
-
Идите вперед и рисуйте прямо на своем изображении, и не беспокойтесь, если вы испортите — вы всегда можете стереть маркировку, которую вам не нравится, с помощью средства Ластика . Или очистите весь рисунок, выбрав Очистить все росчерки рукописного ввода рядом с инструментом Ластик.
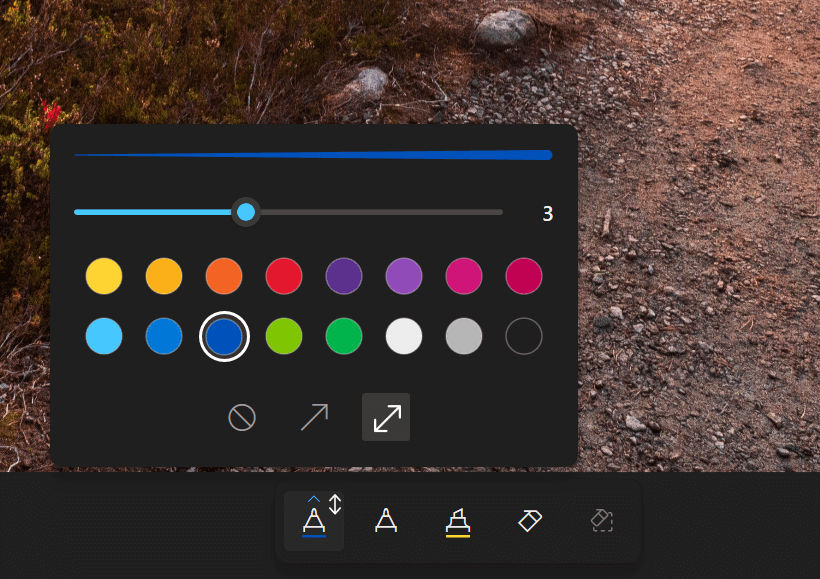
Изменение фотографии
С помощью приложения «Фотографии» можно легко обрезать, поворачивать, автоматически улучшать фотографии, а также применять к ним фильтры.
В поле поиска на панели задач введите фотографии. В списке выберите Фотографии. Затем выберите фотографию, которую вы хотите изменить.
-
Выберите Изменить & Создать в верхней части экрана.
-
Выберите Редактировать, а затем — Обрезать и повернуть, Фильтры или Корректировать.
-
Используйте эти функции для изменения освещения, цвета, четкости и удаления эффекта красных глаз.

Совет: Чтобы внести незначительные изменения или изменить ошибки, выберите Изменить & Создать > Изменить > Корректировки. Затем выберите Красный глаз или Исправление пятна.
Для получения дополнительных возможностей выберите Изменить & Создать, а затем выберите Добавить трехмерные эффекты или Изменить с помощью Paint 3D.
Проявляйте фантазию, изменяя свои фотографии и видеоролики
В некоторых случаях существует более к фотографиям и видео можно добавить что-то особенное. Сделайте их более личными, рисуя на них что-то новое.

Сначала откройте фотографию или видео, которые вы хотите улучшить.
-
Выберите Изменить & Создать в верхней части экрана.
-
Выберите Рисование, а затем на панели инструментов выберите один из трех инструментов для рисования.
-
Выберите выбранный инструмент во второй раз, чтобы просмотреть параметры цвета и размера.
-
Нарисуйте что-нибудь прямо на изображении. Если вы сделали что-то не так, не волнуйтесь — всегда можно стереть нарисованные элементы, которые вам не нравятся, с помощью инструментаЛастик. Или очистите весь рисунок, выбрав Очистить все росчерки рукописного ввода.

Для получения дополнительных вариантов выберите Изменить & Создать, а затем выберите Добавить трехмерные эффекты или Изменить с помощью Paint 3D.
Делитесь своими творениями
Если вы довольны своим рисунком, поделитесь им! Чтобы поделиться неподвижным измененным изображением или анимированным рисунком, выберитеПоделиться.
Дополнительные сведения об изменении видео см. в разделе Создание видео.
Нужно перевести фотографию из одного формата в другой? Благодаря конвертации проблема решается моментально. Главное, найти подходящий софт или сервис с такой функцией. В этой статье мы рассмотрим 10 быстрых и простых вариантов, как изменить формат фото — с помощью программ, приложений или онлайн-сервисов.
Установите лучший конвертер фотографий прямо сейчас!
Скачать бесплатно!
Отлично работает на Windows 11, 10, 8, 7 и XP
Оглавление:
Как изменить формат и улучшить качество фото в программах
Конвертируем фото онлайн
Меняем формат фото на мобильных устройствах
Другие варианты
Подводим итоги
Как изменить формат и улучшить
качество фото в программах
На любом среднестатистическом компьютере есть программы, где можно быстро изменить тип файла и преобразовать фотоснимок. У них большое количество преимуществ по сравнению с онлайн-сервисами и софтом для смартфонов. Например:
- не требуется подключение к интернету;
- часто позволяют делать пакетную обработку;
- можно сразу скорректировать «вес» фотографии и улучшить ее.
Посмотрим, как изменить расширение фото в графических редакторах на ПК.
Конвертация фото в ФотоМАСТЕРе
ФотоМАСТЕР — функциональная и простая программа, в которой изменить расширение у картинки можно за пару действий. Размер снимка при этом определяется пользователем. Иногда требуется отредактировать только один или пару кадров, но бывают ситуации, когда нужно обработать сразу пакет фотографий. В ФотоМАСТЕРЕ возможны оба варианта — рассмотрим ниже, как следует действовать.
Изменение формата одной картинки
- Установите фоторедактор и откройте кадр, нуждающийся в преобразовании.
- Если снимку требуется обработка, то самое время ее выполнить. Возможностей — море! Используйте встроенные фильтры, добавляйте текст и стикеры, удаляйте все лишнее, делайте цветокоррекцию и портретную ретушь. Улучшить качество фотографии получится даже у новичков, никогда не занимавшихся редактированием снимков. Фантазируйте и измените фото за пару кликов мыши.
- Далее переходим к конвертации. В меню «Файл» выберите опцию «Быстрый экспорт» — в выпадающем списке нужно указать нужное расширение (например, PNG). Далее введите имя файла и укажите место сохранения. Переконвертированный снимок будет загружен папку.
- Если вы хотите контролировать размер фотографии, то воспользуйтесь другим способом. Кликните по кнопке «Сохранить» правом верхнем углу. Укажите путь к файлу, его имя и нужный тип при сохранении. «Вес» картинки можно регулировать специальным бегунком — передвинув его влево, вы уменьшите размер снимка.
Загрузите фотографию для работы
ФотоМАСТЕР поможет не только переделать формат фото, но и улучшить снимок
Выберите нужный вариант и снимок будет сконвертирован
Меняйте размер картинки прямо при конвертации
Изменение формата множества изображений за раз
- Найдите режим «Пакетная обработка в меню» и перейдите в него.
- Загрузите материалы для редактирования с помощью кнопки «Добавить фото».
- Далее нажмите кнопку «Сохранить» и выберите нужное расширение в списке.
- Укажите папку, куда будут сохранены материалы.
Вкладка с пакетной обработкой — самая последняя в верхнем меню
Просмотрите загруженные материалы — удалите лишние или добавьте недостающие фотоснимки
При желании можно сразу изменить размер кадров и резкость
Отредактированные фотоматериалы будут сохранены в указанной папке
Смена формата фото в Paint
Paint — простой редактор, который стандартно входит в состав ОС Windows. С его помощью вы легко измените тип файла на нужный. Однако стоит учитывать, что выбор в Paint не слишком велик. Действуйте так:
- Запустите программу с рабочего стола или из меню «Пуск».
- Откройте картинку для редактирования. Воспользуйтесь пунктом меню «Открыть» или перетащите снимок из папки в рабочее поле программы. Также в редакторе действует классическое сочетание клавиш «Ctrl+O».
- Сохраните фотографию в нужном расширении, выбрав его в выпадающем списке у опции «Сохранить как…». Не забудьте указать новое имя и место расположения.
Просто сохраните картинку в нужном формате, например в PNG
Как изменить формат картинки Photoshop
В Фотошопе можно наложить одно изображение на другое и переделать тип фото:
- Загрузите снимок для обработки в рабочее поле Фотошопа.
- Выберите функцию «Сохранить как…» в меню.
- Укажите название фотоснимка и найдите в выпадающем списке нужный типа файла. Например, переводим привычный JPG в BMP.
В Фотошопе большой выбор типов файлов для сохранения картинки
При использовании Фотошопа стоит учесть, что для работы в программе крайне необходимы опыт и специальные знания. Если вы планируете только конвертировать фотоматериалы, то устанавливать такой сложный и дорогостоящий софт просто нецелесообразно — гораздо проще найти более подходящие варианты.
Конвертируем фото онлайн
В интернете доступно огромное количество сервисов, позволяющих менять тип изображения. Их преимущество в том, что обработку одного-двух снимков реально провести очень быстро, не тратя времени и сил на редакторы.
Однако минусы тоже есть — подключение к интернету может подвести в любую минуту. Также при редактировании пакета фотографий придется довольно долго ждать результата. Рассмотрим самые популярные и удобные онлайн-сервисы.
IMGonline
Удобный конвертер форматов фото с поддержкой RAW. Для фотографов это, безусловно, большой плюс. Преимущество сервиса и в большом количестве расширений.
Если фотографию сначала нужно отредактировать, то инструментов для минимальной обработки в IMGonline вполне достаточно — эффекты, улучшения и т.д.
Конвертер позволяет не только менять расширение, но и обрабатывать кадры
Online-Convert
С помощью Online-Convert легко преобразовать изображение практически любого формата в джипег. Несомненный плюс сервиса в том, что можно задать ряд настроек — например, изменить размер картинки, цвет, обрезать заданное количество пикселей сверху, снизу или с боков любого изображения.
Бесплатный сайт для быстрой конвертации изображений в jpg
Convertio
Convertio — онлайн сервис для конвертации картинок с большим количеством других возможностей для обработки. Там можно работать не только с привычными фото, но и с книгами, векторными изображениями, видео и т.д. Для изменения типа файла следует загрузить его с ПК и выбрать нужное расширение в списке.
Чтобы конвертировать фотографии и другие материалы быстро и без ограничений, можно приобрести подписку. Доступны три тарифных плана — цена самого простого и дешевого варианта составляет 5,99 долларов.
Сервис с широким функционалом
Меняем формат фото на мобильных устройствах:
какие приложения стоит скачать
Если требуется перевести фотографию в другой формат, а под рукой нет компьютера или ноутбука, то можно воспользоваться подходящим приложением для смартфонов. Сегодня выбор велик — ориентируйтесь на отзывы, функционал и «вес» софта. Ниже предлагаем варианты для Андроида и Айфона.
Image Converter
Приложение для мобильных устройств на андроиде. Оно легко переведет фотоснимки в JPG, PDF, PNG, BMP и т.д. Конвертер не занимает на смартфоне много места, а пользоваться им легко и удобно. Просто загрузите фотоснимок и измените его формат на нужный. При необходимости файл можно сразу переименовать.
Особенно приятно, что в Image Converter — PNG/JPG/JPEG можно управлять всеми отредактированными изображениями прямо из галереи, не отвлекаясь на поиски. У приложения хорошие отзывы, разработчик постоянно выпускает обновления.
Image Converter — быстрое и простое приложение для андроида
Конвертер изображений
Приложение для обладателей «яблочной» техники. Привлекательный и простой интерфейс поможет разобраться с функционалом софта. Очень удобно, что после конвертации получится сразу же перекинуть картинки прямо на Mac или другое устройство — для этого предназначена специальная опция AirDrop.
Обработка фотографий в Конвертере изображений от Float Tech, как правило, не занимает более 15 секунд. У софта есть как бесплатные функции, так и платные варианты подписки (от 229,00 рублей).
Приложение по конвертации для владельцев айфонов
Другие варианты
Если ничего из вышеперечисленного вам не подходит, то переформатировать фото можно и иным путем. Например, через командную строку или проводник Виндовс.
Через проводник Windows
Один из самых элементарных путей, когда программа для изменения формата фото по каким-либо причинам недоступна. Или просто хочется сэкономить время. Все просто — открываем папку с фотоматериалами. Если в названии картинки не обозначен тип, то необходимо поставить галочку в соответствующем чекбоксе во вкладке «Вид».
Далее следует кликнуть по фотоснимку для редактирования правой клавишей мышки и выбрать в списке опцию переименования. Само название можно и не менять, корректировать достаточно только расширение — просто введите нужный формат.
При переименовании файла вручную поменяйте расширение на нужное
С помощью командной строки
Вызовите командную строку, воспользовавшись сочетанием клавиш «Windows+R». В появившемся окне следует ввести «cmd». Также можно поступить проще и найти ее в меню «Пуск». Далее вы увидите окно с темным фоном и надписями.
Прежде всего нужно указать местоположение папки, в которой находятся фотографии для коррекции. Адрес просто скопируйте из информации о папке. Перед ним пишем команду смены директории: cd. Далее нажимаем Enter.
Следующий шаг — непосредственный ввод команды, меняющей форматы фотографий на компьютере. Команда такая: rename *.png *.jpg. И опять Enter. Типы файлов вы, конечно, пишете те, какие вам необходимы.
Меняйте расширение сразу во всей папке через командную строку
Подводим итоги
Поменять тип изображения гораздо проще и быстрее, чем соединить два фотоснимка в один. Сегодня доступно огромное количество вариантов для решения данной задачи — вы можете воспользоваться графическим редактор на ПК, приложением на смартфоне или онлайн-сервисом. При необходимости реальной обойтись и без софта — просто поменяйте тип файла при его переименовании. Или воспользуйтесь командной строкой.
Однако если нужно еще и обработать снимок или уменьшить его вес, лучше всего воспользоваться программой ФотоМАСТЕР — этот конвертер фото порадует вас и другими опциями для обработки кадров.
Установите редактор ФотоМАСТЕР прямо сейчас
Скачать сейчас!
Отлично работает на Windows 11, 10, 8, 7 и XP
Вам также может быть интересно:
Как конвертировать в джипег или другой графический формат?
Существует много различных способов, позволяющих осуществить изменение формата фото. Формат файла определяет, в какой программе он может быть открыт или отредактирован. Расширение файла определяет этот формат. Большинство людей, работающих с изображениями, в какой-то момент сталкивается с необходимостью конвертировать эти файлы в другой формат, поэтому стоит изучить несколько различных способов выполнить это. JPEG (он же JPG) является форматом изображений, который используется чаще всего.
- Как изменить формат фотографии на jpg или другой? Метод 1. Использование программного обеспечения для редактирования изображений
- Как изменить формат фото онлайн в jpeg или другой? Метод 2. Использование стороннего программного обеспечения для преобразования изображений
- Как поменять формат фото на jpg или другой? Метод 3. Преобразование изображений на мобильных устройствах
- Как конвертировать изображение в jpg или другой графический формат? Метод 4. Изменение расширения файла вручную
- Вопросы и ответы
- Как конвертировать картинки из PNG в JPEG?
- Как я могу конвертировать .avi в .jpeg?
- Советы
- Заключение
- Откройте файл изображения. Когда вам нужно конвертировать изображение в другой формат, самое простое решение — использовать программное обеспечение для редактирования изображений, входящее в состав вашей операционной системы. В Windows — это «Paint«, а в Mac — «Preview«:
- Обратите внимание, что JPG и JPEG — это разные названия одного и того же расширения файла;
- Также для открытия файла изображения можно использовать программы сторонних разработчиков. Если вы не уверены, попробуйте дважды кликнуть по изображению, чтобы оно открылось программой, заданной по умолчанию для этого типа файлов:
- Перед тем, как изменить формат изображения на jpg, выберите пункт «Файл» в главном меню. На экране должно появиться выпадающее меню параметров для изображения:
- Сохраните или экспортируйте файл изображения. Изменение формата будет происходить одновременно с сохранением новой версии файла. Это полезно: исходный файл остается без изменений, и если что-то пойдет не так, вы всегда сможете к нему вернуться. На Mac нужно выбрать пункт «Сохранить как» или «Экспорт», чтобы продолжить процесс:
- В некоторых версиях программного обеспечения вам, потребуется сначала «Дублировать» файл (то есть сделать его копию), а затем «Сохранить». Таким образом файл сохранится в новом формате:
- Измените имя и расширение файла. В появившемся окне вы сможете изменить имя, а также расширение (формат) файла. В выпадающем меню «Формат» или «Сохранить как» должно быть около 12 вариантов, в том числе и «.jpeg«:
- Перед тем, как изменить формат изображения на png, поменяйте имя файла или место его размещения, если это необходимо. Например, можно разместить его на рабочем столе для быстрого доступа;
- Если расширение, которое вам нужно, отсутствует в выпадающем меню, попробуйте другое программное обеспечение для редактирования изображений (например, Photoshop):
- Сохраните файл. После того, как вы зададите нужное имя, расширение и местоположение файла, нажмите кнопку «Сохранить». Таким образом вы сконвертируете файл в новый формат, сохранив оригинал:
- Такое программное обеспечение, как Preview могут пакетно обрабатывать преобразование файлов. Для этого выделите файлы, которые необходимо преобразовать, и кликните по ним правой кнопкой мыши, чтобы увидеть доступные опции.
- Найдите нужное программное обеспечение. Для конвертирования изображений в наиболее распространенные форматы вполне подходят графические редакторы. Также можете поискать подходящее программное обеспечение в интернете. Например, по запросам «doc в pdf» или «jpg в gif» мы находим сразу несколько онлайн-конвертеров.
- Загрузите файлы изображений. Большинство сервисов для изменения формата изображения онлайн предлагают свои услуги бесплатно и не требуют загрузки программного обеспечения на жесткий диск. В первую очередь обращайте внимание на сервисы, которые предлагают инструкцию по загрузке и преобразованию файлов:
- Следуй инструкциям. Иногда на таких сайтах запрашивают адрес электронной почты, а затем после завершения преобразования отправляют готовый файл вам на этот адрес. В других случаях нужно подождать несколько секунд, а затем скачать готовые файлы:
- Остерегайтесь сайтов, требующих от вас оплаты или предоставления личных данных. Помните: есть много бесплатных сервисов, на которых не нужно предоставлять ничего, кроме адреса электронной почты.
- Перед тем, как изменить формат изображения на компьютере, изучите доступные для установки мобильные приложения. Перед загрузкой обязательно прочитайте отзывы, чтобы определить качество приложения и убедиться, что выбранное программное обеспечение конвертирует файлы в нужные вам форматы.
- Скачайте приложение для конвертирования изображений. Выбрав подходящее приложение, загрузите его. Вам также нужно загрузить файл изображения (если вы еще не сделали этого) и запомнить, где он находится. Некоторые приложения могут обнаруживать изображения автоматически, в то время как другие требуют указать необходимые файлы.
- Конвертируйте изображения. После установки программы на мобильное устройство нужно открыть приложение и следовать инструкциям.
- Найдите файл. Для графических файлов можно изменить расширение вручную, изменив имя файла с помощью клавиатуры. Это правильное решение, если из-за текущего расширения файла нельзя получить доступ к его содержимому (выводится сообщение об ошибке «неверный формат файла»):
- Компьютер использует расширения файлов, чтобы понять, с помощью какого программного обеспечения нужно открыть файл. Будьте осторожны при изменении расширений вручную и всегда сохраняйте резервную копию, прежде чем делать это;
- Перед тем, как изменить формат изображения, нужно понимать, что этот метод может привести к снижению качества изображения. Использование программного обеспечения для редактирования изображений, как правило, более подходящий метод.
- Сделайте расширение файла видимым. В зависимости от конкретных настроек, расширения файлов (три буквы после точки в имени файла) могут быть не видны для стандартного способа просмотра файлов. В операционной системе Windows можно настроить соответствующие параметры на вкладке «Вид» в разделе «Свойства папки». Он находится в разделе «Внешний вид и параметры персонализации». На Mac эти параметры задаются в разделе «Дополнительные установки поиска»:
- Переименуйте файл. Кликните правой клавишей мыши по файлу изображения и выберите пункт «Переименовать». Удалите старое расширение и добавьте новое.
Например, если имя файла «myimage.png«, можно переименовать его в «myimage.jpg«, и с этого момента ваш компьютер будет видеть его как файл в формате «.jpg«.
Как изменить формат изображения на компьютере? «Paint» или «MS Paint» — это простая программа для просмотра и редактирования изображений, входящая в состав операционной системы Windows. Откройте PNG файл в Paint, а затем с помощью Файл> Сохранить как сохраните файл в формате JPG. Если вы работаете на Mac, можно использовать программу iPhoto. Откройте PNG файл в iPhoto, затем перейдите в Файл> Экспорт и выберите из списка JPG.
.avi — это формат видео, а jpeg — это формат изображений. Сначала нужно сделать снимок кадра видео во время воспроизведения, а затем сохранить изображение в формате jpeg.
- Расширения .jpg и .jpeg означают то же самое и в современных операционных системах могут быть использованы как взаимозаменяемые. Это различие пошло из ранних стандартов некоторых систем, в которых было допустимо только расширение, состоящее из трех букв;
- Расширения файлов не чувствительны к регистру, хотя согласно общепринятой конвенции следует указывать их в нижнем регистре.
Не заменяйте оригинальное изображение — всегда создавайте его резервную копию или используйте метод «Сохранить как«.
Формат или тип изображения — это способ его записи и хранения. Подобных форматов очень много: jpg, png, bmp, tiff, ico и другие. У каждого из них есть свои особенности, достоинства и недостатки. При этом изменить формат фото достаточно просто, для этого существую разные способы.
Зачем менять формат
У различных расширений изображения свои цели. Так, jpeg (jpg) лучше всего подходит для хранения картинок и загрузки в Интернет, tiff — для профессионалов, если необходимо высокое качество файла, gif позволяет вставить сразу несколько изображений в одно и формировать простые анимации. Есть и особые типы, которые могут расшифровать только определённые программы (например, расширение psd способен «прочитать» преимущественно Adobe Photoshop). Учитывая особенности каждого расширения, пользователь выбирает оптимальный для конкретной задачи вариант.
Paint
Paint — самое известное приложение для изменения формата фотографий на jpg или jpeg. Оно быстро открывается, имеет понятный интерфейс и есть на каждом компьютере с операционной системой Windows. Чтобы изменить формат в Paint, нужно:
- Загрузить изображение в программу. Для этого нужно скопировать картинку (Ctrl+C), открыть Paint и нажать «Вставить» (слева сверху), или перейти к Файл — Открыть.
- Выбрать Файл — Сохранить как. Откроется окно, в котором нужно определить место сохранения и расширение.
Paint.net
Paint.net — это альтернатива стандартному приложению Paint. Имеет некоторые преимущества. Чтобы поменять формат изображения, следует нажать Ctrl+O и выбрать нужное. После этого надо его сохранить в нужном расширении, как и в случае с обычным Paint.
Movavi
Movavi производит софт для работы с видео, аудио и изображениями. Поддерживает операционные системы Windows, Mac, а также мобильные Android и IOS (Movavi Clips). Приложения платные, за исключением Clips. Доступны и пробные версии этих программ, но они имеют ограничение по времени использования (семь дней) и накладывают водяной знак. Чтобы перевести фото в другой формат в «Movavi Конвертер Видео», необходимо:
- Выбрать Добавить файлы — Добавить изображения или перетащить его вручную.
- Отметить нужный формат в нижней части экрана или воспользоваться шаблоном для социальных сетей.
- В самом низу нажать иконку папки, чтобы выбрать путь сохранения результата. После этого начать работу кнопкой «Старт» справа снизу.
FastStone
FastStone — это бесплатная программа для просмотра, редактирования и преобразования изображений в операционной системе Windows. Позволяет изменить тип сразу нескольких картинок. Для этого надо:
- Перейти к Сервис — Преобразовать выбранные (верхняя панель).
- В окне слева отметить галочками нужные фото.
- Определить выходной формат и папку (центр экрана).
Домашняя фотостудия
Домашняя фотостудия удобный редактор изображений. Доступны и платная, и бесплатная версии. Для изменения расширения фото нужно воспользоваться одним из двух способов:
- Нажать Ctrl+O и выбрать нужное фото. Перейти к Файл — Быстрый экспорт, сразу указав расширение (справа сверху).
- Выбрать Файл — Пакетная обработка. В новом меню нажать «Выбрать фото для обработки«, указав сразу несколько элементов. Определить требуемые параметры, среди которых и будет тип документов.
Microsoft Office Picture Manager
Microsoft Office Picture Manager — простое и удобное приложение для работы с фото. Чтобы сменить тип файла изображения, нужно нажать по файлу правой кнопкой мыши (ПКМ), далее Открыть с помощью — Microsoft Office 2010. Перейти к Файл — Сохранить как (справа сверху), здесь и можно отметить формат.
XnView
XnView специализируется на просмотре изображений. Доступна пакетная обработка фото и возможность сменить формат на JPG, PNG, BMP:
- Определить нужную папку из списка слева.
- Выбрать нужные картинки из содержимого выбранной папки в центре.
- Нажать кнопку инструмента «Преобразование«.
- В новом окне указать формат готовых фото и их путь.
- Нажать «Выполнить«.
Snagit Editor
Snagit Editor — программа для захвата экрана и редактирования изображений. Способ изменения расширения похож на другие приложения: перейти к File — Open, указать картинку, нажать File — Save As и определить параметры.
Adobe Photoshop
Adobe Photoshop — одна из самых популярных программ со множеством функций редактирования фото. Инструкция стандартная:
- Файл — Открыть.
- Указать нужные фото.
- Файл — Сохранить как и определить формат.
Онлайн-редакторы фото
Существуют специальные сайты, которые помогут переделать формат онлайн или отредактировать изображения. Не придётся скачивать программы, а тем более покупать их за деньги. Достаточно воспользоваться браузером:
- Ilcom.com — довольно удобный и красивый сервис. Картинки можно обрезать, менять яркость и добавлять водяные знаки. Доступна смена расширения на jpg, png и gif.
- Editor.pho.to — отличный выбор. Редактор позволяет регулировать яркость, резкость, накладывать стикеры и настраиваемый текст. При экспорте можно выбрать формат jpg или png.
Бесплатный фоторедактор онлайн для всех
Бесплатное редактирование фотографий с помощью фоторедактора Fotor всего несколькими кликами. Он охватывает все онлайн-инструменты для фоторедактирования, поэтому Вы можете обрезать изображения, менять их размер, добавлять текст к фотографиям, а также легко создавать фотоколлажи и графические дизайны.
Как редактировать фотографии?
Всего 4 простых шага между Вами и созданием прекрасных изображений, как у профессионального фотографа.
фоторедактор Fotor делает редактирование изображений чрезвычайно простым. Различные стильные фотоэффекты и функции редактирования, несомненно, смогут удовлетворить все Ваши потребности в редактировании. Он идеален как для новичков, так и для профессионалов.
Множество учебных пособий и руководств по фторедактированию онлайн
Узнайте, как сделать Ваши фотографии потрясающими с помощью лучшего бесплатного фоторедактора Fotor.
1. Что такое редактирование фотографий?
Редактирование фотографий – быстрый цифровой способ улучшить изображение. Несмотря на то, что камеры и телефоны являются отличными устройствами для фотографирования, иногда они не очень хорошо фиксируют хорошие кадры. Редактирование фотографий позволяет Вам шлифовать изображения по освещению и цветам, добавляя эффекты фотографий, стирая фон, удаляя ненужные предметы, чтобы сделать Ваши фотографии более красивыми. Редактируйте фотографии с помощью лучшего фоторедактора онлайн Fotor и получайте еще больше от Ваших фотографий.
2. Как я могу редактировать фотографии онлайн бесплатно?
Вы можете сделать это с помощью бесплатного фоторедактора онлайн Fotor. Сначала откройте сайт бесплатного фоторедактора онлайн Fotor. Затем выберите одну функцию редактирования, которая Вам нужна, например, базовые настройки, портретная красота или фотоэффекты, на левой панели инструментов. И наконец, примените эту функцию, загрузите и поделитесь последней частью.
3. Fotor лучше, чем фотошоп?
Да, Fotor лучше, чем Фотошоп. BBC назвала Fotor «Фотошоп Лайт». Несмотря на то, что Fotor является фоторедактором онлайн, таким как Фотошоп, от сферы использования до его функций, Fotor имеет менее крутую кривую обучения, чем Фотошоп. Профессиональным фотографом и графическим дизайнером может стать любой, никаких навыков не требуется.
Второе поколение цифровых улучшителей фото и инструментов дизайна после Photoshop.
—BBC News
WebAward 2017 за выдающиеся достижения
—WebAwards
Онлайн фоторедактор Fotor тонко настраивает ваши изображения прямо в вашем браузере.
—Windows Central
Бесплатное улучшение фотографий в один клик
—Techradar
Иногда нам требуется изменить формат фото, например, если вы скачали медиафайл, который не распознает фоторедактор,
или хотите сжать рисунок перед загрузкой в интернет. В этой статье рассмотрим способы смены расширений графики на компьютере или
онлайн. Однако перед тем, как приступать к конвертированию, стоит определиться с подходящим вариантом.
Существует несколько популярных видов медиа, каждый подходит для определенного случая. JPEG – наиболее распространенный формат,
отличающийся высокой степенью сжатия. PNG отличается большим размером, но лучшим качеством. TIFF и BMP – оптимальный вариант для печати,
их используют в типографии. GIF применяется при создании анимации. Для загрузки на сайты подойдет WebP – он отличается наименьшим размером
и наилучшим качеством.
Как изменить формат картинки без программ
Самый распространенный способ переформатирования графики – использование специальных конвертеров. Однако на всех компьютерах с ОС Windows можно быстро и без проблем перевести картинку в любой формат, используя встроенный фоторедактор Paint.
- Найдите Paint в списке установленных приложений, открыв «Пуск». Также вы можете вызвать софт из контекстного меню. Для этого щелкните правой кнопкой мыши по фотографии и нажмите «Изменить». Фотокадр автоматически откроется в Paint.
- Отыщите «Файл» в верхнем левом углу редактора. В выпавшем подменю выберите функцию «Сохранить как» и отыщите подходящий способ.
- В окне экспорта введите новое название или оставьте прежнее имя. Чтобы вызвать дополнительные варианты, например, HEIC, раскройте меню типов файла.
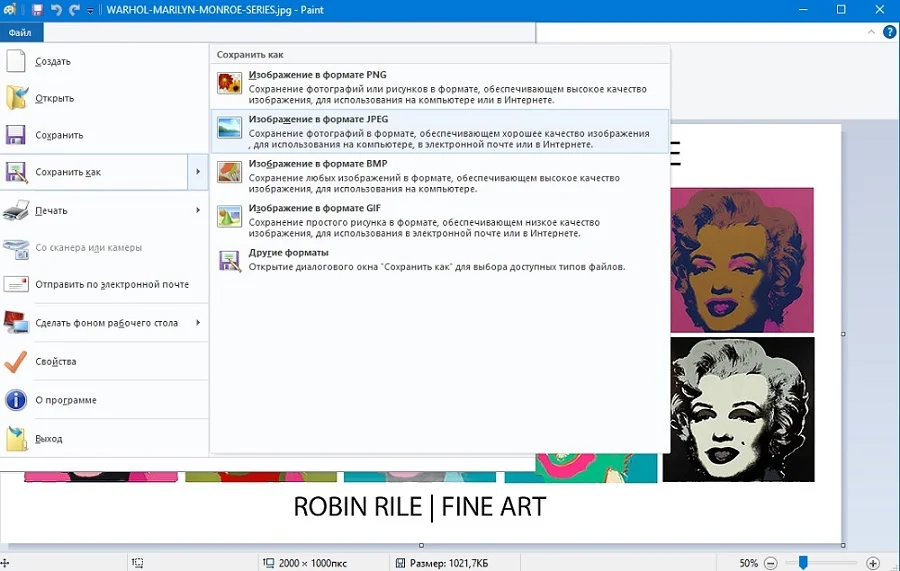
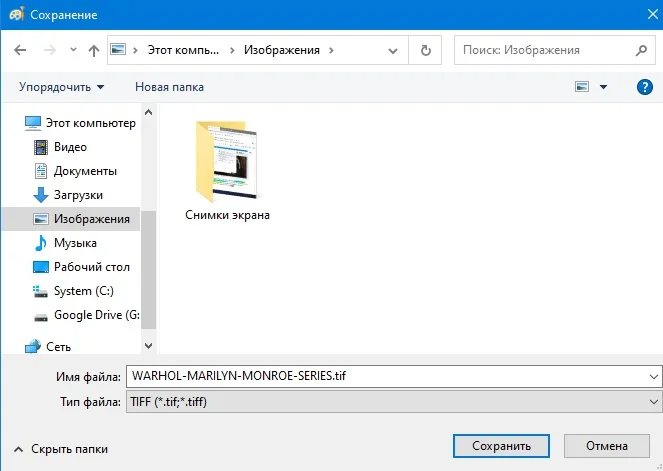
Недостатком Paint является то, что он убирает прозрачный фон из PNG, а также то, что в нем отсутствует пакетная обработка.
Как изменить формат фото в ФотоМАСТЕРЕ
Если требуется профессиональное решение, но нет времени или желания осваивать сложные приложения вроде Photoshop, вам подойдет ФотоМАСТЕР. Этот редактор включает в себя огромное количество готовых стилей, пресетов, эффектов и прочих продвинутых инструментов для редактирования, но при этом очень прост в управлении. Фоторедактор предлагает несколько способов смены формата.

Скачать

Чтобы переформатировать изображение в ФотоМАСТЕРЕ, сделайте следующее:
- Скачайте и установите программу. После завершения установки запустите софт и добавьте кадр.
- При желании вы можете повысить качество фотоснимка, воспользовавшись функцией автоматического улучшения. Эта опция находится в столбце справа.
- Среди других возможностей — добавление эффектов, надписей, автоматическая ретушь. Все инструменты можно найти в строке меню над окном предпросмотра.
- В главном меню в верхней части приложения найдите пункт «Файл». Чтобы быстро экспортировать медиа в JPEG, BMP, PNG или TIFF, воспользуйтесь опцией «Быстрый экспорт».
- Если вы хотите сжать картинку или оптимизировать ее для печати либо интернета, отыщите «Изменить размер и сохранить».
- Установите цель в боксе «Сохранить для». Также вы можете изменить размеры и применить фильтр резкости. После этого нажмите «Применить».
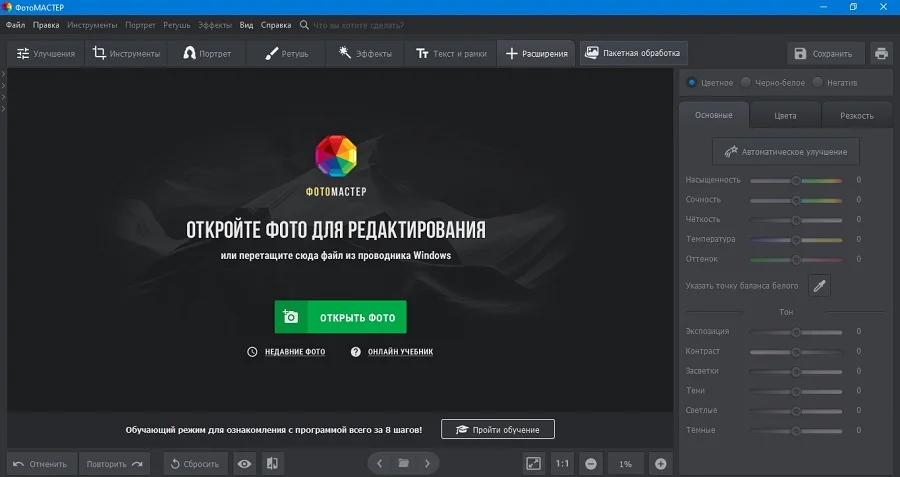
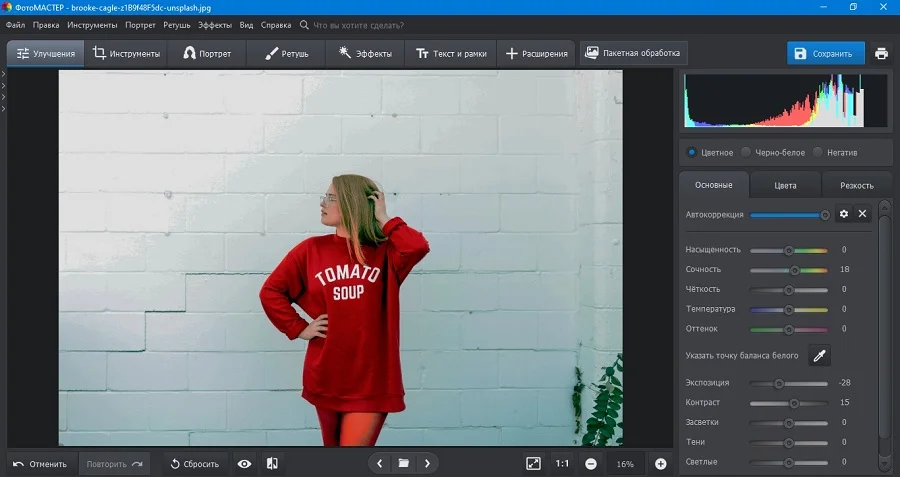
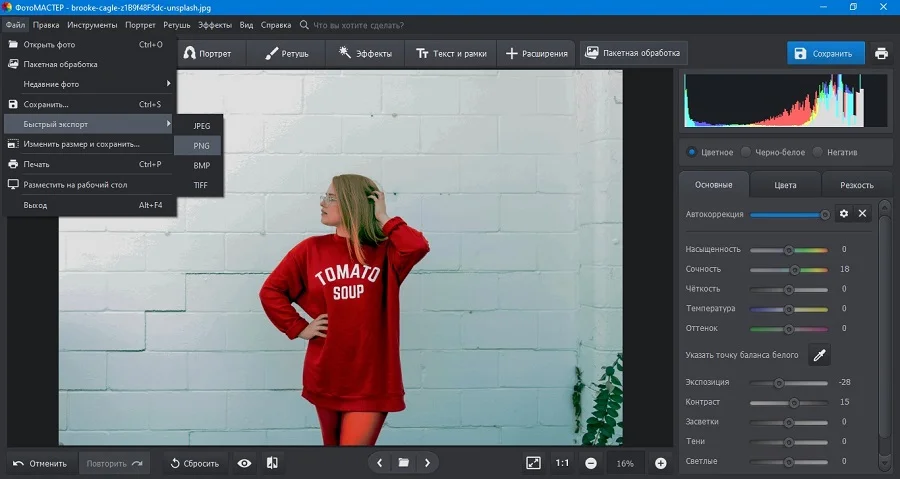
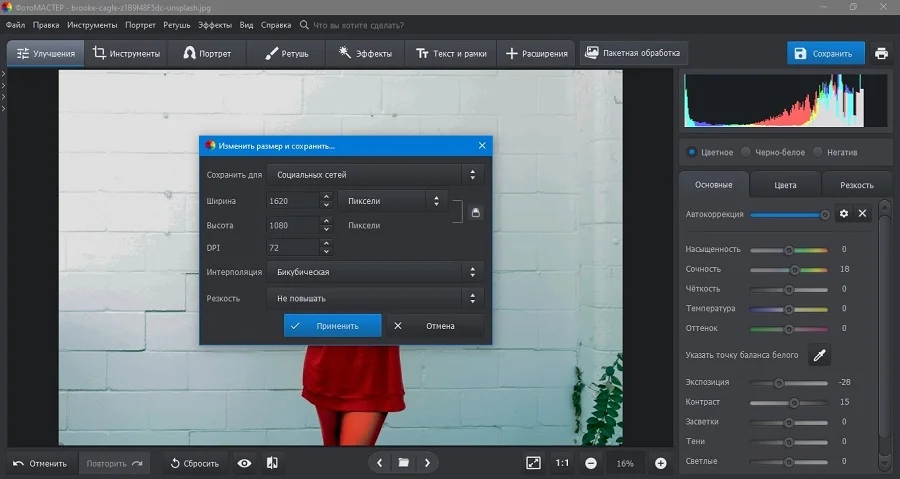
ФотоМАСТЕР также позволяет работать с несколькими медиафайлами сразу. Для этого:
- После запуска фоторедактора отыщите в верхней части приложения надпись «Пакетная обработка» и загрузите медиафайл, нажав «Добавить фото».
- Когда медиафайл импортируется, он отобразится в виде превью. Для добавления новых фотографий воспользуйтесь соответствующей кнопкой.
- Щелкните по кнопке «Сохранить». В окне параметров установите медиаформат, качество (только для JPG), при желании смените размер. Также здесь доступно пакетное переименование.
- Укажите папку, в которую сохраняются переформатированные объекты.
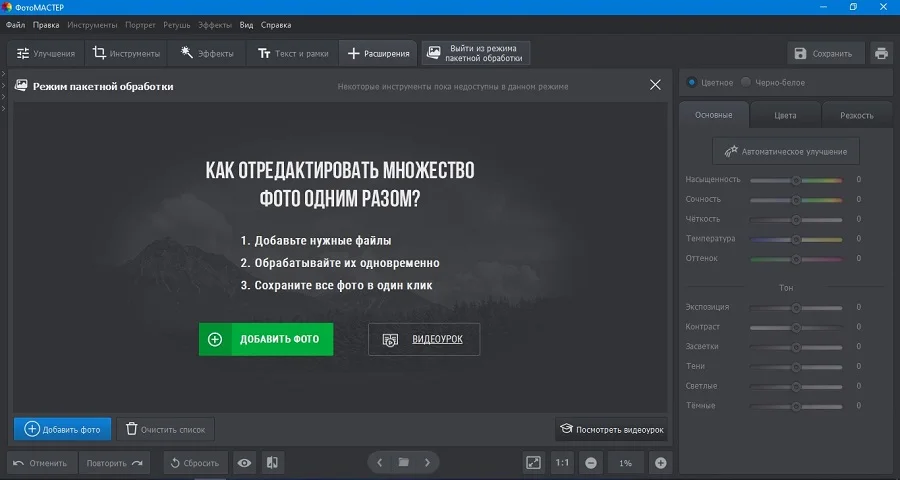
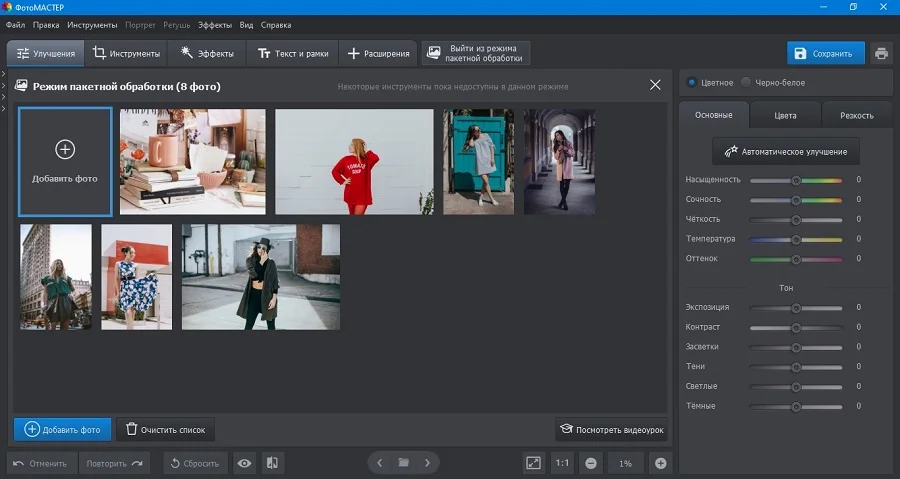
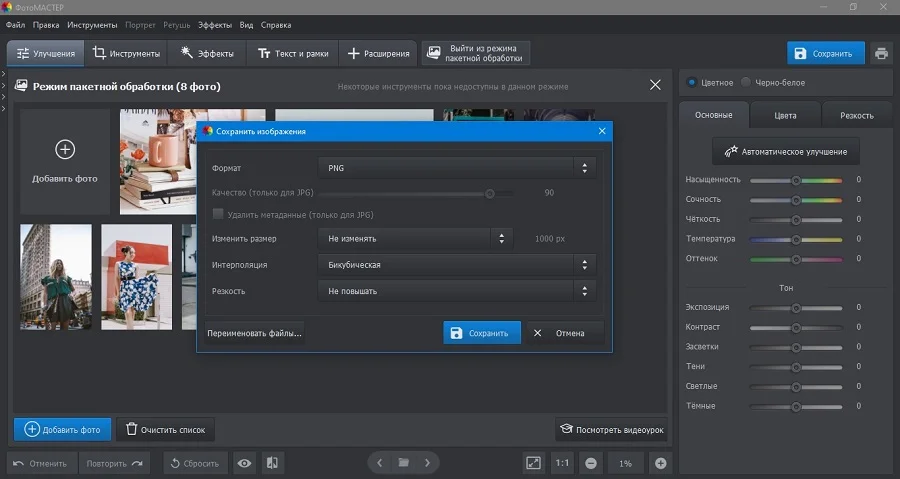
Как видите, работать в ФотоМАСТЕРе предельно просто. Особенно он пригодится в том случае, если вы подготавливаете фотографию для отправки в интернет. Дополнительным плюсом стоит отметить то, что софт почти не нагружает процессор, позволяя быстро обрабатывать крупные медиафайлы на слабых ПК.
Как сконвертировать фото в Movavi Video Converter
Несмотря на то, что Movavi Video Converter – это профессиональный видеоредактор, в нем также можно поменять формат фото. Софт поддерживает JPG, PNG, BMP, TIFF и GIF и включает в себя настройки для отправки в Tumbrl и LiveJournal.
- Запустите видеоредактор Movavi и кликните по иконке в виде плюса. Отыщите фотоснимки на жестком диске и импортируйте в программу.
- В нижней части приложения переключитесь на вкладку «Изображения» и подберите медиаформат.
- Чтобы отредактировать настройки, отыщите иконку в виде шестеренки в нижнем левом углу экрана.
- Нажмите «Конвертировать» для запуска преобразования.
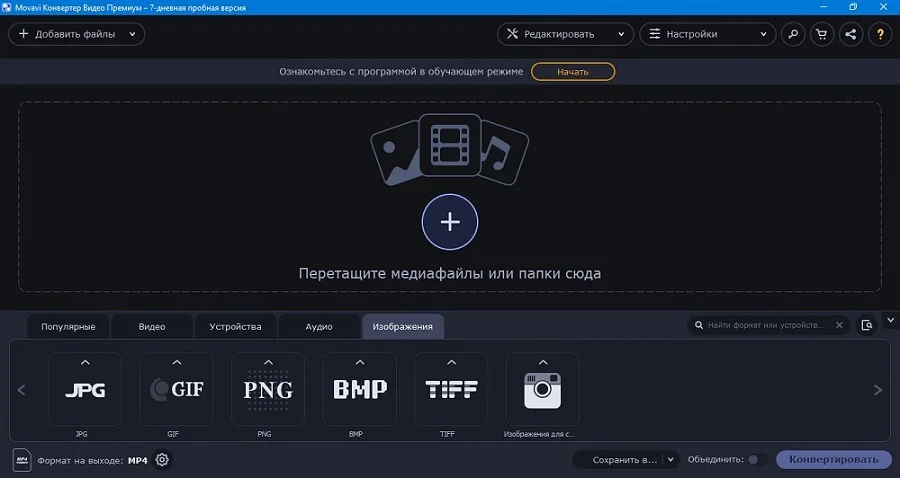
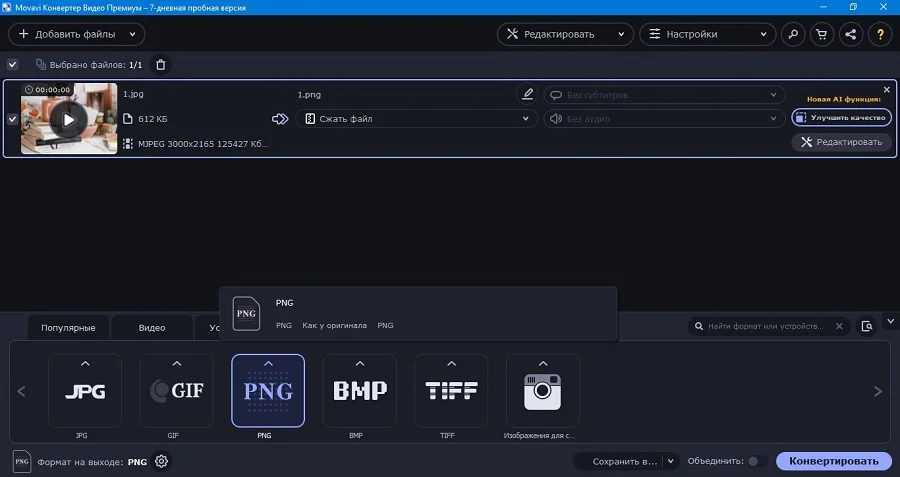
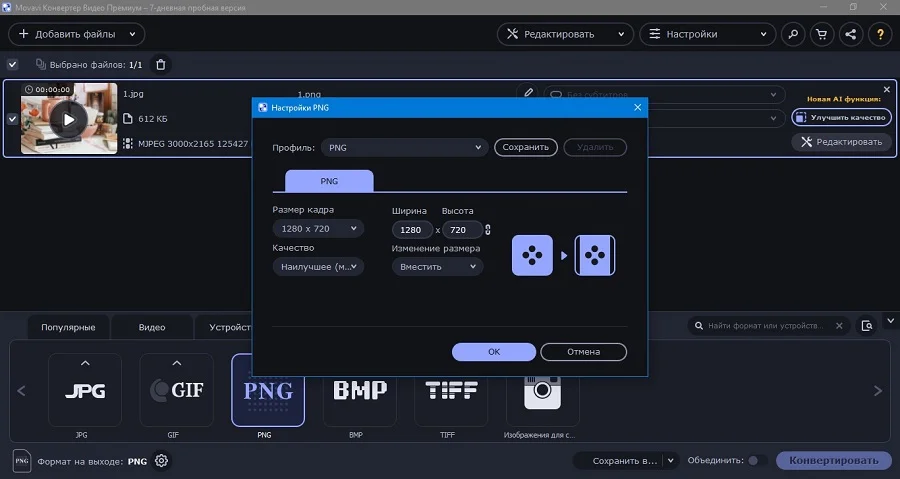
Movavi поддерживает пакетную конвертацию, позволяя преобразовать неограниченное количество фотоснимков. Недостатком этого способа является сильная нагрузка на процессор, особенно если вы работаете на ноутбуке.
Как переформатировать снимок в Photoshop
Photoshop считается стандартом для профессионального редактирования фотографий, потому новички предпочитают обходить его стороной. Однако помимо продвинутой обработки но в нем можно выполнять и такие простые задачи, как преобразование медиафайлов.
- Добавьте в редактор фотографии, нажав «Открыть» в боковой колонке. В верхнем меню откройте «Файл» и найдите «Сохранить как».
- Подберите тип файла и укажите путь к нужной папке. В зависимости от выбранных настроек потребуется выставить параметры качества и степень сжатия.
- В окошке с параметрами укажите необходимые данные и сохраните результат в любую папку на жестком диске.
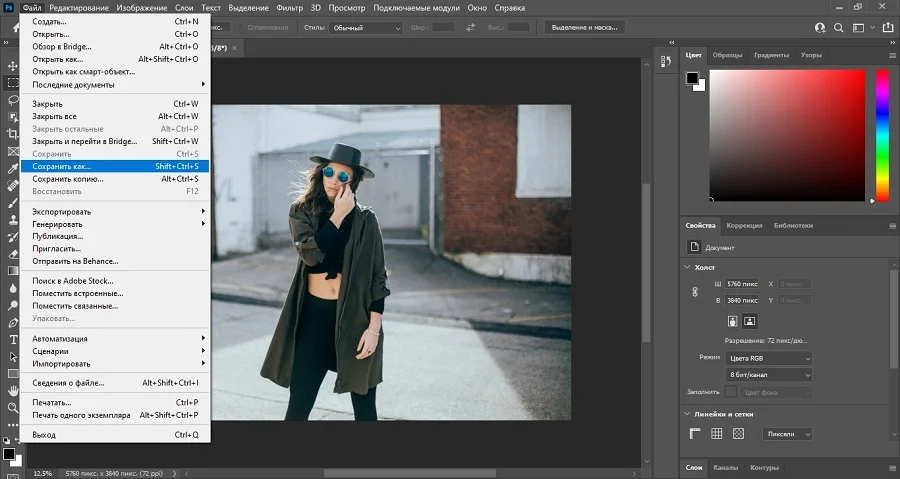
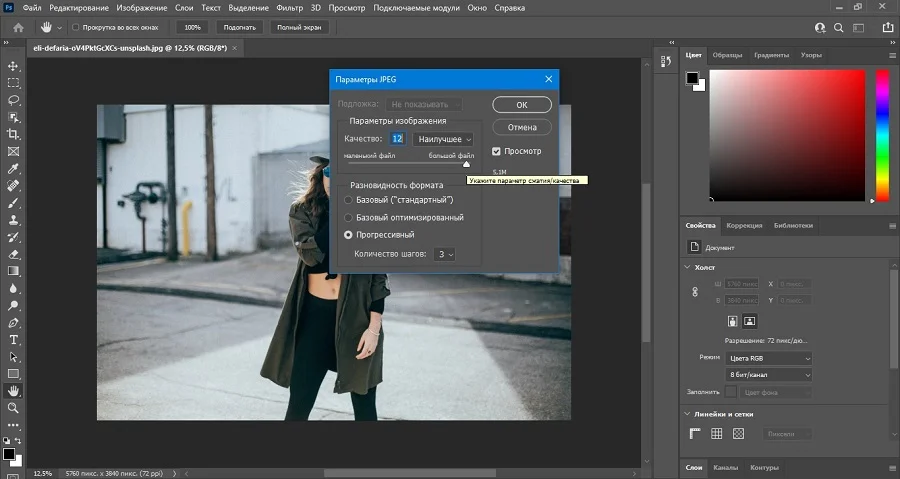
Недостатком Photoshop является сильное потребление системных ресурсов, что делает невозможным работу с ним на бюджетных ПК и ноутбуках. Также это один из самых дорогих фоторедакторов — один месяц подписки стоит 1 622,40 рублей.
Конвертирование в Irfan View
IrfanView – это бесплатный просмотрщик фотографий, однако софт включает в себя большое количество дополнительных функций, среди которых можно найти и конвертер фото.
- Запустите IrfanView и откройте File. Отыщите строчку Open и загрузите требуемую картинку.
- На панели инструментов щелкните по иконке в виде дискеты либо в меню File выберите Save as.
- В окне сохранения установите подходящее расширение. Сбоку отобразится окошко с настройками. Если вы экспортируете JPEG, можно отрегулировать степень пережатия. Для этого двигайте ползунок напротив надписи Save quality.
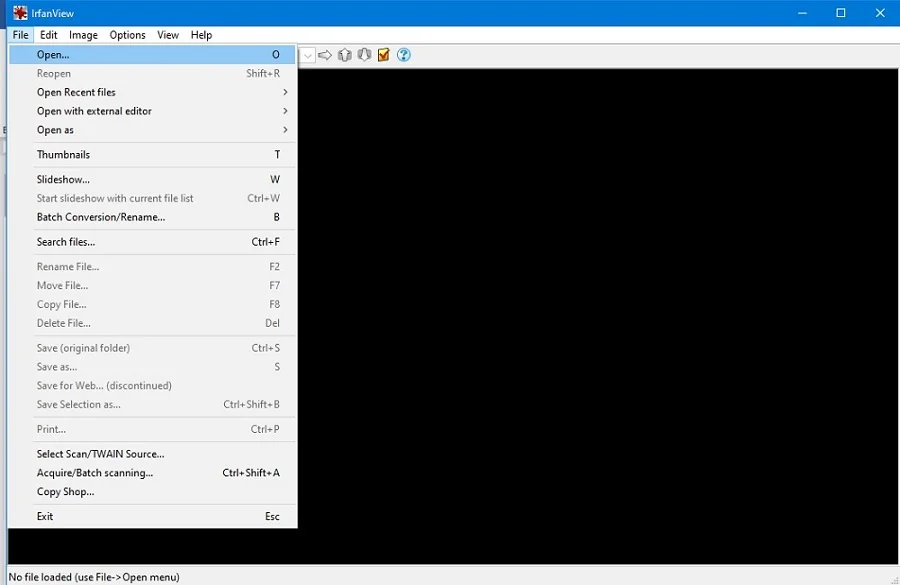
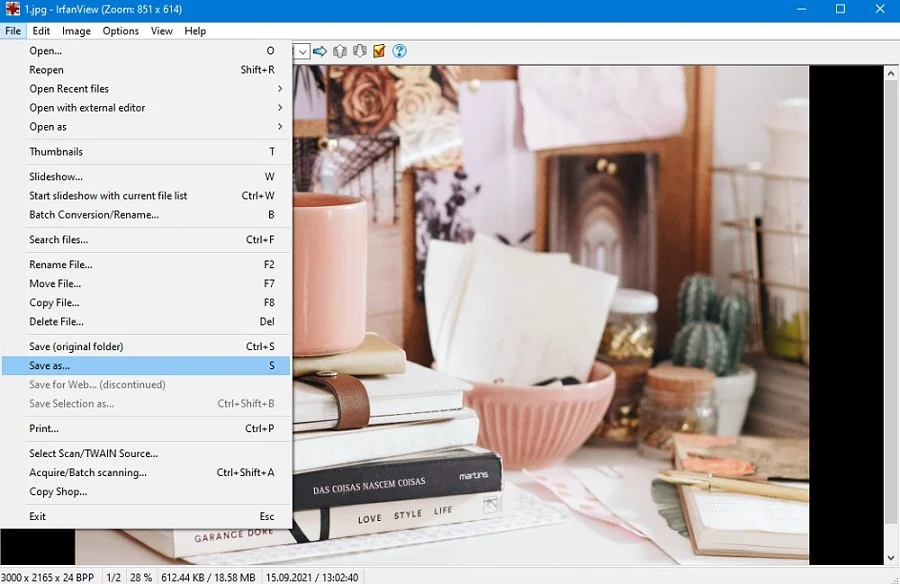
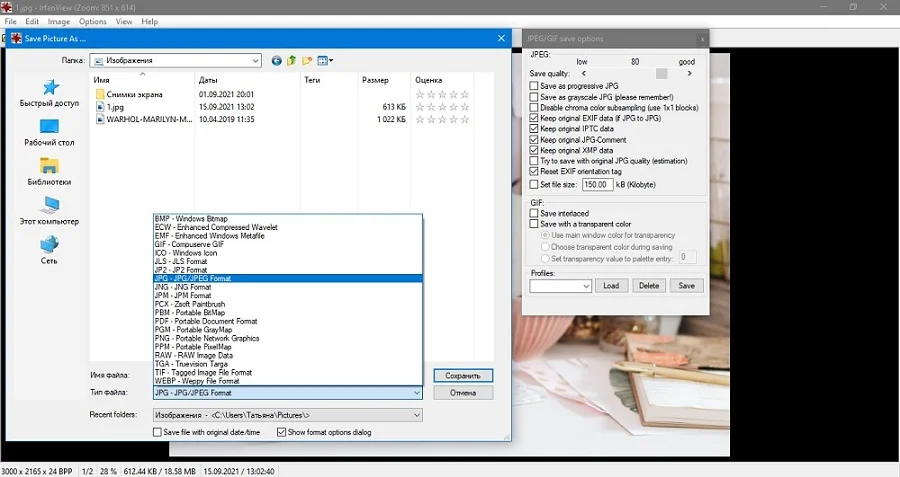
IrfanView предлагает большое количество способов сохранения, в том числе WebP и RAW, также в нем поддерживается пакетный режим. Минусом софта является лишь не очень интуитивное управление.
Преобразование изображений при помощи XnView
XnView по функционалу схож с предыдущей программой – он позволяет просматривать и редактировать фотографии. Помимо этого, софт предлагает такие полезные опции, как органайзер, наложение эффектов, изменение размера и конвертер.
- Запустите XnView и в проводнике сбоку отыщите папку с нужным фотоснимком.
- В центральном окне дважды кликните по нужному объекту, чтобы открыть его в редакторе. Откройте пункт меню «Файл» и найдите функцию «Экспорт».
- Укажите способ преобразования, перейдя на соответствующую вкладку. Отрегулируйте настройки сжатия и другие параметры.
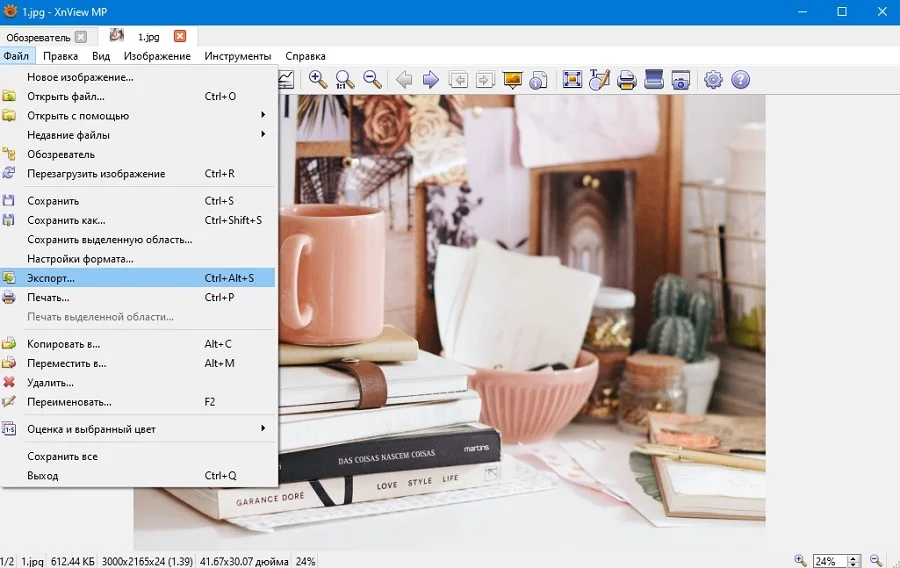
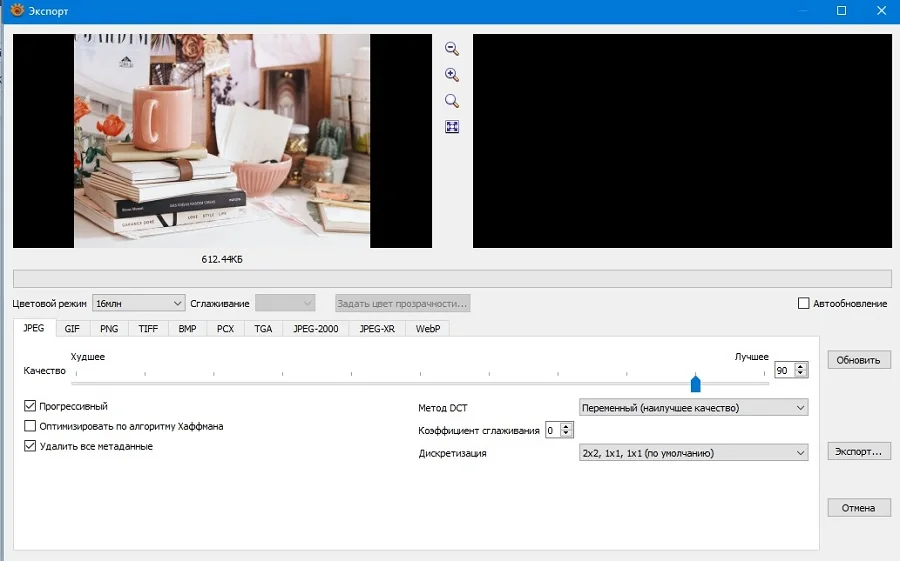
Кроме одиночного преобразования, XnView поддерживает множественную конвертацию. Чтобы воспользоваться этой функцией, раскройте «Инструменты» и отыщите «Пакетная обработка».
Используем конвертер фото Online Convert
Этот сайт – отличный выход для тех, кто не хочет устанавливать на ПК дополнительные приложения или работает за чужим компьютером. Ресурс позволяет переделать расширение у различных видов документов, в том числе с его помощью можно обрабатывать графику.
- На главной странице найдите инструмент «Конвертер изображений» и задайте выходной медиаформат.
- Сервис перенаправит вас на страницу нужного конвертера. Если этого не произошло, щелкните «Начать». На странице импорта загрузите нужные кадры.
- Ниже списка загрузок имеется окошко с параметрами. Здесь можно изменить размер, применить улучшение, указать разрешение кадра.
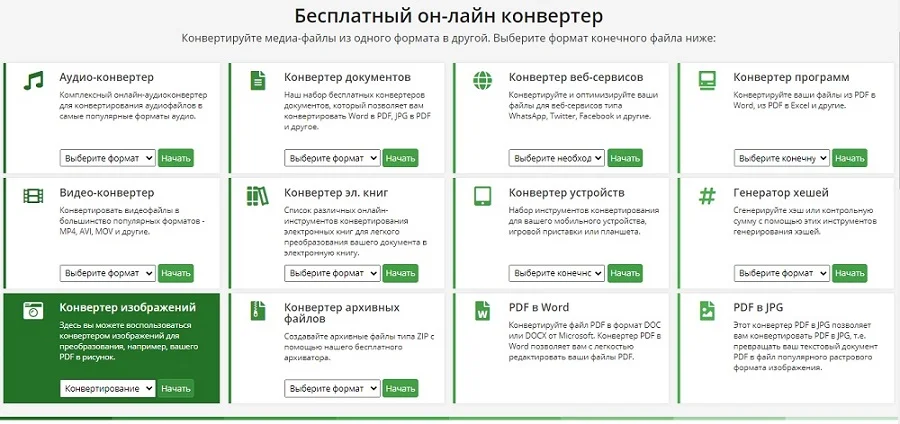
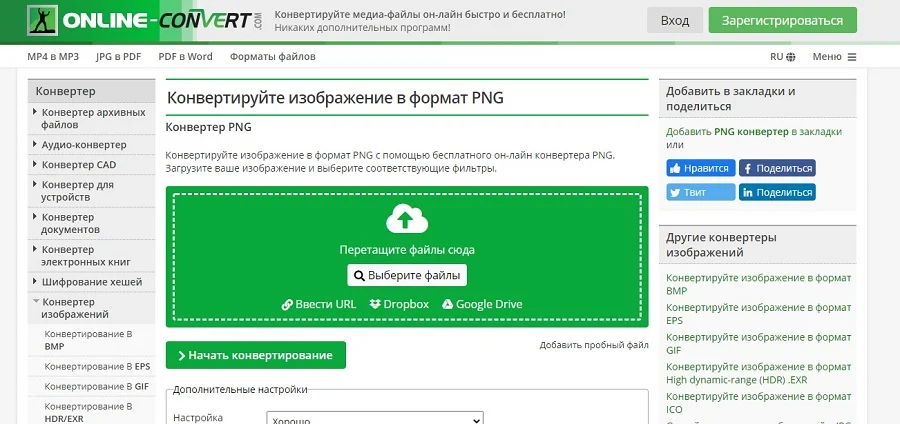
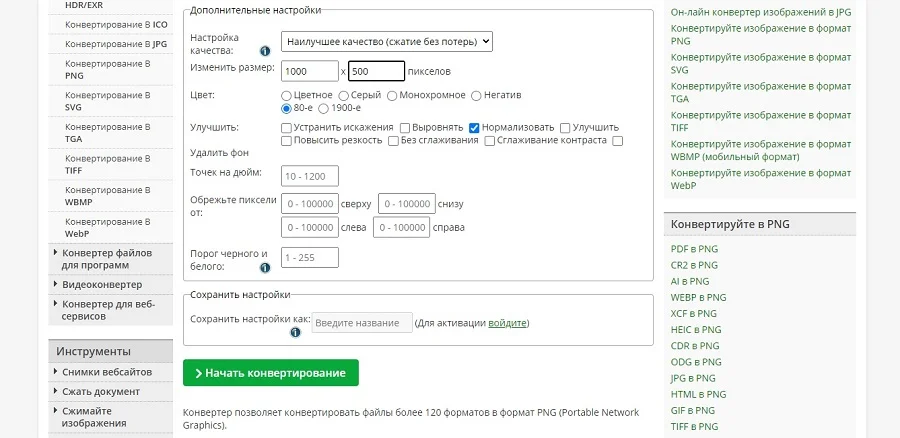
В бесплатной версии доступно 3 загрузки для незарегистрированных пользователей и 5 – для авторизованных. Если вы работаете в пакетном режиме, результат можно сохранить как архив ZIP.
Как переделать расширение в Convertio
Еще один подходящий способ для тех, кто не любит устанавливать на компьютер слишком много программ. Convertio работает практически со всеми документами, в том числе новыми и редкими медиафайлами.
- Перейдите по адресу и нажмите иконку в виде папки напротив строчки «Выберите файлы».
- Найдите нужное изображение на жестком диске и загрузите на сайт. Дополнительно сервис поддерживает добавление объектов по ссылке, из Google Drive и Dropbox.
- Когда снимок загрузится, раскройте бокс с тремя точками рядом с его названием. Во вкладке «Изображения» щелкните нужный вариант.
- Кликните «Конвертировать» и дождитесь, когда процесс завершится. Чтобы загрузить результат на ПК, воспользуйтесь кнопкой «Скачать».
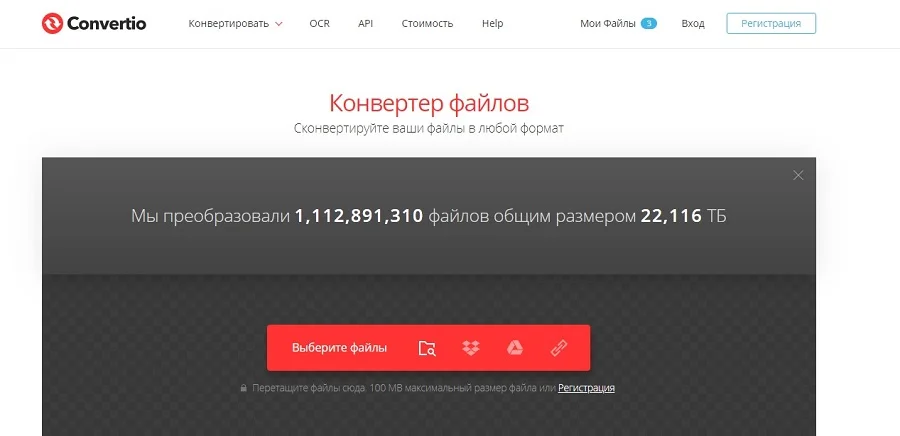
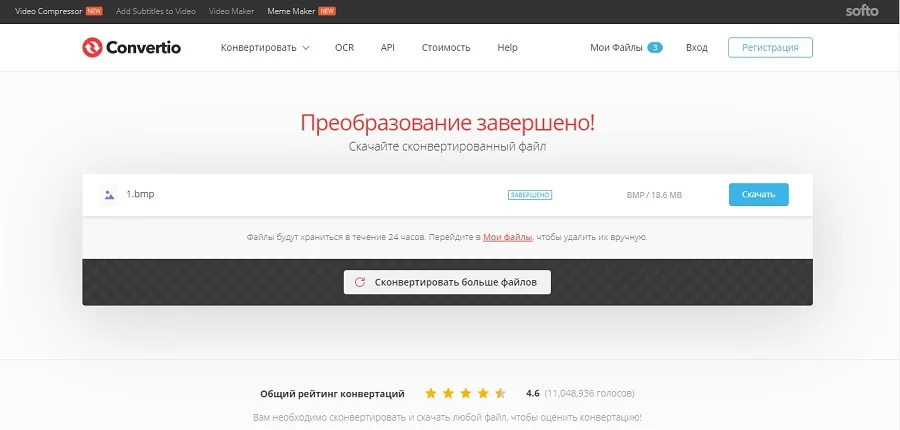
Сервис поддерживает пакетную обработку, но на бесплатном аккаунте одновременно обрабатываются только 2 загрузки.
Как переформатировать снимок на сайте IMG Online
IMG Online помогает сохранить в другом формате фотокадры с практически любым расширением. Поддерживаются как популярные, так и менее распространенные виды медиа, в том числе RAW, созданные любыми моделями фотокамер. Также сервис позволяет преобразовывать в графику документы PDF.
- Перейдите на сайт и в главном меню отыщите строчку «Конвертер». Загрузите медиафайл в строке «Укажите изображение для конвертирования».
- После окончания импорта подберите подходящий вариант выхода. По умолчанию установлена конвертация в JPEG, также доступны PNG, TIFF, BMP, GIF, PSD, SVG, WEBP.
- При форматировании в JPEG и WebP дополнительно потребуется указать степень сжатия.
- Когда преобразование завершится, откроется страница сохранения. Здесь вы можете скачать результат на жесткий диск или просмотреть его.
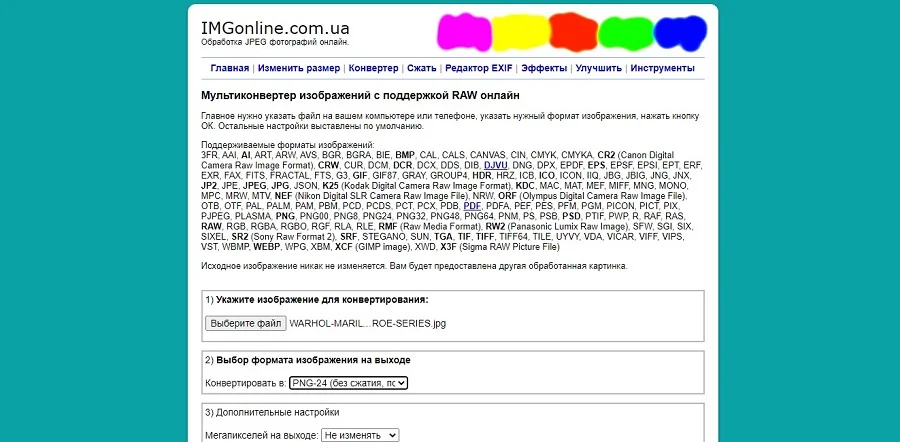
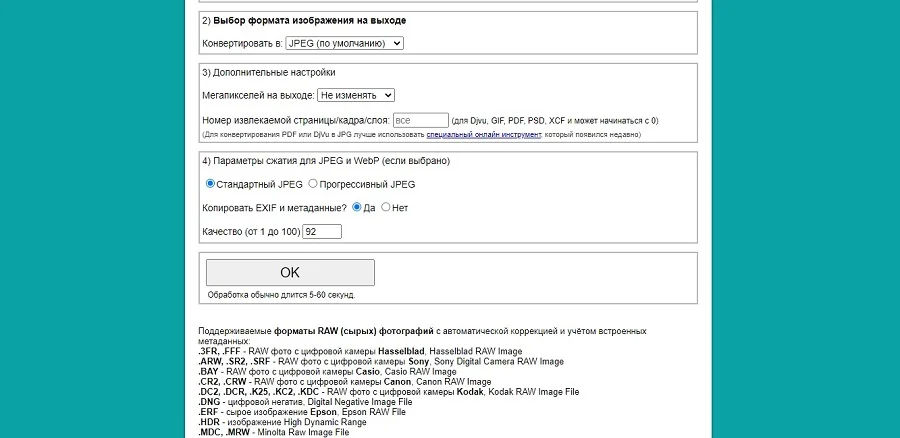
Ресурс позволяет загружать и обрабатывать только одну фотографию за раз. Зато он полностью бесплатный и не накладывает ограничений на количество обработок в день.
Используем конвертер Online Converting
Бесплатный онлайн-конвертер позволяет отформатировать фото и сохранить как DDS, IWI, BMP, EPS, EXR, GIF, ICO, JPG, MNG, PCX, PNG, PSD, PDF, SVG, TGA, TIFF. Кроме этого, имеется специальный режим для векторной графики. Сайт полностью переведен на русский язык и отличается удобным дизайном, понятным с первого взгляда.
- На стартовой странице сайта кликните «Конвертер изображений». Под окошком импорта установите параметры конвертации.
- Импортируйте объекты для обработки кнопкой «Добавить изображение». Преобразование начнется автоматически, параллельно можно добавлять новые загрузки.
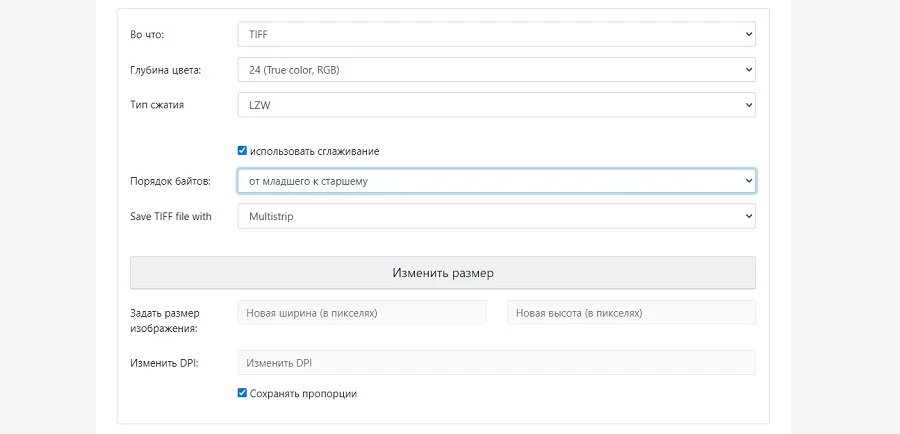
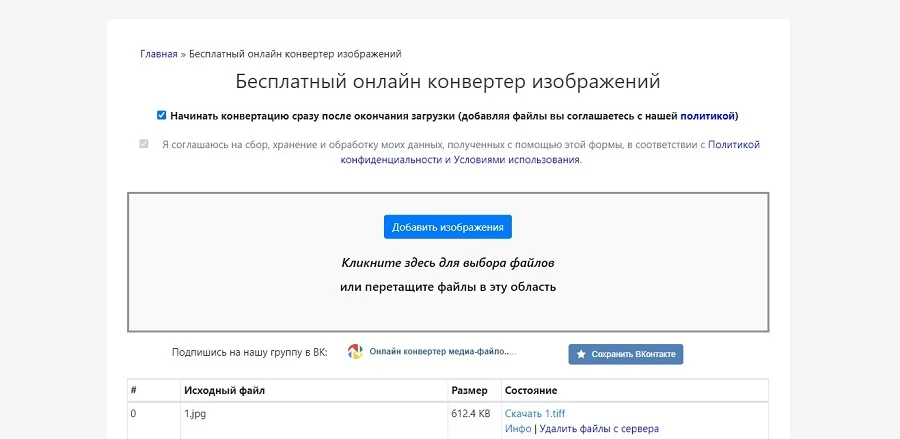
Обратите внимание, что процесс конвертирования запускается в автоматическом режиме с параметрами по умолчанию. Поэтому не забывайте сначала выставлять настройки, а затем импортировать рисунки. Чтобы отключить эту функцию, снимите галочку «Начинать конвертацию сразу после окончания загрузки».
Вывод
В целом сменить расширение – достаточно простая задача, особенно если подобран правильный инструмент. Какое решение стоит выбрать? Если вам нужно просто быстро переформатировать кадр без дополнительного редактирования, подойдет любой из перечисленных способов. Однако стоит отказаться от Movavi и Photoshop, если вы работаете на бюджетном ноутбуке.
А для тех, кто хочет загрузить фотокадры на сайт или в социальные сети, подойдет ФотоМАСТЕР. Он не только предлагает специальный режим конвертации для любых целей, но также помогает улучшить созданные кадры. Создавайте графический дизайн, отретушируйте селфи, сделанные на телефон, подготавливайте контент для социальных сетей — все это с минимальными усилиями с вашей стороны.
Фоторедактор является специализированной утилитой для работы с изображениями, с функциями для обработки, рисования, ретуши, наложения эффектов и множеством других полезных опций. Подобные программы широко применяют как художники-иллюстраторы и фотографы, так и пользователи для домашнего использования.
Каждый редактор по-своему функционален, имеет тонкие индивидуальные настройки и опции, а также большой выбор интересных эффектов и инструментов для обработки. Наша подборка лучших программ для обработки и редактирования фото поможет вам ознакомиться с возможностями каждого продукта, оценить функционал и остановить свой выбор на самом достойном фоторедакторе.
Программы |
Русский язык |
Лицензия |
Нагрузка ПО
|
Рейтинг |
Дополнения |
Редактор Слоя
|
| ФотоМАСТЕР | Да | Пробная | Низкая | 8 | Нет | Да |
| Adobe Photoshop | Да | Пробная | Высокая | 10 | Да | Да |
| Pixlr | Да | Бесплатная | Средняя | 9 | Да | Да |
| PixBuilder Studio | Да | Бесплатная | Средняя | 8 | Да | Да |
| Capture One Pro | Да | Пробная | Высокая | 10 | Да | Да |
| Fotor | Да | Бесплатная | Средняя | 10 | Нет | Нет |
| GIMP | Да | Бесплатная | Высокая | 10 | Да | Да |
| PaintTool SAI | Да | Бесплатная | Средняя | 8 | Да | Да |
| Krita | Да | Бесплатная | Высокая | 10 | Да | Да |
| CorelDRAW | Да | Пробная | Высокая | 9 | Да | Да |
| Photoscape | Да | Бесплатная | Средняя | 7 | Нет | Нет |
| Inkscape | Да | Бесплатная | Средняя | 8 | Нет | Нет |
| IcoFX | Да | Бесплатная | Средняя | 7 | Нет | Да |
| PicPick | Да | Бесплатная | Низкая | 7 | Нет | Нет |
| Paint.NET | Да | Бесплатная | Средняя | 8 | Да | Да |
| Movavi Photo Editor | Да | Пробная | Средняя | 9 | Да | Да |
| Студия Эффектов | Да | Пробная | Низкая | 10 | Нет | Нет |
| Zoner Photo Studio | Да | Пробная | Средняя | 8 | Да | Да |
| Adobe Photoshop Lightroom | Да | Пробная | Высокая | 10 | Да | Да |
| Artweaver | Да | Бесплатная | Низкая | 9 | Да | Да |
ФотоМАСТЕР скачать
Фотомастер является условно бесплатным фоторедактором и профессионально обрабатывает снимки без потери их качества. Инструментарий софта позволяет проводить коррекцию цвета, идеально ретушировать портреты, применять к снимкам разнообразные спецэффекты и фильтры, удалять ненужные дефекты, а также поворачивать, обрезать, отражать изображение и т.д. Также пользователь может корректировать каждый оттенок, менять цвета, настраивать силу тонирования и насыщенности, размывать элементы и придавать фотографии неповторимости благодаря уникальным эффектам.
Adobe Photoshop скачать
Популярное приложение для качественного редактирования изображений и фотографий с большим набором интересных и разнообразных инструментов и спецэффектов. В своей работе использует палитры и текстуры, послойную обработку, удаление фонов, размывку изображений и автоматическую коррекцию цвета. Реализована возможность создания растровой графики, добавления текстов, шумов, накладывания картинки друг на друга, корректировки резкости и печати готового материала. Утилита по праву считается одной из лучших в своей категории. Пробная версия доступна 30 дней.
Pixlr скачать
Десктопный вариант редактора фото с качественным функционалом для любительской и профессиональной обработки. Приложение имеет более тысячи комбинаций фильтров и спецэффектов, настройку «горячих клавиш», бесплатность большинства опций и единый аккаунт для работы на различных устройствах. Пользователю доступны настройки определения точки фокуса, изменения цвета, улучшения качества, обрезания или выравнивания частей, а также ретуши. Можно дополнительно скачать необходимый функционал и использовать его оффлайн на ПК. Для работы софта необходимо наличие Microsoft.NET Framework.
PixBuilder Studio скачать
Утилита для профессионального создания цифровых картин, послойной обработки и улучшения импортированного материала. Редактор имеет мощные функциональные возможности наравне с платным аналогичным софтом, а также возможность тонкой настройки баланса цвета, уровня кривых, дизеринга и др. Пользователю доступно создание рисунков и веб-графики, профессиональное редактирование и обработка. Поддерживает разные форматы, быстро работает даже объектами большого разрешения, многоэтапно отменяет действия, регулирует градиенты и выполняет еще множество полезных действий.
Capture One Pro скачать
Профессиональный инструмент для редактирования цифровых изображений с возможностью захвата любой области материала, пакетной обработкой, коррекцией тонов, цветов и недостатков. Благодаря выполнению сложных действий, импортом в различные форматы и детализированным тонким настройкам, приложение популярно среди профессионалов. Пользователь может контролировать баланс белого, менять тон кожи, корректировать на выбранном участке, проводить ретушь. Можно сразу просматривать картинку на «яблочных» гаджетах и экспортировать объекты EIP из каталога. Бесплатная версия функционирует 30 дней.
Fotor скачать
Графическое приложение редактирует и обрабатывает изображения с набором оптимальных световых настроек, большим выбором цветовой гаммы, добавлением рамок и текста, корректировкой фокуса и наложением эффектов. Пользователь может работать в пакетном режиме, менять цветовую температуру, использовать свою нарисованную сетку, ретушировать селфи, генерировать коллажи и много другое. Фотор можно использовать в виде браузерной версии или на гаджетах.
GIMP скачать
Всеми известный редактор графики, который совокупил весь функционал для работы как профессионала, так и новичка в области обработки изображений. Работает с большинством форматов, обрабатывает анимации, корректирует, рисует, ретуширует, послойно редактирует, масштабирует, поворачивает, удаляет дефекты, меняет размер и формат. Пользователь может открывать одновременно большое количество картинок, передавать материал на планшет или сканер, сохранять производимые действия и использовать экранные фильтры.
PaintTool SAI скачать
Приложение создает рисунки на компьютере, поддерживает стандартные и популярные форматы, работает в нескольких документах одновременно и имеет большой набор полезных опций. Этот графический планшет для рисования иллюстраций выглядит как цифровой холст, который синхронизируется с ПК. Функции сглаживания, работы со слоями, настройки мягкости карандаша, выбора формы кисти, прозрачности, видоизменения текстур и множество эффектов и инструментов не оставят равнодушным даже требовательных дизайнеров или редакторов.
Krita скачать
Эта многофункциональная утилита создает художественные картины и редактирует растровую графику. Имеет разные варианты кистей, слоев, фильтров, масок и цветовых перспектив. В Крите имитирован материал холста с эмуляцией необходимых инструментов для редактирования фото, создания картины или обработки растровых изображений. Поддерживает импортированные RAW фото, послойную обработку и настройку «горячих клавиш». Есть версия для 64-битной ОС.
CorelDRAW скачать
Приложение работает с векторными изображениями и экспортирует их в различных форматах. Обрабатывает анимационные гифки, графику, прорисовывает векторные изображения, создает логотипы, «шапки» для сайтов, иллюстрации моделей авто и многое другое. С помощью КорелДРАВ пользователь сможет поработать с графикой в высоком качестве, использовать массу интересных эффектов и распечатывать готовые проекты. Бесплатная версия активна в течение 30 дней.
Photoscape скачать
Редактирует фото, работает со слоями, создает скрины, визитки, коллажи и гифки. Благодаря широкому функционалу и полезному инструментарию софт смело может считаться конкурентом Фотошоп, при этом распространяясь бесплатно. С Фотоскайп можно просматривать слайд-шоу и изображения, пакетно обрабатывать, редактировать графику и применять фильтры. Пользователь может настраивать размер исходного объекта, контраст, яркость, резкость, убирать «красные глаза», ретушировать, добавлять рамки и накладывать печатные символы.
Inkscape скачать
Софт создает и редактирует векторные технические иллюстрации благодаря большому набору качественных инструментов и полезных функций. При помощи PSTricks макросов можно создавать графики, а используя язык программирования Python задать аналитические кривые. Также доступно создание визиток, схем, плакатов и логотипов, импорт/экспорт многих форматов графики, а также открытие и сохранение документов «gzip». Имеет версию для 64-битной операционки.
IcoFX скачать
С помощью этого приложения легко создавать, извлекать и редактировать иконки с применением более 40 эффектов и разнообразного инструментария. Софт легко конвертирует разные картинки в иконки и наоборот, извлекает значки из файлов, позволяет создавать большие иконки и редактировать мельчайшие детали с помощью увеличения рабочего окна до 10000%. Кроме этого, прога может создать значки с расширением «ico».
PicPick скачать
Захватывает и скринит изображение на экране ПК, а затем переносит его во встроенный редактор для дальнейшей обработки. В самом редакторе пользователь может менять размер картинки, настраивать насыщенность, яркость, цвета, оттенки и другие параметры. Кроме того, можно от руки написать любой текст или нарисовать картинку на скриншоте. Приложение захватывает даже требующий прокрутки материал, поэтому можно легко заскринить веб-страницы или документы, и объединить их в единое изображение.
Paint.NET скачать
Майкрософтовский графический редактор для обработки и корректировки фотографий, импорта файлов с камер и сканеров, работы со слоями и наложением эффектов. Все настройки и вкладки приложения оптимизированы под запросы пользователя, поэтому не составят труда для новичка. Реализована возможность добавления плагинов для расширения функционала и сохранение истории редактирования для отмены действия или возврата к предыдущему. Доступно создание рисунков от руки, заливка фона или участка, смена размера картинки, добавление текста или применение ластика.
Movavi Photo Editor скачать
Качественное приложение легко и быстро ретуширует фотоснимки, обрабатывает фрагменты, применяет спецэффекты и удаляет ненужные элементы. В функционале доступна обработка определенной зоны снимка, наложение подписей и фильтров интегрированного контейнера, настройка фона, экспорт работ в Интернет, а также сохранение в различные форматы. Интерфейс ориентирован на начинающего пользователя и не составляет сложностей в ознакомлении. Пробная версия не имеет возможностей сохранения обработанных фотографий и накладывает на работу водяной знак. Поэтому утилита актуальна для быстрой автокоррекции фотографий.
Студия Эффектов скачать
Бесплатная утилита качественно и быстро редактирует фотоснимки с помощью большого количества инструментов, уникальных эффектов и собственных стилей. Встроенные пресеты позволяют придавать фотографиям яркость и стиль, а в ручной настройке юзер может изменить насыщенность, яркость, цвет, контраст и цвет, применить текстурирование, размывку, тонировку, резкость и прочее. Также доступна обширная коллекция клипарта и рамок, добавление к фотографии контура, теней, надписей и заливки.
Zoner Photo Studio скачать
В программе можно просматривать и редактировать снимки, сортировать коллекцию домашних фотокарточек по меткам GPS и параметрам, а также «заливать» работы в Интернет. Редактор по своим возможностям мало уступает Фотошопу, грамотно структурирует коллекции фотоматериала, а также в опциях позволяет изменять глубину цвета, палитру, создавать 3D-кнопки, макеты и коллажи. Пользователю доступна пакетная обработка и синхронизация материала с версией Android. Бесплатная версия работает только 30 дней.
Adobe Photoshop Lightroom скачать
Продукт качественно и тонко редактирует фотоснимки и картинки, при этом показывая высокую функциональность и ускоренную производительность. Пользователю открывается совершенно иное представление картинки, отображение всех мельчайших деталей для избавления от пятен, недостатков и ненужных элементов. Функционал Лайтрум направлен на поэтапное редактирование кадров, выравнивание горизонта, регулировку света, создание слайд-шоу и фотоальбомов, шумоподавление, настройки градиента и конверсии, «заливку» в Сеть и многое другое. Единственными минуса софта является англоязычное меню и срок free-версии 30 дней.
Artweaver скачать
Создает качественную графику и обрабатывает графические элементы. В своем арсенале имеет необычные фильтры и эффекты, опции для поворотов, заливки, перемещения, поддерживает работу со слоями, добавляет надписи, масштабирует, удаляет выделенные области и применяет текстуры. Пользователь может поменять размеры для определенной графики и поработать с шумами. Интерфейс на английском языке.
Содержание
- Format Factory
- Ashampoo Photo Converter
- Фотоконвертер
- XnConvert
- FastStone Image Resizer
- Light Image Resizer
- Batch Picture Resizer
- Adobe Photoshop
- GIMP
- Paint
- Вопросы и ответы
Изображения на компьютерах могут сохраняться во множестве различных форматов, обладающих своими преимуществами и недостатками. Существуют как общепринятые, такие как JPG или PNG, так и более узкоспециализированные и/или устаревшие. Поэтому в любой момент может возникнуть необходимость изменить расширение такого файла. К счастью, существует достаточное количество программ, предназначенных для решения этой задачи.
Format Factory
Стоит начать с простого, на первый взгляд, конвертера Format Factory. Это многофункциональная программа для конвертирования не только фотографий, но и видео, а также аудиозаписей и документов. Конкретно для изображений доступны форматы WebP, JPEG, PNG, BMP, ICO, GIF, PCX, TGA и др.
Помимо основных функций, рассматриваемое приложение может работать даже с CD и DVD, а также использоваться в качестве редактора любых медиафайлов и документов. Все это подкрепляется тем, что Format Factory абсолютно бесплатна и доступна для загрузки с официального сайта.
Скачать Format Factory
Ashampoo Photo Converter
Ashampoo — это крупный проект немецких разработчиков, занимающихся производством продвинутого программного обеспечения для Windows. Один из их продуктов — Ashampoo Photo Converter, специализирующийся на изменении расширения фото. Доступна пакетная обработка файлов для одновременного конвертирования целой папки изображений.
При настройке процедуры можно сохранить оригинальные время и дату или удалить исходный файл. Главный недостаток заключается в том, что конвертер является платным. Но на официальном сайте есть пробная версия, которая будет действовать в течение 30 дней.
Скачать последнюю версию Ashampoo Photo Converter с официального сайта
Читайте также: Конвертирование NEF в JPG
Фотоконвертер
Фотоконвертер — продукт российских разработчиков с удобным и понятным интерфейсом. Приложение не загромождено лишними функциями, усложняющими работу. С его помощью можно только конвертировать графические файлы и настраивать соответствующие параметры.
Бесплатную версию можно скачать с официального сайта. Она не имеет периода действия, однако ограничен список поддерживаемых форматов — это JPEG, PNG, TIFF, GIF и BMP. На обработанные изображения будут автоматически накладываться водяные знаки с наименованием разработчика. После покупки платной версии открывается 645 новых расширений, а также дополнительные функции.
Скачать последнюю версию Фотоконвертер с официального сайта
XnConvert
Первоначально XnConvert разрабатывался исключительно как конвертер, однако позже разработчики решили реализовать в нем простые инструменты для обработки графических файлов, чтобы расширить целевую аудиторию. Поддерживается пакетная работа с данными, предусмотрена функция загрузки нескольких картинок не только из директории компьютера, но и из E-Mail, ZIP, FTP, Picasa и Flickr.
Помимо этого, настраивается выходное качество и другие параметры, а также можно произвести коррекцию или наложить фильтр. Для домашнего использования есть бесплатная версия, а сама программа доступна для всех популярных операционных систем, включая Android и iOS.
Скачать последнюю версию XnConvert с официального сайта
FastStone Image Resizer
Приложение FastStone Image Resizer обладает довольно широкой функциональностью. Оно отлично подойдет для быстрого конвертирования графических файлов. Поддерживается огромное количество форматов, от наиболее популярных до редких и узкоспециализированных.
Предусмотрена функция пакетной обработки графических файлов. Можно менять их расширение, имя, добавлять водяные знаки, рамки и многое другое. Параметры конвертации сохраняются для будущих процедур, при этом можно создать папку, в которую будут сохранены готовые картинки.
Скачать последнюю версию Faststone Image Resizer с официального сайта
Light Image Resizer
Приложение, предназначенное для оптимизации цифровых изображений. Разработчики наделили Light Image Resizer инструментами для сжатия изображения, а также его обрезки и масштабирования. Есть возможность экспорта метаданных файла, что может быть полезно для более продвинутых пользователей.
В рассматриваемой программе фото конвертируется в следующие форматы: BMP, JPEG, GIF, PNG, TIFF, PDF, PSD. Если в процессе работы возникнут сложности, можно воспользоваться русскоязычными подсказками по всем опциям. У приложения предусмотрена платная версия с расширенной функциональностью, однако это уже не относится к конвертированию интересующих нас в рамках настоящей статьи графических файлов.
Скачать Light Image Resizer
Читайте также: Как конвертировать RAW в JPG
Batch Picture Resizer
Batch Picture Resizer отлично подойдет для обычных пользователей, которые не хотят разбираться во множестве сложных функций и тратить лишнее время на нужную задачу. В этом приложении формат фото изменяется буквально в несколько кликов — для этого достаточно загрузить его, выбрать нужный формат и запустить процедуру. Помимо этого имеется возможность регулировки качества изображений.
Есть в программе и дополнительные функции, которые реализованы максимально просто. В их число входит изменение размера, поворот фото и наложение эффектов и/или водяных знаков. Распространяется данный конвертер на платной основе, поэтому подойдет далеко не для всех.
Скачать Batch Picture Resizer
Adobe Photoshop
Графические редакторы тоже подходят для решения поставленной перед нами задачи, однако в них зачастую не предусмотрена пакетная обработка. Таким образом, конвертирование выполняется в несколько простых шагов, но только для одного объекта. В контексте данной темы нельзя не рассмотреть популярнейший Adobe Photoshop, который славится огромным количеством функций, позволяющих творить с изображениями настоящие чудеса. Однако такой вариант не подойдет для рядовых пользователей, которые ни разу не пользовались профессиональными фоторедакторами — здесь можно с легкостью запутаться в опциях и изменить лишние параметры.
Среди поддерживаемых форматов можно отметить PSD, PSB, BMP, GIF, DCM, EPS, IFF, JPEG, JPS, PCX, PDF, RAW, PXR, PNG, PBM, SCT, TGA, TIFF и MPO. Дополнительно имеется возможность настройки качества и других параметров, индивидуальных для каждого формата. Использовать этот редактор лучше только продвинутым пользователям, особенно учитывая, что официальная версия является платной.
Скачать Adobe Photoshop
Читайте также: Конвертируем XPS в JPG
GIMP
GIMP часто называют бесплатным аналогом Adobe Photoshop. Эта программа наделена похожими функциями и инструментами, однако она не требует покупки лицензии. Еще одно преимущество рассматриваемого редактора заключается в открытом исходном коде, благодаря чему любой желающий может принять участие в разработке и модификации, сделав его еще полезнее и функциональнее.
В GIMP можно работать как с готовыми фотографиями, меняя их размеры, формат, эффекты и другие параметры, так и рисовать изображения с нуля. Для конвертирования доступны все как современные, так и устаревшие расширения. При необходимости могут быть установлены дополнительные плагины, расширяющие возможности среды.
Скачать GIMP
Paint
Не всегда нужно использовать дополнительное программное обеспечение для изменения формата фото на компьютере с Windows. Разработчики операционной системы предусмотрели стандартные методы, позволяющие работать с изображениями. Речь идет об известной среде Paint, которая имеется в любой версии ОС при ее установке. Приложение работает с PNG, JXR, JPG, PSD, SNAPDOC, PDF, WEBP, BMP и другими.
Помимо конвертирования, здесь можно рисовать с нуля, менять размеры, добавлять текст и многое другое. На сегодняшний день есть более новая и усовершенствованная версия редактора Paint 3D — на компьютерах с Windows 10 она уже предустановлена или, в случае отсутствия или случайного удаления, может быть загружена с магазина Microsoft Store.
Урок: Установка Microsoft Store в Windows 10
Мы рассмотрели несколько эффективных конвертеров фотографий, среди которых есть как бесплатные, так и платные. Если изменить формат понадобилось единожды, лучше остановиться на простенькой утилите без дополнительных функций и не требующей оплаты. Если же есть понимание, что такую процедуру придется выполнять часто, лучше обратиться к более продвинутым приложениям.

 в верхней части экрана.
в верхней части экрана. или против часовой стрелки
или против часовой стрелки 

 или горизонтальное
или горизонтальное