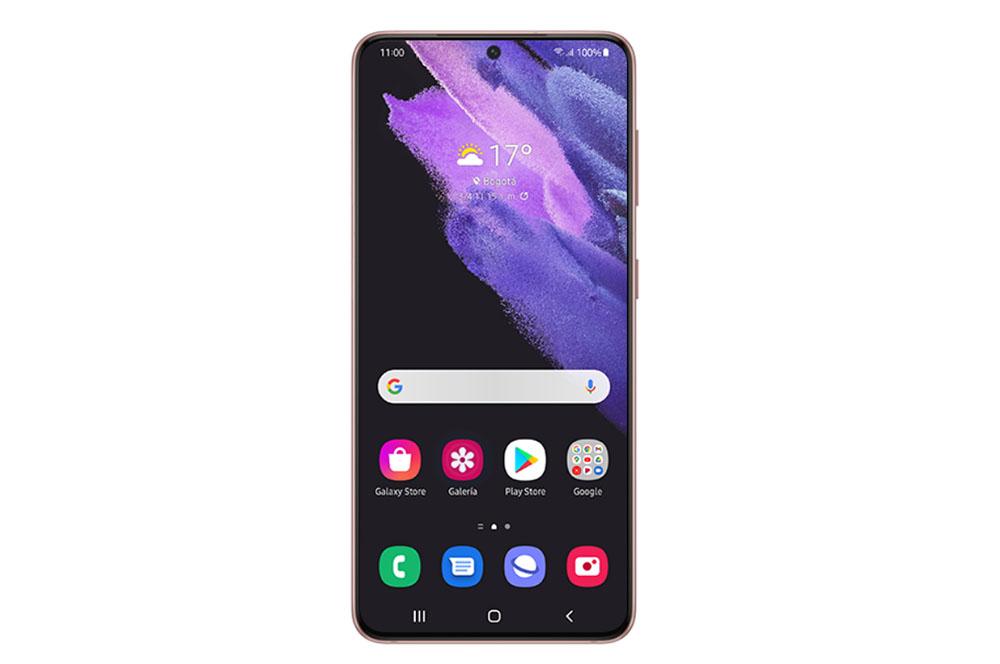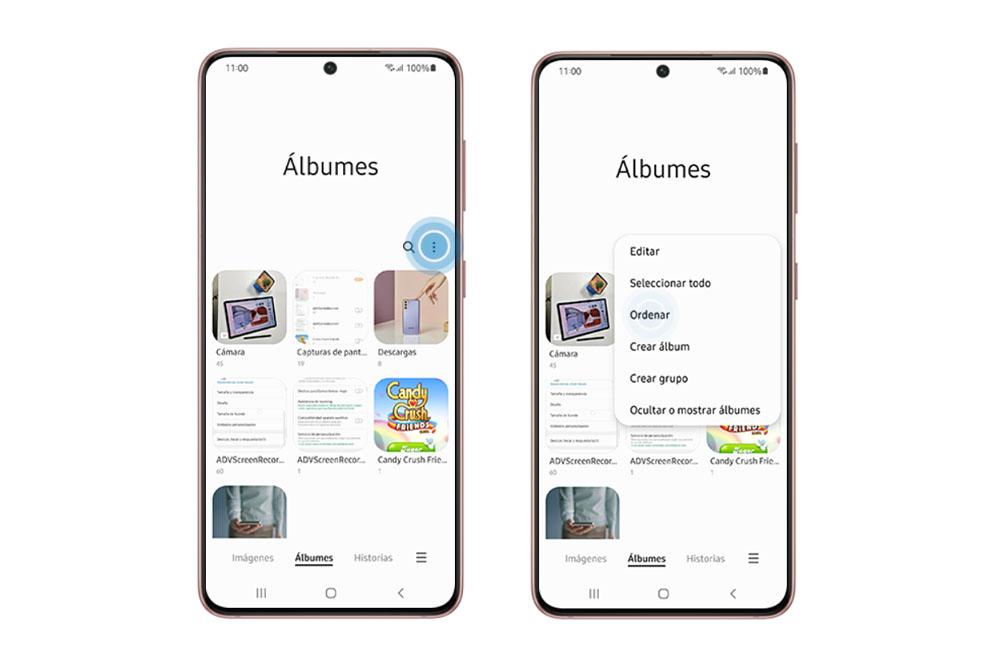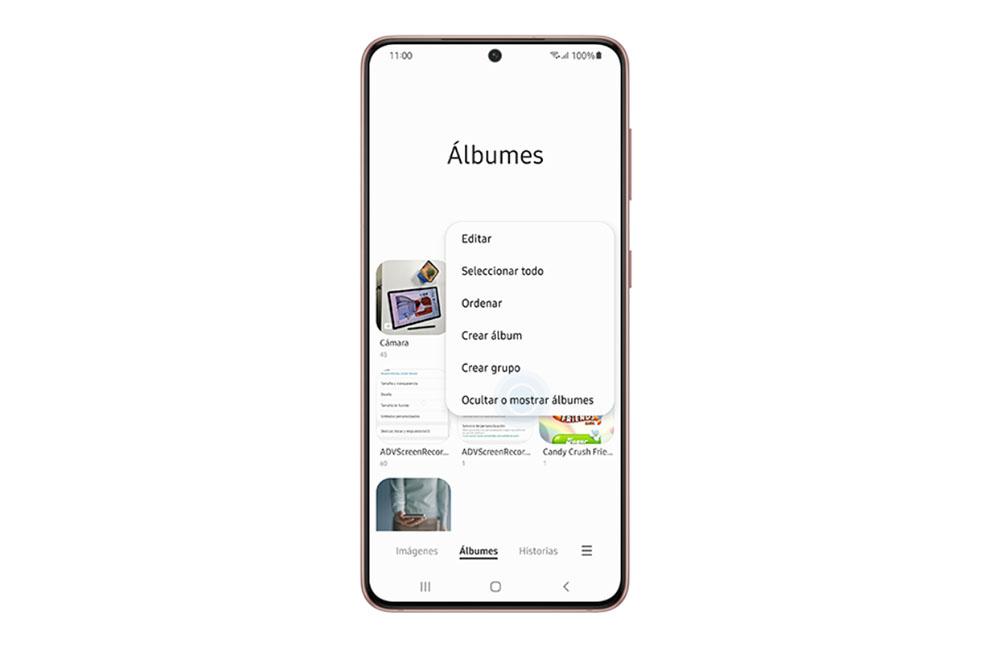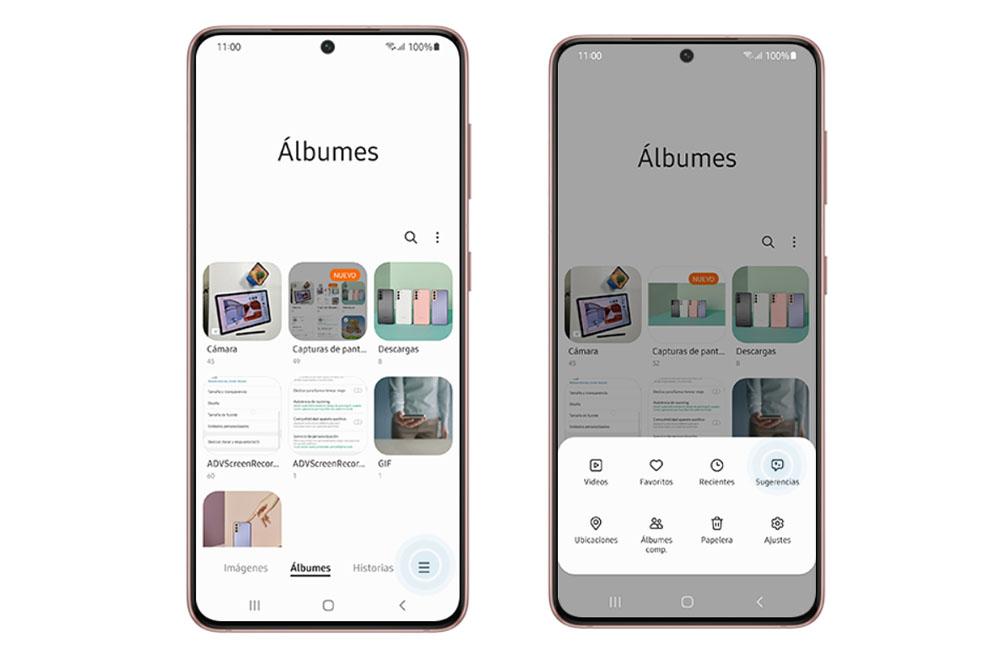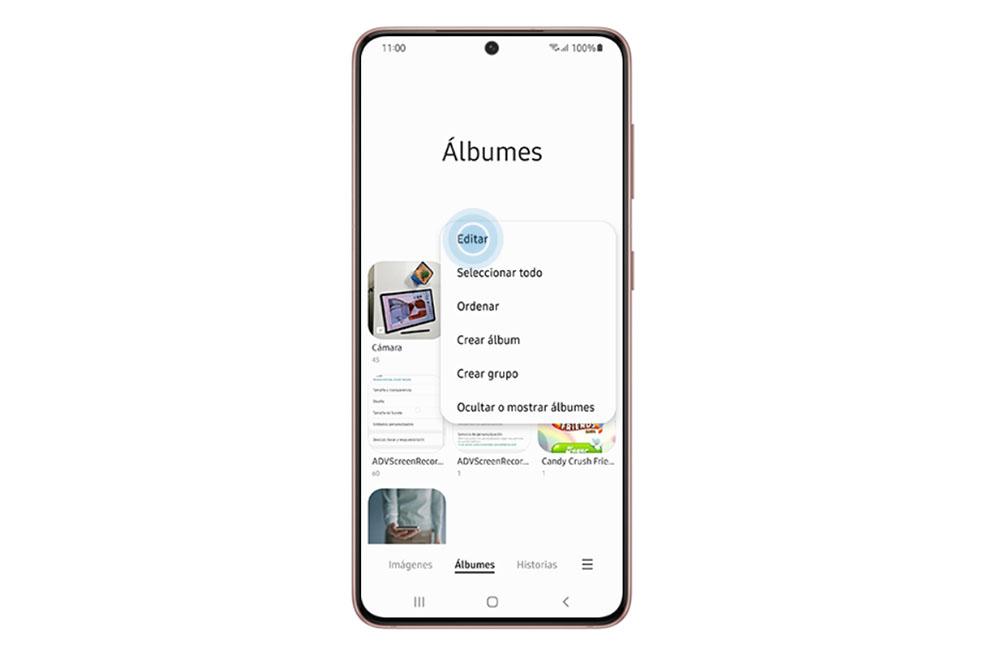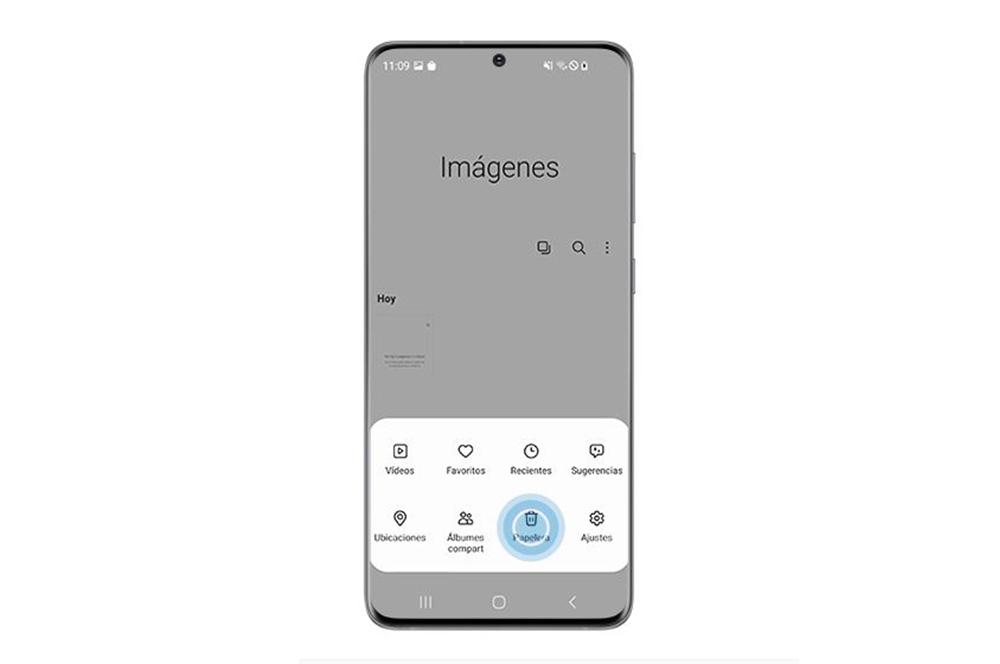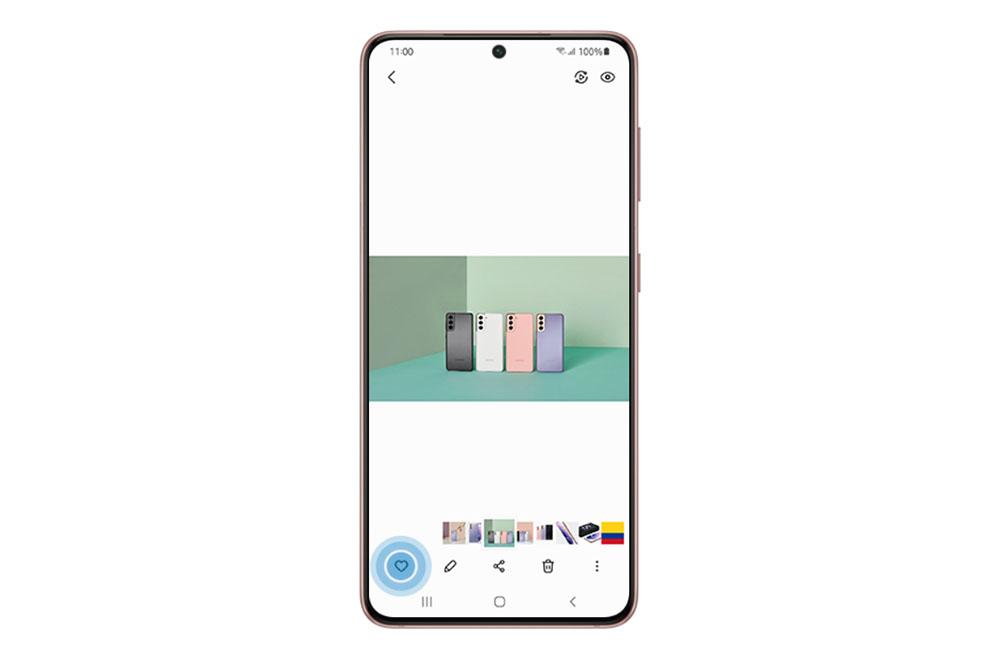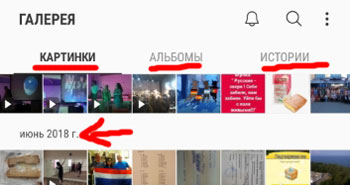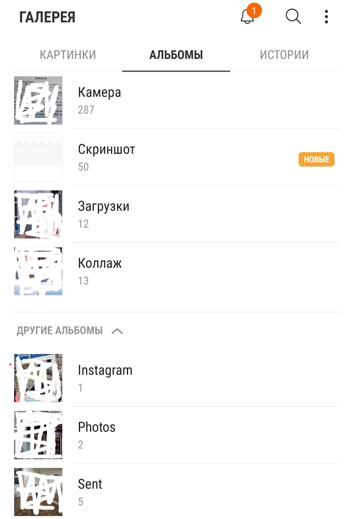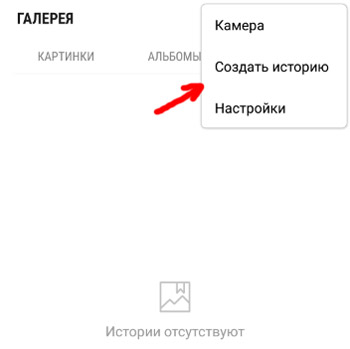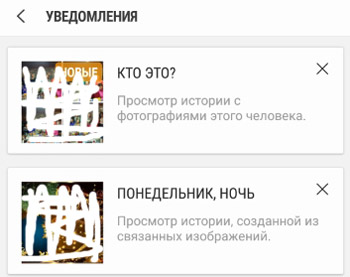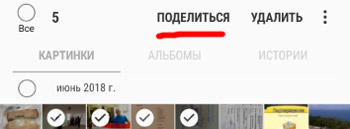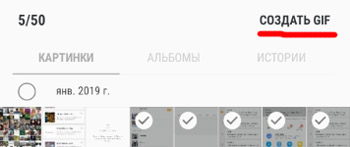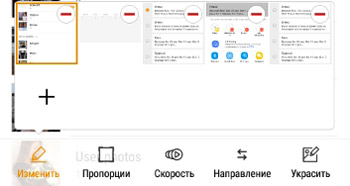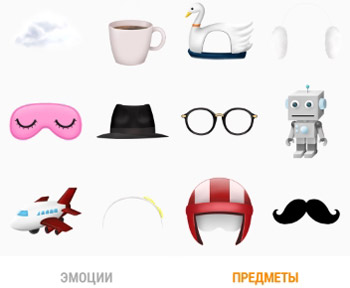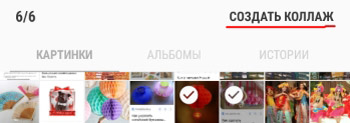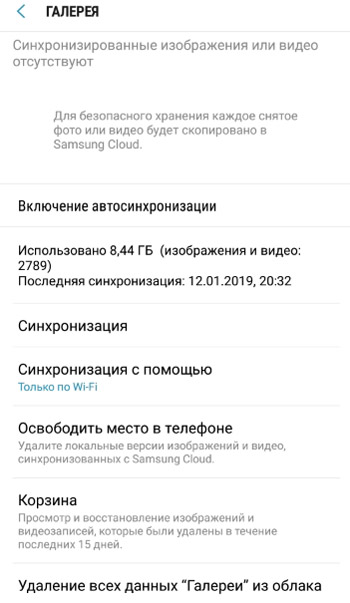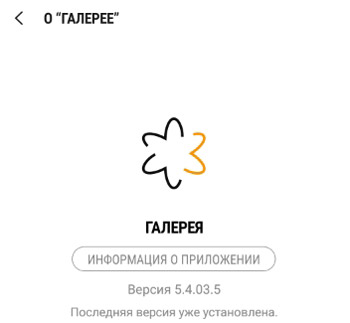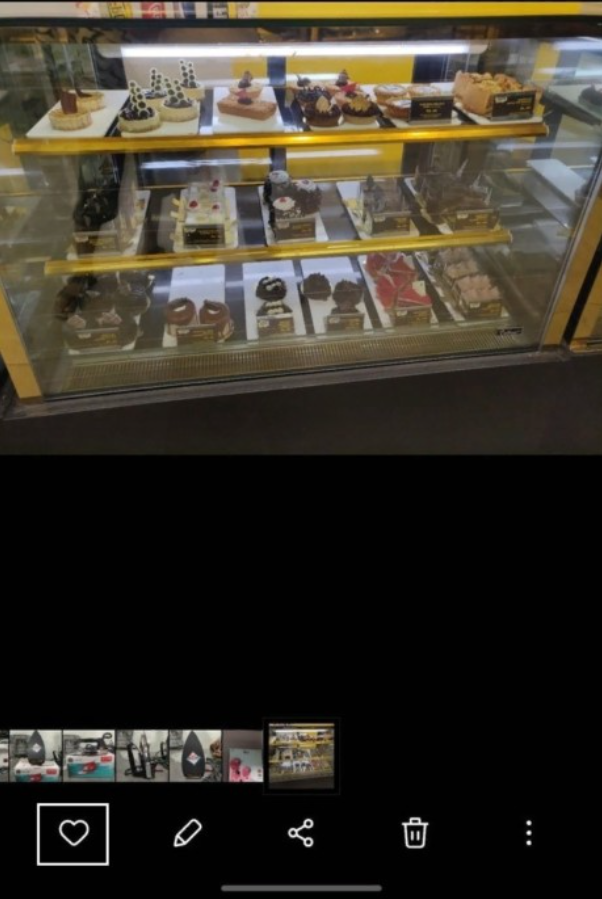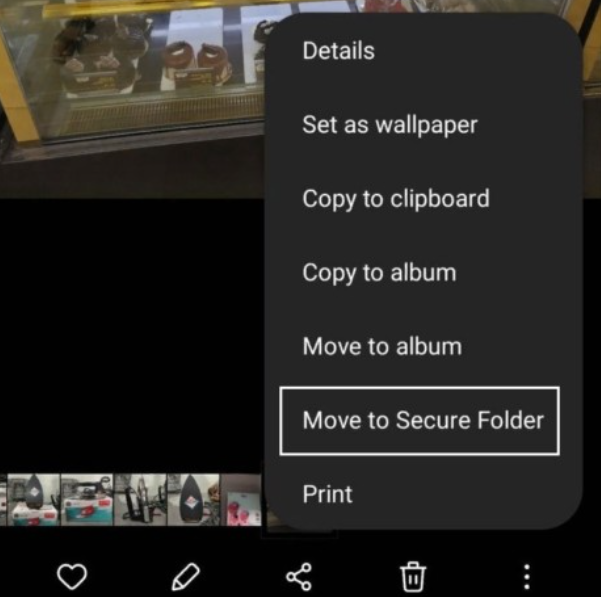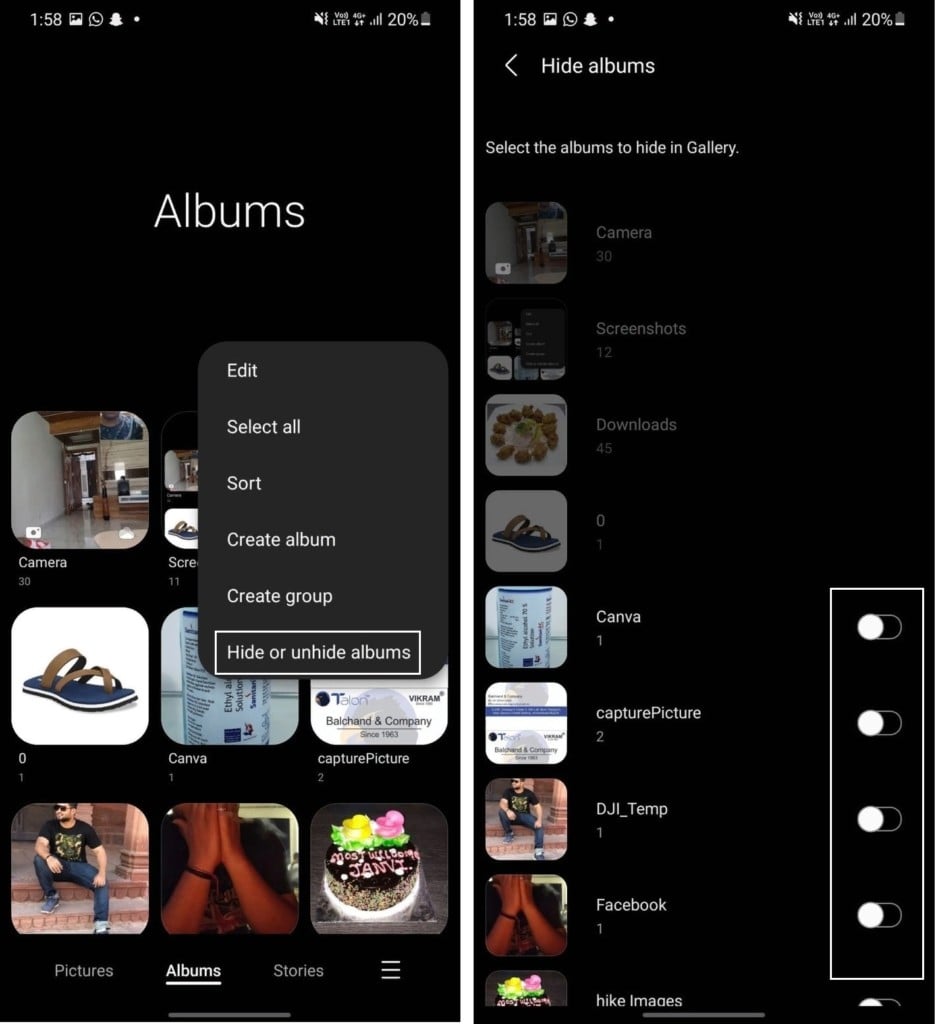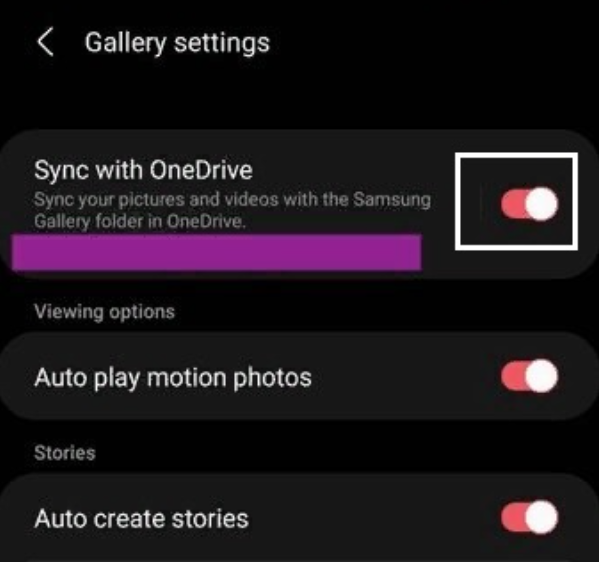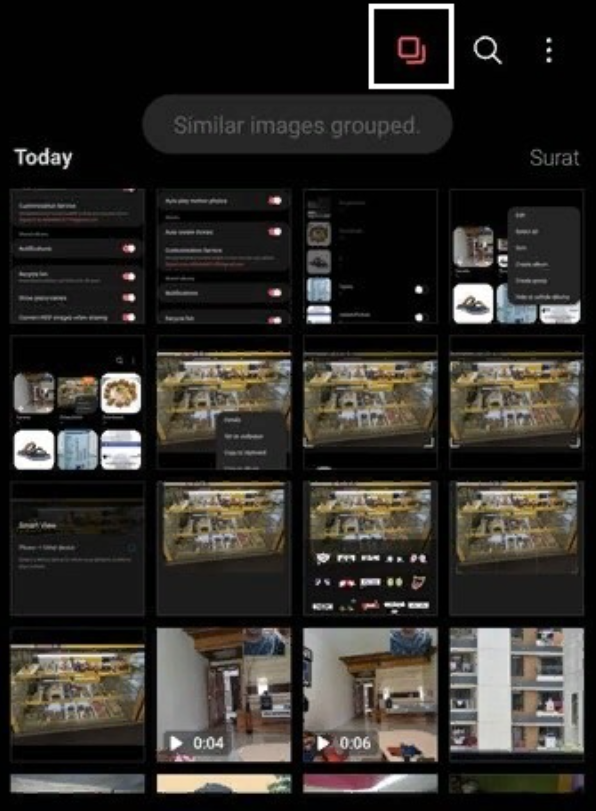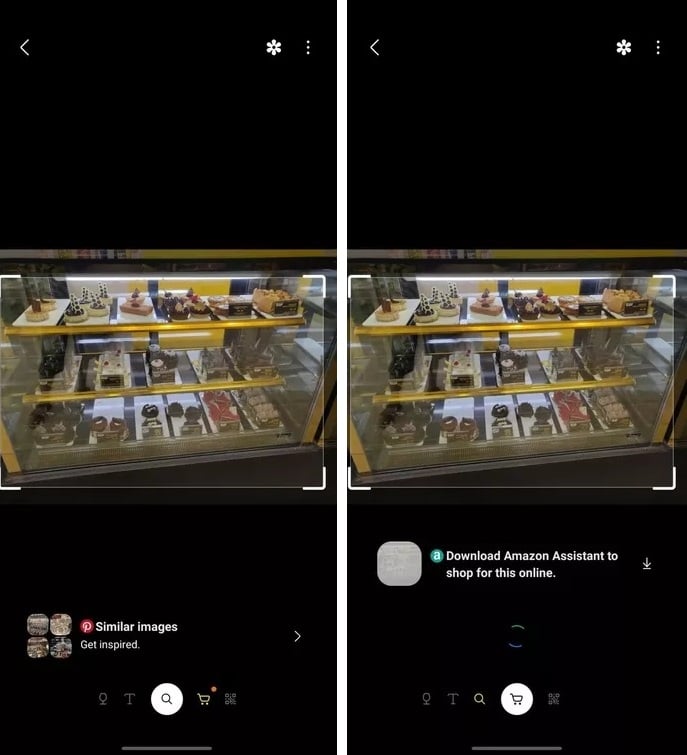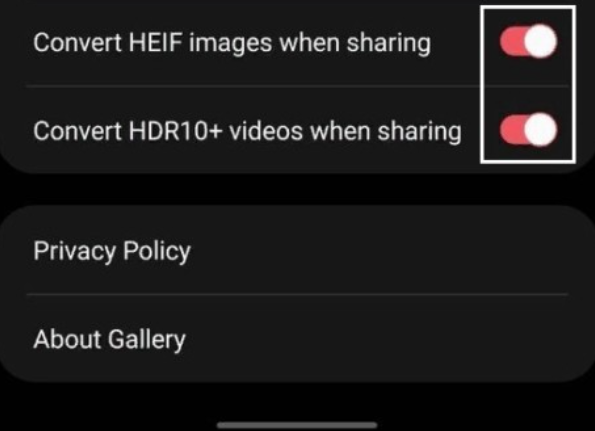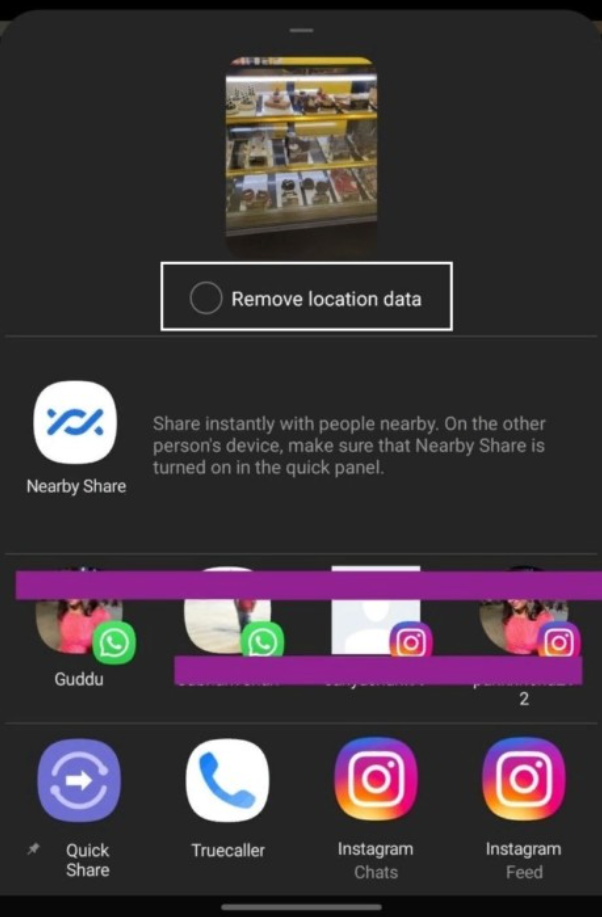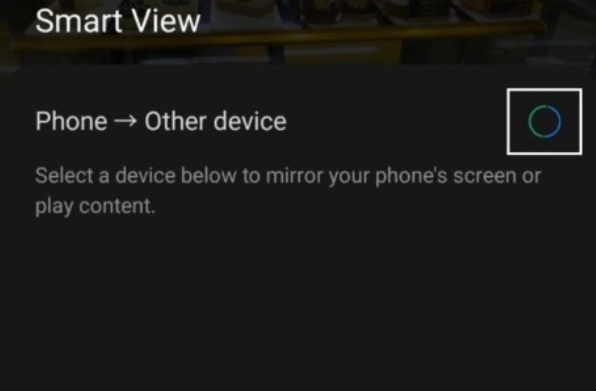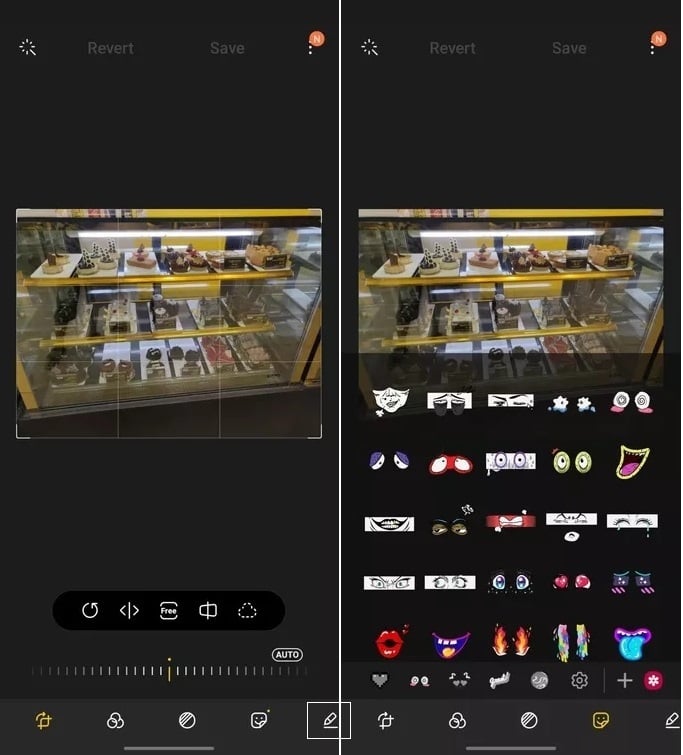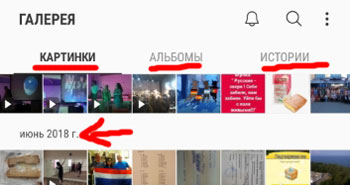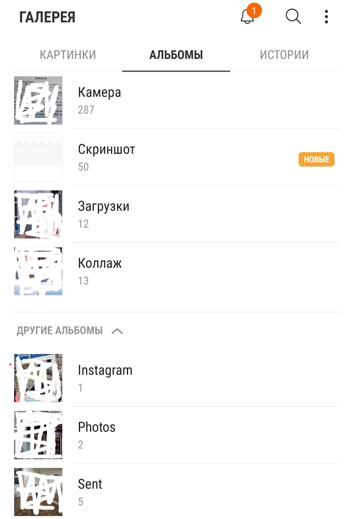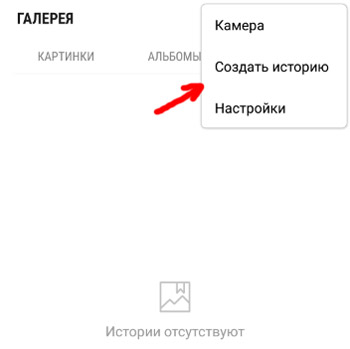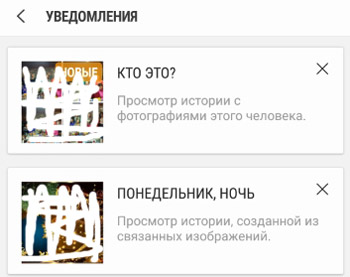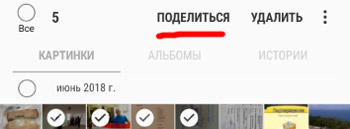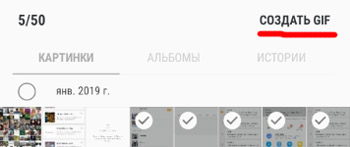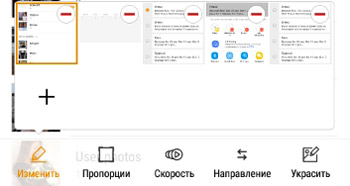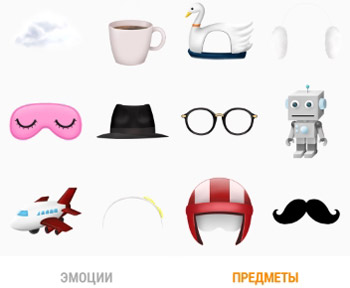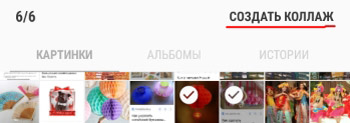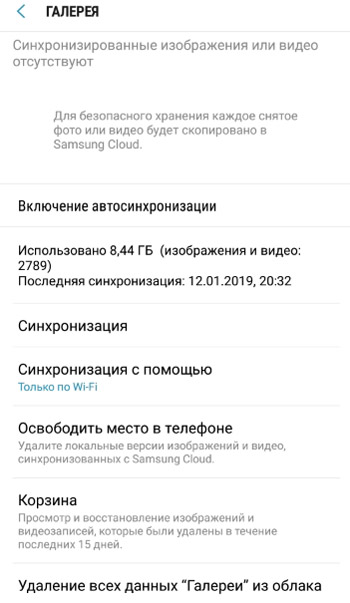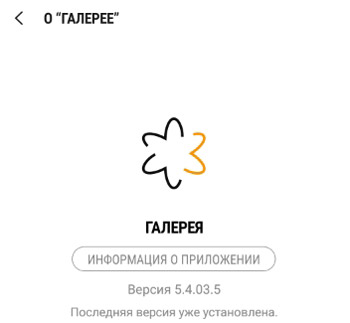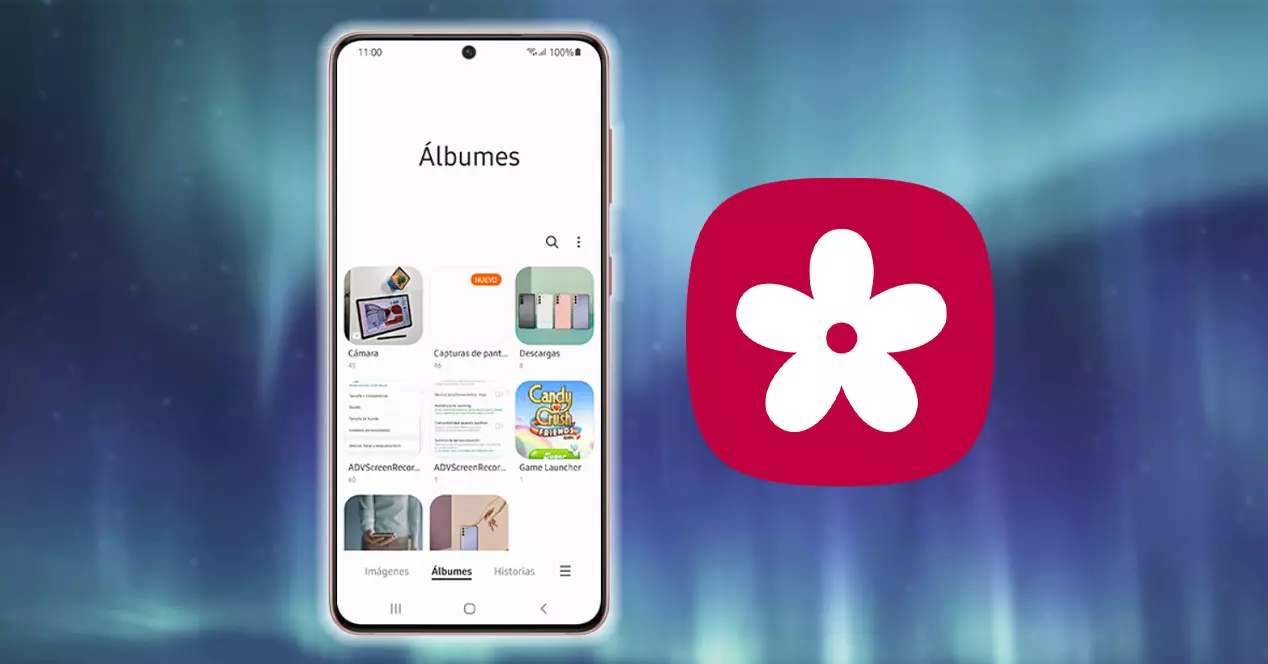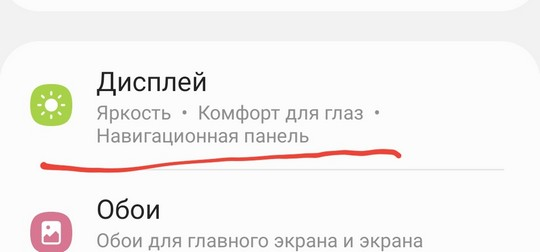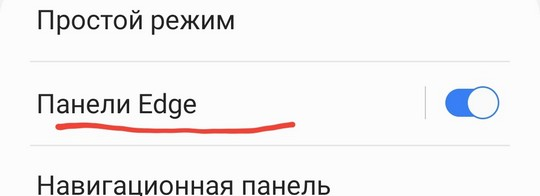К счастью, если у вас есть Samsung мобильный, у вас будет возможность организовать эту папку по-своему. Таким образом, вам не понадобится много времени, чтобы найти фото или видео, которые вы так хотели посмотреть. Поэтому, если в вашем случае у вас есть тысячи мультимедийных файлов, хранящихся на вашем мобильном телефоне от южнокорейской фирмы, это будут все характеристики или настройки, которые вы должны учитывать с этого момента.
Содержание
- Сортировать фотографии
- Изменить вид
- Выберите фильтр
- Скрыть альбомы
- Используйте предложения
- Редактировать альбомы
- Избавьтесь от ненужного
- Найдите свои фотографии
- Отметьте их в избранном
- По географии
- недавний
Сортировать фотографии
Компания Один пользовательский интерфейс Галерея предоставит нам хороший запас маневра, когда дело доходит до размещения определенной организации в разных папках на барабане. В частности, мы можем заказать те документы, которые называются альбомами. Это даже позволит нам в определенной степени классифицировать эти папки с помощью различных фильтров, которые мы увидим позже.
Обратите внимание, потому что это некоторые из множества вариантов, которые будут у нас под рукой. в конфигурации приложения Галерея смартфона Galaxy. По этой причине мы собираемся предоставить вам различные методы, которые позволят вам иметь под рукой нужные вам мультимедийные файлы, не тратя все время на их поиск.
Изменить вид
Один из способов сделать это другой организацией, более соответствующей нашим вкусам, — это изменить точку зрения. Для этого у нас будет два возможных способа, так как это будет зависеть от того, какая версия Android и One UI, который есть на нашем мобильном устройстве Samsung. Следовательно, мы должны сначала попытаться провести пальцем справа налево, а также вы можете попытаться ущипнуть двумя пальцами, чтобы показать больше или меньше фотографий. Но, если это не сработало для вас, вам придется войти в любой альбом , нажмите и сдвиньте вправо, чтобы изменить визуализацию.
Выберите фильтр
Вариант, который мы можем найти не на всех смартфонах, но который позволяет нам изменять порядок альбомов, пользуется преимуществами One UI на протяжении нескольких поколений. Для этого нам нужно будет только войти в барабан и коснуться трех точек. Наконец, нам нужно будет нажать на опцию под названием Сортировать .
В это время появится небольшое всплывающее меню, в котором появится опция «Сортировать по». В рамках этого вы предложите нам следующие варианты: Индивидуальный заказ и имя . Кроме того, он также позволит нам выбрать, хотим ли мы, чтобы он был по возрастанию или по убыванию. Таким образом, мы можем выбрать точный фильтр, с помощью которого мы упорядочим все альбомы в галерее мобильного телефона Samsung. И, чтобы сохранить эту конфигурацию, нам нужно будет коснуться Готово.
Скрыть альбомы
У нас будет не только возможность фильтровать альбомы, но и скрыть их. Благодаря этому мы сможем скрыть их, чтобы они были в большей безопасности от любопытных глаз определенных людей. Для этого нам нужно будет перейти на барабан и нажать на три точки> Скрыть или показать альбомы . Наконец, вам нужно будет активировать переключатель на тех, кого вы хотите скрыть. Когда вы перейдете на начальную панель галереи, эта конфигурация будет автоматически сохранена. И если вы хотите показать их снова, вы должны выполнить те же действия, но деактивировать кнопку.
Используйте предложения
Кроме того, у нас будет возможность использовать новые предложения, предлагаемые это приложение Samsung Galaxy . И, что самое главное, нам не нужно ничего включать. Чтобы войти в них, мы должны перейти в Галерею и щелкнуть по трем строкам в правом нижнем углу экрана. Затем выберите Предложения вариант. При входе в этот раздел он даст нам предложение или несколько, от просмотра изображения до удаления любого содержимого, либо потому, что оно имеет низкое качество, либо потому, что оно повторяется.
Редактировать альбомы
Если мы захотим отдать ему другой приказ, у нас не только будет классификация благодаря фильтрам , но у нас также есть возможность редактировать имя, под которым они будут отображаться на барабане вашего мобильного телефона Samsung. Для этого вам нужно будет войти в Галерею, щелкнуть по трем точкам справа и коснуться Редактировать. Затем выберите конкретный альбом и коснитесь трех пунктов «Еще»> «Переименовать». Таким образом, вы можете называть его как хотите. И не только это, у вас также будет возможность изменить имеющееся у вас изображение обложки.
Избавьтесь от ненужного
Один из наиболее полных и полезных инструментов, представленных на уровне персонализации южнокорейской фирмы, основан на корзины в котором какое-то время будут храниться удаленные нами мультимедийные файлы. Кроме того, это дополнительная опция, которую мы можем использовать, не покидая барабана нашего мобильного телефона. Это даже поможет нам не только очистить память нашего смартфона, но и получить дополнительное пространство, чтобы использовать его для других нужд.
Для этого нам нужно будет выбрать элементы, которые мы хотим удалить, и щелкнуть значок корзины> Переместить в корзину . Конечно, некоторые альбомы, которые идут по умолчанию, нельзя удалить из терминала. После этого изображения и видео будут храниться в течение 15 дней. Однако мы должны активировать корзину, войдя в галерею и щелкнув по трем горизонтальным линиям> Корзина> Активировать корзину.
Если вы хотите восстановить эти удаленные мультимедийные файлы, вам придется выполнять предыдущие шаги, пока не дойдете до раздела «Корзина». Оказавшись в нем, вам просто нужно нажать «Редактировать» и выбрать изображения, которые вы хотите восстановить. Таким образом они вернутся в свои родные места.
Найдите свои фотографии
Этого будет достаточно не только для конкретной организации или удаления всех тех мультимедийных файлов, которые мы больше не хотим хранить на мобильном телефоне. Поэтому хороший способ найти наши фотографии — использовать следующие три варианта, которые мы объясним ниже.
Отметьте их в избранном
Это будет первый вариант, который вам стоит принять во внимание. Кроме того, это не будет очень сложно. Для этого войдите в нужный альбом и выберите фотографию, которую хотите установить в избранное . Затем щелкните значок сердца. С этого момента вам не придется долго искать это изображение, так как вы быстро найдете его в разделе «Избранное», нажав на три горизонтальные полосы галереи.
По географии
Чтобы вы знали это, вы должны включить как ваше местоположение, так и опцию отображения названий мест. В противном случае вам будет сложно найти изображения или видео, которые вы собирали. Если вы хотите активировать его, вам нужно будет щелкнуть по трем строкам в правом нижнем углу и выбрать «Настройки». Затем включите переключатель Показать названия мест> установите флажок и нажмите ОК.
недавний
Это будет зависеть от того, недавно ли были сняты фото или видео, которые вы ищете. Если это так, то эта часть катушки мобильных телефонов Samsung станет вашей выигрышной ставкой. Если вы хотите войти в этот раздел галереи, вам просто нужно нажать на три горизонтальные полосы, которые показаны в правой нижней части экрана, и нажать на последний вариант . Здесь вы можете найти все те мультимедийные файлы, которые вы недавно записали.
В приложении “Галерея” на телефоне собраны все ваши фотографии и картинки. На устройствах Самсунг все картинки могут лежать вместе, разбиты на альбомы или сгруппированы в истории.
Все картинки лежат в одной папке и сортируются по дате съемки. Причем они разбиты на группы по месяцам и годам – для удобства просмотра или если вы ищите какое -нибудь старое фото, сделанное год назад.
Содержание
- Альбомы
- Истории
- Поделиться фотографией
- Создать GIF-анимацию
- Создать коллаж
- Слайд-шоу
- Настройки
Альбомы
Все фотографии и картинки автоматически рассортированы по альбомам:
- фото с камеры,
- скриншоты,
- загруженные фото,
- коллаж,
- instagram,
- whatsapp,
- полученные/переданные через bluetooth,
- и многие другие, в зависимости от приложений, которые установлены в телефоне.
Через альбомы навигация по фото или поиск нужного снимка становится быстрее и удобнее.
Истории
Вы можете составлять из картинок/фотографии свои истории и отправлять своим близким, друзьям. Аналог”stories” в Инстаграм. Вы также можете получить и просматривать чужие истории. Для этого нажмите на колокольчик вверху экрана – это оповещения. Если вам кто-то отправит свою историю, вы сможете ее просмотреть.
Чтобы создать историю, нажмите троеточие в верхнем правом углу и “создать историю”.
У меня нет своих созданных историй, но я могу просмотреть чужие.
Поделиться фотографией
Долгое нажатие по экрану вызовет функцию “поделиться”. Выберите нужные фото и затем “поделиться”. Откроется дополнительное окно, выберите программу, через которую хотите отправить фото. Я использую WhatsApp.
Таким же способом можно удалить старые ненужные фотографии.
Создать GIF-анимацию
GIF – это анимированная картинка, в которой изображения сменяют друг друга, как просмотр видео по кадрам.
Нажмите на троеточие наверху справа и выберите меню “Создать GIF-анимацию. Далее выбираем нужные картинки и жмем сверху “Создать GIF”.
После создания можно отредактировать полученную картинку. Доступны следующие опции:
- Пропорции (1:1, 4:3, 3:4, 16:9, 9:16). Т.е. выбираем формат картинки в зависимости от того, где будем просматривать: на другом телефоне, на телевизоре, планшете или экране монитора.
- Скорость (медленная, нормальная, быстрая) – это скорость смены картинок, из которых состоит наша gif-анимация.
- Направление (вперед, назад и зацикленное) – в каком направлении будут меняться изображения.
- Украсить – добавить в картинку другие фото, стикер, эмоджи или вручную нарисовать.
И в конце редактирования не забудьте сохранить вашу работу.
Создать коллаж
Нажмите на троеточие наверху справа и выберите меню “Создать GIF-анимацию. Далее выбираем нужные картинки и жмем сверху “Создать коллаж”.
Выбираем фотографии для нашего коллажа и нажимаем Создать коллаж вверху. Максимально можно выбрать 6 картинок.
Слайд-шоу
Запуск слайд-шоу из всех ваших картинок и фотографий. Возможно остановить и возобновить показ (просто тапните 1 раз по экрану).
Настройки
Основные настройки для Галереи следующие:
- Samsung Cloud (только для устройств Самсунг). Данная опция позволяет синхронизировать (переместить) все свои фото в облачное хранилище Гугл. Всего доступно 15 Гб. Можно включить автосинхронизацию – новые фотографии автоматически скачаются в облако (после этого можно их удалить для экономии места в телефоне – они останутся в облаке). Рекомендую установить синхронизацию только через wi-fi для экономии мобильного трафика. Ну и вы всегда сможете удалить ненужные изображения из облака.
- Просмотр облака. Просмотр фото и видео, синхронизированных с облаком.
- Корзина облачного хранилища. Все файлы в корзине хранятся 15 дней, затем автоматически удаляются.
- Автосоздание историй. Автоматическое создание историй на основе зафиксированных лиц и информации о времени и местоположении на фото и видео.
- Рекомендация изображений – получайте рекомендации по изображениям для историй.
- Отображение местоположения. Если в файле фотографии или видео есть информация о месте съемки, она будет показана в Галерее.
- О “Галерее”. Здесь можно увидеть текущую версию приложения и обновить его.
Итак, мы рассмотрели все возможности Галереи на устройствах Samsung. Если у вас телефон другого производителя, меню и опции могут отличаться.
Все телефоны с системой Android по умолчанию снабжены приложением Google Фото. Однако крупные производители добавляют в свои смартфоны собственные программы по отображению и редактированию фотографий и видео. В частности, Samsung снабжает устройства приложением One UI Gallery, включающее в себя большое количество возможностей. Ниже предложены 10 советов, которые помогут при работе с ним.
Содержание
- 1. Добавьте фото в избранное для быстрого поиска
- 2. Перемещайте фото и видео в защищённую папку
- 3. Скрывайте альбомы от посторонних глаз
- 4. Используйте интеграцию с OneDrive
- 5. Группируйте похожие фото в отдельные альбомы
- 6. Воспользуйтесь умным поиском
- 7. Конвертируйте мультимедиа при переносе на другие устройства
- 8. Удаляйте данные о местоположении
- 9. Используйте функцию Smart View
- 10. Редактируйте мультимедиа с помощью встроенного редактора
1. Добавьте фото в избранное для быстрого поиска
Большинство телефонов Samsung средней и высокой ценовой категории оснащены камерой, способной снимать фото и видео в хорошем качестве. Очень легко войти в кураж и не заметить, как накапливается множество изображений, среди которых потом тяжело найти необходимое.
Если определённую фотографию вы планируете демонстрировать довольно часто, для быстрого нахождения её можно добавить в избранное. Откройте изображение и нажмите на маленькое сердечко в нижнем левом углу. Оно автоматически перенесётся в отдельную папку «Избранное».
2. Перемещайте фото и видео в защищённую папку
С версии Android 7.0 Nougat компания Samsung интегрировала в свои устройства систему Secure Folder. Это безопасное и отдельное рабочее место для хранения конфиденциальных файлов, мультимедиа, контактов и электронной почты.
Вы всегда можете переместить свои личные фотографии в защищённую папку. Откройте изображение и нажмите на значок с тремя точками в правом нижнем углу. В следующем меню выберите «Переместить в защищённую папку». После этого фото или видео можно будет просмотреть только после прохождения процедуры доступа. Это может быть пароль, отпечаток пальца или какой-нибудь жест.
3. Скрывайте альбомы от посторонних глаз
Скрытие альбомов – ещё один изящный способ уберечь личные фотографии и видео от нежелательного просмотра посторонними. По умолчанию приложение One UI Gallery демонстрирует все папки, доступные на устройстве. Однако вы всегда можете скрыть конкретную директорию (например, WhatsApp или Twitter).
Перейдите в раздел Альбомы. Нажмите на трёхточечное меню в правом верхнем углу и выберите опцию «Скрыть альбомы». Отметьте все папки, которые необходимо спрятать, сдвинув переключатель.
4. Используйте интеграцию с OneDrive
В сотрудничестве с Microsoft компания Samsung интегрировала многие приложения и службы американского разработчика в свои устройства. Благодаря этому данные с телефона можно синхронизировать с компьютером и другими гаджетами.
Откройте приложение One UI Gallery и перейдите в настройки. Включите опцию синхронизация с OneDrive. Данная функция позволяет делать резервные копии изображений, видео и других документов. Кроме того, опция будет полезна для тех, кто занимается обработкой и редактированием фото на ПК. Теперь нет необходимости подключать смартфон к компьютеру для переноса файлов.
5. Группируйте похожие фото в отдельные альбомы
При использовании функции мультисъёмки можно быстро сделать множество изображений. Однако потом не всегда удобно ориентироваться среди большого количества фотографий. Ручной перенос по отдельным папкам также требует затрат во времени. Разработчики предусмотрели для таких случаев автоматическую группировку одинаковых и похожих фотографий.
Перейдите в раздел изображений и нажмите на маленький квадратный символ в правом верхнем углу. Система сгруппирует похожие мультимедиа и освободит место для просмотра других категорий.
6. Воспользуйтесь умным поиском
Если вас заинтересовал определённый предмет на изображении, можно попробовать найти похожие снимки в интернете. Откройте фотографию и коснитесь опции просмотра в правом верхнем углу. Система будет использовать встроенное меню поиска, чтобы найти похожие материалы на платформе Pinterest. С помощью этой опции также можно искать книги и другие вещи.
7. Конвертируйте мультимедиа при переносе на другие устройства
Не все модели смартфонов поддерживают формат изображений HEIC и видео HDR10 +. В результате чего, при передаче материалов на устройства других производителей, их невозможно открыть. Разработчики знают об этой проблеме и добавили функцию конвертации фото и видео в общепринятый формат.
Просто зайдите в настройки галереи и прокрутите вниз. Включите параметр «Конвертировать видео HEIC и HDR + перед отправкой». Система позаботится об этом процессе автоматически.
8. Удаляйте данные о местоположении
По умолчанию, когда вы делитесь фотографией с другими людьми, к ней привязаны данные о местоположении, в котором было сделано изображение. Телефоны Samsung позволяют настраивать конфиденциальность, и в частности, скрывать информацию о месте съёмки.
Перед тем, как выложить медиа-контент в общий доступ или переслать другу, удалите эти данные. Откройте фотографию и нажмите на значок «Поделиться». Включите опцию удаления данных о местоположении.
9. Используйте функцию Smart View
Smart View – интересное дополнение от Samsung. Благодаря ему можно просматривать галерею телефона на других поддерживаемых устройствах. Например, опция позволяет отображать фото и видео с вашего устройства на смартфоне друга или на большом экране телевизора. Данная функция работает на большинстве современных устройств от Samsung.
Откройте любую фотографию, нажмите на маленький значок воспроизведения в правом верхнем углу и выберите одно из поддерживаемых устройств.
10. Редактируйте мультимедиа с помощью встроенного редактора
Приложение One UI Gallery предлагает широкие возможности редактирования фотографий. Список доступных опций настолько широк, что позволяет обойтись без дополнительных приложений из Google Play.
Откройте любое изображение и нажмите значок редактирования внизу. Здесь можно найти десятки встроенных фильтров (и загрузить необходимые из магазина тем Galaxy), добавить стикеры, рисовать на изображениях и писать текст.
Знаете ещё какие-нибудь лайфхаки и полезные функции при работе с галереей Samsung? Делитесь опытом в комментариях.
Чтобы организовать их в папки, просто коснитесь снимков экрана, затем коснитесь «Переместить в папку» и введите имя. Вы также можете нажать значок «архив» в правом нижнем углу, чтобы убрать их из поля зрения, но при этом оставить их доступными. Это действительно все, что нужно сделать.
Если вы находитесь в альбоме, вы можете просто щелкнуть «Выбрать» и изменить порядок фотографий.
Как расположить фотографии по порядку?
С помощью перетаскивания или сортировки расположите фотографии в папке в нужном вам порядке. щелкните первую фотографию, затем нажмите Ctrl + A (удерживая клавишу Ctrl и нажмите клавишу A), чтобы выбрать все фотографии в папке. Нажмите клавишу F2, чтобы открыть диалоговое окно «Переименовать».
Как мне автоматически упорядочить значки на Android?
Как настроить автоматическое расположение значков на главном экране Android?
- На главном экране коснитесь Приложения.
- Коснитесь вкладки «Приложения» (при необходимости), затем коснитесь «Настройки» в правом верхнем углу панели вкладок. Значок настроек изменится на галочку.
- Нажмите и удерживайте значок приложения, который хотите переместить, перетащите его на новое место, затем поднимите палец. Остальные значки смещаются вправо. ПРИМЕЧАНИЕ.
8 ян. 2020 г.
Как изменить порядок фотографий на Samsung Galaxy?
Чтобы выполнить другие действия, щелкните значок с тремя точками в правом верхнем углу и выберите «Редактировать альбом». Теперь вы можете изменить порядок фотографий, перетащив их на новое место, удалить фотографию, щелкнув ее значок X, и изменить имя альбома.
Как изменить вид в галерее?
Как изменить вид галереи в Samsung Galaxy Grand2 (SM-G7102)?
- НАЧИНАЯ. а). Нажмите на значок приложений. б). Теперь нажмите на приложение «Галерея», а затем нажмите на «Альбомы», чтобы открыть список различных представлений галереи.
- ИЗМЕНЕНИЕ ТИПА ПРОСМОТРА. в). Нажмите «Все», чтобы просмотреть все изображения, доступные в каждой папке на устройстве. г).
31 сред. 2020 г.
Где хранятся фотографии галереи на Android?
Фотографии, сделанные на камеру (стандартное приложение для Android), хранятся либо на карте памяти, либо в памяти телефона, в зависимости от настроек телефона. Расположение фотографий всегда одинаковое — это папка DCIM / Camera. Полный путь выглядит так: / storage / emmc / DCIM — если изображения находятся в памяти телефона.
Какое приложение-органайзер для фотографий самое лучшее?
Начнем: лучшие приложения Photo Organizer для Android
- Google Фото. …
- Фликр. …
- Моменты на Facebook. …
- Slidebox — Органайзер фотографий. …
- Shoebox — Хранение фотографий и резервное копирование в облако. …
- PhotoSync — передача и резервное копирование фото и видео. …
- Рисунки — Красивая Галерея. …
- QuickPic — Фотогалерея с поддержкой Google Drive.
9 мар. 2021 г.
Как мне вернуть мои фотографии в мою галерею?
Восстановить фото и видео
- На телефоне или планшете Android откройте приложение Google Фото.
- Внизу нажмите «Корзина библиотеки».
- Коснитесь и удерживайте фото или видео, которое хотите восстановить.
- Внизу нажмите «Восстановить». Фотография или видео вернутся: в приложении галереи вашего телефона. В вашей библиотеке Google Фото. Ни в каких альбомах он был.
Как мне организовать свою галерею?
Чтобы организовать свои фото и видео в новые папки:
- На телефоне Android откройте Gallery Go.
- Нажмите «Папки еще». Создать новую папку.
- Введите имя вашей новой папки.
- Коснитесь Создать папку.
- Выберите, где вы хотите разместить папку. SD-карта: создает папку на SD-карте. …
- Выберите свои фотографии.
- Нажмите «Переместить» или «Копировать».
Как расположить папки вручную?
Сортировка файлов и папок
- На рабочем столе нажмите или коснитесь кнопки проводника на панели задач.
- Откройте папку, содержащую файлы, которые вы хотите сгруппировать.
- Нажмите или коснитесь кнопки «Сортировать по» на вкладке «Просмотр».
- Выберите в меню вариант сортировки по. Параметры.
24 ян. 2013 г.
Как упорядочить фотографии на телефоне?
Как организовать фотографии на Android
- В приложении Google Фото нажмите ☰ в верхнем левом углу, а затем нажмите Настройки.
- Оттуда нажмите «Группировать похожие лица», а затем включите «Группирование лиц».
Как вы сортируете приложения на главном экране Android?
Хороший способ организовать свои приложения — использовать папки.
…
Создавайте папки на главном экране
- Поместите первые два приложения, которые хотите включить, на главный экран.
- Нажмите и удерживайте один и переместите его поверх другого. …
- Дайте папке имя: нажмите на папку, нажмите на имя чуть ниже приложений и введите свое новое имя.
6 мар. 2019 г.
Как расположить значки на телефоне Samsung?
Организуйте свой главный экран
- Перетащите папку Samsung Apps на главный экран, чтобы быстро получить доступ к нужным приложениям Samsung.
- Вы также можете упорядочить приложения по цифровым папкам на главном экране. Просто перетащите одно приложение поверх другого, чтобы создать папку. …
- При необходимости вы можете добавить на свой телефон дополнительные главные экраны.
Как изменить порядок значков на телефоне Samsung?
Нажмите и удерживайте на главном экране, выберите папку и дайте ей имя. Теперь вы можете нажимать, удерживать и перетаскивать приложения в новую папку. Вы также можете перетащить значки друг на друга, чтобы создать папку, в зависимости от версии Android, которую вы используете.
Итак, вы приобрели себе новый смарфтон от Samsung. Достали его из коробки, сняли пленку и осмотрели со всех сторон. Но что дальше? Теперь пришло время настроить систему по своему вкусу. Лучший вариант для начала — это восстановить любимые приложения. Если вы выбрали резервное копирование данных с предыдущего телефона в процессе установки, все приложения будут загружены автоматически. Если вы этого не сделали, пришло время посетить Play Store и загрузить их вручную.
После этого можно приступать к системным настройкам. Это довольно заманчиво включить новенький телефон и сразу начать тестировать заднюю камеру или смотреть видео на YouTube, пропустив процесс настройки. Но лучше сделать это сразу с помощью наших советов, чтобы не бегать потом по меню в поисках нужного пункта. Данный процесс не требует каких-то больших пояснений, но у нас есть несколько советов, которые могут вам пригодится.
Обновите обои
Это простейший шаг по обновлению внешнего вида телефона. Для смены обоев перейдите в «Настройки → Обои и темы» (или перейдите в предварительно установленное приложение Galaxy Themes) и найдите понравившееся изображение. Некоторые обои бесплатные, за другие придется платить.
Нажмите на изображение, которое хотите загрузить, чтобы установить его на рабочем столе и экране блокировки. Можете добавить видео обои.
Если вы не нашли подходящий вариант, то загрузите стороннее приложение для обоев из Google Play Store. Огромный выбор высококачественных обоев и рингтонов есть в приложении Zedge.
Измените тему
Какие-то темы меняют только экран блокировки и обои, а дургие меняют и иконки. Для этого достаточно перейти в «Настройки → Обои и темы» или просто использовать приложение Galaxy Themes. Выберите «Темы» в нижней строке меню и просмотрите десятки бесплатных тем.
Измените иконки
Samsung позволяет менять вид иконок. Если вам не нравится вид значков по умолчанию или не подходят значки, которые входят в вашу тему, зайдите в приложение Galaxy Themes и выберете «Значки» в нижней строке меню.
Здесь много интересных иконок — некоторые из них забавные, другие делают телефон современным и элегантным. Установка одной из тем значков не изменит все имеющиеся в телефоне иконки. Это влияет только на стандартные приложения.
Установите другую клавиатуру
Одной из причин изменения клавиатуры может стать переход с iPhone на Samsung. Ведь пользователь привыкает к определенному расположению и функционалу кнопок. Для смены стандартной клавиатуры, можно загрузить несколько клавиатур из магазина Google Play. Среди всего разнообразия, можем порекомендовать приложение SwiftKey.
Для SwiftKey все, что нужно сделать после её установки — это выбрать пункт Enable SwiftKey, а затем нажать Select SwiftKey.
Если не нравится приложение SwiftKey, то попробуйте другие бесплатные клавиатуры для Android.
Настройте уведомления
По умолчанию уведомления появляются внутри сплошного белого «пузыря», перекрывая обои. Если хотите избавиться от этого надоедливого «пузыря» раз и навсегда, перейдите в «Настройки → Экран блокировки → Уведомления» и перетащите панель «Прозрачность» в положение «Высокая».
В разделе «Стиль просмотра» можно изменить количеством отображаемых уведомлений. На выбор доступно 3 варианта: подробная информация, сокращенная версия или просто значок приложения.
Иногда цвет текста уведомления слишком темный или слишком светлый. Поэтому рекомендуем включить функцию автонастройки цвета текста, которая будет менять цвет текста в зависимости от цвета обоев.
Режим «Всегда на дисплее»
Режим AOD (Всегда на дисплее) показывает время и дату на черном фоне, когда смартфон не используется. Те, кому такой экран кажется скучным, могут перейти в «Настройки → Экран блокировки → Стиль часов» и изменить эти параметры. В настройках измените стиль и цвет отображения AOD и часов.
Элементы в строке состояния
Строка состояния находится в верхней части экрана и отображает все важные функции телефона. Здесь можно узнать время, уровень заряда аккумулятора, увидеть, уровень мобильной связи.
Когда вы получаете множество уведомлений, строка состояния быстро перегружается. Чтобы ограничить количество отображаемых уведомлений, перейдите в пункт «Настройки → Уведомления → Строка состояния». Активируйте «3 последних уведомления», чтобы показывать только три иконки одновременно. Отключите «Показать значки уведомлений», чтобы полностью отказаться от значков уведомлений. Вы также можете добавить процент заряда батареи в строку состояния, включив функцию «Показывать процент заряда батареи».
Чтобы замаскировать вырез под камеру, перейдите в «Дисплей → Полноэкранные приложения» и включите переключатель «Скрыть переднюю камеру».
Настройте края
Телефоны Samsung оснащены множеством интересных функций, одна из них — подсветка краев экрана. Она появляется, когда телефон закрыт и не используется.
Когда вы получаете звонок или сообщение, края телефона подсвечиваются. Чтобы изменить внешний вид подсветки, выберите «Дисплей → Границы → Освещение → Стиль». Здесь можно выбрать различные эффекты, цвета, прозрачность, ширину и продолжительность.
Когда вы проводите по правому краю экрана, появляются ваши любимые приложения и контакты. Можно не только изменять содержимое панели, но и добавлять или удалять целые панели. Для этого перейдите в «Дисплей → Границы → Освещение → Панели края экрана» — отобразятся различные параметры панели. Можно добавить погоду, финансовые новости и многое другое. Нажав на три маленькие точки в углу и выбрав «Управление панели края», можно настроить её прозрачность и размер.
Увеличьте разрешение экрана
Если у вас такой мощный телефон, как Samsung Galaxy S10, можно выбрать любое разрешение. Выберите «Настройки → Экран → Разрешение экрана» и выберите один из трех вариантов: HD+, FHD+ или WQHD+. Обратите внимание, что WQHD+ разряжает аккумулятор больше всего, но высокое качество изображения того стоит.
Настройте панель навигации
Большинство смартфонов на Android имеют кнопку «Назад» в левой части панели навигации, но Samsung по умолчанию размещает кнопку «Назад» справа. Чтобы это исправить, перейдите в «Настройки → Дисплей → Панель навигации» и сделайте настройку по своему вкусу. Здесь можно изменить порядок кнопок и даже использовать жесты для навигации.
Customize your Samsung Galaxy’s color palette
Updated on February 2, 2022
What to Know
- On the home screen, tap and hold on empty space > Wallpaper and style > Color Palette > Done.
- You can also use Samsung Galaxy Themes.
- Choose your icon pack > Purchase or Download > Apply.
This article will explain how to change the color of your apps on a Samsung Galaxy device running Android 12 and version 4 of Samsung’s One UI and up. Doing so applies new color palettes on your device, allowing you to personalize the look and feel.
How Do You Change the Color of Your Apps on Android?
On an Android 12 device, including Samsung Galaxy smartphones with One UI 4, You can change the colors of app icons using the new Color Palette feature. It applies the same theme to all icons at once, and by default, it will try to match the current wallpaper you have selected.
How to Change App Icons Using the Color Palette
You can change the color of all app icons at once, using the new Android 12 Color Palette feature. Here’s how:
-
Tap and hold on an empty area of the homescreen and then tap Wallpaper and style.
-
Tap Color palette.
-
Choose a color scheme you like. You’ll see a preview at the top of the screen before applying. Tap Set as Color Palette.
The color palette changes will only affect stock apps and icons. If you have applied a Samsung theme using the Galaxy Themes store, the app icons and colors may not change at all. You should still see the changes reflected elsewhere, like in your Quick Settings panel.
How to Change App Icons Using Galaxy Themes
You can also apply custom themes using Samsung’s Galaxy Themes store. Then you can use both premium (paid) icon packs and free packs to change the look and feel of your experience. You can change everything from the look of your icons to your wallpaper and beyond.
Here’s how to apply an icon theme with Galaxy Themes:
-
Open the Galaxy Themes app.
-
In the bottom menu, tap Icons.
-
Browse the store and find an icon pack you want to apply. Tap the Magnifying Glass to search.
-
Tap on the icon pack. At the bottom, you will see a red button which either lists the price for paid packs or Download for free ones. Tap it.
-
Wait for the download to finish, then tap Apply. If prompted, tap Apply again.
That’s it! Your new icon theme will be applied and you should see the change reflected immediately.
Why Change the Color of Apps in One UI 4?
Samsung’s One UI 4 Android overlay is available on several devices, including the Galaxy S21, Galaxy S21+, Galaxy S21 Ultra, and more—like the Fold and Flip. It’s the latest version of Samsung’s adapted Android UI. One of the most significant changes that came with One UI 4 is the option to customize your experience using Color Palettes. They alter the look and feel of various interface elements like the home screen, app icons, notifications, wallpapers, and more.
You can select colors to match your favorite wallpapers, themes, and so on. That way, there’s a more cohesive look for the entire system. You can then save any changes you make and sync them across eligible Samsung devices.
FAQ
-
How do I change the color of text bubbles on my Samsung phone?
Open the Galaxy Themes app and look for a theme that changes the color of text bubbles. Enabling Android Dark Mode will also change the color of text bubbles.
-
How do I change the font on my Samsung phone?
To change the font on a Samsung device, go to Settings > Display > Font size and style > Font Style and choose the font you want to use. You can download additional fonts from Google Play.
-
How do I hide apps on my Samsung phone?
To hide apps on Samsung, go to Settings > Apps, choose the app, and tap Disable. For preinstalled apps, use a third-party app-hiding app. You can also create a secure folder to password-protect apps.
Thanks for letting us know!
Get the Latest Tech News Delivered Every Day
Subscribe
Customize your Samsung Galaxy’s color palette
Updated on February 2, 2022
What to Know
- On the home screen, tap and hold on empty space > Wallpaper and style > Color Palette > Done.
- You can also use Samsung Galaxy Themes.
- Choose your icon pack > Purchase or Download > Apply.
This article will explain how to change the color of your apps on a Samsung Galaxy device running Android 12 and version 4 of Samsung’s One UI and up. Doing so applies new color palettes on your device, allowing you to personalize the look and feel.
How Do You Change the Color of Your Apps on Android?
On an Android 12 device, including Samsung Galaxy smartphones with One UI 4, You can change the colors of app icons using the new Color Palette feature. It applies the same theme to all icons at once, and by default, it will try to match the current wallpaper you have selected.
How to Change App Icons Using the Color Palette
You can change the color of all app icons at once, using the new Android 12 Color Palette feature. Here’s how:
-
Tap and hold on an empty area of the homescreen and then tap Wallpaper and style.
-
Tap Color palette.
-
Choose a color scheme you like. You’ll see a preview at the top of the screen before applying. Tap Set as Color Palette.
The color palette changes will only affect stock apps and icons. If you have applied a Samsung theme using the Galaxy Themes store, the app icons and colors may not change at all. You should still see the changes reflected elsewhere, like in your Quick Settings panel.
How to Change App Icons Using Galaxy Themes
You can also apply custom themes using Samsung’s Galaxy Themes store. Then you can use both premium (paid) icon packs and free packs to change the look and feel of your experience. You can change everything from the look of your icons to your wallpaper and beyond.
Here’s how to apply an icon theme with Galaxy Themes:
-
Open the Galaxy Themes app.
-
In the bottom menu, tap Icons.
-
Browse the store and find an icon pack you want to apply. Tap the Magnifying Glass to search.
-
Tap on the icon pack. At the bottom, you will see a red button which either lists the price for paid packs or Download for free ones. Tap it.
-
Wait for the download to finish, then tap Apply. If prompted, tap Apply again.
That’s it! Your new icon theme will be applied and you should see the change reflected immediately.
Why Change the Color of Apps in One UI 4?
Samsung’s One UI 4 Android overlay is available on several devices, including the Galaxy S21, Galaxy S21+, Galaxy S21 Ultra, and more—like the Fold and Flip. It’s the latest version of Samsung’s adapted Android UI. One of the most significant changes that came with One UI 4 is the option to customize your experience using Color Palettes. They alter the look and feel of various interface elements like the home screen, app icons, notifications, wallpapers, and more.
You can select colors to match your favorite wallpapers, themes, and so on. That way, there’s a more cohesive look for the entire system. You can then save any changes you make and sync them across eligible Samsung devices.
FAQ
-
How do I change the color of text bubbles on my Samsung phone?
Open the Galaxy Themes app and look for a theme that changes the color of text bubbles. Enabling Android Dark Mode will also change the color of text bubbles.
-
How do I change the font on my Samsung phone?
To change the font on a Samsung device, go to Settings > Display > Font size and style > Font Style and choose the font you want to use. You can download additional fonts from Google Play.
-
How do I hide apps on my Samsung phone?
To hide apps on Samsung, go to Settings > Apps, choose the app, and tap Disable. For preinstalled apps, use a third-party app-hiding app. You can also create a secure folder to password-protect apps.
Thanks for letting us know!
Get the Latest Tech News Delivered Every Day
Subscribe
Как удалить боковую панель в галерее Самсунг?
Как мне избавиться от боковой панели в моей галерее Samsung?
Нажмите на значок с вкладками и перетащите боковую панель на противоположную сторону экрана. Теперь у вас есть подвижная боковая панель. Пользователь также имеет возможность размещать и удалять приложения в лотке и из него. После того, как вы нажмете и удерживаете значок с вкладками, боковая панель Android дает вам возможность редактировать.
Как изменить вид галереи на Samsung?
Вы можете изменить настройки для каждого альбома в любое время.
- Нажмите «Домой» на мобильном телефоне Android, чтобы перейти на главный экран.
- Коснитесь «Меню», затем коснитесь значка «Галерея». …
- Нажмите «Меню», чтобы отобразить меню внизу экрана. …
- Коснитесь «Меню» и коснитесь «Еще», чтобы отобразить доступные настройки.
Как изменить вид галереи?
а). Нажмите на значок приложений. б). Теперь нажмите на приложение «Галерея», а затем нажмите на «Альбомы», чтобы открыть список различных представлений галереи.
Как мне избавиться от боковой вкладки на моем Samsung Galaxy?
Чтобы открыть меню, проведите пальцем влево по ручке панели Edge; это серая вкладка в правой части экрана. Затем коснитесь значка настроек (он выглядит как шестеренка). Выберите или отмените выбор краевой панели, которую вы хотите добавить или удалить.
Как изменить вид на моем телефоне Samsung?
Чтобы изменить настройку автоповорота, выполните следующие действия:
- Откройте приложение «Настройки» на вашем устройстве.
- Коснитесь Доступность.
- Коснитесь Автоповорот экрана.
Галерея Samsung уходит?
(Pocket-lint) — Samsung убивает некоторые функции в Samsung Cloud, включая Drive Storage и Gallery Sync. С 30 июня 2021 года в США и Великобритании вы не сможете синхронизировать свои файлы и изображения с облаком, а все существующие файлы, которые вы сохранили, будут удалены.
Как удалить боковую панель из галереи?
@slquoue: если вы откроете альбом и проведете вправо по миниатюрам, появится боковая панель, показывающая другие ваши альбомы. Если вы хотите избавиться от этого, просто проведите пальцем влево.
Как управлять галереей Samsung?
- На телефоне Android откройте Gallery Go.
- Коснитесь фотографии, которую хотите отредактировать.
- Внизу нажмите «Изменить».
- Отредактируйте свою фотографию. Вы можете вращать, обрезать и выбирать фильтры.
- В правом верхнем углу нажмите Сохранить копию.
Как изменить фотогалерею по умолчанию на Samsung?
Вы можете изменить приложение по умолчанию для импорта фотографий, выполнив следующие действия:
- Откройте настройки Android.
- Выберите «Приложения»
- Выберите приложение, которое в данный момент открыто для импорта изображений — Galaxy Gallery.
- Нажмите «Открыть по умолчанию» и нажмите «Очистить настройки по умолчанию».
Где хранятся фотографии из моей галереи?
Фотографии, сделанные на камеру (стандартное приложение для Android), хранятся либо на карте памяти, либо в памяти телефона, в зависимости от настроек телефона. Расположение фотографий всегда одинаково — это папка DCIM / Camera. Полный путь выглядит так: / storage / emmc / DCIM — если изображения находятся в памяти телефона.
Как перейти от увеличения к галерее?
Начать встречу или присоединиться к ней. По умолчанию мобильное приложение Zoom отображает Active Speaker View. Если один или несколько участников присоединятся к собранию, вы увидите миниатюру видео в правом нижнем углу. Проведите пальцем влево от активного выступающего, чтобы переключиться в режим галереи.
Как получить просмотр галереи в Zoom?
Мобильное приложение Zoom на Android и iOS может отображать Active Speaker или Gallery View.
Настройки Галереи
В приложении “Галерея” на телефоне собраны все ваши фотографии и картинки. На устройствах Самсунг все картинки могут лежать вместе, разбиты на альбомы или сгруппированы в истории.
Все картинки лежат в одной папке и сортируются по дате съемки. Причем они разбиты на группы по месяцам и годам – для удобства просмотра или если вы ищите какое -нибудь старое фото, сделанное год назад.
Альбомы
Все фотографии и картинки автоматически рассортированы по альбомам:
- фото с камеры,
- скриншоты,
- загруженные фото,
- коллаж,
- instagram,
- whatsapp,
- полученные/переданные через bluetooth,
- и многие другие, в зависимости от приложений, которые установлены в телефоне.
Через альбомы навигация по фото или поиск нужного снимка становится быстрее и удобнее.
Истории
Вы можете составлять из картинок/фотографии свои истории и отправлять своим близким, друзьям. Аналог”stories” в Инстаграм. Вы также можете получить и просматривать чужие истории. Для этого нажмите на колокольчик вверху экрана – это оповещения. Если вам кто-то отправит свою историю, вы сможете ее просмотреть.
Чтобы создать историю, нажмите троеточие в верхнем правом углу и “создать историю”.
У меня нет своих созданных историй, но я могу просмотреть чужие.
Поделиться фотографией
Долгое нажатие по экрану вызовет функцию “поделиться”. Выберите нужные фото и затем “поделиться”. Откроется дополнительное окно, выберите программу, через которую хотите отправить фото. Я использую WhatsApp.
Таким же способом можно удалить старые ненужные фотографии.
Создать GIF-анимацию
GIF – это анимированная картинка, в которой изображения сменяют друг друга, как просмотр видео по кадрам.
Нажмите на троеточие наверху справа и выберите меню “Создать GIF-анимацию. Далее выбираем нужные картинки и жмем сверху “Создать GIF”.
После создания можно отредактировать полученную картинку. Доступны следующие опции:
- Пропорции (1:1, 4:3, 3:4, 16:9, 9:16). Т.е. выбираем формат картинки в зависимости от того, где будем просматривать: на другом телефоне, на телевизоре, планшете или экране монитора.
- Скорость (медленная, нормальная, быстрая) – это скорость смены картинок, из которых состоит наша gif-анимация.
- Направление (вперед, назад и зацикленное) – в каком направлении будут меняться изображения.
- Украсить – добавить в картинку другие фото, стикер, эмоджи или вручную нарисовать.
И в конце редактирования не забудьте сохранить вашу работу.
Создать коллаж
Нажмите на троеточие наверху справа и выберите меню “Создать GIF-анимацию. Далее выбираем нужные картинки и жмем сверху “Создать коллаж”.
Выбираем фотографии для нашего коллажа и нажимаем Создать коллаж вверху. Максимально можно выбрать 6 картинок.
Слайд-шоу
Запуск слайд-шоу из всех ваших картинок и фотографий. Возможно остановить и возобновить показ (просто тапните 1 раз по экрану).
Настройки
Основные настройки для Галереи следующие:
- Samsung Cloud (только для устройств Самсунг). Данная опция позволяет синхронизировать (переместить) все свои фото в облачное хранилище Гугл. Всего доступно 15 Гб. Можно включить автосинхронизацию – новые фотографии автоматически скачаются в облако (после этого можно их удалить для экономии места в телефоне – они останутся в облаке). Рекомендую установить синхронизацию только через wi-fi для экономии мобильного трафика. Ну и вы всегда сможете удалить ненужные изображения из облака.
- Просмотр облака. Просмотр фото и видео, синхронизированных с облаком.
- Корзина облачного хранилища. Все файлы в корзине хранятся 15 дней, затем автоматически удаляются.
- Автосоздание историй. Автоматическое создание историй на основе зафиксированных лиц и информации о времени и местоположении на фото и видео.
- Рекомендация изображений – получайте рекомендации по изображениям для историй.
- Отображение местоположения. Если в файле фотографии или видео есть информация о месте съемки, она будет показана в Галерее.
- О “Галерее”. Здесь можно увидеть текущую версию приложения и обновить его.
Итак, мы рассмотрели все возможности Галереи на устройствах Samsung. Если у вас телефон другого производителя, меню и опции могут отличаться.
Поделитесь материалом в соц сетях:
У меня такая проблема с фотографиями в галерее .На днях забилась память телефона и я решил сбросить часть фотографий на компьютер .Подсоединил телефон к компьютеру и через проводник из папки DCIM/CAMERA переместил фотки в компьютер , место в памяти освободилось ,примерно 10гб .Но я был в шоке ,когда заглянув в телефон увидел все свои удаленные фотки .Для меня это загадка – откуда телефон берет фотографии , ведь все новые фотографии отправляются в DCIM/CAMERA , во всяком случае там их можно обнаружить а я их удалил и все равно их вижу.
Наверно это превью-файлы. Их можете удалить.
После чистки телефона (на компьютере, причем перенесла на флешку файлы, не трогая папок) случилась неожиданность. В галерее нету группировки, все картинки вместе, некоторые повторяются много раз. Правда, телефон падал. Не знаю, что делать.
Не понял. Вы скопировали фотографии на флешку и у вас слетела группировка в телефоне по папкам? Или вы перенесли все фото с телефона?
Sdelala update na telefone Samsung galaxi S 10 plyus.pri ispolzovanii fotoreadaktora originali ne soxranyayutsya.kak izmenit’?
Сброс настроек в телефоне. А вообще перед редактирование просто делайте копию фото и ее редактируйте.
Здравствуйте.
Возникла непонятная проблема с Галереей. Фото в Галерее отображаются не на весь экран, а только часть фото и на четверть экрана – в нижнем правом углу. При этом если попытаться пальцами сжать/растняуть фото, то оно сжиаметсятся, т.е. видно что фото не обрезано так, а оно полное, но по каким то причинам ушло с экрана. Т.е. мой экран как бы стал играть роль 1/4 полного экрана, и если рядом добавить еще 3 экрана то фото будет по центру полное, но состоящее из четырёх кускоу, каждый из которых на одном экране. Не знаю поняли лы вы или нет. Еще раз – фото как будто сьехало в нижний правый угол жкрана и отображается только его четверть(как бы лкевая верхняя четверть фото в правом нижнем углу экрана), остальной экран просто серый. В других программах фото отображается нормально, проблема именно в Галереи. Пытался найти в настройках как восстановить нормальное отображение но ничего ненашел, пробовал там и Машьтабирование ит.д. и ничего не помогает. Не знаете в чём может быть проблема?
Как вариант, только установить стороннее приложение Галереи из Play Market. С такой проблемой раньше не сталкивался.
В галереи вижу все фото,но в мессенджере,ФБ,ОК и Инстаграме написано,что медиофайлы не найдены,синхронизация 9в галерее,но написано,что не выбраны папки, что делать?
Выполнить синхронизацию с облачным хранилищем
Добрый день.
Сохраненные в галерее фото по папкам не видны , когда заходишь с ТЕЛЕГРАМ…
Теряются папки.. В этой ситуации вижу их заходя с Телеграм …
Посоветуйте пожалуйста.
Разрешить доступ приложению Телеграм в Галерею. Обычно доступ настраивается через Настройки – Приложения – Разрешения. Зависит от модели вашего смартфона.
Камера, по умолчанию, делает фотографии больших размеров от 3 до 6 Мб. Мне не нужны снимки таких размеров. Уменьшить размер получается только при просмотре фотографии, это отнимает много времени. Можно ли, по умолчанию задать размер, чтобы снимок был не более 1Мб сразу при съемке.
В настройках камеры поставьте наихудшее качество снимка, будем вам минимальный размер фото. Хотя 3 Мб для фото – это мало по современным меркам.
Как удалить часть контактов из списка “Поделиться” Галерее? Спасибо.
Приветствую.
По работе делаю очень много фотографий и их нужно сортировать для отчета.
Мне из определенных фото нужно создать альбом:
-отмечаю эти фото, жму на плюсик > создать альбом, добавляю название >ок.
Затем эти же фото мне нужно удалить из “фото” что бы они не мешались т.к. создают путаницу.
Удаляю эти фото из основного окна т.е. из “фото” но они удаляются и из альбома.
Подскажите пожалуйста, как удалить эти фото из “фото” но что бы после удаления эти фотографии сохранились бы в альбоме?
Спасибо.
Никак, лучше сделайте эти фото скрытыми, если они вам мешают.
Дд. В Галерее раньше на экране было расположение папок 3х4, но произошел сбой и сейчас папки расположены в один вертикальный ряд по левому краю- что очень неудобно. Подскажите, пожалуйста, как вернуться к старой настройке. Спасибо.
Измените вид отображения папок/файлов в Галерее. Где находится опция, зависит от модели вашего смартфона и версии Android.
Здравствуйте. у меня такая проблема, Samsung 20s, после обработки видео в Instories при сохранении в галерею на картинке изображен серединный кадр, не начало видео. и когда я это видео отпраляю в вайбер или в другие приложения,то главная картинка висит тем кадром,как было сохранено в галерее. помогите пожалуйста
Как фотографию из галерее телефона а72 отправить в оперу мини
Что вы имеете ввиду? Обычно если хотите поделиться фото, просто нажимаем значок Поделиться, выбираем Галерею и нужный файл.
Напишите конкретно, что вы хотите сделать, я вам отвечу.
Здравствуйте, вот такая проблема: в в контакте когда хочешь отправить фотографию, отображаются фотографии не понятно в каком порядке, последние фотографии не видно
Да, есть такая проблема. Дело в параметрах сортировки фото – они сортируются не по времени съемки, а возможно по имени файла. Как вариант, массово переименовать свои фото по цифрам. По поводу того, что не видит последние фото, попробуйте заново обновить разрешения для приложения VK. Обычно у всех смартфонов их можно найти через Настройки – Приложения. Выбираете нужное приложение и настраиваете разрешения (вам нужен доступ к фото и файлам на телефоне).
Этот сайт использует Akismet для борьбы со спамом. Узнайте, как обрабатываются ваши данные комментариев.
Как организовать галерею изображений на мобильных устройствах Samsung
Мобильные устройства — это инструменты, с помощью которых мы можем делать практически все. Одно из действий, которое практикуют пользователи телефона: собрать сотни фото и видео в галерее своего смартфона. Вот почему, когда придет время, найти желаемое изображение станет почти невыполнимой миссией.
К счастью, если у вас есть Samsung мобильный, у вас будет возможность организовать эту папку по-своему. Таким образом, вам не понадобится много времени, чтобы найти фото или видео, которые вы так хотели посмотреть. Поэтому, если в вашем случае у вас есть тысячи мультимедийных файлов, хранящихся на вашем мобильном телефоне от южнокорейской фирмы, это будут все характеристики или настройки, которые вы должны учитывать с этого момента.
Сортировать фотографии
Один пользовательский интерфейс Галерея предоставит нам хороший запас маневра, когда дело доходит до размещения определенной организации в разных папках на барабане. В частности, мы можем заказать те документы, которые называются альбомами. Это даже позволит нам в определенной степени классифицировать эти папки с помощью различных фильтров, которые мы увидим позже.
Обратите внимание, потому что это некоторые из множества вариантов, которые будут у нас под рукой. в конфигурации приложения Галерея смартфона Galaxy. По этой причине мы собираемся предоставить вам различные методы, которые позволят вам иметь под рукой нужные вам мультимедийные файлы, не тратя все время на их поиск.
Изменить вид
Один из способов сделать это другой организацией, более соответствующей нашим вкусам, — это изменить точку зрения. Для этого у нас будет два возможных способа, так как это будет зависеть от того, какая версия Android и One UI, который есть на нашем мобильном устройстве Samsung. Следовательно, мы должны сначала попытаться провести пальцем справа налево, а также вы можете попытаться ущипнуть двумя пальцами, чтобы показать больше или меньше фотографий. Но, если это не сработало для вас, вам придется войти в любой альбом , нажмите и сдвиньте вправо, чтобы изменить визуализацию.
Выберите фильтр
Вариант, который мы можем найти не на всех смартфонах, но который позволяет нам изменять порядок альбомов, пользуется преимуществами One UI на протяжении нескольких поколений. Для этого нам нужно будет только войти в барабан и коснуться трех точек. Наконец, нам нужно будет нажать на опцию под названием Сортировать .
В это время появится небольшое всплывающее меню, в котором появится опция «Сортировать по». В рамках этого вы предложите нам следующие варианты: Индивидуальный заказ и имя . Кроме того, он также позволит нам выбрать, хотим ли мы, чтобы он был по возрастанию или по убыванию. Таким образом, мы можем выбрать точный фильтр, с помощью которого мы упорядочим все альбомы в галерее мобильного телефона Samsung. И, чтобы сохранить эту конфигурацию, нам нужно будет коснуться Готово.
Скрыть альбомы
У нас будет не только возможность фильтровать альбомы, но и скрыть их. Благодаря этому мы сможем скрыть их, чтобы они были в большей безопасности от любопытных глаз определенных людей. Для этого нам нужно будет перейти на барабан и нажать на три точки> Скрыть или показать альбомы . Наконец, вам нужно будет активировать переключатель на тех, кого вы хотите скрыть. Когда вы перейдете на начальную панель галереи, эта конфигурация будет автоматически сохранена. И если вы хотите показать их снова, вы должны выполнить те же действия, но деактивировать кнопку.
Используйте предложения
Кроме того, у нас будет возможность использовать новые предложения, предлагаемые это приложение Samsung Galaxy . И, что самое главное, нам не нужно ничего включать. Чтобы войти в них, мы должны перейти в Галерею и щелкнуть по трем строкам в правом нижнем углу экрана. Затем выберите Предложения вариант. При входе в этот раздел он даст нам предложение или несколько, от просмотра изображения до удаления любого содержимого, либо потому, что оно имеет низкое качество, либо потому, что оно повторяется.
Редактировать альбомы
Если мы захотим отдать ему другой приказ, у нас не только будет классификация благодаря фильтрам , но у нас также есть возможность редактировать имя, под которым они будут отображаться на барабане вашего мобильного телефона Samsung. Для этого вам нужно будет войти в Галерею, щелкнуть по трем точкам справа и коснуться Редактировать. Затем выберите конкретный альбом и коснитесь трех пунктов «Еще»> «Переименовать». Таким образом, вы можете называть его как хотите. И не только это, у вас также будет возможность изменить имеющееся у вас изображение обложки.
Избавьтесь от ненужного
Один из наиболее полных и полезных инструментов, представленных на уровне персонализации южнокорейской фирмы, основан на корзины в котором какое-то время будут храниться удаленные нами мультимедийные файлы. Кроме того, это дополнительная опция, которую мы можем использовать, не покидая барабана нашего мобильного телефона. Это даже поможет нам не только очистить память нашего смартфона, но и получить дополнительное пространство, чтобы использовать его для других нужд.
Для этого нам нужно будет выбрать элементы, которые мы хотим удалить, и щелкнуть значок корзины> Переместить в корзину . Конечно, некоторые альбомы, которые идут по умолчанию, нельзя удалить из терминала. После этого изображения и видео будут храниться в течение 15 дней. Однако мы должны активировать корзину, войдя в галерею и щелкнув по трем горизонтальным линиям> Корзина> Активировать корзину.
Если вы хотите восстановить эти удаленные мультимедийные файлы, вам придется выполнять предыдущие шаги, пока не дойдете до раздела «Корзина». Оказавшись в нем, вам просто нужно нажать «Редактировать» и выбрать изображения, которые вы хотите восстановить. Таким образом они вернутся в свои родные места.
Найдите свои фотографии
Этого будет достаточно не только для конкретной организации или удаления всех тех мультимедийных файлов, которые мы больше не хотим хранить на мобильном телефоне. Поэтому хороший способ найти наши фотографии — использовать следующие три варианта, которые мы объясним ниже.
Отметьте их в избранном
Это будет первый вариант, который вам стоит принять во внимание. Кроме того, это не будет очень сложно. Для этого войдите в нужный альбом и выберите фотографию, которую хотите установить в избранное . Затем щелкните значок сердца. С этого момента вам не придется долго искать это изображение, так как вы быстро найдете его в разделе «Избранное», нажав на три горизонтальные полосы галереи.
По географии
Чтобы вы знали это, вы должны включить как ваше местоположение, так и опцию отображения названий мест. В противном случае вам будет сложно найти изображения или видео, которые вы собирали. Если вы хотите активировать его, вам нужно будет щелкнуть по трем строкам в правом нижнем углу и выбрать «Настройки». Затем включите переключатель Показать названия мест> установите флажок и нажмите ОК.
недавний
Это будет зависеть от того, недавно ли были сняты фото или видео, которые вы ищете. Если это так, то эта часть катушки мобильных телефонов Samsung станет вашей выигрышной ставкой. Если вы хотите войти в этот раздел галереи, вам просто нужно нажать на три горизонтальные полосы, которые показаны в правой нижней части экрана, и нажать на последний вариант . Здесь вы можете найти все те мультимедийные файлы, которые вы недавно записали.
Как убрать или включить боковую панель на Самсунг
Многим владельцам телефонов Самсунг знакома такая фишка оболочки OneUI, как боковая панель, с помощью которого можно получить доступ к быстрым функциям телефона или приложениям. Называется эта панель — Edge и располагается она обычно с правой стороны, но ее можно также перенести в любую сторону и выглядит приблизительно вот так:
Есть два типа пользователей. Те, которым данная панель мешает и они хотели бы ее убрать и те, кому она нравится и пользуется ей постоянно. В этой статье я расскажу, как убрать боковую панель на Самсунг или как включить ее, если вы случайно ее отключили.
Как на самсунг убрать или включить боковую панель
Впервые панель Edge дебютировала в тот момент, когда компания Samsung начала делать закругленные экраны в своих телефонах Galaxy. Призвана она была улучшить взаимодействие пользователя с системой и, возможно, кому-то это даже понравилось. Если вы из таких людей, которые не пользуются этой панелью, то убрать боковую панель можно следующим образом.
Открываем настройки телефона и переходим в раздел Дисплей.
После этого находим пункт меню Панели Edge и отключаем его.
Все, после этого панель сбоку экрана на вашем Самсунге пропадет. Довольно просто, особенно когда знаешь что искать.
Включить боковую панель можно таким же образом. Дисплей — Панели Edge. Для настройки боковой панели на Самсунг нужно тапнуть по самой надписи, а не по переключателю. Откроется панель настроек, где можно выбрать интересующие вас панели и настроить каждую индивидуально.