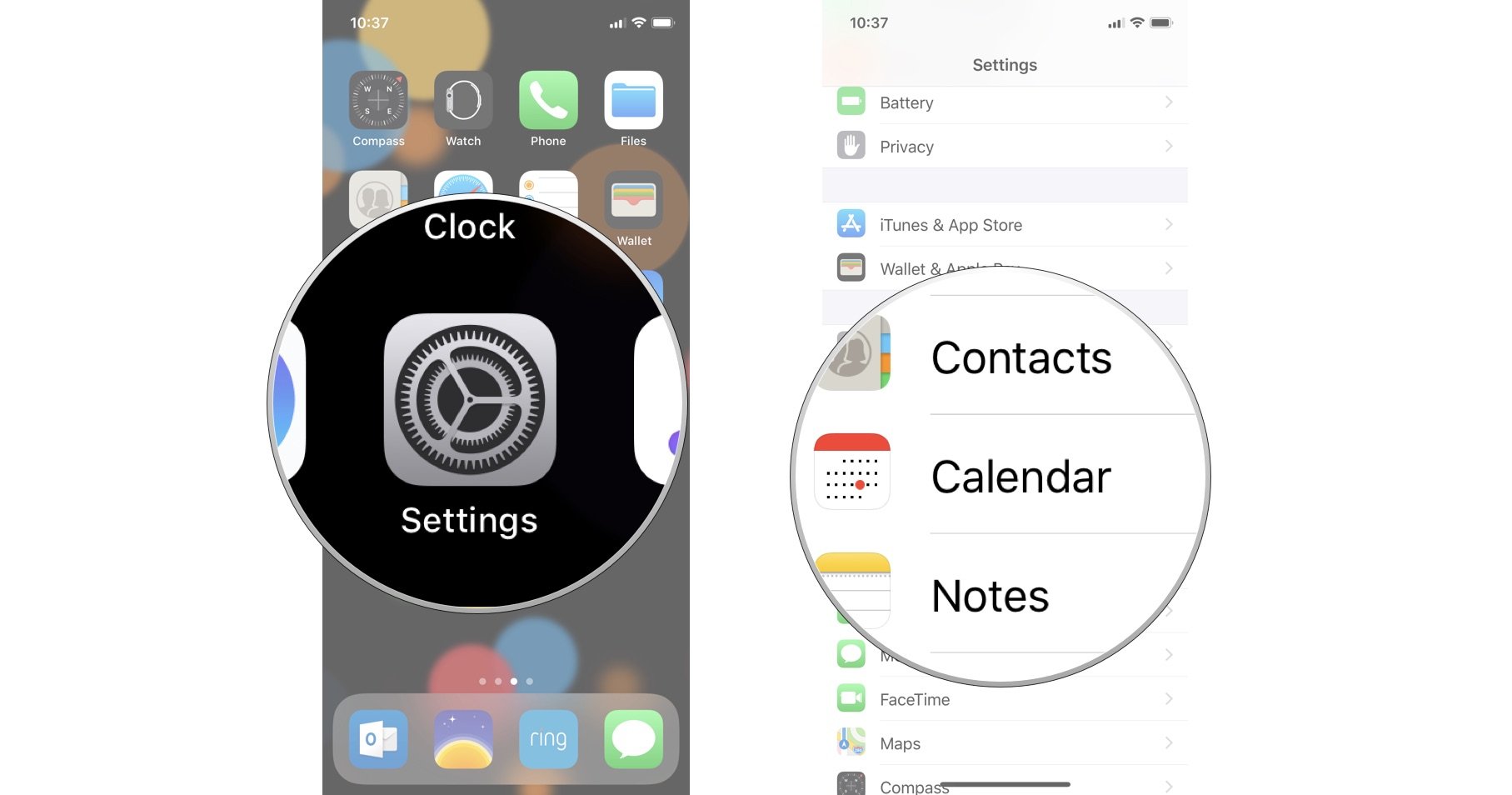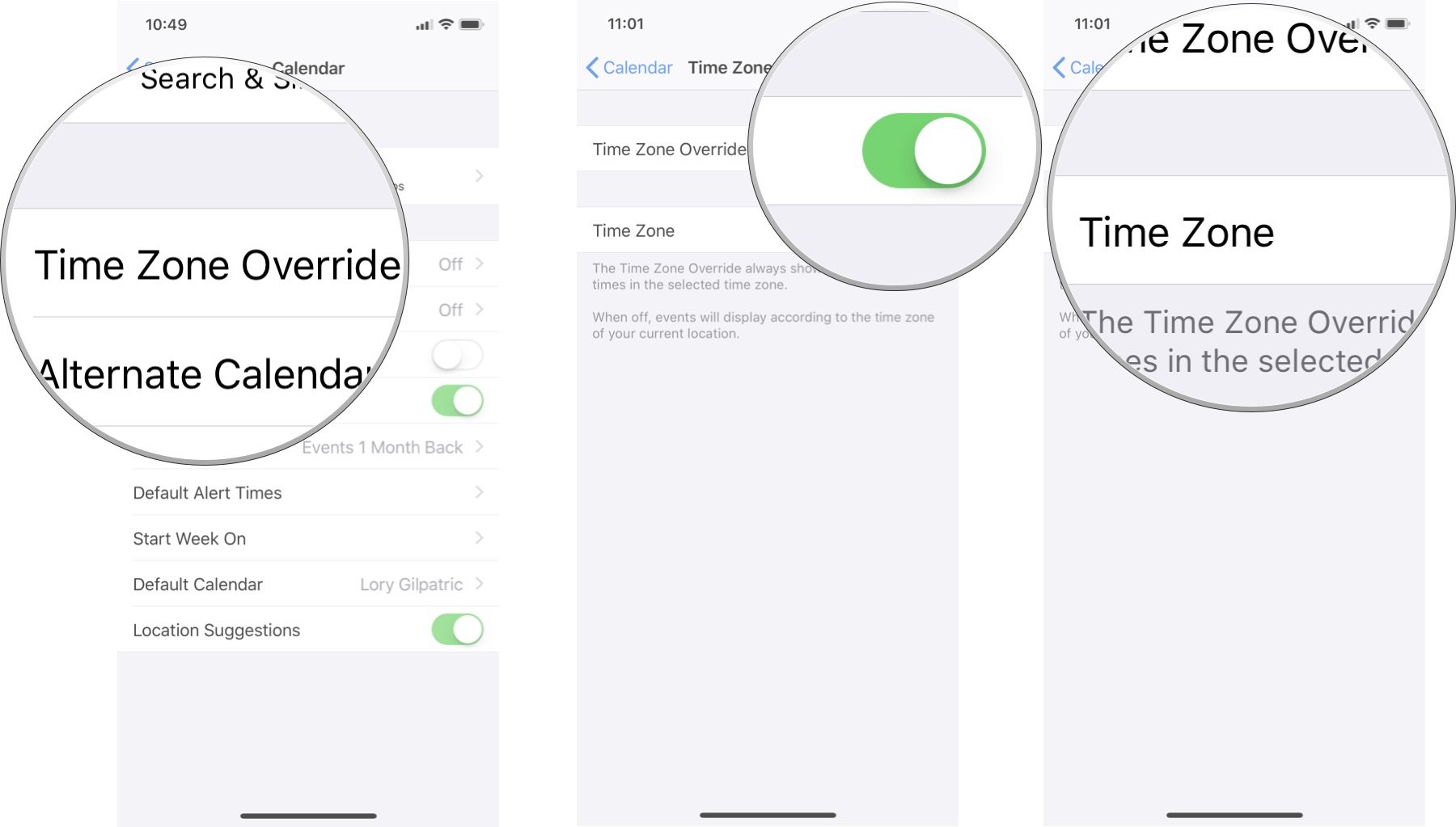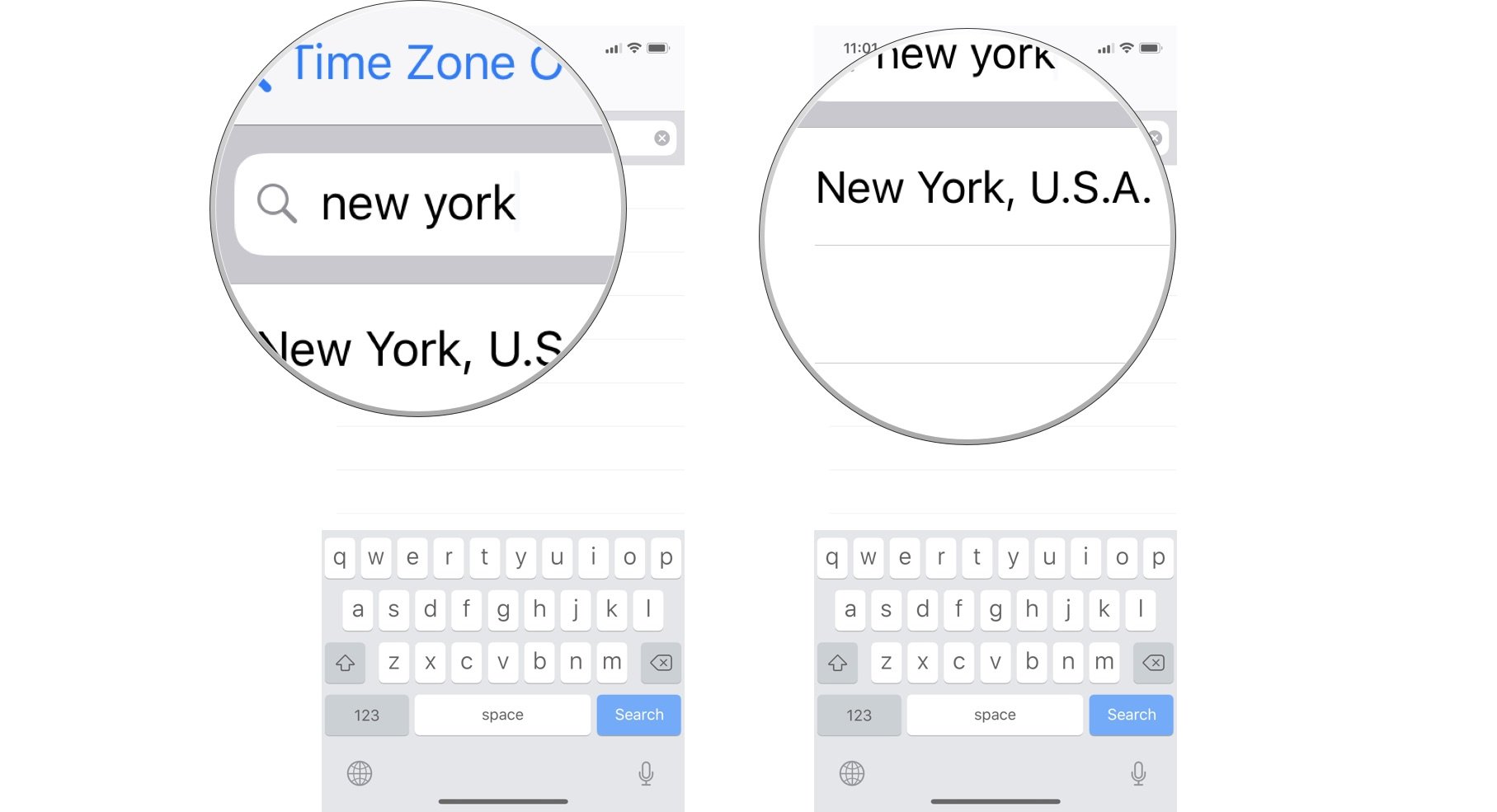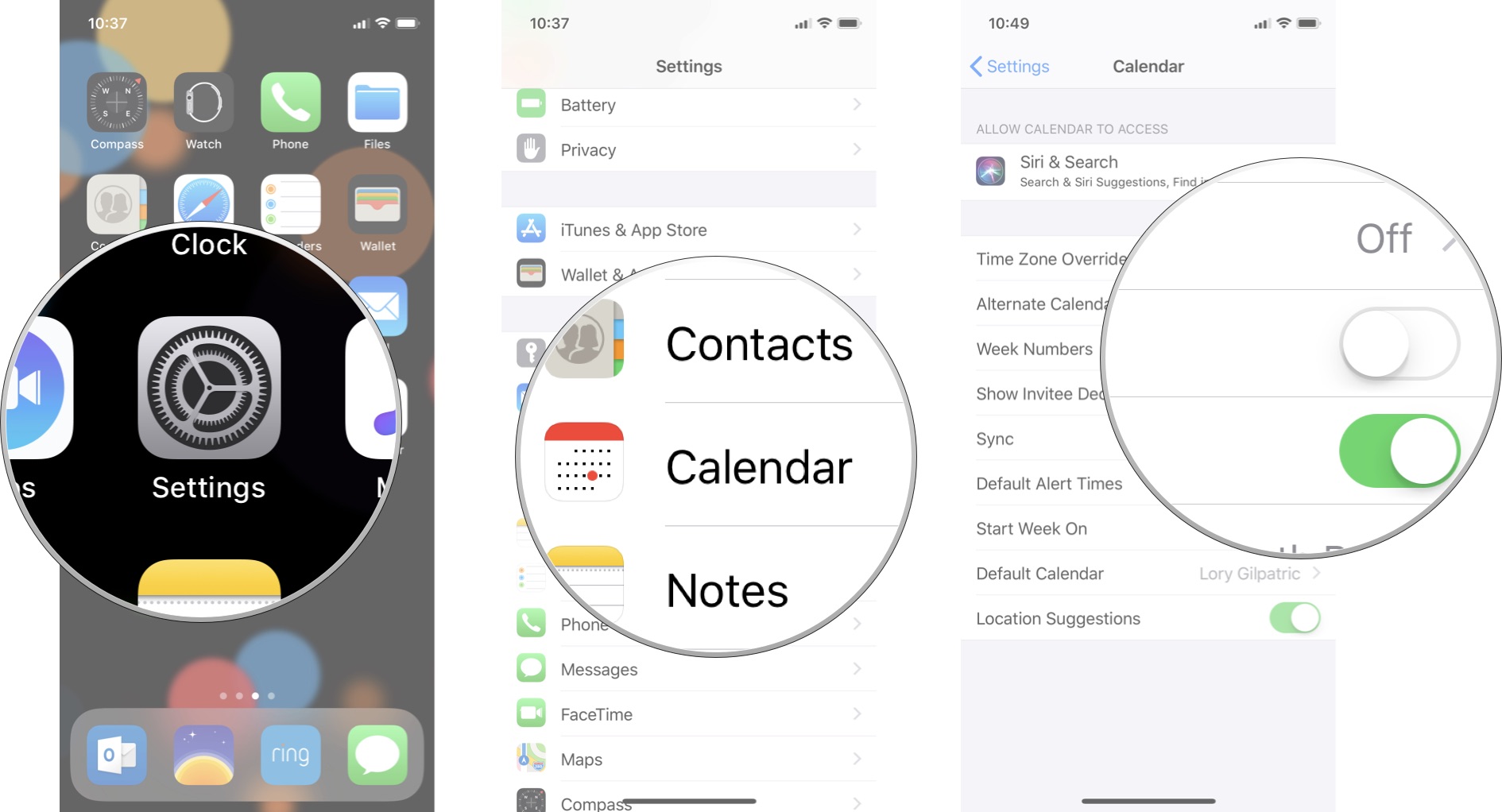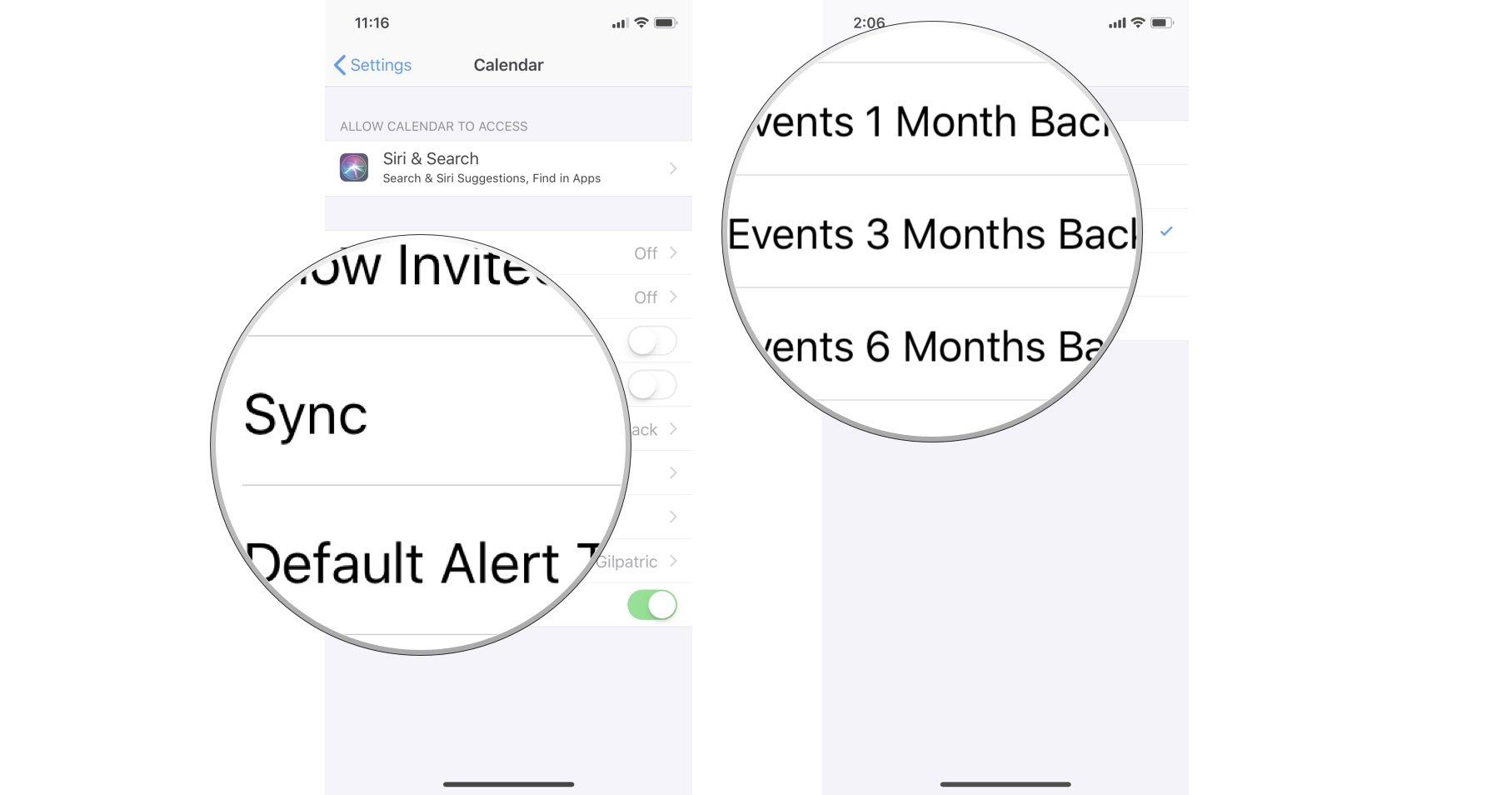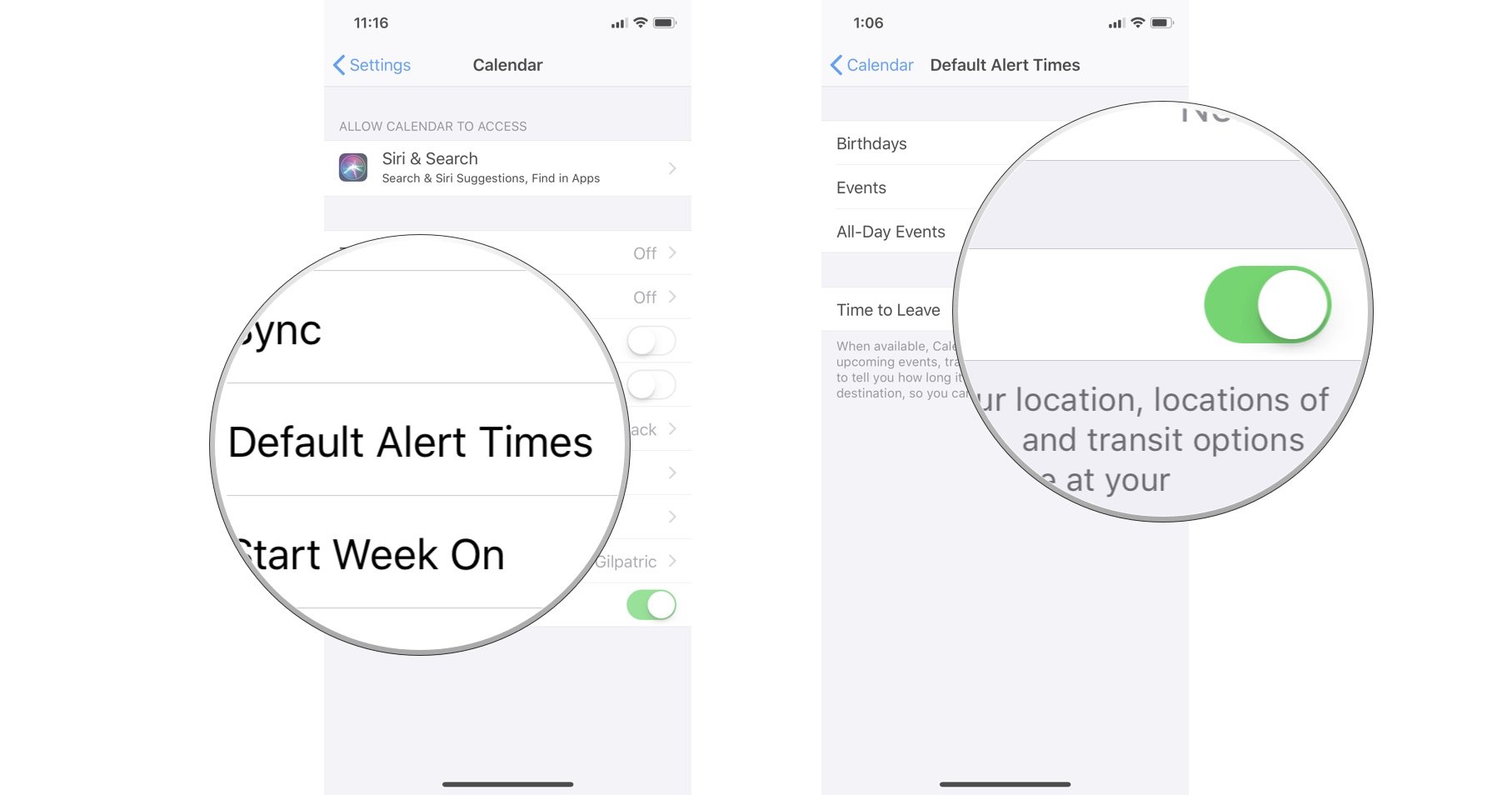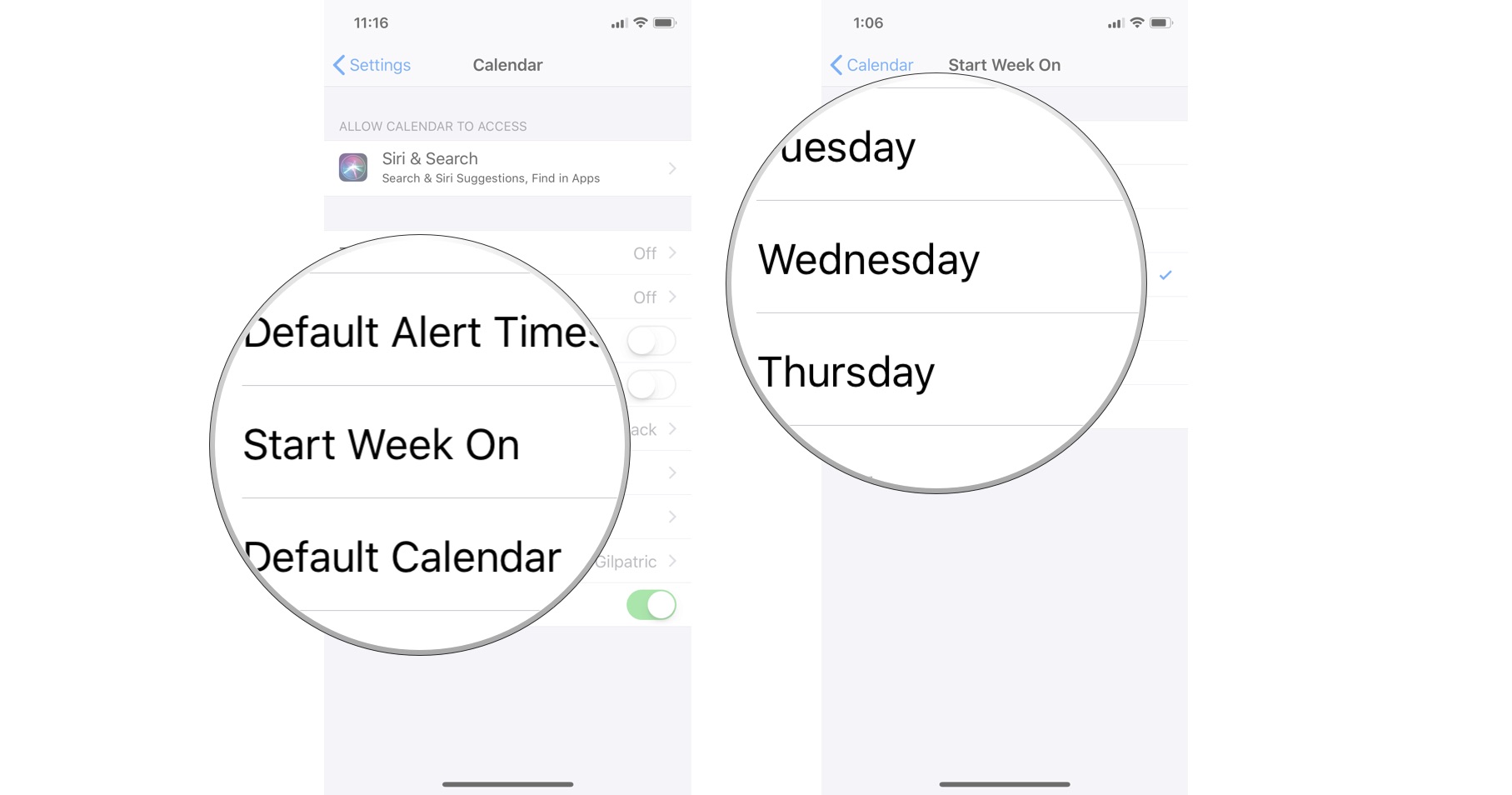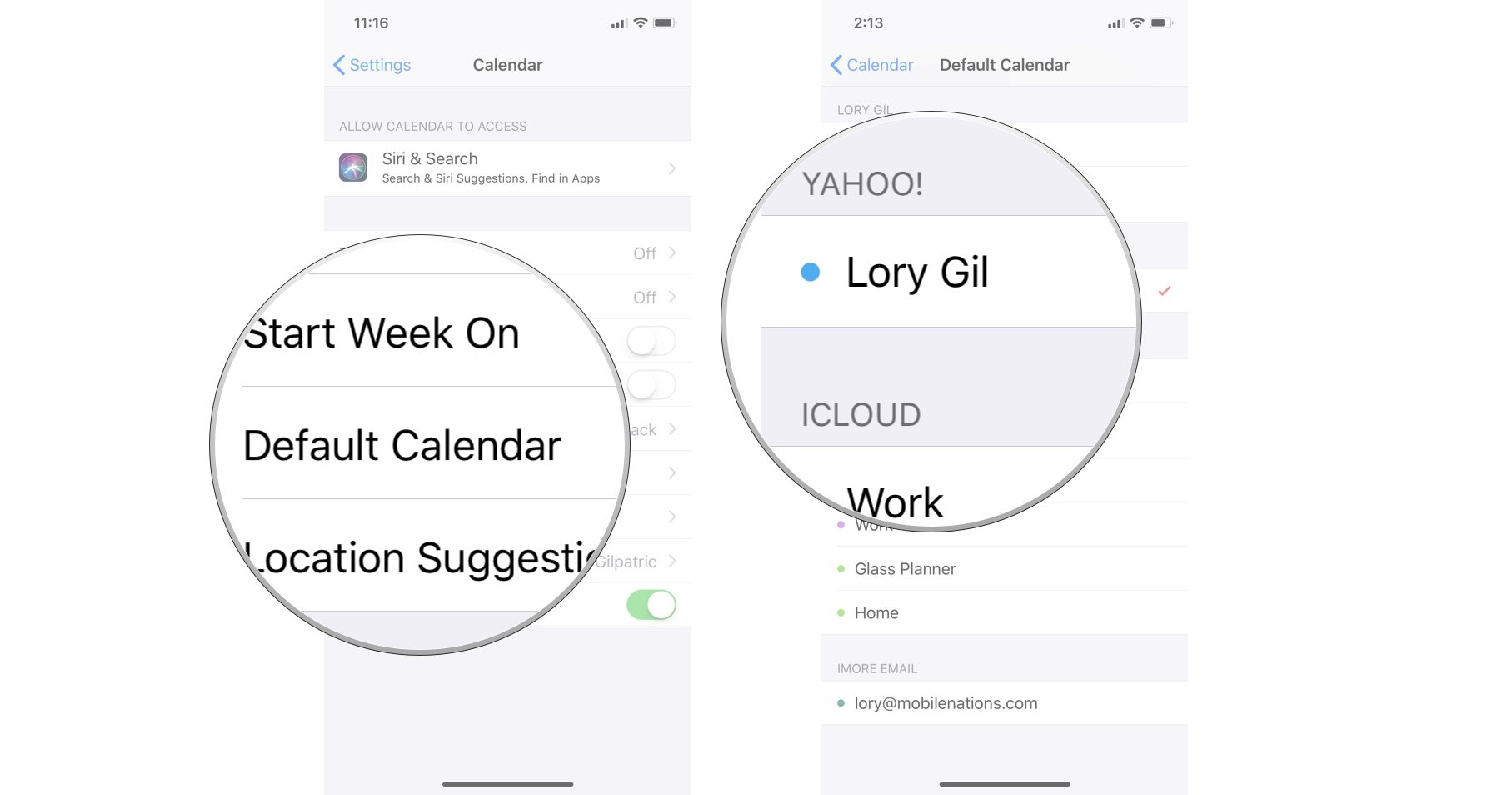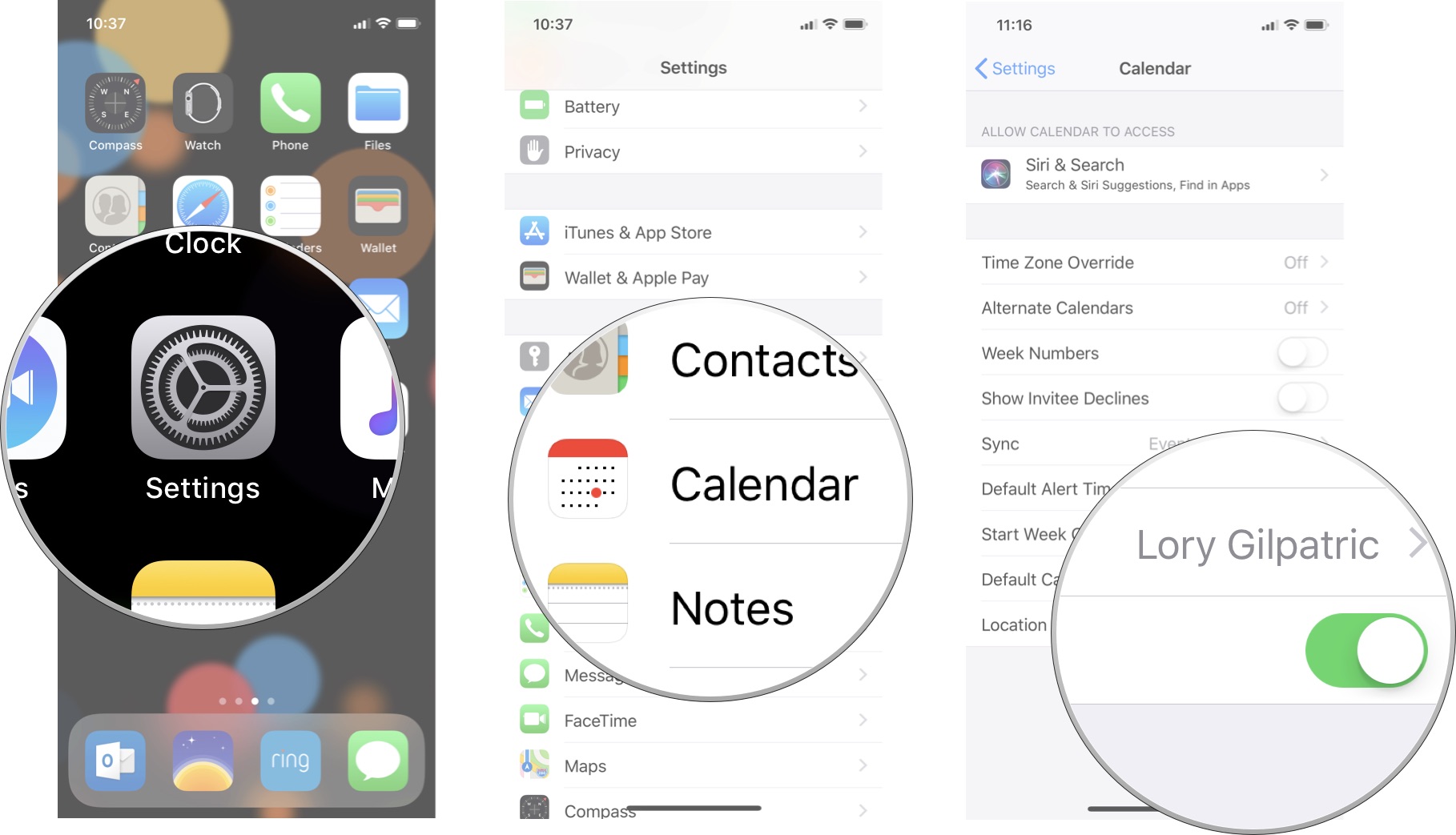Перейдите в «Настройки»> «Календарь», затем выберите нужные настройки и функции.
Как изменить внешний вид календаря Apple?
В приложении «Календарь» на Mac Удерживая нажатой клавишу Control, щелкните имя календаря в список календаря. Если вы не видите список календарей слева, выберите «Просмотр»> «Показать список календарей». Щелкните цветной кружок, чтобы выбрать предустановленный цвет, или щелкните Пользовательский цвет, чтобы выбрать цвет в окне «Цвета».
Как настроить календарь?
Если у вас недостаточно собственных фотографий, взгляните на наш список лучших общедоступных фото-сайтов.
- Выберите шаблон. Посетите галерею шаблонов Microsoft Office и выберите «Календари», чтобы увидеть проекты для Microsoft PowerPoint, Excel и Word. …
- Вставьте свои собственные фотографии. …
- Добавить новые события. …
- Распечатайте или экспортируйте свой календарь.
Как мне присвоить цветовой код своему календарю?
Имея это в виду, вот как вы можете раскрасить свой календарь для максимальной производительности:
- Раскрасьте свои собрания в серый цвет. …
- Используйте красный цвет для задач, ориентированных на детали. …
- Для творческих задач выбирайте фиолетовый. …
- Раскрасьте менее сложные задачи в синий цвет. …
- Зеленый цвет ассоциируется со здоровьем и спокойствием. …
- Используйте белый цвет для приготовления.
Как использовать Календарь на iPhone 12?
Использовать Приложение «Календарь» для создания и редактирования событий, встреч и собраний.
…
Добавить событие
- В режиме просмотра дня коснитесь. вверху экрана.
- Введите название и место проведения мероприятия.
- При необходимости прокрутите вниз, чтобы ввести время начала и окончания, время в пути, приглашенных и т. Д.
- Нажмите «Добавить».
Почему пропали мои события календаря iPhone?
Прошедшие события могут исчезнуть из-за настроек диапазона дат синхронизации в настройках iOS. Чтобы установить диапазон дат синхронизации для локальных календарей, выполните следующие действия:… Выберите «Календари»> «Синхронизировать». Выберите Все события.
При первом запуске приложения вам будет предложено добавить фотографии из вашей библиотеки. Нажмите на значок «+», чтобы вручную выбрать фотографии. вы хотите использовать с виджетом. Чтобы изменить частоту вращения фотографий, нажмите на значок шестеренки, чтобы получить доступ к настройкам приложения.
Настройте виджет поиска
- Добавьте виджет поиска на свою домашнюю страницу. …
- На телефоне или планшете Android откройте приложение Google.
- В правом верхнем углу коснитесь изображения профиля или начального виджета поиска в настройках. …
- Внизу коснитесь значков, чтобы настроить цвет, форму, прозрачность и логотип Google.
- Нажмите «Готово».
Коснитесь и удерживайте фон главного экрана, пока приложения не начнут покачиваться, затем перетащите приложения и виджеты, чтобы изменить их порядок их. Вы также можете перетаскивать виджеты друг на друга, чтобы создать стек, который можно прокручивать.
В этой статье мы расскажем, как изменить цвет календаря на iPhone, а также на вашем Mac и iPad.
Если вы используете родное приложение календаря для iOS, iPadOS или macOS, чтобы лучше управлять собой, обычно вам нужно иметь много календарей. Таким образом, события в каждом из ваших календарей могут быть скрыты или открыты по желанию, и все можно легко классифицировать по цвету в зависимости от типа деятельности.
При создании нового календаря или использовании одного из включенных в iCloud, ему автоматически назначается новый цвет, который ранее не использовался. Однако, если вы используете эту опцию, может быть интересно изменить цвет, связанный с каждым календарем, и вручную выбрать новый. Таким образом, вы сможете лучше фильтровать все свои действия, если захотите.
Как было сказано ранее, цвета календарей помогают быстро и легко определить, к какой части относится каждое событие календаря. Фон, на котором отображается заголовок в официальном приложении, обычно имеет тот же цвет, что и календарь, который следует изменить.
Поскольку календари сохраняются в iCloud, если вы измените цвет определенного календаря, все назначенные события изменят цвет вместе с ним, и они будут делать это на любых устройствах, где вы решили войти в систему с тем же Apple ID. Однако процедуры изменения цвета календаря значительно различаются в зависимости от того, делаете ли вы это на iPhone или iPad под управлением iOS или iPadOS или на Mac под управлением macOS.
Как изменить цвет календаря на iPhone или iPad?
Вы можете изменить цвет календаря в iOS или iPadOS, выполнив следующие действия:
- Запустите приложение «Календарь».
- Выберите опцию «Календари» внизу. Все доступные календари будут представлены в соответствующих цветах.
- Щелкните значок I рядом с названием календаря, для которого вы хотите внести изменения.
- Выберите предпочитаемый цвет.
- Выберите один из цветов в раскрывающемся меню. Если вам не нравится ни один из них, нажмите кнопку «Настроить…» и выберите другой цвет из палитры.
- Когда вы вернетесь, цвет календаря будет соответствующим образом обновлен.
Как изменить цвет календаря на Mac?
Техника изменения цвета календаря на компьютерах с macOS существенно отличается, но это не должно быть слишком сложно. Вам нужно только выполнить следующие шаги:
- Запустите приложение «Календарь» на своем Mac.
- Чтобы просмотреть весь список календарей, щелкните значок календаря в левом верхнем углу.
- Щелкните правой кнопкой мыши календарь, цвет которого вы хотите изменить, и выберите «Свойства».
- Выберите один из цветов в контекстном меню. Если ни один из них вас не убеждает, выберите «Пользовательский цвет…» и вручную выберите желаемый цвет.
- Цвет календаря был точно настроен щелчком за пределами контекстного меню.
Если вы измените цвет каждого из ваших календарей на iOS, iPadOS или macOS, вся ваша повестка дня будет значительно лучше организована. Поскольку все события будут одного цвета, у вас не возникнет проблем с определением их происхождения.
Мы надеемся, что вам понравилась эта статья о том, как изменить цвет календаря на iPhone. Если вы это сделали, мы уверены, что вам также понравится читать другие наши статьи, такие как Apple Pay на iOS 16 может работать с Chrome, Firefox и Edge или что такое TikTok Music и почему это угрожает Spotify и Apple.
Source: Как изменить цвет календаря на iPhone?

(Image credit: Joseph Keller / iMore)
The built-in Calendar app on iPhone and iPad is not only Apple’s specially designed event tracker, it’s also a gateway to many other productivity apps that sync with it to provide useful information for your daily life. Even if you use a different calendar service, like Google or Microsoft, you can link those services to your Calendar app to get the most out of your daily planning. Apple’s Calendar app has lots of dedicated customizations that you can use to help make it work for you. Here’s how to set them up the way you want.
How to change the default time zone for calendar alerts
By default, your iPhone and iPad’s Calendar app will automatically change time zones as you move about the country. However, you may want your calendar information to stay in the time zone you live or work in. If you want to change the default time zone, you can override it in your Calendar’s settings.
- Launch the Settings app on your iPhone or iPad.
- Tap Calendar.
- Tap Time Zone Override.
- Turn on the Time Zone Override switch.
- Tap Time Zone.
- Search for the city you want to change the time zone to.
- Tap the city to change the default time zone for your Calendar app.
How to select an alternate calendar type
If you usually follow the Chinese, Hebrew, or Islamic calendar, you can make that your default calendar type on your best iPhone or iPad instead of the western one.
- Launch the Settings app on your iPhone or iPad.
- Tap Calendar.
- Tap Alternate Calendars.
- Tap Chinese, Hebrew, or Islamic.
How to turn week numbers on and off
By default, the Calendar app numbers each week in the year. For some, this is a useful way to quickly see how many weeks have gone by, but for others, it’s unnecessary information. You can turn this feature off or on to your liking.
- Launch the Settings app on your iPhone or iPad.
- Tap Calendar.
- Turn the Week Numbers switch off or on.
How to turn invitee decliners on and off
If you’re big on inviting others to events, you may want to know everyone that has confirmed and declined the invitation. You may, however, not have any interest in who is not attending your event. You can turn this feature off or on to your liking.
- Launch the Settings app on your iPhone or iPad.
- Tap Calendar.
- Turn the Show Invitee Declines switch off or on.
How to manage calendar syncing
In order to keep data usage and internal storage to a minimum, your iPhone and iPad, by default, only sync back one month. If you’re likely to be looking for older event information from your various calendars, you can change how far back your accounts are synced.
- Launch the Settings app on your iPhone or iPad.
- Tap Calendar.
- Tap Sync.
- Tap the time frame you want to sync back to.
How to set default alert times
You can specify what time you want to receive an alert for an event on your calendar. This does not override any events that you have manually selected a notification time. It’s for default event notifications for Birthdays, timed events, and all-day events
- Launch the Settings app on your iPhone or iPad.
- Tap Calendar.
- Tap Default Alert Times.
- Select the alert you want to set a default time for.
- Select the time you want to receive the alert.
How to set a reminder to leave on time
You can also enable the ability to receive an alert to remind you what time you should leave in order to make it to your event based on typical travel time for events where you have an address included.
- Launch the Settings app on your iPhone or iPad.
- Tap Calendar.
- Tap Default Alert Times.
- Turn the Time to Leave switch on.
How to set the start of your week
In the U.S., our standard calendar starts on a Sunday, but that may not be right for you. Maybe you think of Mondays as the beginning of your week. If you work a different schedule than 9-5/M-F, you might consider Saturdays the first day of the week. You can select any day to start your week in the Calendar app.
- Launch the Settings app on your iPhone or iPad.
- Tap Calendar.
- Tap Start Week On.
- Tap a day of the week.
How to set a default calendar
You may be trying to manage multiple calendars from your work, home, and other activities. One of them will always be your main calendar — the one you usually create events for. You can set one specific calendar as your default, which means events created and shared will automatically be from that specific account unless you switch to a different one manually.
- Launch the Settings app on your iPhone or iPad.
- Tap Calendar.
- Tap Default Calendar.
- Select the calendar that you want to be your default.
How to turn location suggestions on and off
When you’re creating an event, the Calendar app includes a feature that will make locations suggestions based on what you’ve title it. For example, if you’re scheduled to meet someone for lunch at Applebees, the Calendar app will suggest that you add the nearest Applebees location to the event, which will help if you’re hoping to get a notification when it’s time to leave for your luncheon. You can turn this feature on or off to your liking.
- Launch the Settings app on your iPhone or iPad.
- Tap Calendar.
- Turn the Location Suggestions switch off or on.
Having issues with your Apple Watch calendar?
While we love the Calendar app, and the fact that it syncs to your Apple Watch, many people have issues with the Apple Watch calendar syncing properly with their iPhone calendar. Sometimes you can fix your calendar not syncing to your Apple Watch by following a few basic troubleshooting tips.
Get the best of iMore in in your inbox, every day!
Lory is a renaissance woman, writing news, reviews, and how-to guides for iMore. She also fancies herself a bit of a rock star in her town and spends too much time reading comic books. If she’s not typing away at her keyboard, you can probably find her at Disneyland or watching Star Wars (or both).

(Image credit: Joseph Keller / iMore)
The built-in Calendar app on iPhone and iPad is not only Apple’s specially designed event tracker, it’s also a gateway to many other productivity apps that sync with it to provide useful information for your daily life. Even if you use a different calendar service, like Google or Microsoft, you can link those services to your Calendar app to get the most out of your daily planning. Apple’s Calendar app has lots of dedicated customizations that you can use to help make it work for you. Here’s how to set them up the way you want.
How to change the default time zone for calendar alerts
By default, your iPhone and iPad’s Calendar app will automatically change time zones as you move about the country. However, you may want your calendar information to stay in the time zone you live or work in. If you want to change the default time zone, you can override it in your Calendar’s settings.
- Launch the Settings app on your iPhone or iPad.
- Tap Calendar.
- Tap Time Zone Override.
- Turn on the Time Zone Override switch.
- Tap Time Zone.
- Search for the city you want to change the time zone to.
- Tap the city to change the default time zone for your Calendar app.
How to select an alternate calendar type
If you usually follow the Chinese, Hebrew, or Islamic calendar, you can make that your default calendar type on your best iPhone or iPad instead of the western one.
- Launch the Settings app on your iPhone or iPad.
- Tap Calendar.
- Tap Alternate Calendars.
- Tap Chinese, Hebrew, or Islamic.
How to turn week numbers on and off
By default, the Calendar app numbers each week in the year. For some, this is a useful way to quickly see how many weeks have gone by, but for others, it’s unnecessary information. You can turn this feature off or on to your liking.
- Launch the Settings app on your iPhone or iPad.
- Tap Calendar.
- Turn the Week Numbers switch off or on.
How to turn invitee decliners on and off
If you’re big on inviting others to events, you may want to know everyone that has confirmed and declined the invitation. You may, however, not have any interest in who is not attending your event. You can turn this feature off or on to your liking.
- Launch the Settings app on your iPhone or iPad.
- Tap Calendar.
- Turn the Show Invitee Declines switch off or on.
How to manage calendar syncing
In order to keep data usage and internal storage to a minimum, your iPhone and iPad, by default, only sync back one month. If you’re likely to be looking for older event information from your various calendars, you can change how far back your accounts are synced.
- Launch the Settings app on your iPhone or iPad.
- Tap Calendar.
- Tap Sync.
- Tap the time frame you want to sync back to.
How to set default alert times
You can specify what time you want to receive an alert for an event on your calendar. This does not override any events that you have manually selected a notification time. It’s for default event notifications for Birthdays, timed events, and all-day events
- Launch the Settings app on your iPhone or iPad.
- Tap Calendar.
- Tap Default Alert Times.
- Select the alert you want to set a default time for.
- Select the time you want to receive the alert.
How to set a reminder to leave on time
You can also enable the ability to receive an alert to remind you what time you should leave in order to make it to your event based on typical travel time for events where you have an address included.
- Launch the Settings app on your iPhone or iPad.
- Tap Calendar.
- Tap Default Alert Times.
- Turn the Time to Leave switch on.
How to set the start of your week
In the U.S., our standard calendar starts on a Sunday, but that may not be right for you. Maybe you think of Mondays as the beginning of your week. If you work a different schedule than 9-5/M-F, you might consider Saturdays the first day of the week. You can select any day to start your week in the Calendar app.
- Launch the Settings app on your iPhone or iPad.
- Tap Calendar.
- Tap Start Week On.
- Tap a day of the week.
How to set a default calendar
You may be trying to manage multiple calendars from your work, home, and other activities. One of them will always be your main calendar — the one you usually create events for. You can set one specific calendar as your default, which means events created and shared will automatically be from that specific account unless you switch to a different one manually.
- Launch the Settings app on your iPhone or iPad.
- Tap Calendar.
- Tap Default Calendar.
- Select the calendar that you want to be your default.
How to turn location suggestions on and off
When you’re creating an event, the Calendar app includes a feature that will make locations suggestions based on what you’ve title it. For example, if you’re scheduled to meet someone for lunch at Applebees, the Calendar app will suggest that you add the nearest Applebees location to the event, which will help if you’re hoping to get a notification when it’s time to leave for your luncheon. You can turn this feature on or off to your liking.
- Launch the Settings app on your iPhone or iPad.
- Tap Calendar.
- Turn the Location Suggestions switch off or on.
Having issues with your Apple Watch calendar?
While we love the Calendar app, and the fact that it syncs to your Apple Watch, many people have issues with the Apple Watch calendar syncing properly with their iPhone calendar. Sometimes you can fix your calendar not syncing to your Apple Watch by following a few basic troubleshooting tips.
Get the best of iMore in in your inbox, every day!
Lory is a renaissance woman, writing news, reviews, and how-to guides for iMore. She also fancies herself a bit of a rock star in her town and spends too much time reading comic books. If she’s not typing away at her keyboard, you can probably find her at Disneyland or watching Star Wars (or both).
Необязательно, чтобы вас считали визуальным человеком, чтобы оценить цветовое кодирование. Назначение цветов вещам может помочь вам быстрее определить то, что вы хотите. Таким образом, приложение «Календарь» на iPhone, iPad и Mac предоставляет вам такую возможность. Когда вы применяете цвет к календарю, каждое событие в этом календаре будет отображаться в этом цвете. Это полезно, если вы используете несколько календарей.
Возможно, вы не нашли времени на его настройку или, возможно, вы новичок в Календаре. Здесь мы покажем вам, как редактировать и назначать цвета для ваших календарей в приложении Календарь на iOS и Mac.
Откройте приложение «Календарь» и нажмите «Календари» или значок «Календарь», чтобы отобразить свой список. Затем сделайте следующее, чтобы отредактировать цвета.
1) Нажмите значок информации (маленькая буква «i») справа от названия календаря.
2) Выберите цвет из списка. Это ставит галочку рядом с выбранной вами.
3) Нажмите «Готово», а затем на следующем экране снова нажмите «Готово».
Теперь вы увидите, как ваше красочное приложение «Календарь» наполняется выбранными вами цветами, что упрощает отслеживание событий для определенных календарей.
Изменить цвета календаря на Mac
Убедитесь, что ваш список календарей отображается в левой части Приложение «Календарь» на Mac. Если это не так, вы можете нажать кнопку «Календари» вверху или нажать «Просмотр»> «Показать список календарей» в строке меню.
1) Щелкните правой кнопкой мыши или удерживайте Control и щелкните календарь в списке.
2) Выберите общий цвет или Пользовательский цвет, где вы можете использовать ползунок цвета, палитру или карандаши, чтобы получить точный цвет.
Если вы используете Custom Color, вы сразу увидите, как цвет календаря изменится. Закройте окно выбора цвета, когда у вас появится тот, который вам нужен.
Вот и все!
Подведение итогов
Такие простые вещи, как цветовое кодирование, немного упрощают повседневные задачи. Сделав свои календари разными цветами в приложении «Календарь», вы сможете сразу узнать, что происходит.
Хотите узнать больше о приложении «Календарь»? Узнайте, как перемещать, копировать или дублировать события или как установить календарь по умолчанию в приложении.
Post Views: 2 299
Когда вы настраиваете свой Айфон, есть несколько параметров, которые стоит изменить сразу, но они часто пропускаются — это приложение календаря для iOS. Календарь простой, но мощный, если вы настроите его правильно. Как знать, за несколько минут работы,
приложение «Календарь» может занять своё место в ТОП 10 любимых функций Айфона. Вот семь советов, чтобы использовать приложение Календарь на iOS максимально эффективно.
Семейный календарь.
Моя жизнь очень упростилась с тех пор, как мы с женой начали использовать общий семейный календарь. Если вы используете «Семейный доступ» для совместного использования покупок приложений среди прочих предметов, то вы должны знать, что для вас создан семейный календарь. Вы просто могли пропустить это. Чтобы создать событие, которое будет отображаться не только на вашем календаре, но и на календаре других членах семейства, прокрутите вниз между начальной и конечной датами, и вы увидите строку «Календарь». По умолчанию, вероятно, он озаглавлен как «Home» (Домашний). Нажмите на «Календарь» и вы сможете планировать мероприятия в своём семейном календаре.
Выбор календаря по умолчанию.
Если вы работаете в качестве основного планировщика своей семьи, может быть полезно изменить календарь по умолчанию от Домашнего на семейный. Для этого откройте «Настройки> Календарь», выберите «Календарь по умолчанию» и отметьте «Семья».
Предупреждён — значит вооружён.
Ваш календарь может помешать вам пропустить событие или забыть о дне рождения, предупредив вас об этом. Перейдите в «Настройки> Календарь», коснитесь пункта «Время предупреждения по умолчанию» и выберите получение предупреждений о днях рождения, событиях и повседневных событиях.
Праздники и дни рождения — да или нет?
Приложение Календарь привызывается к праздникам и дням рождения, что может быть полезно для планирования вашей недели, но я считаю, что дни рождения будут излишними (для этого и предназначены Одноклассники). Вы можете удалить дни рождения или праздники или оба эти вида событий из своего календаря, открыв приложение «Календарь», нажать «Календари» внизу, прокрутить вниз раздел «Другие» и убрать отметки у «Праздники» и/или «Дни рождения».
Подписаться и сохранить (своё здравомыслие).
В Календаре iOS есть возможность подписаться на события стороннего календаря (какой-то организации, которая часто проводит какие-либо мероприятия). Это можно сделать вручную на Айфоне. Перейдите в «Настройки> Учётные записи и пароли> Добавить учетную запись> Прочее> Добавить подписной календарь» и введите веб-адрес нужного календаря.
Просмотр недели.
На моём экране обычно представление текущего месяца, но со списком внизу, который показывает мне события, которые я запланировал на сегодняшний день (или любой день, который я выделил в календаре). Мне нравится видеть события каждого дня с первого взгляда, вместо того, чтобы нажимать, чтобы смотреть график событий каждого дня. В любом случае приложение «Календарь» показывает вам месяц или день. А что если вы хотите посмотреть неделю отдельно? Ну, есть секретный недельный вид. Просто поверните Айфон в ландшафтный режим. Ландшафт — режим отображения недели!
Лёгкое перемешивание перетаскиванием.
Для событий, которые вы создали (в отличие от подписанных событий), есть более простой способ перенести их, чем открытие события, нажав «Изменить», а затем используя циферблаты менять дату или время начала и окончания. В режиме просмотра дня или недели нажмите и удерживайте событие, пока его тень не станет темнее. Как только это произойдёт, вы можете перетащить событие на новый день и время. Вы также можете перетащить только верхнюю или нижнюю часть временного блока, чтобы изменить время начала или окончания.