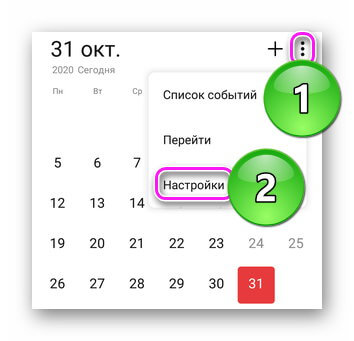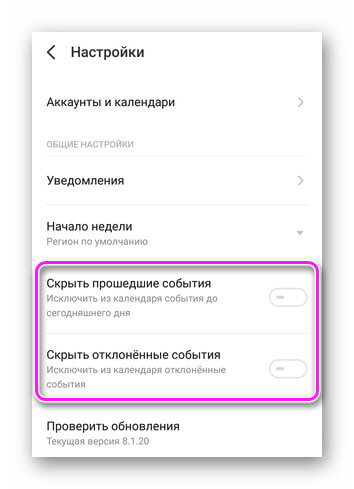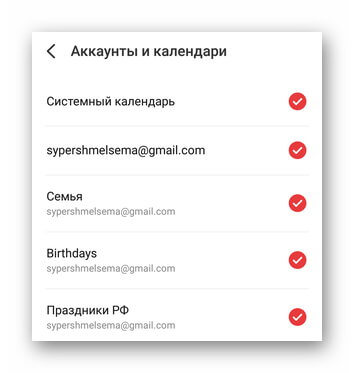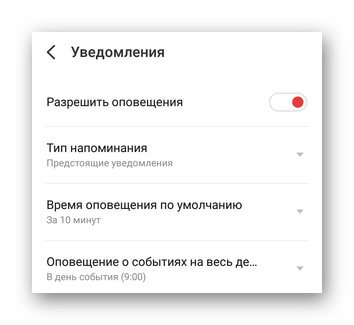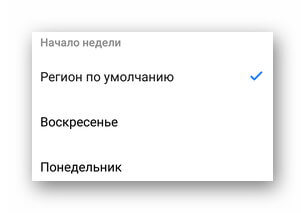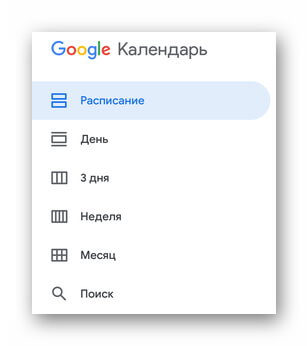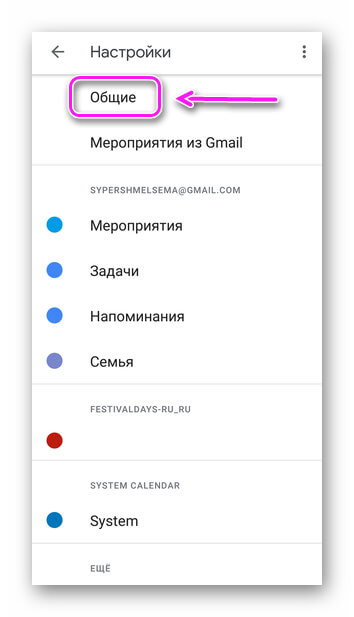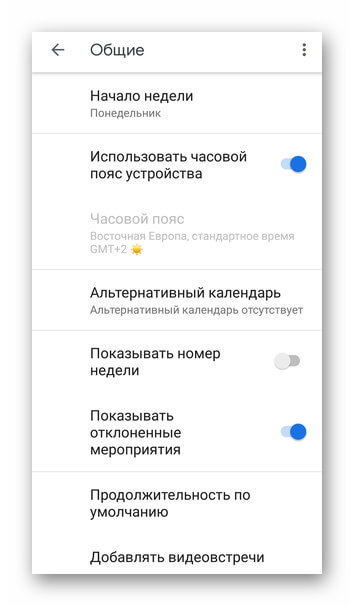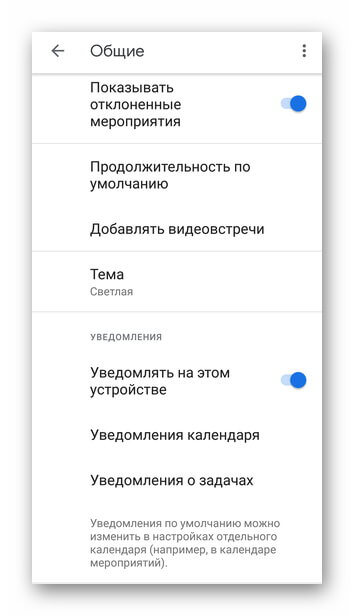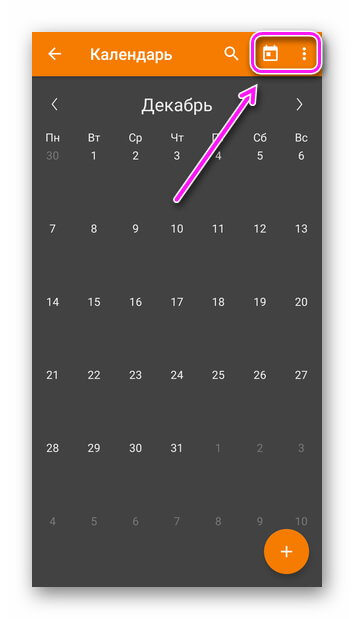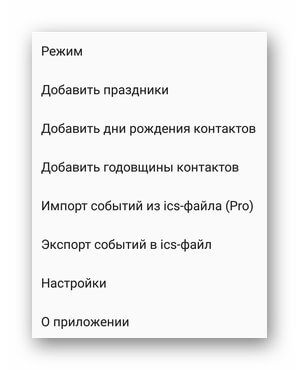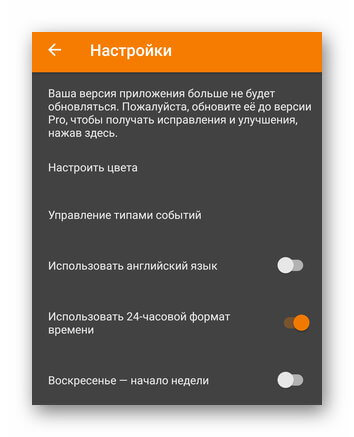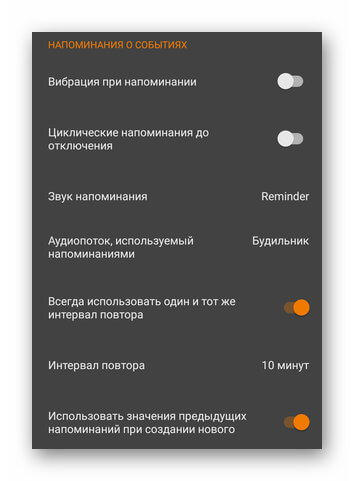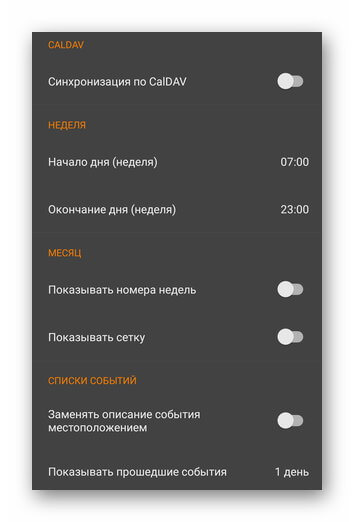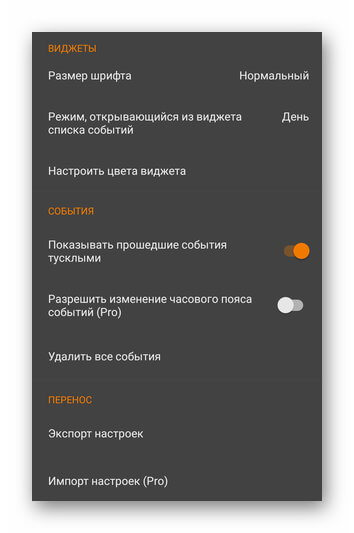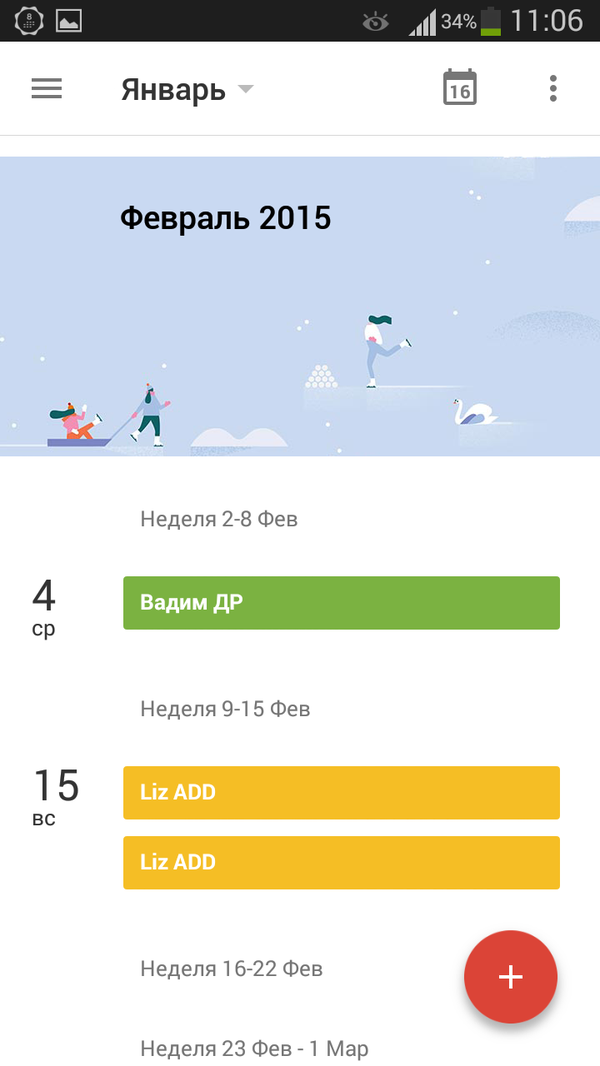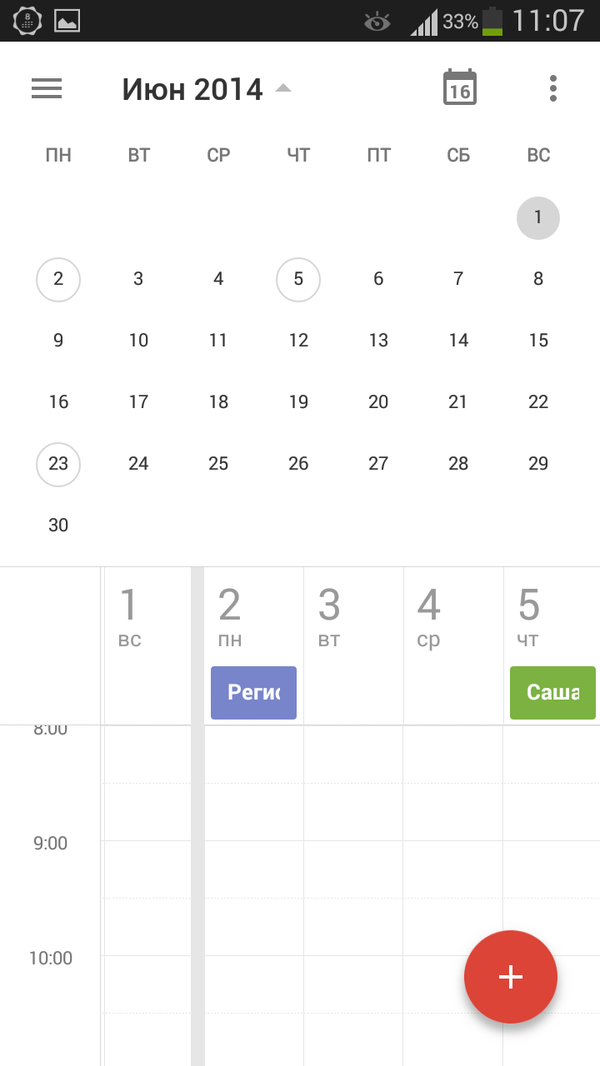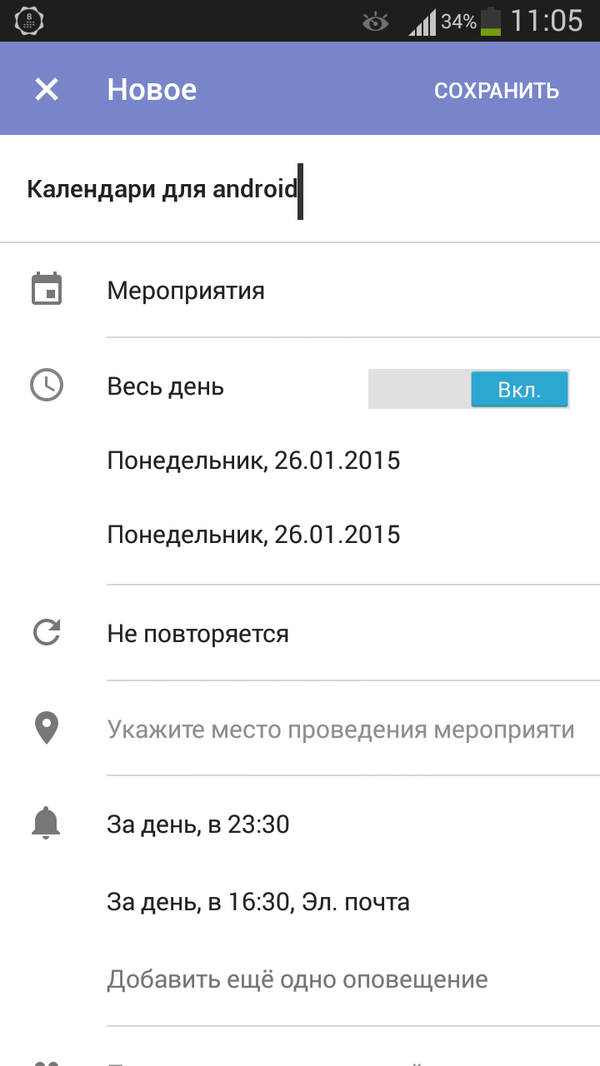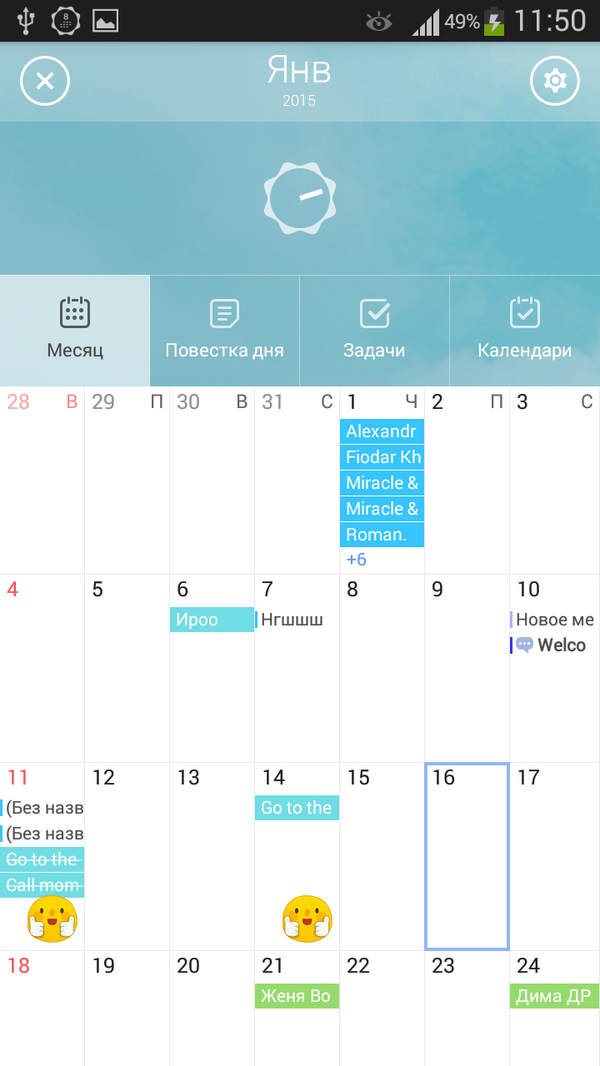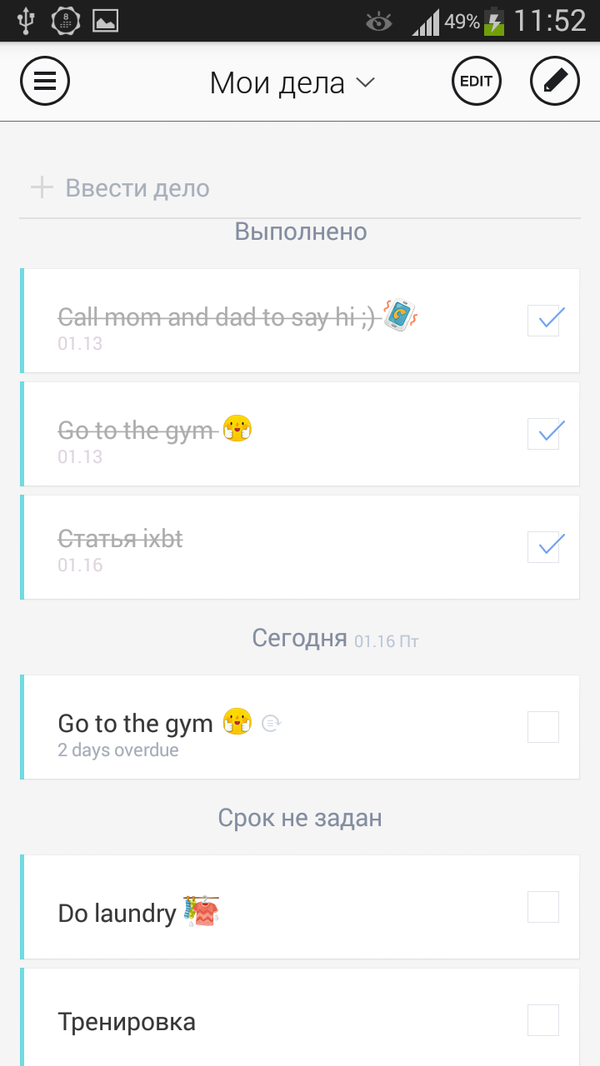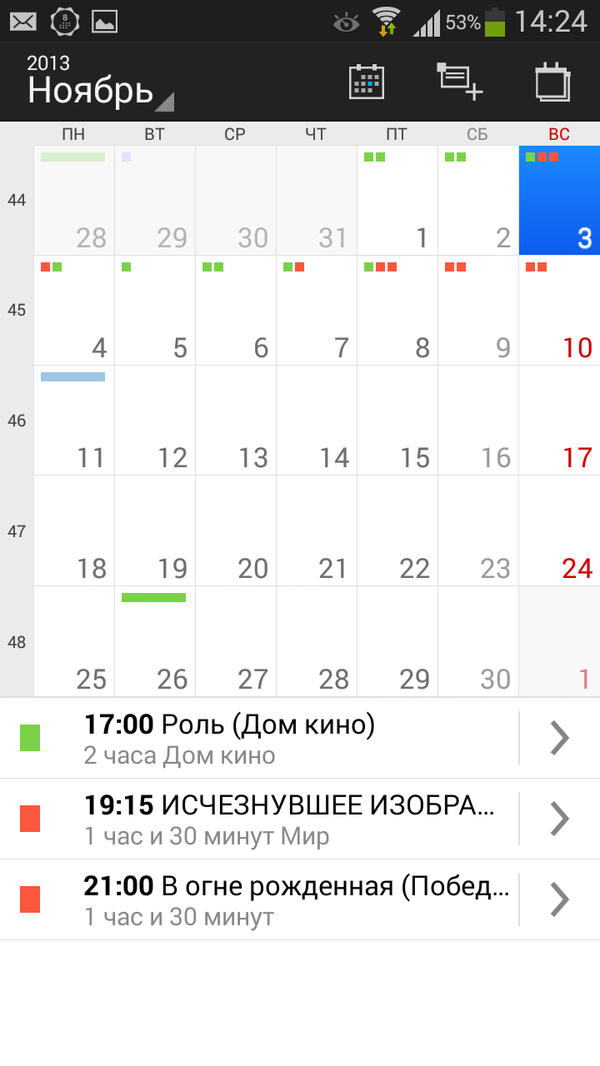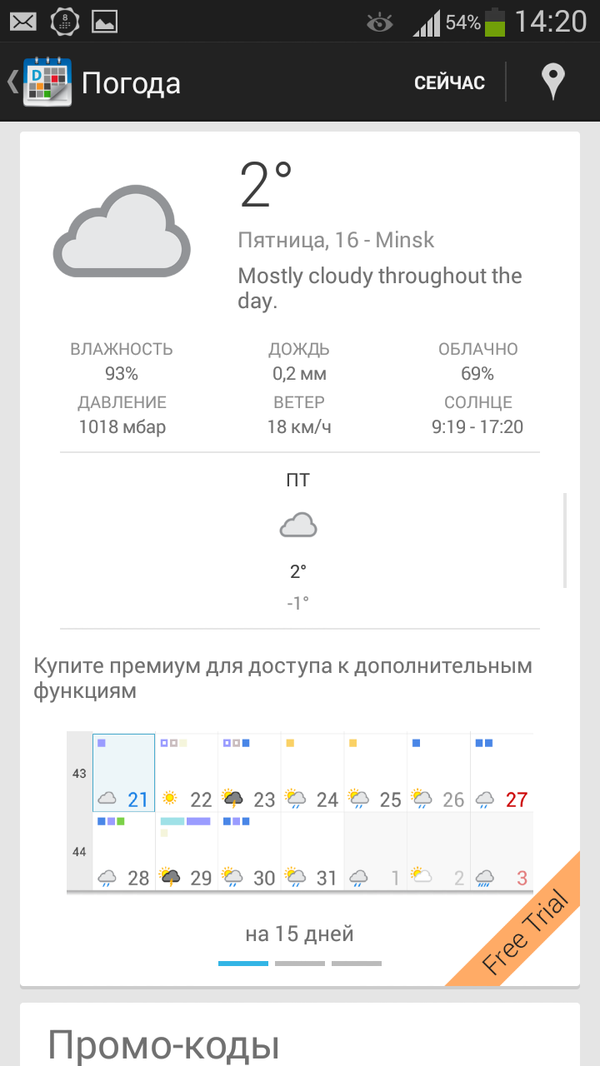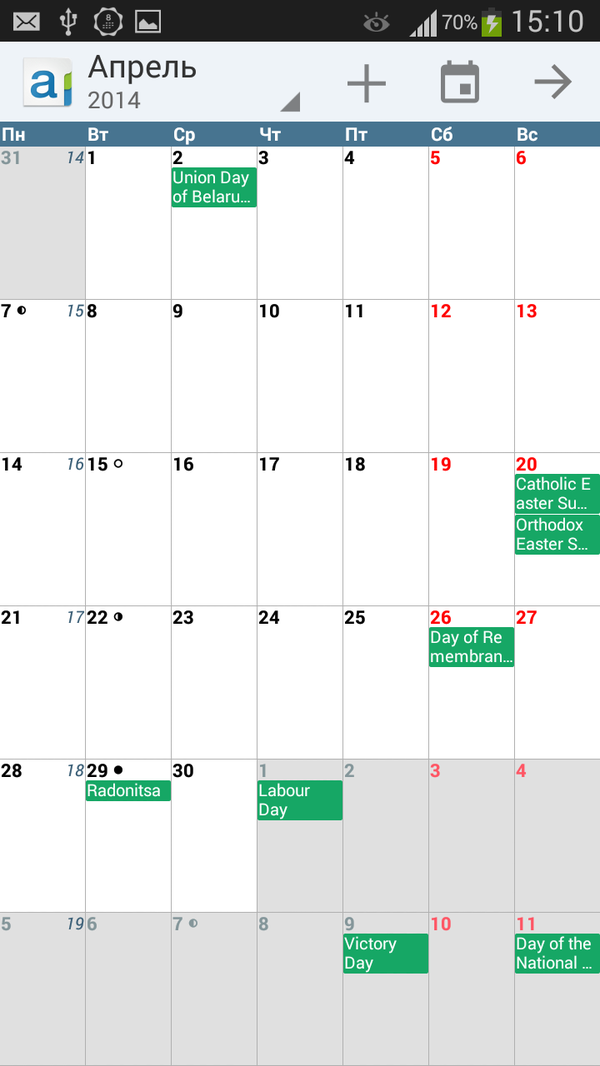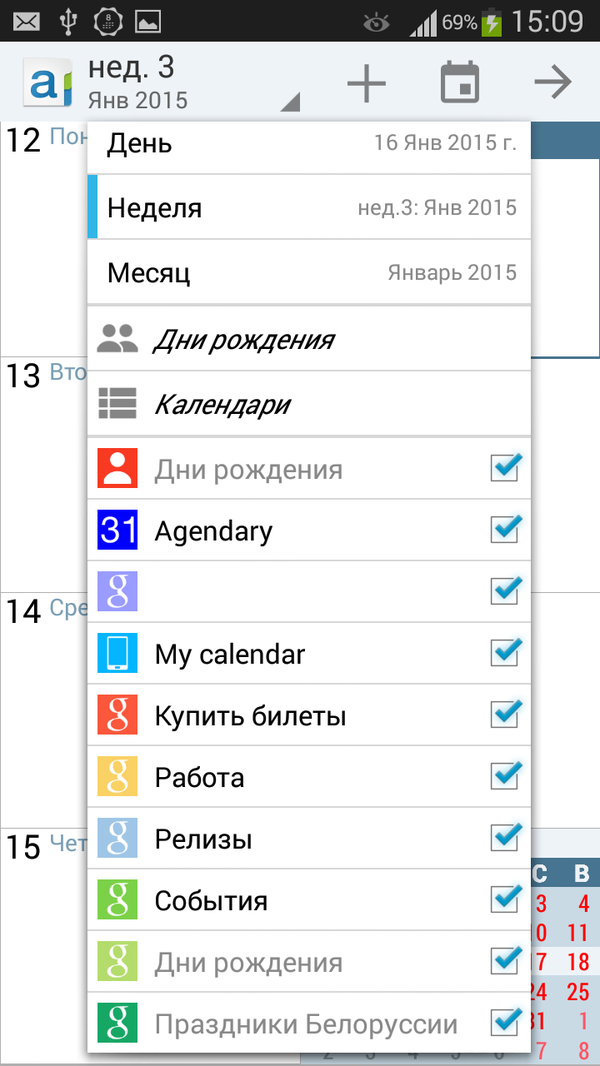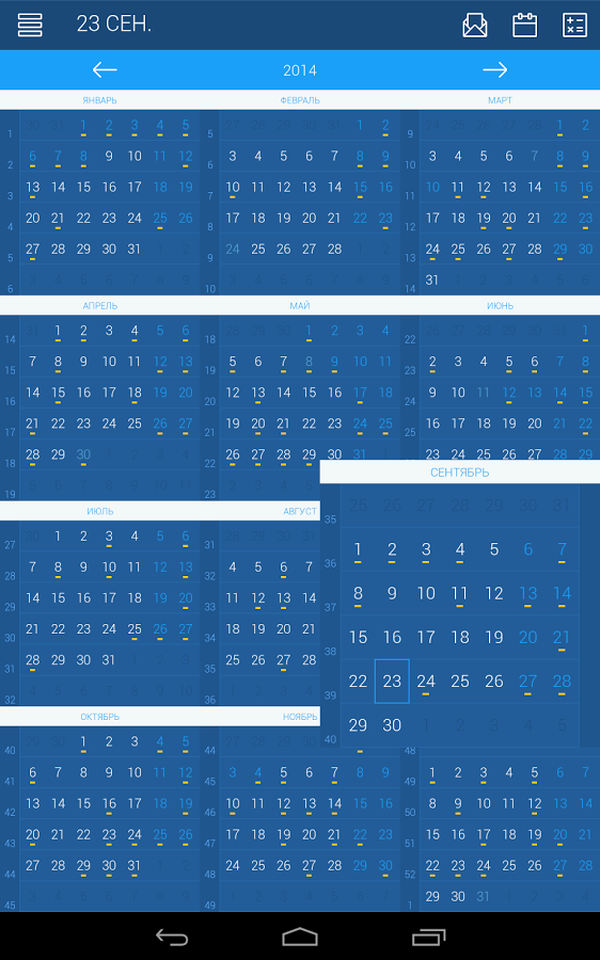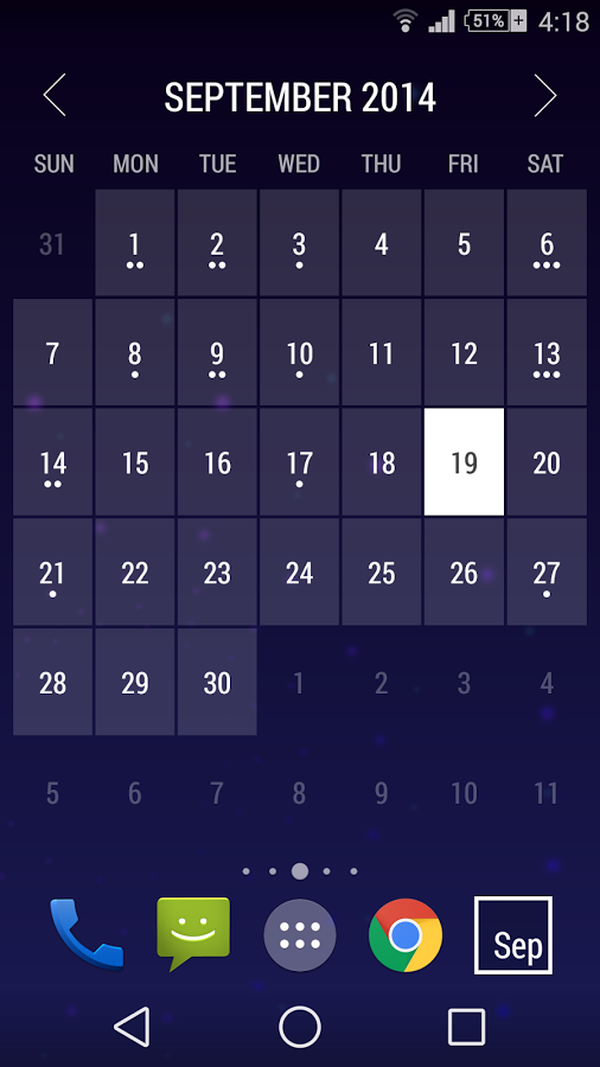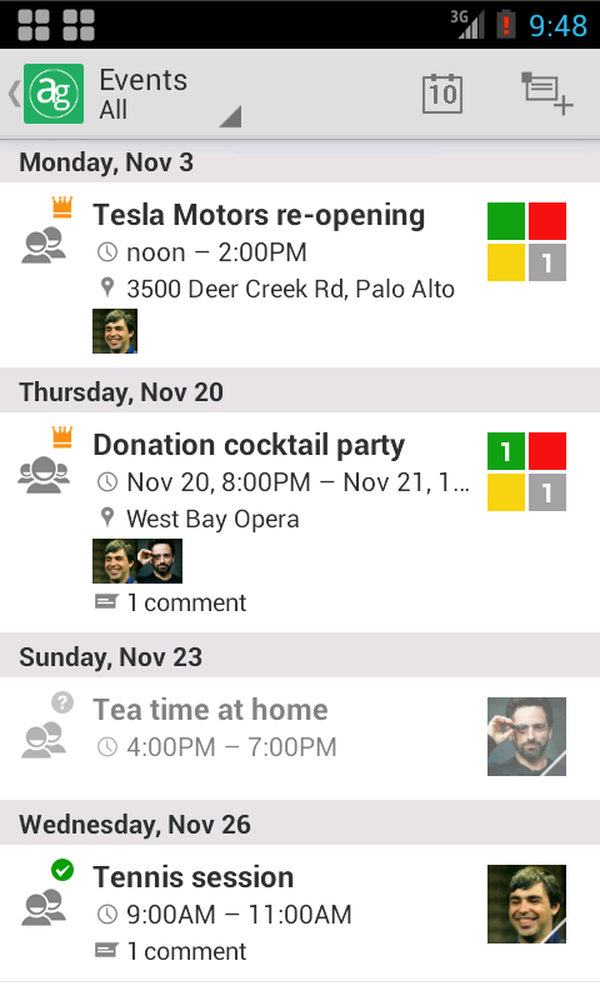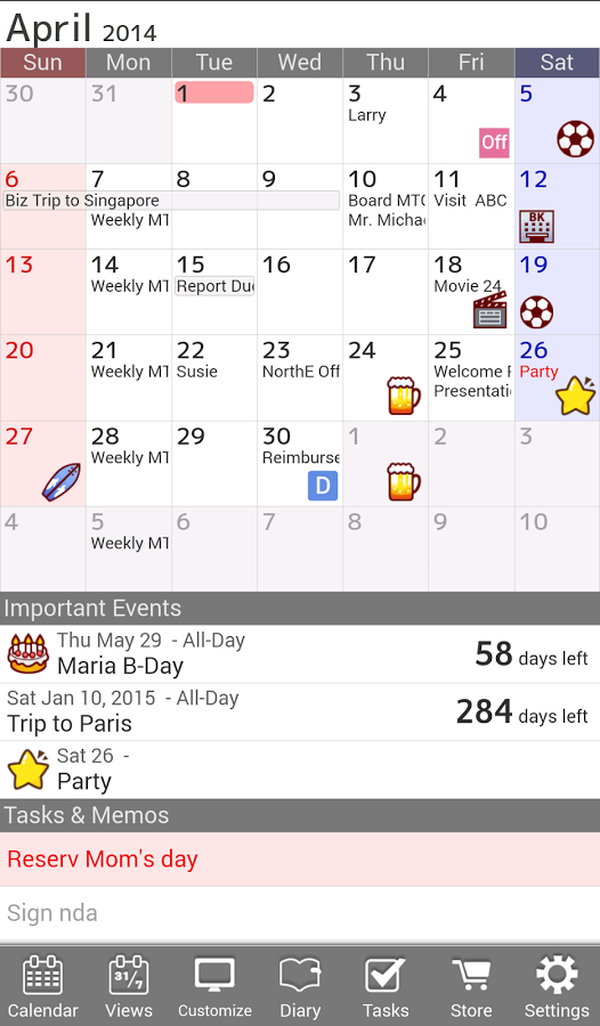Как изменить настройки Календаря
Вы можете изменить параметры оповещений и мероприятий, а также настроить вид Календаря.
Как настроить календарь
- Откройте приложение «Google Календарь»
.
- Нажмите на значок меню
выберите «Настройки»
.
- Выберите Общие, а затем задайте день начала недели, часовой пояс, длительность мероприятий по умолчанию и другие настройки.
Как включить или отключить тёмную тему
Важно! Эти изменения касаются только приложения «Google Календарь». Чтобы выбрать другую тему для виджета «Календарь» и уведомлений, измените настройки экрана на устройстве Android.
Тёмная тема доступна в приложении «Google Календарь» на устройствах с Android 7.0 и более поздней версии.
- Откройте приложение «Google Календарь»
.
- Нажмите на значок меню
Настройки
Общие
Тема.
-
Выберите один из вариантов.
Примечание
- В операционной системе Android 10 и более поздних версиях тёмная тема для виджетов и Календаря используется, если в системных настройках включены режим энергосбережения или тёмная тема.
- В операционной системе Android 9 и более ранних версиях для виджетов всегда используется светлая тема.
Как добавить аккаунт для синхронизации
- Откройте приложение «Настройки» на мобильном устройстве.
- Нажмите Аккаунты
Добавить аккаунт.
- В качестве типа аккаунта выберите Google.
- Введите адрес электронной почты и пароль своего аккаунта. Если вы используете двухэтапную аутентификацию, введите дополнительный пароль.
- Следуйте инструкциям на экране.
Как ограничить частоту синхронизации Календаря
Чтобы обеспечить сохранность данных и продлить время работы от батареи, можно настроить синхронизацию так, чтобы она выполнялась только во время использования приложения.
- Откройте приложение «Настройки» на мобильном устройстве.
- Нажмите Аккаунты.
- Выберите аккаунт.
- Нажмите Синхронизация аккаунта.
- Отключите Google Календарь.
Примечание. Если закрыть Календарь во время синхронизации, процесс может продолжаться ещё некоторое время.
Рабочее приложение «Календарь» можно настроить таким образом, чтобы в нем были показаны и личные календари. После этого вы сможете создавать и редактировать мероприятия в едином представлении.
Важно!
- Рабочие календари не добавляются в личное приложение «Календарь».
- Рабочие и личные календари хранятся отдельно. Из рабочего аккаунта нельзя получить доступ к данным личного аккаунта.
- Личные календари в рабочем приложении «Календарь» не видны ни вашим коллегам, ни администраторам. Чтобы разрешить им просмотр, предоставьте рабочему аккаунту доступ к личным календарям.
- Но сначала администратор организации должен включить эту функцию.
- Откройте приложение «Google Календарь»
.
- Нажмите Настройки
Личные календари.
- Если такой настройки нет, возможно, ваш администратор отключил ее для организации.
- Нажмите Включить в настройках.
- Включите параметр Связать эти приложения.
- Нажмите Разрешить.
Совет. Убедитесь, что для параметра «Личные календари» задано значение «Показаны». Для этого откройте приложение «Календарь»
Настройки.
Как включить настройку «Личные календари» и закрыть для рабочего аккаунта доступ к личному календарю
Если вы ранее разрешили доступ к личным календарям из рабочего аккаунта, использование настройки «Личные календари» приведет к дублированию мероприятий из личных календарей в рабочем приложении «Календарь».
Примечания
- Если вы хотите, чтобы данные личных и рабочих календарей хранились отдельно, включите настройку «Личные календари» непосредственно в рабочем приложении «Календарь».
- Если вы предоставите рабочему аккаунту доступ к личным календарям, ваши личные календари будут видны в любом интерфейсе Календаря как на компьютере, так и на мобильных устройствах.
Чтобы удалить личные календари из рабочего аккаунта, сделайте следующее:
- Откройте раздел Настройки.
- Нажмите на личный календарь, который хотите скрыть.
- Включите параметр Синхронизация для каждого из личных календарей.
- В разделе Настройки включите параметр Личные календари.
Информация по теме
- Как удалить календарь или отменить подписку на него
- Как просматривать календарь по дням, неделям или месяцам
- Дни рождения, праздники и другие тематические календари
Эта информация оказалась полезной?
Как можно улучшить эту статью?
Перейти к контенту
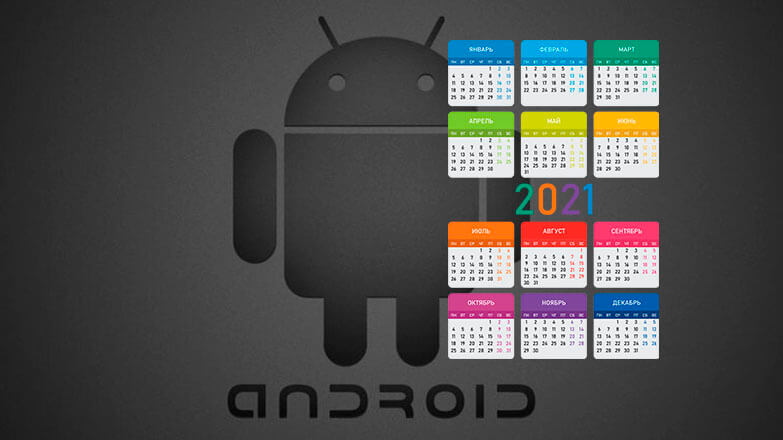
Все методы, как настроить календарь на телефоне, сводятся к смене часового пояса, просмотру запланированных мероприятий и включению темной темы оформления интерфейса. Рассмотрим, как эти надстройки реализованы в софте от разных разработчиков.
Содержание
- Настройка календаря
- Предустановленное приложение
- Google-календарь
- Простой Календарь — для событий и напоминаний
Настройка календаря
Количество доступных для изменения функций определяет создатель ПО.
Предустановленное приложение
Во Flyme утилита выглядит так:
- На главной странице представлена “классическая” расстановка дней. Основные параметры скрываются за вкладкой «Еще», в пункте «Настройки».
- В общем меню разрешают «Скрыть прошедшие/отклоненные события».
- За «Аккаунты и календари» разместили активацию системного календаря, синхронизацию с Google-аккаунтом для обмена напоминаниями о Днях рождения, праздниках и семейных событиях.
- «Уведомления» выделены под изменение параметров оповещений о предстоящих событиях и заблаговременном напоминании.
- Отдельно изменяют «Начало недели», способное начинаться с воскресенья или понедельника, что зависит от региона проживания.
Производители могут предустанавливать в прошивку фирменное приложение с отображением дней.
Google-календарь
Решение от поискового гиганта предлагает:
- Главную страницу с оригинальными иллюстрациями перед каждым месяцем. Больше интересного скрыто за вкладкой «Еще».
- Здесь меняют тип отображения дней в формате 1 дня, 3 дней, недели или месяца.
- Ниже активируют/деактивируют мероприятия для отображения: значимых дат, синхронизированных с учетной записью, созданных в системной ПО или праздников, актуальных для отдельных регионов. «Настройки» расположены снизу списка.
- Во вкладке с параметрами предлагают изменить цвет для каждого отдельного мероприятия, выставить заблаговременные уведомления. Сверху находится вкладка «Общие».
- Сюда вошла смена первого дня недели, возможность переключить часовой пояс, показывать номер дня недели и отклоненные мероприятия.
- Ниже по списку меняют тему оформления интерфейса со светлой на темную, включают/отключают уведомления на этом устройстве.
Решение от Гугл является базовым в большинстве устройств на базе Android.
Простой Календарь — для событий и напоминаний
Когда нужно больше способов, как настроить календарь на Андроид, на помощь приходит продукт от Simple Mobile Tools:
- Главная страница выглядит как классический календарь. Сверху есть кнопка для отображения отдельного дня, недели, месяца или года. Больше интересного скрывается за «Еще».
- Сюда внесли возможность добавить праздники, дни рождения или годовщины абонентов из телефонной книги. Больше интересного сокрыто за «Настройками».
Меню с надстройками разбито по категориям, кратко о каждой из них. Основная позволяет:
- изменить цвет интерфейса;
- управлять типами событий;
- включить английский язык интерфейса, 24-часовое отображение времени и начало недели с воскресенья.
В «Напоминаниях о событиях»:
- устанавливают мелодию звонка, активируют вибрацию;
- изменяют интервал подачи сигнала.
Чуть ниже собраны второстепенные категории с включением синхронизации, определения времени начала дня/недели, отображения номеров недели и списка запланированных событий.
В самом низу настраивают отображение виджета и установленных событий.
Часть функций доступна только владельцам Pro-версии софта.
Способ настройки календаря зависит от доступных пользователю параметров. Больше всего надстроек предлагает софт от сторонних разработчиков, загруженный с Play Маркет.

Сергей Семичёв
Автор сайта
Задать вопрос
With Google Calendar, you can add as many new calendars as you want. You can have one for birthdays, reminders, tasks, and more, and you can even invite others to calendar events. Now, when the events listed under each of these calendars crop up on Google Calendar, they will be shown in a different color. Let’s go over how to change your Google Calendar color.
READ MORE: Google Calendar not working? Here’s how to fix it.
THE SHORT ANSWER
To change your Google Calendar color, click the ⠇button next to the calendar you want to change the color for. From the subsequent pop-out menu, click a new color. Alternatively, click the grey plus button at the bottom, and choose a new custom color for your calendar.
KEY SECTIONS
- Changing your calendar color in Google Calendar
- Adding more colors to Google Calendar
How to change your Google Calendar color
Color-coding your calendars on Google Calendar is very simple. It allows you to organize all of the events you have saved on your calendars.
Desktop
Go to the Google Calendar website in Google Chrome. On the left side of the interface, there are sidebar sections labeled My calendars and Other calendars. Hover your cursor over the calendar you want to change the color of, and then click the ⠇ button next to it.

Curtis Joe / Android Authority
We will be changing the Google Calendar color for «Work Calendar.»
There will be a small menu that opens. At the bottom, you will find a variety of different-colored circles. Click on the color that you want for your calendar.

Curtis Joe / Android Authority
Mobile app (Android and iOS)
If you use Google Calendar primarily from your smartphone, you can change Google Calendar colors from within the mobile app. Open the Google Calendar mobile app on your Android or iOS device. In the top left, you will find a large grey button that looks like three horizontal lines; press this.

Curtis Joe / Android Authority
A sidebar will open on the left of the interface. Scroll down, then select Settings.

Curtis Joe / Android Authority
Within the Settings menu, find and tap the calendar you wish to change.

Curtis Joe / Android Authority
You will then find yourself in the options menu for that calendar. There is a button labeled Color, which will also display the calendar’s current color underneath. Press this button.

Curtis Joe / Android Authority
Finally, from the subsequent pop-out list, select a new color for your calendar.

Curtis Joe / Android Authority
How to add more colors to Google Calendar
If you don’t see the color you want for your calendar from the list, you may need to add more colors to Google Calendar. This is entirely possible on the browser version of Google Calendar. However, for the mobile app, you are limited to the list of colors provided within the settings.
Find the calendar you wish to change the color for on the Google Calendar website; it is located on the left-hand side. Click the ⠇button next to it.

Curtis Joe / Android Authority
We will be changing the Google Calendar color for «Work Calendar.»
Click the grey plus button underneath all colors in the pop-out menu.

Curtis Joe / Android Authority
The Choose custom color menu will appear. Here, you can enter the hex code for whatever color you want, or use the slider and color customizer to choose a new color for your calendar.

Curtis Joe / Android Authority
FAQs
Yes. To change your Google Calendar color, click the ⠇button next to the calendar you want to change the color for. From the subsequent pop-out menu, click a new color. Alternatively, click the grey plus button at the bottom, and choose a new custom color for your calendar.
With Google Calendar, you can add as many new calendars as you want. You can have one for birthdays, reminders, tasks, and more, and you can even invite others to calendar events. Now, when the events listed under each of these calendars crop up on Google Calendar, they will be shown in a different color. Let’s go over how to change your Google Calendar color.
READ MORE: Google Calendar not working? Here’s how to fix it.
THE SHORT ANSWER
To change your Google Calendar color, click the ⠇button next to the calendar you want to change the color for. From the subsequent pop-out menu, click a new color. Alternatively, click the grey plus button at the bottom, and choose a new custom color for your calendar.
KEY SECTIONS
- Changing your calendar color in Google Calendar
- Adding more colors to Google Calendar
How to change your Google Calendar color
Color-coding your calendars on Google Calendar is very simple. It allows you to organize all of the events you have saved on your calendars.
Desktop
Go to the Google Calendar website in Google Chrome. On the left side of the interface, there are sidebar sections labeled My calendars and Other calendars. Hover your cursor over the calendar you want to change the color of, and then click the ⠇ button next to it.

Curtis Joe / Android Authority
We will be changing the Google Calendar color for «Work Calendar.»
There will be a small menu that opens. At the bottom, you will find a variety of different-colored circles. Click on the color that you want for your calendar.

Curtis Joe / Android Authority
Mobile app (Android and iOS)
If you use Google Calendar primarily from your smartphone, you can change Google Calendar colors from within the mobile app. Open the Google Calendar mobile app on your Android or iOS device. In the top left, you will find a large grey button that looks like three horizontal lines; press this.

Curtis Joe / Android Authority
A sidebar will open on the left of the interface. Scroll down, then select Settings.

Curtis Joe / Android Authority
Within the Settings menu, find and tap the calendar you wish to change.

Curtis Joe / Android Authority
You will then find yourself in the options menu for that calendar. There is a button labeled Color, which will also display the calendar’s current color underneath. Press this button.

Curtis Joe / Android Authority
Finally, from the subsequent pop-out list, select a new color for your calendar.

Curtis Joe / Android Authority
How to add more colors to Google Calendar
If you don’t see the color you want for your calendar from the list, you may need to add more colors to Google Calendar. This is entirely possible on the browser version of Google Calendar. However, for the mobile app, you are limited to the list of colors provided within the settings.
Find the calendar you wish to change the color for on the Google Calendar website; it is located on the left-hand side. Click the ⠇button next to it.

Curtis Joe / Android Authority
We will be changing the Google Calendar color for «Work Calendar.»
Click the grey plus button underneath all colors in the pop-out menu.

Curtis Joe / Android Authority
The Choose custom color menu will appear. Here, you can enter the hex code for whatever color you want, or use the slider and color customizer to choose a new color for your calendar.

Curtis Joe / Android Authority
FAQs
Yes. To change your Google Calendar color, click the ⠇button next to the calendar you want to change the color for. From the subsequent pop-out menu, click a new color. Alternatively, click the grey plus button at the bottom, and choose a new custom color for your calendar.
В сегодняшнем путеводителе речь пойдет о календарях. Если вспомнить онлайн-сервис Google Calendar, то основной функцией в нем является планирование дел. Кроме того, календарь позволяет синхронизировать события на различных устройствах, настраивать напоминания, открывать доступ к расписанию другим пользователям и т. д.
При отборе соответствующих приложений было важно, чтобы синхронизация с Google Calendar была в наличии. Среди основных участников:
- Google Calendar
- SolCalendar — Calendar / To do
- DigiCal Calendar & Widgets
- aCalendar — Android Calendar
Кроме того, в обзоре упоминаются другие календари для Android, на которые также можно обратить внимание:
- Твой Календарь
- Month: виджет календаря
- Agendary
- Sunrise Calendar
Google Calendar
Google Play
Google Calendar — официальный клиент для синхронизации с одноименным сервисом. В приложении доступны практически все его важнейшие функции. В ряде случаев приложение уже установлено по умолчанию в смартфонах с ОС Android.
Приложение Google порадовало качественным, обновленным дизайном: приятные цвета, разнообразные обложки для каждого месяца и т. д. Что немаловажно, календарь стал более дружелюбным к пользователю в сравнении с предыдущими версиями.
Google Calendar предлагает три варианта отображения: расписание, день и 5 дней. Прокручивая календарь по вертикали в режиме расписания (аналог сводки, агенды), можно ознакомиться с мероприятиями. Сводка позволяет быстро просмотреть текущие и прошедшие события. Дни, в которых не значатся какие-либо события, не отображаются в расписании.
В режиме 5 дней выводятся дни недели, начиная с текущего. Этот вариант удобен для просмотра всех запланированные мероприятий в течение каждого дня. Последний режим — режим дня — будет удобен при следовании расписанию в наиболее детальном представлении.
Что касается помесячного просмотра с сеткой событий, который доступен в онлайн-версии, то его нет. Тем не менее, возможен комбинированный режим: по нажатию по заголовку месяца на верхней панели, отображается календарь, где можно выбрать определенный день, а список событий можно просматривать в нижней части окна.
В левой выдвижной панели доступны календари, синхронизируемые с Google Calendar онлайн, можно включить или исключить из списка ненужный. События каждого календарей отображаются определенным цветом, что позволяет разделять событиях по типам и лучше ориентироваться в расписании. В календарь легко добавить дни рождения из контактов Google и государственные праздники, они будут отображаться в календаре наряду с другими событиями.
При создании нового мероприятия можно установить напоминание, повтор, создать метку и добавить примечание — все функции аналогичны онлайн-версии Google Calendar. Можно «привязать» событие к фото и карте Google Maps, указав место встречи. Также Calendar без проблем синхронизирует события из почты Gmail. При создании события доступна рассылка приглашений другим пользователям.
Для напоминаний доступны уведомления — как звуковые, так и в системной панели. На домашний экран можно добавить небольшой виджет с повесткой дня и ближайшими мероприятиями.
Резюме. Google Calendar не предполагает поддержку сторонних сервисов и прост по функциональности в целом. При этом, он удобен и привычен в управлении: можно быстро создавать события, напоминания, есть три (по сути — четыре) режима отображения. Единственный недостающий момент — отсутствие todo-списков, зачастую полезных при планировании.
SolCalendar — Calendar / To do
Google Play
SolCalendar совмещает функции календаря и планировщика. Помимо событий, можно создавать todo-списки, синхронизировать данные не только с Google Calendar, но и задачи из Tasks.
По умолчанию, в календаре отображаются события выбранного месяца. Альтернативный режим — повестка дня, при котором события выводятся одним списком. Правда, в данном случае нельзя пролистать события на протяжении года по месяцам, как в Google Calendar. SolCalendar позволяет прокрутить расписание до определенного лимита, после чего нужно нажать на кнопку.
Зайдя в настройки SolCalendar, несложно подключить аккаунт календаря из Google, Yahoo, iCloud, Exchange, Daum или добавить ссылку для синхронизации. После чего, можно настроить видимость определенных календарей непосредственно в приложении.
При создании события указываются стандартные данные — название, интервал, календарь мероприятия, напоминание, повтор, примечание. Дополнительно может быть указано место проведения, точка на карте (адрес вводится вручную или добавляется через Google Maps) и контакт для приглашения, выбранный из адресов аккаунта. Особенность SolCalendar — возможно присвоение стикеров, которые, в дополнение к цвету календаря, выделяют событие в повестке дня или других режимах.
Дополнительная возможность при планировании расписания — создание задач. Для задачи можно установить время выполнения, интервал повторений и, аналогично событиям, присвоить стикер. Управление списками упрощено: здесь нет даже категорий. Тем не менее, работать с задачами удобно: быстро создаются новые записи, одним касанием отмечается выполнение. Не хватает лишь поддержки нескольких привычных жестов (например, зачеркивания записи).
Что касается поддержки виджетов, то SolCalendar предоставляет больший выбор, нежели Google Calendar: собственно календарь, повестка дня, неделя и т.д. Дополнительно, виджет отображает информацию о погоде.
Резюме. SolCalendar пригодится тем пользователям, которые используют аккаунт Google, Yahoo, iCloud или Exchange на мобильном устройстве. Функции календаря здесь полностью реализованы. Кроме того, есть простой todo-менеджер, который дополнит события. Впрочем, отсутствие категорий делает управление большими списками проблематичным. Режимов просмотра немного, SolCalendar уступает онлайн-календарю Google.
DigiCal Calendar & Widgets
Google Play
DigiCal Calendar предлагает широкий выбор — 6 режимов отображения: день, неделя, повестка недели (агенда), месяц, месяц (текст) и повестка дня. Здесь нужно отметить, что данные режимы отличаются от аналогичных в других календарях. В частности, при отображении недели будет показано все расписание на 7 дней, а месяц (текст) отображает список событий как сводку.
В расписании события отображаются цветом, установленным в Google Calendar. Кроме того, в настройках можно изменить цвет календарей, отображаемых в расписании. Приложение умеет синхронизироваться с календарями онлайн-сервисов Google Calendar, Outlook.com и Exchange, возможно добавление локального календаря.
Разработчики детализировали прогноз погоды, включив в него информацию о температуре, количестве осадков, скорости ветра и давлении. Отображается он повсеместно и в каждом режиме просмотра. В платной версии DigiCal возможен прогноз на 15 дней вперед.
При создании события есть несколько примечательных моментов. Можно указать точку на карте через Google Maps, а также выставить статус и конфиденциальность. В остальном, настройки все традиционны. Как заявляют разработчики, функции календаря DigiCal дополняются интеграцией с Google Now: например, можно создать напоминание о создании маршрута. Фактически, ничего существенного в данной функции нет.
Для напоминания о событиях можно установить звуковой или вибросингал, всплывающее окно. Для каждого события можно установить несколько напоминаний. Для отображения календаря на домашнем экране, DigiCal Calendar предлагает комплект виджетов — всего 20 вариаций, размеры от 5×4 до 1×1. Можно настроить отображение в виде списка, сетки, дня, списка дней, месяц и календарь по месяцам. В наличии также экраны блокировки. Детальный прогноз погоды доступен для всех виджетов.
Помимо стандартной версии, на странице разработчика доступна версия DigiCal+, которая чуть более функциональна, чем бесплатная. Список основных отличий:
- отсутствие рекламы
- дополнительные экраны блокировки
- выбор календаря для отображения виджета
- дополнительные настройки отображения (шрифты, фоны, прозрачность и проч.) для виджетов
Резюме. Если кратко характеризовать DigiCal Calendar & Widgets, то это информативные режимы и настраиваемые виджеты. Пользователь может изменять внешний вид календаря, размер, отображение информации. Кроме того, DigiCal Calendar синхронизируется как с онлайн-сервисами (Google Calendar, Outlook.com и Exchange), так и локальными календарями.
aCalendar — Android Calendar
Google Play
Для синхронизации данных aCalendar использует штатный календарь Android, при этом не предполагается подключение других онлайн-сервисов.
В календаре представлено 3 стандартных режима отображения: день, неделя и месяц. В нижней части окна для режимов «День» и «Неделя» отображается календарь на месяц.
Главное удобство при работе с календарями — возможность горизонтального и вертикального скроллинга. Горизонтальная прокрутка служит для переключения между режимами отображения, вертикальная — для перехода к следующему интервалу (месяц, неделя или день). Удобно реализовано создание событий (длинный и простой тап), переход к дате и прочие моменты, связанные с навигацией.
Для aCalendar характерно то, на каждый календарь можно назначать до 48 цветов, для событий — 12 цветов. Актуальны цветовые настройки только для Android 4.1+ и календарей сервиса Google. Кроме событий, в календаре также могут быть показаны фазы луны и дни рождения. Список дней рождения берется из адресной книги, данные можно редактировать самостоятельно.
При создании события можно гибко настроить повторения (каждые две недели или 3 дня, по дням, неделям и интервалам) и напоминания — одно или несколько на одно событие. Для напоминаний в aCalendar настраивается звук, остальные опции почему-то доступны только в платной версии.
Полноэкранные виджеты календаря представлены в двух размерах — 1×1 и 4×4 (с поддержкой навигации).
В aCalendar+, платной версии приложения, доступны дополнительные режимы отображения, настройки, задачи, цветовые темы и другие опции.
Резюме. aCalendar — популярное приложение со стандартными функциями Google Calendar, продуманной навигацией и удобными жестами. Трех режимов отображения и виджетов достаточно для информативности, и в то же время, прогноз погоды и синхронизация со сторонними календарями в aCalendar были бы уместны.
Сводная таблица
| Приложение | Google Calendar | SolCalendar | DigiCal Calendar & Widgets | aCalendar |
| Разработчик | Google Inc. | SolStudio at Daum Kakao | Digibites | Tapir Apps GmbH |
| Версия Android | Зависит от устройства | Зависит от устройства | 2.3.3+ | 2.1+ |
| Цена полной версии | бесплатно | бесплатно | $4,82 | $4,71 |
| Русская локализация | + | + | + | + |
| Режимы отображения | расписание, день, 5 дней, совмещенный | месяц, повестка дня | день, неделя, повестка недели, месяц, месяц (текст), повестка дня | день, неделя, месяц |
| Дни рождения | + | + | + | + |
| Прогноз погоды | − | + | + | − |
| Синхронизация календарей | Google Calendar | Daum Calendar, iCloud, Yahoo! Calendar, Yahoo! Japan Calendar и др. | Google Calendar, Outlook.com, Exchange | Google Calendar |
| Задачи | − | + | − | + (aCalendar+) |
| Виджеты | + | + | + | + |
Заслуживают внимания
Твой Календарь
Google Play
Производственный календарь с рабочими и выходными в РФ, предоставляет сведения о выходных и сокращенных днях в течение выбранного года. В дополнение к информационной части, имеется встроенный калькулятор рабочих дней — он удобен при подсчете нормо-часов.
По сути, в «Твоем календаре» есть два режима отображения — по месяцам и годовой календарь. При выборе дня, в нижней части отображаются ближайшие события. Что касается праздничных дат, то при нажатии на соответствующий пункт открывается страница Википедию с информацией о дате.
В «Твоем календаре» можно оставлять заметки, для которых, в свою очередь, можно выставлять напоминания. Несложно синхронизировать дни рождения контактов из адресной книги и включить их в список событий. Здесь нет привязки к Google Calendar или синхронизации с другими онлайн-сервисами.
В принципе, «Твой календарь» вполне самостоятелен и без онлайн-интеграции, удобен в использовании. Есть лишь одно нарекание — сканирование адресной книги при переходе на следующий год занимает немало времени.
Month: виджет календаря
Google Play
Month — это набор настраиваемых виджетов календарей для Android. Касательно визуальной части, на выбор предлагается около 70 тем оформления на любой вкус, в магазине также можно приобрести премиум-темы.
По функциональной составляющей. Прежде всего, Month предполагает синхронизацию с Google Calendar. В довесок к этому, можно добавить в календарь лунные фазы и дни рождения контактов. В окне виджета также можно просмотреть повестку дня или открыть список задач. Правда, для этого потребуется внешнее приложение. Поэтому Month рекомендуется только для работы в «режиме чтения» — а именно просмотра событий.
Agendary
Google Play
Agendary — социальный календарь, предназначенный для планирования встреч. Благодаря интеграции с Google, в нем можно создавать мероприятия, отправлять приглашения, принимать или отклонять заявки. Также инструментарий Agendary позволяет открывать доступ к календарям другим контактам.
Все события разделены на несколько категорий — Organized (Организованные), Accepted (Принятые), Declined (Отклоненные), Maybe (Возможные) и Unreplied (Не отвеченные).
В Agendary нет режимов отображения календаря, кроме списка. Можно быстро перейти к сегодняшнему дню, ознакомиться с событиями Google Calendar, создать напоминание, однако редактировать и комментировать записи нельзя. Проделать это можно только с событиями, созданными непосредственно в Agendary. При создании записи указываются место проведения, дата начала и окончания, участники, описание мероприятия.
В целом, Agendary — очень простой по функциональности планировщик. Ему не помешали бы интеграция с другими сервисами (Google Maps), возможность редактирования событий и альтернативные режимы просмотра (по дням, неделям и месяцам).
Sunrise Calendar
Google Play
Sunrise Calendar не содержит уникальных функций. Тем не менее, это приложение неплохо прижилось у пользователей Android, свидетельством чему около 1 млн. загрузок на Google Play. Sunrise повторяет функции Google Calendar, при этом интерфейс был пересмотрен. Здесь можно быстро переключаться между событиями, датами, переходить к текущему дню. При создании события указывается место, контакт (участник), напоминание и повтор события. Также можно настроить уведомления непосредственно для Sunrise.
Что касается онлайн-синхронизации, в Sunrise Calendar реализовано добавление календарей из Google Calendar, Exchange и iCloud. В настройках или при первом запуске приложения несложно подключить аккаунты популярных социальных сетей и сервисов (Facebook, Twitter, Evernote, Github и т. д.).
Предустановленные приложения в системе Андроид, как правило, выполняют свою функцию, но при этом не предоставляют широкого функционала. Это касается и календаря. Штатное приложение выполняет узкий список задач, на нем невозможно поставить фото друга из Фейсбука, когда у того настанет день рождения или использовать собственный фон. В этой статье, мы попытаемся ответить на вопрос – как выбрать лучший календарь для Android.
Содержание
- Какие бывают календари для Андроида
- Лучший календарь на Android: Видео
- Годовой Календарь для Андроид
- Настройка классического ежедневника
Какие бывают календари для Андроида
Теперь подробнее поговорим о некоторых альтернативных календарях:
Первая утилита, которую мы рассмотрим – это Jorte Calendar. Программа отличается широким функционалом и позволяет синхронизировать несколько устройств. Кроме этого, можно дозагружать (за деньги) дополнительные темы оформления и иконки.
Вторая утилита – Calendar Pad. Этот календарь, хоть и отличается спартанским дизайном, позволяет делать практически все то же самое, что и другие.
Третья утилита – Touch Calendar. Существует несколько версий утилиты – платная и бесплатная. Календарь создавался специально для сенсорных устройств и оснащен такой новомодной функцией, как анализ текста.
Четвертый кандидат в нашем списке на звание лучше ежедневника – aCalendar. Утилита позволяет синхронизировать контакты с социальными сетями и имеет палитру более чем из 50 цветов.
Пятая – Business Calendar. Бесплатная версия. Как видно из названия, эта программа создана специально для деловых людей. Из-за чего каждое событие можно расписывать в почасовом режиме.
Шестая – Cal. Скачать можно в Google Play. Лучшее приложение из нашего обзора. Эргономичный интерфейс, не загроможденный деталями. Утилита вставляет тематические обои в зависимости ото дня и даты и кроме этого еще и умеет привязывать их к геолокационным данным. И при всем этом, программа абсолютно бесплатная!
Одно замечание – перед тем как настроить календарь на Андроид, важно, чтобы все установки даты, времени и позиционирования были выставлены правильно.
Лучший календарь на Android: Видео
Годовой Календарь для Андроид
Все приложение, рассмотренные выше при всех своих преимуществах и недостатках не позволяют планировать на год вперед. Однако, существует и годовой календарь для Андроид. В магазине Google. Утилита позволяет все события планировать на год. Виджеты, выносимые на рабочий стол, огромный выбор палитр и возможность выбора подсветки разными цветами – вот только небольшая часть того, что предоставляет пользователям годовой ежедневник.
Настройка классического ежедневника
Мало кто знает, но существует возможность настроить на Андроид классический календарь. Для того чтобы это сделать необходимо зайти в настройки, далее в общие настройки выбрать один из пунктов:
- Скрыть отклонённые.
- Мой часовой пояс.
- Начало недели.
- Фиксированный часовой пояс.
- Время напоминания.
- Быстрый рингтон.
- Всплывающие уведомления.
После изменения одного из этих параметров можно добиться более плавной работы ежедневника и настроить его под себя.
На вашем Android-устройстве зайдите в Настройки и прокрутите вниз до Google.
- Как установить календарь по умолчанию для Google Assistant.
- Нажмите на Услуги учетной записи (вверху).
- Затем нажмите «Поиск, помощь и голос», а затем выберите Google Assistant.
- Службы> затем выберите календарь, который вы хотите использовать по умолчанию.
7 колода 2019 г.
Как мне изменить календарь на моем Samsung?
Android Pie: как изменить альтернативный календарь?
- 1 На странице приложений откройте приложение Samsung Native Calendar и нажмите «Еще». (Три линии в верхнем левом углу)
- 2 Коснитесь значка «Настройки».
- 3 Коснитесь Альтернативный календарь.
- 4 Выберите предпочтительный календарь для отображения. …
- 5 Календарь будет отображаться без альтернативы.
2 окт. 2020 г.
Как переключаться между календарями Google?
Добавить или остановить синхронизацию учетных записей
- Откройте приложение Google Calendar.
- Настройки меню.
- Коснитесь Управление учетными записями. Добавьте еще одну учетную запись.
- Войдите в систему, указав свой полный адрес электронной почты и пароль. Если вы используете двухэтапную аутентификацию, проверьте устройство.
- Следуйте инструкциям на экране, чтобы завершить процесс входа.
Как удалить календарь Samsung из Календаря Google?
В Galaxy s4.
- Зайдите в Календарь.
- Меню.
- Дисплей.
- снимите флажки «Мой календарь», «Календарь Samsung», Samsung Task »
- выберите «Готово» в правом верхнем углу.
Как изменить приложение-календарь по умолчанию?
1 Ответ
- Зайдите в настройки телефона.
- выберите приложения.
- прокрутите вправо два экрана до раздела «Все».
- прокрутите вниз, пока не найдете календарь, щелкните по нему.
- прокрутите страницу вниз и нажмите кнопку «Очистить настройки по умолчанию».
Как редактировать календарь?
Редактировать или отменять мероприятия
- На телефоне или планшете Android откройте приложение Google Календарь.
- Откройте мероприятие, которое хотите отредактировать.
- Коснитесь Редактировать.
- Внесите изменения в свое мероприятие, затем нажмите «Сохранить».
Почему пропали события моего календаря Самсунг?
Если вы не можете увидеть событие в приложении «Календарь», возможно, настройки синхронизации вашего телефона настроены неправильно. Иногда очистка данных в приложении «Календарь» также может помочь решить проблему.
Почему моя автоматическая дата и время неверны?
Прокрутите вниз и нажмите Система. Коснитесь Дата и время. Коснитесь переключателя рядом с Использовать время, предоставленное сетью, чтобы отключить автоматическое время. Коснитесь этого же переключателя еще раз, чтобы снова включить его.
Как восстановить удаленное событие календаря на моем Samsung?
Как получить удаленные события календаря на Android
- Запустите PhoneRescue для Android. Загрузите PhoneRescue для Android на свой компьютер, установите и запустите его> Подключите телефон Android к компьютеру с помощью кабеля USB. …
- Сканируйте данные календаря. …
- Получить календарь на телефоне Android.
29 колода 2020 г.
Как изменить календарь по умолчанию в приложении Google Календарь?
Откройте «Настройки»> «Календарь» и выберите «Календарь по умолчанию», чтобы просмотреть доступные календари, предоставленные учетными записями в разделе «Пароли и учетные записи» в настройках.
Как управлять несколькими календарями Google?
Настроить новый календарь
- На вашем компьютере откройте Календарь Google.
- Слева рядом с «Другие календари» нажмите «Добавить другие календари». Создать новый календарь.
- Добавьте название и описание для вашего календаря.
- Щелкните Создать календарь.
- Если вы хотите поделиться своим календарем, щелкните его на левой панели и выберите «Поделиться с определенными людьми».
Как изменить видимость по умолчанию в Календаре Google?
Изменить настройки конфиденциальности для мероприятия
- На вашем компьютере откройте Календарь Google.
- Откройте мероприятие, которое хотите обновить.
- Щелкните Видимость по умолчанию и выберите настройку конфиденциальности для события.
- Нажмите кнопку Сохранить.
Календарь Samsung — это то же самое, что Календарь Google?
В одном месте Samsung Calendar превосходит Google Calendar (кроме того, что Samsung по умолчанию не отслеживает информацию о ваших мероприятиях), — это его навигация. Как и в Календаре Google, нажатие на гамбургер-меню позволяет выбирать между режимами просмотра года, месяца, недели или дня.
Как удалить календарь на моем Samsung?
Нажмите на значок 3 маленьких линий в верхнем левом верхнем углу. Нажмите на информацию об учетной записи, и она должна открыться с флажком, нажмите на нее, чтобы снять флажок, а затем снова нажмите на нее. Это или войдите в настройки и учетные записи и удалите учетную запись, к которой привязан календарь, и сбросьте ее резервную копию. Samsung One Ui 3.1 / Android 11.
Как мне отказаться от подписки на календарь?
- На вашем компьютере откройте Календарь Google.
- В правом верхнем углу нажмите «Настройки». Настройки.
- В левом столбце выберите календарь, который хотите удалить.
- Щелкните Удалить календарь.
- Щелкните Отказаться от подписки.
- Щелкните Удалить календарь.