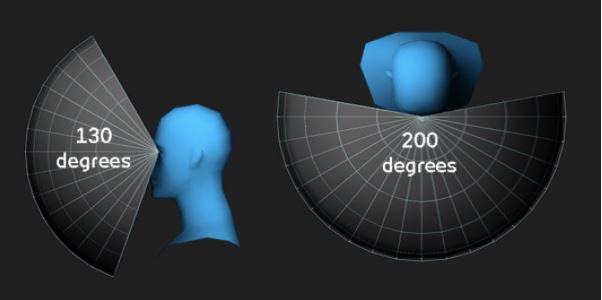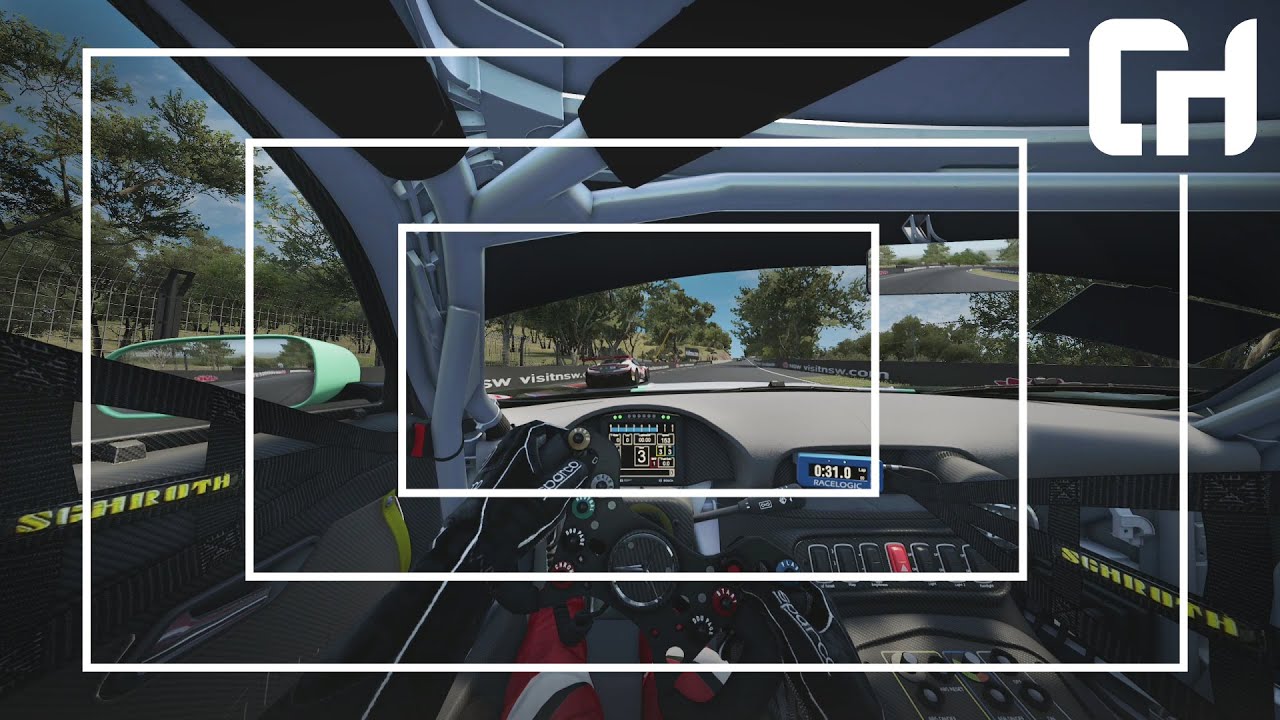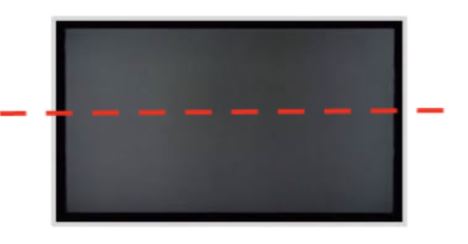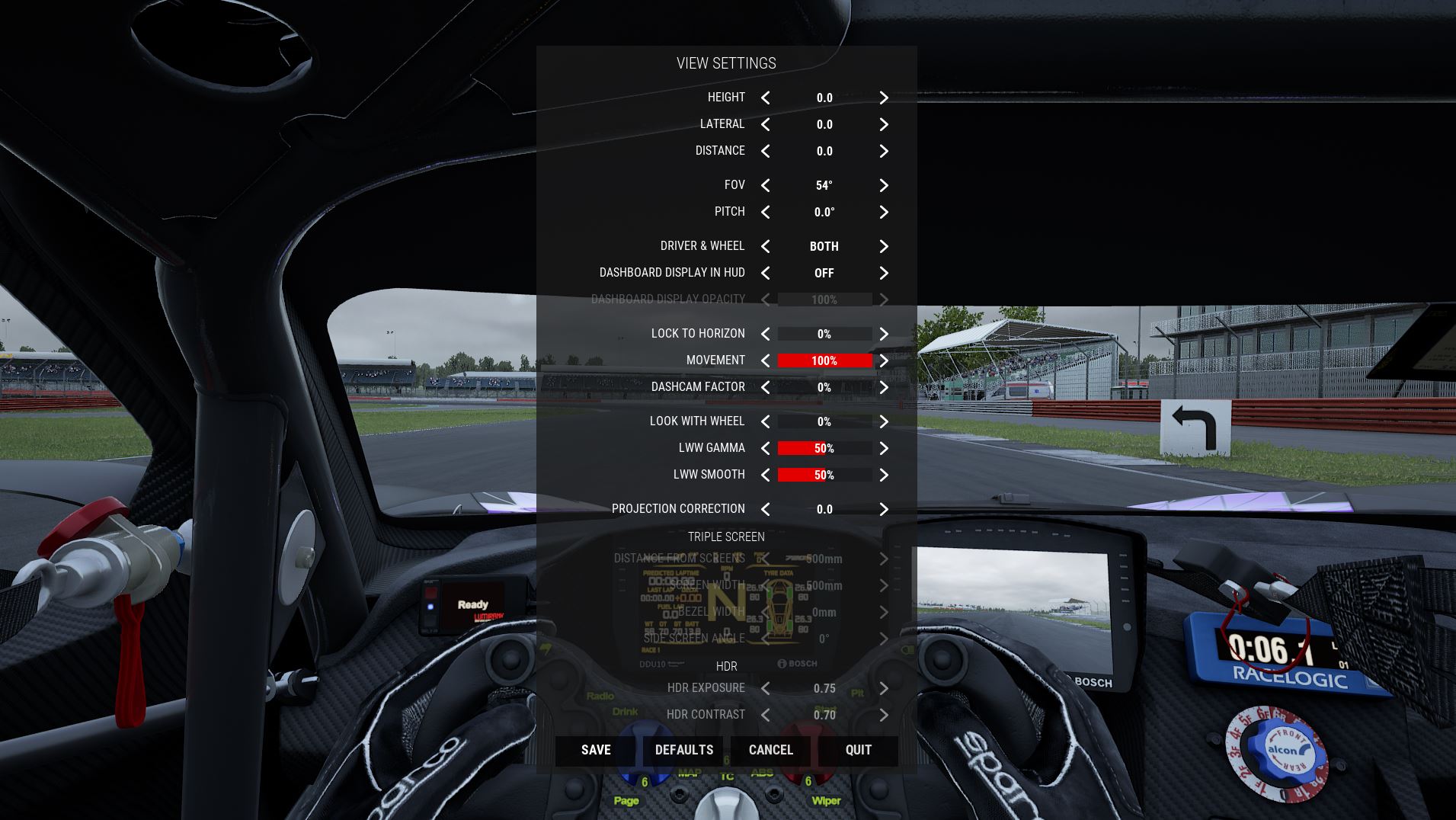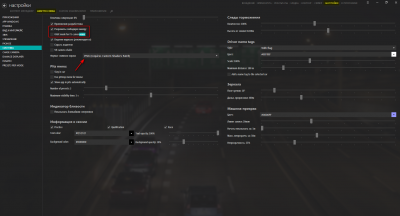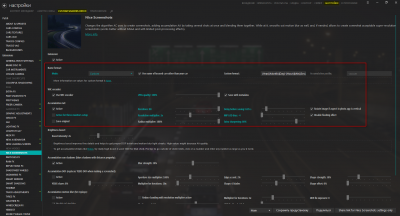Обновлено: 09.02.2023
Карьера FreeRace:
пока пусто
— Есть ли в игре русский язык, если да, то как включить?
Есть. Либо выбираем при первом запуске игры из списка, либо идем в Options — General — в выпадающем списке Language выбираем Русский. Однако русификатор пока не полный и вы можете встретить некоторые не переведенные слова. За перевод ответственные администраторы это сайта и др.
Горячие клавиши
Ctrl+A — регулировка ABS
Ctrl+T — регулировка ТС
Ctrl+G — включить/выключить автоматическую КПП
Ctrl+H — скрыть/отобразить все элементы HUD
Сtrl+I — включить/выключить линию траектории
Сtrl+L — включить/выключить имена над игроками
Ctrl+R — быстрый повтор (только в одиночке)
Ctrl+S — замедлить повтор
Ctrl+O — рестарт (только в одиночке)
Ctrl+Q — включить/выключить индикатор повреждений
Ctrl+D — отобразить индикатор повреждений на некоторое время
F1 — переключение между обычными камерами
F3 — переключение между внешними камерами
F5 — свободная камера
F6 — переключение между камерами на машине
F7 — отвязать камеру от машины
F8 — скриншот без интерфейса, встроенная функция игры
F9 — переключение режима списка игроков (внизу экрана)
F11 — виртуальное зеркало
F12 — скриншот, функция Steam
Как сделать вид от 3 лица в assetto corsa
30 янв. 2015 в 6:21
Hi Guys , I really need your help .
I’m not able to display assetto corsa on 3 monitors , I thought the issue was the graphic card ( I was using GTX 660 but then I have noticed that with a 64 bit operating system at least 3 GB RAM are required) , I have installed a brand new GTX 970 (4 GB RAM) but the problem seems to be the same .
I’m quite sure there is something I’m missing on the settings eather on the graphic card or on the operating system .
I’m using a 8 core AMD CPU 3.5 GHz the mother board is a Gygabyte 990XA-UD3 , I have 8 GB RAM installed , I’m using 2 Dell 24 » monitors ans 1 acer with the same specifications ( 1920x 1080)
The assetto corsa settings has been modified several times without sucess , I’m working since days and nights to try to solve it but it seems I have to surrender 
Can anybody help ? I would like to see assetto corsa running with 3 monitors
Thjank you in advance
30 янв. 2015 в 6:39
What exactly is your issue?
You went into the Nvidia Control Panel and enabled surround on the monitors and set them up correctly yes?
Then you should have 5760×1080 resolution. In AC just select that resolution and drop down the menu screen selection to triple monitor support and you’re done.
In game, on track move the mouse to the right of the screen, scroll down the apps and goto the triple screen app and set it all up correcty, the screen width, your eye distance, the degree offset of your monitors and the bezel sizes for correct FOV.
Как сделать вид от 3 лица в assetto corsa
ПРЕЖДЕ ЧЕМ ЗАДАТЬ ВОПРОС, УБЕДИТЕСЬ, ЧТО ОТВЕТА ЗДЕСЬ НЕТ
— Есть ли в игре русский язык, если да, то как включить?
Есть. Либо выбираем при первом запуске игры из списка, либо идем в Options — General — в выпадающем списке Language выбираем Русский. Однако русификатор пока не полный и вы можете встретить некоторые не переведенные слова. За переводом ответственные администраторы этой группы и др.
Настройки в Assetto Corsa
Сеты (настройки машин) устанавливаются папку «ДОКУМЕНТЫ» . UsersИмя Вашего КомпьютераDocumentsAssetto CorsasetupsМашина на которой вы едитеТрасса.
. DocumentsAssetto Corsasetupsferrari_2017spa Настроики руля закинуть в папку «ДОКУМЕНТЫ» . Users/Document/Assetto Corsacfdcontrollerssavedsetups
Ctrl+A — регулировка ABS
Ctrl+T — регулировка ТС
Ctrl+G — включить/выключить автоматическую КПП
Ctrl+H — скрыть/отобразить все элементы HUD
Сtrl+I — включить/выключить линию траектории
Сtrl+L — включить/выключить имена над игроками
Ctrl+Q — включить/выключить индикатор повреждений
Ctrl+D — отобразить индикатор повреждений на некоторое время
F1 F3 F5 F6 F7 — переключения камер, видов
F8 — скриншот без интерфейса, встроенная функция игры
F9 — переключение режима списка игроков (внизу экрана)
F11 — вкл./выкл. виртуальное зеркало
F12 — скриншот, функция Steam
Настройка игры: Графика
Resolution Разрешение монитора
Ваше разрешение экрана. Начните с немного низкого разрешения и увеличивайте другие настройки графики. Не ставьте разрешение на максимально возможное, выключив при этом все остальные графические настройки.
Rendering Mode Тип визуализации
Три монитора (Triple Screen), Один монитор (Single Screen) или Шлем виртуальной реальности (Oculus-Rift)
Full Screen Rendering Полноэкранная визуализация
Когда галочка выставлена, то Assetto Corsa будет запускаться на полный экран. Если выключена, то запуск в оконном режиме. Выключение данной опции поможет видеокартам с проблемами совместимости, но будет заметна потеря производительности и фишки вроде SLI или Crossfire не будут работать. Советую оставлять там галочку для лучшей производительности.
Vertical Sync Вертикальная синхронизация
Блокируется частота кадров смены изображения в секунду в игре (FPS) с частотой вашего монитора. Предотвращает разрывы и заикания. Есть мнение, что включая Vertical Sync у вас появляются лаги связанные с рулевым управлением. Если вы думаете, что это на самом деле так, то лучше всего выключить и использовать настройку Framerate Limit.
Framerate Limit Ограничение частоты кадра
Дает возможность выставить потолок для частоты кадров смены изображения (30 позиций; Off, 34ms . 5ms). Может быть очень полезен тем, кто не хочет использовать Вертикальную синхронизацию. Можно отключить данную опцию.
Antisotropic Filtering Анизатропная фильтрация
Уровень размыленности текстур на расстоянии (5 позиций; Off, 2x, 4x, 8x, 16x). Попробуйте сначала 2x для максимальной производительности и увеличивайте постепенно. Визуальная разница между 8x и 16x практически отсутствует. С помощью этой настройки можно немного повысить FPS.
Anti Aliasing Samples Сглаживание
Уровень сглаживания (3 позиции; Off, 2x, 4x). В зависимости от вашей видеокарты изменение данной настройки может существенно прибавить FPS. Данная настройка достаточно хорошо работает в Assetto Corsa. Начните с наименьшего значения и поднимайте наверх, чтобы найти идеальный баланс производительности.
World detail Детализация мира
Количество объектов вокруг трассы, такие как деревья, ограждения, здания и так далее (6 позиций; Minimum, Low, Medium, High, Very High, Maximum). Kunos сделали отличную работу по оптимизации всего этого многообразия объектов и на удивление, вы не увидите огромной разницы между минимальными и максимальными настройками. Вы легко можете убавить эту настройку, чтобы получить пару дополнительных FPS без особой визуальной потери.
Shadow Resolution Разрешение теней
Резкость и качество теней (4 позиции; Low, Medium, High, Ultra). Не влияет так сильно на производительность, но и визуально не видно большой разницы между средними и высокими настройками.
Effects Эффекты
Smoke generation Образование дыма
Управляет количество дыма, который исходит из шин при заносе, скольжении или вращении колеса и т. д. Образование дыма на экране с нескольких машин одновременно (например, на старте гонки) может оказать огромное влияние на процессор и видеокарту, так что я бы не рекомендовал ставить высокое значение этой настройки для лучшей производительности. Лично я думаю, что низкая установка выглядит наиболее реалистичной в любом случае (6 позиций; Off, Very Low, Low, Normal, High, Ultra).
Show smoke in mirrors Показать дым в зеркалах
Включает визуализацию дыма в зеркалах заднего вида. Как и настройка выше, может оказать большое влияние на производительность, но добавляет некоторый эффект погружения.
Post-Processing Effects Эффекты постообработки
Эффекты постообработки (PPEs) оказывают существенное влияние на FPS, в особенности размытие и качество глубины резкости. Фары автомобиля не будут светиться с отключенными PPEs или отключенным качеством бликов и иметь уменьшенное свечение с уменьшенным качеством бликов. Вы можете уменьшить насыщенность цвета ниже 100% или установить предустановку эффекта PPE «Фотогеничный», чтобы приблизить зрительную визуализацию игры ближе к реальности. Предоставление возможности быстрого приблизительного сглаживания Fast Approximate Anti Aliasing (FAAA) одновременно с обычным сглаживанием Anti Aliasing Samples (AAS) значительно уменьшает FPS. Быстрое приблизительное сглаживание не столь эффективно, как обычное сглаживание. Если вы хотите четкий и резкий снимок, то лучше выключите эффекты постообработки.
Enable post-processing effects Включить эффекты постобработки
Включает эффекты постобработки(PPEs) или высокий динамический диапазон освещения High Dynamic Range (HDR) и дает доступ к элементам управления, перечисленных ниже. Упрощенно говоря, этот эффект позволяет увеличивать соотношение белого и черного, чтобы цвета казались более реалистичными. Побочный эффект в том, что в некоторых ситуациях эти эффекты могут сделать вид объектов слишком размытым или перенасыщенным. Когда она хорошо выглядит это выглядит действительно хорошо. Но когда HDR работает правильно, картинка действительно выглядит очень хорошо. Настройка сильно влияет на производительность.
Effect preset Предустановка эффекта
Kunos любезно предоставил большой выбор предустановок эффекта постобработки, для автоматической установки значений различных эффектов. Они полностью изменяют внешний вид игры достаточно отчетливо, и различные треки смотрятся лучше при использовании различных пред-установок. Не стесняйтесь, проверяйте их все, но я предпочел бы выключить предустановку и настроить все эффекты постобработки самостоятельно. (15 позиций; None, Default, S1-Dynamic, S1-Evolution, S1-Expanded, S1-Filtered, S1-Soft, S1-Sport, S2-Movie, S2-Photographic, S2-Retro70s, S3-B&W-HI, S3-B&W, S3-Sepia, S3-Vignette).
Overall effect quality Общее качество эффекта
Это настройка работает как множитель эффектов других ползунков постобработки. Высокие значения могут показаться несколько избыточными, если вы действительно хотите, чтобы уровень постобработки был умопомрачительным. Я рекомендую ставить данную настройку на низкий показатель или настраивать индивидуально (6 позиций; Very Low, Low, Medium, Normal, High, Ultra).
Glare quality Качество бликов
Контролирует количество бликов, которые исходят от таких объектов, как фары, солнечный свет, блики на кузове автомобиля и т. д., для получения изящного качества освещения. Как и со всеми эффектами пост-обработки, использование данной настройки немного приятно, но не переусердствуйте — объекты могут выглядеть немного радиоактивными в зоне сильного света (6 позиций; Off, Low, Medium, Normal, High, Ultra).
Depth of field quality Качество глубины резкости
Качество глубины резкости размывает края изображения, чтобы получить фотографический стиль точке фокусировки ближе к центру. Может хорошо выглядеть на скриншотах и повторах. Ее использование в интересах водителя остается спорным (6 позиций; Off, Low, Medium, Normal, High, Ultra).
Color saturation Насыщенность цвета
Данная настройка управляет насыщенностью цвета в игре. Это личные предпочтения. Увеличение насыщенности дает более яркую и красочную картину, но может сделать некоторые вещи, такие как трава и другие объекты окружающей среды более броскими. Лучше устанавливать значение в интервале между 80 и 100% (121 позиция; 0. 120%).
Motion Blur Размытие
Никогда не был поклонником этой настройки, но теперь у нас есть 12 уровней размытия движения. Этот параметр искусственно размывает окружающую среду по мере увеличения скорости. Он может помочь вам с ощущением скорости, но сильно снижает производительность вашего компьютера, так что используйте его с осторожностью. Если вы хотите четкую, резкую картинку вам придется его выключить. Несовместим с настройкой на три монитора (13 позиций; Off, 1. 12).
Crepuscular rays Сумеречные лучи
Это настройка излучения лучей солнечного света, которые прорываются сквозь облака или из-за деревьев и объектов. Их присутствие может отвлекать во время гонки, но позволяет создавать крутые скриншоты. Могут доставить неприятности, когда эти лучи попадут вам в глаза на высокой скорости.
Heat shimmering effects Тепловые мерцающие эффекты
Позволяет создать эффект миража при имитации жара от двигателя. Только действительно данный эффект заметен, когда автомобиль неподвижен.
Fast Approximate Anti Aliasing Быстрое приблизительное сглаживание
Использует гораздо меньше вычислительной мощности вашего компьютера по сравнению с обычным сглаживанием, но может ввести текстуры размытости. Стоит экспериментировать с этой настройкой, если вы хотите избавиться от зубчатости изображения, но не имеете достаточной мощности для использования обычного сглаживания.
View Вид
Field of View Поле зрения
Возможно, одна из самых важных настроек. Если у вас один монитор, то вы можете изменить настройки используя дополнительное приложение на трассе (111 позиций ползунка; изменяется в пределах от 10 до 120 градусов). Правильная настройка Поля зрения Field of View (FOV) может помочь серьезно улучшить прохождение поворотов, видеть трассу наперед. Низкий FOV может серьезно ухудшить ваше чувство скорости. Мы рекомендуем установить FOV как можно ближе к ветровому стеклу так, как кажется вам максимально реалистичнее, а затем уменьшите FOV на 5 градусов
Glancing left/right speed Скорость взгляда влево/вправо
Определяет скорость, с который переводится взгляд налево и направо во время управления автомобилем. Эта настройка субъективна, но ее увеличение действительно помогает уменьшить время затрачиваемое на перевод взгляда от дороги во время езды (40 позиций ползунка).
G-force effects Эффекты перегрузки
Позволяет вам изменять вверх или вниз уровень графического эффекта виртуальной перегрузки на позиции камеры. Эта настройка слегка покачивает камеру имитируя визуализацию водителя, то каким образом он перемещается внутри кабины при перегрузке автомобиля. Небольшое значение создает эффект погружения, а при слишком большом значении предметы могут вести себя неестественно. Ползунки можно изменять в трех отдельных направлениях: боковая, вертикальная и продольная перегрузки. По большей части, оставляйте значения на 1x, его должно хватать.
Lateral Боковые
Уровень графического эффекта от боковых перегрузок — это движение из стороны в сторону, например, в поворотах (31 позиция; 0x. 3x, по умолчанию 1.4x).
Vertical Вертикальные
Уровень графического эффекта от вертикальных перегрузок. Перегрузки от проезда по бордюрам, ударов и т. д. (31 позиция; 0x. 3x, по умолчанию 1.4x).
Longitudinal Продольные
Уровень графического эффекта от продольных перегрузок при ускорении и торможении (31 позиция; 0x. 3x, по умолчанию 1.4x).
Camera shake at high speed Дрожание камеры на высокой скорости
Данная настройка вводит виртуальное дрожание камеры на высокой скорости для имитации вибрации. Как и с настройкой эффекта перегрузки, небольшое значение достаточно приятно по ощущениям, при большом значении можете чувствовать себя неестественно (21 позиция; 0x. 2x, по умолчанию 1.4x).
Units Единицы
Метрическая или имперская (британская) единицы измерения в игре (2 позиции; km/h, mph).
Allow in game app overlapping Разрешить в игре дублирование приложений
Позволяет вам перекрывать приложения в игре. Это удобно, если вы хотите разместить приложения очень близко друг к другу, без возможности их привязки к ближайшей позиции.
Display time gap to opponents Показать промежуток времени к противникам
При включении данной настройки вы сможете во время гонки против пилотов с ИИ в одиночной игре видеть на экране текст, который дает вам представление о временных промежутках между пилотами, после того как вы пересечете линию старт-финиш. Недавнее введение специальных приложений для синхронизации отставаний делает эту настройку менее полезной, но как вариант она все еще доступна, если вы хотите использовать ее.
Lock onboard camera to horizon Блокировать бортовую камеру на горизонте
Изменение вашей реакции на неровности на трассе. Когда настройка включена, ваш взгляд будет зафиксирован, даже когда машина прыгает на кочках. Когда настройка выключена, машина остается неподвижной, а ваш взгляд будет прыгать в зависимости от неровностей поверхности. В идеале, это комбинация и того и другого. Мы рекомендуем оставить настройку выключенной, но движения головы иногда могут быть слишком резкими. Некоторые люди сообщили, что при вращении отключение этой настройки может помочь при использовании размытости изображения.
Hide driver arms Скрыть руки водителя
Руки водителя становятся невидимыми.
Lock virtual steering wheel Заблокировать виртуальный руль
Виртуальный руль в игре не двигается.
Hide virtual steering wheel Скрыть виртуальный руль
Виртуальный руль водителя становится невидимым. Это полезно для людей специализирующихся на симуляции транспортного средства, которым в силу необходимости нужно отключение отображения виртуального рулевого колеса. Недостатком данной настройки является то, что вместе с рулевым колесом могут быть отключены некоторые приборы, расположенные на нем.
Virtual steering wheel rotation limit Ограничение вращения виртуального руля
Позволяет изменить ограничение максимального угла поворота виртуального рулевого колеса, то есть оно соответствует вашему контроллеру. Обратите внимание, это только графическая установка и она не имеет никакого влияния на ваше средство управления (92 позиции; Off, 5-450 градусов).
Reflections Отражения
Mirror Resolution Разрешение зеркала
Изменение разрешения зеркал заднего вида (3 позиции; Off, Normal, High). Очень сильно влияет на производительность игры.
High Quality Mirror Reflection Высокое качество отражения зеркала
Включение высокого качества отражения видимых объектов в зеркалах заднего вида. Сильно влияет на производительность игры.
Reflection Quality Качество отражения
Качество и разрешение отражений (4 позиции; None, Low, Medium, High). Конечно, катаясь в одиночку на трассе, вы не видите особых отражений, пока не посмотрите повтор. Эта настройка очень сильно влияет на производительность, в особенности в гонках с соперниками.
Reflection Rendering Frequency Частота обновления отражения
Контролирует частоту обновление отражений (7 позиций; Static, Very Low, Low, Medium, High, Very High, Ultra). Низкая настройка будет означать скачкообразное изменение отражений, поэтому лучше поставить на 3 выше минимума. Или вообще поставить на ноль, и у вас будет статичное отражение. Так же очень сильно влияет на производительность, особенно, когда на трассе много машин.
Читайте также:
- Как сделать текстдрав самп
- Как сделать орла в майнкрафт
- Осмотрите территорию в поисках чего либо подозрительного fallout new vegas
- Что такое жила в майнкрафте
- Landstalker gta vice city где найти
Если вы являетесь поклонником реалистичных гоночных симуляторов, таких как Assetto Corsa и Assetto Corsa Competizione, вы, вероятно, знакомы с FOV и тем, как он соотносится с вашей точностью вождения. Тем не менее, большинство новых игроков не утруждают себя изменением настроек FOV из-за связанных с этим сложностей. Но может ли настройка вашего поля зрения сделать вас быстрее на трассе?
Что ж, нам нужно сначала понять, что такое FOV и почему это важно. Проще говоря, ваше поле зрения — это то, что вы видите с виртуального места водителя в игре. Правильная настройка FOV позволит вам оценить пространственные свойства вашего автомобиля и позволит вам лучше визуализировать трассу, упрощая более точное попадание в апексы и точки торможения.
Почему FOV важен?
По определению, поле зрения — это протяженность наблюдаемого мира в любой данный момент. Как упоминалось выше, правильная настройка FOV поможет вам более точно понять размеры вашего автомобиля, что позволит вам поддерживать правильную гоночную траекторию и идеально нажимать точки торможения. В идеале ваши настройки FOV должны служить для того, чтобы ваш дисплей отображал то, каким был бы ваш вид, если бы вы действительно вели машину в реальной жизни.
FOV всегда рассчитывается в градусах, будь то по горизонтали или по вертикали. В гонках на симуляторах ваш экран должен действовать как продолжение этой линии взгляда, без каких-либо нереалистичных изгибов или форм изображения. В Assetto Corsa поле зрения измеряется только в вертикальные градусы.
Связанный: Лучшие автомобили в Assetto Corsa
Во время игры изменить FOV в Assetto Corsa довольно просто. Во время вождения просто приостановите игру и перейдите к Настроить вид из кабины. Здесь вы найдете возможность изменить поле зрения, обозначенное значком треугольный логотип с числовая степень снизу. Вы также найдете другие варианты изменения вида, такие как положение сидящего, угол наклона сиденья и положение камеры.
Однако идеальная настройка FOV у всех разная, в зависимости от настроек устройства. Как упоминалось ранее, ваш FOV внутриигровой камеры должен быть настроен так, чтобы не было разрыва между вашим видением реального мира и вашим игровым видением.
Как рассчитать настройки FOV в Assetto Corsa?
Чтобы рассчитать идеальную настройку FOV, нам необходимо принять во внимание три основных момента данных:
- Размер вашего монитора
- Соотношение сторон игры
- Расстояние ваших глаз от экрана
Математика расчета этих данных для определения угла FOV довольно сложна. Тем не менее, самый простой способ определить идеальное поле зрения для вашего устройства — это использовать Современный калькулятор FOV от Dinex86. После того, как вы правильно определили данные в каждой из трех точек интереса, введите их в указанные поля калькулятора, и он сделает за вас сложную математику, предоставив вам FOV, который будет наиболее точным для реальной жизни.
Ищете забавные трассы, чтобы проверить свои новые настройки FOV? Ознакомьтесь с лучшими модами треков в Assetto Corsa здесь, в Pro Game Guides.
Introduction
Are you wondering how to use your mouse to freely move the camera while in Assetto Corsa?
Video guide
No video video guide available. If there’s enough demand for one then I’ll create one.
Hey Sim racers in this guide I will show you how to enable the free look camera in Assetto Corsa.
Primer
Welcome to Highness and this guide is part of a new series where I show you to get the most out of Assetto Corsa with apps and mods like;
-
Content Manager
-
Custom Shader Patch
-
Sol
-
And more…
Requirements
What you’ll need for this guide
-
Set aside 10 minutes.
-
A text editor like notepad or Visual Studio Code.
-
Updated version of Assetto Corsa.
The guide
OK are you ready? Let’s go!
I’ll cover the Why, what and how.
Why
The default camera modes enabled in Assetto Corsa give you limited range of motion but sometimes you may want to zoom out to get a greater perspective of your car, the track and the environment.
What
By enabling the free camera option we’ll have greater freedom to move the camera around the environment while in drive or replay mode.
How
Enable free camera
Follow these steps to enable the free camera.
-
Go to your Assetto Corsa folder.
Copy and paste the following into your windows 10 file manager.
%ProgramFiles(x86)%Steamsteamappscommonassettocorsasystemcfg
2. Open the file assetto_corsa.ini with your text editor.
3. Locate this line of text ALLOW_FREE_CAMERA=0
4. Change this line to ALLOW_FREE_CAMERA=1
5. Save and exit.
Setup test drive
Follow these steps to create test drive.
-
Open Content Manager
-
Go to Drive/Single/Quick
-
Select a Kunos car
I’ve picked the Ferrari LaFerrari 4. Select a Kunos track I’ve picked the Nordschleife Tourist layout 5. Set the time to 8am 6. Select Practice 7. Start from Starting Line 8. Click GO!
Test the free camera
Follow these steps to test the free camera mode once Assetto Corsa has loaded.
-
Click the Drive icon.
-
Press the F7 key to enable the free camera mode.
-
Move the camera with up, down, left and right arrow keys.
-
Right click and drag your mouse to change the angle of the camera.
-
Speed up the camera movement by holding down CTRL + arrow key.
-
Slow down the camera movement by holding down SHIFT + arrow key.
Recap
Summary of recap.
-
Create a backup just in case.
-
Make sure to edit the correct line in the
assetto_corsa.cfgfile.
Closing
If you have any questions about what I’ve covered in this guide then ask me in the comments
Thanks for your time and attention.
Resources
Related links
-
Download Visual Studio Code
My links
-
Twitch
-
Twitter
-
Discord
-
YouTube
My setup
-
Intel i7 7700K
-
Asus ROG Strix Z270E Gaming Motherboard
-
Corsair Vengeance LPX 16GB DDR4 DRAM 3200MHz C16 Memory Kit
-
Samsung SSD 960 PRO NVMe M.2 512GB
-
ZOTAC GeForce® GTX 1080 Ti AMP Extreme
-
Logitech G502 Proteus Spectrum mouse
-
Coolermaster MASTERKEYS PRO S RGB
-
Logitech G27
-
ViewSonic VX4380-4K, 43″ 4K Ultra HD Monitor
-
Oculus Rift
-
Corsair RMi Series RM750i — 750 Watt 80 PLUS® Gold Certified Fully Modular PSU
Edits
-
Formatting.
-
Added Visual Studio Code download link to Resources.
Introduction
It is always surprising to us at Driver61 exactly how many sim racers neglect their Field of View (FOV) settings. Often because drivers are confused about how to set it or simply don’t understand the concept. In this article, we will cover exactly what FOV is and how to set it correctly for Assetto Corsa and Assetto Corsa Competizione.
If you want to skip directly to FOV settings in ACC then you can click here. Also, if you are interested in learning how to improve your lap times and consistency, please consider trying our Sim Racing Academy.
What is FOV?
By definition, the Field of View is the extent of the observable world that is seen at any given moment. Put simply, it is the line of sight from your eyes. The viewable area in front of your face.
We cover FOV in more detail within another article on our page, which you can read here. For now, you will cover FOV in its simplified merit.
FOV is always measured in degrees and is the arc of visible space in front of you. In relation to Sim racing or any game for that matter, the screen or monitor should act as a continuation of this line of sight without any unrealistic bending or shaping of view. Field of view can be measured in two planes, the verticle and the horizontal plane. As humans, we have a wider FOV in the horizontal plane, which is the reason why TV screens are rectangular. In AC and ACC, FOV is measured in Vertical Degrees and not Horizontal degrees like other platforms.
The best way to understand FOV is to imagine the screen as a window. Imagine yourself sitting in your car with your monitor on the dashboard. If the monitor were to act as a window, everything you see past that window is your effective field of view. If you move your body closer to that window, you can see more out of it, if you move further away from the window, you see less out of it. Essentially, FOV is there to replicate the view you would have if you were sat in the car in real life.
There are however a few variables with your sim setup that will affect your FOV and these will be covered in more detail below, but the following list is all the measurements you need to know before you can adjust your FOV
- Monitor Size – single screen size (even for triple monitor setups, ACC uses single screen size)
- Aspect Ratio
- Distance from your Eyes to the Monitor
- Eye Height in reference to your Monitor
Why is FOV important?
FOV plays a key role in your body’s sense of speed and distance. Your natural field of view helps the body determine where it is in relation to its surroundings. In terms of Sim racing, the correct FOV will help you hit apexes and raise awareness of your cornering speeds.
The obvious question now is, why don’t you set the FOV to its maximum setting so that you can see more on screen? The problem here is that with a larger FOV setting, items in the far distance will appear to move much faster than natural. Yes, you will have a better view of the cockpit and your close surroundings, but your sense of speed will be much faster and unnatural.
A better way to visualise how FOV works is to imagine you are driving down an empty highway, in the middle lane, doing 70mph. Items in the distance pass you slowly. Now imagine doing 70mph down a busy city centre, with buildings and traffic. All of a sudden that 70mph feels a lot faster. It’s the exact same concept with your field of view settings.
To try this for yourself live, use both of your hands and try covering the sides of the looping video below from the outside to inside so that you see less and less of the full video and, as a result, can only see the centre of the screen.
Will FOV make me faster in ACC?
In a nutshell, yes it will. With correct FOV your spatial awareness will now be greater. Your ability to reach apexes and hit braking points will increase. It does take some getting used to, so do not expect to be instantly faster on your first lap, especially if you have always played with FOV on its default setting.
How to set FOV in ACC
Luckily in ACC, you do not need to worry if you use single or triple screen setups, this is because the FOV setting will apply for both.
If you are using VR then ACC will set FOV automatically and there are no adjustments to be made.
As mentioned above, you need to know;
- Your Monitor size
Monitor size is usually measured in Inches and is a diagonal measurement from corner to corner of your monitor.
- Aspect Ratio
The Aspect Ratio can be found by doing a quick google search of your monitors’ specs.
- Distance from your Eyes to the Screen
This is a measurement in either centimetres or inches from your eyes in your normal seated position, to your monitors
- Eye Height in reference to your Monitor
This is the height that your eyes sit against your screens. See image. If you were to draw a level line from your eyes to your monitors, your eye line should sit in the middle of your monitor. If possible, adjust your seat position to make your eyes level with the centre of the monitor
The math’s behind calculating the perfect FOV is fairly complicated and is explained in detail in our other FOV article here. For this article, however, you will be using a FOV calculator from Dinex86.
FOV CALCULATOR: https://dinex86.github.io/FOV-Calculator/
This calculator is really simple to use and will show your FOV setting for Assetto Corsa which is also transferable for Assetto Corsa Competizione
It is important to understand that there is no magic setting for FOV that will work for everyone. Due to the variables listed above, everyone’s field of view will be slightly different so it is crucial to follow these steps to set it correctly.
How to set FOV in-game
When out on the track, you can pause the session to open the pause menu and then select ‘View Settings’. This will open another tab where you can change the ‘FOV’ to the degrees unit found in the calculator ( https://dinex86.github.io/FOV-Calculator/ )
There is also the option to assign a shortcut key to adjust FOV up or down whilst out on track. This can be used to make finer adjustments but we recommend once you have your calculated setting, to stick with it. FOV only needs to be changed if any of the listed variables above have changed.
Conclusion
So now you have FOV set correctly and you can go ahead and test it. If you have only ever played the game on the default setting, then the new FOV might take some time to get used to. Most likely, the car will now feel much slower, however, this is should be a more accurate representation of speed.
Watch your lap times slowly creep down with this very simple change.
Сегодня мы разберем как делать размытие в движении на скриншотах в Assetto Corsa. Постарайтесь сделать все не спеша, дабы избежать различных проблем. Для наглядности мы подготовили скриншоты.
1. Настройка
Для того, чтобы все работало правильно нам необходимо установить Content Manager, Custom Shaders Patch (CSP) и SOL мод.
Дальше нужно внести некоторые настройки в контент менеджере:
- Переходим в Настройки — Assetto Corsa — Графика и отключаем стандартное размытие в игре (ползунок на самый минимум).
- Переходим в Настройки — Assetto Corsa — Система, здесь ставим галочку на Разрешить свободную камеру, снимаем галочку с Orbit mode for F5 camera и выбираем формат снимков PNG.
В CSP есть специальное расширение Nice Screenshots, которое позволяет делать гибкие настройки для качества скриншотов. Нам нужно отредактировать несколько пунктов.
Открываем Настройки — Custom Shaders Patch — Nice Screenshots и разберем здесь несколько моментов:
- Name format — задает названия для сохраненных снимков. Может быть стандартным, со временем и датой, с названием трассы и автомобиля или можно сделать чтобы сразу сортировал по месяцам. Выбираете на свое усмотрение.
- WIC encoder (JPEG quality) — обработка изображение и метаданных, иными словами сохраняет снимок в формате JPEG быстрее и с более высоким качеством. Выставляем значение на 100% (актуально только если формат снимков вы не меняли на PNG)
- Accumulation AA — дополнение, с помощью которого создается несколько снимков, после чего они сшиваются, чтобы получилось отличное сглаживание. Выставляем параметры так:
Iteration: 80;
Resolution Multiplier: 2x (старайтесь не ставить большее значение, это только испортит ваш снимок);
Delay before saving: 0.05 s;
MIP LOD bias: -4;
Extra sharpening: 80%.
Все настройки ниже мы не затрагиваем, т.к. принцип работы у них тот же, создание и соединение нескольких снимков, чтобы получить сглаживание. Если включить все 3 параметра: Accumulation AA, Accumulation DOF и Accumulation motion blur, игра просто вылетит от перегрузки.
Вы можете тестировать и включать остальные параметры на свое усмотрение. Делитесь впечатлениями в комментариях.
2. Управление
Клавиши для управления камерой на F5:
- Движение камеры — W, A, S, D;
- Наклон камеры влево/вправо — F, G;
- Наклон камеры вперед/назад — B, V;
- Вверх, вниз — Z, C;
- Скорость — Shift, Tab;
- Фокусировка камеры (на курсоре) — Ctrl + ЛКМ;
- Сделать скриншот F8.
Важный момент!
Скриншоты в движении создаются только в режиме повтора и через камеру на F5.
3. Тестирование
Запускаем игру, катаемся по трассе и вдруг вам нужно запечатлеть важный момент, нажимаем ESC и переходим в Повтор. Далее нажимаем F5 и видим наш автомобиль, все последующее управление на клавиши которые описаны выше. Находим нужный момент перемотав кадры на нижней панели и подбираем необходимый ракурс. Справа на боковой панели находим приложение Photo Mode.
В фото моде мы можем изменять картинку как нам угодно, поле зрения, глубина резкости, соотношение сторон, выставлять день или ночь, скрывать водителя, включать/выключать фары и конечно цветокоррекция. Но сейчас мы не будем объяснять каждый параметр отдельно, разберем только самый главный, Shutter speed (выдержка). Этот параметр и отвечает за размытие. Чем больше значение вы выставляете, тем сильнее будет размытие, мы рекомендуем что-то среднее 1/60. Пробуйте разные значения.
Теперь еще раз и коротко: открываем повтор, выбираем нужный кадр, подбираем ракурс, открываем Photo Mode, настраиваем цветкор, выставляем Shutter speed, фокусируем на автомобиле (ctrl + лкм) и нажимаем Make shot или F8, ждем пока закончится рендеринг и получаем результат (скорость рендеринга зависит от выставленных настроек в Nice Screenshots, иногда может потребоваться чуть больше времени).
Для создания еще более реалистичной картинки мы рекомендуем попробовать фильтры постобработки.
При возникновении трудностей, не стесняйтесь задавать вопросы в комментарии, наша команда поможет вам разобраться.