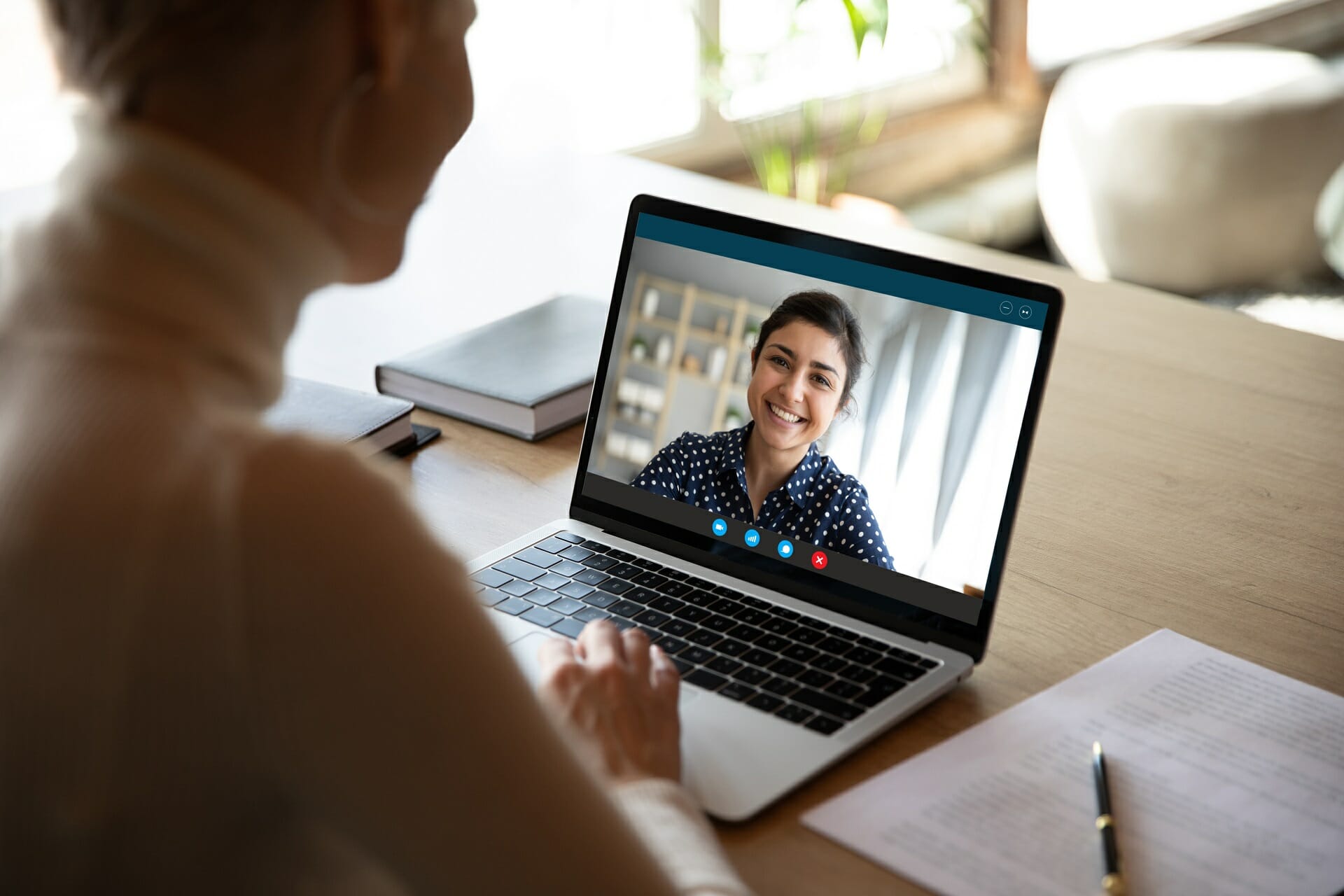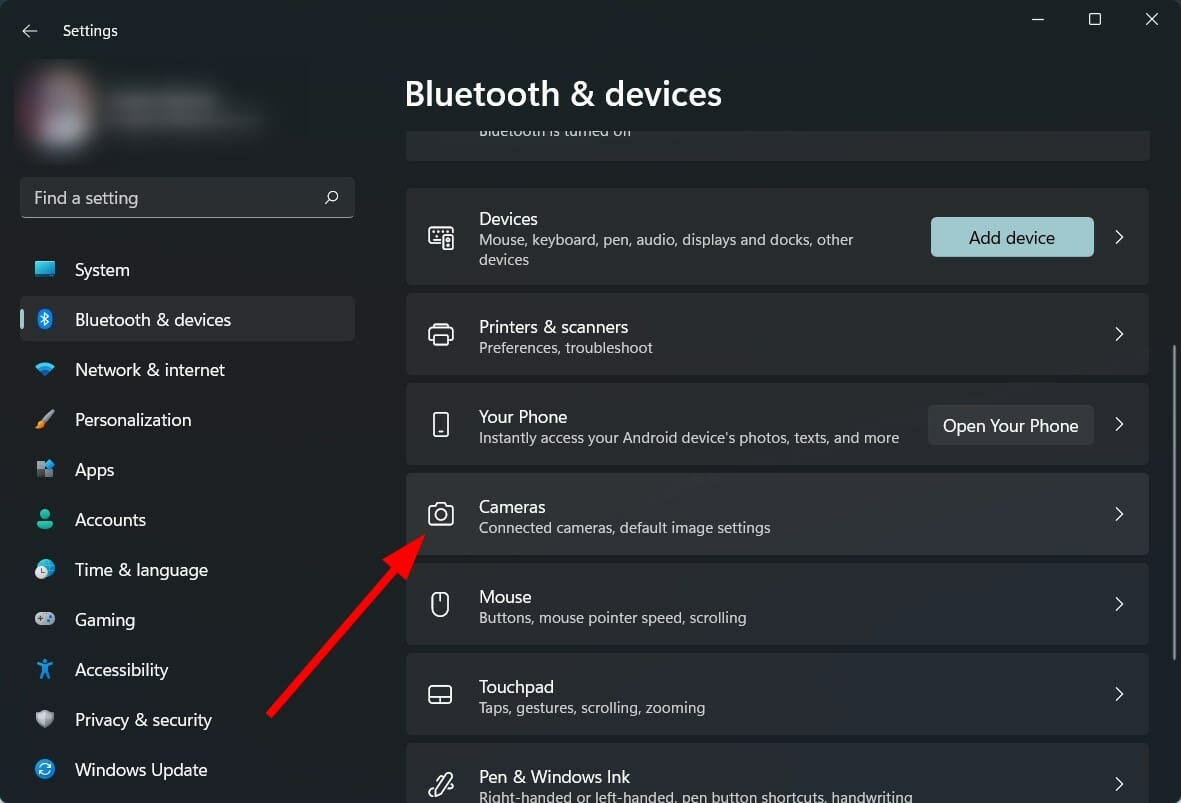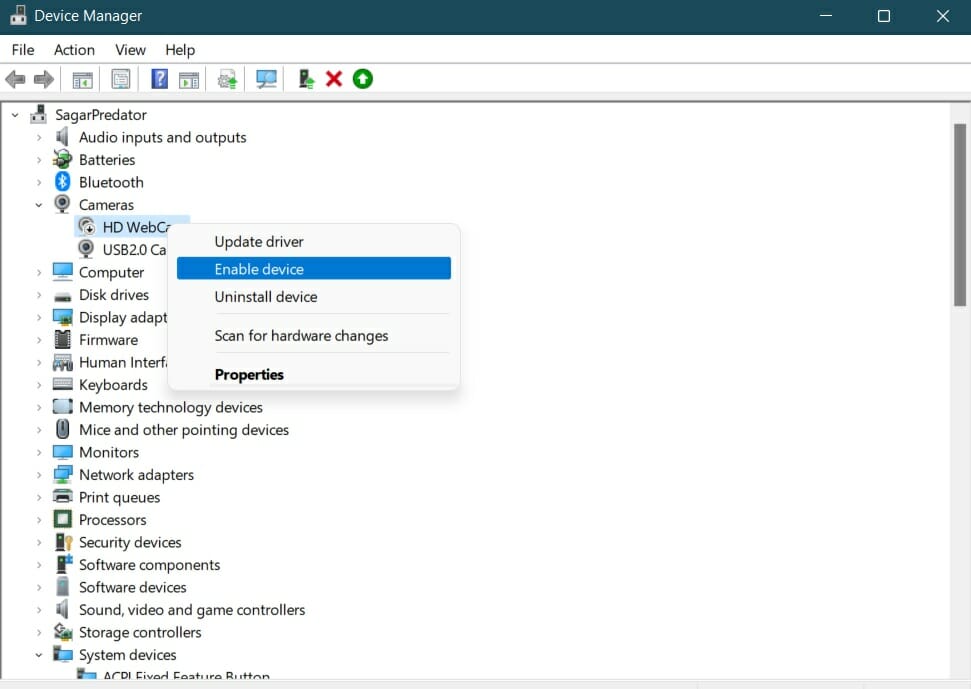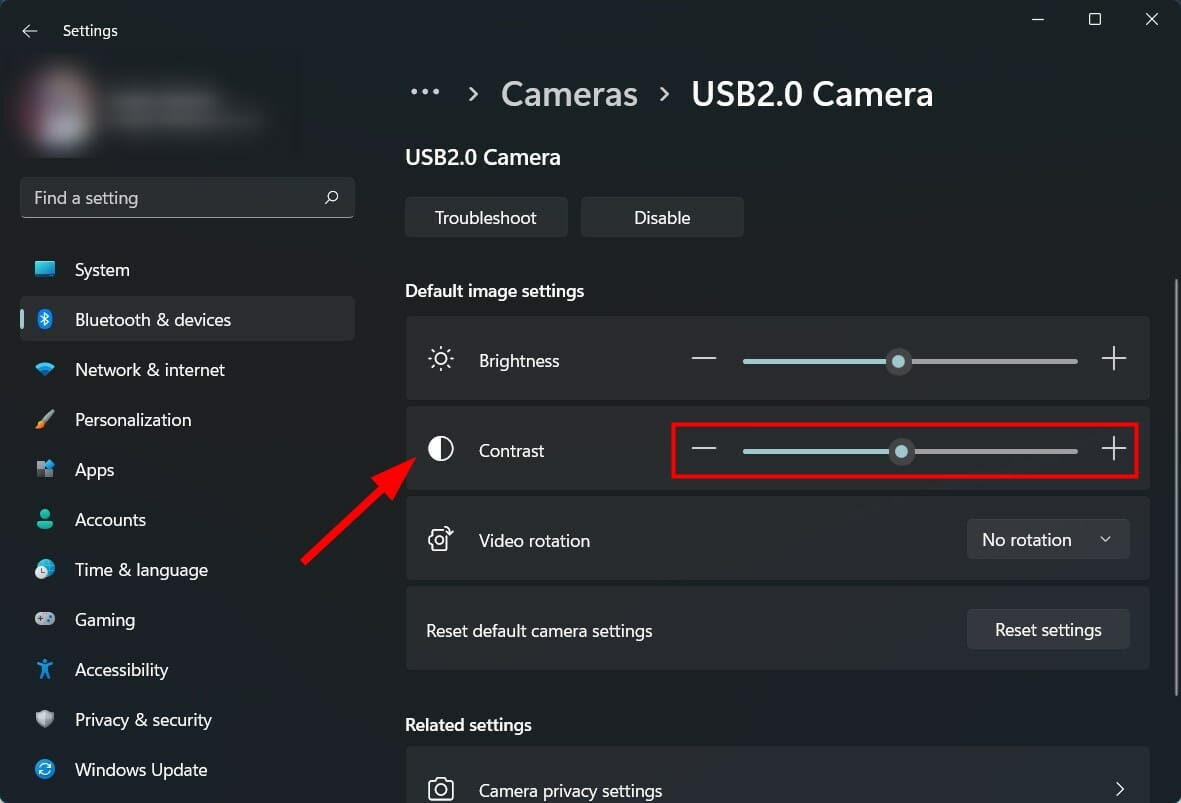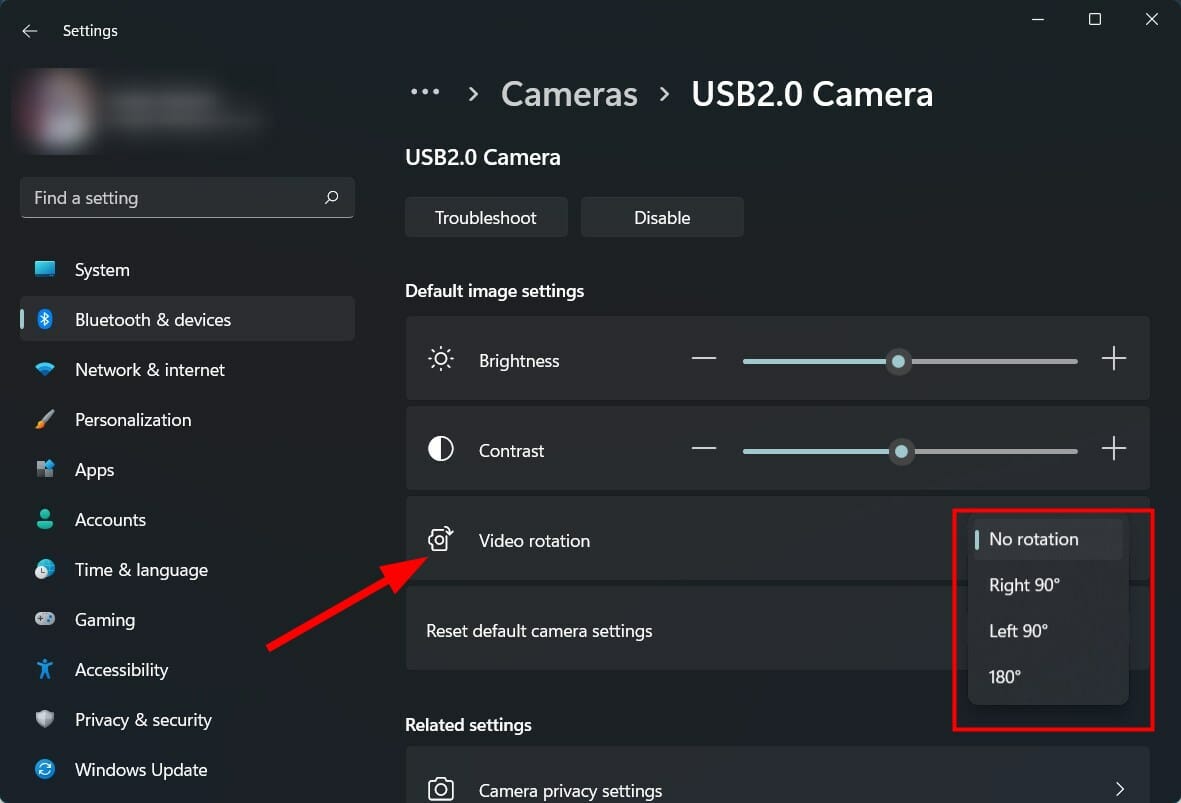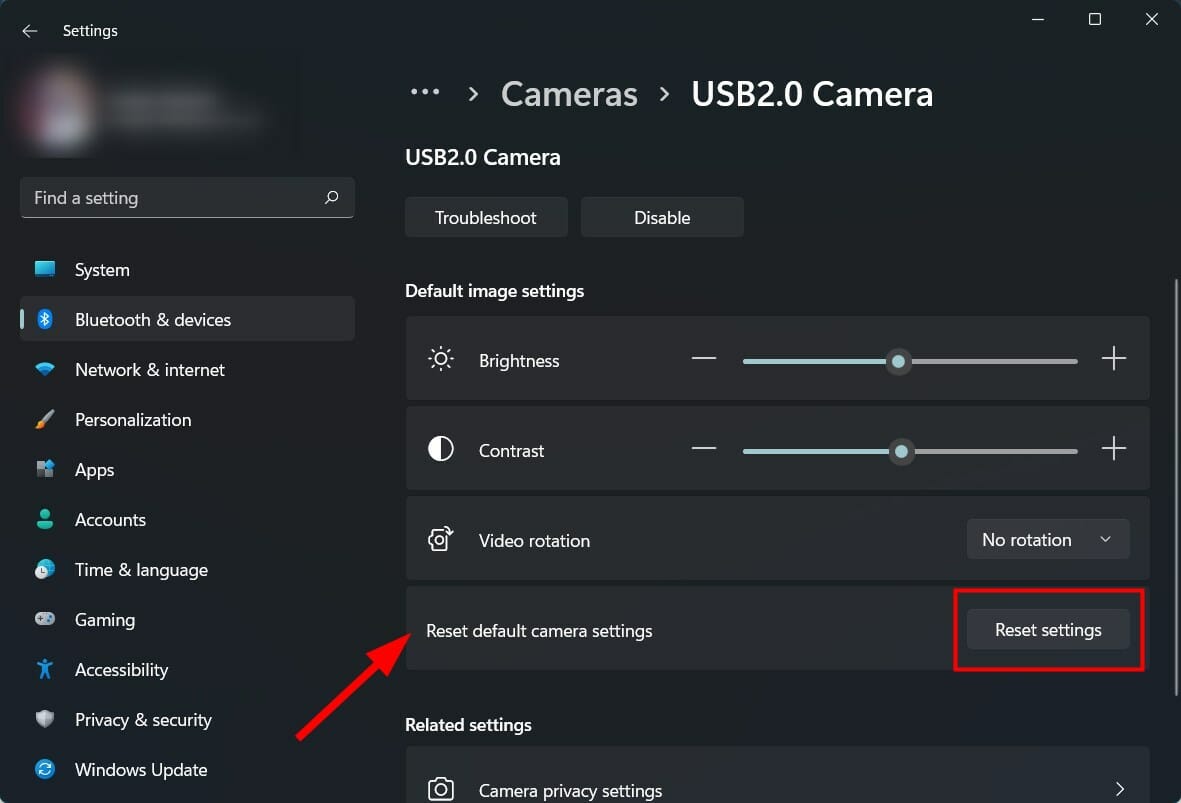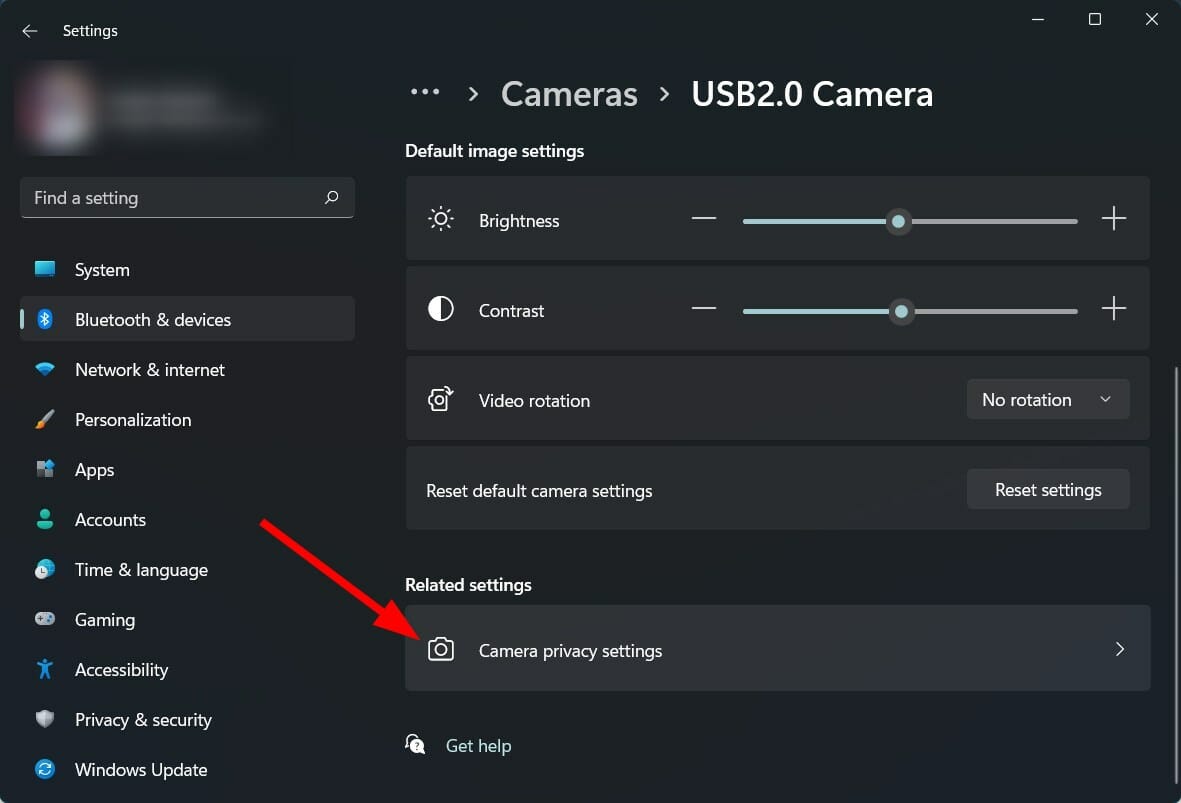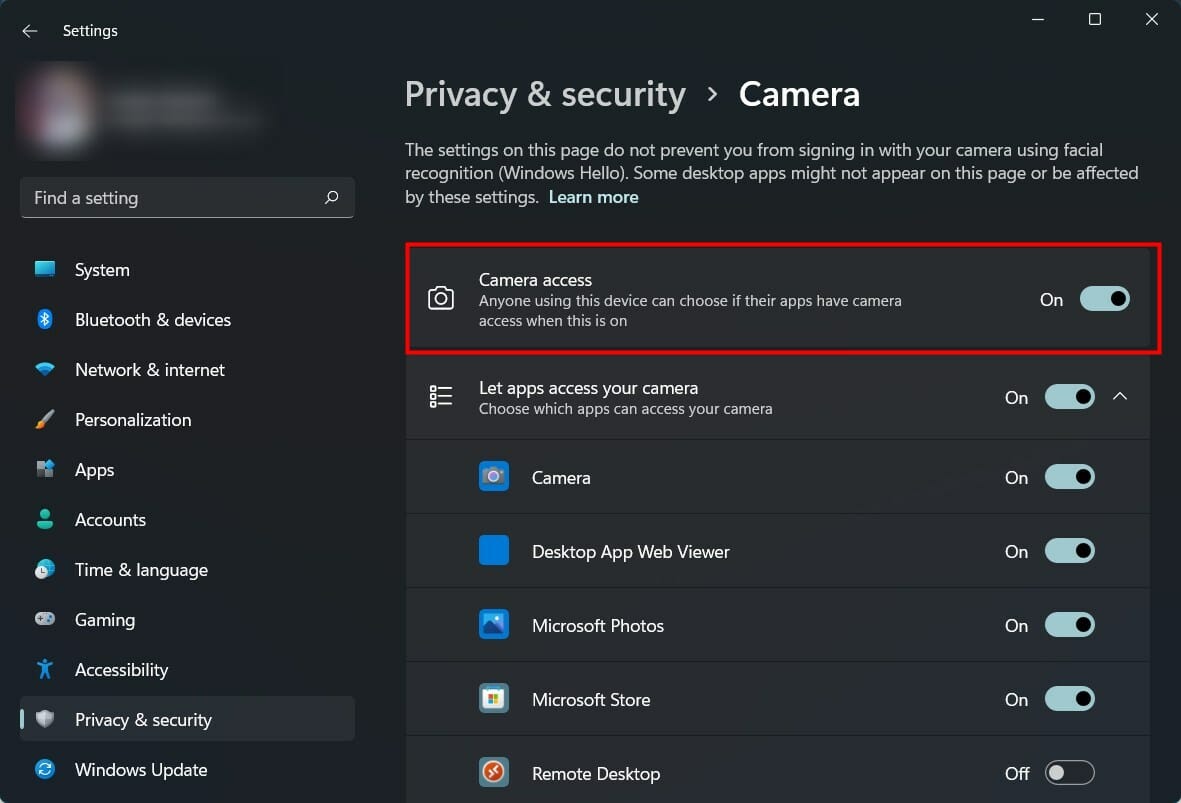В Windows 11 страница настроек камеры помогает управлять камерами, подключенными к вашему устройству. На этой странице вы можете:
-
Просмотреть камеры, подключенные к устройству
-
Осуществить предварительный просмотр камеры и изменить значения по умолчанию для общих настроек камеры.
Если у вас есть права администратора, вы также можете отключить и включить камеры.
Примечание: Страница настроек камеры недоступна в Windows 10, но некоторые производители камер могут предлагать утилиты для изменения настроек камеры. Для получения дополнительной информации обратитесь к производителю камеры.
Открыть страницу настроек камеры
-
Нажмите кнопку Пуск .
-
Введите управление камерами в строке поиска в меню «Пуск», а затем выберите Управление камерами в результатах.
В разделе Подключенные камеры вы увидите список камер, подключенных к вашему устройству.
Открытие параметров камеры
Примечание: Некоторые камеры не отображаются на странице настроек камеры. К ним относятся инфракрасные (ИК) камеры, используемые для проверки подлинности Windows Hello Face, камеры, использующие технологию DirectShow (например, многие приложения, предоставляемые производителями цифровых зеркальных камер или экшн-камер, чтобы их устройства можно было использовать в качестве веб-камер), и проприетарные камеры, которые не управляются Windows, такие как промышленные камеры и многие сетевые камеры.
Настройка камер
В настройках камеры можно задать параметры по умолчанию для каждой камеры. Настройки сохраняются для каждой камеры и каждой учетной записи пользователя — они не синхронизируются между несколькими устройствами Windows.
Когда приложение использует камеру, камера запускается с настройками по умолчанию. Однако приложения, использующие камеру, могут применять другие настройки в любое время при использовании камеры — не каждое приложение будет использовать настройки по умолчанию.
Изменение параметров по умолчанию для камеры
-
Нажмите кнопку Пуск .
-
Введите управление камерами в строке поиска в меню «Пуск», а затем выберите Управление камерами в результатах.
-
Выберите камеру из списка подключенных камер.
-
Windows запустит камеру, отобразит предварительный просмотр и покажет элементы управления для настройки различных параметров.
-
Используйте элементы управления и настройте изображение. Изменения отобразятся немедленно, и они будут сохранены в качестве новых параметров по умолчанию.
-
Некоторые производители камер включают приложение, позволяющее вносить дополнительные изменения в конфигурацию. Для этих камер кнопка под заголовком «Связанные настройки» открывает приложение производителя.
В зависимости от возможностей камеры и версии Windows 11 могут быть доступны некоторые или все следующие элементы управления:
-
Основные элементы управления камерой (Яркость, КонтрастностьНасыщенность и/или Резкость)
-
Поворот — внешние камеры можно поворачивать для настройки различных подключений
-
Видео HDR — использует методы захвата HDR, чтобы яркие и темные части изображения выглядели естественными и детализированными.
Эффекты Windows Studio
Эффекты Windows Studio — это набор функций, предназначенных для демонстрации себя в лучшем свете. Эффекты Windows Studio включаются алгоритмами машинного обучения и требуют NPU (нейронная единица обработки). Вот объяснение того, что это такое:
-
Фоновые эффекты — эффекты, такие как размытие фона
-
Зрительный контакт — эффект для компенсации глаз, глядя на экран, а не на камеру
-
Автоматическое обрамление — эффект автоматического увеличения и обрезки изображения при перемещении
-
Голосовая фокусировка — эффект, который отключает фоновые шумы, чтобы звук был четким и четким.
Чтобы получить доступ к этим параметрам, выберите Пуск > Устройства Bluetooth & > Камера и выберите свою фронтальную камеру. Затем включите параметры, которые вы хотите использовать.
Примечание: На некоторых устройствах включение эффектов камеры может существенно повлиять на производительность и срок службы батареи. К ним относятся вращение, размытие фона, фоновые эффекты, зрительный контакт, автоматическое кадрирование и видео HDR.
Отключение и включение камер
Если у вас есть доступ администратора, вы можете отключать и включать камеры для всех пользователей устройства, которое вы используете.
-
Нажмите кнопку Пуск .
-
Введите управление камерами в строку поиска в меню «Пуск», а затем выберите Управление камерами в результатах поиска.
-
В разделе «Подключенные камеры» выберите необходимую камеру.
-
Выберите пункт Отключено. На некоторых устройствах отключение камеры приведет к отключению нескольких камер на вашем ПК. Если это произойдет, Windows отобразит предупреждение после выбора параметра Отключить.
Для некоторых камер может потребоваться перезагрузка устройства, чтобы отключить камеру.
Примечание: Чтобы отключить камеры, вашей учетной записи потребуется доступ администратора.
-
Нажмите кнопку Пуск .
-
Введите управление камерами в строку поиска в меню «Пуск», а затем выберите Управление камерами в результатах поиска.
-
В разделе «Отключенные камеры» выберите камеру, которую вы хотите включить, а затем выберите Включить.
Примечание: Чтобы включить камеры, учетной записи потребуется доступ администратора.
Нужна дополнительная помощь?
Перед началом настройки камеры убедитесь в том, что она находится в активном состоянии. На некоторых ноутбуках для этого нужно нажать специально отведенную физическую кнопку или использовать комбинацию функциональных клавиш. Реже приходится изменять параметры ОС, чтобы вебка начала корректно функционировать.
Подробнее: Включение веб-камеры на ноутбуке или компьютере
Windows 10
Начнем с настройки веб-камеры на компьютере под управлением операционной системы Windows 10. В первую очередь необходимо проверить обновления для драйвера, поскольку по умолчанию может установиться не самая новая его версия и качество передаваемого изображения пострадает (хотя это не всегда так). Далее предоставляются разрешения для приложений, в которых вы хотите использовать камеру, после чего уже можно приступать к проверке и корректировке кадра через специальный софт, если такой распространяет разработчик.
Подробнее: Настройка веб-камеры в Windows 10
Windows 7
В случае с Виндовс 7 настройка веб-камеры на ноутбуке немного отличается, поскольку всегда приходится устанавливать драйверы, ведь в данной версии ОС они не подгружаются автоматически. Система разрешений тоже отсутствует, поэтому данный пункт просто пропускается. Основной этап конфигурирования сосредотачивается на используемом ПО или фирменном софте, в случае его наличия. Детальные инструкции по этой теме вы найдете в другой статье, нажав по следующему заголовку.
Подробнее: Настройка веб-камеры на ноутбуке с Windows 7
Отдельные программы
Разберем настройку камеры в отдельных программах, поскольку с этим часто сталкиваются владельцы ноутбуков во время первой попытки записи видео или общения при помощи вебки. Самая популярная программа для общения — Скайп, поэтому предлагаем остановиться именно на ней. В настройках учетной записи есть раздел, посвященный параметрам данного устройства захвата изображения. В нем можно изменить задний план, скорректировать цвета и другие мелочи, связанные с изображением.
Подробнее: Настройка камеры в программе Skype
Если речь идет о программах для записи видео и стримов, таких как OBS, принцип настройки веб-камеры по-прежнему прост, но значительно отличается от того, как это происходит в мессенджерах. Обычно устройство добавляется как отдельная сцена, настраивается размер окна, его расположение и накладываемые эффекты. Предлагаем на примере упомянутой программы ознакомиться с тем, как именно осуществляется подготовка к записи.
Подробнее: Настройка веб-камеры в OBS
Еще статьи по данной теме:
Помогла ли Вам статья?
Как настроить камеру на ноутбуке: инструкция по настройке веб-камеры на ноуте с Windows

Если вы пользуетесь лэптопом, вам полезно будет узнать, как включить и как настроить веб-камеру на ноутбуке. Мы подготовили подробное руководство эту тему.
Первый этап настройки: включение камеры ноутбука
Способ #1: Включаем камеру в БИОС
Обычно, этот способ не требуется, чтобы включить камеру ноутбука. Но если после включения камеры через второй способ, она не заработает, то проверить параметры БИОС стоит. BIOS создан для управления всей периферией, и камерой в том числе. Эта система открывает и закрывает доступ операционной системе к оборудованию. Поэтому, если вебка встроена в корпус, но не работает, нужно проверить, не отключена ли она в BIOS.
Попасть в БИОС можно только до появления логотипа операционной системы. Для этого сразу после нажатия на кнопку запуска ноутбука необходимо нажать клавишу, отправляющую пользователя в BIOS. Чаще всего это «Delete», но на некоторых моделях это может быть любая кнопка из диапазона «F1» – «F12» или же комбинация, например «Ctrl» + «Alt» + «Esc». Чтобы узнать, какая же все-таки команда отвечает за запуск БИОСа, внимательно посмотрите на нижнюю часть экрана во время обычной загрузки системы. Вы увидите строку, сообщающую, что нужно сделать для настройки (Setup). Это может выглядеть так: «Press Del to Setup» или «F2 to Setup».
БИОС заметно отличается графикой от привычной операционной системы. Это англоязычное меню на синем или сером фоне. Управление, как правило, осуществляется с клавиатуры: клавишами «Влево», «Вправо», «Вверх», «Вниз», «Enter». «Advanced» – вкладка, где можно настроить камеру на ноутбуке. Встроенную веб-камеру вы увидите в разделе «Onboard Device Configuration», под пунктом «Onboard Camera». Обратите внимание на значение параметра, относящегося к устройству – здесь должно стоять «Enabled», что означает «Вкл». Если же вы видите «Disabled», нужно, используя кнопки-стрелки и клавишу «Enter», сменить значение.
Остается сохранить внесенные изменения клавишей «F10» или подсветить строчку «Save and exit setup» при помощи стрелок, и нажать «Enter». Перед вами появится окошко с вопросом о серьезности намерений, вам нужно ответить нажатием «Y», что значит «Yes», или «N», что значит «No». Теперь системе требуется перезагрузка, после которой изменения вступят в силу, и камера станет активной.
Если значение «Enabled» для камеры не дало положительного результата, вернитесь в BIOS, чтобы проверить какой параметр стоит для строки «Install OS»: если это «Start», его нужно сменить на «Finish», чтобы камера заработала. Отсутствие описанных пунктов в BIOS говорит о том, что перед вами урезанная версия. Получить полный вариант меню системы ввода-вывода вы сможете, нажав одновременно «Ctrl» и «F1».
Способ #2: Включаем камеру сочетанием клавиш или через кнопку
Ноутбук отличается от стационарного ПК не только мобильностью, но еще и тем, что его клавиатура играет роль консоли, управляющей всеми встроенными устройствами. Для веб-камеры, как правило, есть своя отдельная кнопка, включающая и выключающая ее. Кнопка может быть вынесена в сторону от всех клавиш, ближе к тачпаду, а может быть одной из тех, что называют функциональными: от «F1» до «F12».
На некоторых моделях управление камерой осуществляется комбинацией клавиш. Когда ноутбуки только стали заполнять рынок, они имели на своем корпусе тумблер, разрывающий электрическую цепь между материнской платой и камерой. Сейчас такой тип управления встречается крайне редко. Рассмотрите внимательно клавиатуру: возможно, вы увидите отдельно стоящую кнопку с изображением камеры. Если таковой нет, обратите внимание на остальные кнопки – на одной из них будет схематично нарисованный фотоаппарат. Это и есть клавиша включения встроенной веб-камеры:
На ASUS есть отдельная кнопка включения/отключения вебки:
А у Lenovo эта функция принадлежит двум кнопкам: «Fn» и «F7». Догадаться об том можно по символу камеры на клавише «F7».
Если вы не знаете, какими кнопками можно управлять камерой, прочтите техническую документацию к своему ноутбуку. Там будут подробно описаны все команды, включая комбинации управления периферией.
Независимо от того, какой марки у вас техника, помните о том, что прежде, чем выяснять, как настроить камеру на ноуте, нужно убедиться в том, что она включена и исправна. Если при активной камере изображения все равно нет, перезапустите приложение, которым вы пользуетесь. Возможно, виноват зависший процесс программы, а не оборудование.
Способ #3: Включаем камеру в диспетчере устройств Windows
Если вы решили позвонить по видеосвязи или открыли приложение для записи видео, а изображения нет, нужно сначала выяснить, знает ли о ней операционная система:
- Правым кликом мышки вызовите контекстное меню кнопки «Пуск», чтобы в перечне указать «Диспетчер устройств».
- Если вы не любите пользоваться мышью, нажмите «Win» + «R» и в окне команд наберите текст «mmc devmgmt.msc», затем нажмите «OK».
- Перед вами откроется перечень оборудования, сгруппированный по типу устройств. Камера должна быть под заголовком «Устройства обработки изображений».
- Внешняя видеокамера будет в другом разделе «Звуковые, игровые и видеоустройства».
- Развернув список, найдите и кликом мышки выделите свою камеру.
- На экран будет выведено окно с параметрами оборудования. Вам здесь нужна вкладка «Общие». Важно обратить внимание на самую нижнюю кнопку. Если есть «Включить» – нажмите ее.
- Система параллельно начнет диагностику устройства, о чем вы получите уведомление на экране. Кликните по кнопке «Далее».
- Если никаких новых проблем не возникнет, камера будет готова к работе, о чем «Мастер диагностики» вас проинформирует. Ознакомьтесь с результатом и нажмите «Готово».
- Теперь вернитесь в окно «Диспетчера» и посмотрите «Состояние устройства» – там должна стоять надпись, сообщающая о том, что камера работает нормально.
Способ #4: Включаем веб-камеру в параметрах Windows
Настройка камеры на ноутбуке Windows 10 осуществляется в приложении «Параметры». Открыть их можно командой с клавиатуры «Win» + «I».
В окне выберите блок с заголовком «Конфиденциальность».
В этом блоке экран будет поделен на две части:
- В колонке слева найдите «Камера» и укажите на этот пункт мышью.
- В колонке справа выберите «Изменить».
- Переключатель здесь должен находиться в положении «Вкл».
- Следующий бегунок тоже должен быть в активном положении.
Теперь спуститесь до перечня программ, использующих веб-камеру, и включите для каждой из них доступ к оборудованию.
Советы по настройке камеры на ноутбуке
Совет #1: Настройка камеры в Windows 7
Если на вашем ноутбуке Windows 7, то наверняка уже догадались, что эта операционная система не имеет встроенных инструментов для тестирования камеры на пригодность. Это вынуждает обращаться к сторонним приложениям, либо идти на один из онлайн-ресурсов, работающих с видеокамерами. О том, как настроить камеру на ноутбуке Windows 7, подскажут самые популярные в этом вопросе приложения:
- WebcamMax Free;
- ManyCam;
- Skype.
Для общения через видеосвязь необходимо выполнить одно условие – на компьютерах абонентов должна стоять одна и та же программа, «умеющая» звонить. Чаще всего, это Skype. Если же вас интересует камера исключительно для записи видеороликов, то вам потребуется такой программный комплекс, который будет наделен функцией «Сохранить». Его запуск активирует камеру автоматически. Если вы запустили приложение, но изображения с камеры в нем нет, попробуйте включить ее средствам Windows:
- Самые ранние модели ноутбуков имеют отдельные кнопки для активации и отключения оборудованя. На современной технике, как правило, подобные функции возлагаются на клавиши с «F1» по «F12», которые управляют устройством записи изображений в сочетании с кнопкой «Fn». Узнать о дополнительном функционале кнопок можно по нанесенным на них пиктограммам. Но если такие картинки-подсказки отсутствуют, придется изучить руководство по эксплуатации ноутбука, где описана каждая копка и ее назначение.
- Другой способ активировать неработающую камеру – зайти в «Диспетчер устройств». Сделать это можно через меню «Пуск», открыв сначала «Панель управления», затем и сам «Диспетчер». Камера будет находиться в раскрывающемся списке под заголовком «Устройства обработки изображений». Если напротив строки с именем камеры вы видите желтый восклицательный знак, это говорит о том, что операционная система не знает, как взаимодействовать с данным устройством из-за отсутствия или повреждения драйвера. Если же значка предупреждения нет, правым кликом мышки вызовите меню и выберите в нем команду «Задействовать».
- Активировать камеру вы можете и через специальные приложения, которые используют устройство записи изображения. Одним из самых популярных можно назвать Skype. Если у вас его еще нет, зайдите на официальный сайт программы и загрузите утилиту, подходящую вашей операционной системе. Следуя несложным подсказкам, установите программу. При первом запуске Skype сам предложит настроить камеру, протестирует ее и попробует записать звук с микрофона, чтобы вы могли сразу начать беседу.
О том, что камера активна, вас оповестит индикатор, которым оснащено большинство ноутбуков.
Совет #2: Как проверить, включилась ли камера в Windows 10
Разберемся, как настроить камеру на ноутбуке Windows 10. На клавиатуре зажмите «Win» + «R», и в строку команд впишите microsoft.windows.camera:.
Если камера исправна, вы увидите себя на экране.
Совет #3: Как настроить камеру в Skype
Skype успел стать именем нарицательным, потому как много лет именно с помощью этой программы люди научились совершать видео-звонки. Используя это популярное приложение, расскажем, где найти настройки камеры в ноутбуке. Для этого у нас есть отдельная статья со всеми тонкостями настройки камеры в Скайпе.
Совет #4: Как настроить камеру в интернет-браузере
Когда вы обращаетесь к какому-либо онлайн-ресурсу, использующему веб-камеру, можете обнаружить отсутствие видеосигнала. Прежде всего, в такой ситуации необходимо сначала проверить, работает ли устройство. Для этого используйте описанные выше советы.
- Как только вы попадете на страницу сайта, использующего изображение с вашей видеокамеры, на экране появится окошко с вопросом о том, разрешаете вы данному ресурсу использовать устройство записи видео или нет.
- Если вы машинально кликнули по кнопке «Блокировать», сайт не сможет передавать через браузер изображение с камеры.
- Исправить это можно кликом по значку блокировки, который появится в конце поля с адресом.
- Откроются настройки, где вы, отметив маркером пункт «Всегда предоставлять сайту доступ к камере и микрофону», разрешите сайту работать с вашей камерой. Закройте окно нажатием на кнопку «Готово».
- Проверьте, верно ли выставлено наименование используемого оборудования. Если требуется, смените его.
- Когда настройка будет завершена, перезагрузите страницу.
- Если на физическом уровне проблем у оборудования нет, изображение с камеры появится браузере.
Совет #5: Программы для камеры
Предлагаем ознакомиться с описанием самых популярных программных комплексов.
Стандартное приложение Windows «Камера»
Весь необходимый минимум функций вы встретите в стандартной «Камере» от Microsoft. Здесь можно включить и выключить вебку, записать видео или сделать снимок. Основной плюс программы – простой и понятный интерфейс. Дополнительно в «Камере» вы сможете:
- Настраивать яркость.
- Включать и отключать сетку в кадре.
- Задавать таймер съемки.
- Подавлять возникшее мерцание.
- Заниматься мультисъемкой.
Программа ManyCam
Настройка веб-камеры на ноутбуке через ManyCam позволит редактировать сразу несколько кадров с нескольких устройств, и передавать результаты через Skype. Среди других возможностей:
- Смешивание фильтров.
- Корректировка разрешения, выбор числа кадров в секунду.
- Смена аудио сопровождения.
- Создание титров.
- Синхронизация с большинством мессенджеров.
Программа WebcamXP
WebcamXP – это программа, которая не просто поможет решить, как настроить качество камеры на ноутбуке, но и транслировать съемку в Сеть. WebcamXP может работать в паре с TV-тюнером и передавать изображение на смартфон. Чтобы программа могла синхронизировать потоки с телефоном, установите приложение и на мобильное устройство. Среди главных функций программного комплекса:
- Возможность выбирать среди доступных камер ту, с которой необходимо получить изображение.
- Корректировка настроек датчиков движения.
- Передача потоков по локальной сети.
- Настройка уведомлений о появлении движущегося объекта в кадре.
Программа CyberLink YouCam
Эта программа создана для тех, кто знает, как зайти в настройки камеры на ноутбуке. Широкий функционал покажется вам комфортным, если вы опытный пользователь ПК. С помощью CyberLink YouCam вы сможете создавать клипы, записывать презентации, корректировать движение динамических объектов, накладывать фильтры и художественные рамки. Другими плюсами программы являются:
- Множество шаблонов с анимацией.
- Захват нужного сегмента экрана.
- Использование инструментов для рисования.
- Включение спецэффектов в режиме онлайн.
- Обеспечение защиты конфиденциальных данных.
Приложение отлично работает на Windows 8 и 10. Отдельно можно настроить функцию узнавания пользователя.
Заключительные советы
Если вы не знаете, можно ли настроить камеру на ноутбуке, обратитесь к нашей инструкции, в которой вы узнаете комбинацию клавиш, через которые сможете быстро запустить устройство.
Независимо от того, какая у вас версия Windows, вы сможете найти самый удобный для себя вариант настройки встроенной камеры.
Николай Данилов
Пара слов об авторе от редакции smartronix.ru. Николай работает с нами с самого основания проекта. Он отлично разбирается в компьютерах и программном обеспечении. Также неплохо освоил мобильный сегмент и всегда готов подробно рассказать про особенности работы телефона и приложений.
Будьте готовы к следующему видеозвонку.
Если ваши фотографии начинают выглядеть немного необычно или вы не можете заставить камеру работать во время видеозвонков в Skype или Google Hangouts, вам нужно взглянуть на ее настройки. К счастью, в Windows 10 есть несколько встроенных инструментов, которые помогут вам решить проблемы.
1. Быстрые исправления веб-камеры
Если вы используете USB-камеру, проверьте порт, так как проблемы могут быть вызваны неправильным подключением. Попробуйте использовать другой порт или подключите камеру к другому устройству, чтобы проверить это.
Другой вариант — перезагрузить компьютер. Перезагрузка компьютера часто решает основные проблемы, и всегда стоит попробовать, прежде чем исправлять другие ошибки.
В приложении камеры есть несколько параметров, которые позволяют изменить настройки по умолчанию.
-
В строке поиска меню «Пуск» найдите камеру и выберите «Лучшее совпадение».
-
Щелкните значок настроек, расположенный в верхнем левом углу приложения.
-
Используйте раскрывающиеся меню, чтобы изменить настройки фотографий и видео в соответствии с вашими предпочтениями.
Если вы хотите настроить яркость камеры, включите режим Pro. Чтобы настроить яркость, щелкните значок «Яркость», расположенный в левой части окна, и воспользуйтесь ползунком.
3. Используйте настройки камеры в Windows 10.
Ваша камера могла перестать работать из-за ваших настроек конфиденциальности. Чтобы разрешить доступ, вы должны указать, какие приложения могут получать доступ к вашей камере.
-
Щелкните правой кнопкой мыши Пуск> Параметры> Конфиденциальность.
-
Под разрешениями приложений выберите Камера.
-
Используйте переключатели, чтобы выбрать, какие приложения могут получить доступ к вашей камере.
4. Используйте диспетчер устройств, чтобы проверить наличие проблем с драйверами камеры.
В Windows 10 могут возникать проблемы с обнаружением вашей камеры. Чтобы исправить это, выполните следующие действия:
-
В строке поиска меню «Пуск» откройте диспетчер устройств ввода и выберите «Лучшее совпадение».
-
Откройте меню устройств обработки изображений.
-
Убедитесь, что ваша камера отображается в меню «Устройства обработки изображений».
-
Если вы не можете найти свою камеру, нажмите «Действие»> «Сканировать на предмет изменений в оборудовании». После завершения сканирования повторите вышеуказанные шаги еще раз.
Если ваша камера отображается в диспетчере устройств и не работает, проверьте и обновите драйверы.
Заставьте камеру Windows 10 снова заработать
Настройка или исправление настроек камеры может вас не заинтересовать, пока она не перестанет работать должным образом во время важного видеозвонка. Чтобы этого не произошло, запланируйте видеозвонок с другом, и если что-то не работает должным образом, следуйте приведенным здесь решениям, чтобы устранить проблему.
Настройка веб-камеры в Windows 10
Если вы обладаете веб-камерой как отдельным устройством и еще не подключили ее к компьютеру, перед началом настройки обязательно сделайте это. Весь процесс состоит всего из пяти простых шагов, ознакомиться с которыми можно по ссылке ниже.
Шаг 1: Поиск и установка драйверов
Перед началом использования веб-камеры потребуется установить соответствующий драйвер, разработанный производителем оборудования. Конечно, функциональность Windows 10 подразумевает то, что файлы, обеспечивающие нормальную работу устройства, должны быть найдены и инсталлированы автоматически, но это происходит далеко не всегда. Обладатели ноутбуков могут ознакомиться с представленной далее статьей на примере ASUS, чтобы понять принцип поиска драйверов всеми доступными способами.
Что касается юзеров, приобретших веб-камеру отдельно, например, для своего компьютера, то для них поиск соответствующего программного обеспечения немного отличается. На нашем сайте собраны руководства по самым популярным моделям от известных производителей подобных девайсов. Кликните по одному из расположенных далее заголовков, чтобы перейти к прочтению подходящих инструкций.
Шаг 2: Включение веб-камеры
Не всегда веб-камера активируется автоматически сразу же после подключения к ПК или установки операционной системы на ноутбук. У обладателей лэптопов есть дополнительная опция, позволяющая регулировать активность камеры. Они могут включать ее или отключать при помощи функциональных клавиш F1-F12. Необходимо лишь изучить значки, которые находятся на самих клавишах, чтобы понять, какая из них отвечает за управление. В ОС тоже есть функция, активирующая веб-камеру для устройства. Более детально об этом читайте далее.
Шаг 3: Управление разрешениями
В Виндовс 10 разработчики уделили должное внимание конфиденциальности, позволяя каждому устройству настроить свои разрешения в общем для системы и отдельно для каждого приложения. Относится это и к веб-камере, поэтому следующий алгоритм и будет посвящен данной теме.
- Откройте меню «Пуск» и перейдите оттуда в «Параметры».
- Опуститесь вниз по списку и выберите раздел «Конфиденциальность».
- Через левую панель переместитесь к пункту «Камера».
Шаг 4: Активация опции «Windows Hello»
Встроенная в Виндовс 10 функция под названием «Windows Hello» позволяет авторизовываться в системе без ввода пин-кода или установленного пароля. При открытии крышки ноутбука или включении веб-камеры происходит сканирование лица и вход в ОС автоматически разрешается. Однако для этого само действие сначала нужно настроить, добавив в память фото своего лица.
- В том же меню «Параметры» откройте раздел «Учетные записи».
- Перейдите к разделу «Варианты входа».
- Здесь выберите «Распознавание лиц Windows Hello».
- Уточним, что не все камеры совместимы с этой возможностью. Если такое случится, вы получите соответствующее уведомление.
В случае, когда опция доступна для настройки, следуйте появившимся на экране инструкциям, создав скан лица и задав пароль. Сам пин-код необходим для входа в учетную запись при возникновении ситуации, когда веб-камера вдруг сломается или функция по каким-то причинам не сработает.
Шаг 5: Настройка камеры в Skype
Часто пользователи заинтересованы в настройке веб-камеры для того, чтобы в дальнейшем общаться со своими коллегами, друзьями и родственниками через специальное программное обеспечение. Наиболее популярным приложением, обеспечивающим подобную связь, можно считать Skype, поэтому в качестве завершающего шага статьи мы решили упомянуть процесс конфигурирования девайса именно в нем. Развернуто об этом процессе читайте в статье по ссылке ниже.
Дополнительно предоставляем ссылки на другие вспомогательные материалы, которые могут пригодиться каждому юзеру, столкнувшемуся с необходимостью настройки веб-камеры в Windows 10. В следующих руководствах вы найдете рекомендации по исправлению частых проблем, а также другие руководства по конфигурированию микрофона.
Источник
Настройка веб-камеры на ноутбуке
Перед началом настройки камеры убедитесь в том, что она находится в активном состоянии. На некоторых ноутбуках для этого нужно нажать специально отведенную физическую кнопку или использовать комбинацию функциональных клавиш. Реже приходится изменять параметры ОС, чтобы вебка начала корректно функционировать.
Windows 10
Начнем с настройки веб-камеры на компьютере под управлением операционной системы Windows 10. В первую очередь необходимо проверить обновления для драйвера, поскольку по умолчанию может установиться не самая новая его версия и качество передаваемого изображения пострадает (хотя это не всегда так). Далее предоставляются разрешения для приложений, в которых вы хотите использовать камеру, после чего уже можно приступать к проверке и корректировке кадра через специальный софт, если такой распространяет разработчик.
Windows 7
В случае с Виндовс 7 настройка веб-камеры на ноутбуке немного отличается, поскольку всегда приходится устанавливать драйверы, ведь в данной версии ОС они не подгружаются автоматически. Система разрешений тоже отсутствует, поэтому данный пункт просто пропускается. Основной этап конфигурирования сосредотачивается на используемом ПО или фирменном софте, в случае его наличия. Детальные инструкции по этой теме вы найдете в другой статье, нажав по следующему заголовку.
Отдельные программы
Разберем настройку камеры в отдельных программах, поскольку с этим часто сталкиваются владельцы ноутбуков во время первой попытки записи видео или общения при помощи вебки. Самая популярная программа для общения — Скайп, поэтому предлагаем остановиться именно на ней. В настройках учетной записи есть раздел, посвященный параметрам данного устройства захвата изображения. В нем можно изменить задний план, скорректировать цвета и другие мелочи, связанные с изображением.
Если речь идет о программах для записи видео и стримов, таких как OBS, принцип настройки веб-камеры по-прежнему прост, но значительно отличается от того, как это происходит в мессенджерах. Обычно устройство добавляется как отдельная сцена, настраивается размер окна, его расположение и накладываемые эффекты. Предлагаем на примере упомянутой программы ознакомиться с тем, как именно осуществляется подготовка к записи.
Источник
Как настроить веб камеру на компьютере?
Многие владельцы гаджетов часто задаются вопросом, как настроить веб камеру на компьютере. Существует множество различных проблем, которые не позволяют ей правильно функционировать:
- устройство попросту не настроено;
- отсутствуют, устарели или повреждены драйвера;
- она работает, но не так, как бы хотелось.
Основные типы веб камер
Перед тем, как настроить веб камеру на ноутбуке рассмотрим, какие существуют ее разновидности:
- внешняя. Покупается отдельно и крепится к монитору. Требует установки драйверов.
- встроенная. Чаще всего присутствует в ноутбуках. Посмотрите внимательно в центр верхней панели монитора ноутбука и вы увидите ее глазок.
В зависимости от вида устройства производятся и их настройки на компьютере. Например, веб камеры для домашнего общения в основном настраиваются посредством скайпа, а вот для мониторинга предусмотрено специальное программное обеспечение.
Установка внешней веб камеры
Внешняя веб камера представляет собой отдельное устройство, которое нужно подключить к наружному периферийному порту компьютера. Зачастую речь идет об USB-порте ПК. Большинство такого оборудования является универсальным и может работать с любой системой. Внешние веб камеры часто имеют встроенный микрофон и выключатель, расположенный непосредственно на корпусе.
При покупке аппаратуры в комплекте можно обнаружить CD- или DVD-диск с драйверами установки. Для ее подключения вам потребуется выполнить несколько несложных действий:
- камера присоединяется к USB-порту;
- с помощью кнопки на корпусе включается;
- вставляется диск с программным обеспечением;
- производится установка драйверов.

С помощью программного обеспечения у вас появится возможность задать параметры для съемок, а также производить включение и выключение всевозможных опций с помощью компьютера. Например, можно регулировать громкость микрофона, при необходимости поставить пароль для защиты.
Отдельно следует почитать статью о том, как настроить микрофон на веб камере в вашем компьютере.
В некоторых моделях используется технология plug&play, что дает возможность отказаться от установки драйверов вручную. После того, как веб камера будет подсоединена к ноутбуку и включена Windows сам распознает нужный драйвер и произведет настройки автоматически.
Что делать если устройство не определяется
Довольно часто возникает ситуация, когда все вроде сделано правильно, драйвера установлены, а при этом оборудование все равно не работает. В этом случае вам на помощь придут их переустановка или обновление.
Переустановка драйверов потребует выполнения следующих процедур:
Настройка в Skype
Здесь мы более подробно рассмотрим, как настроить веб камеру в Скайпе, какие шаги потребуется предпринять:
Устранение проблем с цветопередачей — варианты
Для того чтобы отрегулировать цветопередачу на компьютере потребуется выполнение следующих несложных действий:
- Необходимо запустить Skype и ввести данные учетной записи. Далее необходимо включить веб камеру.
- В пункте «Инструменты» выбирается вкладка «Настройки», а затем «Настройки видео» и «Настройки веб-камеры».
- После чего запускается окно, где задаются все требуемые параметры по яркости, контрастности.
- На заключительном этапе все выбранные изменения сохраняются.
Если проблемы с цветопередачей возникают систематически из-за драйверов, то в данном случае потребуется обновление и их переустановка на компьютере.
К камерам редко пишется специализированное ПО. Чаще цветопередача настраивается в той программе, в которой оборудование используется.
Источник
by Loredana Harsana
Loredana is a passionate writer with a keen interest in PC software and technology. She started off writing about mobile phones back when Samsung Galaxy S II was… read more
Published on March 22, 2022
- If you are new to Windows 11, this guide will help you change the camera settings for your webcam in the OS.
- There is a dedicated camera page inside Windows Settings that helps you tweak multiple camera settings.
- You can adjust brightness, contrast, video rotation, HDR, and even Eye contact features (if supported) for your webcam.
XINSTALL BY CLICKING THE DOWNLOAD FILE
This software will keep your drivers up and running, thus keeping you safe from common computer errors and hardware failure. Check all your drivers now in 3 easy steps:
- Download DriverFix (verified download file).
- Click Start Scan to find all problematic drivers.
- Click Update Drivers to get new versions and avoid system malfunctionings.
- DriverFix has been downloaded by 0 readers this month.
If you are setting up your workstation with your Windows 11 PC and want to change camera settings for a better video calling experience, then you are in the right place.
In this guide, we will give a complete step-by-step guide on how to change camera settings in Windows 11.
Unlike previous iterations, with Windows 11, Microsoft has included a bunch of settings, that you can tweak and change based on your preference and get the best output from your Windows 11 PC.
You may change the brightness, contrast levels, set the rotation settings, enable or disable HDR for video, Eye contact for webcam settings, etc.
With Windows 11, Microsoft has added a dedicated camera page in the Settings app. Here, you will be able to not only change the camera settings but also troubleshoot and fix problems with your webcam, if any issue exists.
The Eye contact feature, in particular, makes use of AI (Artificial Intelligence) to adjust your gaze on a video call. This makes it appear as if you are looking at the camera during a video call instead of the display.
There are some handy settings inside the camera settings page in Windows 11 that you can use to enhance your video calling experience. This is what we will be learning today in this guide. Let us check it out.
What can I do to enable the camera in Windows 11?
1. Using Settings
- Press Win + I to open the Settings page.
- Click on Bluetooth & devices.
- On the right-side, select Camera.
- Usually, once you connect the camera, it will be automatically enabled.
- However, if it isn’t showing up, under the Disabled cameras section, hit the Enable button for your camera.
2. Use Device Manager
- Right click on the Start menu icon.
- Select Device Manager.
- Expand Cameras section.
- Right-click on your camera and select Enable device option.
- Click Yes.
How do I change camera settings in Windows 11?
- Press Win + I to open the Settings page.
- Click on Bluetooth & devices.
- On the right-side, select Camera.
- Select your web camera.
- Here you will find different camera settings that you can change:
– Brightness: Adjust the brightness slider to increase/decrease brightness levels for your webcam.
– Contrast: Adjust the contrast slider to increase/decrease contrast levels for your webcam.
– Video rotation: Select to rotate videos by 90-degree right, 90-degree left or 180-degree (upside down). - If you think you have messed up the camera setting, then you can hit the Reset settings button next to Reset default camera settings option.
- To adjust camera privacy settings, click on Camera privacy settings.
- Here you change settings for which apps have access to the camera.
If you have an external webcam or an internal webcam that supports HDR and Eye contact features, then the options will be available to you.
How can I improve the webcam quality in Windows 11?
If video calling is a major part of the work that you do, then having the best possible video camera settings is necessary for you.
You can follow the above steps to adjust the brightness, contrast, video rotation, HDR, or Eye contact features on your webcam.
- 4 Ways to Run File Explorer as Administrator in Windows 11
- 10 Best Mouse Settings for Improved Gaming on Windows 11
- Fix: Core Isolation Page Not Available on Windows 11
However, there are a few tips that can improve the overall quality of your video calling experience, some of which also involve adjusting external factors.
➡ Keep your video calling app up to date
If you use Google Meet, Slack, or any other video calling app, then make sure to keep it up to date.
Updated video calling apps not only bring stability and fix multiple bugs present in the app, but they sometimes also bring better features for the webcam.
➡ Adjust surrounding lighting conditions
Some PC issues are hard to tackle, especially when it comes to corrupted repositories or missing Windows files. If you are having troubles fixing an error, your system may be partially broken.
We recommend installing Restoro, a tool that will scan your machine and identify what the fault is.
Click here to download and start repairing.
Light is very important if you are looking for optimal image quality. As better photos and videos are captured in the best lighting conditions, indoors as well, for better video calling quality, make sure that abundant light is coming inside your room.
There is no need to have an expensive setup to improve the lighting conditions, but having a good light source is very important.
➡ Don’t have a cluttered background
You should avoid using a patterned or cluttered background, as it is you who should be the center of attention, not your background.
Clean out the items in your background and keep it simple. Also, avoid keeping things that would reflect light in your background.
➡ Adjust the screen resolution
If your webcam generates a 720p output resolution, and you are seeing a distorted image of yourself, then you can try lowering your screen resolution for better quality.
Simply open the screen resolution page and lower the quality or match the resolution of your webcam to get the best image quality.
➡ Keep your graphics drivers up to date
You can use DriverFix software to update all the drivers on your Windows 11 PC. It is a nice and simple tool that will scan for all outdated drivers, show you the result, and will prompt you to install all the updates.
Instead of going over to every driver’s website and downloading them, you can use DriverFix to update all drivers on your PC.
These tips not only apply to the externally connected webcam but also to the integrated webcam that comes with your laptop.
The webcam camera software also plays a major role in getting the best output from your webcam. There are multiple webcam software packages that you can check out on the Internet.
While you may be fortunate enough that the webcam for you is running pretty smoothly, there are many users for whom the webcam does not work in Windows 11.
In such a case, you can try giving all permissions, updating the camera driver, or resetting the camera app to fix the problem.
Let us know in the comments below if this guide helped you with how to change camera settings in Windows 11 query.
Still having issues? Fix them with this tool:
SPONSORED
If the advices above haven’t solved your issue, your PC may experience deeper Windows problems. We recommend downloading this PC Repair tool (rated Great on TrustPilot.com) to easily address them. After installation, simply click the Start Scan button and then press on Repair All.
Newsletter
by Loredana Harsana
Loredana is a passionate writer with a keen interest in PC software and technology. She started off writing about mobile phones back when Samsung Galaxy S II was… read more
Published on March 22, 2022
- If you are new to Windows 11, this guide will help you change the camera settings for your webcam in the OS.
- There is a dedicated camera page inside Windows Settings that helps you tweak multiple camera settings.
- You can adjust brightness, contrast, video rotation, HDR, and even Eye contact features (if supported) for your webcam.
XINSTALL BY CLICKING THE DOWNLOAD FILE
This software will keep your drivers up and running, thus keeping you safe from common computer errors and hardware failure. Check all your drivers now in 3 easy steps:
- Download DriverFix (verified download file).
- Click Start Scan to find all problematic drivers.
- Click Update Drivers to get new versions and avoid system malfunctionings.
- DriverFix has been downloaded by 0 readers this month.
If you are setting up your workstation with your Windows 11 PC and want to change camera settings for a better video calling experience, then you are in the right place.
In this guide, we will give a complete step-by-step guide on how to change camera settings in Windows 11.
Unlike previous iterations, with Windows 11, Microsoft has included a bunch of settings, that you can tweak and change based on your preference and get the best output from your Windows 11 PC.
You may change the brightness, contrast levels, set the rotation settings, enable or disable HDR for video, Eye contact for webcam settings, etc.
With Windows 11, Microsoft has added a dedicated camera page in the Settings app. Here, you will be able to not only change the camera settings but also troubleshoot and fix problems with your webcam, if any issue exists.
The Eye contact feature, in particular, makes use of AI (Artificial Intelligence) to adjust your gaze on a video call. This makes it appear as if you are looking at the camera during a video call instead of the display.
There are some handy settings inside the camera settings page in Windows 11 that you can use to enhance your video calling experience. This is what we will be learning today in this guide. Let us check it out.
What can I do to enable the camera in Windows 11?
1. Using Settings
- Press Win + I to open the Settings page.
- Click on Bluetooth & devices.
- On the right-side, select Camera.
- Usually, once you connect the camera, it will be automatically enabled.
- However, if it isn’t showing up, under the Disabled cameras section, hit the Enable button for your camera.
2. Use Device Manager
- Right click on the Start menu icon.
- Select Device Manager.
- Expand Cameras section.
- Right-click on your camera and select Enable device option.
- Click Yes.
How do I change camera settings in Windows 11?
- Press Win + I to open the Settings page.
- Click on Bluetooth & devices.
- On the right-side, select Camera.
- Select your web camera.
- Here you will find different camera settings that you can change:
– Brightness: Adjust the brightness slider to increase/decrease brightness levels for your webcam.
– Contrast: Adjust the contrast slider to increase/decrease contrast levels for your webcam.
– Video rotation: Select to rotate videos by 90-degree right, 90-degree left or 180-degree (upside down). - If you think you have messed up the camera setting, then you can hit the Reset settings button next to Reset default camera settings option.
- To adjust camera privacy settings, click on Camera privacy settings.
- Here you change settings for which apps have access to the camera.
If you have an external webcam or an internal webcam that supports HDR and Eye contact features, then the options will be available to you.
How can I improve the webcam quality in Windows 11?
If video calling is a major part of the work that you do, then having the best possible video camera settings is necessary for you.
You can follow the above steps to adjust the brightness, contrast, video rotation, HDR, or Eye contact features on your webcam.
- 4 Ways to Run File Explorer as Administrator in Windows 11
- 10 Best Mouse Settings for Improved Gaming on Windows 11
- Fix: Core Isolation Page Not Available on Windows 11
However, there are a few tips that can improve the overall quality of your video calling experience, some of which also involve adjusting external factors.
➡ Keep your video calling app up to date
If you use Google Meet, Slack, or any other video calling app, then make sure to keep it up to date.
Updated video calling apps not only bring stability and fix multiple bugs present in the app, but they sometimes also bring better features for the webcam.
➡ Adjust surrounding lighting conditions
Some PC issues are hard to tackle, especially when it comes to corrupted repositories or missing Windows files. If you are having troubles fixing an error, your system may be partially broken.
We recommend installing Restoro, a tool that will scan your machine and identify what the fault is.
Click here to download and start repairing.
Light is very important if you are looking for optimal image quality. As better photos and videos are captured in the best lighting conditions, indoors as well, for better video calling quality, make sure that abundant light is coming inside your room.
There is no need to have an expensive setup to improve the lighting conditions, but having a good light source is very important.
➡ Don’t have a cluttered background
You should avoid using a patterned or cluttered background, as it is you who should be the center of attention, not your background.
Clean out the items in your background and keep it simple. Also, avoid keeping things that would reflect light in your background.
➡ Adjust the screen resolution
If your webcam generates a 720p output resolution, and you are seeing a distorted image of yourself, then you can try lowering your screen resolution for better quality.
Simply open the screen resolution page and lower the quality or match the resolution of your webcam to get the best image quality.
➡ Keep your graphics drivers up to date
You can use DriverFix software to update all the drivers on your Windows 11 PC. It is a nice and simple tool that will scan for all outdated drivers, show you the result, and will prompt you to install all the updates.
Instead of going over to every driver’s website and downloading them, you can use DriverFix to update all drivers on your PC.
These tips not only apply to the externally connected webcam but also to the integrated webcam that comes with your laptop.
The webcam camera software also plays a major role in getting the best output from your webcam. There are multiple webcam software packages that you can check out on the Internet.
While you may be fortunate enough that the webcam for you is running pretty smoothly, there are many users for whom the webcam does not work in Windows 11.
In such a case, you can try giving all permissions, updating the camera driver, or resetting the camera app to fix the problem.
Let us know in the comments below if this guide helped you with how to change camera settings in Windows 11 query.
Still having issues? Fix them with this tool:
SPONSORED
If the advices above haven’t solved your issue, your PC may experience deeper Windows problems. We recommend downloading this PC Repair tool (rated Great on TrustPilot.com) to easily address them. After installation, simply click the Start Scan button and then press on Repair All.
Newsletter
Перевернутое изображение веб камеры — как исправить?

При этом будет предложено три варианта решения: с помощью установки официальных драйверов, с помощью изменения настроек веб-камеры, а также, если ничто другое не помогает — с использованием сторонней программы (Так что если вы все перепробовали — можете прямиком перейти к третьему способу).
1. Драйвера
Самый частый вариант возникновения ситуации — именно в скайпе, хотя возможны и другие варианты. Наиболее частая же причина того, что видео с камеры вверх ногами — драйвера (или, вернее, не те драйвера, что нужны).
В случаях, где причиной перевернутого вверх ногами изображения являются драйвера, это происходит когда:
- Драйвера были установлены автоматически при установке Windows. (Или так называемой сборки «где есть все драйвера»).
- Установка драйверов была произведена с использованием какого-либо драйвер-пака (например, Driver Pack Solution).
Для того, чтобы узнать, какой драйвер установлен для вашей веб камеры, откройте диспетчер устройств (наберите «Диспетчер устройств» в поле поиска в меню «Пуск» в Windows 7 или на начальном экране Windows 8), затем найдите свою веб-камеру, которая обычно находится в пункте «Устройства обработки изображений», кликните по камере правой кнопкой мыши и выберите «Свойства».
В диалоговом окне свойств устройства откройте вкладку «Драйвер» и обратите внимание на поставщика драйвера и дату разработки. Если вы увидите, что поставщик — Microsoft, а дата далека от актуальности, то практически точно причина перевернутого изображения именно в драйверах — у вас на компьютере используется стандартный драйвер, а не тот, который специально предназначен именно для вашей веб-камеры.
Для того, чтобы установить правильные драйвера, зайдите на официальный сайт производителя устройства или же вашего ноутбука, где все нужные драйвера можно скачать полностью бесплатно. Более подробно о том, где найти драйвера именно для вашего ноутбука вы можете прочесть в статье: Как установить драйвера на ноутбук (откроется в новой вкладке).
2. Настройки веб-камеры
Иногда может случиться так, что даже несмотря на то, что для веб-камеры в Windows установлены те драйвера, которые разработаны специально для использования с этой камерой, изображение в скайпе и в других программах, использующих ее изображение все равно остается перевернутым. В этом случае, возможности вернуть изображение в нормальный вид можно поискать в настройках самого устройства.
Самый простой и быстрый способ для начинающего пользователя попасть в настройки Web камеры — запустить Skype, в меню выбрать «Инструменты» — «Настройки» — «Настройки видео», затем, под своим перевернутым изображением нажать «Настройки веб-камеры» — откроется диалоговое окно, которое для разных моделей камеры будет выглядеть по-разному.
Например, у меня возможность для поворота изображения отсутствует. Однако для большинства камер такая возможность есть. В английском варианте это свойство может называться Flip Vertical (отразить по вертикали) или же Rotate (поворот) — в последнем случае, нужно задать поворот на 180 градусов.
Как я уже сказал, это простой и быстрый способ попасть в настройки, так как скайп почти у всех есть, а в панели управления или устройствах камера может и не отображаться. Еще один несложный вариант — воспользоваться программой для управления вашей камерой, которая, скорее всего, была установлена одновременно с драйверами еще при выполнении первого пункта этого руководства: там так же могут присутствовать необходимые возможности для поворота изображения.
Программа управления камерой от производителя ноутбука
3. Как исправить перевернутое изображение веб-камеры с помощью сторонних программ
Если ничто из вышеперечисленного не помогло, все равно остается возможность перевернуть видео с камеры таким образом, чтобы оно отображалось нормально. Один из лучших и почти гарантированно работающих способов — программа ManyCam, которую вы можете скачать бесплатно здесь (откроется в новом окне).
Установка программы не представляет особых сложностей, только рекомендую отказаться от установки Ask Toolbar и Driver Updater, которые программа попытается установить заодно с собой — этот мусор Вам не нужен (нужно нажимать Cancel и Decline там, где вам их предлагают). В программе поддерживается русский язык.
После запуска ManyCam, проделайте следующее:
Готово — теперь изображение в скайпе будет нормальным. Единственный недостаток бесплатной версии программы — ее логотип внизу экрана. Тем не менее, изображение будет показываться в нужном Вам состоянии.
Если я вам помог, то прошу поделиться этой статьей, используя кнопки социальных сетей внизу страницы. Удачи!
Содержание
- Как настроить веб-камеру на ноутбуке
- Разбираемся с причинами
- Если отсутствуют драйвера
- Настройка камеры в программе
- Настройка камеры Windows 7
- Настройка камеры Windows 8
- 4 быстрых совета по изменению настроек веб-камеры в Windows 10
- Как настроить камеру на ноутбуке
- Выжимаем максимум из Web-камеры Вашего ноутбука
- Начнем с самого простого
- Если все-таки выходим на связь с ноутбуком
- Как настроить камеру на ноутбуке
- Подключение камеры на ноутбуке
- Настройка камеры на ноутбуке
- Как проверить подключение, если веб-камера не работает
Как настроить веб-камеру на ноутбуке
В принципе эта процедура не требует много времени и особых знаний, поэтому выполнить ее может каждый пользователь, который умеет обращаться с компьютером.
Итак, как настроить веб камеру на ноутбуке? Существует несколько самых распространенных способов, с помощью которых можно без труда настроить веб камеру.
Разбираемся с причинами
Большинство современных ноутбуков уже оснащены веб камерами. Многие люди считают, что встроенные веб камеры уже настроены, поэтому зачастую, после первого же звонка встречаются с такой проблемой, как затемнение или, наоборот, осветление картинки, а в редких случаях камера просто не включается. Все это говорит о том, что необходимо настроить камеру. В таких случаях очень часто пользователи задаются вопросом: как настроить камеру на ноутбуке встроенную?
Чаще всего такую проблему можно решить в короткий срок и без каких-либо усилий. Если ничего не выходит, то скорей всего проблема в самом ноутбуке, поэтому его стоит показать специализированному мастеру из сервисного центра.
Что же касается настройки, то прежде всего необходимо посмотреть, есть ли на компьютере драйвера на веб камеру. Для осуществления этого действия нужно:
Если драйвера не были установлены, то, нужно посетить сайт правообладателя и скачать необходимые файлы. Подробнее об этом ниже в нашей статье.
Решив проблему с драйверами нужно проверить подсоединение камеры к ноутбуку. Сделать это можно следующим образом:
Здесь вы можете посмотреть все параметры видеокамеры. Если все в порядке, то следует скачать специальную программу, которая может работать с веб камерой, например, LiveCam, WebCam, Skype.
Установив программу, нужно зайти в ее меню и выполнить настройку камеры.
О драйверах для Windows 10 рассказываем здесь. Способы скачать драйвера для Windows 7 в этой статье.
Если отсутствуют драйвера
В случае, когда автоматического включения веб камеры не происходит, необходимо скачать специальные драйвера. Чтобы это сделать следует посетить официальный интернет ресурс производителя вашего ноутбука. На сайте нужно пройти в раздел Софт или Поддержка, найти свой ноутбук в списке моделей и приступить к скачиванию драйверов для веб камеры.
Так же перед скачиванием нужно будет указать какая операционная система установлена на компьютере. Посмотреть это можно нажав правой кновпкой мыши на иконку «Компьютер», далее «свойства».
Установить скачанные файлы на ноутбуке. Если все сделано правильно, то после завершения процесса веб камера будет настроена автоматически.
Настройка камеры в программе
Если у вас уже установлена данная программа, то вам необходимо придерживаться следующих действий:
На интернет странице вы можете довольно быстро отыскать ответ по правильному выполнению процедуры настройки камеры.
Настройка камеры Windows 7
Сегодня очень часто люди устанавливают на свой ноутбук Вин довс 7. Тем, кто общается с помощью видеозвонков нужно обязательно знать, как настроить камеру на ноутбуке windows 7.
Чтобы активировать веб камеру в Виндовс 7 необходимо:
Зайти в панель управления.
Найти диспетчер устройств и кликнуть на пункт Устройства обработки изображений, где происходит включение или отключение камеры.
После этого, через Скайп или другую похожую программу нужно настроить необходимые параметры веб камеры.
Настройка камеры Windows 8
Разработчики программного обеспечения на сегодняшний день достигли больших успехов в своем деле. Последние версии Виндовс отличаются многофункциональностью и легки в использовании. Например, чтобы включить и выполнить настройку камеры на Виндовс 8 не нужно много времени и умений. Если вас интересует вопрос, как настроить камеру на ноутбуке windows 8, то ниже представлена необходимая для этого информация.
Чтобы активировать веб камеру нужно:
Такой способ подходит для того, чтобы отправлять видеофайлы на какие-либо интернет ресурсы.
Для осуществления видеозвонков нужно с качать Скайп или схожую программу, з айти в нее и настроить все параметры камеры, после чего на вашем ноутбуке с Windows 8 можно общаться посредством видео, наслаждаясь высоким качеством картинки.
Настроить же веб камеру может каждый пользователь, то есть неважно, профессионально ли он владеет ноутбуком или только начинает изучать эту технику.
Источник
4 быстрых совета по изменению настроек веб-камеры в Windows 10
Будьте готовы к следующему видеозвонку.
Если ваши фотографии начинают выглядеть немного необычно или вы не можете заставить камеру работать во время видеозвонков в Skype или Google Hangouts, вам нужно взглянуть на ее настройки. К счастью, в Windows 10 есть несколько встроенных инструментов, которые помогут вам решить проблемы.
1. Быстрые исправления веб-камеры
Если вы используете USB-камеру, проверьте порт, так как проблемы могут быть вызваны неправильным подключением. Попробуйте использовать другой порт или подключите камеру к другому устройству, чтобы проверить это.
Другой вариант — перезагрузить компьютер. Перезагрузка компьютера часто решает основные проблемы, и всегда стоит попробовать, прежде чем исправлять другие ошибки.
2. Как изменить качество фото и видео в Windows 10
В приложении камеры есть несколько параметров, которые позволяют изменить настройки по умолчанию.
В строке поиска меню «Пуск» найдите камеру и выберите «Лучшее совпадение».
Щелкните значок настроек, расположенный в верхнем левом углу приложения.
Используйте раскрывающиеся меню, чтобы изменить настройки фотографий и видео в соответствии с вашими предпочтениями.
Если вы хотите настроить яркость камеры, включите режим Pro. Чтобы настроить яркость, щелкните значок «Яркость», расположенный в левой части окна, и воспользуйтесь ползунком.
3. Используйте настройки камеры в Windows 10.
Ваша камера могла перестать работать из-за ваших настроек конфиденциальности. Чтобы разрешить доступ, вы должны указать, какие приложения могут получать доступ к вашей камере.
Щелкните правой кнопкой мыши Пуск> Параметры> Конфиденциальность.
Под разрешениями приложений выберите Камера.
Используйте переключатели, чтобы выбрать, какие приложения могут получить доступ к вашей камере.
4. Используйте диспетчер устройств, чтобы проверить наличие проблем с драйверами камеры.
В Windows 10 могут возникать проблемы с обнаружением вашей камеры. Чтобы исправить это, выполните следующие действия:
В строке поиска меню «Пуск» откройте диспетчер устройств ввода и выберите «Лучшее совпадение».
Откройте меню устройств обработки изображений.
Убедитесь, что ваша камера отображается в меню «Устройства обработки изображений».
Если вы не можете найти свою камеру, нажмите «Действие»> «Сканировать на предмет изменений в оборудовании». После завершения сканирования повторите вышеуказанные шаги еще раз.
Если ваша камера отображается в диспетчере устройств и не работает, проверьте и обновите драйверы.
Заставьте камеру Windows 10 снова заработать
Настройка или исправление настроек камеры может вас не заинтересовать, пока она не перестанет работать должным образом во время важного видеозвонка. Чтобы этого не произошло, запланируйте видеозвонок с другом, и если что-то не работает должным образом, следуйте приведенным здесь решениям, чтобы устранить проблему.
Источник
Как настроить камеру на ноутбуке
Современные модели ноутбуков практически все продаются со встроенной веб-камерой. Учитывая то, что среди компьютерных пользователей общение по видеосвязи становится с каждым годом все популярнее – это очень удобно.
Но предположим, Вы не использовали камеру, а совершив первый звонок, обратили внимание на изображение – сильно светлое, темное, черно-белое, а возможен и такой вариант – камера просто не включилась. В любом случае, Вам необходимо настроить веб камеру на ноутбуке для ее корректной работы в дальнейшем.
Зачастую, проблемы с камерой решаются очень легко. Если ничего не помогает, то возможно проблема связанна с аппаратной частью, и нужно нести ноутбук в ремонт. Чтобы купить новенький, или не совсем новенький, ноутбук с уверенностью, что камера в рабочем состоянии, советую прочесть про несколько способов для проверки камеры на ноутбуке.
В списке находим пункт «Устройства обработки изображений» и разворачиваем его, нажав на маленькую стрелочку. Здесь будут отображаться доступные подключенные устройства. То, которое отвечает за камеру, будет называться вроде Web, Cam, Video. Посмотрите, чтобы на пиктограмме возле названия не стоял желтый восклицательный знак или красный крестик – это может свидетельствовать о неправильной установке драйверов или их отсутствии.
Здесь можно посмотреть какой драйвер, когда был установлен, обновить или удалить существующие драйвера.
Установить драйвера можно и самостоятельно. В комплекте с ноутбуком или камерой должен идти установочный диск. Вставьте его в дисковод ноутбука, затем следуйте предложенным шагам мастера установки. В результате, Вы установите все необходимые для подключенных устройств драйвера, и на камеру в том числе.
Если Вы не можете найти диск, или покупали камеру отдельно, а в ноутбуке просто отсутствует дисковод – не страшно. Скачать драйвера можно с официального сайта производителя ноутбука совершенно бесплатно. Затем установите драйвера для устройства самостоятельно.
В поиске и установке драйверов на ноутбук также могут помочь специальные программы. Можете воспользоваться бесплатной программой Driver Pack Solution. Скачать ее и прочитать о ней более подробно можно перейдя по ссылке.
После установки драйверов обязательно выполните перезагрузку ноутбука.
Диспетчер устройств мигнет, то есть обновится, стрелочка пропадет, и камера должна заработать.
Запустите выбранную программу. После этого должно появиться окошко с изображением, попадающим в камеру, и возле самой камеры загорится зеленый индикатор, означающий, что она работает.
Здесь можно изменить некоторые параметры камеры, и сделать изображение нормальным для восприятия.
В следующем окне можно выбрать нужные настройки для изображения с камеры.
Надеюсь, описанные способы помогут Вам настроить камеру на ноутбуке: изображение с нее будет показываться при видео звонках, с нормальной яркостью и контрастом.
Источник
Выжимаем максимум из Web-камеры Вашего ноутбука
Сейчас многим постоянно приходится общаться через Web-камеру собственных ноутбуков. К сожалению, их качество остается плачевным, но это не повод оставить все как есть. Прочитайте нашу статью и сможете существенно улучшить качество картинки Вашего MacBook!

Последний месяц даже не нуждается в излишнем представлении. Мы уже начинаем привыкать к работе на дому и приспособились под новый «свободный» график. Основная проблема остается только в необходимости проводить видеоконференции.
Кто принимает участие в подобных мероприятиях знает, насколько ужасным бывает изображение там людей. К сожалению, производители ноутбуков до сих пор не позаботились об установке качественных Web-камер. Даже MacBook этим грешат, разве что Вы можете купить iMac Pro за 5000$, что сложно назвать бюджетным решением.
Разумеется, можно достаточно кустарными методами выжать существенно лучшую картинку даже из уже достаточно устаревших устройств. Мы откроем небольшие лайфхаки, чтобы уже завтра Вы смогли не стесняясь смотреть в камеру и консультировать коллег.
Начнем с самого простого
Главная проблема ноутбуков — расположение камеры ниже уровня подбородка, пока компьютер стоит на столе. Редкий человек имеет высокую фотогеничность при таком ракурсе.
Первое и самое простое — общайтесь через камеру смартфона. Тот же iPhone отлично снимает на переднюю и задние камеры, а небольшой штатив позволит закрепить его на любом уровне. Из подобных решений можно посоветовать купить отдельную Web-камеру, хотя там качество видео действительно хорошее только в стримерских вариантах.
Если все-таки выходим на связь с ноутбуком
Итак, начинаем с выставления ноутбука так, чтобы максимально выгодно попадать в ракурс камеры. Сразу скажу, что плохая идея взять MacBook на руки. Тряска и возможная необходимость быстро что-то сделать будут не лучшими друзьями на конференции. Как основу, используйте несколько книг, а аппарат поставьте на верх.
Второе, оно же главное — выставление света. Любая камера в условиях плохого освещения будет плохо фотографировать. Исключением не стали и ноутбуки. В идеале, сядьте лицом к окну, а ноут поставьте перед собой.
Бывает так, что естественного света нет. Тут можно обойтись парой минут в инстаграме какого-то фотографа или ютубом. Там расскажут, как правильно создать освещение буквально кустарным способом. Да, для качественного видео придется попотеть
Не забывайте о предварительной настройке Web-камеры и микрофона. Иногда, это простое действие существенно улучшает картинку. Можно попробовать подключить гарнитуру или AirPods, качества которых вполне хватит Вашему собеседнику. Не забудьте протереть глазок камеры. Он находится в месте открытия крышки и часто случайно заляпывается.
Конечно, все вышеперечисленное не позволит Вам приблизиться к уровню профессиональных блогеров. Это проведение качественных конференций, без проблем с восприятием владельца ноутбука.
Источник
Как настроить камеру на ноутбуке

Подключение камеры на ноутбуке
Если на ПК установлена ОС Windows 7 или 8, достаточным может оказаться обычного включения веб-камеры. Следуйте следующей инструкции:
Для компьютеров с установленным Windows 10 сделайте следующее:
Внимание! Способы включения могут меняться в зависимости от модели ноутбука. Например, на Lenovo и Asus предоставлена возможность включения через горячие кнопки.
Настройка камеры на ноутбуке
Случается, что камера включена и работает исправно, но картинка размытая, цвета не соответствуют действительности и прочее. В этом случае необходима настройка. Выполняется она с помощью специальных программ. Обычно они поставляются в пакете с драйверами устройства. Программы дают возможность менять яркость, контрастность, чёткость картинки:
Можно изменить настройки в программе «Скайп»:
Важно! Скачивая сторонние утилиты для настройки изображения и видео, не забудьте проверить их антивирусом.
Как проверить подключение, если веб-камера не работает
Если камера на ноутбуке присутствует, но включить её не удаётся, нужно определить в чём проблема — в её неисправности или настройках. Для этого нужно проверить устройство.
Обратите внимание на провода и разъёмы – все ли они подключены? Попробуйте выдернуть провода и снова выставить их в разъёмы. Это касается внешнего оборудования.
Для проверки встроенной в ПК камеры необходимы специальные программы. Обычно это делается с помощью особых сайтов. Попав на них, и нажав на кнопку «Разрешить», вы увидите себя на экране.
Ещё один способ проверки – обратиться к диспетчеру устройств:
Справка! Если компьютер видит оборудование, но отсутствует название модели, или на устройстве виден жёлтый треугольник с восклицательным знаком, нужно обновить драйвера. Это можно сделать через интернет либо при помощи установочного диска, идущего в комплекте с ноутбуком.
Иногда на компьютере веб-камера не работает, потому что она отключена в настройках BIOS. Чтобы исправить ситуацию, нужно перезагрузить систему. Во время новой загрузки нажмите F9 (в зависимости от версии ОС и модели ПК, это может быть F1, F2 и пр.). Перейдя в настройки BIOS, найдите пункт Advanced, затем Onboard Device Configuration и Onboard Camera. Поменяйте значение с Disabled на Enabled. Продолжите загрузку ноутбука.
Если ничего не помогает, придётся нести ноутбук на диагностику в сервисный центр.
Источник
Содержание
- Перевернутое изображение веб камеры – как исправить?
- Как повернуть изображение установкой драйверов?
- Как перевернуть картинку в настройках камеры
- Как решить проблему с помощью стороннего софта
- Изображения с веб-камеры отображаются в обратном или перевернутом виде в Windows 10
- Изображения с веб-камеры отображаются в перевернутом или перевернутом виде
- 1]Отключите функцию зеркального отображения или зеркального отображения / поворота.
- 2]Обновите драйвер веб-камеры.
- 3]Откатить эти драйверы
- Как сфотографироваться камерой ноутбука (в том числе получить зеркальное фото)
- Делаем фото камерой ноутбука
- Проверяем, включена ли камера, есть ли драйвер
- Используем приложение «Камера»
- Если встроенное приложение не работает (или его нет)
- Для тех, кому нужно зеркальное отражение
- ЖУРНАЛ НАБЛЮДЕНИЙ
- Top 5 Posts & Pages
- recent 5 posts:
- recent 5 comments:
- Categories
- Archives
- Давненько что-то BSOD-ов не было
- Смеситель для ванной с термостатом Oras Nova 7446X
- Въезд запрещён
- Крупная бытовая техника и заземление
- Остановился вентилятор Soller&Palau Silent 200
- Скайп камера перевернута
- Легко решить проблему с перевернутой камерой Skype
- Решение 1. Проверьте программное обеспечение веб-камеры.
- Решение 2. Обновите драйвер веб-камеры
- Решение 3 – Используйте стороннее программное обеспечение, чтобы перевернуть камеру
- Решение 4 – Проверьте настройки камеры в Skype
- Решение 5 – Переустановите драйвер веб-камеры
- Решение 6 – Изменить ваш реестр
Перевернутое изображение веб камеры – как исправить?
Многие пользователи часто сталкиваются с трудностями при настройке камеры для общения по скайпу и в различных онлайн видеочатах. Наиболее частой проблемой является то, что веб камера переворачивает изображение на ноутбуке или компьютере. Такое может случиться, например, после обновления драйверов или установки операционной системы Windows.
Для того, чтобы перевернуть картинку с веб-камеры на мониторе, можно воспользоваться тремя простыми способами:
Рассмотрим каждый из этих вариантов подробнее.
Как повернуть изображение установкой драйверов?
Проблема перевернутой вверх ногами картинки в Skype и различных видеочатах из-за драйверов может возникнуть в двух случаях:
В результате таких действий может быть нарушена работа любого компьютерного компонента, будь то видеокарта, вебка или что-то еще. А причина проста – драйвера не соответствуют используемому оборудованию.
Для проверки версии установленного драйвера веб-камеры следует зайти в диспетчер устройств. Для этого в Windows 10 наведите курсор мыши на значек «Пуск», кликните правой кнопкой и выберите соответствующий пункт в открывшемся списке. В Windows 7 можно воспользоваться строчкой поиска – также через меню «Пуск».
В диспетчере устройств выполните следующие действия:
Если время разработки окажется далеким от актуальности, а в качестве поставщика будет указан Microsoft, то веб камера показывает перевернутое изображение, скорее всего, именно из-за установленных стандартных драйверов. В этом случае следует поискать в интернете специально предназначенные для имеющейся камеры или ноутбука драйвера. Скачать их можно бесплатно на сайте производителя. В некоторых случаях необходимый драйвер может поставляться на диске или флешке при покупке устройства.
Как перевернуть картинку в настройках камеры
В редких случаях, когда не дает желаемого результата даже установка драйверов, специально предназначенных для имеющегося устройства, можно попытаться повернуть картинку в Скайпе с помощью изменения настроек веб-камеры.
Если вместе с драйвером на ноутбук или ПК был установлен софт для управления камерой, то функцию поворота изображения можно поискать там. Однако, зайти в настройки во многих случаях оказывается проблематично: соответствующей программы на рабочем столе нет, а камера не отображается ни в устройствах, ни в панели управления. Что делать?
Поскольку многие используют Skype, то быстрее и проще попробовать зайти в программу веб-камеры через него. Для этого следует открыть меню «Настройки», затем выбрать «Звук и видео» (в разных версиях Скайпа названия пунктов могут отличаться). Под перевернутым изображением на экране должна появиться кнопка (ссылка) для перехода к настройкам видео, что позволит отсюда запустить специальную программу, которая может быть индивидуальна для той или иной модели камеры.
Как решить проблему с помощью стороннего софта
Если ни ручная установка подходящих «дров», ни попытка зайти в настройки камеры не увенчались успехом – не отчаивайтесь. Поможет использование универсальных программ. Одной из лучших является ManyCam, которую без труда можно найти и скачать в сети. Установка ее не представляет ничего сложного, интерфейс интуитивно понятен и полностью русифицирован.
Чтобы перевернуть изображение веб камеры ноутбука с помощью ManyCam, нужно выполнить следующие действия:
Теперь ориентация изображения в скайпе станет нормальной. Незначительный недостаток этого метода заключается лишь в том, что в бесплатной версии ManyCam на видео будет отображаться логотип данной программы.
Стоит отметить, что использование DroidCam, ManyCam и ряда других подобных программ запрещено на таких сервисах, как Чат Рулетка. Поэтому, если первыми двумя способами перевернуть изображение веб-камеры не удастся, то с использованием последнего могут возникнуть проблемы на некоторых сайтах.
Источник
Изображения с веб-камеры отображаются в обратном или перевернутом виде в Windows 10
Большинство ноутбуков и компьютеров оснащены веб-камерой, которую можно использовать с приложениями для телеконференций, такими как Zoom и Skype. Конечно, вы можете использовать веб-камеру для других программ. Вы также можете использовать различное программное обеспечение для записи видео с веб-камеры.
Однако возникает проблема, когда изображения с веб-камеры отображаются перевернутыми или перевернутыми. Когда вы находитесь на встрече или снимаете видео, вы замечаете, что ваше изображение зеркально отражается. Некоторые пользователи привыкли принимать зеркальные изображения как обычно. Однако в основном это проблема, вызванная настройками веб-камеры или программным обеспечением.
Перевернутое изображение может быть проблемой в настройках веб-камеры, драйверах или самой программе. Принимая это во внимание, мы собрали лучшие исправления, чтобы выровнять изображение с веб-камеры и обеспечить его правильное отображение.
Изображения с веб-камеры отображаются в перевернутом или перевернутом виде
Если изображения или видео с вашей веб-камеры отображаются в перевернутом или обратном порядке, вам не о чем беспокоиться, потому что вы можете легко это исправить. Прочтите этот раздел, поскольку в нем объясняются следующие решения для устранения проблемы.
Вышеупомянутые решения позволят вашей веб-камере работать правильно. В следующих разделах вы найдете более подробные инструкции по выполнению вышеуказанных процессов.
1]Отключите функцию зеркального отображения или зеркального отображения / поворота.
Многие приложения для телеконференций используют веб-камеру вашего компьютера. Вы могли заметить обратные изображения Zoom, но не в Skype или Meet. Если проблема возникает в определенных приложениях, это может быть связано с настройками в программе.
В области настроек видео найдите изображение зеркальное отображение настройки. Эту функцию также можно назвать Подбросить или же Повернуть в других приложениях. Убедитесь, что этот параметр отключен.
Для Zoom откройте клиент и нажмите на шестеренчатый значок в правом верхнем углу экрана. Нажмите на видео на левой панели и нажмите Повернуть на 90 пока не станет прямо.
В Skype перейдите по ссылке Настройки> Аудио и видео> Настройки веб-камеры. Переключитесь на Управление камерой вкладка и снимите флажок По горизонтали и Вертикальный варианты для Подбросить.
2]Обновите драйвер веб-камеры.
Драйвер вашей веб-камеры может быть устаревшим, если изображения инвертируются в каждой программе. Посетите веб-сайт производителя веб-камеры и загрузите последнюю версию драйверов.
После загрузки обновлений драйвера дважды щелкните по нему и следуйте инструкциям на экране, чтобы завершить установку. Наконец, перезагрузите компьютер, чтобы применить обновление драйвера.
Если вы не можете найти веб-сайт производителя или драйверы, выполните следующие действия, чтобы обновить его через Windows:
Нажмите кнопку Windows и найдите Диспетчер устройств. Откройте его из результатов поиска.
Расширять Камера или же Устройства обработки изображений и щелкните правой кнопкой мыши веб-камеру из списка. Выберите Обновить драйвер вариант и следуйте инструкциям на экране, чтобы выполнить обновление. Когда закончите, перезагрузите компьютер.
3]Откатить эти драйверы
Если вы начали замечать перевернутые или перевернутые изображения после обновления компьютера или драйверов, причиной могут быть обновления. В этом случае откат драйвера к более поздней версии может решить проблему.
Щелкните правой кнопкой мыши меню «Пуск» и выберите Пробег. Тип devmgmt.msc и нажмите ENTER. Щелкните правой кнопкой мыши веб-камеру под Камеры или же Устройства обработки изображений и выберите Характеристики.
Переключитесь на Водитель таб. Теперь нажмите Откат драйвера кнопка. Выберите Предыдущая версия драйвера работала лучше вариант и нажмите да. Нажать на Ok кнопку для завершения, а затем перезагрузите компьютер.
Перевернутое изображение с веб-камеры может быть вызвано проблемами программного или аппаратного обеспечения. В любом случае решения, которые мы рассмотрели в этом руководстве, помогут вам решить проблему перевернутого изображения веб-камеры.
Источник
Как сфотографироваться камерой ноутбука (в том числе получить зеркальное фото)

Например, это может быть полезно, когда вам нужно быстро сделать аваторку, зарегистрироваться в каком-нибудь сервисе, когда нет под-рукой телефона (или на нем нет камеры) и т.д.
И так, ближе к теме.
Делаем фото камерой ноутбука
Проверяем, включена ли камера, есть ли драйвер
Первое, с чего следовало бы начать решение данного вопроса — это проверить, включена ли камера, работает ли она. На ряде ноутбуков, кстати, есть спец. кнопка (выключатель).
Физический выключатель на веб-камере ноутбука
Камеры — диспетчер устройств (драйвер установлен, устройство работает)
Если драйвера нет — вы увидите, что напротив этого устройства будет гореть восклицательный желтый знак (и скорее всего, оно будет находится во вкладке «Другие устройства» ).
Как будет выглядеть веб-камера в диспетчере устройств, для которой нет драйвера
В этом случае для камеры необходимо найти и установить драйвер. Проще всего это сделать с помощью спец. программы (ссылку привожу ниже).

Используем приложение «Камера»
Камера в Windows 10
Сразу же после запуска приложения — камера должна начать показывать все, что происходит перед ней. Для создания снимка — нажмите просто на значок с фотоаппаратом.
Изображения — альбом камеры
Если встроенное приложение не работает (или его нет)
Если приложение «Камера» у вас не работает (или вы работаете в более старой ОС Windows, где нет этого «добра») — можно воспользоваться альтернативными способами.
Есть очень удобное приложение для работы с веб-камерой — MyCam (ссылка на софт-портал). В чем ее преимущества:
В общем, этого «комбайна» должно хватить с лихвой на все повседневные задачи. После запуска MyCam — просто нажмите по кнопке «Open Camera» — должна сразу же начаться трансляция с камеры. Для создания снимка — нажмите по значку с фотоаппаратом (в нижней части окна).
Приложение MyCam — позволяет записывать видео и фото с кеб-камеры
Что удобно : все снимки помещаются в фотоальбом, в который можно перейти прямо из программы (см. стрелку-3 на скрине выше).
Также можно воспользоваться практически любым плеером, в настройках которого можно указать источник видео. В своем примере я использовал обычный Media Player Classic (встроен в кодеки K-Lite Codec Pack). На скрине ниже приведено окно настроек этого проигрывателя.
Далее достаточно нажать на «Файл/Открыть устройство» — и плеер начнет воспроизводить видео с веб-камеры.
Пошло изображение с веб-камеры
Дополнение (от 1.02.2020)!
Если у вас ОС Windows 10 — обратите внимание, что у нее есть спец. раздел настроек, отвечающий за конфиденциальность. В нем можно запретить доступ к камере различным приложениям.
Для тех, кому нужно зеркальное отражение
Чтобы это исправить, фотографию необходимо сделать с зеркальным отражением. Приведу ниже парочку простых способов.
Слева — опция зеркала выключена, справа — включена / Кликабельно
Запуск Paint — Windows 10
Paint — отразить по горизонтали
После этой операции — текст на фото становится читаемым.
Paint — изображение было изменено
На этом пока всё. Дополнения были бы весьма кстати!
Источник
ЖУРНАЛ НАБЛЮДЕНИЙ
У кошки 4 ноги: вход, выход, земля и питание.
Top 5 Posts & Pages
recent 5 posts:
Categories
Archives
Давненько что-то BSOD-ов не было
А тут внезапно – детский
Смеситель для ванной с термостатом Oras Nova 7446X
Решили заменить старый вентильный смеситель. Есть проблема со стабильностью напоров и холодной и горячей воды (девятый, последний этаж дома в пригородном посёлке), поэтому решили попробовать поставить термостатированный смеситель.
Для подобных смесителей крайне важно расположение подвода горячей и холодной воды. Я был уверен, что подводка труб к ванной в этой квартире выполнена “по-советски” – горячая справа, а холодная слева. Во всём остальном мире принято делать наоборот – горячая слева, холодная справа, и подавляющее большинство термостатных смесителей изготовлены именно для такой схемы подводки, а для “советской” схемы выбор смесителей ограничен единицами. Исходя из этой неправильной вводной я выбрал чуть ли не единственный вариант для “советской” схемы – Oras 7447X. Когда же узнал, что подводка “европейская”, пришлось выбор менять. У Oras есть аналогичная модель Oras 7446X, которую в итоге я купил.
Въезд запрещён
Крупная бытовая техника и заземление
Занялся проблемой развязывания кухонной бытовой техники и трубопроводов на кухне по электрической части и прочими мероприятиями по обеспечению электробезопасности.
Для начала вчера забрал в ЗИП-М диэлектрические вставки (муфты) 1/2″ для водонагревателей Ariston. В теории помочь не должно, но пусть лучше будет, чем нет.

Муфты легкие и на вид слабенькие. Совместимы с водонагревателем TI TRONIC 80 V SLIM, он рассчитан на максимальное давление 8 атм, так что буду считать, что муфты тоже рассчитаны на такое давление. Ставить буду на окончание “гребёнки” под мойкой в кухне.
На ближайших выходных куплю и установлю диэлектрическую вставку на конец газопровода. Газовая плита подключена сильфонной подводкой и через неё заземлена на газопровод.
Остановился вентилятор Soller&Palau Silent 200
Начал шелестеть и через какое-то время вообще остановился вентилятор S&P Silent 200 в ванной. Вытяжка там работает крайне плохо, иногда переключается в режим вентиляции – воздух начинает выходить из решетки. Без принудительной вентиляции влажность в ванной быстро поднимается не некомфортной и начинается конденсация. А иногда ванная наполняется весьма неприятными запахами – шахта вентиляции общая с туалетами и по ней проходит канализационный чугунный стояк, которому, предположительно, 60 лет. Решил я эту проблему врезкой в решетку вентилятора с обратным клапаном.

Источник
Скайп камера перевернута
При использовании портативного устройства, такого как ноутбук или планшет, мы должны говорить о социальных сетях и общаться в чате с друзьями, семьей или коллегами. Таким образом, каждое устройство на базе Windows 8 или Windows 8.1 предлагает специальные функции, которые можно использовать в этом отношении. Skype – это одно из самых популярных программ, которое используется для чата в реальном времени или операций видеозвонка. Поэтому в следующих строках я попытаюсь показать вам, как решить проблему, связанную со Skype: перевернутая или перевернутая камера.
На самом деле эта проблема не возникает по скайпу и не имеет ничего общего с этой программой. На самом деле ситуация с перевернутой камерой замечена только при использовании Skype (например, если вы используете камеру только при выполнении видеозвонков через Skype, невозможно увидеть, как работает ваша камера по умолчанию), хотя ошибка не связана с это приложение.
Поэтому вы не можете починить перевернутую камеру, изменив настройки Skype или попросив помощи у сообщества Skype. Вот почему вам нужно следовать специальному учебнику, который поможет вам в процессе устранения неполадок вашей камеры Windows 8.
Если ваша камера Skype перевернута, это может быть неприятной проблемой во время видеозвонков. Говоря о проблемах с веб-камерой, пользователи также сообщили о следующих проблемах:
Есть несколько способов исправить вашу перевернутую камеру. Как вы увидите, выполнить эти способы устранения неполадок легко, и вам понадобится всего несколько минут, чтобы решить проблему, поэтому не стесняйтесь и следуйте инструкциям из этого руководства.
Легко решить проблему с перевернутой камерой Skype
Решение 1. Проверьте программное обеспечение веб-камеры.
Если ваша камера перевернута, проблема может быть связана с программным обеспечением вашей веб-камеры. С помощью программного обеспечения веб-камеры вы можете настроить различные параметры, такие как яркость, контрастность, но вы также можете перевернуть или отразить веб-камеру.
Чтобы увидеть, является ли ваша веб-камера зеркальной, обязательно проверьте программное обеспечение вашей камеры. Перейдите в раздел Настройки и убедитесь, что опция переворачивания или зеркального отображения не включена. После отключения этих опций ваша проблема должна быть полностью решена.
Решение 2. Обновите драйвер веб-камеры
Обновить драйвер вручную
Если предыдущее решение не помогло вам, я рекомендую вам установить последнее обновление для вашей веб-камеры прямо с веб-сайта вашего производителя. Если проблема с перевернутой камерой вызвана недавним обновлением, вам следует вернуться к предыдущей версии программного обеспечения веб-камеры.
Некоторые пользователи также предлагают проверить аппаратный идентификатор вашей веб-камеры перед ее обновлением. Вы можете сделать это, выполнив следующие действия:
Обновлять драйвер автоматически
Отказ от ответственности : некоторые функции этого инструмента не являются бесплатными.
Решение 3 – Используйте стороннее программное обеспечение, чтобы перевернуть камеру
Говоря о программном обеспечении камеры, вы можете найти больше их в этой специальной статье. Вы найдете лучшее программное обеспечение для камер на рынке, и, возможно, вы выберете то, которое соответствует вашим потребностям и поможет вам избавиться от этой ошибки.
Решение 4 – Проверьте настройки камеры в Skype
В Skype есть несколько вариантов камеры, и, если ваша камера перевернута, возможно, включена опция зеркалирования. Чтобы решить эту проблему, вам нужно проверить настройки камеры в Skype. Для этого выполните следующие действия:
После того, как вы отключите эти две опции, проблема с вашей камерой Skype будет решена.
Решение 5 – Переустановите драйвер веб-камеры
Если ваша камера Skype перевернута, проблема может быть связана с драйвером веб-камеры. Это раздражающая проблема, но несколько пользователей сообщили, что исправили проблему, переустановив драйвер веб-камеры. Переустановить драйвер довольно просто, и вы можете сделать это, выполнив следующие действия:
Теперь Windows попытается установить недостающие драйверы. После переустановки драйвера проверьте, сохраняется ли проблема.
Решение 6 – Изменить ваш реестр
По словам пользователей, если ваша камера Skype перевернута, вы можете решить проблему, просто изменив реестр. Это относительно просто, и вы можете сделать это, выполнив следующие действия:
После этого проблема с перевернутой камерой должна быть решена. Имейте в виду, что этот DWORD может находиться в другом месте, поэтому у вас могут возникнуть проблемы с его поиском. Если вы не можете найти этот DWORD или Ключ, это означает, что это решение не относится к вам.
Это лучшие решения для устранения неполадок, которые можно применять, когда вы замечаете, что ваша камера веб-камеры перевернута, и вы не можете ее вернуть. Таким образом, теперь вы должны иметь возможность правильно использовать Skype, не сталкиваясь с какими-либо проблемами (по этому вопросу также проверьте, как исправлять звонки Skype, не проходите через проблемы).
Примечание редактора . Этот пост был первоначально опубликован в мае 2014 года и с тех пор был полностью переработан и обновлен для обеспечения свежести, точности и полноты.
Источник