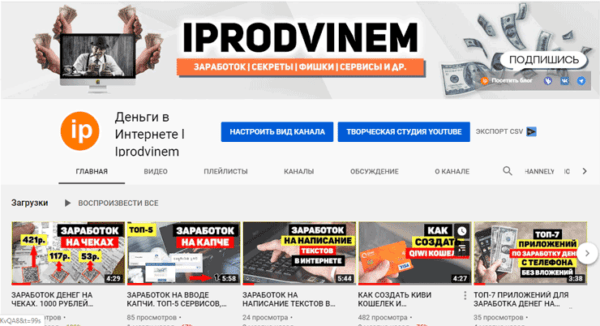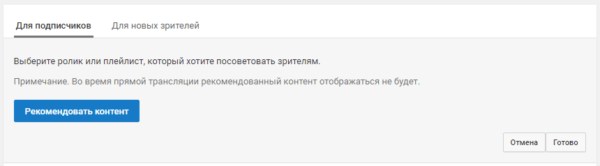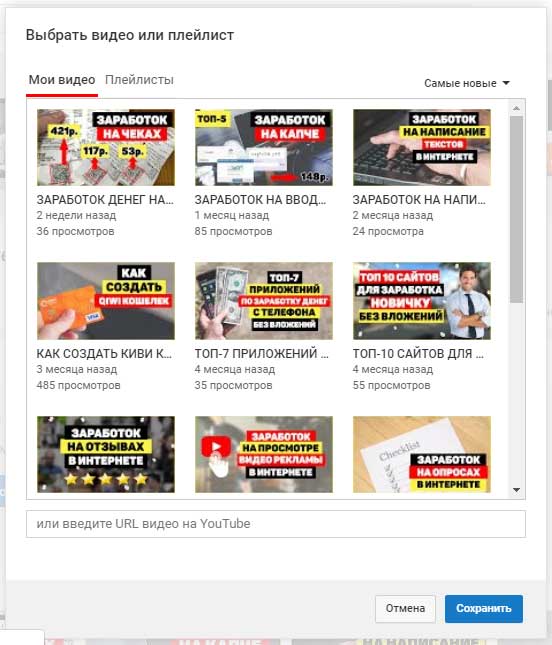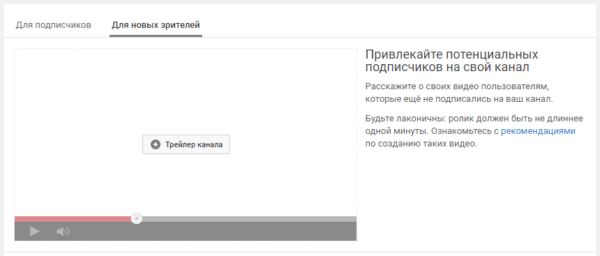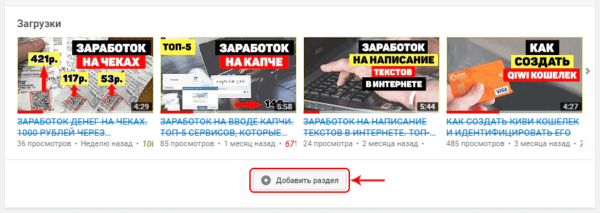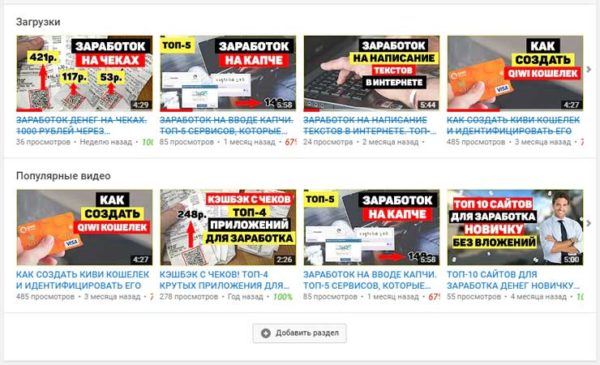This wikiHow teaches you how to switch between YouTube’s standard and dark themes when you’re using a computer, phone, or tablet. You’ll also learn how to change your YouTube channel’s art, which is the banner that viewers see at the top of your page.
-
1
Open YouTube on your Android. Look for the icon containing a red rectangle with a white sideways triangle inside. You’ll usually find it in the app drawer.
-
2
Tap your profile photo. It’s at the top-right corner of the screen.
-
3
Tap Settings. It’s near the bottom of the menu.
-
4
Tap General.
-
5
Slide the «Dark Theme» switch to
to use the dark theme. The dark theme is a high-contrast color scheme featuring light text on a black and dark gray background.
-
6
Slide the «Dark Theme» switch to
to use standard theme. This restores the look of YouTube to the default theme of dark text on a white background.
-
1
Open YouTube on your phone or tablet. Look for the icon containing a red rectangle with a white sideways triangle inside. You’ll usually find it on the home screen.
-
2
Tap your profile photo. It’s at the top-right corner of the screen.
-
3
Tap Settings. It’s near the bottom of the menu.
-
4
Slide the «Dark Theme» switch to
to use the dark theme. The dark theme is a high-contrast color scheme featuring light text on a black and dark gray background.
-
5
Slide the «Dark Theme» switch to
to use the standard theme. This restores the look of YouTube to the default theme of dark text on a white background.
-
1
Go to https://www.youtube.com in a web browser. If you’re not already signed into your account, follow the on-screen instructions to do so now.
-
2
Click your profile photo. It’s near the top-right corner of the page.
-
3
Click Dark theme On/Off. You’ll see either «On» or «Off» depending on whether you’re currently using the dark theme.
-
4
Slide the «DARK THEME» switch to
to use the dark theme. The dark theme is a high-contrast color scheme featuring light text on a black and dark gray background.
-
5
Slide the «DARK THEME» switch to
to use the standard theme. This turns off the dark theme, restoring the look of YouTube to the default theme of dark text on a white background.
-
1
Go to https://www.youtube.com in a web browser. Use this method if you want to add or update the banner that appears at the top of your YouTube page. It’s not possible change your art on a phone or tablet so you’ll need to use a computer.[1]
- The minimize image size for your channel art is 2048 x 1152. YouTube recommends using an image that’s 2560 x 1440 pixels (but no more than 6 MB in size).
- You can use YouTube’s channel art template to create your art.
-
2
Click your profile photo. It’s at the top-right corner of the page. A menu will expand.
-
3
Click My channel on the menu.
-
4
Click CUSTOMIZE CHANNEL. It’s one of the blue buttons near the top-right area of your channel.
-
5
Hover the mouse cursor over the current channel art. A pencil icon will appear at the top-right corner.
- If you don’t have a custom image at the top of the screen, hover the mouse over the gray diamond pattern (the default channel art).
-
6
Click the pencil at the top-right corner of the image. A menu will expand.
-
7
Click Edit channel art. This opens the «Channel art» window.
-
8
Select your channel art. Here’s how:
- If the image is on your computer, click Upload photos at the top of the window, click Select a photo from your computer, select the image, and then click Open.
- If the image is saved to your Google Photos account, click Your photos at the top of the window, open the folder that contains the image, then click the image to select it.
- If the photo is saved to your YouTube photo gallery, click Gallery, then click the image to select it.
- If the photo is on your computer, click Upload photos.
-
9
Crop or enhance the image (optional). After selecting the image, you’ll see a preview of how it will look on a computer, TV, and mobile phone or tablet.
- Click Adjust the crop if you want to trim the image to a different size. Drag the box to surround the part of the image you want to keep, and click Devices preview to see how it will look.
- To automatically adjust the lighting and color of the image, check the box next to «Auto Enhance» at the bottom-right corner of the window.
-
10
Click Select. This adds the selected art to the top of your channel.
Ask a Question
200 characters left
Include your email address to get a message when this question is answered.
Submit
References
About this article
Article SummaryX
1. Open YouTube.
2. Tap the profile icon.
3. Tap Settings.
4. Tap General (Android only).
5. Toggle «Dark theme» on or off.
Did this summary help you?
Thanks to all authors for creating a page that has been read 10,881 times.
Is this article up to date?
This wikiHow teaches you how to switch between YouTube’s standard and dark themes when you’re using a computer, phone, or tablet. You’ll also learn how to change your YouTube channel’s art, which is the banner that viewers see at the top of your page.
-
1
Open YouTube on your Android. Look for the icon containing a red rectangle with a white sideways triangle inside. You’ll usually find it in the app drawer.
-
2
Tap your profile photo. It’s at the top-right corner of the screen.
-
3
Tap Settings. It’s near the bottom of the menu.
-
4
Tap General.
-
5
Slide the «Dark Theme» switch to
to use the dark theme. The dark theme is a high-contrast color scheme featuring light text on a black and dark gray background.
-
6
Slide the «Dark Theme» switch to
to use standard theme. This restores the look of YouTube to the default theme of dark text on a white background.
-
1
Open YouTube on your phone or tablet. Look for the icon containing a red rectangle with a white sideways triangle inside. You’ll usually find it on the home screen.
-
2
Tap your profile photo. It’s at the top-right corner of the screen.
-
3
Tap Settings. It’s near the bottom of the menu.
-
4
Slide the «Dark Theme» switch to
to use the dark theme. The dark theme is a high-contrast color scheme featuring light text on a black and dark gray background.
-
5
Slide the «Dark Theme» switch to
to use the standard theme. This restores the look of YouTube to the default theme of dark text on a white background.
-
1
Go to https://www.youtube.com in a web browser. If you’re not already signed into your account, follow the on-screen instructions to do so now.
-
2
Click your profile photo. It’s near the top-right corner of the page.
-
3
Click Dark theme On/Off. You’ll see either «On» or «Off» depending on whether you’re currently using the dark theme.
-
4
Slide the «DARK THEME» switch to
to use the dark theme. The dark theme is a high-contrast color scheme featuring light text on a black and dark gray background.
-
5
Slide the «DARK THEME» switch to
to use the standard theme. This turns off the dark theme, restoring the look of YouTube to the default theme of dark text on a white background.
-
1
Go to https://www.youtube.com in a web browser. Use this method if you want to add or update the banner that appears at the top of your YouTube page. It’s not possible change your art on a phone or tablet so you’ll need to use a computer.[1]
- The minimize image size for your channel art is 2048 x 1152. YouTube recommends using an image that’s 2560 x 1440 pixels (but no more than 6 MB in size).
- You can use YouTube’s channel art template to create your art.
-
2
Click your profile photo. It’s at the top-right corner of the page. A menu will expand.
-
3
Click My channel on the menu.
-
4
Click CUSTOMIZE CHANNEL. It’s one of the blue buttons near the top-right area of your channel.
-
5
Hover the mouse cursor over the current channel art. A pencil icon will appear at the top-right corner.
- If you don’t have a custom image at the top of the screen, hover the mouse over the gray diamond pattern (the default channel art).
-
6
Click the pencil at the top-right corner of the image. A menu will expand.
-
7
Click Edit channel art. This opens the «Channel art» window.
-
8
Select your channel art. Here’s how:
- If the image is on your computer, click Upload photos at the top of the window, click Select a photo from your computer, select the image, and then click Open.
- If the image is saved to your Google Photos account, click Your photos at the top of the window, open the folder that contains the image, then click the image to select it.
- If the photo is saved to your YouTube photo gallery, click Gallery, then click the image to select it.
- If the photo is on your computer, click Upload photos.
-
9
Crop or enhance the image (optional). After selecting the image, you’ll see a preview of how it will look on a computer, TV, and mobile phone or tablet.
- Click Adjust the crop if you want to trim the image to a different size. Drag the box to surround the part of the image you want to keep, and click Devices preview to see how it will look.
- To automatically adjust the lighting and color of the image, check the box next to «Auto Enhance» at the bottom-right corner of the window.
-
10
Click Select. This adds the selected art to the top of your channel.
Ask a Question
200 characters left
Include your email address to get a message when this question is answered.
Submit
References
About this article
Article SummaryX
1. Open YouTube.
2. Tap the profile icon.
3. Tap Settings.
4. Tap General (Android only).
5. Toggle «Dark theme» on or off.
Did this summary help you?
Thanks to all authors for creating a page that has been read 10,881 times.
Is this article up to date?
Здравствуйте, дорогие подписчики. Как правило после того как автор настроит оформление канала на YouTube, следующей стадией становится настройка привлекательного внешнего вида канала. В этой статье я расскажу, как сделать такую настройку на Ютубе, на компьютере быстро и очень просто.
Содержание
- Как настроить внешний вид канала на Youtube
- Блок для подписчиков
- Блок для новых подписчиков
- Блок добавления разделов
- Итог
Как настроить внешний вид канала на Youtube
Внешний вид канала на Ютубе – это пожалуй один из основных значимых параметров, которым большая часть современных пользователей уделяет внимание. Порой понятный и структурированный канал способен привлечь большее число просмотров и подписчиков.
Для настройки внешнего вида вам нужно зайти в профиль на YouTube и перейти на ваш канал. Далее найдите кнопку «Настроить вид канала» и нажать на неё.
После этих действий вы окажетесь в окне настроек внешнего вида Ютуб. Здесь вы увидите три блока: для подписчиков, для новых зрителей и блок добавления разделов. О каждом из них я сейчас расскажу отдельно.
Блок для подписчиков
В данном блоке вы устанавливаете ролик, который будет, отображается на главной странице вашего Ютуб канала всем подписанным на вас пользователям. По умолчанию, как только пользователь попадет на главную страницу вашего канала – этот ролик сам начинает воспроизводиться. Обычно в этот блок вставляют ролик, который хотят быстро раскрутить и увеличить число просмотров на нем.
Для добавления видео переходите во вкладку «Для подписчиков» и нажимаете там, на кнопку «Рекомендовать контент».
После чего выбираете ролик или плейлист с Ютуб, который хотите добавить и нажимаете на кнопку «Сохранить».
Все после этих действий ролик будет успешно добавлен. Если вы захотите его поменять, то просто проделываете аналогичные действия, но выбираете уже другой ролик.
Блок для новых подписчиков
В данном блоке вы устанавливаете ролик, который хотите отображать на главной странице вашего Youtube канала всем не подписанным на вас пользователям. Воспроизводится этот ролик так же автоматически. Такой ролик обычно называют трейлером, и как правило в нем автор рассказывает о чем его видеоблог, а так же почему пользователю лучше на него подписаться.
Трейлер, как правило, либо делается самостоятельно (читайте нашу статью курсы по видеомонтажу), либо заказывается на специальных биржах фриланса (например: Кворк или Воркзилла). Кроме этого на молодых Ютуб каналах в качестве трейлера так же используют самый популярный ролик или тот, на который владельцы хотят набрать большее число просмотров.
Для того чтобы добавить такой трейлер перейдите во вкладку «Для новых зрителей» и нажмите там на кнопку «Трейлер канала».
Далее появляется окно, в котором вам необходимо выбрать нужный трейлер. Да кстати забыл сказать, прежде чем добавлять, не забудьте загрузить ролик на Ютуб. После того как выберите нужное видео, нажимаете на него и в самом конце страницы жмете «Сохранить».
Все после этих действий трейлер будет успешно установлен. Заменить его вы сможете в любой момент, просто проделав те же самые действия, которые я описал выше.
Блок добавления разделов
В данном блоке обычно находятся дополнительные разделы, которые помогут пользователю более быстро ориентироваться на вашем YouTube канале. Отображается он обычно после трейлера или видео для подписчиков.
Для того чтобы добавить новые разделы внизу страницы находите кнопку «Добавить раздел» и нажимаете на неё.
Далее во вкладке «Контент», выбираете те видео или плейлисты, которые хотите отобразить, а во вкладке «Макет» можно вообще ничего не менять. Для добавления раздела просто нажимаете на кнопку «Готово».
Все после этого раздел будет успешно добавлен. Для добавления еще одного раздела просто проделываете аналогичные действия, но выбираете другие параметры.
Итог
Теперь после прочтения этой статьи вы знаете, как можно самостоятельно на компьютере настроить красивый вид своего YouTube канала, который в свою очередь поможет вам набирать большее число просмотров и подписчиков. На этом все. Как всегда желаю вам море позитива и хорошего настроения.
Если данная информация была полезна для вас и вам понравилась статья про то, как настроить внешний вид канала на Ютуб. Пишите свои комментарии и предложения. С уважением Юрий, до встречи на страницах блога Iprodvinem.
9 марта 2020
Чтобы понимать, что вы можете реализовать на главной странице канала, необходимо знать все возможности, которые дает YouTube.
О них и поговорим.
1) Шапка канала
Именно этот инструмент помогает выделиться среди конкурентов, проработать брендинг и вообще запомниться зрителю.

Как загрузить данную картинку?
Нажимаем на кнопку «Настроить вид канала», выбираем «Изменить оформление канала».
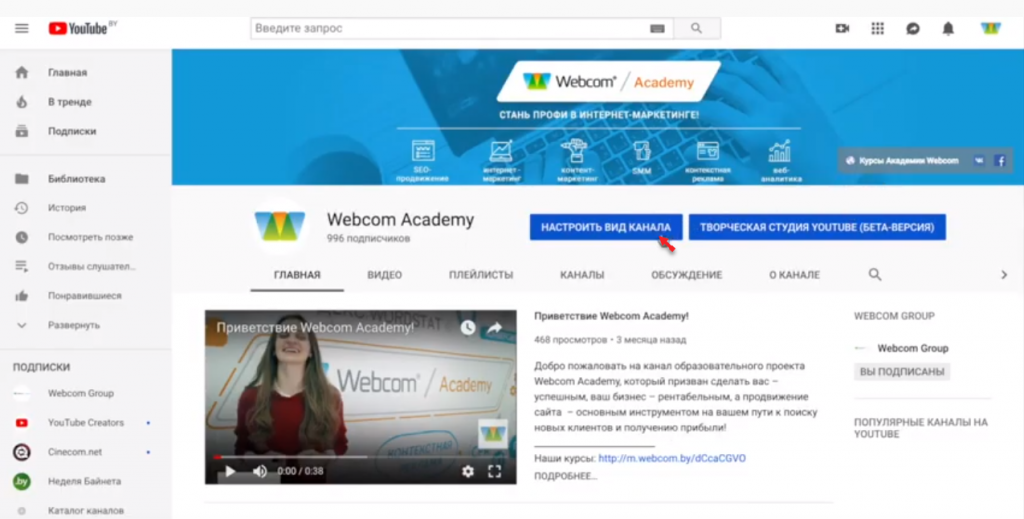
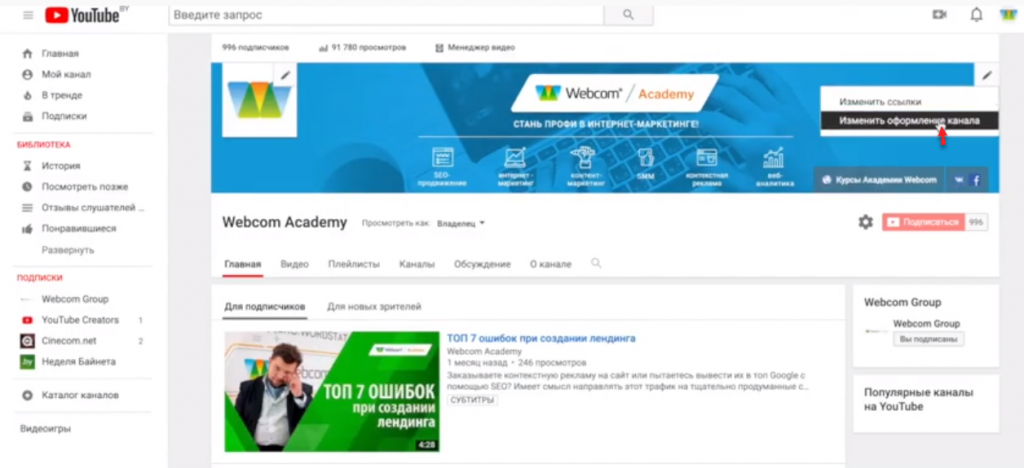
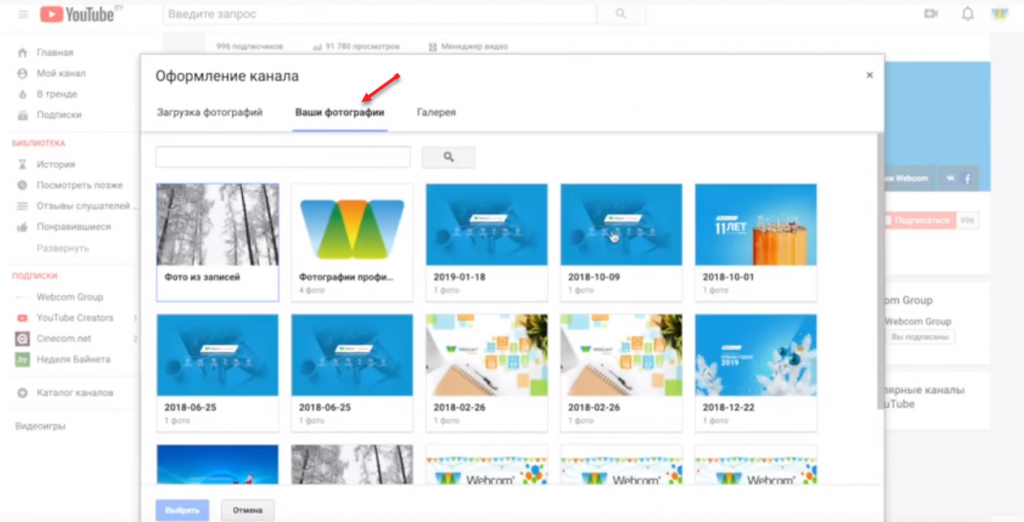
Требования к изображению, которые необходимы для качественного отображения на всех устройствах (ПК, мобильные устройства, телевизор) указаны при загрузке: разрешение 2560х1440, размер файла не должен превышать 6 мб.
2) Кликабельные ссылки
Кликабельные ссылки необходимы для связки площадок, на которых вы присутствуете.
Как их настроить?
Нажимаем на кнопку «Настроить вид канала», переходим в раздел «О канале» и перемещаемся в раздел «ссылки». Всего можно поместить на главной странице канала 5 кликабельных ссылок, а в раздел «О канале» можно внести максимум 15 ссылок.
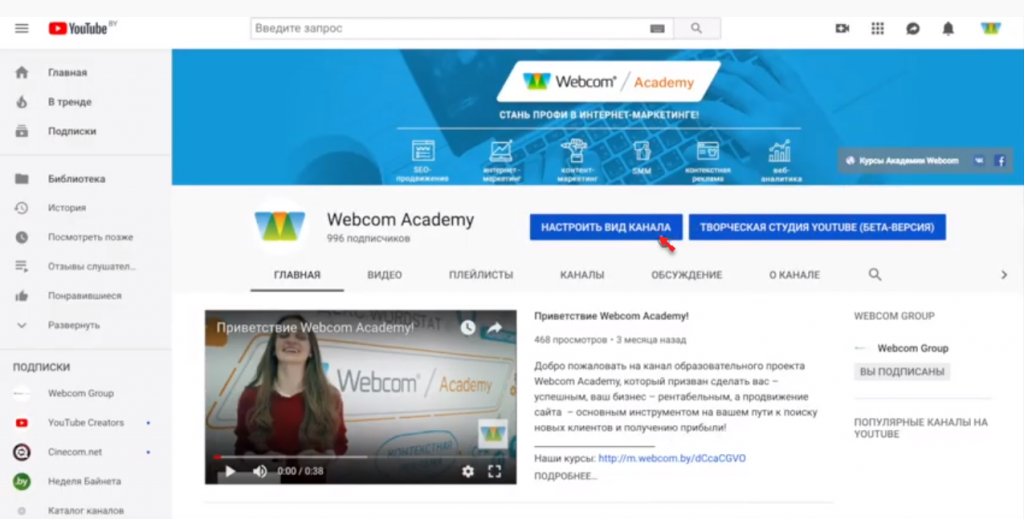
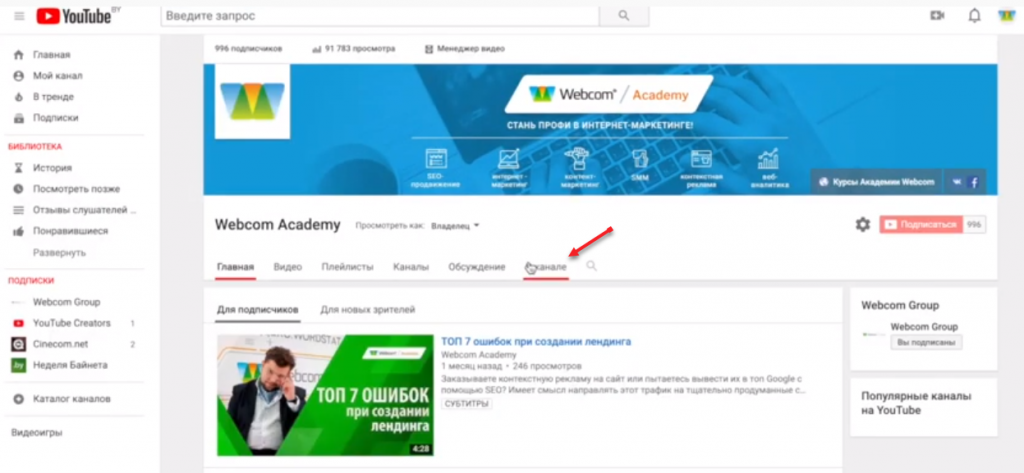
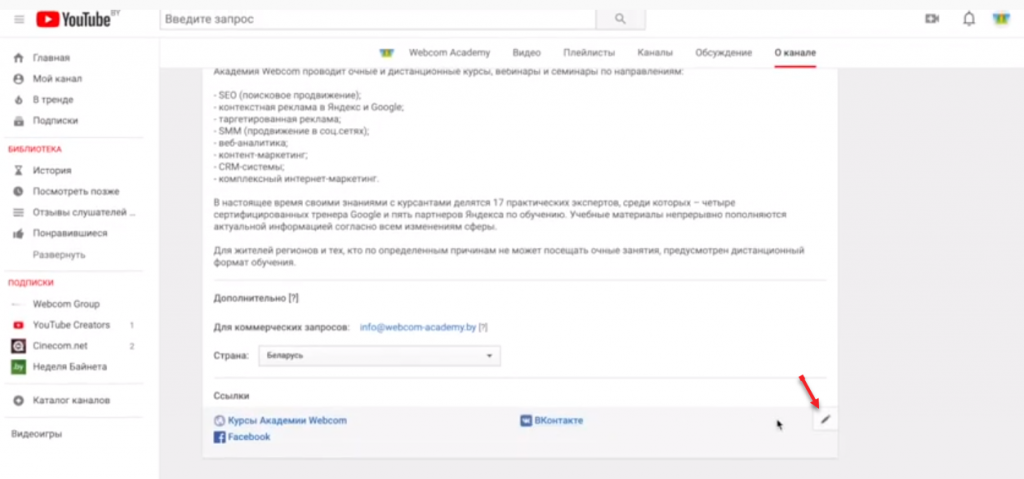
3)Трейлер канала/Последнее видео
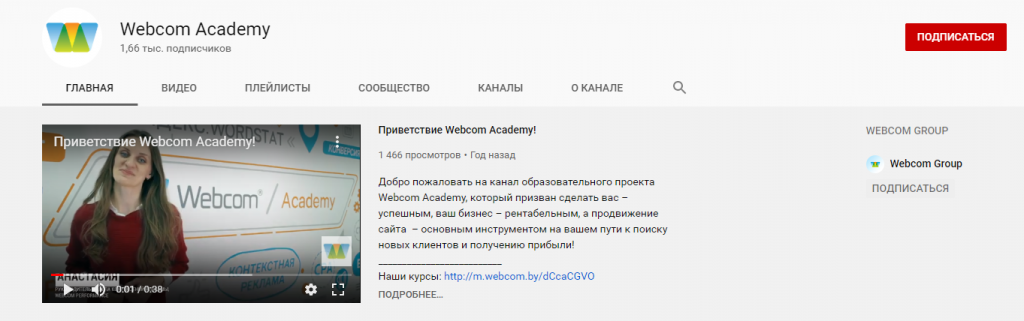
«Трейлер канала» показывается новым зрителям, которые еще не стали вашими подписчиками. В этом видео стоит показать, о чем ваш канал. Какой формат выбрать для этого ролика, решать только вам.
Какое видео разместить для зрителей, которые уже стали подписчиками вашего канала?
Любое на ваш выбор, но как правило, это последнее видео, которое было опубликовано на вашем канале.
Как это сделать?
Переходим в раздел «Настроить вид канала». Здесь есть разделы «Для подписчиков» и «Для новых зрителей». Нажимаем кнопку «изменить» и выбираем то видео, которое требуется для отображения. Далее жмем кнопку «готово».
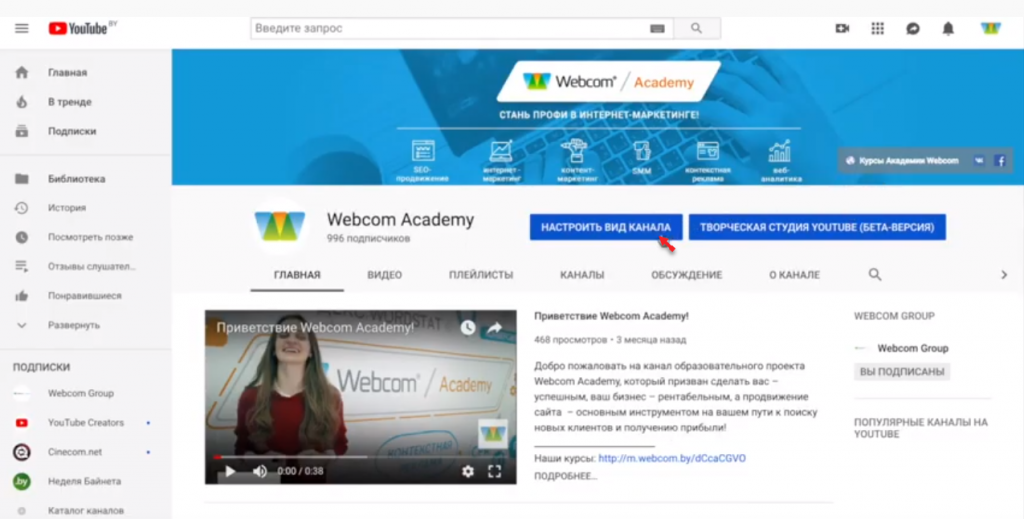
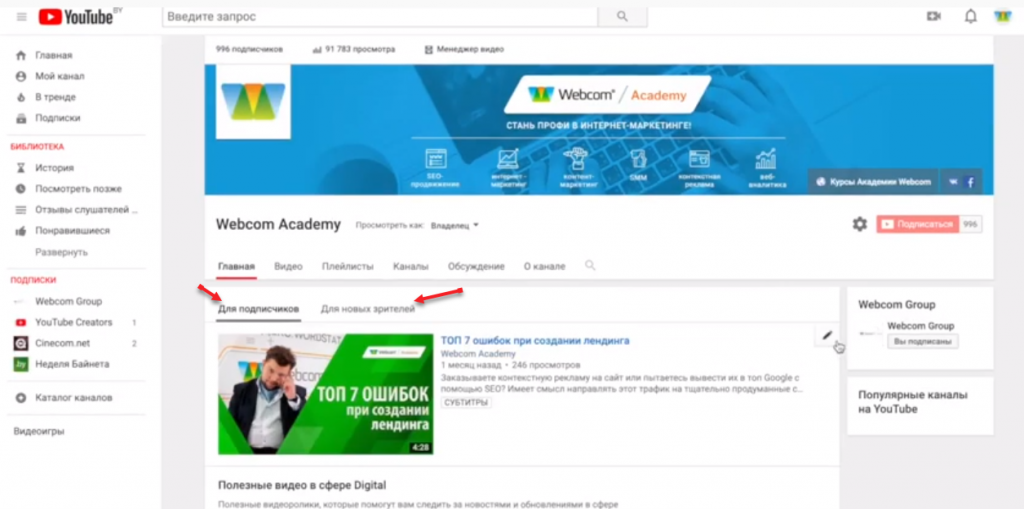
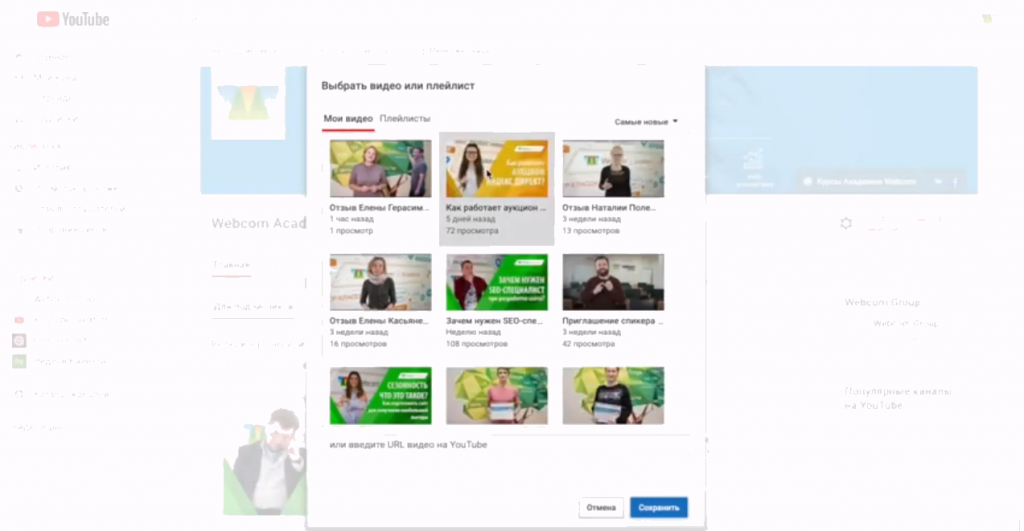
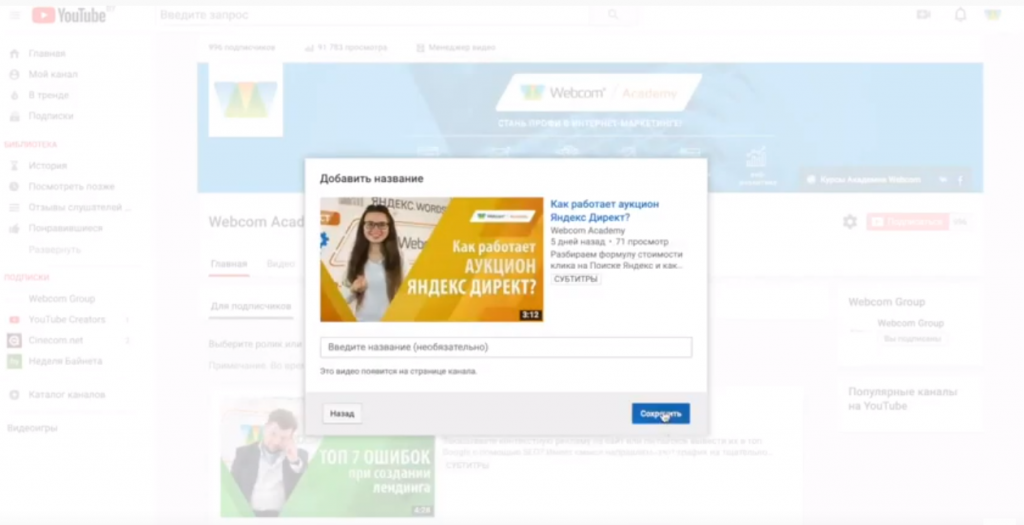
4) Плейлисты
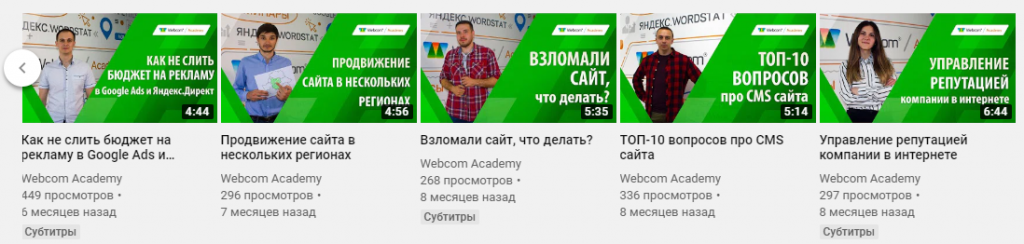
На главной странице канала можно разместить только 10 плейлистов.
Когда добавите все необходимые плейлисты, не забывайте просматривать аналитику. Таким образом вы поймете, какой плейлист пользуется большим интересом. После этого вы сможете перенести его выше. Для чего? Чтобы повысить вовлечение пользователей, а это один из главных показателей для YouTube.
Разместить плейлист можно как горизонтально, так и вертикально. Переместить плейлист можно, нажав на кнопку с изображением стрелки.
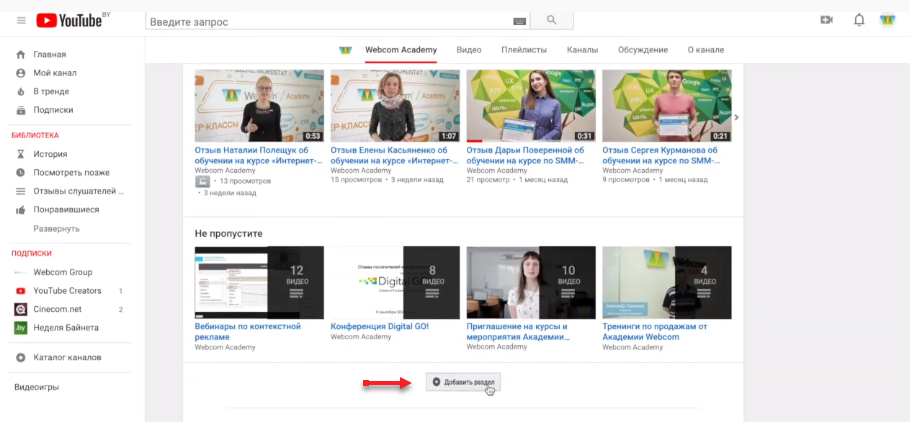
5) Рекомендованные каналы
В этот раздел вы можете добавить ваши каналы другой тематики или партнерские каналы.
Как их добавить? Нажимаем на кнопку «редактирование»-«изменить модуль».
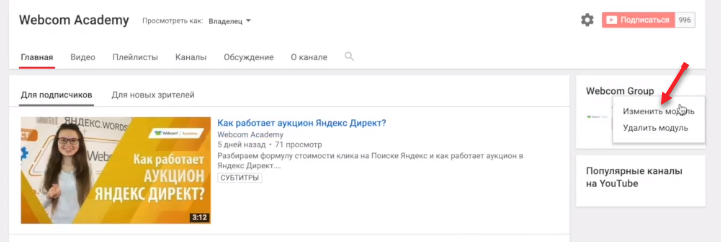
Здесь вы можете дать название разделу (например, «партнеры») и добавить ссылку на партнерский канал, а также переместить каналы в том порядке, который требуется именно вам. Для завершения действий нажимаем кнопку «Готово».
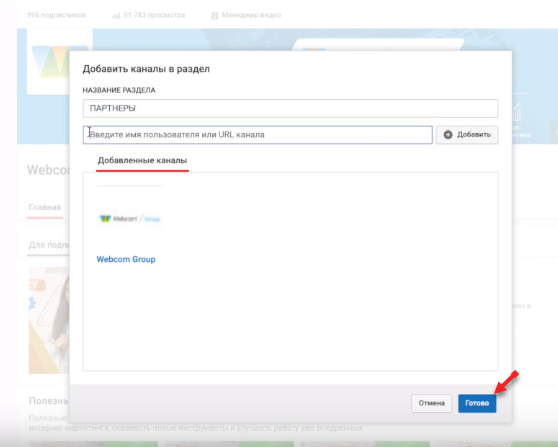
На канале Webcom Academy теме продвижения в Youtube посвящен отдельный плейлист.
Смотрите и используйте!

|
Статью подготовил Сергей Лысенко, ведущий спикер Webcom Academy. |
Содержание
- Чек-лист настройки канала на YouTube
- Шаг 1. Подтвердить аккаунт и дополнительные функции
- Шаг 2. Придумать и изменить название канала
- Шаг 3. Добавить ключевые слова
- Шаг 4. Сделать описание для канала
- Шаг 5. Добавить ссылки на внешние ресурсы и соц сети
- Шаг 6. Установить аватар канала
- Шаг 7. Сделать шапку (обложку)
- Шаг 8. Сделать трейлер канала
- Шаг 9. Создать плейлисты (по необходимости)
- Шаг 10. Установить логотип канала
- Шаг 11. Установить настройки для загрузки новых видео
- Шаг 12. Установить рекламный ролик канала
- Как изменить оформление Ютуба на старое
- Создание и изменение изображения для шапки канала
- Как смотреть видео с возрастным ограничением?
- Настройка канала: изменим описание
- Выбор готового стиля для Youtube
- Как подтвердить канал
- Настройка главной страницы
- Как отключить рекомендуемые видео?
- Как сбросить рекомендации?
- Как удалить просмотры?
- Как удалить историю поиска?
- Рекомендованные разделы
- Чтобы создать раздел, выполните следующие действия:
- Чтобы изменить раздел, выполните следующие действия:
- Чтобы изменить порядок разделов, выполните следующие действия:
- Рекомендованное видео для подписчиков
- Настройка канала: как добавить ключевые слова канала
- Как поменять страну в Ютуб через телефон
- Как в Ютубе поменять страну проживание через выбор местоположения
- Как смотреть YouTube без рекомендаций?
- Включаем ночной режим
- Загрузка рисунка на канал
- Как поменять фон канала
Теперь, если вы заходите на мой новый канал с компьютера, он выглядит совершенно пустым. Если вы только что создали свой собственный канал, вам он кажется таким же.
В настройках YouTube на самом деле большой беспорядок, и многие новички даже не могут найти, где они находятся.
С какими проблемами мы столкнемся на этом пути? В этой статье я дам лишь небольшой обзор и предоставлю ссылки на подробные инструкции для каждого элемента конфигурации. Если вы уже выполнили некоторые настройки, просто пропустите ненужный шаг.
Шаг 1. Подтвердить аккаунт и дополнительные функции
Первый шаг, с которого мы начнем, — это проверка вашей учетной записи. Чтобы включить дополнительные функции YouTube и подключить монетизацию канала в будущем, вам необходимо подтвердить это по номеру телефона и указать страну.
Шаг 2. Придумать и изменить название канала
Второй шаг, думаю, — найти каналу интересное и оригинальное название. В отдельных статьях я дам несколько советов по поиску имени и инструкции по его изменению.
Шаг 3. Добавить ключевые слова
В этом уроке мы разберемся, что такое ключевые слова и почему их нужно регистрировать в настройках. Не путайте ключи каналов с тегами, присвоенными каждому видео. О тегах будет отдельный разговор, когда мы оптимизируем до и после загрузки видео.
Шаг 4. Сделать описание для канала
Создайте красивое описание и вставьте его на YouTube. В инструкции я подробно описал, на что это влияет, и дал несколько советов, как это написать.
Шаг 5. Добавить ссылки на внешние ресурсы и соц сети
Сразу после описания в той же вкладке вы можете добавить полезные ссылки для подписчиков на внешние сайты и свои социальные сети. Все ссылки будут хорошо отображаться в правом нижнем углу шапки.
Если у вас есть собственный веб-сайт, на этом же этапе вы можете связать его со своим каналом.
Шаг 6. Установить аватар канала
Переходим к части внешнего оформления канала. Аватар (иконка) — это лицо канала, в отдельной инструкции я дам несколько советов, как его создать и установить.
Шаг 7. Сделать шапку (обложку)
На седьмом шаге настройки канала нам нужно создать фоновую заставку (заголовок) канала. Важный элемент, потому что он создает общее впечатление о проекте и визуально завершает его.
Шаг 8. Сделать трейлер канала
Прицеп — один из основных элементов кастомизации и дизайна. Это первое, что увидит новый гость, попав на вашу страницу YouTube. Поэтому нужно более ответственно относиться к его созданию и сделать его супер интересным для вашей целевой аудитории.
Шаг 9. Создать плейлисты (по необходимости)
Помимо информации о том, как создавать, настраивать и работать с плейлистами, в этом руководстве вы найдете информацию о том, как их просматривать на полке на главной странице канала. Разбиение на разделы также является очень важной настройкой.
Шаг 10. Установить логотип канала
Основные настройки канала на YouTube сделаны, теперь пошли другие, не столь важные, но они также играют незначительную роль и помогают в работе. Для начала разберемся, как настроить корпоративный логотип канала, который будет отображаться в каждом видео.
Шаг 11. Установить настройки для загрузки новых видео
Эта функция с настройками по умолчанию не только делает процесс загрузки новых видео более удобным, но и экономит в целом большую часть вашего времени. Если вы планируете загружать много новых видео еженедельно, стоит изучить и настроить его.
Шаг 12. Установить рекламный ролик канала
Как изменить оформление Ютуба на старое
Если вы зашли слишком далеко с изменениями и поняли, что вам больше нравится старый дизайн, вы всегда можете отменить изменения. Для этого отключите и удалите дополнительные плагины и расширения для дизайна, если они были включены. Затем перейдите в свою учетную запись, щелкните аватар, вызовите контекстное меню и щелкните элемент «Вернуться к классическому дизайну», затем обновите страницу. Теперь сайт будет выглядеть так же из вашей учетной записи.
Создание и изменение изображения для шапки канала
Загруженное изображение меня немного не устраивает, и я хочу его изменить. Для этого в Photoshop было создано изображение, состоящее из различных слоев: добавлен фон, который я создал ранее для канала Компьютерная терапия, полупрозрачные фоновые формы, текст и слоган канала. Я хочу добавить несколько смайликов и поместить их внутри горизонтальных границ слева и справа от названия канала. После создания нескольких дублированных слоев со смайликами я размещаю их, немного вращаю и отображаю по горизонтали.
Затем я сохраню изображение, нажав Файл-> Сохранить для Интернета и устройств в формате JPEG с размером изображения 2560 * 1440, этот размер изображения рекомендуется YouTube при разработке канала.
Как смотреть видео с возрастным ограничением?
Возрастное ограничение делает контент NSFW недоступным для пользователей, не достигших совершеннолетия, для принятия осознанных решений о просмотре.
Следовательно, ограничения основаны на возрасте пользователей, указанном в их учетной записи Google. Если вы ошиблись в дате рождения при создании учетной записи, вы можете изменить свою личную информацию:
- Щелкните в левом меню (три горизонтальные линии).
- Прокрутите страницу вниз и перейдите в «Настройки».
- Если пользователь уже вошел в систему, он будет немедленно переведен в свою учетную запись. Если нет, вам нужно будет ввести данные для входа.
- Щелкните ссылку «Настроить учетную запись Google». Загрузится новая страница.
- Перейдите на левую панель и откройте свою личную информацию.
- Подробную информацию о вашем дне рождения можно найти в разделе «Основные сведения».
- Щелкните дату и обновите информацию. После ввода новой даты рождения нажмите «Сохранить», чтобы применить изменения.
Перезагрузите браузер и откройте YouTube, чтобы начать просмотр с возрастным рейтингом.
Кроме того, пользователи могут отключить безопасный режим для доступа к видео с возрастным ограничением:
- Откройте главную страницу YouTube и нажмите на изображение своего профиля вверху экрана.
- Прокрутите меню вниз и найдите параметр «Безопасный режим».
Если рядом с кнопкой написано «Вкл.», Следует выключить режим, щелкнув по ней и переместив ползунок. Теперь отображается «Off», что означает, что режим безопасности отключен.
Настройка канала: изменим описание
Пройдя канал, хочу отметить, что видео и плейлистов пока нет, и соответственно о настройках видео и плейлистов мы поговорим в следующих материалах, и они скоро появятся, также будет добавлено много смешных роликов этот канал, так что при желании вы можете подписаться на канал «Антистресс».
В разделе «Информация о канале» изменим описание, так как в прошлый раз, например, вводился какой-то произвольный текст. В вашем случае ничего не будет и заполнение описания — важная часть оформления канала. Чтобы изменить описание, нажмите кнопку Изменить отображение страницы «Обзор» и вставьте нужный текст, в моем случае это будет название и слоган канала, даже если вы можете вставить больше текста, например добавить Предлагаем подписаться на канал.
Также, при желании, вы можете изменить страну в настройках раздела «Информация о канале» и нажать кнопку «Готово.
Выбор готового стиля для Youtube
В Интернете есть множество сервисов, где вы можете скачать готовые плагины для регистрации учетной записи, самый широкий выбор доступен на https://userstyles.org/styles/browse/youtube — просто зайдите, выберите понравившийся стиль и нажмите «Установить». После установки зайдите на YouTube и наслаждайтесь новым дизайном.
Как подтвердить канал
Чтобы подтвердить права на канал, перейдите в творческую студию и обнаружите, что пока нет доступных пользовательских значков видео, что также влияет на дизайн канала в целом и популярность видео в частности, потому что красивое изображение привлекает больше зрители и потенциальные подписчики. Также не включена опция внешней аннотации — это ссылки, которые можно добавить в заголовок или видео на вашем сайте или в социальных сетях, чтобы увеличить количество просмотров из внешних источников.
Теоретически можно включить монетизацию канала, но пока на канале нет видео и подписчиков и на канале меньше 10 000 просмотров для всех видео, нет смысла подавать заявку на Google AdSense, мы поговорим об этом в следующие статьи и видео.
Затем, чтобы подтвердить канал, нажмите синюю кнопку подтверждения,
я выберу страну, в которой нахожусь, выберу вариант получения SMS, укажу реальный номер телефона и нажму кнопку отправки.
Через некоторое время на указанный номер будет отправлено СМС-сообщение с 6-значным кодом подтверждения, после чего я нажму кнопку отправки.
Поздравляем с подтверждением вашей учетной записи YouTube, нажмите «Продолжить,
и теперь доступны пользовательские значки видео и внешние аннотации, о которых мы поговорим в следующих статьях и видео.
Настройка главной страницы
Хотя YouTube является отличным источником как развлекательного, так и образовательного контента, рекомендации могут загромождать вашу домашнюю страницу неинтересными видео.
Есть несколько способов проверить свои рекомендации, независимо от того, используете ли вы веб-сайт на компьютере или в мобильном приложении. Всего несколькими щелчками мыши пользователь может удалить нежелательные видео и улучшить общий контент.
Как отключить рекомендуемые видео?
Отключение избранных видео — простая задача. Это требует:
- Войдите в свою учетную запись.
- Перейти к конкретному рекомендованному видео.
- Нажмите на три вертикальные точки прямо под ним.
- В следующем меню выберите вариант «Мне все равно», чтобы удалить рекомендованное видео.
То же самое можно сделать для целых каналов:
- Перейдите к видео канала, который больше не хотите смотреть.
- Щелкните на трех вертикальных точках ниже.
- Появится контекстное меню: нажмите на опцию «Не рекомендовать с этого канала».
Как сбросить рекомендации?
Простой способ сбросить рекомендации — очистить поиск:
- На главной странице нажмите на три горизонтальные линии рядом с логотипом YouTube.
- Выберите тип данных «История просмотров».
- Щелкните параметры «Очистить историю» и «Не сохранять историю».
Поэтому сервис не запомнит просмотренные на всех устройствах видео.
Как удалить просмотры?
Также стоит очистить всю историю из вашей учетной записи Google:
- Перейдите в меню в верхнем левом углу экрана (как три горизонтальные линии). Щелкните «История».
- Выберите тип данных «История просмотров», чтобы получить доступ ко всем поискам, выполненным в вашей учетной записи.
- Щелкните «Очистить историю».
Другой вариант — удалить отдельные элементы в полной версии сайта:
- Перейдите на YouTube и нажмите на три горизонтальные линии в верхнем левом углу.
- Щелкните «История».
- Начните удаление отдельных элементов, нажав кнопку «X» рядом с каждым из них. Для этого наведите курсор мыши на каждое видео, чтобы отобразилась кнопка «X».
Процедура примерно такая же, если сервис используется на Android, iPad или iPhone:
- Откройте приложение.
- Щелкните «Библиотека» на панели инструментов.
- Нажмите на «История».
- Нажмите на три вертикальные точки рядом с видео и откройте меню «Настройки».
В версии для Android также есть так называемый режим инкогнито. Это позволяет временно запретить службе собирать историю поиска:
- Запустите приложение и коснитесь значка учетной записи в правом верхнем углу экрана.
- Нажмите на опцию «Включить просмотр в режиме инкогнито».
- Если режим активируется впервые, нажмите «ОК» при появлении следующего уведомления. Значок профиля изменится на символ инкогнито, и внизу экрана отобразится надпись «Вы инкогнито».
Чтобы отключить этот режим, снова щелкните значок учетной записи и выберите «Отключить инкогнито» в нижней части приложения.
Как удалить историю поиска?
YouTube отслеживает видео, которые пользователь смотрит в своей учетной записи. История используется для рекомендаций, что означает, что вы можете редактировать рекомендованные видео, редактируя историю поиска. В частности, вы должны удалить его:
- На главной странице щелкните поле поиска.
- На экране отображаются последние запросы.
- Удалите каждый элемент, нажав соответствующую кнопку.
Рекомендованные разделы
На главную страницу канала можно добавить до 12 глав. По умолчанию отображаются четыре раздела: с короткими видео, загруженными видео, созданными плейлистами и общедоступными подписками.
Чтобы создать раздел, выполните следующие действия:
- Войдите и откройте YouTube Creative Studio.
- В левом меню выберите Настройка канала
Вид страницы «Обзор». - Внизу нажмите Добавить раздел.
- Выберите нужный контент. Прокрутите вниз, чтобы увидеть весь список в меню.
- Если вы хотите привлечь внимание зрителей к загруженным вами видео, выберите параметр в разделе «Видео: все видео, популярные видео, короткие видео, текущий поток, завершенный поток или входящий поток».
- Чтобы рекомендовать пользователям плейлисты с вашего канала или других каналов, выберите один из вариантов в разделе «Плейлисты»: «Один плейлист», «Созданные плейлисты» или «Несколько плейлистов».
- Чтобы уведомить зрителей о ваших подписках и избранном, выберите Каналы.
- Щелкните Опубликовать.
Чтобы изменить раздел, выполните следующие действия:
- Войдите и откройте YouTube Creative Studio.
- В левом меню выберите Настройка канала
Вид страницы «Обзор». - Найдите раздел, который хотите изменить, и внизу нажмите «Действия»
… Выберите Изменить содержимое раздела.
- Внесите любые изменения, которые хотите.
- Щелкните Опубликовать.
Чтобы изменить порядок разделов, выполните следующие действия:
- Войдите и откройте YouTube Creative Studio.
- В левом меню выберите Настройка канала
Первая страница.
- Найдите раздел, который хотите переместить, щелкните две горизонтальные полосы слева и перетащите его.
- Щелкните Опубликовать.
Рекомендованное видео для подписчиков
Вы можете разместить любое видео, которое хотите порекомендовать зрителям для просмотра, в специальном разделе. Следуй этим шагам:
- Войдите и откройте YouTube Creative Studio.
- В левом меню выберите Настройка канала
Вид страницы «Обзор».
- Найдите раздел «Рекламные видео» и нажмите «Добавить». Выберите видео, которое вы рекомендуете посмотреть.
- Щелкните Опубликовать.
Настройка канала: как добавить ключевые слова канала
В креативной студии в разделе «Канал» -> также добавьте ключевые слова, хотя ключевые слова канала и видео могут отличаться, в моем случае я выбрал веселое и веселое направление и добавлю слова «юмор, веселое, коуб , приколы, видео-приколы »и т.п и нажмите кнопку подтверждения.
В будущем некоторые или все эти слова будут использоваться в моих тегах видео.
Читайте также: Смарт ТВ не воспроизводит видео в браузере: почему на телевизоре не работает Ютуб
Как поменять страну в Ютуб через телефон
Еще одна дилемма пользователя — как сменить страну в YouTube на телефоне, ведь здесь используется не полная версия, а приложение. В приложении для смартфона креативная студия не доработана, и многие функции отсутствуют. Это создает ряд ограничений для пользователей. Возникает вопрос, как в этом случае изменить страну в YouTube. Чтобы решить проблему на Android или iOS, выполните следующие действия:
- Войдите в приложение, затем щелкните значок своего профиля в правом верхнем углу.
- Войдите в Настройки и перейдите в раздел Общие.
- Найдите пункт «Местоположение», щелкните по нему, чтобы открыть полный список доступных статусов.
- Выберите нужный вариант и поставьте напротив него галочку.
Данные можно изменить, если YouTube смог определить местоположение пользователя в автоматическом режиме. Работа выполняется, если у программы есть доступ к геолокации.
Выше мы рассмотрели, как при необходимости изменить страну канала на YouTube. В решении проблемы нет ничего сложного, а все манипуляции занимают не более минуты-двух. При этом нет необходимости привлекать специалистов, ведь с работой справится даже неопытный пользователь. Главное помнить, что иногда настройки сбрасываются автоматически, а затем их нужно установить заново.
Как в Ютубе поменять страну проживание через выбор местоположения
Также существует ситуация, когда YouTube не может самостоятельно распознать, где вы находитесь в определенное время. Поэтому в большинстве случаев показаны США. Но если вам нужно внести изменения, то вам нужно приложить некоторые усилия.
Алгоритм запускается при нажатии на аватар профиля.
В этом случае вы увидите меню, в котором нужно обратить внимание на строку «Страна».
В результате нашему вниманию будет представлен список всех возможных стран. Находим то, что нас интересует, и нажимаем на это.
Вы должны перезагрузить страницу, чтобы изменения вступили в силу. Для этого используйте комбинацию клавиш «Ctrl + F5».
Примечание! Когда вы очистите кеш и удалите файлы cookie, все, что вы сделали, устареет. Вам придется повторить весь процесс сначала.
Как смотреть YouTube без рекомендаций?
Чтобы YouTube не рекомендовал видео, выполните следующие действия:
- Зайдите на сайт через браузер на ПК или запустите приложение на телефоне.
- Перейдите к своему пользовательскому изображению в правом верхнем углу экрана. Если профиль не отображается вверху, это означает, что вы не вошли в систему, вы должны ввести свои учетные данные.
- В раскрывающемся меню выберите «Настройки».
- Перейдите во вкладку «Уведомления» в левом углу.
- Найдите «Избранные видео» в разделе «Общие» и сдвиньте переключатель влево, чтобы отключить его.
Включаем ночной режим
В ночном режиме обычный белый фон меняется на черный, что значительно упрощает зрение в вечернее время и снижает нагрузку на глаза, выглядит элегантно и по-новому. Чтобы включить режим, войдите в свой канал, нажмите на свой аватар в правой верхней части экрана, во втором блоке открывшегося меню в столбце «Ночной режим» перетащите ползунок вправо.
Загрузка рисунка на канал
Вернемся в браузер и нажмем на значок камеры, чтобы выбрать наш файл на компьютере, а после загрузки вы увидите, как будет выглядеть оформление канала на различных устройствах: ПК, ТВ и телефоне.
При желании фотографию можно обрезать и кадрировать, потянув квадратные маркеры в нужном направлении. Оставим все как есть и нажмем кнопку выбора. После сохранения оформление канала изменится, новое изображение отобразится в шапке.
Как поменять фон канала
В специальном поле вышеупомянутого раздела «Темы и цвета» можно загрузить изображение в фоновом режиме и размножить его, установив галочку в соответствующем поле. Вы можете заменять баннер вверху сколько угодно раз, но лучше выбрать запоминающийся слайд и поместить его в заголовок канала. Для этого перейдите на свой канал и нажмите на аватарку, затем на настройки и значок камеры на фоне канала. Загрузите готовое изображение и сохраните настройки.
Огромное количество пользователей популярного видеохостинга ютуб желают настроить внешний вид собственного канала или просто странички. Можно установить фон и загрузить собственное изображение на аватар. Видеохостинг обладает целым рядом настроек, поэтому следует подробнее поговорить о том, как же можно оформить дизайн странички.
Содержание
- 1 Как изменить оформление канала на YouTube?
- 2 Создание собственной темы
- 3 Устанавливаем аватар или просто картинку
- 4 Выводы
Как изменить оформление канала на YouTube?

Для начала следует пройти авторизацию под собственным именем. Потребуется ввести свой логин и пароль. Как это сделать? В правой области сверху требуется кликнуть на собственную ссылку-имя. Для того, чтобы перейти к главным настройкам следует кликнуть на «Канал» в выплывшем меню.
Приступаем к изменению фона собственного канала YouTube. В верхней половине странички под окном поиска выплыли кнопки в меню ютуба: «Выложить сообщение», «Настройки» и много других. Конечно же, при нажатии на представленные клавиши будут открываться различные категории, где можно настроить все, что душе угодно. Здесь не должны возникнуть сложности, если желаете, то можете поэкспериментировать.
Для изменения фона на ютуб следует перейти к категории «Темы и цвета». Здесь можно настроить дизайн канала, а в частности, фон странички. В представленной категории существует несколько тем по умолчанию. Если желаете, можете установить каждую из них и посмотреть на результат. Как это осуществить? Необходимо просто кликнуть на картинку.
Создание собственной темы

Опция «Продемонстрировать некоторые характеристики» предоставит доступ к двум десяткам изменений дизайна аккаунта видеохостинга. Для настроек существует огромное количество соответствующих ссылок. Каждый человек может изменить шрифт в тексте или же цвет каждого элемента канала, стоит лишь начать экспериментировать.
В нижней половине слева представленных настроек имеется форма, которая позволит загрузить собственное фоновую картинку на канал. К слову, размер файла обязан не быть больше максимальной отметку в 256 Кб. Также по желанию можно отметить «галочкой», что фон должен повторяться.
После того, как весь дизайна канала будет настроен, не забудьте кликнуть на «Сохранить изменения» и можете смотреть результат кропотливого труда.
Устанавливаем аватар или просто картинку
Хотите узнать, как без платной рекламы вывести канал в топ?Получите план реактивного 🚀 запуска своей денежной машины на YouTube на своих и чужих видео!
Аватары – это отличительные признаки каждого юзера. Частенько именно по ним юзеры судят друг о друге. Именно потому на YouTube следует также загрузить собственную оригинальную и интересную аватарку.
Как это сделать? Все банально просто. Для того, чтобы установить аватарку на своем аккаунте ютуба требуется кликнуть ссылку, расположенную в правой верхней области страницы и выбрать «Настройки». Для непосредственной загрузки или инсталляции изображения следует кликнуть ссылку, находящаяся слева «Настройка профиля» или же можно кликнуть ссылку под аватаром «Изменить». Во всех случаях перед вами откроется одна страничка. Чтобы сменить аватарку следует кликнуть на ссылку «Изменить изображение».
Перед пользователем выплывет три вариации установки аватарок:
- «Использовать картинку по умолчанию»;
- «Добавить изображение»;
- «Выбрать видеокадр».
Желаете добавить свой аватар на канал? Тогда выбирайте кнопку «Выберите файл». Для загрузки можно выбрать картинки только в формате JPG, анимация здесь запрещена. Кроме того, размер файла не должен быть выше максимальной отметки в 2 МБ и картинка должна быть единого размера – 800 х 800 пикселей. Конечно же, меньшие параметры допустимы.
После всех изменений все следует сохранить.
Выводы
Вот таким нехитрым способом можно оформить собственный канал на ютубе? Зачем это делать? Если вы желаете стать успешным видеоблогером, тогда красиво оформленная страница в этом сильно поможет. И, конечно же, следует записывать интересные видео.
Нет ничего сложного, правда? Попробуйте, у вас все получится!
YouTube – глобальная видеоплощадка, позволяющая реализовывать свои творческие идеи. После регистрации сложно вывести свой канал в топ из-за большой конкуренции, но правильно подобранный дизайн, оформление и настройка позволят блогеру быстро набрать популярность. В статье расскажем, как настроить Ютуб-канал, поговорим о нюансах создания и монетизации.
Создание канала начинается с регистрации в почте Google. Если пользователь владеет гугл-аккаунтом, то нужно просто зайти на сайт youtube.com и ввести данные от почты. После входа вверху страницы нужно нажать на иконку с фотографией аккаунта, а затем на вкладку «Ваш канал». При нажатии на кнопку создания перед пользователем откроется окно, в которое вводится имя канала. Существует 3 варианта названия:
- имя и фамилия владельца. Такое название подойдёт для ведения блогов о личной жизни;
- название проекта, шоу, компании или фирмы, для которых создается канал;
- использование популярных поисковых запросов.
Важно! Владелец аккаунта Google может изменить название канала в любое время.
После введения имени канал на Ютубе создается автоматически. Затем приступаем к его оформлению.
Настройка внешнего вида
Начать настраивать канал лучше с внешнего оформления, которое состоит из аватарки и шапки. Аватар – небольшое изображение, появляющееся при комментировании видео. Его расположение – рядом с названием. Также каждый блогер устанавливает шапку – большой баннер, появляющийся при заходе на канал. Для оформления шапки и аватара рекомендуется использовать яркие изображения с символикой, отражающей тему блога. Существует 3 способа настройки внешнего вида:
- заказ аватарки и шапки у специалиста по дизайну. Цена за работу зависит от профессионализма исполнителя;
- самостоятельное создание изображений в Фотошопе или других редакторах;
- использование обычных изображений, взятых из интернета. Перед установкой таких картинок рекомендуется проверить, не защищены ли они авторским правом.
Качественное оформление завлечёт рекламодателей на Ваш канал.
Описание и внешние ссылки
После оформления внешнего вида нужно добавить описание и указать ссылки на социальные сети владельца. Окошко для описания находится в разделе «О канале» в настройках YouTube. Текст должен быть полезен зрителям, а также хорошо адаптирован под поисковые системы. Используйте ключевые запросы, но не жертвуйте при этом читабельностью.
Вкладка «Внешние ссылки» находится внизу, сразу после описания. В неё следует добавить сайт владельца, социальные сети, а также контактные данные для сотрудничества. После раскрутки блога во вкладке со внешними ссылками можно продавать места под сайты или каналы партнёров и спонсоров.
Плейлисты
Создание плейлистов придаёт аккуратность блогу на Ютубе. В них собираются видео, похожие по тематике. Также они полезны для зрителя. Плейлисты имеют следующие преимущества:
- увеличение просмотров всех видео, находящихся в плейлисте. Зритель просматривает 1 ролик, но просмотры начисляются всем видео;
- плейлисты помогают при создании курсов. Их продвигают как отдельную медийную единицу. Под каждую группу видео подбирается свое название, теги и описание;
- упорядоченность плейлистов помогает зрителям просматривать видеоролики в последовательности, которая задумана автором.
Создание группы видео происходит после нажатия кнопки «Новый плейлист». Загружаем нужные ролики – и список готов.
Публикация в социальные медиа
Настройка доступа к видео разрешает показ роликов в социальных сетях. Чтобы открыть публикацию, нужно перейти по адресу https://www.youtube.com/account_sharing и выбрать социальные сети, в которых блогер разрешает показ своих роликов. Также распространить видео на другие сайты можно самостоятельно. Под роликом имеется вкладка «поделиться», позволяющая разместить видео в популярных соцсетях:
- вконтакте;
- одноклассники;
- twitter;
- facebook;
- ЖЖ и др.
Такое распространение поднимет просмотры, а также приведёт новых подписчиков на YouTube-канал.
Снятие ограничений на продолжительность роликов
Правила политики YouTube позволяют новым пользователям загружать с компьютера видео продолжительностью не более 15 минут. Чтобы снять это ограничение, нужно подтвердить свой аккаунт Google. После этого у пользователя появится возможность вести трансляции на видеохостинге.
Алгоритм подтверждения аккаунта:
- Заходим на YouTube;
- Нажимаем на значок камеры;
- Кликаем по кнопке «Далее»;
- Вводим номер телефона и выбираем удобный способ его подтверждения: ввод кода из смс или по звонку;
- После подтверждения можно загружать продолжительные ролики.
Меняем адрес на уникальный ЧПУ
После создания канала посмотрите на его адрес. Неудобные, большие ссылки с набором букв можно заменить на ЧПУ (человеко-понятный урл). Лучше вписать в него слова, близкие по тематике аккаунта и снимаемому контенту. Эта функция позволит сменить стандартную ссылку: youtube.com/channel/GHFDFjJK_343HSGD на красивый адрес youtube.com/user/yourname.
Порядок изменения ссылки:
- Переходим по адресу: youtube.com/account_advanced;
- Даем согласие и кликаем на «Создать пользовательский URL»;
- Вводим в окно понравившееся имя.
Важно! URL-адрес меняется всего один раз. Функция доступна, только если аккаунт создан более чем 30 дней назад и на нем есть 100 подписчиков, шапка и аватар.
Настраиваем монетизацию
Большинство людей создают YouTube-аккаунты для заработка денег, но не знают, как правильно настроить монетизацию. Даже если человек не преследует цели получать деньги со своего блога, со временем к нему будут поступать предложения с показом рекламы на его канале.
Для начала нужно понять, разрешено ли монетизировать свой канал. Эта функция становится доступной, если у блогера имеется 4000 просмотров за последний год, а также 1000 подписчиков. Чтобы проверить доступность монетизации, переходим по ссылке https://www.youtube.com/account_monetization. Если заработок на рекламе недоступен, то сервис выдаст сообщение об этом.
После набора нужного количества подписчиков и просмотров нужно связать свой канал и аккаунт Google AdSense. В нём будет доступен выбор видео, которые можно монетизировать. Также в новом аккаунте нужно добавить реквизиты банковской карты, на которую будут перечисляться деньги. Для заработка новичку рекомендуется выбирать все доступные виды рекламы.
Правильная настройка канала на YouTube поможет поднять просмотры. Красивое оформление и виджеты в социальных сетях способствуют появлению новых подписчиков. Заключительный этап настройки – монетизация, а на канал с красивым дизайном перейдет больше потенциальных рекламодателей и зрителей.