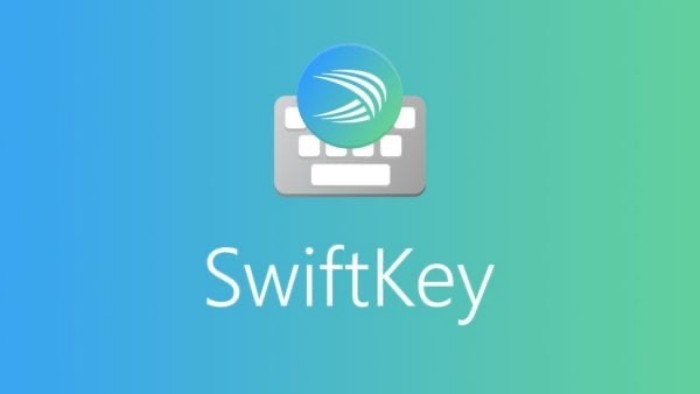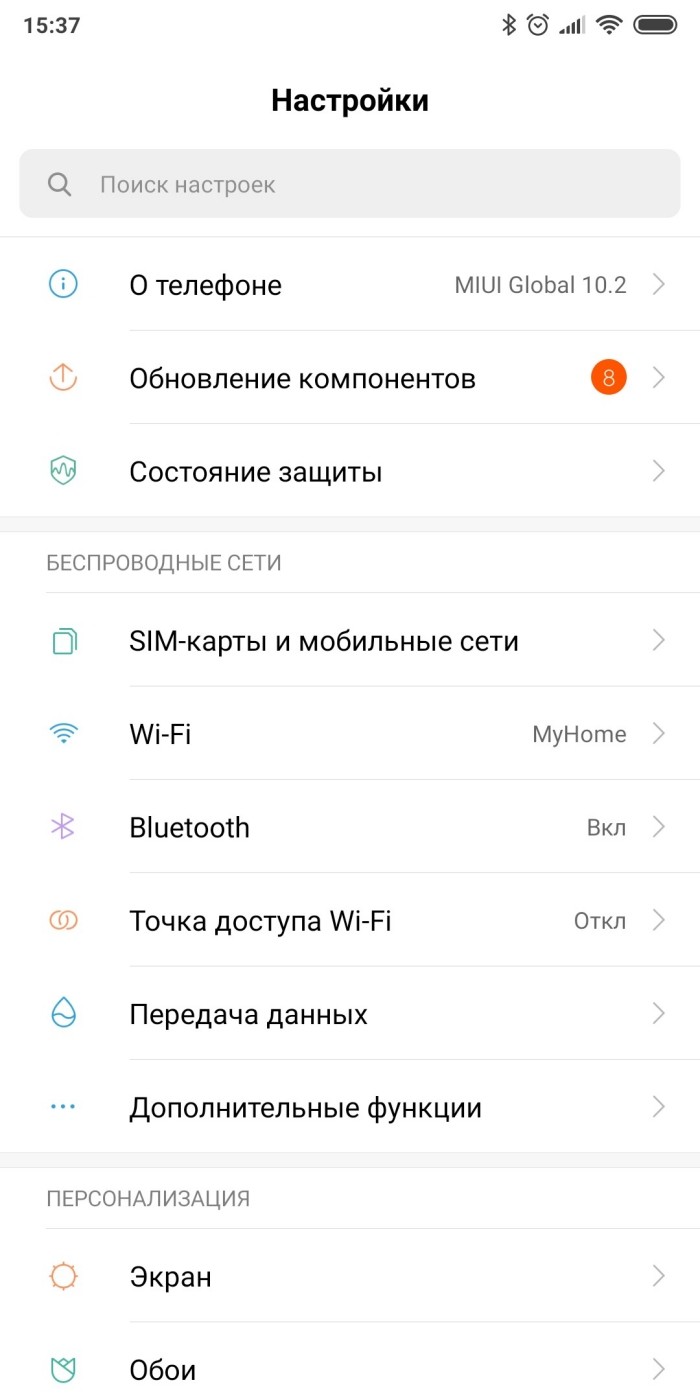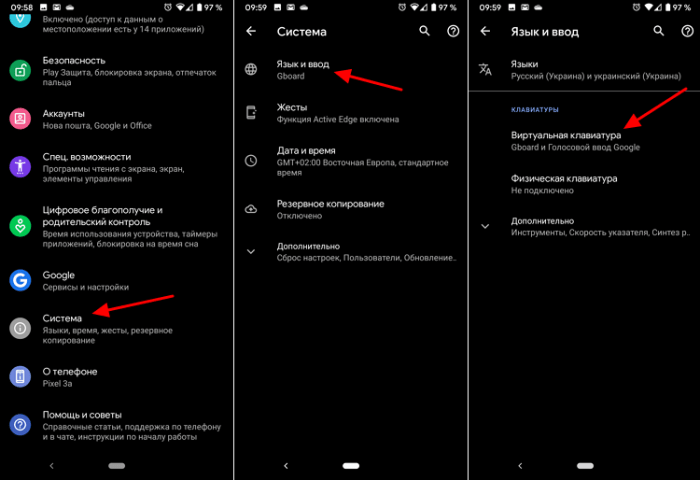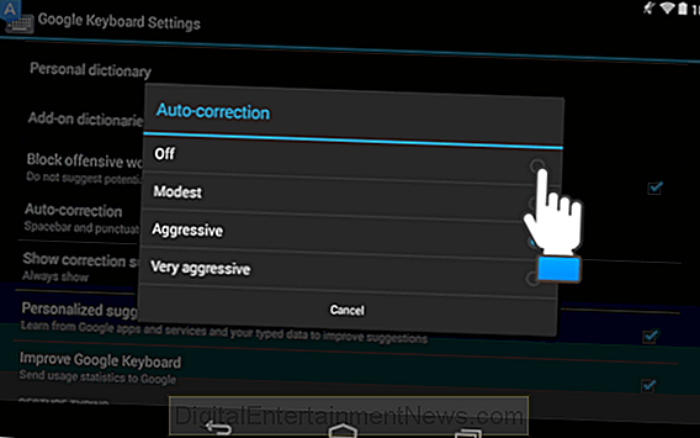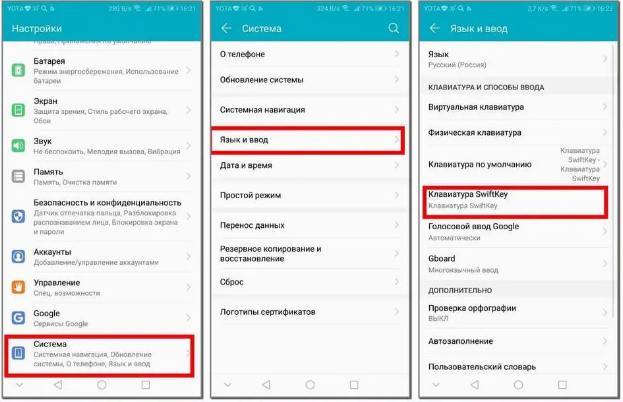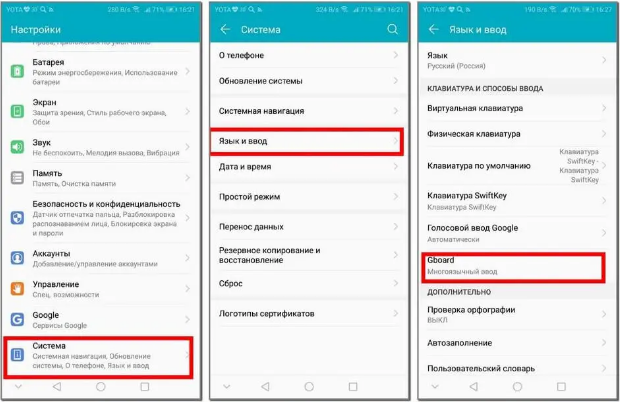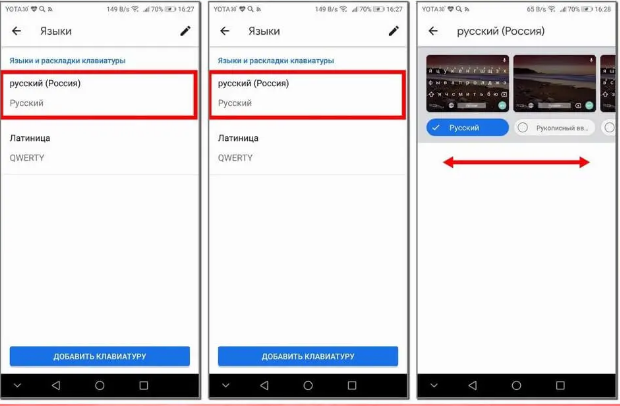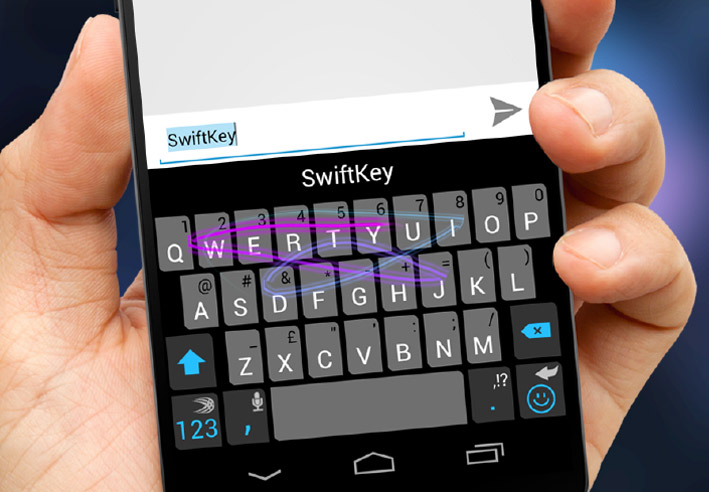На смартфонах Хонор и Хуавей физическую клавиатуру заменяет виртуальная. Раскладка букв на ней может соответствовать используемой ранее пользователем, либо существенно отличаться от нее. Если в первом случае смена ее не нужна, то во втором ею попросту неудобно пользоваться. В этой статье мы расскажем, как поменять раскладку клавиатуры на Honor и Huawei и приведем несколько советов по ее настройке.
Типы раскладок на смартфонах Андроид
На всех современных телефонах используются следующие типы раскладок для английского языка:
- QWERTY;
- AZERTY;
- Colemak;
- Dvorak;
- QWERTZ;
- QZERTY.
От расположения букв на виртуальной или физической клавиатуре берется название раскладки. Если точнее, оно формируется из сочетания первых шести букв. Исключением являются раскладки Colemak и Dvorak, которые разрабатывались под определенные цели. Обе предназначены для ускорения и упрощения набора текста на английском языке. Раскладкой Dvorak пользуются в основном программисты.
Наиболее распространенной и знакомой практически любому пользователю является раскладка QWERTY. Именно она используется для ПК по умолчанию.
Как изменить раскладку клавиатуры на телефоне Хонор и Хуавей
Начнем с того, что набирать текст в смартфонах Honor и Huawei можно как при помощи виртуальной клавиатуры SwiftKey, так и голосового ввода Google. При желании можно скачать и установить приложение от Гугл — GBoard. Теперь рассмотрим процедуру смены раскладки на каждой из них.
Решение для SwiftKey
Пункты 1, 2 и 3
Пункты 4 и 5
Для смены расположения букв зайдите в настройки телефона и выполните пошагово следующие действия:
- Выберите пункт «Система».
- Далее «Язык и ввод».
- Затем пункт «Клавиатура SwiftKey».
- В открывшемся окне сначала выберите пункт «Многоязычная», а затем «Английский (США)/English (US)».
- Далее листая вправо-влево, найдите и выберите необходимое вам расположение букв.
На моем Honor 9 Lite тут же можно сменить и русскую раскладку клавиатуры. Для этого нажмите на пункт «Русский».
Решение для Gboard
Пункты 1 и 2
Пункты 3 и 4
Смена расположения букв производится аналогично вышеприведенной инструкции:
- зайдите в настройки телефона;
- выберите пошагово пункты «Система» — «Язык и ввод» — «Gboard» — «Языки…»;
- далее выберите раскладку какого языка вам нужно изменить «русский (Россия)» или «Латиница»;
- выбор производится пролистыванием доступного списка вправо-влево.
К сведению!
Русская раскладка в этом приложении представлена в нескольких вариантах. Это «Русский», «Рукописный ввод», «Студенческая раскладка», «яВерт» и «яЖерт».
Полезные советы для настройки клавиатуры
На смартфонах от Huawei клавиатуру можно настроить под себя. Например, можно изменить цвет ее фона, выбрав имеющуюся тему или создав свою собственную. Также можно включить или отключить звук и вибрацию, сопровождающие нажатие на клавиши.
Как поменять цвет клавиатуры
Для изменения цвета клавы потребуется ее открыть. Вызвать ее можно поставив курсор в поле ввода текста. То есть нужно запустить любое приложение, в котором присутствует эта строка (соц. сети, смс, браузер и так далее). После вызова клавиатуры, поменять ее цвет можно путем выполнения следующих действий:
- нажатия в верхней ее панели на значок красок;
- выбора пункта «Посмотреть больше тем»;
- далее при первой смене потребуется указать учетную запись Гугл или Майкрософт и принять условия использования тем;
- выбрать понравившийся цвет и нажать «Загрузить».
Смена цвета происходит сразу после загрузки темы.
Важно!
На Gboard смена цвета выполняется аналогичным образом. Различие лишь в том, что доступные к скачиванию темы открываются сразу после нажатия на значок красок.
Как включить звук и вибрацию при нажатии
Процедура включения звука и вибрации на SwiftKey и Gboard немного различаются. Поэтому приведем инструкции для каждой из них.
Инструкция для SwiftKey:
- Зайдите в настройки телефона.
- Выберите пункт «Система».
- Затем «Язык и ввод».
- Далее «Клавиатура SwiftKey», пункт «Ввод».
- В открывшемся меню выберите пункт «Звук и вибрация».
- Для включения звука переместите бегунок вправо в пункте «Громкость звука нажатия клавиш». Тут же можно настроить громкость. Включить или убрать вибрацию можно перемещением бегунка в пунктах «Вибрация при нажатии клавиш» и «Использовать вибрацию Android по умолчанию».
Интересно
В пункте «Профиль звука нажатия клавиш» можно выбрать один из четырех доступных звуков: Современный, Android, Традиционный, Импульс.
Как переключать язык
Временами при наборе текста требуется выполнить смену языка. При первом использовании незнакомой клавиатуры становится непонятно, как переключить язык с русского на английский. Рассмотрим подробнее на примере SwiftKey и Gboard.
Для того чтобы переключить язык на первой из них, требуется провести пальцем по клавише пробел в направлении справа влево или наоборот, разницы нет.
Для смены языка на Gboard достаточно нажать на кнопку с изображением глобальной сети интернет.
Ответы на популярные вопросы
На Honor полностью пропала клавиатура, что делать?
Причин исчезновения клавиатуры, так же как и решений проблемы существует несколько. Наиболее щадящими из них являются очистка КЭШа приложения и установка другого. Если это не помогло, остается радикальное решение – сброс телефона до заводских настроек.
Подойдет эта инструкция для другого Андроида?
Да, поскольку SwiftKey и Gboard – приложения для любого Андроид-смартфона. Однако шаги в инструкциях могут немного различаться.
Можно ли увеличить размер букв?
Да. Сделать это можно в настройках клавиатуры, нажав в верхней ее панели на значок шестеренки. Далее нужно выбрать пункт «Размер» и путем раздвигания границ увеличить ее размер.
Теперь вы знаете, что изменить расположение букв на виртуальной клавиатуре своего смартфона довольно просто. Применяйте наши советы, настраивая приложение в соответствии со своим вкусом.
Любой смартфон, включая мобильные устройства компании HONOR, является удобным средством общения. С его помощи вы можете совершать звонки, а также переписываться с друзьями и близкими. При наборе текста, будь то поисковой запрос или сообщение, используется виртуальная клавиатура. Этот элемент интерфейса поддается кастомизации, и сегодня мы предлагаем разобраться, как выполняется настройка клавиатуры на телефоне Андроиде «Хонор».
Зачем нужно настраивать клавиатуру
Виртуальная клавиатура – это элемент интерфейса, представляющий собой средство ввода. Она появляется на экране всякий раз, как только вы планируете набрать текстовой запрос или текст сообщения. Поскольку «клава» является одним из наиболее часто используемых компонентов системы, вам может потребоваться ее кастомизация.
Причин здесь может быть несколько:
- визуальное преображение интерфейса;
- настройка для удобства набора текста;
- выбор альтернативной клавиатуры.
Какая бы причина кастомизации ни соответствовала вашей ситуации, вы всегда можете настроить средство печати по своему усмотрению. Для этого будет достаточно изучить инструкцию, представленную ниже.
Способы настройки
Поскольку существует несколько причин кастомизации «клавы», можно выделить далеко не один способ настройки клавиатуры. Далее предлагаем рассмотреть наиболее популярные варианты редактирования средства ввода.
Установка альтернативной клавиатуры
Если по каким-то причинам вас не устраивает «клава», которая установлена на HONOR по умолчанию, вы всегда можете воспользоваться альтернативным интерфейсом. Для этого понадобится:
- Установить альтернативное приложение для ввода текста (например, SwiftKey), используя Play Маркет или App Gallery.
- Запустить установленный софт и выдать все разрешения.
- Открыть настройки смартфона.
- Перейти в раздел «Система», а затем – «Язык и ввод».
- Во вкладке «Клавиатура по умолчанию» выбрать интересующий вариант.
Теперь после нажатия на строку ввода вы будете видеть перед собой другую «клаву».
При желании ее всегда можно поменять, используя шаги 3-5 из инструкции, которая была представлена выше.
Цвет фона и клавиш
Определившись с тем, какое средство ввода вы планируете использовать для набора текста, можно изменить его оформление. Для этого понадобится:
- Тапнуть по строке ввода, чтобы вызвать «клаву».
- Кликнуть по иконке в виде трех точек, которая обычно располагается в верхней части интерфейса (также это может быть значок в виде шестеренки).
- Перейти в раздел «Темы».
- Выбрать интересующий вариант оформления.
Точный алгоритм будет немного отличаться в зависимости от того, какую клавиатуру вы используете по умолчанию. Однако сам принцип действий останется неизменным. Главное – найти в настройках выбранной «клавы» меню «Темы», «Цвета фона» или «Оформление».
Расположение клавиш
Если выбор цвета фона и клавиш – это исключительно визуальная настройка, то изменение расположения клавиш является более важным. Выбрав подходящую раскладку, вы сможете быстрее набирать текст и тем самым сэкономите свое время. Принцип изменения стандартных параметров здесь тот же, как и в случае с оформлением:
- Открываем настройки клавиатуры, предварительно вызвав ее тапом по строке ввода.
- Переходим в раздел «Раскладки».
- Выбираем понравившийся вариант.
Ничего сложно в изменении раскладки нет, и при желании вы всегда можете вернуться к значениям по умолчанию. Но важно с умом подходить к выбору типа расположения клавиш, так как от этого напрямую будет зависеть комфорт при наборе текста.
Корректировка и автодополнение
Также в настройках клавиатуры на «Хуавей» и «Хонор» можно включить или выключить функции автокорректировки и автодополнения. Первая в автоматическом режиме исправлять ошибки при наборе текста, а вторая – предлагает варианты слов, которые вы планируете набрать.
Как и в случае с другими параметрами, корректировка и автодополнение регулируются через настройки клавиатуры. Получить доступ к ним можно как через сам всплывающий интерфейс, так и через настройки смартфона. Вам потребуется просто найти раздел «ввод и автоисправление», а затем выбрать интересующие параметры.
Звук и вибрация от клавиатуры
Как бы то ни было, виртуальная клавиатура не сравнится по уровню комфорта с механическим средством ввода, которым готовы похвастать компьютеры и ноутбуки. Однако вы можете приблизить виртуальную «клаву» к механической, включив звук или вибрацию при наборе текста.
Как вы уже догадались, для этого понадобится открыть настройки клавиатуры и перейти в раздел «Звук и вибрация». Его название будет отличаться в зависимости от используемой «клавы», однако вы все равно найдете искомый пункт, чтобы не только включить или выключить отдачу, но и настроить ее силу.
Смартфон — это сложное устройство и порой чтобы воспользоваться простейшей функцией, изменением языка ввода например, нужно сначала найти инструкцию на просторах Интернета. В этой статье пойдет речь о том, как настроить клавиатуру на телефоне “Хонор” и “Хуавей” на “Андроид”.
Содержание
- Какие есть раскладки клавиатуры на телефоне Хонор
- Как изменить раскладку в SwiftKey
- Как изменить раскладку в Gboard
- Другие настройки клавиатуры
- Как поменять язык
- Изменение темы оформления
- Как поменять режим ввода текста
- Изменение отклика при нажатии
Какие есть раскладки клавиатуры на телефоне Хонор
В смартфоне Honor для ввода текстов по умолчанию используется приложение Honor Swiftkey. Оно поддерживает 4 раскладки клавиатуры:
- QWERTY (англ.);
- AZERTY (англ.);
- ЙЦУКЕН (рус.);
- QWERTZ (нем.).
Каждая раскладка получила свое название за расположение букв в 3 третьем ряду программных клавиш. Наибольшей популярностью у русскоязычных пользователей пользуются раскладки QWERTY и ЙЦУКЕН.
Если по каким-то причинам Swiftkey не подходит для ввода текста, то его можно заменить на стороннее приложение-клавиатуру. Gboard от Google, например. Скачать его можно тут.
Как изменить раскладку в SwiftKey
Порядок действий следующий:
- Открыть настройки устройства и перейти в раздел “Система”.
- Нажать “Язык и ввод” и “Клавиатура Swiftkey”.
- Нажать в блоке “Клавиатура” кнопку “Многоязычная”.
- Выбрать «Английский (США)/English (US)» или “Русский”.
- Пролистать горизонтальный список вариантов и выбрать подходящий.
- Подтвердить выбор, нажав на зеленый круг в центре клавиатуры.
Как изменить раскладку в Gboard
Необходимое ПО:
- Gboard:
Порядок действий следующий:
- Установить Gboard как клавиатуру по умолчанию:
Открыть “Настройки” => “Система” => “Язык и ввод” => “Клавиатура по умолчанию”.
Выбрать в открывшемся списке “Gboard”.
- Вернуться в меню “Язык и ввод” и выбрать “Gboard” => “Языки”.
- Нажать на язык раскладки: русский или латиница.
- Выбрать любой из доступных вариантов раскладки, пролистывая список свайпами влево и вправо.
- Подтвердить выбор, нажав на название раскладки.
Другие настройки клавиатуры
Помимо изменения раскладки, можно настроить клавиатуру на “Хоноре” и по другим параметрам: сменить язык, тема оформления, режим ввода, вибрация при нажатиях.
Как поменять язык
В зависимости от установленной клавиатуры и настроек поменять язык ввода сделать 3 способами:
- Способ № 1. Провести пальцем по пробелу влево или вправо. Этот метод работает на клавиатурах, у которых на пробеле написан текущий язык ввода.
- Способ № 2. Нажать кнопку с изображением сетчатого шара. Обычно она находится слева от пробела.
- Способ № 3. Нажать на кнопку с надписью EN или RU.
Изменение темы оформления
Порядок действий SwiftKey и Gboard следующий:
- Запустить клавиатуру, открыв какое-нибудь приложение с полем для ввода и поставив в него курсор.
- Нажать на кнопку с изображением палитры красок.
- Нажать “Посмотреть больше тем”.
- Выбрать понравившийся вариант оформления и нажать “Загрузить”.
Скачанная тема применится автоматически.
Как поменять режим ввода текста
Клавиатура SwiftKey поддерживает ввод текста посредством жестов вместо нажатий кнопок. Чтобы включить этот режим нужно:
- Открыть “Настройки” => “Система” => “Язык и ввод” => “Клавиатура SwiftKey”.
- Нажать “Ввод” и выбрать “Ввод и автоисправление”.
- Нажать “Ввод жестами” и выбрать режим “Flow”.
- Сдвинуть вправо ползунок “Показывать прогнозы после Flow”. Эта опция нужна для отображения предположений программы о введенных словах.
После этого можно проверить функциональность нового режима ввода в любом подходящем приложении.
Изменение отклика при нажатии
Порядок настройки для SwiftKey следующий:
- Открыть настройки клавиатуры, выполнить шаг № 1 из предыдущего способа.
- Нажать “Ввод” и “Звук и вибрация”.
- Отрегулировать громкость нажатий с помощью бегунка в пункте “Громкость звука нажатия клавиш”. Воспроизводимый звук можно изменить в разделе “Профиль звука нажатия клавиш”.
- Включить/отключить вибрацию с помощью пунктов «Использовать вибрацию Android по умолчанию» или «Вибрация при нажатии клавиш».
Последний пункт настроек позволяет изменять длительность вибрации в миллисекундах.
Смена раскладки, языка ввода, настройка внешнего вида виртуальной клавиатуры на смартфонах Huawei и Honor это простая для выполнения операция, с которой сможет справиться даже начинающий пользователь.
На телефонах данной марки физическая клавиатура выполнена в качестве виртуальной. Размещение букв и символов на ней может совпадать с обычной клавиатурой. Но есть модели смартфонов, где раскладка существенно отличается от привычной. Второй вариант менее удобный, а для первого варианта изменения клавиатуры не требуются. Устройства Huawei наделены опцией для настроек клавиатуры. Здесь имеется возможность смены фона. Его оттенок можно подобрать из уже существующих цветов, или создать собственный. Еще есть возможность активации или отключения звуковых и вибрационных сигналов, которые слышны при нажатии кнопок. В нижеописанной статье можно ознакомиться с такими вопросами, как: изменение в раскладке клавиатуры, и некоторые советы по изменению ее настроек.
Содержание
- Виды раскладок на телефонах, работающих на Android
- Как сменить раскладку клавиатуры на телефоне
- Для SwiftKey
- Для Gboard
- Как сменить цвет клавиатуры
- Как активировать звуковые или вибрационные сигналы при нажатии
- Способ для SwiftKey
- Как сменить раскладку символов
- Как переключается язык
- Что делать если клавиатура исчезла
- Как сменить размер символов
Виды раскладок на телефонах, работающих на Android
На многих современных гаджетах используются раскладки на английском языке:
- QWERTY;
- AZERTY;
- COLEMAK;
- DVORAK;
- QWERTZ;
- QZERTY.
Название физических и виртуальных клавиатур зависит от расклада ее символов. Оно определяется комбинацией из шести первых букв. Но COLEMAK и DVORAK – исключения из правил. Они программировались под особенные задачи. Главной их функцией является – быстрый и более простой ввод английского текста. Данная раскладка в первую очередь, рассчитана для работы программистов.
Самая распространенная раскладка – это QWERTY. В компьютерах данный расклад символов уже предустановлен.
Как сменить раскладку клавиатуры на телефоне
Для набора символов в телефонах данного производителя, можно использовать виртуальную клавиатуру SwiftKey, а также можно использовать голосовой ввод Google. Приложение, отвечающее, за голосовой набор текста называется Google – Gboard. При надобности его можно скачать и установить на своем устройстве. Как внести изменения на каждой из них, представлено ниже.
Для SwiftKey
Для изменения раскладки символов необходимо зайти в «Настройки», и дальше следовать инструкции:
- Требуется выбрать раздел «Система».
- Затем строка «Язык и ввод».
- После строка «SwiftKey». Откроется окошко, в котором требуется выбрать «Многоязычная», а далее «Английский (США)/English (US)».
Здесь же можно сменить русскую раскладку букв. Нужно просто нажать на строку «Русский».
Для Gboard
Для изменения раскладки символов, нужно произвести аналогичные действия:
- Необходимо зайти в «Настройки».
- Далее выбрать строку «Система».
- После чего строка «Язык и ввод».
- Затем раздел «Gboard».
- Пункт «Языки». В данном разделе можно выбрать язык раскладки, который требуется заменить – «Русский (Россия)» или «Латиница». Сделать выбор можно пролистывая список по сторонам.
Примечание: раскладка русского языка в данном дополнении имеет несколько видов, «Русский», «Рукописный ввод», «Студенческая раскладка», «яВерт» и «яЖерт».
Как сменить цвет клавиатуры
Чтобы изменить тональность, для начала требуется открыть клавиатуру. Для этого необходимо навести курсор в строку ввода символов. Или просто можно открыть любое дополнение, где имеется данная строчка (аккаунт в социальных сетях, Сообщения, любой браузер и т.д.). Затем цвет клавиатуры можно изменить, используя инструкцию ниже:
- Нажмите на панели сверху на знак «Три точки»
- Выберите раздел «Темы».
- При первом изменении тона, необходимо указать личную запись Google или Майкрософт. Далее дать согласие на условия, при которых можно использовать темы (не обязательный пункт).
- После чего уже можно выбрать требуемый вариант.
- Последним этапом нажмите «Загрузить». Изменение тональности произойдет сразу после завершения загрузки темы.
Как активировать звуковые или вибрационные сигналы при нажатии
Способ активации вибрационных сигналов клавиш на SwiftKey и Gboard несколько различны. Ниже представлены инструкции для каждой по отдельности.
Способ для SwiftKey
- Для этого нужно зайти в «Настройки».
- Далее выбрать раздел «Система».
- После чего «Язык и ввод».
- Затем строка «Клавиатура SwiftKey», раздел «Звук и вибрация».

Как сменить раскладку символов
При вводе смс сообщения:
- Нажмите на панели сверху на знак «Три точки»
- Затем выберите раскладка
- Пролистывая в стороны, можно будет найти и выбрать нужные раскладки символов.
Как переключается язык
Бывает, когда при вводе текста, требуется сменить язык вводимых символов. Если данная клавиатура еще не знакома, пользователь не сразу поймет, как переключится с русского языка на английский. Ниже представлен пример рассмотрения для SwiftKey и Gboard.
В первом случае необходимо просто провести по кнопке пробела с правой стороны в левую сторону, или слева на право.
Для смены языка на Gboard, можно просто нажать на значок сетевого интернета.
Что делать если клавиатура исчезла
Есть несколько проблем, которые способствуют тому, что клавиатура не открывается. Но также на каждую причину есть и решение. Первым вариантом можно попробовать почистить КЭШ дополнения, или установить новое. Если данный способ не решил проблемы, можно прибегнуть к более сложному варианту – сбросить смартфон до предустановленных настроек.
Как сменить размер символов
Для этого необходимо перейти в «Настройки» клавиатуры. Чтобы открыть «Настройки», нужно нажать на знак шестеренки, который расположен сверху на панели. Затем выбирается строка «Размер». Далее, раздвигая границы, увеличивается размер вводимых символов.
Смартфон — это сложное устройство и порой чтобы воспользоваться простейшей функцией, изменением языка ввода например, нужно сначала найти инструкцию на просторах Интернета. В этой статье пойдет речь о том, как настроить клавиатуру на телефоне “Хонор” и “Хуавей” на “Андроид”.
Как Поменять Стандартный Цвет и Шрифт Клавиатуры на Хонор?
Для установки новой клавиатуры на Android необходимо скачать
Для активации выберете один из способов:
- Заходим в “Настройки” -> “Язык и ввод”. Находим раздел “Клавиатура и метод ввода” и выбираем нужную конфигурацию.
- В некоторых смартфонах изменить клавиши можно по-другому: зажать значок настроек, пока не возникнет меню. Далее следуем описанному выше плану.
ВАЖНО! Во время поиска подходящей клавиатуры в Play Market необходимо вводить название телефона, так как для каждой модели доступны свои варианты с уникальными настройками.
Перед началом установки нового приложения операционная система телефона отправит запрос, чтобы получить разрешение на начало загрузки данных. Пользователю нужно нажать “Принять”.
ВАЖНО! При отсутствии смены клавиш зажмите пробел до появления меню. Во всплывшем окне выбираем наименование скачанной программы и отмечаем ее галочкой.
Как обновить приложение | huawei поддержка россия
Приложения, опубликованные в AppGallery, будут автоматически обновляться, когда новая версия станет доступна, если устройство подключено к сети Wi-Fi и заряжается. Чтобы включить автообновление, перейдите в раздел и включите функцию Автообновление по Wi-Fi.
Больше про Хуавей: Все отличия между Huawei P20 Lite, P10, P20 и P20 Pro
Кроме того, AppGallery отправит вам уведомление, если приложение необходимо обновить. Вы также можете перейти в раздел Настройки или Справка в приложении, чтобы проверить обновления. Некоторые приложения автоматически проверяют наличие обновлений при подключении к Интернету и отправляют сообщение о доступном обновлении. Если вы установили сторонний магазин приложений, например ApkPure или ApkMonk, вы можете посмотреть уведомления об обновлении приложений в нем.
Как Поменять Клавиатуру на Хонор – Язык, Цвет и Тему
В отличие от стандартной клавиатуры, виртуальная по функциональности повторяет компьютерную. Благодаря ей можно:
- печатать на разных языках;
- использовать родной язык, пользуясь иностранными клавишами за границей;
- осуществлять набор мышкой;
- быстро переходить от способа набора к алфавиту.
Смена Виртуальных Клавиш Клавиатуры на Хонор
Для выбора новой виртуальной клавиатуры на смартфоне с Андроид необходимо следовать следующему алгоритму:
- Заходим в “Настройки”.
- Выбираем “Язык и ввод”.
- Переходим к текущей клавиатуре. Она находится в подразделе или во вкладке “Клавиатура и способы ввода”.
- Отмечаем точкой “Русский” и выбираем раскладку.
- Попадаем в “Язык и ввод”. Выбираем необходимый вид виртуальных клавиш и активизируем его. Голосовой ввод также можно найти в этом разделе.
- Для англоязычной раскладки повторяем все то же самое.
В смартфонах Android нового поколения порядок действий будет немного другим:
- “Настройки” -> “Язык и ввод”. При отсутствии такого пункта в меню стоит зайти в “Расширенные настройки” или найти пункт через поиск.
- После перехода в “Язык и ввод” выбираем пункт “Управление клавиатурами” и включаем нужную.
- Возвращаемся обратно в “Язык и ввод” и кликаем по “Текущей клавиатуре”. Выбираем необходимые клавиши здесь.
ВАЖНО! После настройки нужной раскладки изменить ее станет возможно в любое удобное время. Вызвать варианты можно будет через любой мессенджер долгим нажатием на значок “Выбор раскладки”. После этого выбираем нужный пункт и готово.
Включаем Быструю Смену Клавиш Клавиатуры на Хонор
Для начала использования этой функции переходим в “Способы ввода текста” и поступать согласно инструкции. Изменить раскладку на виртуальную можно с помощью специального значка, который расположен на клавиатуре.
Чтобы активировать значок для быстрого вызова виртуальной раскладки нужно:
- Запустите виртуальные клавиши.
- Зайдите в “Настройки”, нажав на шестеренку (расположено в нижней части окна).
- Переходим в “Дополнительные настройки” -> “Защита ввода данных”.
- На экране появятся параметры, с помощью которых можно произвести настройку:
- Здесь можно поставить метку для запуска виртуальной клавиатуры с помощью комбинации кнопок CTRL+ALT+SHIFT+P. Для этого в соответствующей строке ставим метку.
- Значок вызова виртуальных клавиш может быть размещен в полях ввода в любом мессенджере. Для этого необходимо поставить метку в строке “Показывать значок быстрого вызова в полях ввода”.
- Также появление значка можно обеспечить только на определенных сайтах, где это пригодится пользователю. Для этого выполняем шаги: “Экранная клавиатура” -> “Изменить категории” -> “Параметры защиты ввода данных”. Здесь будут указаны сайты, на которых возможно отображение смены клавиш в полях ввода. После произведенных действий значок будет появляться после входа на указанные сайты.
ВАЖНО! Виртуальный редактор позволяет осуществлять набор текста мышкой или с помощью кнопок.
Как Убрать Вибрацию Клавиатуры на Хонор – Отключаем Настройку
Виброрежим во время касания кнопок не всегда удобен для пользователя. Как отключить его?
Если на вашем телефоне стоит стандартная система Андроид, придерживайтесь данной инструкции:
- Кликните по “Настройкам”.
- Перейдите в “Общие настройки”.
- Выберете “Язык и ввод”.
- Найдите тот тип раскладки, который используется в данный момент (он отмечен кружочком) и нажмите на него.
- Появится список с опциями, среди которых нужно найти “Вибрацию при вводе”.
- Перемещаем бегунок влево, отключая функцию.
ВАЖНО! Для владельцев смартфонов Samsung существуют свои правила отключения вибрации: “Язык и ввод” -> “Экранная клавиатура” -> “Клавиатура Самсунг” -> “Обратная связь” -> “Вибрация”. Перемещаем бегунок в режим off и телефон перестанет вибрировать при наборе текста.
Пропала Клавиатура на Honor Андроид Что Делать?
Пропадают кнопки для ввода обычно пропадают с экрана смартфона по двум причинам:
- приложение перестало адекватно работать;
- ошибка в настройках.
Для устранения неисправностей действуйте изложенным ниже инструкциям (есть несколько способов для устранения этой проблемы).
Вернуть клавиши можно через “Настройки” смартфона, откорректировав методы ввода. Ищем в меню “Способы ввода” и активируем клавиатуру, поставив галочку напротив нее.
Если это не помогло, выполняем следующие шаги:
- Открываем виртуальную клавиатуру.
- Производим очистку данных и подчищаем кэш.
- Останавливаем программу.
- Перезагружаем телефон.
Дополнительный способ
Если вы запутались в настройках, или по каким-либо причинам русификация клавиатуры Huawei не произошла после выполнения вышеописанной процедуры, то сделайте следующее:
- откройте Play Маркет;
- впишите в строку поиска слово «Клавиатура»;
- установите и запустите его;
- выберете русский язык и сохраните параметры;
- встроенная клавиатура «Gboard» будет автоматически заменена на новое приложение с русифицированной раскладкой.
Описанный способ эффективен на случай возникновения ошибок в прошивке EMUI или самопроизвольного отключения некоторых опций.
Используемые источники:
- https://huawei-wiki.com/kak-izmenit-raskladku-klaviatury-na-huawei-i-honor.html
- https://sqaps.com/ru/device/huawei-honor/soft/575-swype-keyboard.html
- https://mobi-insider.com/kak-otklyuchit-swiftkey-klaviaturu-na-honor-i-huawei.html
- https://m.apkpure.com/ru/keyboard-for-huawei-p8/com.american.keyboardthemes.keyboardforhuaweip8
- https://www.lumias.ru/kak-rusificirovat-klaviaturu-na-smartfone-huawei/
ПОДЕЛИТЬСЯ Facebook
- tweet
Предыдущая статьяРасшифровываем Recovery на китайском языке
Следующая статьяОбзор Vontar i8 — беспроводная мини клавиатура с хорошим списком возможностей
Как Вернуть Стандартную Клавиатуру на Honor – Исходное Состояние
Для возврата стандартных клавиш:
- Открываем “Настройки”.
- Выбираем среди доступных пунктов “Язык и ввод”.
- Отмечаем галочкой свой выбор стандартной раскладки.
- После этого на экране может возникнуть окно с предупреждением. Нажмите “ок”.
- Стандартные кнопки будут возвращены, останется только проверить их в работе.
Android, помимо стандартных, предлагает использовать дополнительные виды раскладок. Благодаря им можно использовать функции, которые здорово облегчают жизнь владельцу смартфона: Т9, резервное копирование и многое другое.
Типы раскладок на смартфонах Android
Современный Андроид имеет стандартные типы раскладок с английским языком. Они делятся на 5 разных категорий. Узнать какая на телефоне легко. Откройте социальную сеть и начните писать СМС. Теперь переведите на English с помощью пробела. Обратите внимание на первые 6 цифр. Сопоставьте их со списком:
- QWERTY;
- QZERTY;
- Dvorak;
- QWERTZ;
Наиболее популярная – стандартная раскладка под название Кверти. Она используется на всех персональных компьютерах и является универсальной. Ее название идёт от расположения первых шести цифр. Остальные более специализированные, подходят для определенных моделей и устройств. Перед покупкой мобильника обратите внимание на этот факт. В салоне дают посмотреть на телефон в работе, сможете оценить удобство раскладки. В новых моделях все одинаковое.
Что Ещё Можно Изменить в Клавиатуре на Honor Андроид?
Помимо стандартной раскладки и дизайна клавиш, в клавиатуре на Андроиде доступна смена тем и рабочего стола. Пользователь может скачать дополнительные языковые раскладки, поменять внешний вид меню, размер панели набора символов.
Доступные изменения клавиатуры на Андроид:
- Язык. Заходим через “Настройки” в “Язык и ввод”, нажимаем “Текущая клавиатура” и выбираем доступный способ ввода. Если нужного языка нет, дополнение можно скачать в Плей Маркете. На данный момент пользователям доступны более 100 вариантов, включая арабские языки.
- Голосовой ввод. Там же заходим в “Управление клавиатурами” и перемещаем ползунок, включая голосовой ввод.
- Проверка правописания. Включить проверку орфографии можно для любого языка, который будет использовать владелец телефона.
- Заглавные буквы. После подключения предложение автоматически будет начинаться с большой буквы.
- Быстрые клавиши. На любую клавиатуру можно добавить необходимые кнопки. Для этого заходим в “Клавиатура, мышь и трекпад” в одноименный раздел и отмечаем клавиши, которые нам нужны.
- Размер. Для уменьшения или увеличения панели набора заходим в любой мессенджер, на клавиатуре нажимаем значок настроек, выбираем “Высота клавиатуры” и меняем размер.
Современные смартфоны готовы подстраиваться под своих владельцев. Общение через социальные сети становится неотъемлемой частью жизни. Изменив клавиши под себя, можно усовершенствовать свои навыки общения и написания текстов.
( 1 оценка, среднее 5 из 5 )
Что делать если клавиатура исчезла
Есть несколько проблем, которые способствуют тому, что клавиатура не открывается. Но также на каждую причину есть и решение. Первым вариантом можно попробовать почистить КЭШ дополнения, или установить новое. Если данный способ не решил проблемы, можно прибегнуть к более сложному варианту – сбросить смартфон до предустановленных настроек.
Что делать если пропала клавиатура на андройде?
Android
🔥 Сегодня ко мне на работе подошел наш охранник и попросил в сбербанке при переводе надиктовать сумму в 2500 рублей, потому как когда делает это он сам, там сумма другая набивается) Сделав перевод я решил помочь дяде Диме и отключить ему голосовой помощник гугл (или гугл ассистент) ⭐️ но самое интересное было в том, что смены клавиатуры у него не было! 🔥 прокопавшись по всем настройкам телефона и подключив к помощи инструкции из интернета так ничего и не смог найти внятно, все на видео показывают очевидные вещи заходишь и меняешь настройки клавиатуры, в моем же случае этого сделать было нельзя ввиду отсутствия стандартной раскладки клавиатуры. ✅
- ✅ не работает клавиатура на телефоне что делать?
- ⭐️ почему не появляется клавиатура на андроид при вводе текста?
- 💥 почему не появляется клавиатура на андроид?
- 🔥 как отключить голосовой ввод google на андроид?
Почему не работает клавиатура в гугле?
Если ваша клавиатура не работает в Google Chrome, вы можете легко решить эту проблему, дважды нажав клавишу Ключ Windows . … Вы также можете открыть Диспетчер задач, нажав Ctrl Shift Esc , чтобы решить эту проблему, или вы можете просто переключиться на любое другое приложение и затем снова переключиться на Chrome.
Почему не появляется клавиатура на телевизоре?
Экранная клавиатура может не появляться, когда к телевизору подключены приемники, использующие Wi-Fi или Bluetooth (например: беспроводные мыши, клавиатуры). Попробуйте отключить от телевизора все приемники Wi-Fi. Также такой симтом могут вызывать подключенные проводные мыши и клавиатуры. Попробуйте отключить их.
Пропала клавиатура на honor андроид что делать?
Пропадают кнопки для ввода обычно пропадают с экрана смартфона по двум причинам:
- приложение перестало адекватно работать;
- ошибка в настройках.
Для устранения неисправностей действуйте изложенным ниже инструкциям (есть несколько способов для устранения этой проблемы).
Вернуть клавиши можно через “Настройки” смартфона, откорректировав методы ввода. Ищем в меню “Способы ввода” и активируем клавиатуру, поставив галочку напротив нее.
Если это не помогло, выполняем следующие шаги:
- Открываем виртуальную клавиатуру.
- Производим очистку данных и подчищаем кэш.
- Останавливаем программу.
- Перезагружаем телефон.

ВАЖНО! Возврат клавиш можно провести путем установки приложения, способного заменить пропавшую панель.
Почему не открывается клавиатура?
Если на телефоне не открывается клавиатура из-за ошибки самого приложения, для начала вам нужно: Зайти в настройки приложений Выбрать вашу клавиатуру Очистить данные приложения клавиатуры и удалить кэш
Что можно установить вместо стандартной виртуальной клавиатуры
Вариантов достаточно много. Мы рекомендует обращать внимание на следующие:
15 приложений для замены клавиатуры на хонор андроид
Лидерами среди приложений, помогающих изменить клавиши на Андроид, являются Smart Keyboard Trial, Multiling Keyboard (new beta) и GO keyboard. Каждая программа имеет отличительные особенности, но не каждая из представленных подойдет для старого телефона.
ВАЖНО! На старых моделях обычно устанавливают программы Russian Keyboard и Gboard.
Новая клавиатура становится доступной после установки следующих приложений:
Cheetah keyboard
Особенности этой программы:
- Множество оригинальных эмодзи, смайликов и GIF, в том числе и трехмерных;
- Программа анализирует присланные сообщения и мгновенно предлагает несколько вариантов ответа;
- Сотни тем, которые позволят изменить этот инструмент до неузнаваемости;
- Автокоррекция вводимых слов;
- Возможность создания собственных тем;
- Поддержка «свайпа».
Google клавиатура
Еще один качественный вариант, особенности которого заключаются в следующем:
- Поддержка технологии «свайп», как и в предыдущих вариантах;
- Можно вводить текст голосовым набором;
- Доступен функционал изменения печатных символов на рукописные;
- Встроенный переводчик и инструмент для автоисправления ошибок, опечаток;
- Мультиязычная поддержка;
- Наличие Gif, эмодзи, смайлов;
- Возможность сразу же переключаться к поисковику Гугл и копировать нужную информацию прямо в сообщение.
Swiftkey
Стандартный вариант для Хонор или Хуавей. Но может подойти на мобильники от других производителей. Или если владелец смартфона долгое время пользовался альтернативными программами.
Особенности:
- Поддержка «свайпа», позволяющая набирать слова, двигая пальцем по экрану устройства;
- Адаптивность программы под стиль и манеру письма владельца смартфона. Она анализирует его действия и потом начинает предлагать наиболее популярные, привычные для человека слова;
- Наличие функционала, автоматически подчеркивающего неправильно написанные слова;
- Возможность изменения внешнего вида ПО и различных его функций;
- Наличие множество тем для оформления, гифок, эмодзи, смайлов и много другого.
Виды раскладок на телефонах, работающих на android
На многих современных гаджетах используются раскладки на английском языке:
- QWERTY;
- AZERTY;
- COLEMAK;
- DVORAK;
- QWERTZ;
- QZERTY.
Название физических и виртуальных клавиатур зависит от расклада ее символов. Оно определяется комбинацией из шести первых букв. Но COLEMAK и DVORAK – исключения из правил. Они программировались под особенные задачи. Главной их функцией является – быстрый и более простой ввод английского текста. Данная раскладка в первую очередь, рассчитана для работы программистов.
Самая распространенная раскладка – это QWERTY. В компьютерах данный расклад символов уже предустановлен.
Включаем быструю смену клавиш клавиатуры на хонор
Для начала использования этой функции переходим в “Способы ввода текста” и поступать согласно инструкции. Изменить раскладку на виртуальную можно с помощью специального значка, который расположен на клавиатуре.
Чтобы активировать значок для быстрого вызова виртуальной раскладки нужно:
- Запустите виртуальные клавиши.
- Зайдите в “Настройки”, нажав на шестеренку (расположено в нижней части окна).
- Переходим в “Дополнительные настройки” -> “Защита ввода данных”.
- На экране появятся параметры, с помощью которых можно произвести настройку:
ВАЖНО! Виртуальный редактор позволяет осуществлять набор текста мышкой или с помощью кнопок.
Для gboard
Для изменения раскладки символов, нужно произвести аналогичные действия:
- Необходимо зайти в «Настройки».
- Далее выбрать строку «Система».
- После чего строка «Язык и ввод».
- Затем раздел «Gboard».
- Пункт «Языки». В данном разделе можно выбрать язык раскладки, который требуется заменить – «Русский (Россия)» или «Латиница». Сделать выбор можно пролистывая список по сторонам.
Примечание: раскладка русского языка в данном дополнении имеет несколько видов, «Русский», «Рукописный ввод», «Студенческая раскладка», «яВерт» и «яЖерт».
Для swiftkey
Для изменения раскладки символов необходимо зайти в «Настройки», и дальше следовать инструкции:
- Требуется выбрать раздел «Система».
- Затем строка «Язык и ввод».
- После строка «SwiftKey». Откроется окошко, в котором требуется выбрать «Многоязычная», а далее «Английский (США)/English (US)».
Здесь же можно сменить русскую раскладку букв. Нужно просто нажать на строку «Русский».
Как активировать звуковые или вибрационные сигналы при нажатии
Способ активации вибрационных сигналов клавиш на SwiftKey и Gboard несколько различны. Ниже представлены инструкции для каждой по отдельности.
Как вернуть клавиатуру на айфоне?
Как просто заменить стандартную клавиатуру в iPhone или iPad?
- Для этого вам нужно найти в «Настройках» скачанное приложение клавиатуры и дать ему полный доступ:
- В разделе «Основные» в «Настройках» последовательно выберите пункты «Клавиатура» и «Клавиатуры»:
- Затем «Новые клавиатуры», где вы найдёте скачанное приложение Gboard или его аналог. …
- Готово!
Как вернуть клавиатуру на телефоне xiaomi?
Давайте посмотрим как вернуть клавиатуру на Сяоми и подобных Андроид телефонах. Далее в открывшихся настройках выбираем пункт «Расширенные настройки». Далее пункт «Язык и ввод». Для возврашения клавиатуры выбираем пункт «Текущая клавиатура».
Как вернуть клавиатуру на телефоне?
Выбор способа ввода по умолчанию
- Снова обратившись к системным настройкам, выберите пункт «Язык и ввод». …
- Здесь перейдите к подпункту «Клавиатура по умолчанию/Текущая клавиатура».
- Ознакомьтесь со списком доступных вариантов и отметьте касанием нужный.
Как вернуть клавиатуру на хоноре?
Если пропала виртуальная клавиатура на Android, выполните полную очистку кэша:
- На смартфоне установлено несколько клавиатур? …
- Запомните название и, открыв раздел «Приложения/Все приложения», выберите нужную программу, а в подзаголовке — пункт «Память/Стереть данные».
- Здесь вам нужна кнопка «Очистить кэш».
Как вернуть стандартную клавиатуру на honor – исходное состояние
Для возврата стандартных клавиш:
- Открываем “Настройки”.
- Выбираем среди доступных пунктов “Язык и ввод”.
- Отмечаем галочкой свой выбор стандартной раскладки.
- После этого на экране может возникнуть окно с предупреждением. Нажмите “ок”.
- Стандартные кнопки будут возвращены, останется только проверить их в работе.
Android, помимо стандартных, предлагает использовать дополнительные виды раскладок. Благодаря им можно использовать функции, которые здорово облегчают жизнь владельцу смартфона: Т9, резервное копирование и многое другое.
Как включить виртуальную клавиатуру на андроид?
Перейдите в меню «Настройки» и в разделе «Личные данные» выберите пункт «Язык и ввод». Шаг 2. В разделе «Клавиатура и способы ввода» нажмите на пункт «Виртуальная клавиатура».
Как включить клавиатуру на хоноре?
Запускаем приложение «Настройки» смартфона. На первой странице Настроек смартфона найдите пункт «Система»и нажмите на него. На следующей странице выберите пункт «Язык и ввод» и нажмите на него. Теперь нажмите на пункт «Клавиатура по умолчанию»
Как включить физическую клавиатуру?
Для этого: Откройте меню «Настройки» вашего устройства. Найдите пункт «Языки и ввод» (он может называться несколько иначе в зависимости от вашей модели). Выберите «Физическая клавиатура».
Как восстановить стандартную раскладку клавиатуры?
», нужно проделать следующие действия:
- Зайдите в настройки гаджета и пройдите в раздел «Язык и ввод »
- Далее найдите установленную раскладку клавиатуры, используемой в это время, и нажмите на значок настроек.
- Затем кликните на «Язык и ввод » в правом меню
- Уберите галку с «Язык системы »
- Выберите нужный вам язык
Как вызвать на экран клавиатуру?
Нажмите кнопку Пуск и выберите параметры > Специальные возможности > клавиатуры, а затем включите переключатель в разделе использовать экранную клавиатуру. На экране появится клавиатура, которую можно использовать для перемещения по экрану и ввода текста. Клавиатура останется на экране, пока не будет закрыта.
Как добавить язык на клавиатуру honor – инструкция
Так как смартфон – вещь индивидуальная, производитель заранее не знает, кто именно будет им пользоваться и на каком языке набирать тексты сообщений. Поэтому в телефон устанавливают лишь предполагаемый набор языков для конкретного региона. Так, например, в России, Украине и Республике Беларусь устанавливают русский (как основной язык общения) и английский (для ввода паролей, адресов сайтов и т.д.), но что делать тем, кому необходимо использовать раскладки региональных или других языков? Как же добавить язык на клавиатуру Хонор?
В первую очередь хочется отметить, что языки добавляются на каждую установленную в смартфоне клавиатуру отдельно и, для примера, в инструкции взята классическая клавиатура SwiftKey, которая на текущий момент является базовой и идет предустановленной в стандартных прошивках от Honor.
Открываем настройки смартфона и в разделе “Система” нажимаем на пункт “Язык и ввод”.
Там выбираем необходимую клавиатуру (в нашем случае это “Клавиатура SwiftKey”) и уже в ее настройках нажимаем на пункт “Многоязычная”.
Разворачиваем список “Предустановленные языки” (можно и “Все языки”, если в предустановленных необходимый вам язык отсутствует) и нажимаем на него.
Отобразиться раскладка выбранного языка, где нажимаем на галочку подтверждения добавления и с этого момента уже можем пользоваться новой раскладкой.
Переключение между раскладками на клавиатуре SwiftKey осуществляется с помощью свайпа (быстрого перемещению пальца слева направо или справа налево) по кнопке “пробел”.
Как поменять клавиатуру на Хонор
В других клавиатурах (например GBoard от Google) переключение осуществляется по нажатию на кнопку с изображением глобуса.
Другие инструкции:
Как изменить язык клавиатуры в huawei honor 20?, показать больше – huaweidevices.ru
Как настроить клавиатуру на телефоне хонор?
Клавиатура на Huawei Honor — выбор режима по умолчанию
- Запускаем приложение «Настройки» смартфона.
- На первой странице Настроек смартфона найдите пункт «Система»и нажмите на него.
- На следующей странице выберите пункт «Язык и ввод» и нажмите на него.
- Теперь нажмите на пункт «Клавиатура по умолчанию»
Как настроить клавиатуру на телефоне?
Чтобы открыть меню настроек клавиатуры, нужно выполнить такие действия:
- Открыть «Настройки» и найти пункт «Расширенные настройки».
- Перейти в меню «Язык и ввод». …
- выполнить настройки ввода;
- настроить голосовой поиск. …
- Выбрать языки раскладки клавиатуры. …
- Выполнить тонкие «Настройки». …
- Установить «Темы» клавиатуры.
Как отключить голосовой ввод на андроид и включить клавиатуру
✅ Если вы один из этих счастливчиков который не может напечатать сообщение на телефоне потому как при печати у вас вылетает голосовой помощник от гугл , то сейчас мы вас прокачаем в области познания дополнительных возможностей и функций вашего телефона )))
Ну а теперь перейдем к практике! (кто не любит читать листайте вниз там видео инструкция)
Для начала давайте убедимся что у вас вообще есть стандартная клавиатура (в моем случае она була удалена полностью с телефона) для этого следуем по шагам:
- Заходим в настройки телефона в меню Система
- Далее ищем меню Языки и Ввод
- Далее ищем в списке меню Клавиатура и способы ввода и выбираем тем меню Виртуальная клавиатуры
- Вам повезло если у Вас в списке будет два варианта Голосовой ввод Google и Gboard google клавиатура
- Для включения нормальной клавиатуры выбираете Gboard и наслаждаетесь qwerty раскладной при наборе любого текста
Как открыть клавиатуру во время игры на телефоне?
Во время игры открываем «Панель уведомлений», проведя пальцем от верхнего края экрана вниз. Тапаем по Hacker’s Keyboard. Когда клавиатура запустится, используем ее. Вместе с ней станет активной клавиша «Назад», с помощью которой можно будет убрать поле с кнопками.
Как открыть клавиатуру на андроид?
В Android вам никогда не придется задумываться над тем, как именно вызвать клавиатуру. Просто нажмите на текстовое поле или окно, в котором необходимо ввести текст, и клавиатура автоматически появится на экране. Если она мешает – нажмите на телефонную кнопку «Назад» и она вновь исчезнет.
Как открыть клавиатуру на телефоне?
Другой способ сделать так, чтобы клавиатура появилась на экране, – нажать и удерживать кнопку меню (обычно левую клавишу) в течение нескольких секунд. С помощью этой манипуляции Вы получите клавиатуру для набора текста на телефоне Android.
Как переключается язык
Бывает, когда при вводе текста, требуется сменить язык вводимых символов. Если данная клавиатура еще не знакома, пользователь не сразу поймет, как переключится с русского языка на английский. Ниже представлен пример рассмотрения для SwiftKey и Gboard.
В первом случае необходимо просто провести по кнопке пробела с правой стороны в левую сторону, или слева на право.
Для смены языка на Gboard, можно просто нажать на значок сетевого интернета.
Как поменять клавиатуру на хонор – язык, цвет и тему
В отличие от стандартной клавиатуры, виртуальная по функциональности повторяет компьютерную. Благодаря ей можно:
- печатать на разных языках;
- использовать родной язык, пользуясь иностранными клавишами за границей;
- осуществлять набор мышкой;
- быстро переходить от способа набора к алфавиту.
Как поставить картинку на клавиатуру хонор?
Вы можете установить в качестве фона фотографию или выбрать любую из готовых тем.
- Откройте настройки устройства Android.
- Нажмите Система Язык и ввод.
- Выберите Виртуальная клавиатура Gboard.
- Нажмите Тема.
- Выберите тему и нажмите Применить.
Как поставить фотку на клавиатуру айфон?
Когда вы впервые загружаете приложение из app store, перейдите в настройки > Клавиатура > Клавиатуры > добавить новую клавиатуру > откуда вы выберете Фото клавиатура поменять темы.
Как сделать клавиатуру больше honor?
Как изменить размер виртуальной клавиатуры в Huawei и Honor
- В меню «Настройки» -> «Система» переходим к пункту «Язык и ввод».
- Переходим к меню «Клавиатура SwiftKey» и жмем на иконку «Ввод».
- Находим вверху плитку «Изм. …
- Сдвигаем или раздвигаем края клавиатуры до нужного размера.
Как сменить размер символов
Для этого необходимо перейти в «Настройки» клавиатуры. Чтобы открыть «Настройки», нужно нажать на знак шестеренки, который расположен сверху на панели. Затем выбирается строка «Размер». Далее, раздвигая границы, увеличивается размер вводимых символов.
Как сменить раскладку символов
При вводе смс сообщения:
- Нажмите на панели сверху на знак «Три точки»
- Затем выберите раскладка
- Пролистывая в стороны, можно будет найти и выбрать нужные раскладки символов.
Как сменить цвет клавиатуры
Чтобы изменить тональность, для начала требуется открыть клавиатуру. Для этого необходимо навести курсор в строку ввода символов. Или просто можно открыть любое дополнение, где имеется данная строчка (аккаунт в социальных сетях, Сообщения, любой браузер и т.д.). Затем цвет клавиатуры можно изменить, используя инструкцию ниже:
- Нажмите на панели сверху на знак «Три точки»
- Выберите раздел «Темы».
- При первом изменении тона, необходимо указать личную запись Google или Майкрософт. Далее дать согласие на условия, при которых можно использовать темы (не обязательный пункт).
- После чего уже можно выбрать требуемый вариант.
- Последним этапом нажмите «Загрузить». Изменение тональности произойдет сразу после завершения загрузки темы.
Как убрать вибрацию клавиатуры на хонор – отключаем настройку
Виброрежим во время касания кнопок не всегда удобен для пользователя. Как отключить его?
Если на вашем телефоне стоит стандартная система Андроид, придерживайтесь данной инструкции:
ВАЖНО! Для владельцев смартфонов Samsung существуют свои правила отключения вибрации: “Язык и ввод” -> “Экранная клавиатура” -> “Клавиатура Самсунг” -> “Обратная связь” -> “Вибрация”. Перемещаем бегунок в режим off и телефон перестанет вибрировать при наборе текста.
Нет в списке раскладки клавиатуры на android
Но, это была бы тупая статья коих в инете пруд пруди! В моем случае при входе в меню виртуальные клавиатуры была только одна клавиатуры Голосовой ввод Google а второй не было и нигде в меню ее не смог найти. Что делать в этом случае?
В моем случае выбора клавиатур вообще не было. Давайте я вам расскажу как это исправить!
- Для начала нам нужно зайти в магазин приложений Google Play Market и скачиваем приложение Gboard — да да именно в него, вся причина в том, что либо Вы либо ваши дети случайно удалили это стандартное приложение которое уже идет с вашим телефоном по умолчанию и из-за этого у вас остался только один гугл помощник который помогает набирать контакты и сообщения голосом.
- После того как вы поставили приложение переходите в меню виртуальных клавиатур и меняйте клавиатуры по умолчанию
- Теперь после смены у вас должен включиться нормальный набор в приложениях (ай-ай запалили дядю Диму))) )
Вот и все! Еще один шаг к освоению андройда как для меня так и для вас! )) Данная инструкция и проблема с удалением стандартной клавиатуры актуальная для всех моделей телефонов (ZTE, Sony, Meizu, Honor, OnePlus, Xiaomi, Huawei, Samsung) которые на работают на Android
Решение проблемы
Методика исправления этого сбоя прекрасно подходит для абсолютно всех мобильных устройств, функционирующих на базе ОС Android. Поэтому, даже если у вас не Хонор или Хуавей, то спокойно можете ей пользоваться.
Итак, что делать, если пропала клавиатура на телефоне во время ее непосредственного применения?
Специалисты рекомендуют три варианта действий, каждый из которых способен дать положительный результат:
Сброс всех телефонных настроек
Этот этап также не должен вызвать каких-либо сложностей. К нему стоит переходить, если предыдущий вариант не оказался успешным:
- Через все те же настройки переходим в раздел, который называется «Система»;
- Находим в нем «Сброс». Заходим в него;
- Кликаем на «Сброс всех настроек».
Ждем завершения и перезапускаем устройство.
Сброс стандартного приложения
На мобильниках Honor и Huawei изначально, по умолчанию, используется виртуальная клавиатура «SwiftKey». Чтобы выполнить сброс этого ПО, потребуется:
- Естественно, изначально переходим в стандартные настройки смартфона. Для этого нажимаем на соответствующую иконку в меню;
- Дальше дважды переходим в «приложения» и в «приложения»;
- В списке находим нужную нам программу — «SwiftKey». Кликаем по ней;
- Выбираем пункт «память», в нем – «сброс»;
- Перезапускаем мобилку и оцениваем результат.
Если же на смартфоне используется другое профильное ПО, то поступаем аналогичным образом. То есть – сбрасываем его через настройки.
Смена виртуальных клавиш клавиатуры на хонор
Для выбора новой виртуальной клавиатуры на смартфоне с Андроид необходимо следовать следующему алгоритму:
В смартфонах Android нового поколения порядок действий будет немного другим:
ВАЖНО! После настройки нужной раскладки изменить ее станет возможно в любое удобное время. Вызвать варианты можно будет через любой мессенджер долгим нажатием на значок “Выбор раскладки”. После этого выбираем нужный пункт и готово.
Способ для swiftkey
- Для этого нужно зайти в «Настройки».
- Далее выбрать раздел «Система».
- После чего «Язык и ввод».
- Затем строка «Клавиатура SwiftKey», раздел «Звук и вибрация».

Яндекс.клавиатура
Особенности этого варианта:
- Есть функция исправления.
- Кроме стандартного функционала можно использовать встроенные смайлики, стикеры, гифки;
- Интеллектуальная система с возможностью обучения. Вы вводите начало слова, она уже предлагает варианты. Иногда предлагает и продолжения из других слов, основываясь на анализе предыдущих сообщений пользователя;
- Встроенный переводчик сразу на пятнадцать языков и обратно;
- Возможность изменять внешний вид виртуальной клавиатуры и вносить другие правки, делающие этот инструмент полностью индивидуальным.
Загрузка…
Смартфоны Хуавей пользуются спросом среди потребителей. Телефоны Хонор считаются лучшими среди всех Андроидов. Они просты в использовании и по количеству функций могут заменить стационарный компьютер. На любом флагмане есть сенсорный набор. С помощью него нужно писать СМС-сообщения или вбивать в поиске нужный запрос. При этом легко выбрать любой иностранный язык. Если не знаете как поменять клавиатуру на Хонор и Хуавей, тогда воспользуйтесь краткой инструкцией. Выполните рекомендации и пользуйтесь с удовольствием.
Как Поменять Стандартный Цвет и Шрифт Клавиатуры на Хуавей?
Для установки новой клавиатуры на Android необходимо скачать
Для активации выберете один из способов:
- Заходим в “Настройки” -> “Язык и ввод”. Находим раздел “Клавиатура и метод ввода” и выбираем нужную конфигурацию.
- В некоторых смартфонах изменить клавиши можно по-другому: зажать значок настроек, пока не возникнет меню. Далее следуем описанному выше плану.
ВАЖНО! Во время поиска подходящей клавиатуры в Play Market необходимо вводить название телефона, так как для каждой модели доступны свои варианты с уникальными настройками.
Перед началом установки нового приложения операционная система телефона отправит запрос, чтобы получить разрешение на начало загрузки данных. Пользователю нужно нажать “Принять”.
ВАЖНО! При отсутствии смены клавиш зажмите пробел до появления меню. Во всплывшем окне выбираем наименование скачанной программы и отмечаем ее галочкой.
Существующие способы синхронизации
Ничто не влияет на работу приложений, включая изменение шрифта, при прямом сопряжении смартфона и компьютера. Альтернативный вариант – онлайн-соединение, которое не всегда стабильно. Преимущество указанного способа – возможность получать, передавать файлы, а также проводить настройки из любой точки страны, где предусмотрен интернет. Для выполнения операции подойдет утилита Google Drive. Ее можно запустить не только с мобильного устройства, но и других гаджетов (компьютера, планшета, ноутбука).
Среди прочих популярных программ для настройки шрифта в телефонах Хонор и Хуавей:
- Версия AirDroid. Предназначена для обмена файлами и получения информации посредством ПК.
- Программа, дающая возможность прямого управления компьютером с сопряжением со смартфоном и наоборот.
- Утилита для прямого соединения без физического контакта.
Самый минимальный риск при любых настройках телефона Хуавей, включая изменение шрифта, является контакт при помощи кабеля USB или Type-C. Чтобы операция прошла удачно, нужно следить за целостностью кабеля, разъемов, подходящими параметрами энергоподключения. Как свидетельствуют отзывы пользователей, откорректировать шрифт на Хуавей и Хонор не сложно, имея представления о подключении шнура ЮСБ или интерактивных маркетов для мобильных устройств.
Как Поменять Клавиатуру на Хуавей – Язык, Цвет и Тему
В отличие от стандартной клавиатуры, виртуальная по функциональности повторяет компьютерную. Благодаря ей можно:
- печатать на разных языках;
- использовать родной язык, пользуясь иностранными клавишами за границей;
- осуществлять набор мышкой;
- быстро переходить от способа набора к алфавиту.
Смена Виртуальных Клавиш Клавиатуры на Huawei
Для выбора новой виртуальной клавиатуры на смартфоне с Андроид необходимо следовать следующему алгоритму:
- Заходим в “Настройки”.
- Выбираем “Язык и ввод”.
- Переходим к текущей клавиатуре. Она находится в подразделе или во вкладке “Клавиатура и способы ввода”.
- Отмечаем точкой “Русский” и выбираем раскладку.
- Попадаем в “Язык и ввод”. Выбираем необходимый вид виртуальных клавиш и активизируем его. Голосовой ввод также можно найти в этом разделе.
- Для англоязычной раскладки повторяем все то же самое.
В смартфонах Android нового поколения порядок действий будет немного другим:
- “Настройки” -> “Язык и ввод”. При отсутствии такого пункта в меню стоит зайти в “Расширенные настройки” или найти пункт через поиск.
- После перехода в “Язык и ввод” выбираем пункт “Управление клавиатурами” и включаем нужную.
- Возвращаемся обратно в “Язык и ввод” и кликаем по “Текущей клавиатуре”. Выбираем необходимые клавиши здесь.
ВАЖНО! После настройки нужной раскладки изменить ее станет возможно в любое удобное время. Вызвать варианты можно будет через любой мессенджер долгим нажатием на значок “Выбор раскладки”. После этого выбираем нужный пункт и готово.
Включаем Быструю Смену Клавиш Клавиатуры на Huawei
Для начала использования этой функции переходим в “Способы ввода текста” и поступать согласно инструкции. Изменить раскладку на виртуальную можно с помощью специального значка, который расположен на клавиатуре.
Чтобы активировать значок для быстрого вызова виртуальной раскладки нужно:
- Запустите виртуальные клавиши.
- Зайдите в “Настройки”, нажав на шестеренку (расположено в нижней части окна).
- Переходим в “Дополнительные настройки” -> “Защита ввода данных”.
- На экране появятся параметры, с помощью которых можно произвести настройку:
- Здесь можно поставить метку для запуска виртуальной клавиатуры с помощью комбинации кнопок CTRL+ALT+SHIFT+P. Для этого в соответствующей строке ставим метку.
- Значок вызова виртуальных клавиш может быть размещен в полях ввода в любом мессенджере. Для этого необходимо поставить метку в строке “Показывать значок быстрого вызова в полях ввода”.
- Также появление значка можно обеспечить только на определенных сайтах, где это пригодится пользователю. Для этого выполняем шаги: “Экранная клавиатура” -> “Изменить категории” -> “Параметры защиты ввода данных”. Здесь будут указаны сайты, на которых возможно отображение смены клавиш в полях ввода. После произведенных действий значок будет появляться после входа на указанные сайты.
ВАЖНО! Виртуальный редактор позволяет осуществлять набор текста мышкой или с помощью кнопок.
Приложение iFont
Это специальное мобильное приложение, которое отлично работает с большинством смартфонов на ОС Андроид, в частности Honor, Huawei. Для корректной работы ему понадобится доступ к интернету.
Пошаговая инструкция:
- Загрузить и установить приложение iFont. В приложении нужно использовать вкладку «RU», чтобы выбирать из перечня шрифтов, которые поддерживают русский язык (кириллицу).
- Найти подходящего шрифт, кликнуть на него.
- В открывшемся меню функция «Просмотр» поможет оценить оформление.
- Если понравилось, нажать на кнопку «Скачать», а после – «Установить».
- Приложение потребует доступ к рут-правам, после получения которых, смартфон перезагрузится и включится уже с новым оформлением.
Интересное по теме: Как разблокировать телефон Honor Как настроить NFC на телефоне Honor для передачи данных и бесконтактной оплаты
Как Убрать Вибрацию Клавиатуры на Телефоне – Отключаем Настройку
Виброрежим во время касания кнопок не всегда удобен для пользователя. Как отключить его?
Если на вашем телефоне стоит стандартная система Андроид, придерживайтесь данной инструкции:
- Кликните по “Настройкам”.
- Перейдите в “Общие настройки”.
- Выберете “Язык и ввод”.
- Найдите тот тип раскладки, который используется в данный момент (он отмечен кружочком) и нажмите на него.
- Появится список с опциями, среди которых нужно найти “Вибрацию при вводе”.
- Перемещаем бегунок влево, отключая функцию.
ВАЖНО! Для владельцев смартфонов Samsung существуют свои правила отключения вибрации: “Язык и ввод” -> “Экранная клавиатура” -> “Клавиатура Самсунг” -> “Обратная связь” -> “Вибрация”. Перемещаем бегунок в режим off и телефон перестанет вибрировать при наборе текста.
Дополнительная информация
Рассмотрев основные функции и настройки, изучим распространенные вопросы от пользователей.
Как переключить язык на планшете
Порой необходимо заменить язык. Как это сделать на телефоне мы выяснили, но как проводится эта процедура на планшетах? Использование мобильных клавиатур не отличается от планшетных ПК. Для переключения достаточно свайпнуть по пробелу, или нажать на изображение планеты. Операция по смене языка зависит от используемой клавы.
DC unlocker не видит модем Huawei e3372h/e8372h/e3370: причины, что делать?
Подойдёт эта инструкция для другого Андроида?
Представленные инструкции в статье подходят для всех версий Android. Отличие состоит только в названиях пунктах меню.
Пропала Клавиатура на Huawei Андроид Что Делать?
Пропадают кнопки для ввода обычно пропадают с экрана смартфона по двум причинам:
- приложение перестало адекватно работать;
- ошибка в настройках.
Для устранения неисправностей действуйте изложенным ниже инструкциям (есть несколько способов для устранения этой проблемы).
Вернуть клавиши можно через “Настройки” смартфона, откорректировав методы ввода. Ищем в меню “Способы ввода” и активируем клавиатуру, поставив галочку напротив нее.
Если это не помогло, выполняем следующие шаги:
- Открываем виртуальную клавиатуру.
- Производим очистку данных и подчищаем кэш.
- Останавливаем программу.
- Перезагружаем телефон.
Как Вернуть Стандартную Клавиатуру на Huawei – Исходное Состояние
Для возврата стандартных клавиш:
- Открываем “Настройки”.
- Выбираем среди доступных пунктов “Язык и ввод”.
- Отмечаем галочкой свой выбор стандартной раскладки.
- После этого на экране может возникнуть окно с предупреждением. Нажмите “ок”.
- Стандартные кнопки будут возвращены, останется только проверить их в работе.
Android, помимо стандартных, предлагает использовать дополнительные виды раскладок. Благодаря им можно использовать функции, которые здорово облегчают жизнь владельцу смартфона: Т9, резервное копирование и многое другое.
Типы раскладок на смартфонах Android
Современный Андроид имеет стандартные типы раскладок с английским языком. Они делятся на 5 разных категорий. Узнать какая на телефоне легко. Откройте социальную сеть и начните писать СМС. Теперь переведите на English с помощью пробела. Обратите внимание на первые 6 цифр. Сопоставьте их со списком:
- QWERTY;
- QZERTY;
- Dvorak;
- QWERTZ;
Наиболее популярная – стандартная раскладка под название Кверти. Она используется на всех персональных компьютерах и является универсальной. Ее название идёт от расположения первых шести цифр. Остальные более специализированные, подходят для определенных моделей и устройств. Перед покупкой мобильника обратите внимание на этот факт. В салоне дают посмотреть на телефон в работе, сможете оценить удобство раскладки. В новых моделях все одинаковое.
Что Ещё Можно Изменить в Клавиатуре на Хуавей Андроид?
Помимо стандартной раскладки и дизайна клавиш, в клавиатуре на Андроиде доступна смена тем и рабочего стола. Пользователь может скачать дополнительные языковые раскладки, поменять внешний вид меню, размер панели набора символов.
Доступные изменения клавиатуры на Андроид:
- Язык. Заходим через “Настройки” в “Язык и ввод”, нажимаем “Текущая клавиатура” и выбираем доступный способ ввода. Если нужного языка нет, дополнение можно скачать в Плей Маркете. На данный момент пользователям доступны более 100 вариантов, включая арабские языки.
- Голосовой ввод. Там же заходим в “Управление клавиатурами” и перемещаем ползунок, включая голосовой ввод.
- Проверка правописания. Включить проверку орфографии можно для любого языка, который будет использовать владелец телефона.
- Заглавные буквы. После подключения предложение автоматически будет начинаться с большой буквы.
- Быстрые клавиши. На любую клавиатуру можно добавить необходимые кнопки. Для этого заходим в “Клавиатура, мышь и трекпад” в одноименный раздел и отмечаем клавиши, которые нам нужны.
- Размер. Для уменьшения или увеличения панели набора заходим в любой мессенджер, на клавиатуре нажимаем значок настроек, выбираем “Высота клавиатуры” и меняем размер.
Современные смартфоны готовы подстраиваться под своих владельцев. Общение через социальные сети становится неотъемлемой частью жизни. Изменив клавиши под себя, можно усовершенствовать свои навыки общения и написания текстов.
( 1 оценка, среднее 5 из 5 )