Возможно, некоторым пользователям стандартный внешний вид командной строки Windows не нравится или им не удобно пользоваться, например, мелкий шрифт или по умолчанию нельзя выделить и скопировать введенную команду, или просто не устраивает цвет фона и шрифта. Поэтому сегодня мы рассмотрим возможность самостоятельной настройки командной строки Windows.
Многие начинающие администраторы или просто продвинутые пользователи, которые периодически используют командную строку, не знают, что существует возможность настройки командной строки, но она есть и порой бывает, она значительно упрощает работу с командной строкой за счет более удобной настройки внешнего вида и включения дополнительного функционала.
Рассматривать, что такое командная строка и зачем она нужна, мы не будем, так как мы с Вами это уже делали в статье — Основы командной строки Windows, поэтому сегодня мы затронем только настройки командной строки, чтобы Вы могли в дальнейшем этим пользоваться.
Содержание
- Как открыть свойства командной строки?
- Полезные настройки командной строки
- Выделение мышью
- Цвет фона и шрифта командной строки
Как открыть свойства командной строки?
Как Вы уже догадались, все настройки командной строки Windows расположены в ее свойствах, а как открыть окно с этими свойствами, мы сейчас разберемся.
Примечание! Работать с командной строкой мы будем на примере операционной системе Windows 7.
Для начала, давайте просто запустим командную строку, для этого жмем «Пуск» и в строке поиска набираем «Cmd» и жмем «Enter».
Командную строку можно также вызвать с помощью функционала «Выполнить», для этого нажимаем «Пуск -> Выполнить -> Cmd» и жмем «OK».
В любом случае у нас откроется интерфейс командной строки.
Теперь, для того чтобы открыть свойства командной строки, жмем правой кнопкой мыши в любом месте на верхнем контуре командной строки и выбираем «Свойства».

Также можно кликнуть левой кнопкой мыши на маленькой черной иконке, в итоге у нас откроется окно с параметрами командной строки.
Все настройки разделены на четыре группы и им соответствуют 4 вкладки, это: Общие, Шрифт, Расположение и Цвета.
Я думаю, пояснять каждую настройку не стоит, ведь они все подписаны и интуитивно понятны. Но несколько полезных настроек мы все равно рассмотрим.
Полезные настройки командной строки
Выделение мышью
И первой полезной настройкой я считаю — это возможность выделять мышью введенные команды. Для включения данного функционала просто поставьте галочку напротив пункта «Выделение мышью» и нажмите «ОК».
Теперь, после того как Вы написали, например, какую-нибудь длинную команду, перед закрытием можете ее скопировать, путем простого выделения и нажатия правой кнопкой мыши (здесь даже кнопки копировать нету).
Цвет фона и шрифта командной строки
В командной строке можно поменять фон и цвет шрифта, например, поменять их местами. Для этого открываем вкладку «Цвета» и меняем «Фон экрана» на белый, а «Текст на экране» на черный (в образце Вы сразу увидите результат внесенных изменений).
В итоге, если Вы нажмете «ОК» у Вас получится примерно следующее
Для кого-то так, может быть будет удобней и наглядней.
Как Вы понимаете, это не все настройки, здесь также можно изменить размер шрифта, размер окна, размер курсора, количество запоминаемых команд и много чего еще. В общем, кому интересны эти настройки, можете их смотреть и пробовать, тем самым Вы можете настроить внешний вид командной строки так, чтобы именно Вам было удобно. Удачи!
Windows Command Prompt is a powerful utility that offers a simple yet effective way to interact with your system and the applications. That said, when it comes to aesthetics, Command Prompt isn’t exactly pleasing on the eyes.
Even during the recent Windows design refresh, Microsoft has kept CMD virtually untouched. Despite that, you can tweak a few key aspects of the command processor, including the font, layout, and colors, to give it a personal touch. And doing so is relatively easy as well.
How to Customize the Command Prompt in Windows 10
.jpg)
All the customization options for the Command Prompt are available in the Properties section. To do this, launch Command Prompt, right-click on the top bar and select Default or Properties.
- Changes made via the Default mode will not affect the current session. However, it will apply to all the new CMD sessions, irrespective of the Command Prompt shortcut you use.
- Changes made via the Properties’ mode will affect the current session and CMD shortcut’s properties you customize.
How to Change the Command Prompt Font’s Size and Type
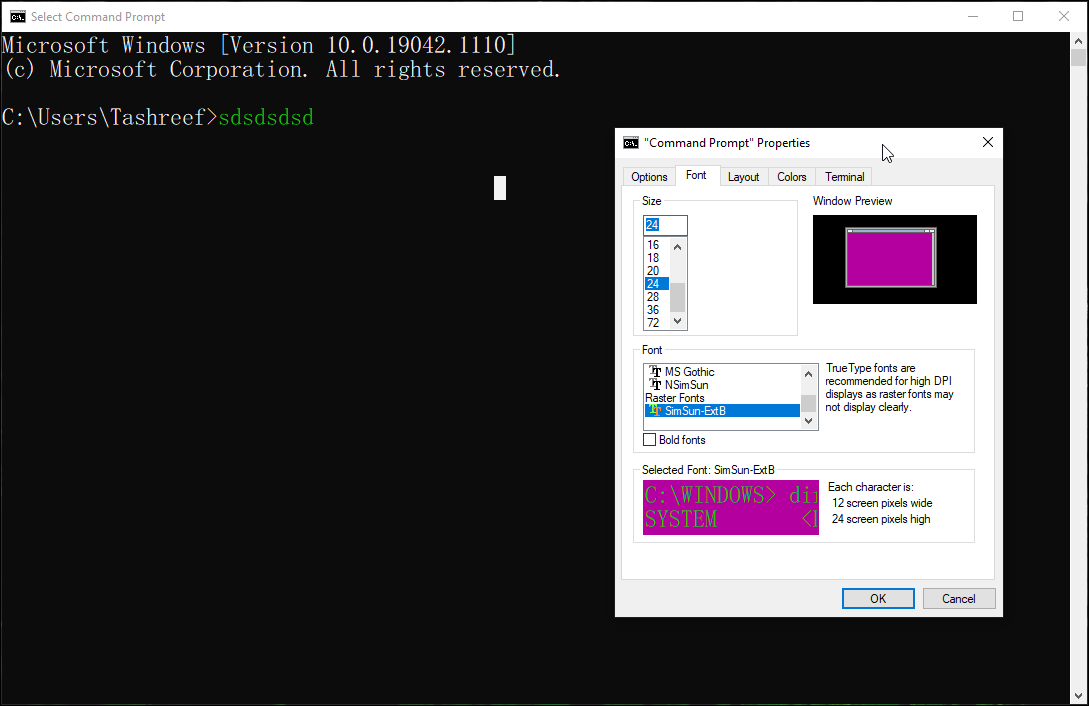
If you prefer bold and bigger fonts for your Command Prompt, you can change the font type and size for the tool.
To change CMD Font Type and Size:
- Open the Font tab in the Properties window.
- Under the Size section, select the font size you want to set as default. You can trim it down to five pixels and go as large as 72 pixels.
- Next, select the font type you want to set for CMD. Microsoft recommends using a True Type font on a High DPI display for better visibility.
- You can see the selected font and size in the preview window.
- Click OK to save the changes.
How to Change the Command Prompt Layout in Windows
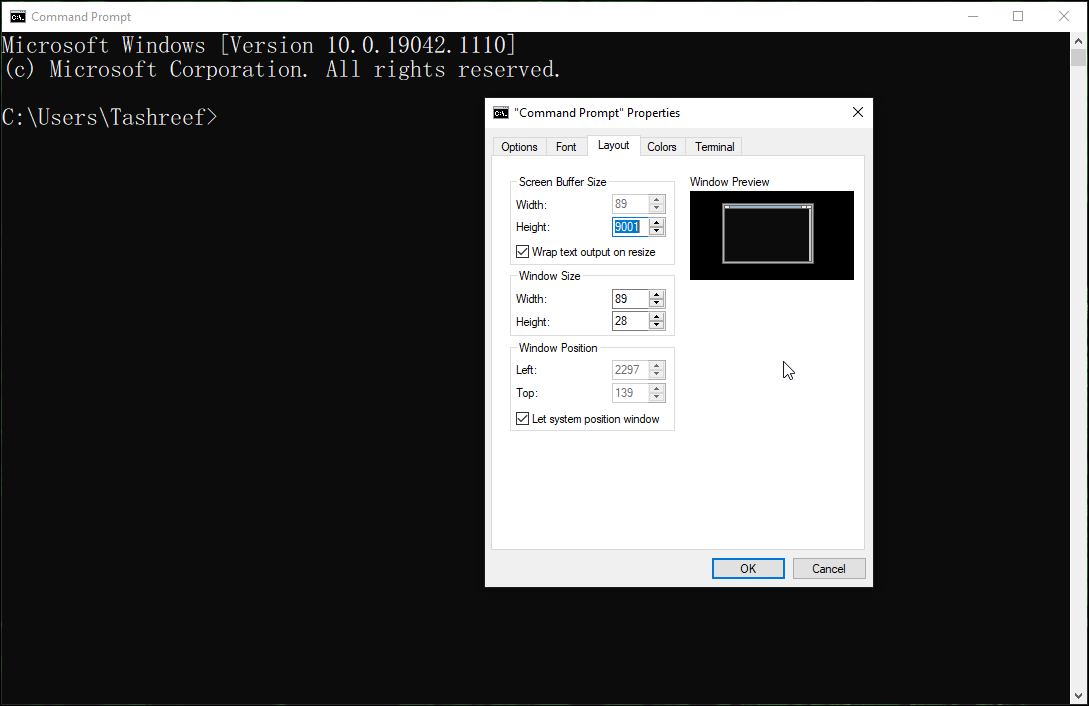
If you don’t like the default CMD window position or the screen buffer size, you can change it from the Layout tab.
- In the CMD Properties window, open the Layout tab.
- In the Screen Buffer Size section, change the value to specify how much content you can view. Leave it as default if you are unsure of what it does.
- Next, under the Window Size section, you can make the CMD console large or smaller.
- Under the Window Position section, you can specify the window’s start position by changing the Left and Top values.
- Check the Let system position window box to let Windows decide the best start position.
- Click OK to save the changes.
How to Change the Command Prompt’s Background and Text Color
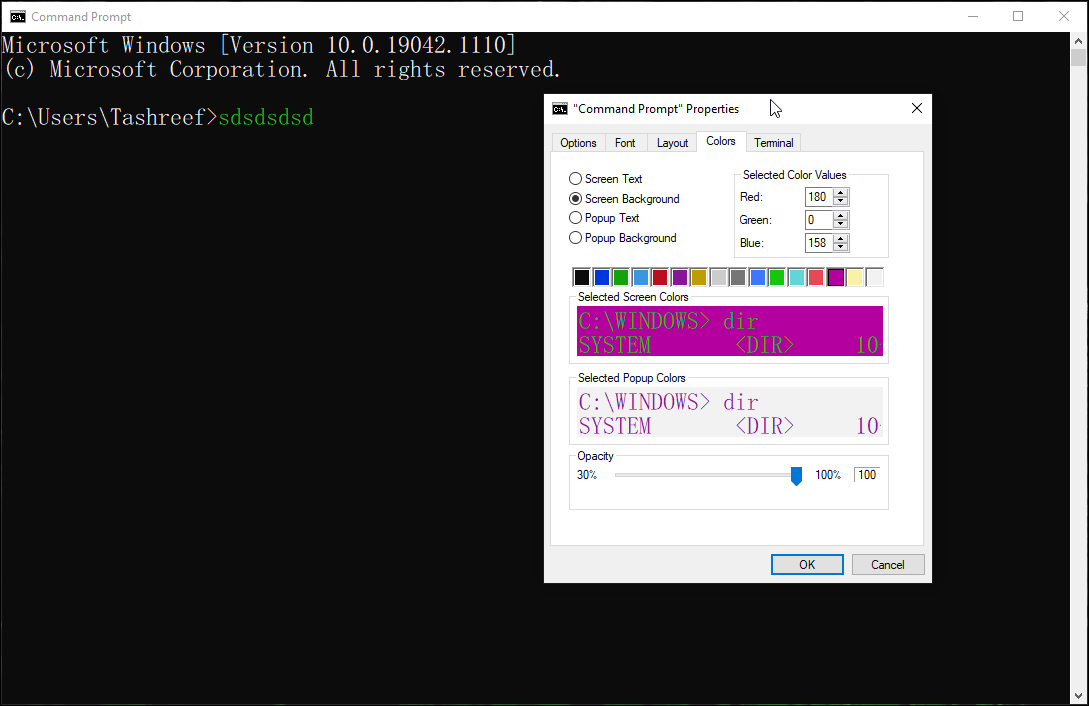
You can also customize the Command Prompt’s background and text color, whether you want to make it more readable or just look nice.
- In the Colors tab, select the value you want to change.
- You can customize the Screen Text, Screen Background, Popup Text, and Popup Backgrounds.
- Next, click on one of the predefined color elements to select the color. Change the selected color value to set your RGB color combination. If you want to set a specific color or shade that is not available in the Colors tab, use an online color picker tool to find the exact Red, Green, and Blue values and make the changes accordingly.
- Click OK to apply the changes.
How to Customize the Background Color Using Command Prompt Commands
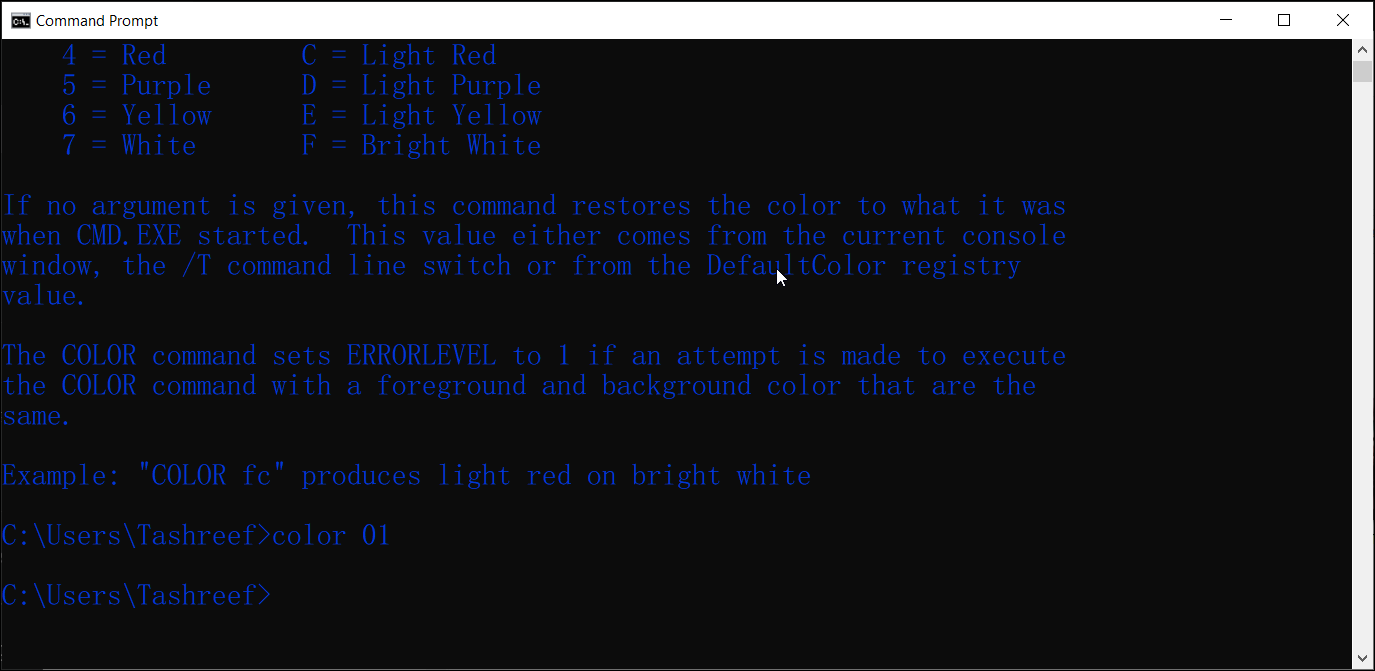
You can use the color command to change the Command Prompt background and text color on the go without changing the default settings. Here’s how to do it.
- Open the Command Prompt and type the following command to get the available color attributes:
color /? - Color attributes are specified by two hex digits — the first corresponds to the background; the second is the foreground. You can choose any color from the specified value as long as the background and text colors are different.
- For example, if you want to set a black background with blue text, enter the following command:
color 01 - To restore the default color scheme, enter the following command:
color
How to Make the Command Prompt Window Transparent
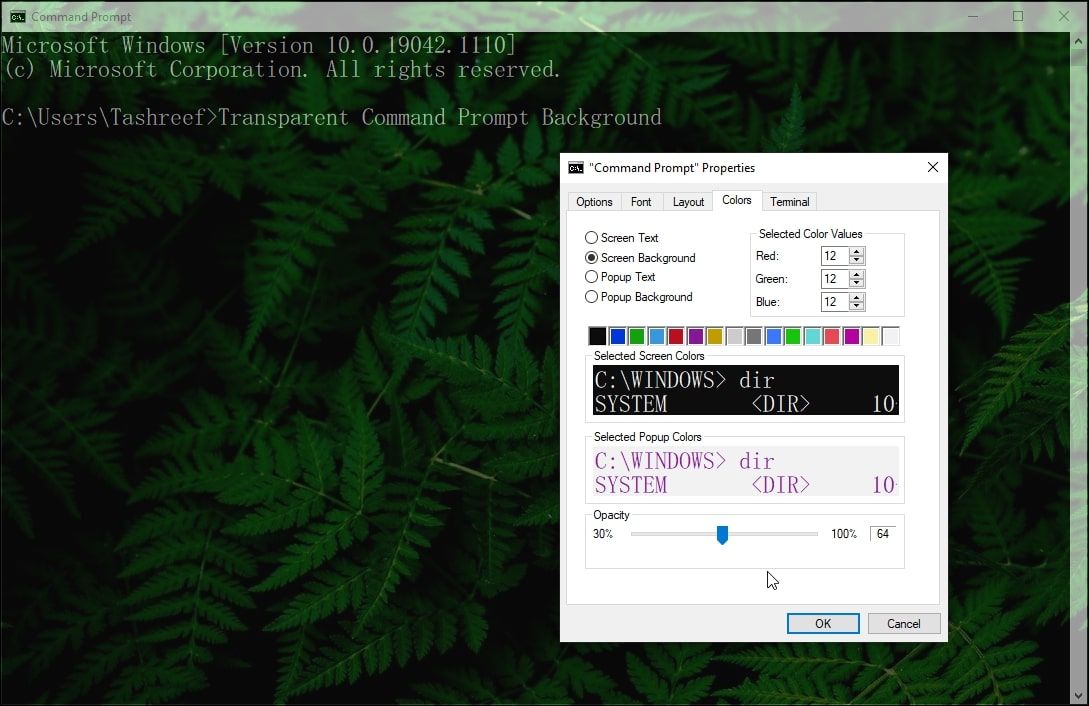
If you are tired of the default blank look of the Command Prompt, you can make it transparent. This would not only allow you to maximize your screen space but add a rich background from your desktop or apps.
To make Command Prompt transparent:
- Right-click on the top bar of Command Prompt and select Properties.
- In the Properties window, open the Colors tab.
- At the bottom, drag the Opacity slider to adjust the transparency. Feel free to experiment with the slider to achieve the best look.
- Click OK to save the changes.
Additionally, you can use the keyboard shortcuts to change the transparency settings. With the Command Prompt window open, press and hold Ctrl + Shift + Mouse Wheel Up/Down to change the transparency level. Useful if you want to change transparency settings for the active sessions only.
How to Customize the Command Prompt Using Terminal Settings
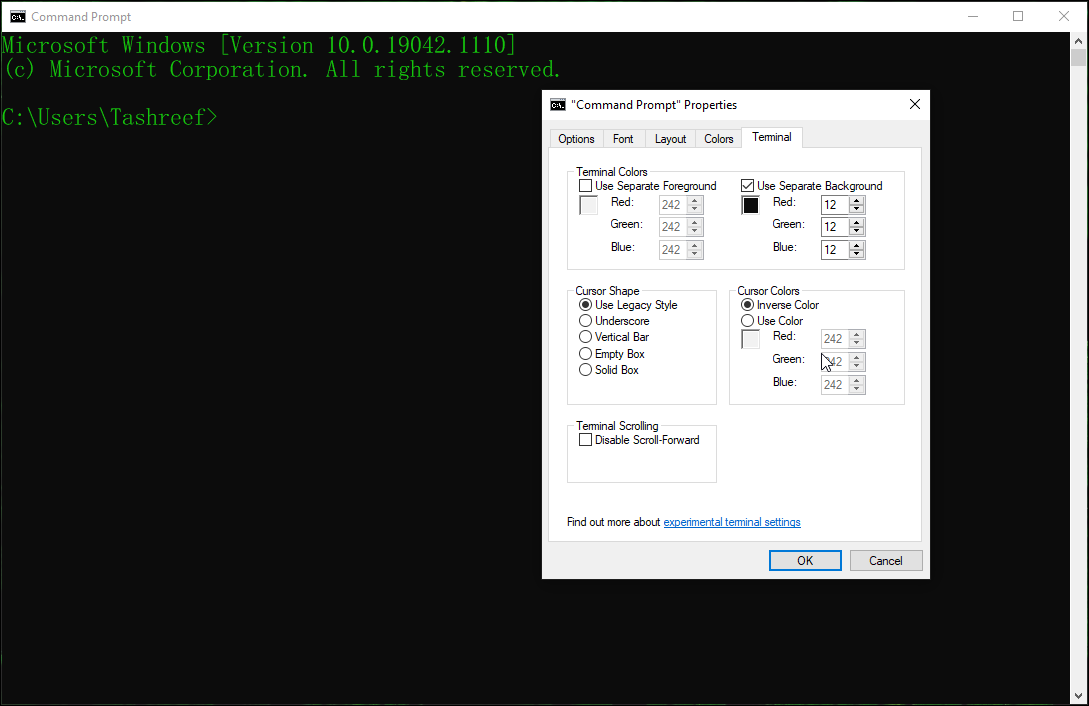
The Windows 10 May 2019 update added new experimental console features, which included a Terminal tab. This allows you to customize and change cursor shape, color, and more for the terminal.
To customize the terminal settings:
- Open the Terminal tab in the Command Prompt’s Properties window.
- Next, in the Terminal Colors section, select the options you want to change. Experiment with the Red, Green, and Blue color settings to choose the RGB color for the Separate Background and Separate Foreground.
- You can also change the cursor type to Underscore, Vertical Bar, Empty Box, or Legacy Style.
- Under the Cursor Colors section, select Inverse Color to automatically set an inverted color of the cursor based on the background color. If not, select Use color and change the RGB color values to set your color combination.
- To turn off infinite scrolling, check the Disable Scroll-Forward option in the Terminal Scrolling section.
- Click OK to save the changes.
How to Customize Command History and Edit Options in Command Prompt
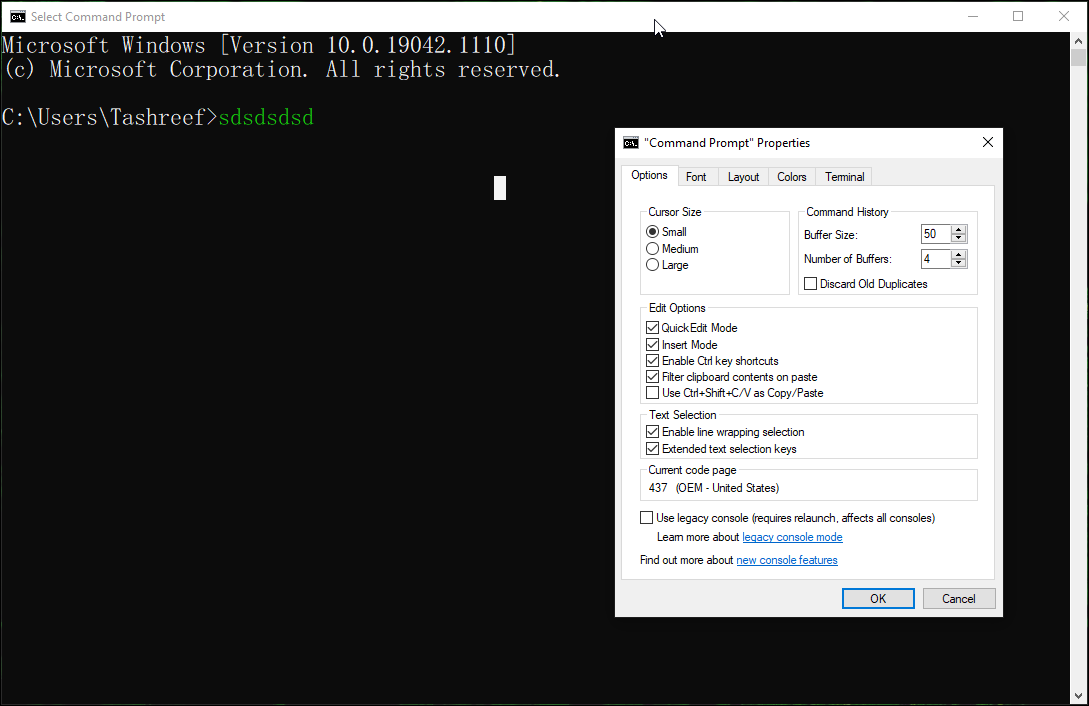
If you want to dig deeper, you can customize other sets of Command Prompt properties using the Options tab. It comprises options to change the cursor size, and Command History to increase or decrease the buffer size and the number of buffers.
In the Edit Options section, you can enable or disable the QuickEdit Mode, Insert Mode, Ctrl key shortcuts, filter clipboard contents on paste, and use Ctrl + Shift + C/V as Copy/Paste.
Under the Text Selection section, you can enable line wrapping selection and extended text selection keys.
Customizing the Command Prompt to Match Your Style
Whether you want to change the default boring black background and white text, or you want to make the CMD window transparent to add a vibrant background, these settings will help you give Command Prompt the makeover it deserves.
Windows Command Prompt is a powerful utility that offers a simple yet effective way to interact with your system and the applications. That said, when it comes to aesthetics, Command Prompt isn’t exactly pleasing on the eyes.
Even during the recent Windows design refresh, Microsoft has kept CMD virtually untouched. Despite that, you can tweak a few key aspects of the command processor, including the font, layout, and colors, to give it a personal touch. And doing so is relatively easy as well.
How to Customize the Command Prompt in Windows 10
.jpg)
All the customization options for the Command Prompt are available in the Properties section. To do this, launch Command Prompt, right-click on the top bar and select Default or Properties.
- Changes made via the Default mode will not affect the current session. However, it will apply to all the new CMD sessions, irrespective of the Command Prompt shortcut you use.
- Changes made via the Properties’ mode will affect the current session and CMD shortcut’s properties you customize.
How to Change the Command Prompt Font’s Size and Type
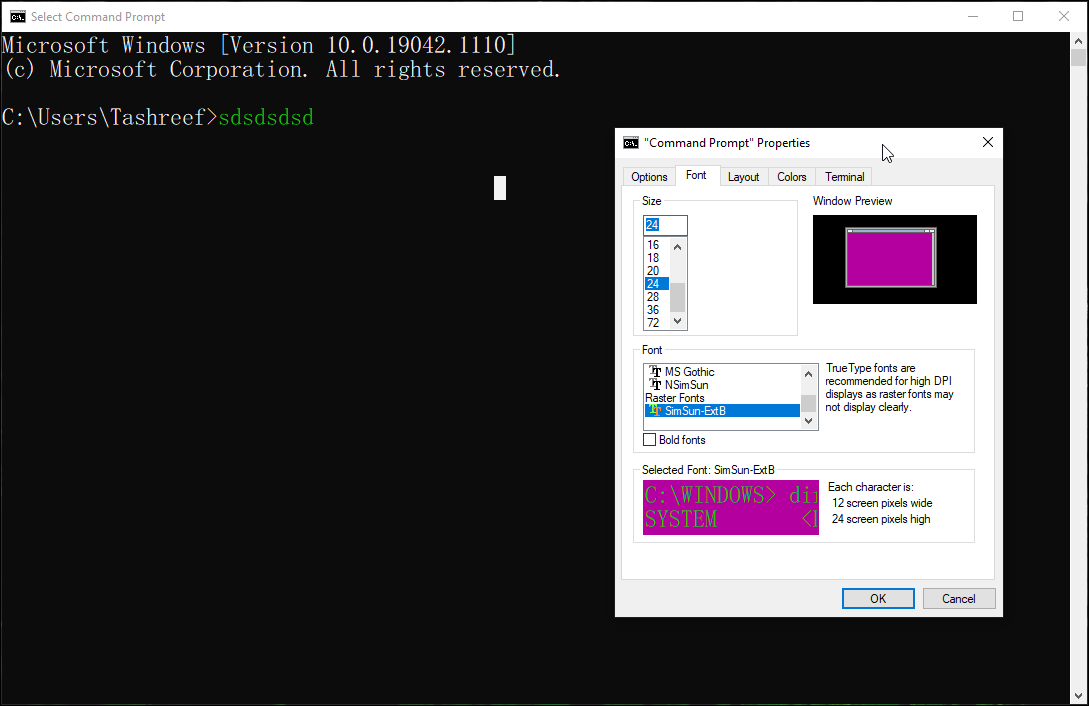
If you prefer bold and bigger fonts for your Command Prompt, you can change the font type and size for the tool.
To change CMD Font Type and Size:
- Open the Font tab in the Properties window.
- Under the Size section, select the font size you want to set as default. You can trim it down to five pixels and go as large as 72 pixels.
- Next, select the font type you want to set for CMD. Microsoft recommends using a True Type font on a High DPI display for better visibility.
- You can see the selected font and size in the preview window.
- Click OK to save the changes.
How to Change the Command Prompt Layout in Windows
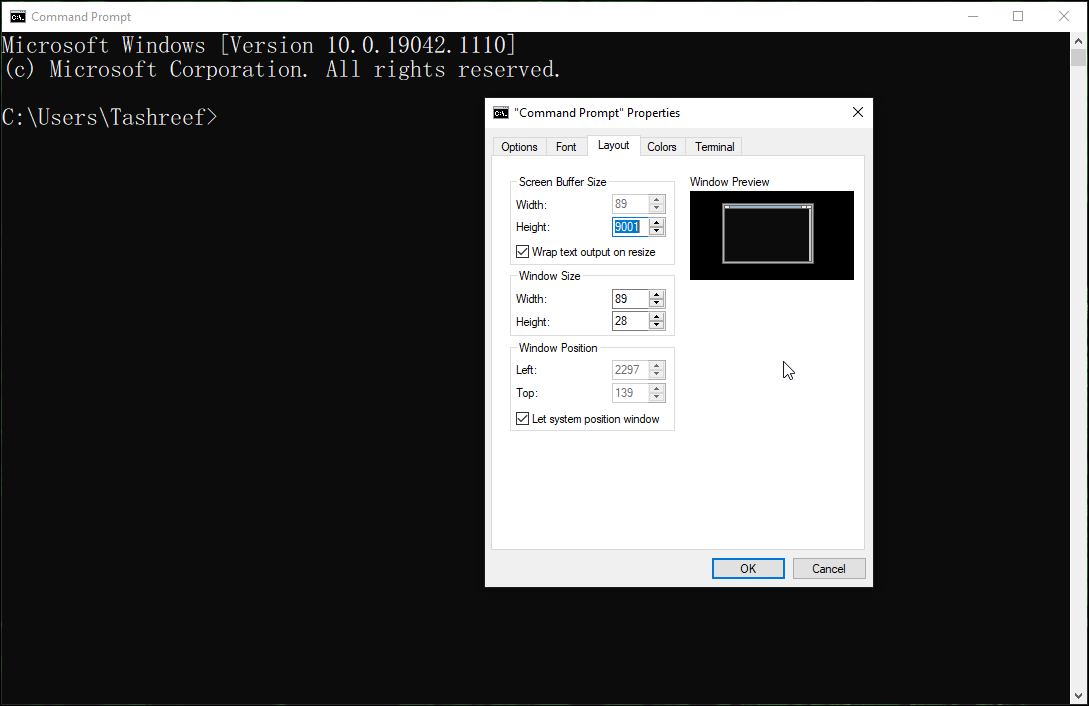
If you don’t like the default CMD window position or the screen buffer size, you can change it from the Layout tab.
- In the CMD Properties window, open the Layout tab.
- In the Screen Buffer Size section, change the value to specify how much content you can view. Leave it as default if you are unsure of what it does.
- Next, under the Window Size section, you can make the CMD console large or smaller.
- Under the Window Position section, you can specify the window’s start position by changing the Left and Top values.
- Check the Let system position window box to let Windows decide the best start position.
- Click OK to save the changes.
How to Change the Command Prompt’s Background and Text Color
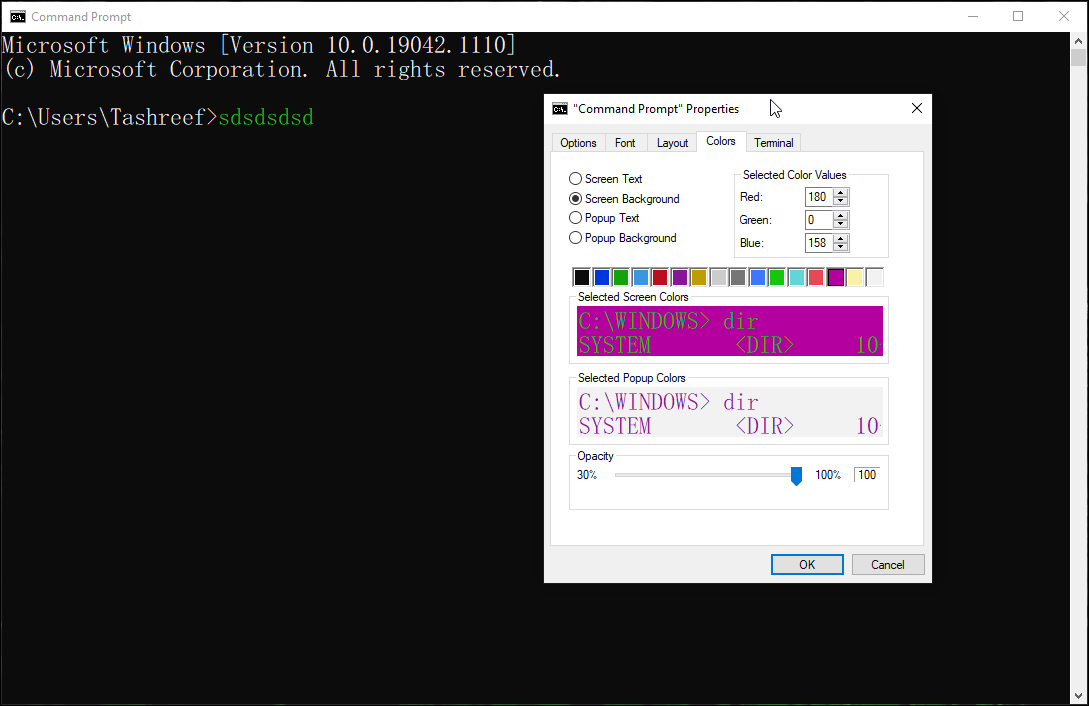
You can also customize the Command Prompt’s background and text color, whether you want to make it more readable or just look nice.
- In the Colors tab, select the value you want to change.
- You can customize the Screen Text, Screen Background, Popup Text, and Popup Backgrounds.
- Next, click on one of the predefined color elements to select the color. Change the selected color value to set your RGB color combination. If you want to set a specific color or shade that is not available in the Colors tab, use an online color picker tool to find the exact Red, Green, and Blue values and make the changes accordingly.
- Click OK to apply the changes.
How to Customize the Background Color Using Command Prompt Commands
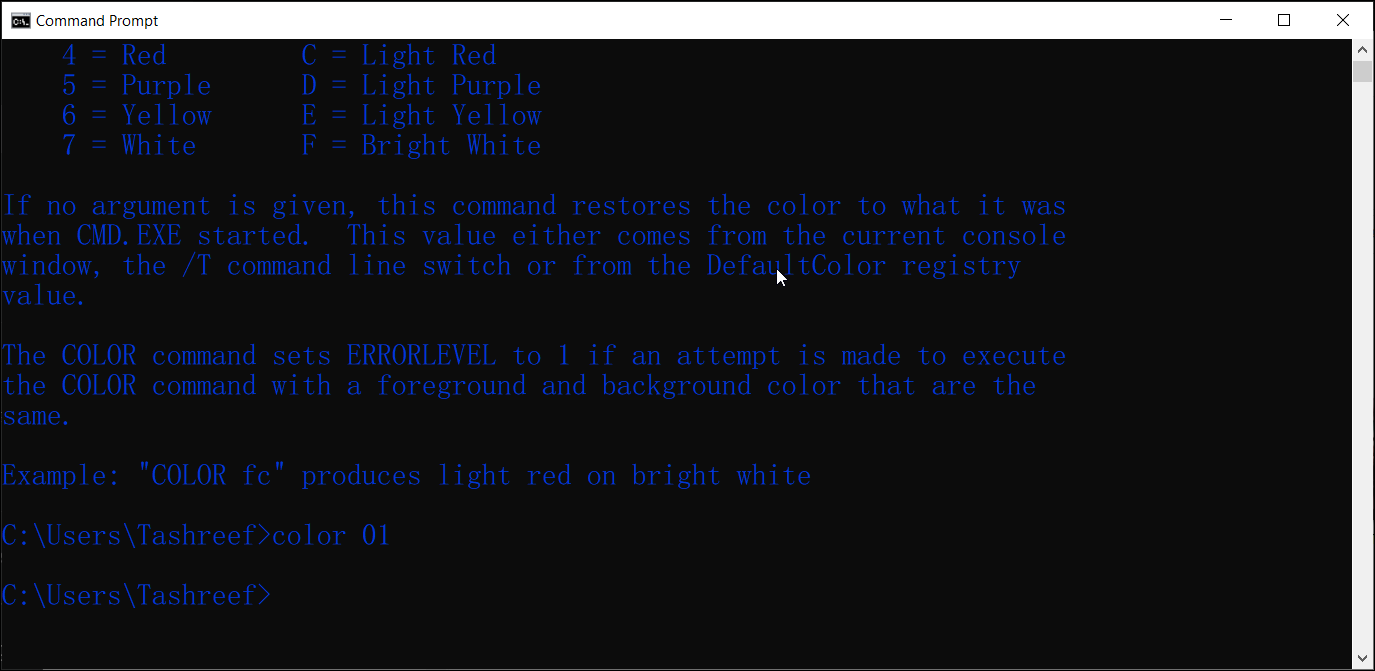
You can use the color command to change the Command Prompt background and text color on the go without changing the default settings. Here’s how to do it.
- Open the Command Prompt and type the following command to get the available color attributes:
color /? - Color attributes are specified by two hex digits — the first corresponds to the background; the second is the foreground. You can choose any color from the specified value as long as the background and text colors are different.
- For example, if you want to set a black background with blue text, enter the following command:
color 01 - To restore the default color scheme, enter the following command:
color
How to Make the Command Prompt Window Transparent
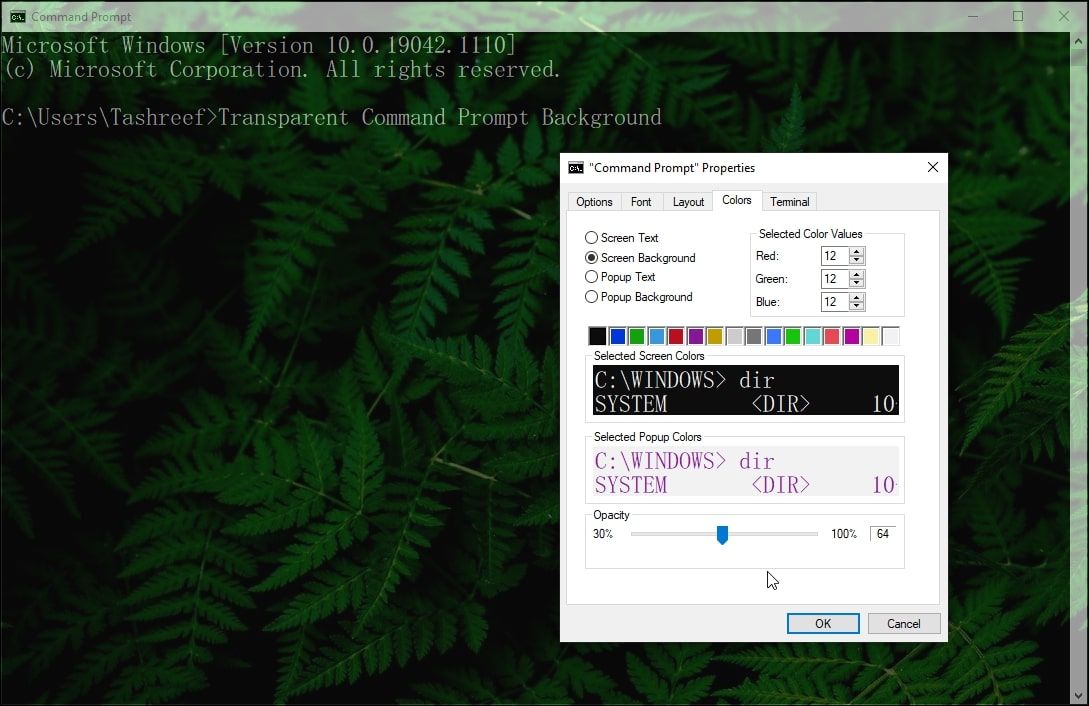
If you are tired of the default blank look of the Command Prompt, you can make it transparent. This would not only allow you to maximize your screen space but add a rich background from your desktop or apps.
To make Command Prompt transparent:
- Right-click on the top bar of Command Prompt and select Properties.
- In the Properties window, open the Colors tab.
- At the bottom, drag the Opacity slider to adjust the transparency. Feel free to experiment with the slider to achieve the best look.
- Click OK to save the changes.
Additionally, you can use the keyboard shortcuts to change the transparency settings. With the Command Prompt window open, press and hold Ctrl + Shift + Mouse Wheel Up/Down to change the transparency level. Useful if you want to change transparency settings for the active sessions only.
How to Customize the Command Prompt Using Terminal Settings
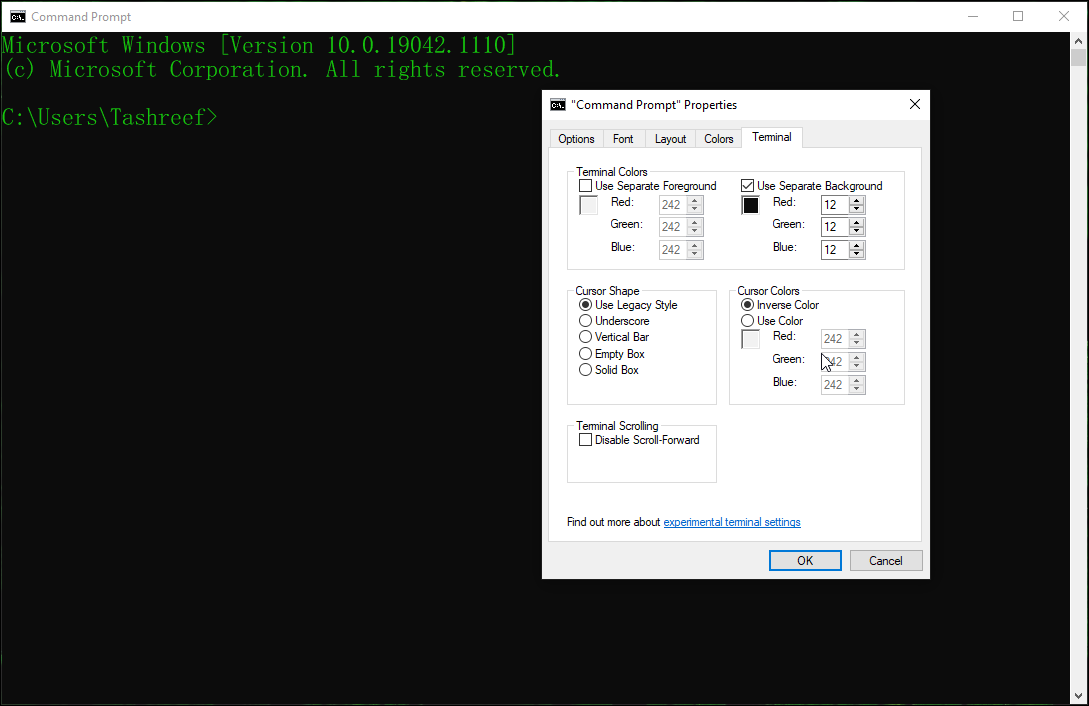
The Windows 10 May 2019 update added new experimental console features, which included a Terminal tab. This allows you to customize and change cursor shape, color, and more for the terminal.
To customize the terminal settings:
- Open the Terminal tab in the Command Prompt’s Properties window.
- Next, in the Terminal Colors section, select the options you want to change. Experiment with the Red, Green, and Blue color settings to choose the RGB color for the Separate Background and Separate Foreground.
- You can also change the cursor type to Underscore, Vertical Bar, Empty Box, or Legacy Style.
- Under the Cursor Colors section, select Inverse Color to automatically set an inverted color of the cursor based on the background color. If not, select Use color and change the RGB color values to set your color combination.
- To turn off infinite scrolling, check the Disable Scroll-Forward option in the Terminal Scrolling section.
- Click OK to save the changes.
How to Customize Command History and Edit Options in Command Prompt
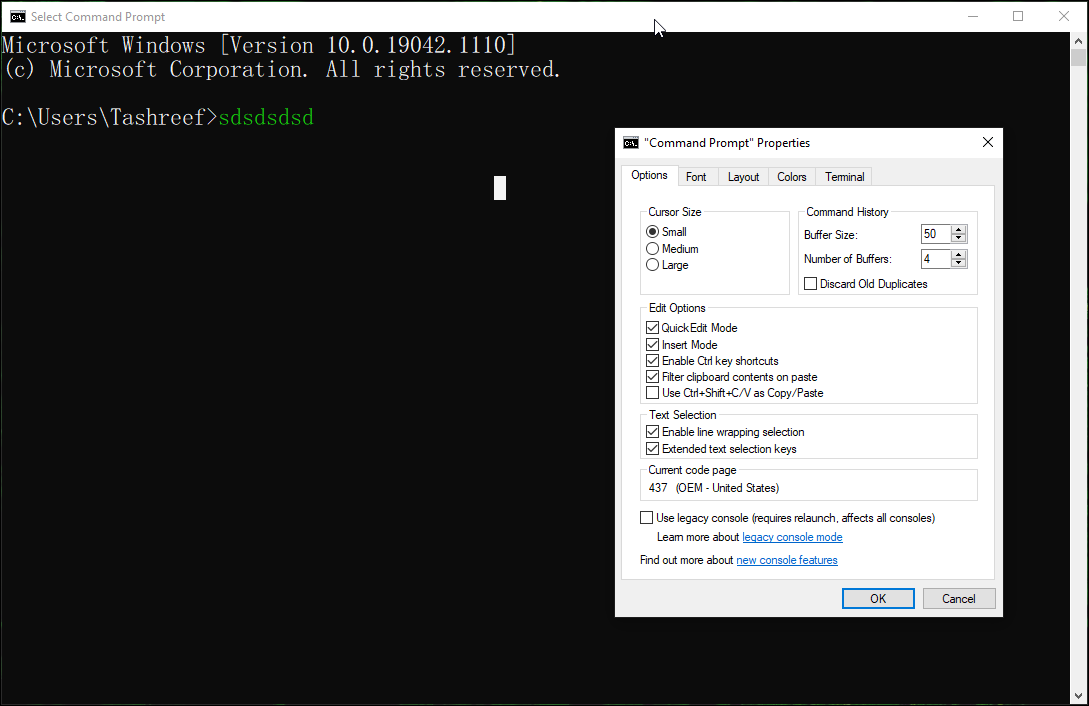
If you want to dig deeper, you can customize other sets of Command Prompt properties using the Options tab. It comprises options to change the cursor size, and Command History to increase or decrease the buffer size and the number of buffers.
In the Edit Options section, you can enable or disable the QuickEdit Mode, Insert Mode, Ctrl key shortcuts, filter clipboard contents on paste, and use Ctrl + Shift + C/V as Copy/Paste.
Under the Text Selection section, you can enable line wrapping selection and extended text selection keys.
Customizing the Command Prompt to Match Your Style
Whether you want to change the default boring black background and white text, or you want to make the CMD window transparent to add a vibrant background, these settings will help you give Command Prompt the makeover it deserves.
Приложение «Командная строка», запускаемое через стандартное меню Windows, можно сделать более удобным в использовании, немного изменив его свойства под свои предпочтения. Часть настроек можно выполнить изменением свойств ярлыка, с помощью которого выполняется запуск командной строки, а часть — редактированием реестра Windows.
Настройка командной строки через изменение свойств ярлыка.
1. Откройте окно Командная строка.
2. Щелкните указателем мышки левый верхний угол окна и выберите команду Свойства.
3. Выберите вкладку Общие.
4. В области Запоминание команд выберите или введите значение 999 в поле Размер буфера, а затем выберите или введите значение 5 в поле Количество буферов. Увеличение размера буфера экрана до 999 позволяет выполнять прокрутку в окне командной строки. Увеличение количества буферов до пяти увеличивает число строк в окне командной строки до 5000.
5. В области Правка установите флажки Выделение мышью и Быстрая вставка. Флажок Выделение мышью позволяет копировать и вставлять данные в окне командной строки.
Чтобы скопировать, выделите левой кнопкой мыши текст в окне командной строки и нажмите правую кнопку мыши. Чтобы выполнить вставку в командную строку или текстовый файл, щелкните правой кнопкой мыши.
При желании, можно изменить расположение и размер окна командной строки.
В диалоговом окне Изменение свойств выберите вариант Сохранить свойства для других окон с тем же именем.
Настройка командной строки изменением параметров в реестре Windows.
Изменение внешнего вида и некоторых свойств командной строки можно выполнить не только с помощью определенных ключей при запуске cmd.exe, но и изменив параметры реестра, предназначенные для командного процессора в разделах:
HKEY_LOCAL_MACHINESOFTWAREMicrosoftCommand Processor — для всех пользователей.
HKEY_CURRENT_USERSoftwareMicrosoftCommand Processor — для текущего пользователя.
HKEY_CURRENT_USERConsole — дополнительно для текущего пользователя.
Параметры командной строки при запуске CMD.EXE имеют наивысший приоритет, а пользовательские настройки ( раздел реестра HKEY_CURRENT_USER ) имеют приоритет над настройками для компьютера ( раздел реестра HKEY_LOCAL_MACHINE ).
Одной из наиболее полезных настроек является изменение обработки вводимой командной строки таким образом, чтобы можно было выполнять подстановку имен файлов и каталогов при нажатии специальной клавиши, как это реализовано в командной оболочке Unix-подобных операционных систем. Так например, для перехода в каталог home не обязательно набирать команду :
cd /home
а достаточно ввести cd /h и нажать специальную клавишу Tab — недостающая часть имени ( ome ) будет подставлена в качестве параметра команды смены каталога. Очень полезная возможность при наборе длинных имен файлов и каталогов.
Аналогичным образом можно настроить и командную строку Windows. Запустите редактор реестра и перейдите в раздел
HKEY_LOCAL_MACHINESoftwareMicrosoftCommand Processor
Код символа Tab равен шестнадцатеричному числу 9 и его нужно задать в формате REG_DWORD для параметров CompletionChar и PathCompletionChar ( значение 0x40 заменить на 0x9 )
Теперь, после перезапуска приложения командной строки, оцените преимущества подстановки части имен, выполнив следующие действия:
— перейти в корень диска C:
CD C:
— для перехода, например в каталог с длинным именем Program Files наберите
CD Pro и нжмите Tab. В строке ввода должна появиться команда :
CD «Program Files»
Как видим, кроме того, что выполняется подстановка недостающей части имени каталога, в тех случаях, когда в нем имеется символ пробела, добавляются еще и двойные кавычки.
В тех случаях, когда имеется несколько совпадающих начальных частей имен файлов или каталогов, при каждом нажатии клавиши Tab будет подставляться следующее по алфавитному порядку имя. Для возврата на предыдущее — используется комбинация Shift+Tab
Правка реестра позволяет также изменить внешний вид окна командной строки, например, цвет фона и цвет символов, как это выполняется с помощью команды COLOR или ключа /T при запуске CMD.EXE. Расцветку определяют параметры
HKEY_LOCAL_MACHINESOFTWAREMicrosoftCommand ProcessorDefaultColor —
для всех пользователей.
HKEY_CURRENT_USERSoftwareMicrosoftCommand ProcessorDefaultColor —
для текущего пользователя.
Значения параметров из раздела пользователя имеют больший приоритет, по сравнению с параметрами раздела HKEY_LOCAL_MACHINE
Если параметр DefaultColor имеет значение по умолчанию
( REG_DWORD 0x00000000 ), то цветовой набор определяется значением параметра
HKEY_CURRENT_USERConsoleScreenColors.
На практике, изменение цвета фона окна и цвета символов лучше всего задавать значением параметра типа REG_DWORD:
HKEY_CURRENT_USERConsoleScreenColors.
Младший байт этого параметра определяет цвета фона и текста, каждый из которых задается шестнадцатеричной цифрой. Старший бит определяет яркость, а последующие биты — цвет :
Бит 0 — яркость
Бит 1 — красный ( R )
Бит 2 — зеленый ( G )
Бит 3 — синий ( B )
Значения битов задают комбинацию цветов, так например, для желтого цвета используется установка битов 1 и 2 ( Красный и Зеленый).
Старшие 4 бита ( тетрада ) определяют цвет фона, младшие — цвет текста.
Каждая цифра тетрады может иметь следующие значения:
0 = Черный 8 = Серый
1 = Синий 9 = Светло-синий
2 = Зеленый A = Светло-зеленый
3 = Голубой B = Светло-голубой
4 = Красный C = Светло-красный
5 = Лиловый D = Светло-лиловый
6 = Желтый E = Светло-желтый
7 = Белый F = Ярко-белый
Примеры значений параметра ScreenColors:
F0 — «консоль наоборот> — черные символы на белом фоне.
20 — зеленый фон, черные символы.
A0 — яркий зеленый фон, черные символы.
9F — яркий синий фон, яркие белые символы.
Использование истории вводимых команд.
При работе в командной строке удобно использовать, полностью или частично, ранее введенные команды. Для вызова ранее введенных команд используются клавиши со стрелками Стрелка Вверх — на одну команду назад и Стрелка Вниз — на одну команду вперед. Кроме того, можно использовать функциональные клавиши:
F1 — посимвольный вызов последней введенной команды. Каждое нажатие F1 приводит к последовательной подстановке в поле ввода одного символа из предыдущейкоманды.
F2 — копирование до символа. После нажатия на F2 на экране отображается запрос символа, до которого будет скопирована предыдущая команда. Например, если предыдущая команда была ping yandex.ru, и в качестве символа задана точка, то в строку ввода команды будет занесено ping yandex, если задан пробел, то — ping.
F3 — вызов предыдущей команды.
F4 — удалить до символа. Выполняется удаление текста от текущей позиции курсора до заданного символа.
F5 и F8 — вызов буфера ранее введенных команд. Вывод по нажатию клавиши F5 прекращается когда будет отображена первая введенная команда текущей сессии.
F7 — отображение ранее введенных команд в отдельном окне в виде списка. Для выполнения нужной команды нужно выбрать ее, используя клавиши со стрелками, и нажать ENTER
F9 — выполнить команду, номер которой запрашивается. Номер команды в списке истории можно получить при использовании F7.
http://ab57.ru/cmdtweak.html
консольная подборка
Командная строка — одна из самых мощных функций Microsoft Windows. Мы используем его для выполнения более или менее сложных действий, связанных с системой, для устранения различных проблем и т. Д. Обычно этот инструмент используется технически подкованными пользователями Windows, но есть ряд действий, которые могут выполнять и обычные пользователи.
Эта функция также имеет один из самых простых пользовательских интерфейсов во всей экосистеме Windows. Это в основном потому, что пользователи не уделяют много внимания дизайну командной строки, а вместо этого сосредотачиваются на том, что она может делать. Однако интерфейс и визуальные функции командной строки можно изменить, поэтому, если вам наскучил стандартный черный интерфейс командной строки, вы можете персонализировать его.
Как изменить внешний вид командной строки в Windows 10
Чтобы персонализировать командную строку в Windows 10 и любой другой версии Windows, вам просто нужно открыть ее как администратор и ввести ее свойства. Там вы сможете изменить цвет шрифта, размер шрифта, цвет фона, макет и многое другое.
Чтобы открыть командную строку от имени администратора и открыть раздел «Свойства», выполните следующие действия.
- Щелкните правой кнопкой мыши меню «Пуск» и выберите « Командная строка» («Администратор»).
- Теперь просто щелкните правой кнопкой мыши строку заголовка командной строки и выберите « Свойства».
Открыв окно «Свойства», вы можете настроить командную строку по своему желанию. Вы найдете окна « Параметры» , « Шрифт» , « Макет» и « Цвета» , в которых вы можете изменять различные функции и визуальные функции. Давайте посмотрим, что предлагает окно свойств командной строки, вкладка за вкладкой.
Первая вкладка — вкладка « Параметры » . Здесь вы можете настроить размер курсора и изменить различные параметры текста. Вы можете включить быстрый режим, режим вставки, перенос текста и многое другое. Вы также можете переключиться на устаревшую консоль, которая является предыдущей версией командной строки. Чтобы увидеть изменения между Legacy Console и последней версией, ознакомьтесь с этой статьей.

Следующее окно Font . Как следует из названия, вы можете изменить семейство шрифтов и размер консоли в этом окне. После изменения размера шрифта окно командной строки также изменится. Однако есть только два семейства шрифтов, которые вы можете выбрать: Consolas и Lucida Console. Вы также можете установить жирные шрифты в этом окне.

В окне Layout вы можете изменить размер окна, размер экранного буфера и положение окна. Но эти параметры не так важны, потому что вы можете изменить размер Windows вручную, с помощью мыши.

И, наконец, вкладка «Цвета» позволяет выбирать различные цвета для консоли. Вы можете выбрать цвет фона, цвет текста, цвет всплывающего текста и цвет фона всплывающего окна. Выбор нового цвета для командной строки может быть освежающим, поскольку вы, вероятно, привыкли к его стандартной черно-белой среде. Вы даже можете изменить прозрачность окна, чтобы почти смешаться с фоном.

Итак, хотя эти настройки довольно малы, вы все равно можете придать командной строке какой-то индивидуальный подход. Вариантов персонализации не так много, в основном потому, что Microsoft представила командную строку как самый мощный инструмент в Windows, а не самый красивый.
Используете ли вы персональные настройки для командной строки на вашем компьютере? Или вы предпочитаете традиционный вид? Напишите нам в комментариях.
СВЯЗАННЫЕ ИСТОРИИ, КОТОРЫЕ ВЫ ДОЛЖНЫ ПРОВЕРИТЬ:
- Как создать файл ISO из любой сборки Windows 10
- Как удалить остатки программного обеспечения
- Как установить Windows Media Center в Windows 10 версии 1607
- 5 лучших зрителей журнала событий Windows 10
Командная строка — это мощный инструмент, и нам нравится его использовать. Тем не менее, это выглядит несколько скучно и недружелюбно. Хорошей новостью является то, что вы можете настраивать аспекты командной строки в соответствии со своими потребностями и предпочтениями, включая ее внешний вид и цветовую схему. В этом руководстве показаны все различные параметры, которые можно настроить, чтобы командная строка не только выглядела, но и работала так, как вы этого хотите. Нам предстоит многое пройти, поэтому давайте начнем.
ПРИМЕЧАНИЕ. Снимки экрана и инструкции, приведенные в данном руководстве, относятся к обновлению Windows 10 мая 2019 или более поздней версии. Если вы не знаете, какая у вас версия Windows 10, прочитайте: Как проверить версию Windows 10, сборку ОС, редакцию или тип.
Что такое командная строка?
До графических пользовательских интерфейсов и Windows наиболее используемой операционной системой была DOS (Disk Operating System) — текстовая операционная система, которая позволяла запускать программы, вводя команды вручную. Запуск операционной системы Windows упростил весь процесс работы на компьютере, сделав его более наглядным. Хотя DOS больше не входит в операционные системы Windows начиная с Windows ME (в 2000 году), у нас все еще есть приложение командной строки — текстовый интерпретатор командной строки, аналог командной оболочки, найденной в старой операционной системе DOS.
Командную строку обычно предпочитают опытные пользователи и ИТ-специалисты, которые используют ее для запуска всевозможных команд, от базовых до более сложных сетевых команд и команд управления дисками. Командная строка также полезна, если вы хотите просматривать системную информацию и управлять запущенными процессами, исправлять проблемы с загрузочными записями вашего ПК или даже восстанавливать отсутствующие или поврежденные файлы Windows. Несмотря на отсутствие популярности среди обычных пользователей, приложение было обновлено и улучшено, а его окно «Свойства» содержит больше параметров настройки, чем вы могли подумать.
Как получить доступ к свойствам командной строки
Хотя существует много способов запуска командной строки, мы предпочитаем ввести «cmd» в поле поиска на панели задач и нажать клавишу ВВОД. Конечно, вы также можете нажать или на результат поиска командной строки.
После запуска приложения вы можете либо щелкнуть, либо нажать на его значок «C:» в верхнем левом углу, либо щелкнуть правой кнопкой мыши или удерживать строку заголовка, чтобы открыть меню приложения. Затем выберите «Свойства», чтобы начать настройку внешнего вида и работы командной строки.
В качестве альтернативы вы можете использовать сочетание клавиш Alt + Пробел + P. Откроется окно «Свойства», в котором отображаются пять вкладок, которые можно использовать для подробной настройки приложения командной строки: «Параметры», «Шрифт», «Макет», «Цвета» и «Терминал».
Настройте внешний вид курсора в командной строке
Первый раздел вкладки «Параметры», «Размер курсора», управляет размером вашего мигающего курсора при вводе в окне командной строки. Вы можете выбрать между Малым (по умолчанию), Средним или Большим.
Курсор также можно настроить в экспериментальных настройках вкладки «Терминал». Раздел «Форма курсора» позволяет выбрать другую форму для мигающего курсора.
Первым доступным параметром в этом разделе является «Использовать устаревший стиль», который отображает толстое подчеркивание в своем маленьком размере по умолчанию и сплошную квадратную рамку, когда среднего размера. Когда значение «Большой», параметр «Использовать устаревший стиль» не отличается от последнего параметра, называемого параметром «Solid Box», который преобразует курсор в сплошной вертикальный прямоугольник независимо от его заданного размера. Ни один из других параметров формы не показывает каких-либо различий в зависимости от размера курсора, и для большинства из них их внешний вид легко определить по их именам: подчеркивание, вертикальная черта и пустое поле, причем последний является контуром вертикали прямоугольник.
ПРИМЕЧАНИЕ. Конечно, вы всегда можете их протестировать, но имейте в виду, что форма курсора в настоящее время сбрасывается на «Использовать устаревший стиль» по умолчанию каждый раз, когда вы снова получаете доступ к окну «Свойства», поэтому, если вы вносите какие-либо изменения в свойствах командной строки, убедитесь, что выбрали желаемую форму курсора еще раз, прежде чем нажать или нажать OK .
В разделе «Цвета курсора» на вкладке «Терминал» вы можете выбрать экспериментальную настройку «Использовать цвет», чтобы выбрать собственный цвет для курсора, вставив его десятичный код цвета RGB. Мы смогли найти обширный список кодов здесь, но вы также можете использовать поисковую систему, чтобы найти ваш любимый цвет, и поле под опцией помогает, предлагая предварительный просмотр в реальном времени по вашему выбору. Опция Inverse Color превращает курсор в цвет, дополняющий выбранный цвет фона. Как только эта опция выбрана, курсор автоматически меняет цвет каждый раз, когда вы меняете цвет фона.
Настройте размер и тип шрифта, используемого в командной строке
Шрифт отображения в окне командной строки можно легко изменить на вкладке «Шрифт». Первый раздел дает вам возможность изменить размер шрифта, используемого окном командной строки. Либо выберите одно из значений в списке в разделе «Размер», либо щелкните (или коснитесь) поле «Размер», чтобы ввести значение от 5 до 72.
В разделе «Шрифт» вы можете изменить тип шрифта, используемого в командной строке . Список в этом разделе отображает семь шрифтов, которые вы можете выбрать: Consolas (по умолчанию), Courier New, Lucida Console, MS Gothic, NSimSun, Растровые шрифты и SimSun-ExtB. За исключением растровых шрифтов, все остальные шесть записей списка имеют эффект полужирного текста, который можно включить, установив флажок рядом с полужирными шрифтами.
Поле «Выбранный шрифт» внизу предлагает предварительный просмотр ваших изменений в реальном времени, что облегчает принятие решения. Помните, что выбор нового размера шрифта в разделе «Размер» также приводит к изменению размеров окна командной строки, как показано в окне предварительного просмотра окна в верхнем правом углу. Однако вы можете настроить размер окна, следуя инструкциям в следующей части руководства.
Настройте макет, размер и положение окна командной строки
Вкладка «Макет» управляет положением и размером окна командной строки , а также позволяет решать, как отображается содержимое приложения. В первом разделе «Размер экранного буфера» вы можете настроить значение ширины, чтобы указать, сколько символов может поместиться на строке в окне командной строки, прежде чем текст отобразится на следующей строке. Поле Высота регулирует максимальное количество строк, сохраняемых и отображаемых приложением.
Если флажок «Перенос текста при изменении размера» установлен, параметр «Ширина» остается серым и не может быть изменен, поскольку текст автоматически переносится при изменении размера в соответствии с окном командной строки. Мы рекомендуем оставить этот параметр включенным, чтобы текстовый вывод командной строки всегда был виден целиком.
Хотя вы всегда можете отрегулировать размер окна командной строки, захватывая его края или углы и перетаскивая их в соответствии со своими предпочтениями, эти настройки применяются только к этому конкретному сеансу и теряются при его закрытии. Однако приложение запоминает изменения, сделанные в разделе «Размер окна» на вкладке «Макет». Помня о том, что эти параметры основаны на символьных ячейках, а не на пикселях, введите нужные значения для ширины и высоты окна командной строки, а справа вы увидите окно предварительного просмотра, отображающее изменения в масштабе.
С помощью положения окна вы точно настраиваете, где на экране появляется окно командной строки. Вы можете сделать это, настроив в пикселях расстояние от окна приложения до левого и верхнего краев экрана. Убедитесь, что поле «Let System Position Window» не отмечено; в противном случае поля в этом разделе неактивны. Еще раз, окно предварительного просмотра справа отображает изменения в режиме реального времени.
Настройте цвета, используемые в командной строке
Цветовая схема по умолчанию, вызывающая зевок в командной строке, конфликтует с яркими цветами, встречающимися в большинстве приложений Windows 10. К счастью, мы можем развлекаться, изменяя его внешний вид с помощью параметров на вкладке «Цвета», которая полностью настраивает цвета, используемые в командной строке. Первое, что вы видите в верхнем левом углу вкладки, это четыре элемента, которые вы можете настроить: текст на экране, фон экрана, всплывающий текст и фон всплывающего окна. Хотя Screen Text меняет цвет текста, отображаемого в окне командной строки, а Screen Screen меняет фон для этого текста, последние два параметра не представляют особого интереса, так как всплывающие окна чаще всего встречаются разработчиками.
Чтобы изменить цвет для любого из этих активов, сначала выберите его из списка. Затем вы можете щелкнуть или нажать один из предустановленных цветов, показанных ниже, или использовать раздел «Выбранные значения цвета», чтобы выбрать собственный цвет, вставив его десятичный код цвета RGB. Если у вас есть определенный собственный цвет, вы можете использовать поисковую систему, чтобы найти его код RGB, или проверить этот список кодов, с которыми мы столкнулись.
Если заданный фон для окна командной строки имеет тот же цвет, что и текст, это может сбить пользователей с толку, делая невозможным чтение любого отображаемого текста. К счастью, поля «Выбранные цвета экрана» и «Выбранные всплывающие цвета» обеспечивают обратную связь в реальном времени и позволяют легко выбирать подходящие цвета.
На вкладке «Терминал» вы можете найти дополнительные параметры цвета, представленные в качестве экспериментальных настроек. Вверху раздела «Цвета курсора», который мы уже рассмотрели в предыдущем разделе этого урока, есть раздел «Цвета терминала». Если этот флажок установлен, параметр «Использовать отдельный передний план» позволяет изменять цвет текста, а параметр «Использовать отдельный фон» позволяет настраивать фон.
Используйте значения RGB для определения любых цветов в спектре, соблюдая флажки под каждой опцией, чтобы получить предварительный просмотр ваших вариантов цвета в реальном времени. Если включены цвета терминала (т.е. их флажки установлены), цвета, заданные для текста и фона на вкладке «Терминал», имеют приоритет над цветами, выбранными на вкладке «Цвета», и переопределяют их.
Настройте буферы командной строки с историческими записями
Буфер служит исторической записью команд, которые вы выполнили, и вы можете перемещаться по командам, которые вы ранее ввели в командной строке, с помощью клавиш со стрелками вверх и вниз. Вы можете изменить настройки приложения для буферов в разделе «История команд» на вкладке «Параметры». Настройте, сколько команд сохраняется в буфере команд, установив размер буфера. Хотя по умолчанию установлено 50 команд, вы можете установить его равным 999, но имейте в виду, что это занимает ОЗУ. Проверка опции «Discard Old Duplicates» в нижней части раздела позволяет Windows 10 удалять дубликаты записей команд из буфера.
Вторая опция, «Количество буферов», определяет максимальное количество одновременных экземпляров, чтобы иметь свои собственные буферы команд. Значение по умолчанию — 4, поэтому вы можете открыть до четырех экземпляров командной строки, каждый со своим отдельным буфером. После этого ограничения ваши буферы перерабатываются для других процессов.
Настройте работу с текстом в командной строке
На вкладке «Параметры» разделы «Изменить параметры» и «Выбор текста» помогут выбрать способ взаимодействия с окном командной строки. Когда опция Быстрое редактирование включена, она позволяет выбирать и копировать текст из окна командной строки. Сначала выберите текстовую область, которую хотите скопировать, с помощью мыши или пальца, затем щелкните правой кнопкой мыши, нажмите и удерживайте нажатой клавишу или нажмите Enter. Текст копируется в буфер обмена.
Второй параметр — «Режим вставки» — выполняет ту же функцию, что и клавиша «Вставить клавиатуру»: курсор вставляет символ в его текущую позицию, заставляя все символы, проходящие за ним, на одну позицию дальше. Если режим вставки отключен, то ваш текст перезаписывает любой текст, который уже там.
В Windows 10 введены сочетания клавиш в командной строке, и для их использования необходимо установить флажки рядом с параметром «Включить сочетания клавиш Ctrl» (в разделе «Параметры редактирования») и «Расширенные клавиши выбора текста». опция (в текстовом выделении). Вы также можете установить флажок рядом с последним параметром в разделе «Параметры редактирования» — «Использовать Ctrl + Shift + C/V как Копировать/Вставить» — чтобы включить использование этого ярлыка.
Если вы включите опцию «Фильтровать содержимое буфера обмена при вставке», всякий раз, когда вы вставляете содержимое из буфера обмена в командной строке, специальные символы, такие как вкладки, автоматически удаляются, а умные кавычки преобразуются в обычные.
Первый параметр в выделении текста — «Включить выделение переноса строк», и, когда он активирован, он улучшает способ, которым ваша командная строка обрабатывает выделение текста. Предыдущие версии командной строки позволяли копировать текст из нее только в блочном режиме. Это означает, что каждый раз, когда вы вставляли содержимое из командной строки в текстовый редактор, вам приходилось вручную исправлять вкладки, перенос слов и т.д. Если вы включите эту опцию, Windows 10 позаботится обо всем этом, поэтому вам больше не придется корректировать поток текста.
Имейте в виду, что если вы установите флажок рядом с опцией «Использовать устаревшую консоль (требует перезапуска, влияет на все консоли)» внизу, вы вернетесь к предыдущей версии консоли, что означает, что многие из перечисленных выше параметров являются серыми. и что вкладка терминала полностью исчезла.
Если вы перейдете на вкладку «Терминал», есть еще один параметр, который влияет на использование командной строки в разделе «Прокрутка терминала» внизу. Установите флажок рядом с параметром «Отключить прокрутку вперед», и теперь вы больше не можете прокручивать страницу ниже последней введенной команды.
Когда вы закончите изменять настройки, все, что вам нужно сделать, это нажать или нажать OK, чтобы применить их. Если ваши изменения не применяются немедленно, перезапуск командной строки должен позаботиться об этом.
Какую первую вещь вы хотите настроить в командной строке?
Хотя большинство пользователей Windows 10 даже не открывают его, опытные пользователи полагаются на командную строку для выполнения определенных задач. Параметры настройки, которые мы рассмотрели в этом руководстве, позволяют сделать Командную строку более дружественной, чем кажется на первый взгляд, чтобы вы могли получить максимальную отдачу от ее использования. Прежде чем закрыть это руководство, дайте нам знать, какие из перечисленных выше вариантов вы планируете настроить в первую очередь. Комментарий ниже и давайте обсудим.

В этой статье — о сочетаниях клавиш и других возможностях, которые доступны в стандартной командной строке Windows 11 и Windows 10, которые могут пригодиться, если вы часто ею пользуетесь.
Изменение оформления командной строки
Для того, чтобы настроить оформление командной строки не всегда нужно заходить в её настройки, часть параметров можно быстро изменить, используя сочетания клавиш на клавиатуре.
Внешний вид командной строки можно изменить с помощью следующих горячих клавиш:
- Удержание клавиши Ctrl + вращение колеса мыши — изменение размера шрифта.
- Ctrl + Shift + Плюс и Ctrl + Shift + Минус — изменение прозрачности окна командной строки.
- F11 или Alt + Enter — переключение в полноэкранный режим и выход из него.
Действия с окном командной строки
Эти горячие клавиши не уникальны для командной строки, а применимы и к другим программам Windows:
- Клавиша Windows + стрелки на клавиатуре. Позволяет либо свернуть и развернуть окно (клавиши вниз и вверх), либо поместить в виде панели на половине экрана (клавиши влево и вправо). Более подробно: Как разделить экран Windows 11, Как разделить экран Windows 10.
- Alt+F4 — закрыть командную строку.
Сочетания клавиш для работы командами и текстом в командной строке
Клавиши для работы с командами или текстом с результатом их выполнения без необходимости использовать мышь.
История команд
Ввод, выделение, копирование и вставка
- Tab — нажатие клавиши подставляет имена папок находящихся в текущем расположении по порядку. В случае, если вы ввели в приглашение какой-либо путь (например, C:), то при нажатии Tab будут меняться папки из этого расположения.
- Ctrl + C или Ctrl + Insert, Ctrl + V или Shift + Insert — копировать выделенный в командной строке текст и вставить соответственно.
- Ctrl + M — переход в режим «Выбора» (Mark Mode). Превращает курсор в прямоугольник, с помощью которого вы можете перемещаться (клавишами стрелок) не только по текущей команде, но и по любому тексту в консоли, выбирать его (клавиши Shift+стрелки), копировать. Для выхода из режима достаточно нажать клавишу Esc.
- Клавиши Home и End — стандартно: переход к началу текущей команды или в её конец.
- Ctrl + Home или Ctrl + End — удаление текста в команде от текущей позиции курсора в направлении начала строки или её конца.
- Shift + Home и Shift + End — выделение команды от текущей позиции курсора к началу или концу соответственно. Если курсор установлен в начале команды, то при нажатии Shift + Home будет выделено приглашение командной строки.
- Shift + стрелки влево и вправо — расширение выделения на один символ влево или вправо.
- Shift + Page Up или Page Down — выделение текста постранично вверх или вниз.
- Ctrl + Shift + Home или Ctrl + Shift + End — выделяет весь текст в текущем сеансе командной строки от курсора до начала или конца экрана.
- Ctrl + A — первое нажатие выделит весь текст в текущей команде. Если тут же нажать второй раз — будет выделен весь текст в текущем сеансе командной строки.
- Ctrl + стрелки вверх или вниз — листать текст в командной строке по одной строке, может быть полезным в случае, если результат выполнения команды занимает несколько экранов.
- Insert — переключение режима ввода (вставка перед или перезапись текста, расположенного справа после текущей позиции ввода).
- Ctrl + F — открыть диалоговое окно поиска по тексту в командной строке.
Возможно, вам есть, что добавить к списку? В этом случае жду вашего комментария к статье.

































