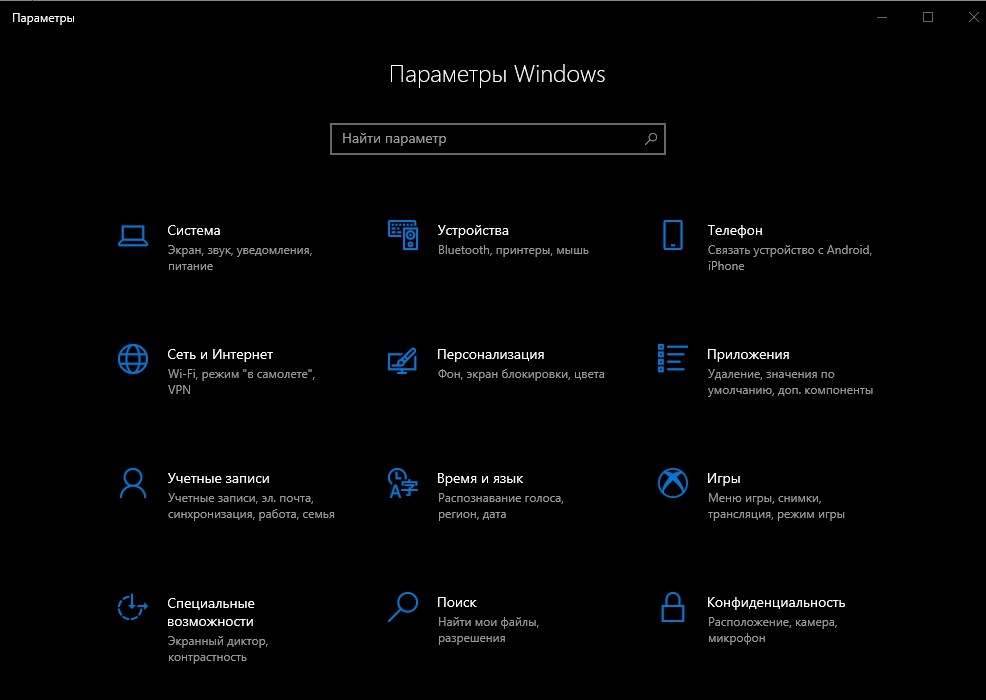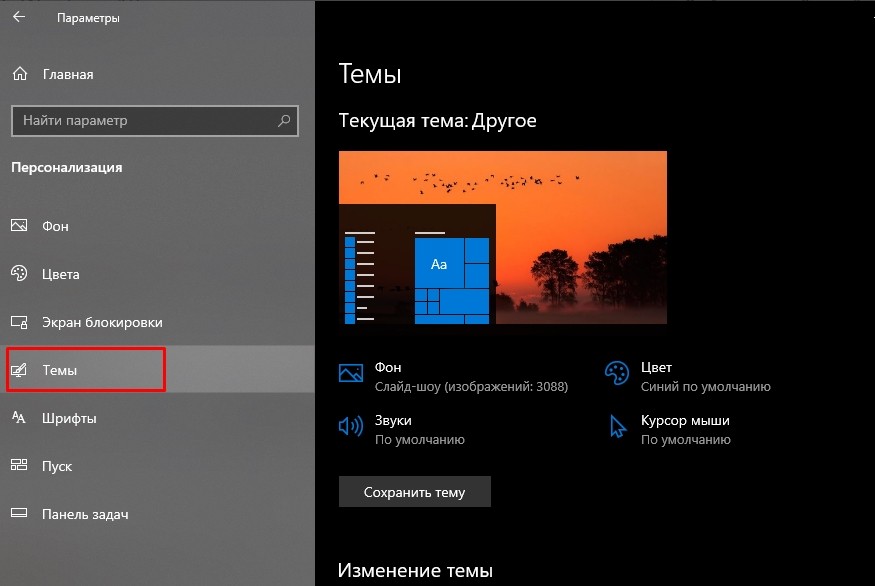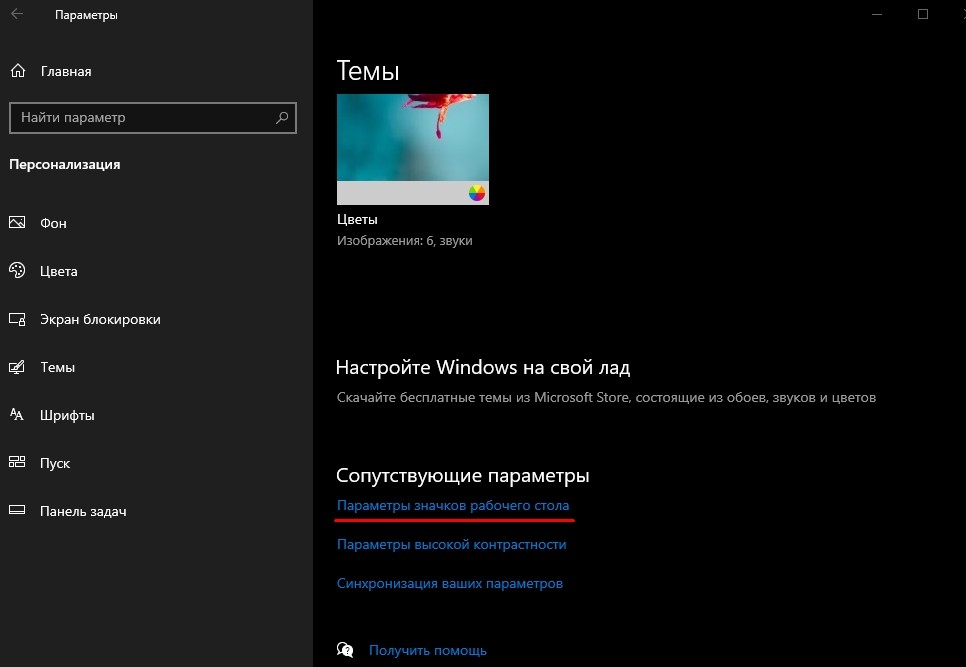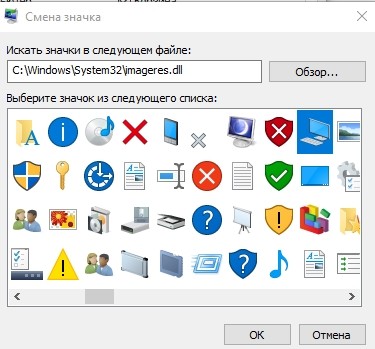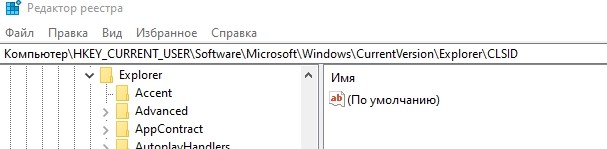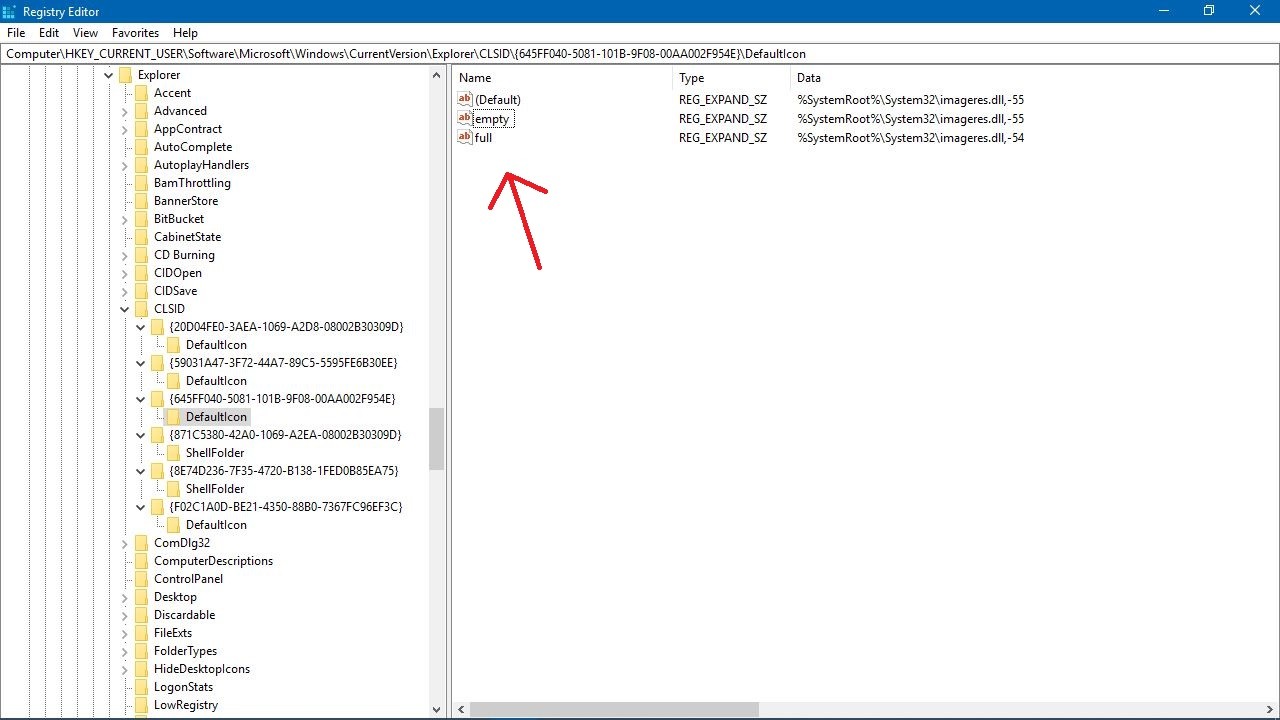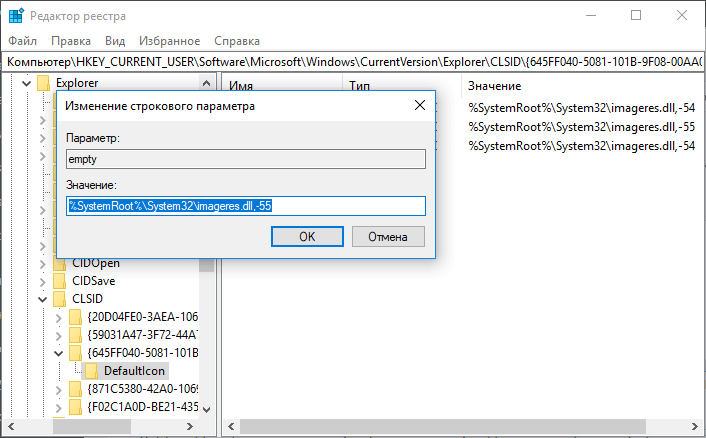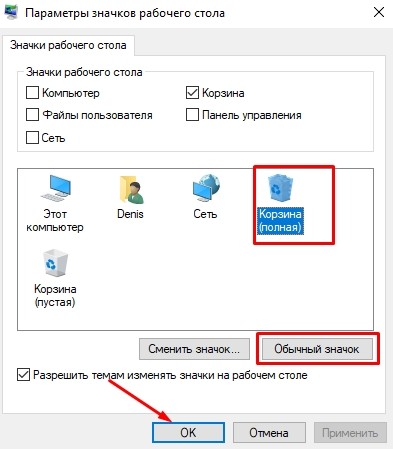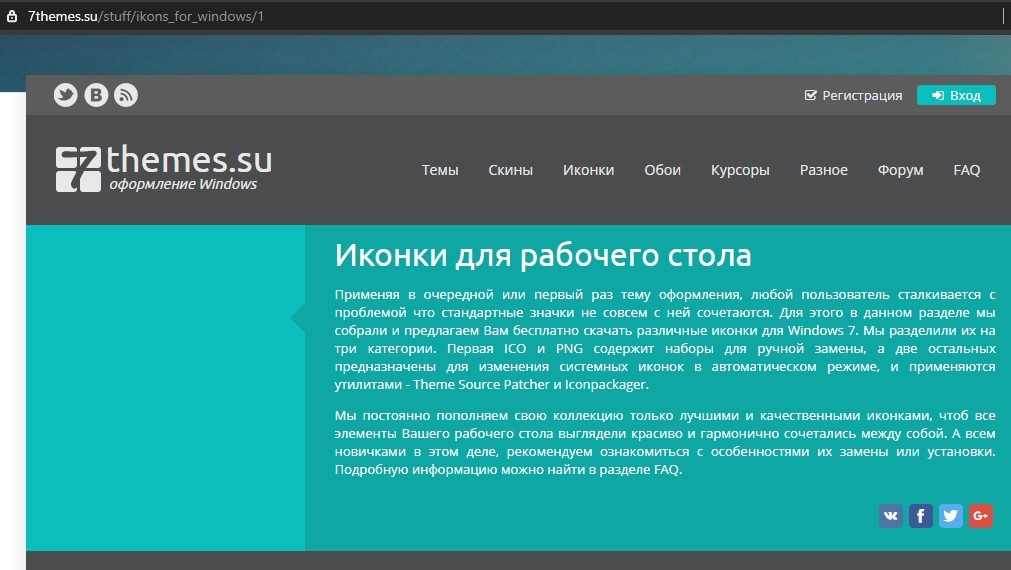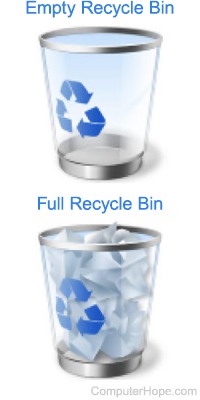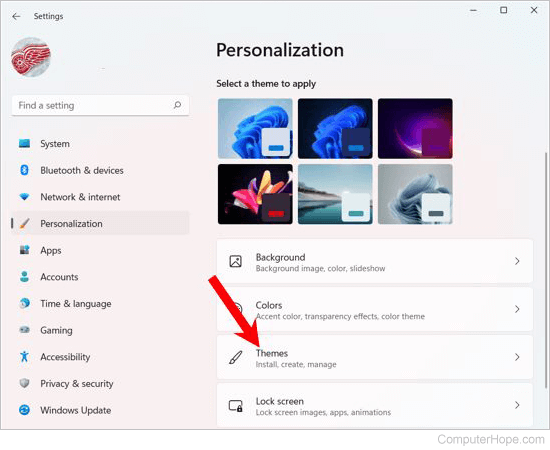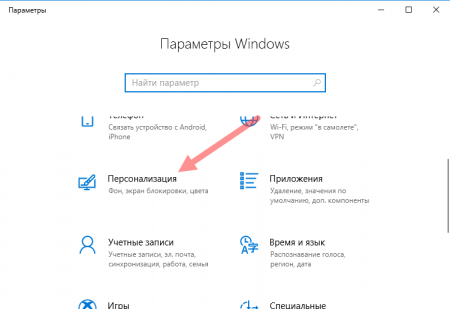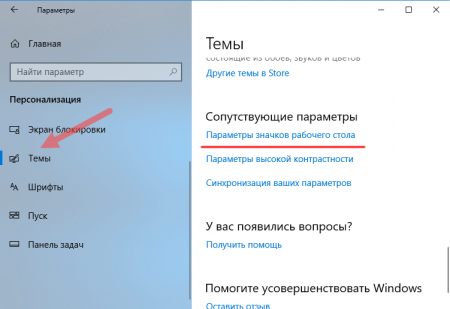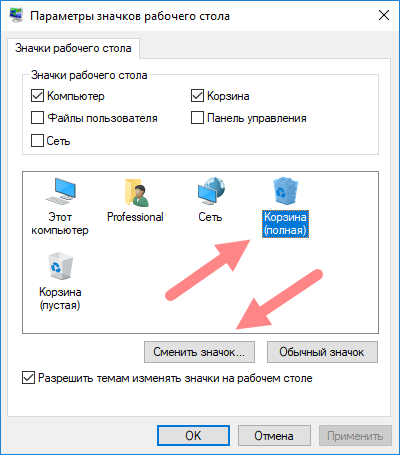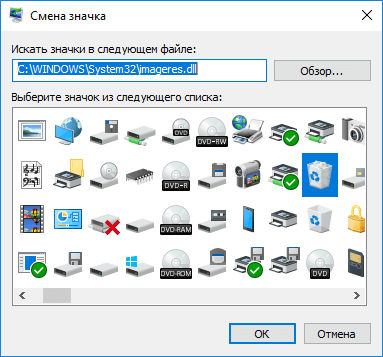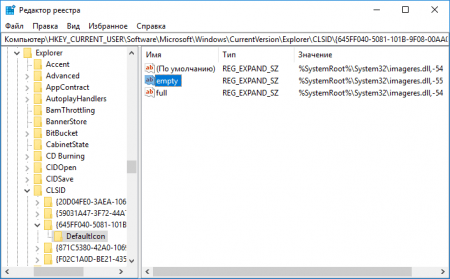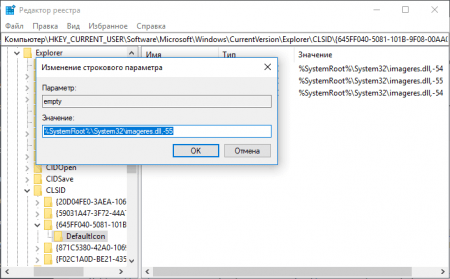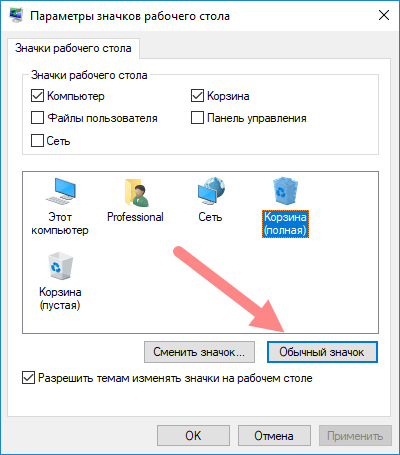Разработчики стараются постоянно улучшать и дополнять ОС Windows в каждом поколении, однако кое-что почти не меняется — значок корзины. Пресловутое ведерко за годы надоедает, и хочется освежить его внешний вид. Тем не менее, мало кто знает, как легко поменять иконку корзины в Windows 10. Осуществить это можно разными путями: через системные функции или специальные утилиты, которые облачают стандартное оформление в стилизованную «тему».
Смена значка через Параметры системы
В последней Виндовс есть возможность менять некоторые ярлыки на что-то более симпатичное. В ранних версиях аналогичная функция расположена в разделе Персонализация. Однако она хорошо спрятана. Выполнить данную процедуру через Свойства не получится, такие функции уже отсутствуют в этом месте.
- Зайти в параметры Виндовс 10 при помощи комбинации на клавиатуре «Win+I».
- Выбрать поле «Персонализация».
- В левом блоке последующего окна будет доступен раздел «Темы», жмем.
- Теперь в противоположной стороне нужно найти строку «Параметры значков рабочего стола».
- Внизу находится перечень ярлыков, доступных для изменения. Жмем на ведерко, после чего кликаем ниже на «Сменить значок».
- Открывается поле, где представлены картинки исходных программ на выбор. Жмем на урну и щелкаем «ОК».
Кстати, кроме корзины, с помощью данного алгоритма можно обновить значки «Моего компьютера», «Сети». А можно и вовсе удалить их с рабочего стола.
Когда ни один стандартный значок из хранилища не приглянулся, то всегда есть возможность поискать во всемирной паутине оригинальные наборы. Стоит помнить, что расширение у них будет .ico.
Редактор реестра
Этот метод работает по принципу редактирования текстовых параметров для указания пути ОС до нужного объекта. Перед этим рекомендуется скопировать реестр или сделать точку восстановления системы, на случай утери информации.
- Сочетанием клавиш «Win+R» вызвать командное окно «regedit».
- Заполняем поле, после чего откроется сам Редактор реестра.
- В нем найти ветвь: HKEY_CURRENT_USERSoftwareMicrosoftWindowsCurrentVersionExplorerCLSID{645FF040-5081-101B-9F08-00AA002F954E}DefaultIcon.
- Далее с правой стороны будут висеть 2 величины: «emty» – пустая корзина, «full» – наполненная.
- Открыть «emty», дальше прописываем вручную путь до нового ярлычка.
- Дублируем операцию, чтобы изменить и вторую иконку.
- Потребуется перезагрузить компьютер, чтобы изменения вступили в силу.
Стоит иметь в виду то, что перемещать значок после указанного пути нельзя. Лучше сразу поместить его в подходящее место. В противном случае ОС просто не найдет его, и ведерко не отобразится в привычном углу рабочего стола.
Создаем значки самостоятельно
Что делать, если иконку корзины случайно кто-то удалил? Это сущий пустяк, ведь ведерко можно легко сделать из ничего:
- Выводим контекстное меню в любом месте экрана и выбираем «Создать — Папку».
- Жмем «Переименовывать» и пишем «Корзина», а затем – «Ввод».
- Папка превращается в урну со всем нужным набором функций.
Как вернуть значок по умолчанию
Даже самый красивый ярлык со временем наскучит, а потому захочется вновь вернуть все на круги своя и увидеть привычный вид корзины от разработчика. Делается это так:
- Открываем параметры системы, жмем на знакомый раздел персонализации, далее – «Параметры значков рабочего стола».
- Кликаем на корзину, а из нижних кнопок щелкаем по «Обычный значок».
- Подтверждаем двойным щелчком по «ОК».
Где найти оригинальные ярлычки для Windows 10
Темы для ОС существуют с момента их появления, однако они меняют сразу весь внешний вид интерфейса. Наборы иконок в этом отношении куда проще. Да, они устанавливаются вручную, зато можно поменять лишь некоторые из ярлыков по желанию, в том числе и корзину.
- https://winzoro.net/icon/desktop_icons/page/2/
- https://7themes.su/stuff/ikons_for_windows/1
- https://vsthemes.ru/icon/
Набор скачивается в пару кликов, а путь к необходимому значку можно указать вышеописанным способом. Ярлычки доступны в форматах ICO и PNG, а также иконки для 7tsp.
Updated: 12/05/2021 by
The icon for the Recycle Bin in Microsoft Windows has always been an image of a basic trash can, either full or empty. However, you can change the Recycle Bin icon to something else you prefer. To proceed, select the version of Windows on your computer from the list below and follow the instructions.
Windows 11
Microsoft Windows 11 users can change the Recycle Bin icon by following the steps below.
- Right-click an empty area on the Windows desktop and select Personalize in the pop-up menu.
- On the right side of the Personalization window, click the Themes option.
- Scroll down to the Related Settings section and click the Desktop icon settings option.
- In the Desktop Icon Settings window, select the «Recycle Bin (full)» or «Recycle Bin (empty)» icon and click the Change Icon button.
- In the Change Icon window, select an icon from the list of available icons, or click Browse and select an icon file on your computer.
- Click OK on each open window to save the icon change.
Windows Vista, 7, 8, and 10
Microsoft Windows Vista, 7, 8, and 10 users can change the Recycle Bin icon by following the steps below.
- On the Windows desktop, right-click an empty area and select Personalize from the drop-down menu that appears.
- In the Settings window, click the Themes option in the left navigation pane.
- With Themes selected, scroll down to the bottom of the Settings window. Under the Related Settings section, click the Desktop icon settings link.
- In the Desktop Icon Settings window, select either the «Recycle Bin (full)» or «Recycle Bin (empty)» icon and click the Change Icon button.
- Select an icon from the list of available icons, or click Browse and select an icon file on your computer.
- Click OK on each open window to save the icon change.
Windows XP
Microsoft Windows XP users can change the Recycle Bin icon by following the steps below.
- Open the Control Panel.
- Double-click the Display icon.
- In the Display Properties window, click the Desktop tab.
- Click the Customize Desktop button.
- In the Desktop Items window, select either the «Recycle Bin (full)» or «Recycle Bin (empty)» folder and click the Change Icon button.
- Select an icon from the list of available icons, or click Browse and select an icon file on your computer.
- Click OK on each open window to save the icon change.
Updated: 12/05/2021 by
The icon for the Recycle Bin in Microsoft Windows has always been an image of a basic trash can, either full or empty. However, you can change the Recycle Bin icon to something else you prefer. To proceed, select the version of Windows on your computer from the list below and follow the instructions.
Windows 11
Microsoft Windows 11 users can change the Recycle Bin icon by following the steps below.
- Right-click an empty area on the Windows desktop and select Personalize in the pop-up menu.
- On the right side of the Personalization window, click the Themes option.
- Scroll down to the Related Settings section and click the Desktop icon settings option.
- In the Desktop Icon Settings window, select the «Recycle Bin (full)» or «Recycle Bin (empty)» icon and click the Change Icon button.
- In the Change Icon window, select an icon from the list of available icons, or click Browse and select an icon file on your computer.
- Click OK on each open window to save the icon change.
Windows Vista, 7, 8, and 10
Microsoft Windows Vista, 7, 8, and 10 users can change the Recycle Bin icon by following the steps below.
- On the Windows desktop, right-click an empty area and select Personalize from the drop-down menu that appears.
- In the Settings window, click the Themes option in the left navigation pane.
- With Themes selected, scroll down to the bottom of the Settings window. Under the Related Settings section, click the Desktop icon settings link.
- In the Desktop Icon Settings window, select either the «Recycle Bin (full)» or «Recycle Bin (empty)» icon and click the Change Icon button.
- Select an icon from the list of available icons, or click Browse and select an icon file on your computer.
- Click OK on each open window to save the icon change.
Windows XP
Microsoft Windows XP users can change the Recycle Bin icon by following the steps below.
- Open the Control Panel.
- Double-click the Display icon.
- In the Display Properties window, click the Desktop tab.
- Click the Customize Desktop button.
- In the Desktop Items window, select either the «Recycle Bin (full)» or «Recycle Bin (empty)» folder and click the Change Icon button.
- Select an icon from the list of available icons, or click Browse and select an icon file on your computer.
- Click OK on each open window to save the icon change.
Иконка корзины в Windows практически никогда не менялась: её регулярно освежали вместе с дизайном всей операционной системы, но она всегда оставалась привычным белым ведром. Благо значки пустой и полной корзины легко менять самостоятельно, чем и воспользовался находчивый энтузиаст с ником Sdushantha на GitHub — он сделал небольшую коллекцию иконок, которыми можно оригинально заменить стандартные значки.
В чём суть и какие подводные камни
Microsoft позволяет менять стандартные иконки даже ключевых системных утилит (того же «Моего компьютера» и прочих) штатными способами, поэтому сделать это довольно легко без установки каких-либо приложений. Понадобится лишь картинка в формате .ico — в интернете полно конвертеров.
Единственное ограничение заключается в том, что эта функциональность причислена в системе к разделу персонализации — иными словами, ею можно воспользоваться только на активированной Windows.
Если вы захотите вернуть стандартные значки, это получится сделать нажатием одной кнопки в настройках.
Какие картинки собраны в коллекции
- French Fries
- Kanna
- Kirby
- Minecraft Chest
- Patrick Star
- Pop Cat
- Sword Kirby
Как изменить стандартные значки «Корзины» в Windows 10 и 11
- Скачайте нужные картинки с каталога на GitHub — откройте папку и загрузите два файла с разрешением .ico (на всякий случай, к этой статье прикреплён архив со всеми иконками).
- Откройте «Настройки» ➝ «Персонализация» ➝ «Темы» ➝ «Параметры значков рабочего стола».
- В появившемся меню кликните на один из значков корзины, нажмите на кнопку «Сменить значок», а затем через кнопку «Обзор» найдите скачанные в первом пункте иконки. Выберите нужную: файл с приставкой empty — для пустой «Корзины», с full — для полной.
- Повторите аналогичное для второго значка.
- Откройте редактор реестра (Win+R и regedit или найдите через «Поиск») и перейдите по следующему пути (его можно скопировать и вставить в адресную строку):
КомпьютерHKEY_CURRENT_USERSoftwareMicrosoftWindowsCurrentVersionExplorerCLSID{645FF040-5081-101B-9F08-00AA002F954E}DefaultIcon - Измените значение всех трёх пунктов, дважды кликнув мышкой на каждом и добавив в конце ноль через запятую (чтобы получилось ….ico,0).
Если вам потребуется вернуть прежние значки, проделайте инструкцию в обратном порядке — в настройках выбора значков нажмите на кнопку «Обычный значок».
На чтение 4 мин. Просмотров 612 Опубликовано 13.04.2021
Операционная система Windows гордится тем, что предлагает множество вариантов настройки и персонализации для своих пользователей. От обоев, которые они видят на своем рабочем столе , до значка файла или папки в Windows Explorer , пользователь Windows может многое изменить и настроить под себя. им нравится на своем компьютере. Среди множества опций персонализации, которые есть у пользователей Windows, есть возможность изменять значки всех элементов, которые они видят на своем рабочем столе , включая Компьютер , Документы и, да, Корзина .
Изменение значка корзины – это возможно во всех версиях операционной системы Windows, которые в настоящее время поддерживаются Microsoft, а также был функцией в более старых версиях Windows. Кроме того, Microsoft позаботилась о том, чтобы настройка в операционной системе Windows была легкой, поэтому измените значок вашей корзины на вашем рабочем столе также довольно просто, независимо от того, какая версия Windows установлена на вашем компьютере. Однако следует отметить, что шаги, которые необходимо выполнить, чтобы изменить значок корзины на вашем рабочем столе , незначительно различаются в зависимости от того, что версия Windows, которая у вас есть.
Без лишних слов, вот что вам нужно сделать, чтобы изменить Значок корзины на вашем рабочем столе на компьютере с Windows:
Содержание
- В Windows 7
- В Windows 8 и 8.1
- В Windows 10
В Windows 7
Если вы используете Windows 7, все, что вам нужно сделать, чтобы изменить значок корзины на вашем рабочем столе , это :
- Перейдите на свой Рабочий стол .
- Щелкните правой кнопкой мыши пустое место на вашем Рабочий стол и нажмите Персонализировать.
- На левой панели окна Персонализация найдите и нажмите Изменить значки рабочего стола . Это приведет к появлению окна Настройки значков рабочего стола .
- Щелкните значок корзины , на который вы хотите изменить выберите его (у вас есть recycle (full) и recycle (empty) на выбор – это значки, которые ваша корзина отображается как полное или пустое, соответственно).
- Щелкните Изменить значок… .
- Просмотрите все доступные значки, найдите любой значок, который вы хотите использовать в Утилизировать Значок корзины изменился на, щелкните по нему, чтобы выбрать, и нажмите OK .. В качестве альтернативы, если вы хотите использовать собственный значок для своей корзины , нажмите Обзор… , перейдите в то место на вашем компьютере, где находится пользовательский значок. сохранены, щелкните настраиваемый значок, чтобы выбрать его, щелкните Открыть , щелкните настраиваемый значок в диалоговом окне Изменить значок , чтобы выбрать его, и щелкните ОК .
- Нажмите Применить , а затем ОК .
В Windows 8 и 8.1
Если вы используете Windows 8 или Windows 8.1, чтобы изменить Recycle Значок корзины , вам необходимо:
- Нажмите клавишу с логотипом Windows + F , чтобы открыть панель Поиск .
- Введите « корзина » в поле Поиск , нажмите Настройки и нажмите на результат поиска с заголовком Покажи или привет стандартные значки на рабочем столе . Откроется окно Настройки значков рабочего стола .
- Нажмите recycle (full) или переработать (пусто) в зависимости от того, в каком состоянии корзины вы хотите изменить значок, чтобы выбрать его, и нажмите Изменить значок… .
- Просмотрите все доступные значки, найдите любой значок, который вы хотите использовать в Утилизировать Значок корзины изменился на, щелкните по нему, чтобы выбрать его, и нажмите OK . В качестве альтернативы, если вы хотите использовать собственный значок для своей корзины , нажмите Обзор… , перейдите в то место на вашем компьютере, где находится пользовательский значок. сохранены, щелкните настраиваемый значок, чтобы выбрать его, щелкните Открыть , щелкните настраиваемый значок в диалоговом окне Изменить значок , чтобы выбрать его, и щелкните ОК .
- Нажмите Применить , а затем ОК .
В Windows 10
Если на вашем компьютере установлена последняя и самая лучшая версия операционной системы Windows, и вы хотите изменить значок корзины , вам необходимо:
- Откройте меню “Пуск” .
- Нажмите Настройки .
- Нажмите Персонализация .
- На левой панели окна нажмите Темы . .
- На правой панели окна найдите и нажмите Настройки значка рабочего стола в разделе Связанные настройки . .
- Щелкните recycle (full) или recycle (empty) в зависимости от того, в каком состоянии корзины вы хотите изменить значок, чтобы выбрать его.
- Нажмите Изменить значок… .
- Просмотрите все доступные значки, найдите любой значок, который вы хотите изменить, значок вашей корзины в, щелкните по нему, чтобы выбрать его, и нажмите OK . Либо, если вы хотите использовать собственный значок для своей корзины , нажмите Обзор… , перейдите в то место на вашем компьютере, где сохранен пользовательский значок, щелкните пользовательский значок, чтобы выбрать его, нажмите Открыть , нажмите пользовательский значок в Изменить значок диалоговое окно, чтобы выбрать его, и нажмите OK .
- Нажмите Применить , а затем OK .
Содержание
- Способ 1: Раздел «Персонализация»
- Способ 2: «Редактор реестра»
- Способ 3: Сторонние программы
- Вопросы и ответы
Способ 1: Раздел «Персонализация»
Смена внешнего вида значков рабочего стола происходит через раздел «Персонализация» системных «Параметров».
- Щелкните правой кнопкой мыши по свободной области рабочего стола и выберите пункт «Персонализация».
- В новом окне перейдите на вкладку «Темы». В блоке с сопутствующими параметрами кликните по строке «Параметры значков рабочего стола».
- Выберите ту иконку «Корзины» (пустая или полная), которую нужно сменить. Нажмите на кнопку «Сменить значок».
- Отобразится новое системное окно, где можно выбрать одну из предложенных иконок. Выделите понравившуюся и щелкните по кнопке «ОК».

Если предложенные варианты не устраивают, то можно через «Проводник» Windows 10 выбрать другие изображения, предварительно скачав нужную иконку в интернете в формате ICO. Для этого нажмите на кнопку «Обзор».

Читайте также: Параметры «Персонализации» в ОС Windows 10
В системе есть несколько других вариантов значков, если стандартный набор не подходит. Скопируйте адрес и вставьте его в строку с поиском значков в файле. Для перехода нажмите на клавишу «Enter».
C:Windowssystem32mmcndmgr.dllC:WindowsSystem32imageres.dllC:Windowssystem32pifmgr.dllC:WindowsSystem32DDORes.dll
Следует учитывать, что, если был изменен значок для пустой «Корзины», то он будет отображаться только тогда, когда в ней нет файлов. Если они есть, иконка станет стандартной. Чтобы этого избежать, меняйте визуальное оформление в обоих вариантах.
Читайте также: Восстановление значка «Корзины» на рабочем столе Windows
Способ 2: «Редактор реестра»
Зная путь к нужному значку, можно отредактировать текстовые параметры в реестре Windows 10. Перед тем как вносить изменения в «Редакторе реестра», создайте контрольную точку для восстановления системы. Это поможет вернуть ее состояние, если во время процедуры произошла ошибка или случайное редактирование не тех параметров.
Читайте также: Инструкция по созданию точки восстановления Windows 10
- Запустите штатное средство «Редактор реестра». Для этого можно использовать поисковую строку меню «Пуск».
- Раскройте следующие ветки каталога на панели слева:
HKEY_CURRENT_USERSoftwareMicrosoftWindowsCurrentVersionExplorerCLSID{645FF040-5081-101B-9F08-00AA002F954E}DefaultIcon. В главном окне найдете два параметра: «empty» (пустая «Корзина») и «full» (полная). Дважды щелкните по одному из пунктов, чтобы перейти в свойства параметра. - В строке значение вставьте путь к значку, на который будет изменена стандартная иконка приложения. Нажмите на кнопку «ОК», чтобы подтвердить действие. То же самое проделайте со вторым параметром. Чтобы внесенные изменения реестра вступили в силу, перезагрузите «Проводник» или компьютер.

Тот значок, к которому указан путь в строке «Значение», нельзя изменять, переименовывать или перемещать. В этом случае система не найдет его, и «Корзина» не сможет отображать эту картинку.
Следует отметить, что для иконки подойдет не любое изображение — в этом плане есть определенные требования. Так, например, рекомендуется, чтобы его размер был следующих параметров: 16×16, 24×24, 32×32, 48×48, 256×256. Он варьируется в зависимости от того, какие системные значки будут меняться: на рабочем столе или на панели инструментов штатных средств. Формат, как правило, выбирается ICO.
Способ 3: Сторонние программы
Если стандартные способы не подходят, то можно воспользоваться сторонними приложениями для персонализации системы. Они предлагают различные варианты изменения ярлыков, панелей, системных значков и другие преобразования интерфейса Windows 10. Преимущество такого способа в том, что такой софт предусматривает встроенные оригинальные наборы иконок, которые можно установить в несколько кликов, не исследуя системные параметры и настройки и не подбирая их самостоятельно в интернете. У нас на сайте есть обзор с такими программами, где можно прочесть основное описание софта и найти ссылки на скачивание.
Подробнее: Устанавливаем новые иконки в Windows 10

Еще статьи по данной теме:
Помогла ли Вам статья?
Если вам потребовалось изменить значок «Этот компьютер», иконку корзины, папки и некоторых других системных расположений — сделать это просто встроенными средствами системы. Более того, существуют сторонние возможности изменения других системных значков Windows 10 на свои.
В этой инструкции — подробно как о простых встроенных методах для начинающих, так и о других, «продвинутых», методах изменить значки (иконки) в Windows 10 и установить их на свой вкус. См. также: Как изменить иконку диска или флешки в Windows.
Изменение значка «Компьютер», «Корзина» и некоторых других
Если вы хотите установить свои иконки для некоторых системных папок на рабочем столе, сделать это в Windows 10 можно следующим образом:
- Зайдите в Параметры — Персонализация — Темы.
- В панели справа выберите пункт «Параметры значков рабочего стола».
- В следующем окне вы можете включить или отключить отдельные значки рабочего стола, а также установить свои.
- Просто выбираете из системных библиотек или указываете собственный файл в формате .ico после нажатия кнопки «Обзор».
На всякий случай привожу список встроенных библиотек Windows 10, где хранятся основные иконки системы (все находятся в C:WindowsSystem32):
- shell32.dll (выбран по умолчанию при смене значка).
- imageres.dll
- ddores.dll
Конечно, есть и другие, но всё основное, что использует операционная система, собрано именно в этих DLL.
Видео по теме
Если вам потребовалось изменить значок «Этот компьютер», иконку корзины, папки и некоторых других системных расположений — сделать это просто встроенными средствами системы. Более того, существуют сторонние возможности изменения других системных значков Windows 10 на свои.
В этой инструкции — подробно как о простых встроенных методах для начинающих, так и о других, «продвинутых», методах изменить значки (иконки) в Windows 10 и установить их на свой вкус. См. также: Как изменить иконку диска или флешки в Windows.
Изменение значков отдельных папок в Windows 10 — очень простая задач, достаточно следующих шагов:
- Нажмите правой кнопкой мыши по любой папке и выберите пункт «Свойства».
- Перейдите на вкладку «Настройка» и нажмите «Сменить значок».
- Как и в предыдущем способе, укажите желаемую иконку из библиотек Windows, exe-файлов программ или собственного .ico файла.
- Иногда после этого требуется закрыть и открыть заново окно с этой папкой или нажать F5, чтобы изменения вступили в силу.
Как поменять ярлык корзины на Windows 10 на значок по умолчанию
Как скрыть диск в Windows 10 — описание возможных способов
Бывает, что выполнение всех предыдущих действий не оправдало ожиданий и пользователю хочется снова поменять внешний вид иконок. Тогда вполне можно вернуть значок с изображением корзины, каким он был изначально, то есть по умолчанию. Сделать это можно следующим образом:
- Прежде всего, пользователю потребуется перейти в раздел параметров системы «Персонализация», затем «Темы» и перейти в подраздел «Параметры значков рабочего стола».
- Далее, необходимо выбрать значок корзины и тапнуть по кнопке «Обычный значок».
- Чтобы все проделанные шаги вступили в силу, останется сохранить изменения, нажав «Готово».
Программы для изменения системных значков Windows 10
В сети доступно достаточно много программ, способных изменять системные иконки Windows 10 путем редактирования файлов ресурсов.
Это не то, что я рекомендовал бы начинающему пользователю, так как потенциально способно привести к проблемам (например, при проверке целостности системных файлов, тест обнаружит, что она нарушена), но, просто для информации, продемонстрирую одну такую программу — CustomizerGod, доступную на сайте www.door2windows.com/customizergod/
Что может программа? Прежде всего, заменить основные системные иконки Windows 10 (в разделе «General Icons». Например, если вам потребовалось поменять значки сразу всех папок, сделать это можно именно в этом разделе. При этом принимаются не только файлы .ico, но и другие графические форматы (например, png с прозрачным фоном).
Установите автоматическое удаление файлов после установленного времени
В одном из ранних обновлений Windows 10 Microsoft добавила функцию Storage Sense, которая направлена на то, чтобы помочь Вам освободить место на Вашем диске. Большая вещь, которую может использовать Storage Sense, — это автоматическая очистка жесткого диска.
Он также включает в себя один параметр, который относится к Вашей корзине: возможность удалять файлы из корзины автоматически, когда они были там в течение определенного количества дней: Вы можете установить параметр в 1, 14, 30 или 60 дней.
Меняем иконки основных ярлыков рабочего стола
К основным ярлыкам рабочего стола относятся такие ссылки, как «Этот компьютер», «Панель управления», «Корзина». Чтобы поменять эти значки, нужно перейти в панель «Параметры» на ссылки «ПЕРСОНАЛИЗАЦИЯ/Темы».
В открывшемся окне необходимо открыть ссылку «Параметры значков рабочего стола». Эта ссылка откроет дополнительное окно, в котором можно будет выполнить изменения.
Теперь попробуем изменить ярлык «Корзина». Для этого выберем корзину и кликнем по кнопке Сменить значок .
В появившемся списке ярлыков мы выберем понравившийся и подтвердим свое решение кнопкой Применить . Ниже изображена корзина с другим изображением.
Также пользователи могут использовать иконки не из стандартных библиотек Windows 10, а из сторонних источников. Одним из таких источников является пакет бесплатных иконок «Open Icon Library». Загрузить этот пакет можно на его официальном сайте https://sourceforge.net/projects/openiconlibrary. После загрузки и распаковки архива вам будут доступны около 10 тысяч иконок различных форматов. Для их использования из «Open Icon Library» кликнем по той же кнопке Сменить значок для ярлыка корзины. В появившемся окне нажмем на кнопку Обзор . . . . После этого выберем один из ярлыков «Open Icon Library». Ниже изображена корзина с использованием картинок из «Open Icon Library».
Какие ярлыки на рабочем столе Windows 10 можно изменить
Основными элементами рабочего стола, для которых можно менять значки, являются ярлыки (ссылки на программы, файлы и папки) и папки. Опишем пример смены значка в Google Chrome. Для этого перейдем в свойства ярлыка браузера.
Теперь если мы кликнем по кнопке Сменить значок . . . , то у нас будут четыре варианта выбора значка.
Из примера видно, что когда мы попадем к окну списку выбора значков, то перед нами появляется такое же окно, как в первом примере. Единственным отличием является то, что все иконки берутся не из системной библиотеки, а из исполняемого файла «chrome.exe». В этом окне так же, как и в первом примере, можно выбрать иконку из «Open Icon Library» или любую другую.
Создаем значки самостоятельно
Для этого примера мы воспользуемся программой IcoFX. Эта программа может легко создавать различные значки из растровых изображений. Для этого примера мы возьмем бесплатную фотографию с сайта https://pixabay.com. На этом сайте можно найти тысячи бесплатных изображений.
Также мы скачаем и установим программу IcoFX. После этого откроем программу IcoFX, а также откроем в ней наше изображение.
При открытии изображения утилита предлагает сделать нам выбор. Мы остановимся на варианте «Create an icon from the image». Этот вариант откроет наше изображение в уменьшенном разрешении, которое можно сохранить для использования в качестве иконки.
После выбора подходящего размера значка его можно сохранить. В нашем случае размер составляет 256 × 256. Сохраняется он в формате файла «*ico». Ниже представлен пример ярлыка пользователя «Shortcut» с нашей иконкой.
Как сделать свою иконку
Если требуется создать собственную иконку, нарисовать её или конвертировать из простого изображения, то для этого можно использовать вспомогательные программы или преобразовать изображение в значок при помощи онлайн-сервисов. Рассмотрим несколько приложений для создания значков и онлайн сервисов для конвертации обычной картинки в иконку.
Сервис Online-converting
Данный ресурс представляет собой простой конвертер изображения в файл с иконкой.
Открыть страницу сервиса
- Перейдя на сайт, нажимаем по кнопке «Choose file»
, чтобы загрузить изображение. - Далее нажимаем на кнопку «Конвертировать»
. - После обработки картинки начнется автоматическое скачивание файла со значком.
Сервис Online-convert
Этот ресурс в отличие от предыдущего, имеет несколько дополнительных настроек, при помощи которых можно изменить разрешение и размер картинки, а также при надобности обрезать её края.
Перейти на сайт сервиса
- Открыв страницу для загрузки, нажимаем по кнопке «Выберите файлы»
. - Далее при желании выставляем настройки преобразования.
- Нажимаем на кнопку «Начать конвертирование»
.
После завершения операции начнется автоматическое скачивание готового файла на компьютер.
IcoFX
IcoFX – это продвинутый редактор иконок с обширным функционалом. Приложение платное, но его можно использовать в течение 30 дней без регистрации. Интерфейс программы имеет поддержку русского языка и интуитивно понятен.
Загрузить программу с официального сайта
После установки редактора для создания собственной иконки нам потребуется проделать следующие шаги:
- Запускаем IcoFX и открываем в нем файл картинки, из которой нужно создать иконку.
- При надобности редактируем изображение при помощи инструментов программы.
- После этого нажимаем по кнопке с картинкой логотипа Windows.
- Далее отмечаем галочкой вариант «Резкость после изменения размера»
и выставляем уровень настройки. Так как после уменьшения изображения зачастую иконка выглядит размытой, рекомендуется использовать самые маленькие картинки, чтобы минимизировать искажение. - Нажимаем «OK»
.
Иконка готова, и её можно сохранить, воспользовавшись одноименным пунктом в меню «Файл»
.
Настройка размеров ярлыков
Изменить размер ярлыков на рабочем столе достаточно легко. Для этого нужно перейти на активный рабочий стол и кликнуть на нем правой кнопкой мыши. После этого действия откроется контекстное меню, в котором необходимо перейти на строку «Вид».
На изображении выше видно, что вы можете сделать размер крупным, обычным и мелким. Такая настройка позволяет настраивать размер под мониторы с различным разрешением и диагональю. Например, для больших мониторов можно уменьшить размер ярлыков, а для маленьких диагоналей сделать их большими. Также стоит отметить, что в пункте «Вид» можно закрепить ярлыки по сетке и закрепить их автоматически на рабочем столе.
Настройка корзины
В настройка корзины можно задать размер корзины каждого диска. Например если вы зададите 4гб на диске С, то после удаления этого объем файлы будут удаляться не в корзину, а на совсем, без возможного восстановления. Восстановить конечно другими программами и можно, но не на 100%.
Возможно у вас маленький жесткий диск или же куда-то делось место на диске, тогда может стоить вообще выбрать пункт уничтожать файлы сразу после удаления, не помещая их в корзину.
Так же можно поставить галочку запрашивать подтверждение на удаление тогда windows будет спрашивать поместить ли файл в корзину или нет. Так же, чтобы удалить объект без участия корзины можно нажать Shift + Delete.
Изменить значок корзины в параметрах системы
1. Откройте «Параметры значков рабочего стола»: в строке поиска или в меню выполнить (выполнить вызывается клавишами Win+R) напишите rundll32.exe shell32.dll,Control_RunDLL desk.cpl,,0 и нажмите клавишу Enter (также вы можете зайти в меню «Пуск»=> Параметры => Персонализация => Темы => в правой колонке нужно открыть «Параметры значков рабочего стола»).
2. В открывшемся окне есть «Корзина (полная)» и «Корзина (пустая)», давайте сначала изменим значок для полной корзины. Выберите «Корзина (полная)» и ниже нажмите «Сменить значок».
3. Нажмите на «Обзор» => откройте папку в которой расположен новый значок (значок должен быть ico формата, если у вас другой формат изображения — есть много онлайн конвертеров из одного формата в другой, к примеру image.online-convert.com/ru/convert-to-ico) => выберите значок и нажмите «Открыть» => выберите нужный значок и нажмите «ОК».
4. Теперь выберите «Корзина (пустая)» => Сменить значок => проделайте тоже, что и в третьем пункте. В последнем окне нажмите «ОК».
Смена значка определённой папки
Чтобы осуществить данную операцию в десятке, нам понадобится проделать следующие шаги:
- Кликаем по пункту «Свойства»
из контекстного меню нужной папки. - Открываем вкладку «Настройка»
. - Далее нажимаем «Сменить значок»
. - Появится окно для выбора файла, где, воспользовавшись кнопкой «Обзор»,
загружаем нужную нам иконку. - Сохраняем применённую установку, нажав «ОК»
.
Изменить значок корзины в редакторе реестра
Перед редактированием реестра рекомендуется создать точку для восстановления системы.
1. Откройте редактор реестра: в строке поиска или в меню выполнить (выполнить вызывается клавишами Win+R) введите команду regedit и нажмите клавишу Enter.
2.Перейдите по пути HKEY_CURRENT_USER Software Microsoft Windows CurrentVersion Explorer CLSID <645FF040-5081-101B-9F08-00AA002F954E> DefaultIcon. В разделе DefaultIcon параметр empty отвечает за пустую корзину, а full за полную.
3.Откройте параметр empty => в поле «Значение» пропишите полный путь к новому значку (значок должен быть ico формата, если у вас другой формат изображения — есть много онлайн конвертеров из одного формата в другой, к примеру image.online-convert.com/ru/convert-to-ico) и нажмите «ОК». К примеру, файл с изображением нового значка w5Full.ico находится в C:UsersLiliDownloads, путь в «Значение» нужно прописать следующий C:UsersLiliDownloadsw5Full.ico и нажать «ОК».
4. Теперь откройте параметр full и измените «Значение» как описано в третьем пункте.
Закройте редактор реестра, выйдите из системы и зайдите в нее снова, чтобы изменения вступили в силу.
Где находится корзина в Windows 10
Сама корзина расположена по умолчанию в папке C:$RECYCLE.BIN если Вы удаляете файл с системного диска. Открыть эту папку можно вставил этот путь в адресную строку проводника или выполнив команду %SYSTEMDRIVE%$RECYCLE.BIN в окне Win+R. Если же Вы удаляете файл на другом локальном диске, то файлы попадут в папку с аналогичным названием на другом локальном диске.
Максимальный размер этих папок можно посмотреть и задать в свойствах корзины. Чем больше памяти на диске тем больше значение заданы по умолчанию. Поэтому если Вы не знаете что это за папка Recycle.Bin и думали что вирус, то можете не волноваться, поскольку это папка корзины.
Вернуть значки корзины по умолчанию
1. Откройте «Параметры значков рабочего стола»: в строке поиска или в меню выполнить (выполнить вызывается клавишами Win+R) напишите rundll32.exe shell32.dll,Control_RunDLL desk.cpl,,0 и нажмите клавишу Enter (также вы можете зайти в меню «Пуск»=> Параметры => Персонализация => Темы => в правой колонке нужно открыть «Параметры значков рабочего стола»).
2.Выберите «Корзина (полная)» и нажмите на «Обычный значок», теперь выберите «Корзина (пустая)» и тоже нажмите на «Обычный значок», нажмите «ОК».
На сегодня всё, если вы знаете другие способы или у вас есть дополнения — пишите комментарии! Удачи Вам
Всем известно, как выглядит иконка корзины в ОС Windows. Какую бы версию мы не взяли, она очень похожа и разработчики в каждой версии привносили некоторые незначительные изменения. В данном материале узнаем, как изменить значок корзины на Windows 10, так как многие пользователи любят изменять внешний вид своего рабочего стола и разбираться в мелких опциях.
В десятом семействе Windows находится значительное количество параметров, способных преобразить внешний вид системы. Хотя для более тонкой настройки, в том числе и смены значка корзины, можно использовать специальные утилиты. Обычный метод смены внешнего вида значка через свойства не поможет, так как там нет необходимых опций, а значит будем использовать другие методы.
Кстати говоря, в ранних редакциях Windows тоже есть возможность поменять несколько элементов рабочего стола. Эти опции расположены в разделе «Персонализация».
Как изменить значок корзины через параметры системы
Чтобы сменить ярлык корзины в десятке воспользуемся следующими простыми действиями:
- Нажмите сочетание клавиш Win+I для перехода в параметры Windows.
- Нажмите по разделу «Персонализация».
- Слева перейдите в подраздел «Темы».
- В правой области спуститесь и найдите пункт «Параметры значков рабочего стола».
- Выбираем иконку корзины, затем жмём «Сменить значок».
- Выбираем из списка понравившийся. Щёлкаем по кнопке ОК.
Таким образом, можно сменить значок «Этот компьютер», «Сеть». Кстати говоря, чтобы совсем убрать данные ярлыки с рабочего стола, уберите галочки в поле «Значки рабочего стола».
Если в списке вы не нашли подходящего значка, тогда попробуйте загрузить наборы из интернета. Они поставляются с расширением «.ico».
Как изменить значок корзины с помощью реестра
Есть еще один метод, позволяющий заменить значок корзины при помощи редактора реестра. Вариант заключается в редактировании текстовых параметра, в частности, указание расположения до нужного объекта. Первый метод реализует точно ту же самую идею, но вдруг у вас не сработало, тогда есть второй вариант.
Перед изменением реестра лучше всего сделать его копию или создать точку восстановления системы.
- Открываем окно «Выполнить» при помощи комбинации Win+R.
- Прописываем в поле
- Откроется редактор реестра, где ищем такую ветвь: HKEY_CURRENT_USERSoftwareMicrosoftWindowsCurrentVersionExplorerCLSID{645FF040-5081-101B-9F08-00AA002F954E}DefaultIcon.
- В правой области находим параметр «emty», отвечающий за пустую корзину и параметр «full», относящийся к полной корзине.
- Дважды щелкаем по emty и указываем путь до нового ярлыка формата ico.
- Точно также проделываем с параметром full.
- Чтобы изменения стали заметными – перезапустите ПК.
Следует иметь в виду, что путь до значка после указания пути меняться не должен, поэтому поместите его куда-нибудь на системный диск.
Как сделать значок корзины по умолчанию
Если вам наскучил внешний вид корзины, который установили, то все вернуть обратно так же легко.
- Заходим в параметры системы, далее персонализация, темы, параметры значков рабочего стола.
- Выбираем значок корзины и жмём по кнопке «Обычный значок».
- Готово.
В данной статье мы разобрались, как изменить значок корзины на Windows 10. Практически аналогично делается в восьмерке или семерке.