Установите новые обои
Начнем с простого — смены обоев. Это самый легкий способ освежить интерфейс: вы просто меняете изображение на рабочем экране телефона. Можно поставить картинку с вдохновляющей цитатой, веселым мемом или красивым пейзажем, который будет передавать ваше настроение. На Android это можно сделать тремя способами: через контекстное меню, галерею или в приложении «Темы».
Через контекстное меню вы попадете в папку с обоями, которые добавил производитель, — это готовые картинки высокого качества, которые остается только установить как фон. Недостаток в том, что все изображения стандартные и не отличаются оригинальностью.
Чтобы установить обои через контекстное меню, откройте его долгим нажатием на дисплей, нажмите «Обои» и выберите любую картинку, которую хотите сделать фоном.
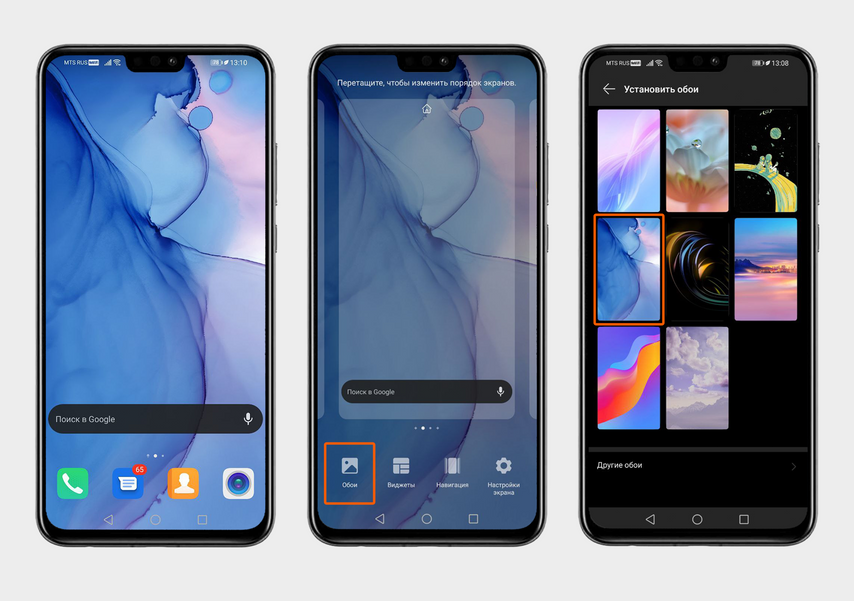
Задержите палец в центре экрана, чтобы появилось контекстное меню. Нажмите «Обои» и выберите картинку
Через галерею на экран можно установить любую картинку, которая есть у вас на телефоне: фото, скриншот или скачанное изображение. Путь такой: «Галерея» → «Все фото» → любая картинка → «Еще» → «Установить как» → «Обои».
Зайдите в галерею, нажмите «Все фото»
Во встроенном приложении «Темы» — официальном, которое производители Android-смартфонов предустанавливают на устройства, — можно безопасно скачать картинки, которых нет среди стандартных фонов и в галерее. Здесь есть обширная подборка обоев, картинки могут отличаться у разных брендов телефонов. За актуальностью приложения следят разработчики и дизайнеры, которые составляют каталог и добавляют новые изображения.
В приложении есть платные обои, но их нельзя оплатить картой из России. Зато можно скачать бесплатные изображения: «Темы» → «Обои» → «Категории» → «Топ бесплатных» → понравившийся фон → «Бесплатная загрузка».
Нажмите «Темы», затем «Обои»
Кроме «Тем» можно использовать другие бесплатные программы с подборками фотографий для фона, например Wallcraft или «Обои» от Google. А еще есть вариант установить приложение Tapet Wallpapers — оно будет автоматически менять фон каждые 15 минут или каждый день. Серьезных проблем с батареей при этом возникнуть не должно: в отзывах на приложение только один человек пожаловался на большой расход заряда.
Выберите новый экран блокировки
В «Темах» можно отдельно поменять экран блокировки: изменить заставку, внешний вид кнопок, значка заряда батареи и часов, добавить новые иконки и способ ввода пароля. Путь такой: «Темы» → «Экраны блокировки» → понравившийся экран → «Бесплатная загрузка».
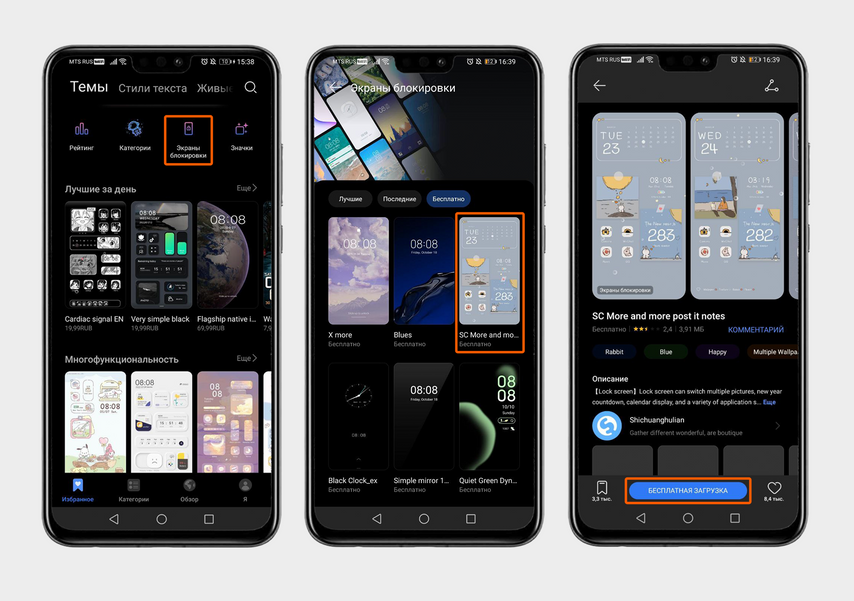
В приложении «Темы» нажмите «Экраны блокировки», выберите экран и нажмите «Бесплатная загрузка»
Экран блокировки можно изменить и через галерею, но в этом случае поменяется только заставка. Путь такой: «Все фото» → любая картинка → «Еще» → «Установить как» → «Обои» → «Экран блокировки».
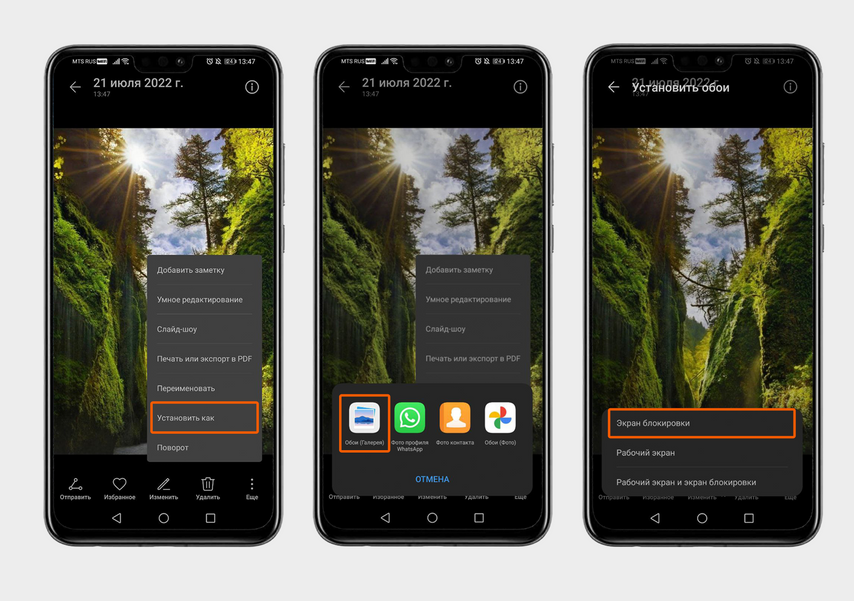
Выберите картинку в галерее и нажмите «Еще». Затем выберите «Установить как», «Обои» и «Экран блокировки»
Экран блокировки можно кастомизировать с помощью приложений. Например, программа Solo Locker меняет привычный ввод кода на телефоне на разблокировку по фотопаролю — нужно в правильной последовательности нажать на изображения. Для установки фотопароля зайдите в раздел «Пароль», выберите шаблон пин-кода, добавьте несколько фото, придумайте и введите код и нажмите «Ок».
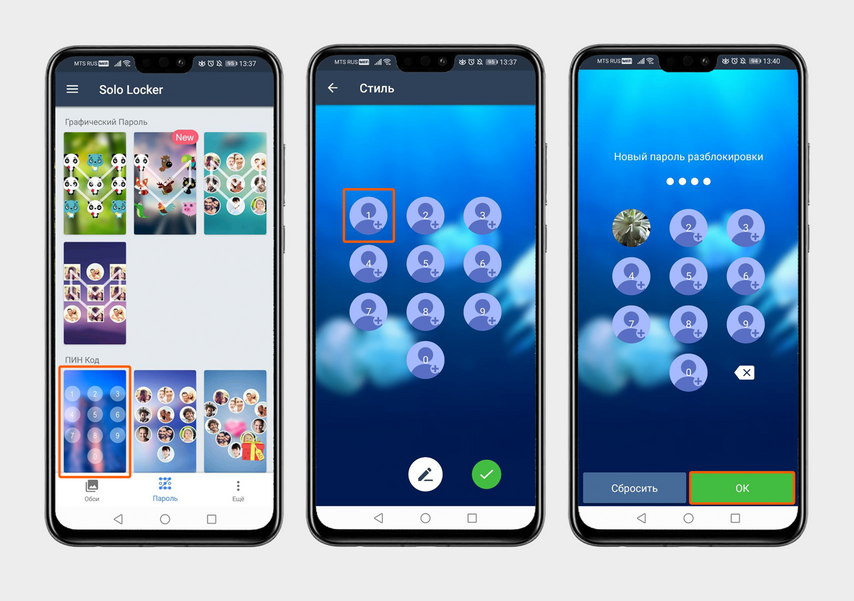
Зайдите в раздел «Пароль», выберите шаблон пин-кода, нажмите на круглую кнопку с плюсом и выберите любое фото из галереи
Переключите тему
Тема — это коллекция параметров, которые меняют внешний вид интерфейса. Преображается всё — от экрана блокировки до внешнего вида виджетов и иконок приложений.
В приложении «Темы» есть платные темы со сложным дизайном и продвинутой анимацией, но их нельзя оплатить картой из России. Зато можно скачать бесплатные: «Настройки» → «Рабочий экран и обои» → «Темы» → «Категории» → «Каталог бесплатных» → любая тема → «Бесплатная загрузка». Названия некоторых пунктов меню могут немного отличаться в зависимости от бренда смартфона.
Например, в устройствах Samsung нужный пункт меню называется «Обои и темы», а в моделях от Oppo, OnePlus, vivo и realme все возможности по изменению внешнего вида и оформления собраны в большом разделе «Персонализация».
Нажмите «Настройки», затем «Рабочий экран и обои» и «Темы»
Еще можно скачать приложение с темами в Google Play, например «Темы для Android» или «Темы, Обои, Иконки».
Измените шторку уведомлений
Шторка уведомлений — часть интерфейса, через которую можно включать Wi-Fi, фонарик, авиарежим, звук. Ее внешний вид тоже можно поменять — например, с помощью приложения Power Shade. В нем получится заменить цвет и отрегулировать прозрачность шторки, поставить картинку на фон панели уведомлений, добавить новые элементы, поменять количество рядов и колонок.
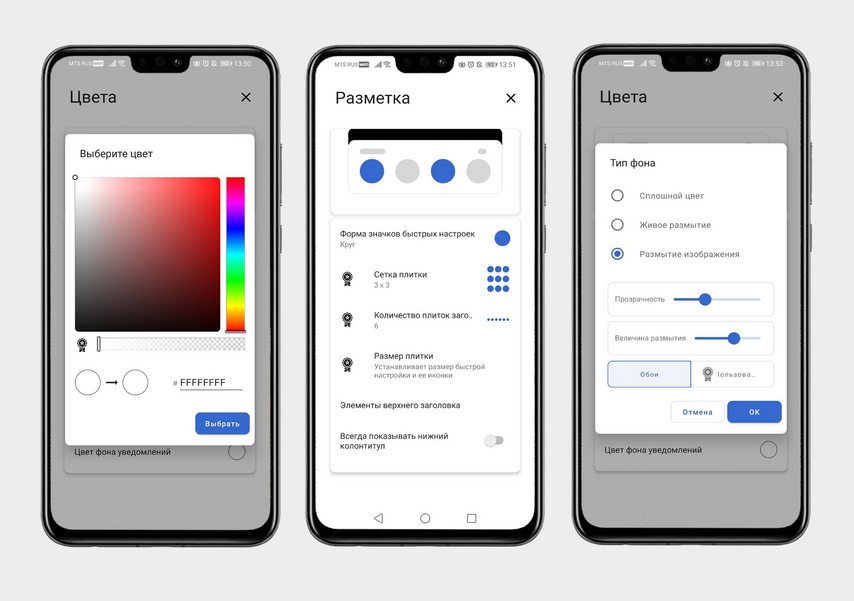
В приложении можно поменять цвет шторки, разметку и выбрать тип фона
Смените лаунчер
Лаунчером для Android называют приложение, которое позволяет изменить в интерфейсе всё и сразу: внешний вид рабочего стола, экрана блокировки, виджетов, иконок, меню и других системных компонентов. Установить такую программу легко — они есть в свободном доступе в Google Play. Самыми популярными считаются Яндекс.Лончер, Microsoft Launcher, Niagara Launcher и Nova Launcher. Например, вот как может измениться ваш домашний экран с Niagara Launcher.
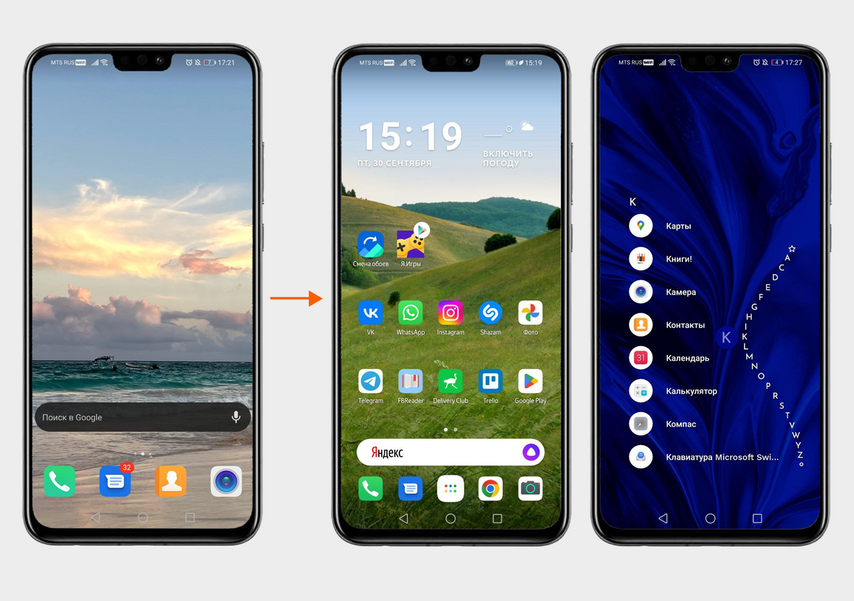
Установили Niagara Launcher и изменили стандартный домашний экран Honor 8X и страницу меню
Если всё поменяли, а потом захотели вернуться к стандартному виду, можно:
- Вручную отключить настройки в каждом приложении, где вы меняли интерфейс.
- Попробовать удалить приложения, с помощью которых вы кастомизировали Android. Иногда после этого все изменения пропадают.
- Сбросить Android до заводских настроек. Путь такой: «Настройки» → «Система и обновления» → «Сброс» → «Восстановление заводских настроек». Не забудьте перед этим сделать резервную копию важных файлов.
Рано или поздно в жизни каждого владельца Android-смартфона наступает момент, когда хочется максимально кастомизировать своё устройство и радикально изменить интерфейс. Благо, «зелёный робот» позволяет это сделать даже без рут-прав. Смена стокового лаунчера способна перевернуть представление о взаимодействии с девайсом. Я собрал самые интересные и гибкие экраны запуска приложений в этой статье — вы найдёте лаунчер на любой вкус.
Lawnchair
- русский язык: есть.
Lawnchair — это современный лаунчер с фирменным дизайном смартфонов Google Pixel. Имеет разнообразные функции для кастомизации рабочего стола: смена формы и размера иконок, настройка цвета и прозрачности док-панели, выбор шрифтов, особенные жесты, группировка приложений, переходы между рабочими столами. Это лишь малая часть того, что предоставляет Lawnchair. Немаловажную роль играет возможность создания бэкапов и восстановления из них: легко переносить все установки с одного смартфона на другой. Хотя обновления для лаунчера не выходили уже 2 года, разработчики недавно объявили о возрождении проекта, так что скоро он станет ещё стабильнее и удобнее.
Launcher 10
- русский язык: нет.
Фанаты Windows Phone могут точно сымитировать дизайн мобильной ОС от Microsoft на Android-девайсе благодаря Launcher 10. Приложение позволяет менять цвет и размер плиток, устанавливать сторонние наборы иконок, выбирать тёмную или светлую тему и даже настраивать анимации открытия приложений. Живые плитки здесь имеются, как и в оригинале. При этом никуда не делись стандартные виджеты, доступные на любых других оболочках.
Android 5.0 и выше
Microsoft Launcher
- русский язык: есть.
Почитателям более современных продуктов от Microsoft понравится официальный лаунчер от софтверной корпорации. У него собственный выделяющийся стиль, который легко подстроить под свои вкусы. Меняются и иконки, и акцентные цвета, и прозрачность панелей. Отдельного упоминания заслуживают специальная панель активности с предстоящими задачами и вкладкой новостей, раскрывающийся док-бар с тремя рядами для избранных приложений и нескучные обои. Вишенка на торте — синхронизация с сервисами Microsoft.
Nova Launcher
- русский язык: есть.
Лаунчер, заслуживший свою популярность широкими возможностями кастомизации — здесь меняется почти каждый элемент. Удивительно, что, несмотря на свои годы, он активно «допиливается» разработчиками и регулярно получает новый функционал. Ставший классикой быстрый и красивый рабочий стол предоставляет пользователю настройку переходов, гибкую сетку приложений, глубокую кастомизацию иконок, жесты и резервное копирование.
No Launcher
- русский язык: нет.
Легковесный лаунчер размером всего в 21 КБ, который полностью оправдывает своё название. Здесь нет вообще ничего, кроме списка установленных приложений и поиска по ним. Подойдёт для слабых девайсов и аскетичных пользователей.
Android 5.0 и выше
Niagara Launcher
- русский язык: есть.
Минималистичный экран запуска, представляющий из себя панель с избранными программами и пролистывающийся в алфавитном порядке список всего установленного софта. Его скролл сопровождается плавной анимацией. При нажатии на любую программу появляется контексное меню, заменяющее стандартные шорткаты и добавляющее свой функционал вроде скрытия из списка. Niagara Launcher умеет выводить на главный экран адаптированные виджеты погоды и медиаплеера, важные уведомления, а также поддерживает смену иконок, обоев и шрифтов. В настройках можно включить жесты для открытия панели быстрых настроек или быстрой блокировки и добавить кнопку поиска Google.
POCO Launcher
- русский язык: есть.
Лаунчер из смартфонов Pocophone обладает знакомым по девайсам от Xiaomi интерфейсом и гибкими настройками. Его интересная особенность — автоматическое распределение приложений по категориям. Отдельно программы сортируются по цветам иконок, впрочем, это можно отключить. Кроме этого, есть функционал скрытия программ, смены сетки рабочего стола, темы и иконок.
Smart Launcher
- русский язык: есть.
Очень функциональная, но простая с виду оболочка Smart Launcher содержит массу настроек внешнего вида. Здесь есть подстраивающаяся под обои тема, адаптивные иконки, собственные шрифты, автоматическая сортировка приложений по категориям. Отдельные приложения можно спрятать в папку с паролем. Поддерживаются собственные жесты: блокировка двойным тапом или шторка уведомлений свайпом вниз. Виджетам выделен специальный экран справа от главного рабочего стола.
Linux CLI Luncher
- русский язык: нет.
Лёгкий лаунчер наверняка понравится техногикам за счёт интерфейса в стиле Linux-терминала. В самом верху постоянно находится информация о состоянии девайса: его кодовое имя, уровень заряда, количество свободной памяти в ОЗУ и хранилище, а также дата. Запускаются приложения путём набора названия. Появляются подсказки, тапнув по которым открываются нужные программы. Есть небольшой набор дополнительных команд, с помощью которых можно быстро изменить системные параметры вроде громкости или яркости.
Rootless Pixel Launcher
- русский язык: есть.
Стандартный лаунчер со смартфонов Google Pixel, но с возможностью менять набор иконок и их форму. От более продвинутого Lawnchair отличается, в первую очередь, меньшим весом — 3 МБ против 20 МБ. Подойдёт для тех, кому не нужны все те настройки кастомизации, которые предлагают аналоги.
На устройствах Android можно изменить цветовую схему некоторых экранов и приложений.
Важно! Некоторые действия, описанные в этой статье, можно выполнить только на устройствах с Android 13 или более поздней версии. Подробнее о том, как узнать версию Android…
Чтобы выполнить определенные действия, описанные ниже, потребуется коснуться экрана.
Как настроить тёмную тему
- Откройте настройки телефона.
- Выберите Экран.
- Включите или отключите параметр Тёмная тема.
Совет. Тёмная тема может облегчить чтение и продлить время работы от батареи на некоторых устройствах.
Как запретить автоматическое включение тёмной темы
Если на телефоне используется тёмная тема, хотя вы не включали ее, возможно, устройство переведено в режим энергосбережения. При его активации тёмная тема может включаться автоматически. На некоторых телефонах при низком уровне заряда батареи, например 15 %, режим энергосбережения включается автоматически.
Как отключить режим энергосбережения
Совет. В режиме энергосбережения используется тёмная тема. Отключите его, если хотите использовать светлую тему.
Как запретить автоматическое включение режима энергосбережения
Как устранить проблемы с приложениями, в которых используется тёмная тема
Тёмная тема поддерживается не всеми приложениями.
Важно! Когда на устройстве включена тёмная тема или активирован режим энергосбережения, во многих приложениях также используется тёмная тема.
Проверьте настройки цветовой схемы в приложении.
- Если тёмная тема включена, но для приложения используется светлая цветовая схема, вероятно, оно не поддерживает тёмную тему.
- Если на телефоне включена светлая тема, а в приложении используется тёмная, это может происходить по следующим причинам:
- Для этого приложения включена тёмная тема. Откройте настройки приложения и проверьте параметры «Тема» или «Экран». Настройки в разных приложениях могут отличаться.
- В приложении используется тёмная цветовая схема, и эту настройку нельзя изменить.
Как изменить цветовую схему
Настраивая цветовую схему, вы можете выбирать стиль обоев и цвет вкладок.
- На телефоне откройте приложение «Настройки».
- Выберите Обои и стиль.
- Чтобы выбрать цветовую палитру обоев, нажмите Цвета обоев.
- Чтобы выбрать цвет вкладок, нажмите Основные цвета.
Ресурсы по теме
Эта информация оказалась полезной?
Как можно улучшить эту статью?
В правом нижнем углу вы должны увидеть кнопку «Изменить». Идите и коснитесь этого. Неудивительно, что откроется меню редактирования быстрых настроек. Изменить это меню очень просто и интуитивно понятно: просто нажмите и перетащите значки в нужное место.
Редактировать меню быстрых настроек
- Перетащите вниз из сокращенного меню в полностью развернутый лоток.
- Нажмите на значок карандаша.
- Затем вы увидите меню «Правка».
- Нажмите и удерживайте (касайтесь элемента, пока не почувствуете обратную вибрацию), а затем перетащите, чтобы внести изменения.
6 февраля. 2021 г.
Перейдите в Быстрые настройки и нажмите кнопку «Дополнительные параметры» в правом верхнем углу. Его значок выглядит как три вертикальные точки. Откроется раскрывающееся меню. Нажмите на кнопку «Порядок».
Как изменить ящик уведомлений?
Изменить панель уведомлений Android и быстрые настройки на любом телефоне
- Шаг 1. Для начала загрузите приложение Material Notification Shade из магазина Play. …
- Шаг 2. После установки приложения просто откройте его и включите панель. …
- Шаг 3: Когда вы закончите, просто выберите желаемую тему панели уведомлений.
24 окт. 2017 г.
Как называется раскрывающееся меню на Android?
Первоначально называвшаяся «панелью питания» из-за того, что вы могли заставить виджеты брать настройки питания для быстрого и легкого управления телефоном, Google интегрировал это в раскрывающуюся панель уведомлений в последних выпусках Android, и теперь, если она у вас есть , вы должны увидеть его версию, проведя по экрану вниз от…
Как настроить панель уведомлений Android?
Настроить строку состояния на телефоне или планшете Android
- Откройте Центр уведомлений на своем телефоне или планшете Android, сдвинувшись вниз от верхнего края экрана.
- В Центре уведомлений нажмите и удерживайте значок настроек в форме шестеренки около 5 секунд.
- Внизу экрана вы должны увидеть сообщение «System UI Tuner добавлен в настройки».
Как отключить быстрые настройки?
Член. Настройки-> устройство-> центр уведомлений. Отключите доступ к быстрым настройкам.
Как изменить ярлыки на моем Samsung?
Изменить ярлыки приложений
- Коснитесь Настройки.
- Сенсорный экран блокировки и безопасность.
- Проведите до ярлыков приложений.
- Коснитесь Ярлыки приложений.
- Выберите ярлык, который хотите изменить. В этом примере нажмите Левый ярлык.
- Выберите приложение, которое хотите использовать как левый ярлык. В этом примере коснитесь Контакты.
Как добавить в быструю панель?
Изменить порядок кнопок
- Чтобы открыть панель быстрых настроек, проведите двумя пальцами вниз от верхнего края экрана.
- Коснитесь «Дополнительные параметры» (три вертикальные точки), а затем коснитесь кнопок «Изменить».
- Чтобы переместить кнопку, нажмите и удерживайте ее, а затем перетащите в нужное положение. Когда закончите, нажмите Готово.
Могу ли я изменить цвет панели уведомлений?
Material Notification Shade не ограничивается только стандартным внешним видом Android. Есть множество вариантов тем, если вы хотите полностью настраивать оттенок уведомлений. В главном меню настроек «Тема уведомлений» вы можете изменить цвет фона ваших уведомлений.
Как изменить размер панели уведомлений на Android?
Потяните панель уведомлений вниз, затем коснитесь значка шестеренки в правом верхнем углу. Отсюда прокрутите вниз и найдите раздел «Дисплей». Коснитесь его. Чуть ниже настройки «Размер шрифта» есть опция «Размер дисплея». Это то, что вы ищете.
Как мне изменить цвет моих приложений в настройках?
Измените значок приложения в настройках
- На главной странице приложения нажмите «Настройки».
- В разделе «Значок и цвет приложения» нажмите «Изменить».
- Используйте диалоговое окно «Обновить приложение», чтобы выбрать другой значок приложения. Вы можете выбрать другой цвет из списка или ввести шестнадцатеричное значение для нужного цвета.
Как я могу изменить цвет своих значков?
Как изменить цвет значков с помощью редактора значков?
- Значок откроется в редакторе.
- Все элементы значка доступны для выбора, поэтому вы можете изменить каждый из них. …
- Отметьте элемент, который нужно перекрасить, и щелкните палитру цветов на левой панели инструментов. …
- Вы также можете выбрать цвет, вставив его шестнадцатеричный код.
Как изменить назначенный цвет для контакта в моем списке людей в Galaxy S6 Edge?
- а). Перетащите вкладку с экрана Edge к центру экрана, чтобы открыть список «Мои люди».
- б). Нажмите на значок настроек.
- в). Выберите и нажмите на опцию Мои люди.
- д). Выберите цвет, который хотите установить.
14 окт. 2020 г.


