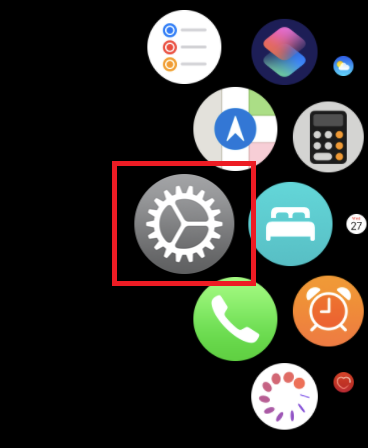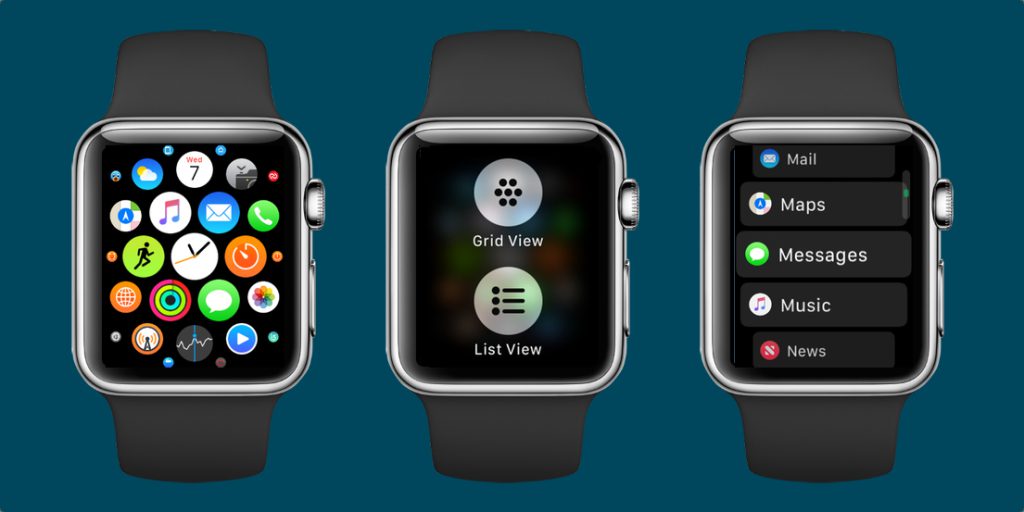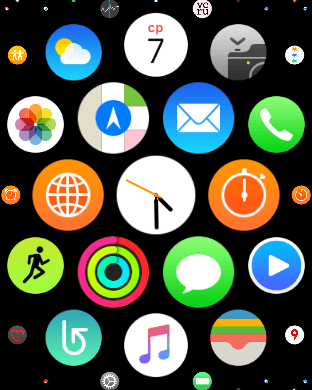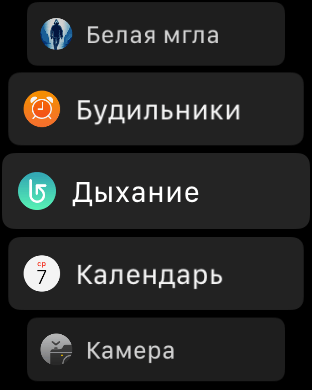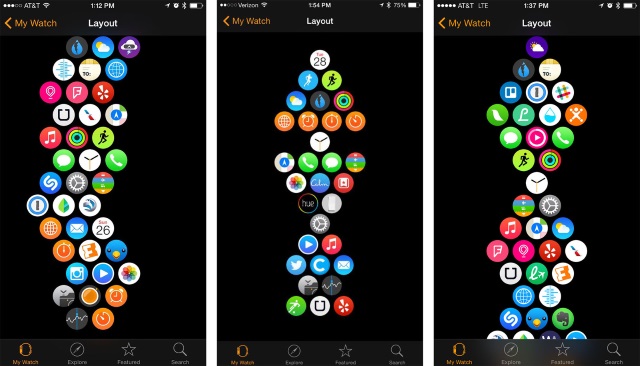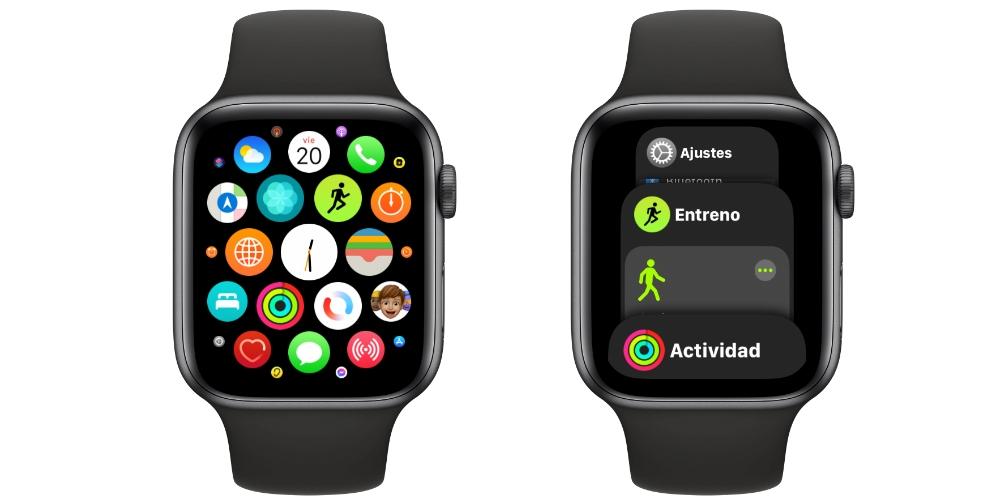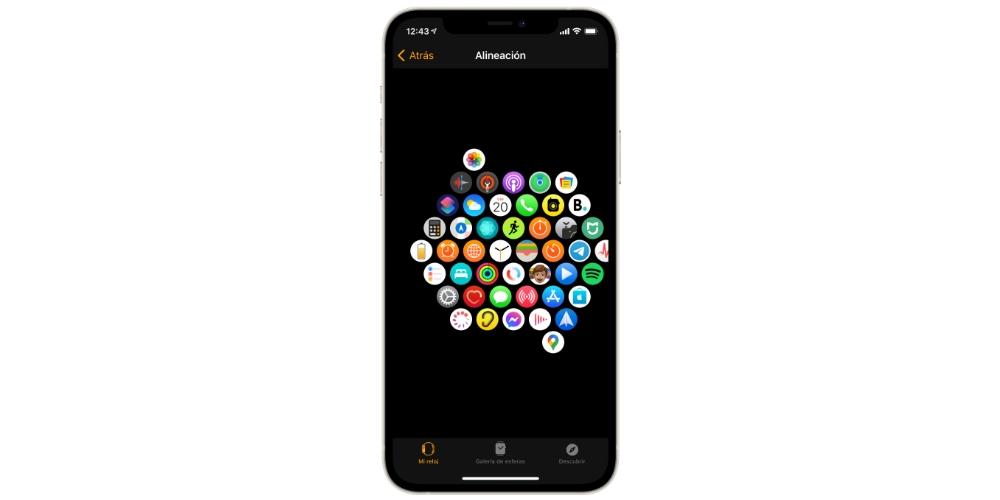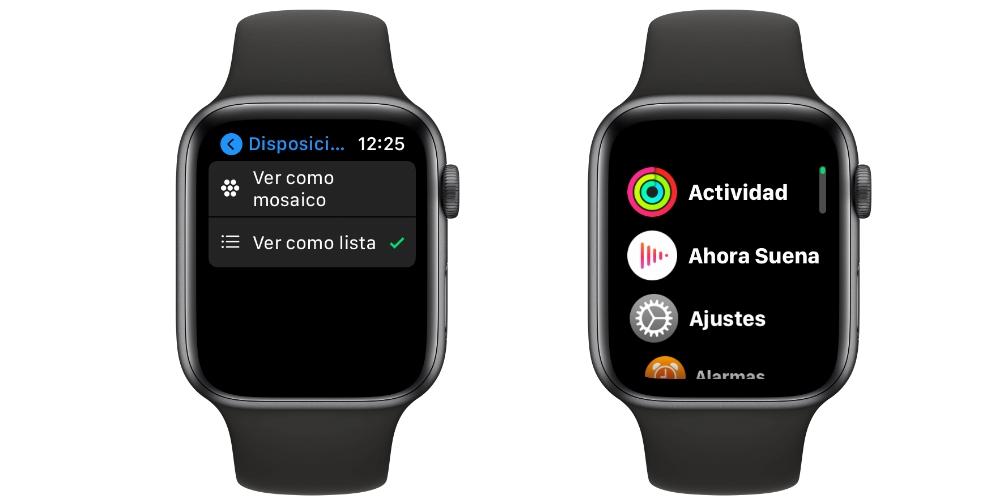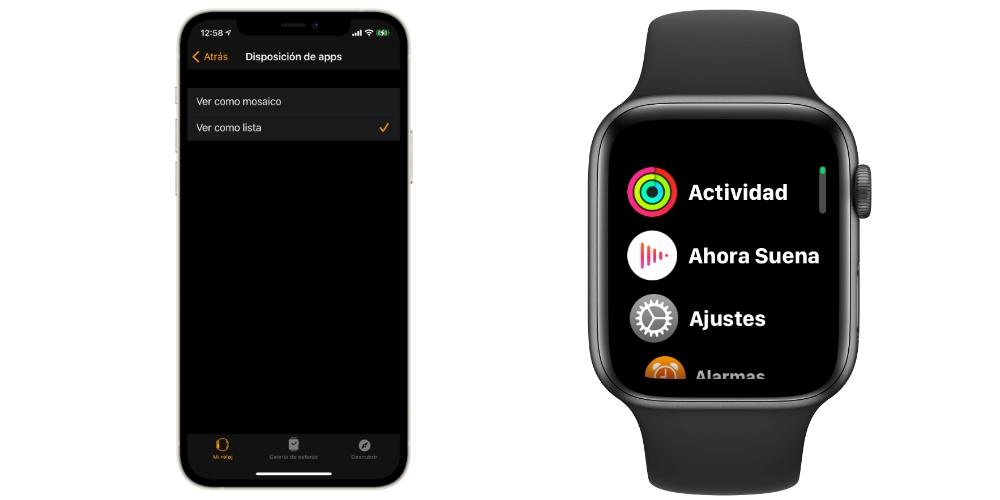Одним из изменений дизайна в watchOS 7 является удаление жеста Force Touch. Часы больше не будут определять жесткие нажатия на дисплее. Apple обновила многие приложения, которые ранее скрывали кнопки в контекстном меню Force Touch, чтобы вместо этого отображать эти элементы управления в виде экранных кнопок.
Это также влияет на то, как изменить макет главного экрана. В предыдущей версии watchOS вы могли переключаться между списком и сеткой, просто нажимая на главном экране. Теперь вам нужно погрузиться в приложение «Настройки».
Удаление Force Touch в watchOS 7 происходит спустя год после того, как Apple отказалась от функциональности 3D Touch в iOS 13. Это предвещало удаление чувствительного к давлению оборудования 3D Touch в iPhone 11 и iPhone 11 Pro.
Нетрудно представить, что в будущих Apple Watch также появится датчик Force Touch. Это может сделать более тонкие панели дисплея и освободить место для других внутренних компонентов, а также обеспечить экономию затрат Apple. Следующее поколение Apple Watch, как ожидается, будет представлено осенью.
В watchOS 6 и более ранних выпусках вы могли сильно нажимать на сотовую сетку, чтобы показать переключение представления списка. Это больше невозможно в watchOS 7, так как система больше не различает длительное нажатие и устойчивое давление. Попытка старого способа перейти к просмотру списка в watchOS 7 просто заставит ваши приложения покачиваться и переходить в режим редактирования ячеистой сети.
Таким образом, в watchOS 7 представление сетки или представление списка теперь является явным предпочтением в настройках:
Разбудите свои Apple Watch и нажмите на цифровую корону, чтобы перейти на домашний экран с сотовой сеткой. Нажмите на приложение «Настройки». Прокрутите вниз и выберите «Вид приложения». Выберите «Вид списка» в меню «Макет приложения».
Теперь вы можете выйти из настроек и увидеть макет списка. Вы можете переключиться обратно, вернувшись в Настройки и выбрав макет Grid View.
Эти параметры макета домашнего экрана являются хорошим примером того, как удаление Force Touch имеет заметные последствия для часов. Раньше переключение между сеткой и представлением списка казалось простым переключением: просто нажмите на сотовую сетку и в крайнем случае посмотрите алфавитный список. Теперь в watchOS 7 с опцией, скрытой глубже в системе, это больше похоже на преднамеренный выбор: хотите ли вы постоянно использовать список или сетку?
Помимо настройки циферблатов Apple Watch с различными усложнениями для более персонализированного опыта, у меня есть привычка время от времени настраивать вид приложения. Иногда размещение всех приложений в «Списке» помогает мне. В других случаях, просто переставив значки приложений, вид приложения немного обновится. Если вам еще только предстоит разблокировать этот изящный способ взлома Apple Watch, следуйте инструкциям, чтобы узнать, как настроить вид приложения Apple Watch по своему вкусу.
watchOS позволяет выбирать из двух типов представлений: список и сетка. В то время как представление списка выстраивает все установленные приложения в порядке Apple-pie (также известном как представление с прокруткой по алфавиту), представление сетки (также известное как представление сота) размещает значки приложений в шестиугольной сетке. Более того, представление сетки предлагает вам гибкость, чтобы поместить круглые значки приложений часов в желаемое место для индивидуального внешнего вида.
Переключение между сеткой и списком на Apple Watch
В watchOS довольно легко переключаться между списком и сеткой.
- Запустите приложение «Настройки» на Apple Watch.
2. Теперь нажмите «Просмотр приложений».
3. Затем выберите предпочтительный вид:
- Просмотр списка: размещение приложений в алфавитном порядке.
- Просмотр в виде сетки: приложения размещаются в шестиугольной сетке. По умолчанию он выбран.
Заметка:
- Стоит отметить, что Apple немного изменила процесс переключения между списком и сеткой в watchOS 7 из-за удаления Force Touch.
- В watchOS 6 или более ранней версии вы могли просто коснуться и удерживать главный экран Apple Watch, а затем выбрать предпочтительный вид. Это было довольно просто в эпоху Force Touch.
Переключение между списком и сеткой с помощью приложения Watch на iPhone
Изменить вид приложения так же просто, используя приложение Watch для iOS.
- Запустите приложение Watch на своем iPhone.
2. Теперь убедитесь, что в левом нижнем углу экрана выбрана вкладка «Мои часы».
3. Затем нажмите «Просмотр приложений».
4. Затем выберите желаемый вид, и изменение вступит в силу немедленно.
Изменение порядка приложений Apple Watch в виде сетки с помощью iPhone
Хотя watchOS не предлагает возможности точной настройки представления списка, вы можете изменить порядок приложений в виде сетки с помощью приложения Watch на iPhone.
- Откройте приложение Watch на вашем iPhone, а затем нажмите на App View.
2. Теперь убедитесь, что выбран вид сетки. Затем нажмите «Расположение».
3. Наконец, нажмите и удерживайте значок приложения и поместите его в нужное место. Что ж, вы можете оставить все свои любимые игры на одной стороне и разместить свои приложения для тренировок / счетчики расходов на другой стороне для быстрого доступа.
После того, как вы настроили макет приложения, выйдите из настройки. Теперь проверьте изменения на своих Apple Watch.
Точная настройка просмотра приложений Apple Watch с легкостью
Таким образом, вы можете настроить вид приложения Apple Watch. Теперь, когда вы знаете, как это работает, извлеките из него максимум удовольствия, чтобы избавиться от монотонности. watchOS 7 предлагает широкий спектр новых функций, включая состояние батареи, встроенное отслеживание сна и частный MAC-адрес. Сообщите мне те, которые оказались вашими фаворитами, и чего вы ожидаете от watchOS 8?
|
7 июня 2017 14
В watchOS 4 не только добавили новые циферблаты и поработали над стандартными приложениями.
Как оказалось, в новой прошивке для Apple Watch можно изменить порядок отображения программ и сделать из них список.
Как это сделать
Шаг 1. Переключитесь на рабочий стол, нажав колесико Digital Crown.
Шаг 2. Нажмите сильнее на экран рабочего стола.
Шаг 3. Выберите «Вид списком».
…
PROFIT!
Теперь перед вами отображаются приложения в виде списка, по алфавиту. Управление происходит свайпами вверх-вниз, либо поворотом Digital Crown.

🤓 Хочешь больше? Подпишись на наш Telegram.

iPhones.ru
Удобно.
- watchOS 4,
- инструкции
Артём Баусов
@Dralker
Главный по новостям, кликбейту и опечаткам. Люблю электротехнику и занимаюсь огненной магией.
Telegram: @TemaBausov
Отображение приложений на Apple Watch можно назвать особенным, потому что производитель создал для часов уникальный интерфейс. Например, приложение «Часы» занимает центральное место в куче значков и отображается крупным планом. Приложение окружено меньшими значками приложений и еще меньшими значками рядом с ними.
♥ ПО ТЕМЕ: Как использовать Dock на Apple Watch для переключения между приложениями.
Когда вы проводите пальцем по экрану, то заметите, что размер значков меняется в зависимости от их положения. Это приятный эффект, но его можно и отключить. В результате все значки будут отображаться одинакового размера, что позволит их легче найти на маленьком экране Apple Watch. Кроме того, есть возможность просматривать приложения Apple Watch в виде списка.
♥ ПО ТЕМЕ: Для чего нужен режим «Театр» (иконка с масками) в Apple Watch.
1. Откройте «Настройки» на Apple Watch.
2. Перейдите к разделу «Универсальный доступ».
3. Коснитесь параметра «Уменьшение движения».
4. Установите переключатель «Уменьшение движения» в положение Включено.
С этого момента элементы на экране будут меньше двигаться, а все значки станут одинакового размера.
Было и стало:
Вы также можете включить или отключить эту опцию через приложение Apple Watch на вашем iPhone. На смартфоне перейдите по пути Мои часы → Универсальный доступ → Уменьшение движения и включите одноименную опцию.
♥ ПО ТЕМЕ: 3 вида фонарика в Apple Watch: для чего нужны, как включить и выключить.
Как показать приложения Apple Watch в виде списка?
Начиная с watchOS 4, можно отображать приложения Apple Watch в виде списка, а не сетки значков. Для этого нажмите на колесико Digital Crown, чтобы перейти на домашний экран. Теперь нажмите и удерживайте палец на дисплее, чтобы появилось меню выбора вариантов отображения значков. Вам нужен вариант «Вид списком».
Приложения на экране сразу же будут перечислены в виде списка.
Эти же параметры можно изменить по пути: Настройки → Просмотр приложений.
Смотрите также:
- Как звонить с помощью Apple Watch. Настройка и особенности функции.
- Digital Touch, или как на Apple Watch отправлять анимационные рисунки, пульс (биение сердца), поцелуй и т.д.
- Как настроить автоматическую смену циферблатов Apple Watch в зависимости от времени и места.
Искать определенное приложение на экране Apple Watch, в особенности если вы любитель пользоваться большим количеством различных средств из App Store, может быть по-настоящему трудно и раздражающе. А неприятнее всего, что ждать помощи от поиска Spotlight не приходится — на «умных часах» Apple он просто не предусмотрен. Однако отчаиваться не стоит, ведь есть целых пять проверенных способов организации иконок на домашнем экране Apple Watch, которые значительно облегчают жизнь.
Переставьте иконки Apple Watch в определенную форму
Существует множество удобных форм, в которые можно скомпоновать приложения на домашнем экране Apple. Все их придумали обычные пользователи, так же как и вы бившиеся с проблемой неудобства в поиске конкретных приложений. Особую популярность получили следующие три формы:
Расставив иконки подобным образом, вы получите возможность видеть практически все приложения на одном экране, без необходимости прокручивать экран или изменять масштаб колесом Digital Crown. Каждый владелец Apple Watch вправе изменить форму под себя, например, установив поближе к центру приложения, используемые ежедневно, а на край убрать средства, которые открываются достаточно редко.
Организуйте приложения по группам
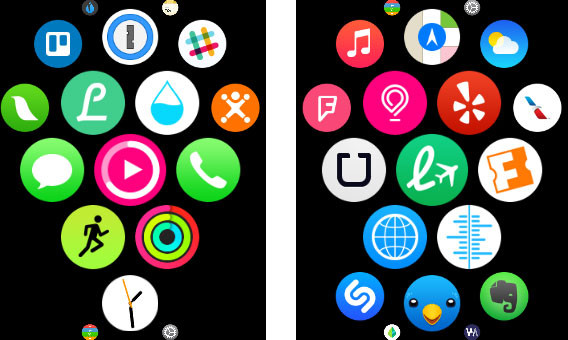
Поместите часы в центр экрана
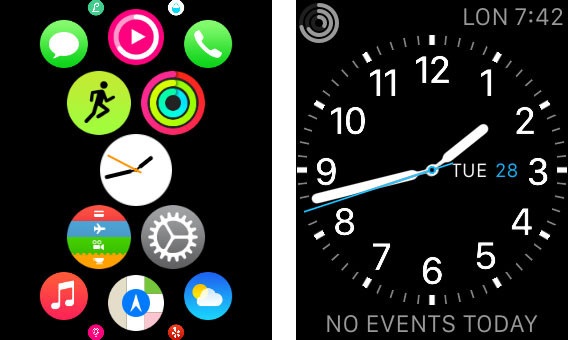
Удалите лишнее
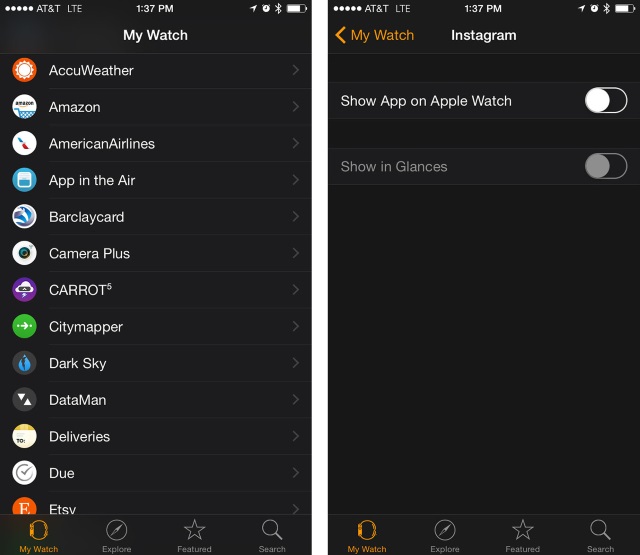
Меняйте положение иконок прямо на своем iPhone
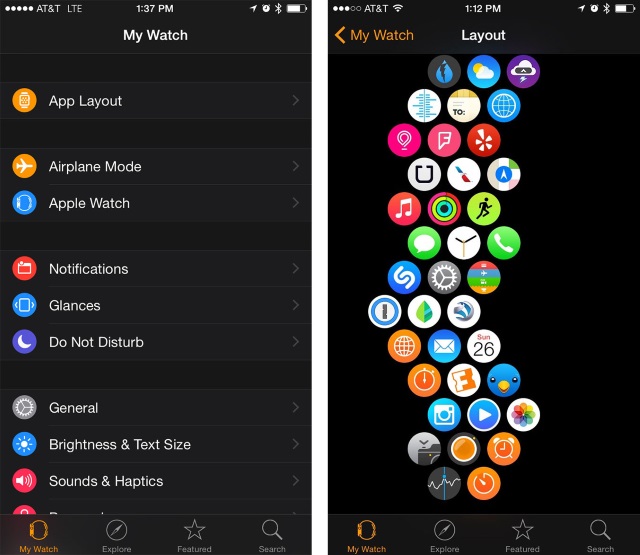
Смотрите также:
- Как измерить пульс при помощи Apple Watch?
- Как узнать количество пройденных шагов на Apple Watch?
- Как отключить звуковые сигналы и оповещения на Apple Watch?
- Как очистить все уведомления на Apple Watch?
- Как перевести время на несколько минут вперед на Apple Watch?
✅ Подписывайтесь на нас в Telegram, ВКонтакте, и Яндекс.Дзен.
Содержание
- Как войти в меню Apple Watch
- Сортировка приложений в плиточном меню
- От Apple Watch
- С айфона
- Просмотр меню часов в формате списка
- На Apple Watch
- На айфоне
Мы предполагаем, что вы знаете, как получить доступ к Apple, часы меню приложений, но, возможно, это ваше первое устройство watchOS, и вы еще не узнали, как получить к нему доступ. На самом деле это самая простая вещь в мире, так как вам нужно будет только нажмите цифровую корону , ту маленькую круглую кнопку, которую вы найдете на правой стороне устройства (или слева, если вы настроили ее для левшей). Затем вы можете прокручивать это меню пальцем, увеличивая и уменьшая масштаб с помощью цифровой коронки, но на этот раз развернув его, а не нажимая.
Если вы хотите проверить недавно использованные приложения вам нужно будет нажать на другую боковую кнопку, ту, которая плоская. Здесь вы можете провести пальцем или цифровой короной, чтобы увидеть и даже открыть нужные вам приложения. Если вы также проведете пальцем влево по одному из них, вы можете полностью закрыть . Дополнительная уловка, которую мы даем вам быстро откройте последнее приложение, которое вы использовали — дважды нажать на цифровую головку.
Когда мы входим в меню приложений watchOS по умолчанию, мы обнаруживаем любопытный сферический интерфейс, в котором приложения отображаются в виде маленьких значков. Недостатком этого меню является то, что часто приложения размещаются по желанию, что во многих случаях затрудняет их поиск, но вы можете заказать их самостоятельно. Есть два способа сделать это.
От Apple Watch
- Войдите в меню приложений.
- Удерживайте палец на любом из приложений, пока они не начнут вибрировать.
- Щелкните значок и перетащите его в то место, где вы хотите его разместить.
- Нажмите один раз на цифровую головку.
С айфона
- Откройте приложение Watch.
- Перейти к доступным приложениям.
- Щелкните «Макет».
- Коснитесь и перетащите приложение, которое хотите переместить, в другое место, где оно должно оставаться.
Если, независимо от того, какой порядок вы хотите установить в меню своего приложения, вас не убеждает формат отображения мозаики, есть возможность увидеть все в виде списка. Вы уже знаете, как это сделать, поскольку последующие шаги аналогичны тому, что было объяснено в предыдущих разделах.
На Apple Watch
- Открыть настройки.
- Перейти к макету приложения.
- Щелкните «Просмотреть как список».
На айфоне
- Откройте приложение Watch.
- Перейти к доступным приложениям.
- Щелкните «Просмотреть как список».
Таким образом вы сможете получить более удобный вид. В этом формате списка вы можете перемещаться пальцем или с помощью цифровой короны для навигации по меню. Конечно, приложения нельзя заказать в этом формате, так как они появятся автоматически в алфавитном порядке.